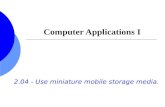Panasonic HPX170 HD P2 Camcorder Quick Start Guide To ... · P2 Camcorder Quick Start Guide To...
Transcript of Panasonic HPX170 HD P2 Camcorder Quick Start Guide To ... · P2 Camcorder Quick Start Guide To...

Panasonic HPX170 HD
P2 Camcorder Quick Start Guide
To Shooting and Editing V.11 Fall 2012

Panasonic HPX170P P2 Camcorder Quick Start Guide Camera Package includes: Panasonic HPX170 Camcorder AC Power supply 1 battery 64 GB P2 cards Firewire Transfer Cable P2 Camera Body Settings: Insert Panasonic Battery Insert P2 card(s) carefully in card slot(s). Turn camera Power ON. Default Camera Body Settings: FOCUS: Manual ND Filter: OFF RING: Set to Focus/ Focus Set to Manual IRIS: Manual ZOOM: Manual WHITE BALANCE: Preset GAIN: L or Low SCENE DIAL: Set to F5 (24p) Default Audio Inputs (Under Monitor) Ch1 Select:INT Ch2 Select:CH2 INPUT 1: ON INPUT 2: ON (+48V setting) Menu Settings: Camera Menu REC FORMAT: 720PN Setting/Switching Audio Inputs The HPX170 records 4 channels of audio.

Select inputs for Ch 1 and 2 using the input select switches on the camera. The other two inputs will be determined automatically depending on your choices. Please see chart for specifics. • To turn up monitor volume, use the plus and minus controls located on the VCR control panel. Clearing your card Select Mode Select button on back of camera until MIC Light goes on. Hit Menu button. Scroll down to Operation Menu/ Select Scroll down to Format/Select Camera will ask you to reformat the card. Choose Yes. Card will be reformatted. • Please note that if you have more than one card, you must select which card to format, by pressing the SLOT button until the correct slot illuminates. To delete a specific clip Use Mode select button to select MCR Mode Use arrow keys to select clip you wish to delete. Hit Menu button on camera. Scroll down to Operation. Scroll over to Delete. Scroll over to Yes. Select Yes. Changing White Balance PRESET: Switch Auto/Manual switch on side of camera to Manual position. Press White Balance button on camera front. Select between 32K and 56K. Set switch back to AUTO position. RECORDING ONTO P2 CARDS/CLEARING CARDS Recording in 720p/24pn format, your cards will hold roughly 2 GB per minute, so a 32 GB card would allow 64 minutes of material. When the card is full, it will automatically begin recording to the P2 card in the next slot. The camera will continue recording, but your clip will be divided into two parts on the two different cards. You may remove a card from the slot only when light next to the slot is OFF. When the card has been emptied, it can be reinserted. NEVER REMOVE A CARD WHEN THE RED LIGHT IS ON NEXT TO THE SLOT!

DOWNLOADING YOUR P2 MEDIA FROM THE CAMERA to the COMPUTER Using a P2 card reader- Checkout a P2 card reader from the lab. From the Camera Offload your card to a laptop with your firewire drive attached using a P2 card reader, or via firewire cable on the camera. This is convenient if you need to dump one card in the field while the other card is still recording. Please copy the entire CONTENTS folder onto your drive. Do not change the name or location of the files or folder. You can then import it into Final Cut Pro from your firewire drive. • Backup your data to a second location as the cards are cleared upon return, and your data will not be available if your primary drive fails. Using Firewire 400 to Firewire 800 cable. Turn off camera Connect Firewire 400 cable to Firewire 400 output from the camera. See below.
Turn ON Camera. Press Menu button. Scroll and select “OTHER FUNCTIONS”. Scroll and select “PC Mode”. Scroll and select “1394 DEVICE”.

Hit Menu button twice to exit menu. Press the Mode button to switch to PC Mode. Press and hold the Mode button for two seconds until “PC Mode” lights up. The light next to your P2 card slot will turn orange if you are connected. The P2 card will appear on the desktop as a volume named “No Name”. Double click on No Name. Drag and drop the entire folder entitled, “CONTENTS” to your hard personal drive. Do not rename or change the file structure or your files will not be readable. The files are now copied to your hard drive. Now you can connect to your files in Premiere Pro. Using the Panasonic HVX200- Transfer via USB You can download files directly from the camera via USB to firewire cable. Go to Camera MENU. Scroll down to Other Functions. Select PC Mode. Select USBDevice. Attach USB 2 cable to back of camera, other end to computer. Card will appear as a volume "No Name" on the desktop. Drag the entire folder entitled "CONTENTS" onto your drive. Editing P2 media in Adobe Premiere Pro CS6 Launch Premiere Pro from the dock. Select New Project and set the location to save your project and media. A project dialog box will appear. Select the preset “DVCPROHD 720p24” if you shot 24 frames per second or the F5 dial setting. If you shot 30fps, select “DVCPROHD 720p60. 2. A “New Sequence” prompt will appear. You must select your sequence settings. If you are shooting on a P2 camera, your selection will be DVCPROHD
and either 720p24 or 720p60” depending on how you shot.

If you are shooting on a Canon DSLR, your selection will be “Digital SLR” and “1080p.” Frame rate will be based on how you shot your original media. 4. The next step is linking to your digital files.
Got to your Browser/Project Window. Select the Media Browser Tab. Navigate to the your “CONTENTS” or other digital file folder. Adobe Premiere Pro will automatically link to the digital files it recognizes.
Clicking on the linked file will bring up the video in the Viewer. Mark your In and Out points using the “I” and “O” keys. Drag and drop your your clip into the timeline. Files in the viewer will appear in your Project window once files have been added to your sequence in the timeline. In order to properly hear and view the audio, check audio preferences. Do this by selecting from the Premiere Pro menu / Preferences /Audio Hardware. In the Media Lab classroom, the preferences should be set to “AJA Kona Lhi (Systems 2,3,6,7, 10,11,12,13) OR MBox Mini (Systems 1,4,5,7,8). If neither of these sources appear, select Line Out. Turn up the levels on your mixer corresponding to AJA 1 and AJA 2 or MBox 1 and 2 (or Mac 1 and 2). Also turn up the Speaker Output dial if you wish to listen through the speakers. Audio levels are seen in the lower right side of the screen, as seen below.

Continue to edit your project. See editing tutorials. EXPORTING YOUR SEQUENCE TO A MOVIE: To export your project, select File Export Media. On the export screen, select from the list of presets or choose a codec from the list. In the bottom left of the screen, you can set an export range for your movie using the small triangle sliders. Choose either Work Area or Entire Sequence from the Source Range menu. This will ensure your movie file will only include the media you have selected.
To export P2 movie, select “QuickTime” from the Format menu. From the Preset menu, select “DVCPro HD, 720p24, H.264”. To export Canon DSLR sequence, choose “HD 1080i, 29.97, H.264” from the Preset menu. Custom Settings: If your desired settings do not appear in the pull down menu, select a setting from the codec menu below thzat best matches your sequence settings. (To check your settings in Premiere Pro select Sequence/Settings and view the size and codec of your sequence). For the best quality output, your input
and output settings should match closely. You can see a preview of

the output of your movie in the left hand viewer. In the Source Scaling pulldown, you can also change aspect ratio of your movie. Note* Movies exported with non-standard codecs will only play on systems which have Premiere Pro or Final Cut. If you would like to create a cross platform or web version of your movie, choose H264 as your codec. Your size and frame rate will vary from project to project. Clicking on the “Output Name” and enter the name of your movie file and select the location you want the export to send to. Double check that both “export video” and “export audio” are selected and select “export.” Your movie will be saved. Now, save your project and quit. SHARING YOUR MOVIE To share your movie with others, you can either screen the digital file on a computer, upload it to YouTube, or burn it to Blu-Ray disk. BURNING BLU-RAY DVDs USING TOAST 10
Checkout and Connect a Blu-Ray burner to your computer via USB cable.
Launch Roxio Toast from the dock. Now, let's examine the functions shown in the Toast main window:
Selecting a disc format In the upper left corner of the main window, you will see Toast 9's mode selectors. These selectors control the kind of disc that Toast will create. To make a Blu-ray Video Disc you must select Video mode , and specifically Blu-ray Video .

Toast Blu-ray Video Mode Selector
Select a target drive to burn to... In the lower left corner of the Toast Main Window, you will see the Drive Selector controls, which allow selection of the various drives attached to or installed in your Mac. Select the desired burner from the pop-up, and confirm it is shown as the target drive, next to the tiny Roxio logo. (You can select a Blu-ray Disc or DVD burner, but your program length will be limited if you use DVD media)
Select Recorder Settings to check the specific settings for that drive.
Select a data size, to keep track of your payload In the lower right corner is the Media Size Selector, which allows you to see how much room is available for a particular type of media.

Toast Media Size Selector (25GB Blu-ray Disc selected)
Authoring a new Blu-ray Video Disc Creating a Blu-ray Video Disc involves a process called "authoring", just like DVD. Toast makes authoring a Blu-ray Video Disc very simple,
Toast allows you to author a simple Blu-ray Disc that uses still-frame menus with buttons, much like DVD.
Start by adding a movie Select the Blu-ray Video format in the Data mode . Drag the Movie file into the empty Toast Disc Window.
First, Drag a QuickTime movie file into the Toast Window
Once the file is dropped, it will appear in the window as a small thumbnail image, with the file details shown below.
A new Blu-ray Video Disc has been created automatically, with the default "My Movie" name. You can change this name by clicking on the "My Movie" text in the title bar, and editing the current name, as shown:

Editing the default Blu-ray Video Disc title.
Editing the Movie Data Once a movie has been placed into Toast, the Text info and Video data (Chapters, Button Picture, etc.) can be edited by clicking the "Edit" Button for that movie entry.
Video data includes the ability to set the Button Picture (Poster Frame) shown in the thumbnail (as well as in a Menu Button). You can set the Button Picture (the Poster Frame) by scrolling through the movie using the play head (the inverted triangle over the play timeline), or by playing the movie and grabbing the current frame while playing, or while paused. The round control directly under the movie timeline (where the playhead is) allows you to set an in and out point to designate a segment of the movie to be used, instead of the entire movie. Please consult the Toast documentation on how to use these controls properly.
You can also set the Chapter Marker locations by making a selection from the Chapter Markers: pop-up menu. You can set them to specific intervals, but not specific locations.

If your movie was created using Final Cut or Premiere Pro, Chapter markers embedded into the .MOV file (and exported) will be picked up by Toast and used to define Markers.
Settings in the Options panel Custom settings are available in the Options panel, which can be found at the lower-left corner of the main window, just above the Roxio logo and target drive indicator. Click the tiny triangle to open the Options panel:
Once the Options panel is open, you can select preferences as to how you want your disc to behave, and a menu theme if desired.
Menus? Yes - Menus! With the Options panel open, you can see the pop-up Menu Style selector with its tiny thumbnail showing the currently selected menu style. To change the menu choice, click the pop-up menu selector and choose a different theme. Clicking the magnifying glass will enlarge the menu image so you can see it better.
Encoding settings
Toast lets you use un-encoded QuickTime movie files for your Blu-ray Disc, and will encode them into either the MPEG-2 codec or H.264 (AVC) codec, usable with Blu-ray Video.
Toast offers two ways to set the encoding and codec selection: automatic, or custom. You can select between automatic or custom in the open Options panel, but you can't adjust the encoding settings for either one until you open the Settings window.

For a simple approach, you can set the Encoding to automatic , which will set a VBR setting for the chosen video codec, and will create Dolby Digital AC3 stream for the audio. This setting has "good, better, best" options in the Settings window.
Click "More" to open the Settings window .
Encoding, Building and Burning the Disc
Next step is to finish your Blu-ray Video Disc. Before you start a burn, make certain you have enough free space on your Macintosh HD (the boot volume) to hold the additional files that will be created during encoding and muxing, the two phases coming up next.
If you don't have a lot of space left on your boot drive, you can set Toast's preferences to store the Converted Items somewhere other than in your user folder. Open Toast Preferences (Command-comma) and select the Storage tab, then click Change to select a new storage location.
Starting the burn process Click the Burn Button , lower right corner, and the Disc Burn dialog for the selected drive will drop down over the disc window. If you need to

change target drive, you can do so from the Recorder pop-up. Select LACie Blu-Ray burner from Pulldown.
Toast's Burn button - it's big and red so you don't miss it!
Before Burning happens: Encoding and Muxing
Once you begin the disc burn, Toast will go through a few additional steps in order to create a Blu-ray Video Disc. But first up, as with burning a data disc, is mounting the recording media. Toast will display "waiting" while the disc is being spun up, and is being read to verify the type and if it is empty.
The Disc is finished - now what?
Once the disc is ready, time to enjoy your new video creation!
Playing Your Blu-Ray Disc at the lab/USF, • Your disk can be played from any Blu-Ray player. There is one on the MediaLab HD cart, and at the Instructor station.
For more information, see this article:
http://www.kenstone.net/fcp_homepage/taming_the_wild_blu_2.html




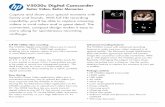
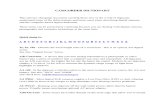

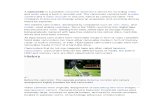


![HD Camcorder Quick start guide - B&H Photo · 2016. 7. 27. · Switch on camcorder and select ‘Off’ on the VOX switch. In preview mode, press [Record] to start recording, the](https://static.fdocuments.us/doc/165x107/6103cd29ebf2fd447f3cf45b/hd-camcorder-quick-start-guide-bh-photo-2016-7-27-switch-on-camcorder.jpg)