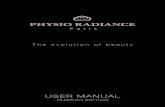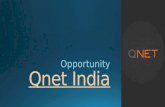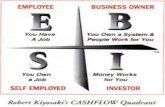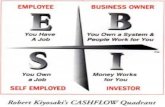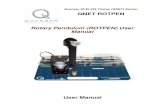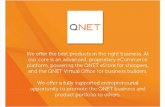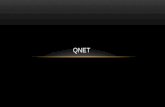User Manual - Welcome to QNET, your source for innovative ... · When data are found in the Windows...
Transcript of User Manual - Welcome to QNET, your source for innovative ... · When data are found in the Windows...
User Manual Version 1.0
P C U S w a r e 32 Software for Ultrasonic Data Acquisition and
Analysis with the PCUS11 Pulser/Receiver Card
Fraunhofer Institute - Nondestructive Testing IZFP
User Manual PCUSware32 Page 2/25
Table of Contents
1. INTRODUCTION................................................................ 3
2. INSTALLATION.................................................................. 4 2.1. END USER LICENSE AGREEMENT ............................................. 4 2.2. SYSTEM REQUIREMENTS ........................................................ 5 2.3. INSTALLATION ..................................................................... 6 2.4. SERIAL NUMBER, LICENSE ...................................................... 8 3. USER ADMINISTRATION .................................................. 9
4. USING PCUSWARE32 ..................................................... 10 4.1. PREREQUISITES .................................................................. 10 4.2. RUNNING PCUSWARE32 FOR THE FIRST TIME ......................... 11 4.3. THE PCUSWARE32 USER INTERFACE..................................... 13
4.3.1. Pull-Down menus .................................................... 13 4.3.2. Toolbar ................................................................... 14 4.3.3. Desktop Windows ................................................... 15 4.3.4. Status Bar................................................................ 15
5. PARAMETER SETTINGS .................................................. 16
6. UT DATA MANAGEMENT .............................................. 19 6.1. ONLINE DATA MANAGEMENT .............................................. 19 6.2. DATA STORAGE ................................................................ 21 6.3. IMPORTING AND EXPORTING OF DATA FILES ............................ 22 7. PRINT MENU................................................................... 23
8. SUPPORT......................................................................... 25
User Manual PCUSware32 Page 3/25
1. Introduction The PCUSware32 software is designed to aid in manual ultrasonic inspections. At least one PCUS11 (PCI card) must be properly installed to acquire ultrasonic data.
When using PCUS11 card(s), the PCI-bios automatically detects and configures the required I/O and interrupt settings.
But the correct driver for the corresponding operating system must be installed.
The PCUSware32 software can support up to four PCUS11 cards. Upon startup, the program scans the bus to detect the presence of PCUS11 cards. The scan process also includes a quick hardware diagnostic of the installed cards. If more then four PCUS11 cards are detected, only the first four are made available for use. Each of the installed PCUS11 cards (channels) can be programmed using different settings, such as search unit parameters, inspection modes, sweep settings, etc.
Although the PCUSware32 software manages more than one PCUS11 card (channel), data acquisition can only be performed in single-channel mode; simultaneous operation is impossible. The remaining channels and their respective settings are recalled individually, one at the time.
The PCUSware32 software can be used without any PCUS11 cards installed for the interpretation of acquired data, to prepare data sets for future use, to edit user-specific displays (Desktop settings) and report templates, etc. The PCUSware32 software contains context sensitive on-line help.
User Manual PCUSware32 Page 4/25
2. Installation
2.1. End User License Agreement Generally, PCUSware32 is pre-installed and sold as part of the manual testing package with PC and PCUS11-board(s). A separate software installation is possible under the following conditions:
PCUSware32 may be used without serial number on any number of PCs. The program is fully operable with the exception that hardware recognition is disabled. Hence, measurements with PCUS11-boards are not possible, but analysis, generating test reports, and post-processing can be carried out.
Customers, who have already purchased PCUS11-boards and want to test PCUSware32, receive on request a serial number free of charge. This serial number is exclusively destined for this customer and must not be passed on. With this serial number, complete usage of PCUSware32 including measurements with PCUS11-boards is possible until the expiration of the evaluation period, which is fixed in the serial number.
Owners of a serial number may purchase via license request (License Request File, LRF) an unlimited license (License File, LF) for that PC, for which LRF has been created. This LF, and so the license, is exclusive for that special PC and must not be passed on.
This license agreement prohibits any duplication PCUSware32, whether for selling, renting, leasing or as present, which would constitute theft.
User Manual PCUSware32 Page 5/25
2.2. System requirements • Pentium PC • at least 64 MB main memory • hard disc and 3,5 inch disk drive • operating system (minimally required service pack):
- Microsoft Windows NT4 (SP6a) - Microsoft Windows 2000 (SP4) - Microsoft Windows XP (SP1)
• To carry out measurements, the PCUS11-driver incl. PCUS11-DLL for the corresponding operating system must be installed. Drivers from PCUS11-Driver-Disc version 1.1.upward are supported (excluding Windows9x/ME, cf. below).
• one free slot (long format) for PCUS11, if measurements shall be carried out
• VGA-graphics board or other Windows-compatible graphics board with minimum screen resolution of 640 x 480 (optimal 1024 x 768) and at least 16 colors (which would prevent from using desktop color options fully)
PCUSware32 is principally operable under Windows95/98/ME, too. For these operating systems, PCUSware32 does not support access to PCUS11-boards and there is neither guarantee of error-free operation nor support in case of failures.
User Manual PCUSware32 Page 6/25
2.3. Installation Generally, PCUSware32 is pre-installed and sold as part of the manual testing package with PC and PCUS11-board(s). A separate software installation is possible.
Because PCUSware32 can be used without serial number free-of charge (cf. license agreement), the software can be obtained in different forms, e .g. download from web server, per e-mail, diskette, CD etc.
Consequently, there are no special installation disks or CDs. The software is distributed as zip-archive, unpacked or also with installation program.
For versions without installation program, it is sufficient to copy the complete PCUSware32-directory-/filestructure to any installation directory, typically C:\Program Files\pcusw32\.
PCUSware32 is immediately operable by calling pcusw32.exe from installation directory. Typically, a link to pcusw32.exe should be placed on the desktop to ease program start.
Users of PCUSware32 do not need write permission for the installation directory (required only for copying/installation). All relevant data are automatically included in the corresponding Windows user profile.
It is standard that the user specific directories and files are transferred from installation directory to this directory of the Windows user profile: C:\Documents und Settings\<user>\Application Data\pcusw32\
User Manual PCUSware32 Page 7/25
When data are found in the Windows user profile on PCUSware32 start, which do not belong to the called PCUSware32-installation, a backup directory is created (\pcusw32.01\, \pcusw32.02\, …). In order to overwrite WITHOUT backup, PCUSware32 can be started with the parameter „/PROFILEOVERWRITE“: pcusw32.exe /PROFILEOVERWRITE
After installation of PCUSware32, the paths for data, temp and desktop files can be pre-set in the installation directory. These pre-settings will be included in the Windows user profile. For this, the following lines in the file mesus.ini (installation directory) have to be activated (delete comment „;“) and the corresponding paths have to be entered (WITHOUT closing „\“): ;MesusDataPath=c:\pcusw32\data ;MesusTempPath=c:\pcusw32\temp ;MesusDesktopPath=c:\pcusw32\desktop
It must be necessarily ensured that the enlisted paths exist and the user has write permissions!
Changes in the file mesus.ini (the three quoted entries only, if any) have to be performed with a text editor (e. g. NotePad). Erroneous entries can lead to malfunction of PCUSware32!
The three quoted pre-settings for paths can be performed on delivery of PCUSware32 in the installation program. If the paths are not pre-set, they will be automatically assigned to the Windows user profile.
User Manual PCUSware32 Page 8/25
2.4. Serial number, license PCUSware32 immediately runs without serial number and license. Hereby, the program is fully operable with the exception that hardware recognition is disabled and no measurements with PCUS11-boards can be performed.
A serial number is necessary to carry out measurements. The serial number is only valid in combination with company name and is entered together with it during installation or in the dialog „? | License…, Button [Edit]“. The serial number determines the available options and the evaluation period. PCUSware32 is fully operable until expiration of the evaluation period.
Independently on the expiration of the evaluation period, it is possible to create a so-called LicenseRequestFile (LRF) (dialog „? | License…, Button [License Request…]“). This LRF has to be sent to IZFP Dresden (diskette or e-mail with subject „PCUSware32 License Request“).
On the basis of the LRF a LicenseFile (LF) is created at IZFP Dresden and delivered to the customer. The LF can be imported in PCUSware32 via the dialog „? | License…, Button [License import…]“, whereby write permission to PCUSware32 installation directory is required. Afterwards, PCUSware32 is unlimited licensed for this PC and fully operable.
It is explicitly noted again that generally PCUSware32 is pre-installed and sold as part of the manual testing package with PC and PCUS11-boards. The above mentioned licensing procedure is only necessary for installations by the customer.
User Manual PCUSware32 Page 9/25
3. User Administration The User Administration feature of PCUSware32 is only used for report purposes. The current user name is automatically saved with the measured scan # and will be printed in reports.
It’s also possible to work without user name. Thereupon no user name is saved in measured scan # and no user name is printed in reports.
The dialog to type in or select user name can be switched off directly in this dialog box.
In menu „Setup | Inspector…“ a user name can be set at any time respectively the above displayed dialog can be enabled again.
User Manual PCUSware32 Page 10/25
4. Using PCUSware32
4.1. Prerequisites The PCUSware32 software must be successfully installed (without error messages during installation) prior to the first usage. For measurement with PCUS11 cards the PCUS11 driver for the operating system including PCUS11-DLL must also be installed. In addition a valid PCUSware32 serial number resp. license is necessary (see also License Agreement).
The PC used must meet the requirements as specified in Section 2.2 above.
For smooth, error-free operation of the software, it is recommended that all other programs be closed during PCUSware32 data acquisition.
PCUSware32 adjusts automatically to the current screen resolution in full screen mode. If changing to other Windows applications is required, the PCUSware32 program should first be minimized (but never during active data acquisition).
User Manual PCUSware32 Page 11/25
4.2. Running PCUSware32 for the First Time After starting the program appears the user name dialog, see Section 3 “User Administration”.
PCUSware32 automatically detects PCUS11 boards and reports the state of the boards.
After clicking the “OK” button in the „Hardware Detection“ window the PCUSware32 software presents the main program window using a default Desktop, which is automatically selected depending on the current screen resolution. Other pre-configured desktops are available and can be customized. Click ? on the menu bar or use the F1 key to obtain help with the desktop options.
Note: At any time, help is provided by pressing the F1 key or by mouse-clicking on the question mark (?).
The Quick Start option in the help menu provides step by step instructions to configure the program for basic operation and data acquisition.
PCUSware32 software can be operated using a two- or three-button mouse or by keyboard input. Detailed information on mouse functions and hot-key functions is provided in the Technical Information section of the online help.
User Manual PCUSware32 Page 12/25
What to do if PCUSware32 does not start correctly?
• If PCUSware32 is not correctly installed resp. licensed, a dialog box with error message will appear. In this case, the PCUSware32 program must be uninstalled and reinstalled again. Consider the notes in Section 2!
• A hardware conflict between PCUS11 cards and the system environment or an unsuitable PCUS11 driver is present when the PCUSware32 program is closed automatically after starting WITHOUT showing an error dialog box or when the whole windows system freezes. To detect a hardware conflict, the PCUSware32 program can be started with the /NOHW option, for example: Run... c:\Program Files\pcusw32\pcusw32.exe /NOHW In this case, the PCUSware32 program will NOT try to detect PCUS11 cards.
If the problem cannot be solved, contact IZFP by sending email (including the error messages) to [email protected]. We will contact you as soon as possible to help remedy the problem.
User Manual PCUSware32 Page 13/25
4.3. The PCUSware32 User Interface The graphical user interface (GUI) of PCUSware32 software consists of several elements, briefly described below.
An unlimited number of customized desktop settings, including size and position of the Function Windows, the A-scan window, Tool Bar and Status Bar settings, color settings, etc. can be saved to the desktop file (*.mdt) for later retrieval. For more information please select Window and/or Desktop from the help menu.
4.3.1. Pull-Down menus Eight pull-down menus are provided by the software selectable by using the mouse or using the keyboard (ALT + underscored character) in a standard Windows application format.
User Manual PCUSware32 Page 14/25
4.3.2. Toolbar The Tool Bar provides easy access to system settings and parameters. Display of the Tool Bar can be toggled on/off from the Window pull-down menu and it consists of the following elements:
• START/STOP-Button to activate/deactivate data acquisition
• Button to enable Automatic Gain Control (e.g. 80% screen height)
• Four buttons to display the status of the Logical Channels and for channel selection
• Buttons for activating Function Windows
The Toolbar displayed provides the following information:
• The system is using (at least) two PCUS11cards, where card #1 is configured for logical channel 1 and card #2 is configured for logical channels #3 and #4.
• The logical channel #1 is active and completely configured (including the search unit and other required parameters) indicated by the green LED and “P”. Logical channel #1 is ready for data acquisition.
User Manual PCUSware32 Page 15/25
• The Logical Channel 2 is presently not configured (indicated by the gray LED and “?“).
• Logical channels #3 and #4 are configured for the same PCUS11 card, divided into Primary and Secondary channels. The Primary channel is assigned to logical channel #3 and is indicated by the green LED; the Secondary channel is assigned to logical channel #4 and is indicated by the yellow LED.
• One of the ten available Function Windows is not present on the current desktop, indicated by the green outline of the corresponding button.
4.3.3. Desktop Windows The following windows can be customized on the desktop:
• A-scan Window for the display of the wave form (A-Scan)
• Scan # Log for the selection of the active Scan # in the current data file and for management of stored scans, e.g. delete, packing, save as, etc.
• Any number of Function Windows is possible, restricted only by screen size/resolution.
4.3.4. Status Bar The Status Bar provides information such as function-associated help notes and the file name of the current desktop. The display of the Status Bar can be toggled on/off from the Window pull-down menu.
User Manual PCUSware32 Page 16/25
5. Parameter Settings The PCUSware32 software controls PCUS11 pulser/receiver cards for the acquisition of ultrasonic data.
Besides controlling the hardware settings, such as filters, gain, etc., the software also controls the display mode of the waveform (RF, full-wave, etc.), gate settings, averaging functions, cursor functions, zoom etc.
User Manual PCUSware32 Page 17/25
Table below displays the parameters controlled by the PCUSware32 software independent of the PCUS11 card in use.
Inspection Personnel Auto-assignment at Login
Number of Scans Storage of up to 100 scans per data file
Notes/Comments Available for each scan # and for the entire data file
Search Unit Data Name, type, serial number, manufacturer, index delay, beam angle, index point
Search Unit Position Data
X-, Y- location, and scan direction for each individual scan #
Couplant Data Type, manufacturer, batch number
Trigger Selection Internal or external
Sound Velocity Data 300 to 15000 m/sec
Reject Settings 0 to 80%
Cursor Settings Two cursors, zoom-in, zoom-out
Amplitude Read Method Peak, edge (leading)
Amplitude Read Mode Input-signal (REM) and multiple-signal (MEM)
A-scan Mode Full wave, pos./neg. half-wave, RF
Gate Settings Two gates, non-overlapping (delay, range, and height in %)
Peak Hold Allows storing of peak maximum
Parameter Memory Allows storing of current parameters for following scans
Refresh Rate High, medium, and low settings
Parameter Clipboard Permits copy, paste, and display of parameter sets
Calibration Method Manual or semi-automatic
User Manual PCUSware32 Page 18/25
Table below shows the most important parameters controlled by the PCUSware32 software when used with PCUS 11 cards: Filters (frequency) Four filters, retrieved from the onboard
configuration block (firmware) are available (1250, 2000, 5000, and 12500kHz standard)
Gain 0 to 110 dB
Pulse Energy Two settings (-300V, -500V standard) are retrievable from the onboard configuration block (firmware)
Pulse Width Six settings from 1 to 6
Impedance (IN) Retrieved from the onboard configuration block (firmware) (50Ω, 300Ω standard)
Impedance (OUT) Retrieved from the onboard configuration block (firmware) (50Ω, 300Ω standard)
Sweep Range 1 to 10mm in 1mm increments, 20 to 100mm in 10mm increments, 200mm to 1000mm in 100mm increments, 2000mm to 20000mm in 1000mm increments
Sweep Delay 0 to 40000mm
Index Delay 0.01 to 100µs
Signal Averaging 0, 2, 4, 8, 16, 32, 64, and 128 samples
Sampling Rate 10, 20, 40, 80, and 160MHz
Pulse Rep. Rate (PRR) 20Hz to 4kHz, and free-wheeling
User Manual PCUSware32 Page 19/25
6. UT Data Management
6.1. Online Data Management The PCUSware32 software processes a single Scan # at a time. Once a parameter-set file is established, all relevant data are stored in random access memory (RAM) permitting fast and instant access to a number of different data acquisition parameters from a single parameter-set file.
The software features four Logical Channels that can be individually programmed with completely different parameters settings (e.g., gain, sweep range, sound velocity, etc.). Depending on the configuration and assignments of the Logical Channels and the installed PCUS cards, switching between different PCUS cards and/or different parameter sets (using the same card) provides for convenience in ultrasonic testing.
Each data file can contain a maximum of 100 individual scan data, including the A-scan information and all related parameters. Each of the four Logical Channels are interchangeable with any given Scan #. When configuring a blank data set with four Logical Channels, the software assigns Scan #1 to channel #1, Scan #2 to channel #2, etc., by default. A certain Scan # can be assigned to a channel by first choosing the appropriate Logical Channel and then selecting the desired Scan #, which is easily accomplished from the Scan # Log menu.
User Manual PCUSware32 Page 20/25
When switching from one Logical Channel to another, the program automatically assigns a Scan #. In general, it is possible to manually assign the same Scan # to all Logical Channels. In such case the program, by default, prompts the user to confirm an overwrite of the previously stored Scan # with the new scan data. This overwrite confirmation can be deactivated from the Setup, Options… menu.
User Manual PCUSware32 Page 21/25
6.2. Data Storage As described above, all data from the current file are temporarily stored to RAM. To prevent loosing data from sudden loss of power or accidental equipment lock-up, it is recommended to save acquired data at constant intervals to the data file on disk by using the save or save as command from the file menu. However, when exiting PCUSware32, the program saves the current data (temporarily stored to RAM) to the last open data file. If any changes to the open data file occurred during the recent session, the program prompts the user to save the current data upon exiting.
The PCUSware32 data come in a proprietary (optimized and compressed) binary file format. The number of data files is limited only by hard disk capacity. A single individual data file can contain a maximum of 100 individual scan-data sets. Each individual scan-data set contains all setup data, scan parameters, and the waveform (A-scan). The number of bytes per waveform (A-scan) is adjustable from 256 to 10240 bytes (10Kb) per waveform. To estimate the size of a data file, the following values can be assumed. For a complete data file including 100 scan-data sets with 10k/A-scan each, the size of the data file exceeds 1Mbyte (1024kB); opening and saving of data files in access of 1 MB in size is relatively time consuming.
So called Data Description Files serve to print out reports in different languages without the need of installing PCUSware32 versions in different languages.
User Manual PCUSware32 Page 22/25
6.3. Importing and Exporting of Data Files As described in Section 6.2, the PCUSware32 data files are stored in a proprietary binary format. The software is prepared for importing and exporting of PCUSware32 data files. For data exchange from other programs, it is required to add specific import and/or export plug-in modules, optionally available.
Custom-designed import/export plug-in modules can be made available upon request.
User Manual PCUSware32 Page 23/25
7. Print Menu The PCUSware32 software permits printing of reports to the installed Windows printer.
The software provides Description Files used for printing of reports in different languages (currently in English and German) from the current program regardless of the installed user-interface language.
PCUSware32 supports the generation of inspection reports using the default Print Templates. These default Print Templates can be modified to any custom formats in either German or English.
When customizing a report template, the user can select from pre-defined fields that can be freely arranged on the report sheet. Some of the parameter units can be changed. For example, the unit for the sweep range can be shown in mm, inch, µs, or Samples to meet the required needs. The A-scan window can be arranged freely on the report sheet (i.e., window re-positioning and resizing are available). Special layout elements, such as separators, frames etc., are available for the custom design of the report layout.
User Manual PCUSware32 Page 24/25
To support printing to preprinted forms, the program also permits hiding of the parameter names so only the value will be printed.
Print templates are loaded using File, Print Template, and Open… from within the PCUSware32 software.
The template editor is opened using File, Print Template, and Edit... from within the PCUSware32 program.
Further help is provided from the online Help menu of PCUSware32 describing the Print Templates editor in more detail.
User Manual PCUSware32 Page 25/25
8. Support In principal, the PCUSware32 software can be customized with additional program modules, import/export modules, etc., as required by your inspection process. We offer custom-specific PCUSware32 program versions and/or additional PCUSware32 modules.
If you have created your own Desktop-Files and want to share these files with other PCUSware32 users, we are gladly accept customized Desktop Files and/or print templates for distribution. Send your Desktop Files, suggestions, critique, etc., to the following email address:
To reach us with your questions, suggestions, or any other feedback, send email to the address above or write to:
Fraunhofer-Institut für Zerstörungsfreie Prüfverfahren, Institutsteil Dresden IZFP-D
z.Hnd. Hans-Dieter Eckardt
Krügerstraße 22 D-01326 Dresden
Tel. +49 (0) 3 51/2 64 82-22 Fax +49 (0) 3 51/2 64 82-18
E-Mail: [email protected]
(subject for e-mail in the case of License Request: „PCUSware32 License Request“)