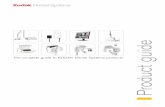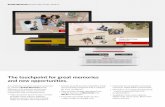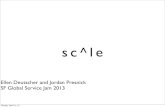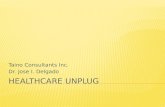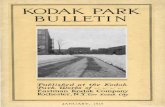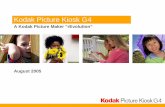User Manual Smart - Kodakkodaktv.in/pdf/Kodak_User_Manual_Smart.pdf · If the set does not operate...
Transcript of User Manual Smart - Kodakkodaktv.in/pdf/Kodak_User_Manual_Smart.pdf · If the set does not operate...
KODAK HD LED TV
User Manual32HDXSMART | 40FHDXSMART | 50FHDXSMART | 55FHDXSMART
Please read this manual carefully before installing and operating the TV.Keep this manual with you for reference.
CONTENTS
Introduction 1
Warnings & Safety Precautions 1
Features 2
Safety Information 2
Important Safety Precautions 3
Prepration Stand Installation 4
Functional Overview Fornt & Side Panel 5
Rear Panel 6
Connections 7
Remote Control 8
Basic Operation 11
Menu Operation 12
Media Play 19
PC Setting 20
Instructions for Intelligent Platform Operation 21
Specification 25
Troubleshooting 26
INTRODUCTION
Thank you for choosing our product. To be able to make use of all application options, we recommend that you should read this operation manual carefully and preserve it for quick access, if required.
Do not touch any parts in the set and do not make changes to any settings not described in this operating manual.
The LED Screen is a high-tech product which consists of more than 9,00,000 control elements. Any Non-active red, blue or green spots / lines that might appear on the screen occasionally, have no efect on the performance of the screen or television and may disappear over a short period of time.
WARNINGS AND SAFETY PRECAUTIONSWarning:
– To prevent damage to the TV which may result in a fire or electrical shock hazard, do not expose the TV set to rain or excessive moisture.
– Do not rub or strike the Active matrix LED with any thing hard as this may scratch, mark or damage the active matrix LED permanently.
– For safety, do not place vessels or any container which contain fluid including water, on or near the TV.
– Do not insert any objects in the ventilation slots.Service:
– Do not remove the back cover of the set as this can expose you to very high voltage and other hazards. If the set does not operate properly, unplug it and call KODAK HD LED TV customer care.
Antenna:
– Connect the antenna cable to the socket marked ANT IN on the back cover. For best reception an outdoor antenna should be used.
Location:– Position the set so that no bright light or sunlight falls directly on the screen. Reflections on
the screen may affects the picture quality & viewing of television.
– Soft and indirect lighting is recommended for comfortable viewing.
– Care should be taken not to expose the set to any unnecessary vibration, moisture, dust or heat.
– Adequate ventilation is essential to prevent set failure.Ensure that the set is placed in a position to allow a free flow of air. Do not cover ventilation opening on the back cover. Do not place the set in an enclosure or very close to walls.
– Avoid excessively warm locations to prevent possible damages to the set.
– Place the television on a solid and flat surface, if not wall mounted.
1
FEATURES
SAFETY INFORMATION
2
– SMART LED TVUltra HD Resolution (4K)– Extra Slim Design– 50000:1 Dynamic Contrast Ratio– HDMI Connectivity– Full Multimedia Interface– Seven Picture Modes– Five Sound Modes–
o o178 x178 Viewing Angle– PC Connectivity– Dynamic Noise Reduction– LAN & Wi-Fi Connection for Internet– Web Browsing–
CAUTION
RISK OF ELECTRIC SHOCKDO NOT OPEN
High voltages are used in the operation ofthis product. To reduce the risk of electricshock, do not remove cover of the cabinet,refer for servicing to qualified service personal.
If the LED TV require any changes or coarse adjustment, electric shocks are imminent. Do not attempt to open, contact customer support for needed overhual.
The exclamation point within an equilateral triangle is intended to alert the user to the presence of important operating & maintenance (servicing) instruction in the literature accompanying the appliance.
The lightning flash with arrowhead symbol within anequilateral triangle, is intended to alert the user to thepresence of uninsulated dangerous voltage within the products enclosure that may be of sufficient magnitude to constitute a risk of electric shock to persons.
Warning
FEATURES
IMPORTANT SAFETY PRECAUTIONS
3
— Read & keep this instruction manual.— Read all warnings.— Clean only with dry cloth.— Do not block any ventilation openings. Install in accordance with the manufacturer’s
instrutions.— Do not install near any heat source such as radiators, heat registers, stoves or other apparatus
(including amplifiers) that produce heat.— Do not defeat the safety purpose of the polarized or grounding-type plug. A polarized plug
has two blades with one wider than the other. A grounding type plug has two blades and a third grounding prong.
— The wide blade or third prong are provided for your safety. If the provided plug does not fit into your outlet, protect the power cord from being walked on or pinched particularly at plugs, socket outlets and the point where they exit from the apparatus.
— Only use attachments / accessories specified by the manufacturer.— Use only with the bracket or table stand specified by the manufacturer or sold with the
apparatus. — Unplug this apparatus during lightning storms or when unused for long period of time.— To reduce the risk of fire or electric shock, do not expose this apparatus to rain or moisture. — The apparatus should be disconnected from the mains by placing the power / standby
switch in the standby position and unplugging the power cord of the appataus from the AC main outlet.
— The socket outlet should be installed near the equipment & should be easily accessible.— This product should never be placed in a built-in installation such as a bookcase or rack
unless proper ventilation is provided or the manufacture’s instructions have been adhered to. — The apparatus should not be exposed to dripping or splashing & objects filled with liquid,
such as vases, should be placed on the apparatus. — Do not place any sources of danger on the apparatus (e.g. liquid filled objects, lighted
candles). — Wall or ceiling mounting - The appliance should be mounted to a wall or ceiling only as
recommended by the manufacturer.
Servicing should be carried out by qualified service personnel only. To reduce the risk of electric shock do not perform any servicing other than that contained in the operating instructions.
PREPARATION
4
Stand Installation
The TV base will be separated with the TV unit. You should install the base before you use the TV unit.
- Place the TV with its font side facing down on a cushioned flat surface.
- Place the base on the hinge of TV unit, with the base direction shown under the base. (See the picture)
- Tighten the supplied screws to fix the TV stand securely in place. (Screws - Provided with TV unit)
WARNING
- The TV stand may not be securely fixed in place after repeated tightening and loosening of screws.- During assembling and disassembling the TV stand, please use your hand to support it. Failing to do so may cause the TV stand to fall and result in personal injury / damage to the product.- After installing the TV stand, please ensure that the screws are tightened firmly. Failure to do so may cause the TV set to tip over or damage it.
(Screw fixes here)
FUNCTIONAL OVERVIEW
5
Front & Side Panel
1 Power Light On Standby Mode, the light turns red.
2 Infrared Remote Sensor Receives the signals from the remote control.
3 Power Press to turn TV on or turn to standby mode.
4 Menu Press to display the setup menu on the TV screen.
5 CH-, CH+ Press to select desired channels. or press to select or adjust a menu item.
6 Vol-, Vol+ Press to select TV or all video input modes : TV, AV, HDMI, VGA, USB.
7 Input Press to select source of viewing.
FUNCTIONAL OVERVIEW
6
Rear Panel
Y / VIDEO Pb Pr
AV2 INHDMI x 3
USB3TV USB 1
USB 2COAX L-AUDIO-R
IN
- LAN (Local Area Network) For Internet connection
- USB Insert USB
- HDMI input Terminal Connect to equipment with HDMI output
- VGA(PC IN) Input Terminal Connect to PC.
- PC / HDMI Analog Audio Input Terminal Connect to equipment using HDMI-DVI connection or PC with audio output.
- AV 1 & AV 2 In / YPBPR Connect the video output jack of DVD or VCR
- Antenna Input Terminal Connect to equipment with antenna output or wall antenna socket.
* This image is for reference only to explain uses of various connections. Actual product specifications may differ from the above.
CONNECTIONS
7
You can connect VCR, DVD player, set-top box, computer, game console or other equipment to the TV. To view external source images, press to select the input source.
Source
Connecting an AV Equipment with HDMI Connector
Connecting an AV Equipment with Composite Connector
Connecting an AV Equipment with VGA Connector
- If the external equipment has DVI output, you can connect it to the HDMI terminal using a HDMI-DVI cable. In case of using the HDMI-DVI cable, connect analog audio signal to RGB/HDMI analog audio input terminal.- Please refer to the user manual of the external equipment for more information on connection to the TV.- Please disconnect all power supplies to the equipment & TV before connection.- Compatibility of the TV set & external equipment is dependent on hardware compatibility of both.
S. Mode
P. Mode
REMOTE CONTROL
8
Installing the remote control batteries
- Open the battery cover.- Insert batteries (2x AAA size batteries) Place batteries with their terminals observing the (+) & (-) indications.- Replace the cover & press down until the lock snaps closed. If the remote control is not used for an extended period of time, remove the batteries from the remote control as damage may result due to electrolyte leakage from the batteries.
- The batteries shall not be exposed to excessive heat such as sunshine, fire or the like.- Danger of explosion if battery is incorrectly replaced. Replace only with the same or equivalent type.- Risk of explosion if battery is replaced by an incorrect type. Dispose of batteries according to the instructions.- Do not dispose of batteries in a fire, danger of explosion- Batteries not covered under warranty.
Note:
POWERFREEZEINFOS.MODEP.MODEFAVFAV./SettingFAV+/Capture
Turns TV into STANDBY ON/OFF.Select to freeze the scene still on the screen.Displays present source information with details of input signal connected.Recalls / changes presetted sound settings.Recalls / changes presetted picture settings.Press to add or remove your favorite channels under TV menu.Press to switch your favorite channels under TV menu. / Press to open set-up.Press to switch your favorite channels under TV menu.
- Navigates vertically Up/Down through the Menu/Sub Menus.- To enter character/numbers in program name parameter.- To navigate channel Up/Down through valid channels.
- Navigates horizontally Right/Left through the Menu/Sub menus.- To enter in Menu/Sub menus & to adjust Vol +/-.- To navigate the letter in program name parameter.- To select the time.- To select Source by right arrow key.- Increase / Decrease the value of selected items & set the parameter On/Off.
- To enter in sub menu.- Enter to edit program name parameter.
P
P
OK
EXIT Press to exit the OSD menu
FUNCTIONS
REMOTE CONTROL
9
MENUINPUTVOL +/-PA+/-
ECO
MUTE
- / -- / CH. LIST
Q.VIEW
Sleep
Sub Title
Aspect
GOTO
/ROOT
/Speaker
Media
To select menu OSD window and return to upper menu.Input source selection.Select to increase or decrease volume.Select to increase or decrease volume for power audio.
This key provides the different power saving modes. The current mode is displayed with ecovision symbol on the screen. In audio only mode display is off & only audio is on. Press any key to exit audio only mode. Note: VOL+/-, PA+/- & Mute can fuction even as panel is off. Note: Audio only mode is not available in models 32” and above.
Turns sound OFF or ON
Figures 0-9 are used to directly input channel number.
- Press this key to enter the program number for different digit eg. -/--/---- Press for the list of program.
Press this key to toggle between the current & the previous program you were watching.
- Press this key to save channels when manual tuning or to delete channel when editing TVprogram in program edit function.
- To set sleep timer except when in program Edit Menu or USB mode- To delete item selected in USB mode.
- Press this key to display sub title list.- Press this key to rename channels in program edit function.
- Press this key to switch On/Off internal speaker used in TV set.- Press this key to swap channel in program edit function.- Press this key to open media center.
- Press this key to switch aspect ratio.- Press this key to skip channel in program edit function.
- Press this key to STOP in USB mode
- Press this key to PLAY/PAUSE in USB mode
- Press this key to FAST REVERSE in USB MODE
- Press this key to FAST FORWARD in USB MODE
- Press this key to select play time position
When playing the Photo or Video or Mp3 or Text, if you select ROOT key it will stopplaying & return to the current list in USB mode.Press to open home page.
- Press this key to play the previous track.
- Press this key to play the next track.
REMOTE CONTROL
10
Power On/Off
Turning on the TV
- Plug the TV’s power cord into a wall outlet (after this step, the main unit will turn on and enter stanby mode automatically).- Press the (Power) button on the TV, or press the (Power) button on the remote control. The TV will turn on.
Placing In Standby Mode
Your TV can be placed in Standby mode in order to reduce the power consumption.The standby mode can be usefull when you wish to interrupt viewing temporarily (during a meal, for example).- Press the Power Button.- To switch back on, simply press power button.
Remark: Do not leave your TV in standby mode for long periods of time. (When you are away on holiday, for example). It is the best to unplug the set from the mains and aerial.
Changing Programmes
Using the programme selection buttons on the remote control to changeprogrammes To select a programme, press the corresponding programme selection button remote control. For example, to select programme 8, press the “8” programme selection button on the remote control.
Using the P+/- buttons to sequentially change programmes Press P+/- buttons on the remote control or on the TV to sequentially seletct the TV programmes available in you area.
Using the button to return to sequentially change programmes To return to the previous viewed programme, press the button on the remote control.
BASIC OPERATION
11
Power On/OffTo turn on the TV
- Connect the power play into the wall outlet. The power indicator lights in red, indicating that the TV is in Standby Mode.
-Press The Power indicator lights turns off & the TV turns on.
To turn off the TV
-Press The power indicator lights in red & the TV turns off to standby mode.
- It takes approximately 10 sec. for the picture to appear after the TV is turned on.
- The TV will switch to standby mode auto- matically if there is no signal input for 10 minutes.
- If the TV will not be used for a long periods of time, unplug the TV from the wall outlet.
Channel Selection
To select channel
Press P+/- or Program Select buttons to select the channel number directly.
Input Source SelectionTo select input “SOURCE”.
- Press to select the desired input source,then press “enter” to enter. The selectedinput source image displays.
INPUT Source : TV, AV-1, PC, HDMI - 1, HDMI - 2HDMI - 3, USB
Volume AdjustmentTo change the volume
- Press V+ to increase the sound volume.- Press V- to decrease the sound volume.
To Mute the sound
- Press to temporarily turn off the sound.
- Press or V+ to restore the sound to previous level.
- You can decrease the sound volume by pressing V- while the sound is muted.
On-Screen Displays (OSD) Selection & Adjustment
- Press “MENU” to display the main menu.- Press to select a menu. The selected menu page displays.- Press to set your selection.- Press to choose an item on the menu page & press to set your selection.- Press to adjust an item value or choose options.- Press “MENU” to return to the menu, press ”MENU” again to exit.
The OSD menu screen will be closed auto-matically when no operation has been madefor the set OSD menu display time.
CHANNEL :Auto Tunning : You can tuto tune all RF channels in ATV input source only.
ATV Manual Tunning : Channel: Color System: Sound System: Search: Frequency
CH1Auto/PAL/NTSC/SECAMBG/DK/I/M< >62.25 MHz MENU
Program Edit : 1 S-00 ATV
Delete Edit Move SkipO G Y B
Picture : Standard / Soft / User / Vivid/Natural/Sports/Lightness
ATV Manual Tunning ContrastBrightnessHueSharpnessSaturationECOback LightColor TemperatureAspect RatioImage NoiseReduction
: 0 - 100: 0 - 100: 0 - 100: 0 - 100: 0 - 100: Off/Low/Middle/High: 0 - 100: Standard / Warm / Coll: 16:9
: Off/Weak/Middle/Strong
SOUND :
: 2016 / 7 / 1: 09:02:40: Setting off Time Off / On
DateCurrent TimeOff Time
Standard / Music / Movie / News / User
BrassTrebleBalanceAVCSurroundSPDIF OutputScreen Off
: 0 - 100: 0 - 100: 0 - 100: Off / On: Off / On: PCM/RAQ/OFF: >>>(Press Ok, Only Sound, No PictureTo exit, press any key.TIME :
: Setting Boot Time OFF/ONOn Time
Hour 9 (0-23)Minute 05 (0-59)(Off Time must be more, than 1 minutes after the current time)
HourMinuteSource(Schedule time must behind the current time)
943ATV
: Off / 10 min / 20 min/ 30 min/ 60 min / 90 mibn / 120 min / 180 min / 240 min.
Sleep Time
: Always / 5 Sec / 10 Sec / 15 Sec / 20 Sec / 30 Sec.: Off / On: Off / On Stand by On : OFF / ON ARC : OFF / On
Menu TimeBlue Screen HDMI ECE
SETTING :
: 0 - 100: >>>>
Menu OpacityRestore To Default
MENU OPERATION
12
MENU OPERATION
Auto Tuning
ATV Manual Tuning
Program Edit
Channel Picture Sound Time Setting
Select Confirm Exit
13
Channel Setting (Use for TV)
- Press the “MENU” button on the remote control to enter the OSD menu. Then press buttons the “CHANNEL”.- Press buttons to select the desired item, then press or ENTER to enter.- Press buttons on the remote control to adjust desired item.- Press the “MENU” button on the remote control to return to upper menu.
At ATV input source, the first page showed is CHANNEL. At non ATV input source, the first pageis PICTURE as default. Currently press ENTER to get in sub menu, submenu highlight fixed onpress button key, the subtopic turns up with full screen.
Note : CHANNEL can be only selected under ATV condition, others can’t be used.
- Auto Scan : Enter Auto, it shows the process of frequency & the number of channels.
Press to select country & Tune Type at first,press to select start or cancel, then press OKbutton to start or exit Auto Scan.
- TV Manual Tuning:Storage To : Current storage space shows, the followingoption are available : 1-200.System : Default option depends on country selection.The following option are available : BG, I, DKCurrent CH : Current channel shows.Search : Can be searched at full channel condition.Frequency : Show the current frequency & followsearch or Fine-Tune to adjust.
NOTE : After tuning by hand, make sure to press red button for storage, otherwise all channels searched would not be stored after switching condition.
MENU OPERATION
14
- Program edit : There are 3 items in the Preference page : Skip, Type
Select : Select your channel name by moving the cursor.
Delete : Delete current channel, as follows :Press UP/DOWN buttons to choose the channel which you want to delete, thenpress RED button to delete the current channel.
GREEN Button :Modify current channel name, only used in ATV mode.- At normal condition, press GREEN button to enter RENAME mode.- At RENAME Mode :MENU : Press to exit RENAME mode, back to normal.EXIT : Press to exit menu.UP/DOWN : Press to switch letters, numbers or signs.LEFT/RIGHT : Press to switch left & right, can select by circle.GREEN : Press to exit RENAME mode, return normal condition.
Yellow Button :Channel switching function, ATV available as default.- At normal condition, enter SWAP mode, & current selected channel is mobile channel X.- At SWAP mode :MENU : Press to exit SWAP mode, turn to normal condition.EXIT : Press to exit menu.UP/DOWN : Choose switch channels.YELLOW : If current selected channel is what selected before X, no any other action,Otherwise, the current channel is channel Y, need to exchange X& Y condition. But thechannel number stays 1,2,3,...... order as before.BLUE Button :Choose if skip the channel when CH+/- channel tuning.At Non Skip channel, press BLUE button, & Skip the current channelAt skip channel, press blue button to cancel skip.
MENU OPERATION
15
Picture Setting
You can adjust picture effect here, such as contrast, brightness & etc.- Press the “MENU” button on the remote control to enter the OSD menu. Then press buttons to select the “PICTURE”.- Press button to select the desired item to enter.- Press buttons on the remote control to adjust desired item.- Press the “MENU” button on the remote control to return upper menu.
Picture Mode : Press buttons to select. The following option are available.“Standard, Mild, User, Dynamic”Contrast : Adjust image contrast.Brightness : Adjust image brightness.Color : Adjust the color saturation.Sharpness : Adjust the sharpness level of image.Tint : Determines the tint of the screen (This is only available with NTSC).Color Temperature : Adjust the color temperature level of image. The following option areavailable, “Normal, Warm, User, Cool”.RED/GREEN/BLUE : Press buttons to adjust numeric size, Press MENU button to turn backpicture main menu.Aspect Ratio : Press buttons to select, 16:9, Zoom 1, Zoom 2, Panorama, 4:3Noise Reduction : Press buttons to select On/Off.
Color Temperature
You can select your favorite color temperature.- Press the “MENU” button on the remote control to enter the OSD menu. Then press buttons to select the “PICTURE”- Press button to select the “Color Temperature”- Press buttons on the remote control to choose color temp’s value.- Press the “MENU” button on the remote control to return to upper menu.
User : Adjust the color value.Normal : Keep the original white colorWarm : Adjust the white color to a little bit red.Cool : Adjust the white color to a little bit blue.
Remark : The changes you made will be stored automatically.
16
MENU OPERATION
PC Setting (Only for PC Mode)
The function only used in PC port to adjust PC position. Enter the screen page with buttons or ENTER button.- When input PC source, you can go to PC to set up menu.- Press the “MENU” button on the remote control to enter the OSD menu. Then press buttons to select the “PICTURE SETUP” in main menu.- You can press ENTER buttons to enter PC setup mode after selecting PC setting , & the press buttons to select your desired item press buttons to adjust.- Press the “MENU” button on the remote control to return to upper menu.- In PC function operation will instruct more clear.
Sound Setting
You can customize different sound mode to get best effect.- Press the “MENU” button on the remote control to enter the OSD menu. Then press buttons to select the “SOUND”- Press button to select the desired item to enter.- Press buttons on the remote control to increase or decrease the value of desired item.- Press the “MENU’ button on the remote control to return to upper menu.
Auto Adjust : Press buttons, TV system adjust by itself, it can adjust, H position, V position, Phase & so on that can make the image in center & display best.H. Position : Adjust Horizontal Position of the PC Screen.V. Position : Adjust the Vertical Position of the PC Screen.Size : Adjust the size of the PC Screen.Phase : When necessary, adjust the pixel phase of the picture to avoid picture interference.
Sound Mode : Press buttons to select one of the following options are available “Standard, Music, Movie, Sports User”.Treble : Adjust bass effect.Bass : Adjust bass effect.Balance : Adjust balance effect.Auto Volume : (Auto volume control, when you turn on the TV, this feature allows the TV to automatically adjust the sound output from level to the previous level of last time when you turned off the TV) : On/Off.Surround Sound : Select it to enter, then you can select Off or On.
MENU OPERATION
Time
ClockOff TimeOn TimeSleep TimerAuto Sleep
09/NOV 04:19
13:57 13:58 Off On
17
Time SettingYou can set the TV’s time & you should set time if you use the automatic On/Off times.
- Press the “MENU” button on the remote control to enter the OSD menu. Then press buttons to select the “TIME”.- Press button to select the desired item to enter.- Press buttons on the remote control to adjust desired item.- Press the “MENU” button on the remote control to upper menu.
Sleep Timer : Press buttons to select your desired item (Off,240 min., 180 min., 120 min., 90 min., 60 min., 30 min., & 10 min.)
Auto Sleep : Within 10 min. there is no signal, the TV will auto sleep
Clock
- Press the “MENU” button on the remote control to enter the OSD menu. Then press buttons to select the “TIME”.- Press button to select CLOCK, then press ENTER button to enter.- Press buttons to select the desired item.- Press the “MENU” button on the remote control to return upper menu.
- Press the “MENU” button on the remote control to enter the OSD menu. Then press buttons to select the “TIME”.- Press button to select Off Time, then press ENTER button to enter.- Press buttons to select the desired item, then press buttons on the remote control to set the time.- Press the “MENU” button on the remote control to return upper menu.
Off Time
18
MENU OPERATION
Option
OSD LanguageOSD DurationBlueRestore Default
English Off
Off
On Time
- Press the “MENU” button on the remote control to enter the OSD menu. Then press buttons to select the “TIME”.- Press button to select On Time, then press ENTER to enter.- Press buttons on the remote control to adjust desired item, then press buttons on the remote control to set the time.- Press the “MENU” button on the remote control to return to upper menu.
Option Setting
You can adjust the OSD language, OSD Duration
- Press the “MENU” button on the remote control to enter the OSD menu, then press buttons to select the “OPTION’.- Press button to select the desired item to enter.- Press button on the remote on the remote control to return to upper menu.
OSD Lanugage : Press buttons to select the OSD language.OSD Duration : Press buttons to select your desired item(Off, 5S, 10S, 15S, 30S, 45S, 60S).Blue Screen : If no signal is being received or the signal is veryweak, a blue screen automatically replaces the noisy picturebackground. Press buttons to select On/Off.Restore Factory Default : Restore the default setting.
Note : Restore factory default will clear all the programs & passwords
MEDIA PLAY
Photo
Menu Exit SelectMove
19
Remote Contoller Media
Media Play
When selecting the USB input mode & input your USB, you can play the USB.There are 4 items in the preference page : PHOTO, MUSIC, MOVIE, TEXT.
Button
ENTER
DescriptionStop / Playback
Play / Pause
Skip a scene or music
Go back to the previous or skip to the next
Press to select item
Press to confirm an action (For example:copy, paste, etc.)
Note : Select the picture & press PLAY button to play after exiting music play mode.When playing a movie you can press the “ENTER” button, then the function menu willappear on the screen. You can select you desired item.
The supported file format of media playing:
File TypePHOTOMUSICMOVIETEXT
Supported File FormatBMP / JPEG / PNGWMA / Mp3 / Mp4 / AACMPEG1 / MPEG2 / MPEG4 / RM / RMVBTXT
File Name.jpeg / .bmp.mp3 / .wma.mpg / .dat / .vob.txt
Note : In case the screen reads not compatible with HDD. The file you played needs license from external source (customer should check this point) or it will not be played.
PC SETTING
Home 09:31
ATV
HDMI
41 NEW MESSAGE
Browser Media Center
ApplicationMall
20
Setting up your PC Software (Based on Windows)
The Windows display-setting for a typical computer are shown below. But the actual screen on your PC will probably be different, depending upon your paticular version of windows and your particular video card. But even if you're actual screen looks different, the same, basic set-up information will apply in almost all cases.
- First, click on “Control panel” on the Windows start menu.- When the control panel window appears, click on “Appearance & Themes” & a display dialog box will appear.- When the control panel window appears, click on “Display” & a display dialog -box will appear.- Navigate to the “Setting” tab on the display dialog-box. The correct size setting (resolution) Optimum: 1366 x 768
If a vertical-frequency option exists on your display settings dialog box, the correct value is “60” or “70 Hz”. Otherwise, just click “Enter” & exit the dialog box.
INSTRUCTION FOR INTELLIGENT PLATFORM OPERATION
Basic Operations
Press key on the remote control to show the home page.
- Press , key to select an application.- Press ”OK” key to run the application.- Press “Return ” key to return to previous page.
Special TipsThe operations in smart mode are complicated. The user caninstall Apps with different operation methods, & the operationsdescribed in this manual are for reference only. Certain functionsare invalid from the remote control. For more convenient opera-tion, please operate with USB mouse & keyboard.
Display ModeIf the signal from the system equals the standard signal mode, the screen is adjusted automatically. If the signal from the system does not equal the standard signal mode, adjust the mode by referring to your videocard user guide, otherwise there may be no video. For the display modes listed below, the screen image has been optimized by manufacturer.
Resolution
3840x2160
800x6001024x7681366x768
Vertical Frequency (Hz)
60Hz60Hz60Hz60Hz
Mode
VGASVGAXGA
WXGA
Note : This is only a reference recommendation. Actual user connectivity features may differ and require additional settings
INSTRUCTIONS FOR INTELLIGENT PLATFORM OPERATION
21
Quick Start
Before using this device, please get familiar with the operations below for better experience.
Mouse Control- Click the mouse & release immediately.- Press & hold, Click the mouse & hold for at least three seconds.- Clicking the left mouse key has the same effect as pressing “OK” key on the remote control.- Clicking the right mouse key the same effect as pressing “Return” key on the remote control.
Language input setting (IME)Language : Select the system language, select Settings > IME > Language Setting, & press “OK” key.press “ ” key to select the desired language, & then press “OK” key.Selecting Input Method : In the smart mode, select Settings > IME > Update Input Method, &integarted “Android Keyboard” & “Google play in Input Method”, you can also download & install third partyinput method.
Setting System Time : In the smart mode, select Settings > Date & Time > Set Date & TimeAutomatically from the internet, press “OK” key & the system update the clock from the networkautomatically, if the TV set isn’t connected to the network, you can set the system time manually.
Screenshot : Before screen shooting, please insert the USB mass storage device into the USB interface,& press “ ” key. After screen shooting, the picture are saved in the “ ”SCREENSHOT ;\Pictures\Screenshotsfolder in the USB mass storage device.
Smart AppplicationsBrowser : You can use the browser to show the text, video, audio & other information on the Internet. Before accessing the Internet, please connect the internet, please connect your TV set to the internet refer to “ Settings > Manage Networks” for details
1. Back to the previous webpage2. Go forward to the next webpage3. Refresh the webpage4. Webpage window of the browser
5. Close the current webpage window6. Add a new webpage window7. Input box for URL8 Option for adding a bookmark
9. Input option of URL10. Menu option of browser11. Option for viewing bookmark
- How to access web address? press key to select the address bar, & type the web address in the address bar, then select icon in the input method, & press “OK” key to access the web address.- How to save a page in the Bookmarks? Select the icon the browser interface, & press “OK” key to enter the browser tab & web address. Select Account, & press “OK” key. Press ” ” key to select the account for storage, & then press “OK” key. Select OK, & then press “OK” key to add the bookmark.- How to copy & paste the text in the web page? Place the cursor on the text to copied, press & hold the left mouse key. When the pair of selecting cursors appears on the screen, drag the cursor to select the text. Select copy on the screen, & click the left mouse key. Select the target position, press & hold the left mouse key. Select the taget position, press & hold the left mouse key, & click Paste in the popup dialog box.
( not this button in the remote but an externally connected mouse)
INSTRUCTIONS FOR INTELLIGENT PLATFORM OPERATION
22
Play the previous video.Select the speed of fast rewindPause / Play the videoSelect the speed of fast forwardPlay the next videoSelect the starting time point of watchingView the playing listShow details of the video
Playing setup, show/hide subtitle &adjust the audio progress in this option.Set A-B repeat playing, set point A & pointB, & the video will repeat between A & B.A dual-screen display, start or off dualdisplay function.Select playing screen.Select dual display window display mode.
While playing press “OK” key to show the menu options as in the picture above, select an icon & press“OK” key to perform the operation, you can press “Return” key to exit playing, or “ ” keyson the remote control to perform shortcut operation.
SettingsManage Networks : In smart mode, select Network in settings, & press “OK” key to enter.- Ethernet Setting : Before using wired network, connect one end of the network cable to the network interface of the TV set, & connect the other end to the router.- Select Ethernet Setting, & press “ ” key to enter.- If the router setting enables obtaining IP address automatically, select The Automatic Acquisition IPAddress, press “OK” key, & your TV will obtain the IP address automatically. If the router disables obtaining IP address automatically, you can connect to the network in the following steps.- Select IPv6, & press “OK” key to enable / disable IPv6.- Select IP Address, & assign a valid gateway for the device.- Select Default Gateway, & assign a valid gateway for the device.- Select First DNS & Second DNS, & assign a valid DNS server address for the device.- Select Save, press “OK” key, & the system prompts setup is successful.
Wireless Setting- Select Wireless, & press “ ” key.- Select Wi-Fi, & press “OK” key to enable wireless network. If the scanned network has the icon, it doesn’t require password to connect, if the scanned network has the icon, you need to enter the valid password to access the network.- Select a network in the list, & press “OK” key.- Select password, type the password in the input box, select connect & press “OK” key.- If the router setting enables obtaining IP address automatically, select The automatic acquistion IP Address, press “OK” key & your TV will obtain the IP address automatically. If the router disables obtaining IP address automatically, you can connect to the network in the following steps.- Select IP address, & assign a valid IP address for the device.- Select Subnet Mask & assign a valid subnet mask for the device.- Select Default Gateway & a assign a valid gateway for the device.- Select First DNS & Second DNS & assign a valid DNS server address for the devices.- Select Save, press “OK” key & the system prompts setup is successful.
PPPOEIn this option, connect the TV set to ADSL modem directly through network cable & network dial-upcan be achieved without router adaption.- Select PPPOE, & press “OK’ key.- Enter the username acquired from the network operator.- Enter password acquired from the network operator.- Select Dialup, & press “OK” key.
23
INSTRUCTIONS FOR INTELLIGENT PLATFORM OPERATION
Multimedia Player
In smart mode, select Multimedia in the main interface, & press “OK” key to run. Select the file type from all, picture, song & video in the left.
Playing files in local disk device :Before playing files in the local disk, insert the USB mass storagedevice into the USB interface. Select local disk device in the file directory in the center, & press “OK” key to enter. Select Back in the directory, press “OK” key to return to previous folder. Select the target folder, press “Return” key to return to the desktop.
Attention :- Non-standard USB devices be recognized. In this case, please replace with a standard USB device.- The stream media system has certain restrictions on the format of files. The viewing may be abnormal if it is out of the system restriction. - Do not remove the USB device while playing, or the system or device may incur a problem. Before replacing USB device, please turn off power supply.- The system supports standard USB 1.1, USB 2.0, USB 3.0 devices, such as USB mass storage devices & remo- able hard drives.- The maximum output current of the USB port of this device is 500 mA, & self-protection will be enabled if it is beyond this limit. Please use external power supply if an external device of higher current will be conn- ected.- The system is complicated, when it is reading or playing files, the screen may be still or certain functions may be invalid due to the compatibility & stability of the USB device, in this case please turn off the device & re- initialize the system.
Media Player UI icon introduction
Picture Player Menu Options
Play the previous picturePause / Play lantern slidePlay the next pictureZoom in the picture
Zoom out the pictureoRotate 90 leftoRotate 90 right
Show detail of the picture
Play the previous trackPause / resume music playingPlay the next track
Set the repeat playing mode : All, Single, RandomView the playing list.Show details of the music
Video Player Menu Options
INSTRUCTIONS FOR INTELLIGENT PLATFORM OPERATION
24
IMPORTANT STATEMENT ON NETWORK SERVICES
In this option, the TV set will be set as the hotspot of wireless network.
Hotspot (Wi-Fi)
- Select WiFi Hotspot, & press “OK” key to enable this function. You need to close Wifi before you use Wifi hotspot.- Select Config WiFi Hotspot, & press “OK” key.- Enter the network name (SSID) in the text box, the default name is “AndroidAP”, you can also change the name.- Select Security, & press “ ” key to select the security type, if the open network doesn’t require password, however, any network device that scans your network can access to the Wi-Fir network, if you device scan the open Wi-Fi network, the system will ask to enter the valid password.- Select Display Password, & the system will assign a password automatically, or you can enter a private password.- Select Save, press “OK” key to save the settings, & other devices in the area can scan you network when scanning Wi-Fi network.Remark : Please set a strong password
Backup / Update : Backup or update the device.Remark : Before resetting, please back up your personal data, which will be lost after reset.
About : View the Models, System Version, Memory Information.
E-mail : You can log in private or business e-mail account, & receive & send e-mail.
Apk Installer : The Apk installer helps users manage applications, & allows users to install or uninstall apps in local disk.Note : Select Settings > Application Manager > Settings to enable/disable Allow installation of non-market apps & set Default Installation Location, or operate All applications.- How to install an application ? Enter Apk Installer, select install & press “OK” key to enter, Select the path of the target installation file in local disk, locate the istallation package in the right panel, & then press “OK” key.- How to uninstall an application ? Select manage, & press “OK” key to enter. Select the application to be removed, & press “OK” key. Select Uninstall, click “OK” key, & the system will uninstall the application automatically.
All contents & services obtained from this TV set belong to the third party & are protected by laws on copyright,patent right, trademark right and / or other intellectual property right. The said contents & services are only for your non-commercial purposes. It is not allowed to use any content or service without the authorization of the content owner or the service provider. Our company will undertake no liability for any direct, indirect & accidental losses or damages caused by you or a third party’s access to any content or service or any information or any third party software through this set under any circumstances. Third party service may be changed, deleted or stopped without prior notice. Our company neither implies nor guarantees the continuous availability of some service or content within any period of time. Our company is not held responsible for services related to the said service & content. Besides, we will not bear any liability for client service. Please directly contact relevant content & service providers if you have any problem & service request concerning relevant service or content.
SPECIFICATION
25
Screen Size
Resolution
Audio Output
Power Consumption
Connectivity
TV System
AV System
Working Voltage
80cm
HD Resolution
10W + 10W
57W
PAL, SECAM, AUTO
DK, BG, I, M
100V-250V, 50/60 Hz
RF, AV, IN/OUT, HDMI, VGA, USB, EARPHONE, YPBPR, LAN, PC, AUDIO, Wi-Fi
RF, AV, IN/OUT, HDMI, VGA, USB, EARPHONE, YPBPR, LAN, PC, AUDIO, Wi-Fi
Screen Size
Resolution
Audio Output
Power Consumption
Connectivity
TV System
AV System
Working Voltage
102cm
Full HD Resolution
10W + 10W
85W
PAL, SECAM, AUTO
DK, BG, I, M
100V-250V, 50/60 Hz
Screen Size
Resolution
Audio Output
Power Consumption
Connectivity
TV System
AV System
Working Voltage
127cm
Full HD Resolution
10W + 10W
105W
PAL, SECAM, AUTO
DK, BG, I, M
100V-250V, 50/60 Hz
Screen Size
Resolution
Audio Output
Power Consumption
Connectivity
TV System
AV System
Working Voltage
140cm
Full HD Resolution
10W + 10W
115W
PAL, SECAM, AUTO
DK, BG, I, M
100V-250V, 50/60 Hz
Note : This user manual is for reference only. Specifications are subject to change without notice.
If at any time in the future you should need to dispose of this product please note that, Waste electrical products should not be disposed of with household waste. Please recycle where facilities exist. Check with your Local Authority or retailer for recycling advice. (Waste Electrical & Electronic Equipment)
RF, AV, IN/OUT, HDMI, VGA, USB, EARPHONE, YPBPR, LAN, PC, AUDIO, Wi-Fi
RF, AV, IN/OUT, HDMI, VGA, USB, EARPHONE, YPBPR, LAN, PC, AUDIO, Wi-Fi
TROUBLESHOOTING
26
Snowflake spots occur in the TV images & there is noise in accompanying sound.
There is neither display norsound on the screen. Theindication light is not on.
Dotted l ine or s t r ip disturbance occurs in TV images.
Double images occur on the TV screen.
The images are colorless.
T h e T V h a s n o accompanying sound.
There is no display on the PC, with the prompt of “No Signal Input”. The red indicator light is blinking.
Images displayed on the PC deviate. The screen is not full or is exceeded. The display is fuzzy.
T h e re m o t e c o n t ro l distance is short or out of control.
The browser cannot access any link.
Online video play is very slow.
Machine is slow, system crash, can’t operate the machine.
- The antenna connector is loose, or the cable damaged.- The antenna type is improper.- The antenna direction or position is inaccurate.- The signal is weak.
- The power plug is loose or the power supply is not connected.- The power switch is not turned on.
- The signal is disturbed by car, neon light, electric hair dryer, etc..
- TV singals are reflected by surrounding high mountains or mansions.- The direction of the antenna is inaccurate.
- The color saturation is adjusted too low.
- The signal connecting cable is loose or falls off.
- The adjustment is improper.- The display mode in inaccurate.
- The remote control receiving window of the machine is blocked by some object.- The battery of the remote control is low.
- Errors occur in network parameter configuration.- The network connection is improper.- Network service is not activated.
- The network bandwidth is low.- Multiple films are buffered or other files are downloaded at the same time. Several PCs share one network.
- Too much to run the program.- The external environment (such as lighting, static electricity, etc.) Interfere with the normal work of the machine.
- Check if the antenna plug is loose or the cable is in good condition.- Check the antenna type (VHF/UHF).- Adjust the direction & position of the antenna.- Try to use signal enhancer.
- Check if the power line is connected.- Press the “ ” button on the panel.
- Do not use electric hair dryer aside the TV set & adjust the antenna direction to reduce disturbance.
- Use high oriented antenna & use the Fine Tune function of “TV”.- Adjust the direction of the antenna.
- Enter “PICTURE” setting to increase color saturation.
- Adjust the volume to a proper degree.- Press “MUTE” key on the remote control to cancel mute mode.
- Check if the signal connecting cable is loose or falls off. Reconnect it.
- Use automatic adjustment function.- Enter “PC Image Mode” adjustment level or vertical position.- Use the recommended mode.
- Remove the object to avoid blocking the remote control receiving window.- Replace the battery.
- Ask the network administration to obtain available IP address & other parameters.- Check if the network connecting cable is normally connected.- Consult the network service provider.
- Please upgrade your network bandwidth to a higher one. - Please try to replace with other add- ressed to obtain better resources.
- Disconnect the power supply first, & connect the power supply after about 1-2 minutes, then turn on the TV again.
Problem Possible Causes Solutions
- The volume is set too low.- The sound is on mute.
27
TROUBLESHOOTING
- Check if the fuse or circuit breaker is working.- Plug another electrical device into the outlet to make sure it is working or turned on.- Power plug is having a bad contact with the outlet.- Check the signal source.
NO PICTURE, NO SOUND
- Change the color system.- Adjust the saturation.- Try another channel. Black-white program may be received.
NO COLOR
- Change the batteries.- Batteries are not installed correctly.
REMOTE CONTROL DOES NOT WORK
- Adjust the brightness & contrast.- Broadcasting failure.
NO PICTURE, NORMAL SOUND
- Press the volume up button to increase volume.- Volume is set to mute, press MUTE to restore Audio.- Change the sound system.- Broadcasting failure.
NORMAL PICTURE, NO SOUND
- It is usually caused by local interference,such as cars, daylight lamps & hair driers. Adjust the antenna to minimize the interference.
UNORDERLY RIPPLES ON THE PICTURE
- Perhaps the TV can not recognize the resol-ution set by he PC. Suggest to change the bestresolution of Windows system. Set refresh rate.
BLANK SCREEN IN PC MODE
- If the antenna is located in a fringe area of atelevision signal where the signal is weak, thepicture may be marred by dots. When the signal is extremely weak, it may be necessaryto install a special antenna to improve the reception. - Adjust the position & orientation of the indoor/outdoor antenna.- Check the connection of antenna.- Fine tune the channel.- Try another channel. Broadcasting failure.
SNOWY DOTS & INTERFERENCE
- Black spots or horizontal streaks appear or the picture flutters or drifts. This is usually caused by interference from car ignition system, neon lamps, electric drills, or other electrical appliance.
IGNITION
- Ghosts are caused by the television signal following two paths. One is the direct path, the other is reflected from tall buildings, hills or other objects. Changing the direction or position of the antenna. This will improve reception.
GHOST
- This interference produces moving ripples or diagonal streaks, & in some case, loss of cont- rast in the picture. Find out & remove the radio interference source.
RADIO FREQUENCY INTERFERENCE
www.kodaktv.in
c SPPL 2018.Super Plastronics Private LimitedB-29, 30 & 31 Sector - 81 Phase 2 Noida, 201305Toll Free - [email protected]
The Kodak trademark, logo and trade dressare used under license from Kodak