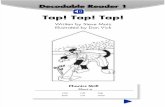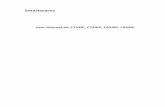User Manual - MobileDemand...5 Camera 5.1 Camera Functions To use the camera 1. On the homepage, tap...
Transcript of User Manual - MobileDemand...5 Camera 5.1 Camera Functions To use the camera 1. On the homepage, tap...

1
User ManualxTablet Flex 10AWith Android™
1501 Boyson Square Drive – Suite 101 | Hiawatha, Iowa 52233 | PH: 319.363.4121 | RuggedTabletPC.com

User ManualxTablet Flex 10AWith Android™
Contents1 Introduction 3
1.1 Acknowledgments 3
1.2 Safety Notice 3
1.3 Abbreviation/Terminologies 3
2 xTablet Diagrams 4
Figure B - Back Panel 5
Figure C - Side Panel 5
2.1 Use of xTablet and Keyboard 6
2.2 xTablet Accessories Packing List 7
2.3 xTablet Notifications 7
3 Quick Start 8
3.1 Function Keys 8
3.2 Powering Up or Down 8
3.3 Unlocking and Closing the Screen 8
3.4 Touch Screen 9
3.5 Homepage 10
3.6 USB Connection 11
4 Connections 12
4.1 WIFI Connection 12
4.2 Bluetooth Connection 13
5 Camera 14
5.1 Camera Functions 14
5.2 HDMI (High Definition Video Interface) 14
6 File Management 15

xTablet Flex 10AWith Android
3
1 Introduction1.1 AcknowledgmentsCongratulations on the purchase of MobileDemand’s xTablet® Flex 10A with Android. Designed and tested to meet our exacting standards ensures dependability and customer satisfaction.
Refer to this manual to guide you through the basic functions and features.
1.2 Safety Notice
Abbreviation Full name DescriptionMID Mobile Internet Device Mobile Internet Terminal
WIFI Wireless Fidelity Wireless Local Area Network based on IEEE 802.11b standard
TF Trans Flash Alternate name Micro SD, Superminiature Storage Card
HDMI High Definition Multimedia Interface High Definition Multimedia Interface
1.3 Abbreviations and Terminologies
Read the safety instructions carefully and thoroughly. All cautions and warnings on the equipment and user’s manual should be noted.
Keep this equipment away from humidity, high temperature and flammable liquids.
Adhere to hospital protocol as it pertains to mobile devices to avoid interference with medical equipment
• To avoid damage do not leave the equipment in an unconditioned environment with a storage temperature above 160ºF or below -22ºF (-30ºC to 71ºC).
• Operating temperature of 32ºF to 120ºF (0ºC to 49ºC) for light loading applications.
When using the USB data line, observe the guidelines provided in this manual to avoid damage.
Do not store near magnetic storage equipment.
Never pour liquid into the opening. Damage to the equipment or electrical shock could result.

xTablet Flex 10AWith Android
4
2 xTablet DiagramsFRONT CAMERA
Figure A: Front Panel

5
REAR CAMERA VOLUME KEY POWER
Figure B: Back Panel
HEADPHON
ESM
IC
MICRO
USB
HDMI
FULL SIZE USB
DC
Figure C: Side Panel

xTablet Flex 10AWith Android
6
Attach the xTablet to the keyboard to function as a laptop.
Detach the xTablet by lifting one corner to release it from the keyboard
POGOPINS
TOUCHPAD
KEYBOARD
Use of xTablet and Keyboard
Figure D: Keyboard

7
2.2 xTablet Accessories Packing ListThe following items are included with your xTablet:
► xTablet Flex 10A with Android
► Power adapter
► USB connecting line
► Mini USB tie line
► 4G TF card (selective pairing)
► Earphone (selective pairing)
► User’s manual
► Optical disk (selective pairing)
► USB keyboard (selective pairing)
2.3 xTabletNotificationsWhen a prompt message shows on your notice panel, touch the column box with your finger, then swipe screen to open notice list. Tap options needed to view the information. To close the messages, touch the message box and drag upwards to close.
The following are common icons you may see in the status bar:
Mail notice Without SD card
Gmail notice Downloading
Computer and xTablet connected through USB line Uploading
Events waiting to be done
Downloading finished
Alarm clock opening General notice (such as a synchronous error)
Playing music
In data synchronism
Insufficient space of SD card More
WIFI service is connected, network is available
Battery symbol
Airplane mode
Charging
Bluetooth is already connected
GPS
Mute

xTablet Flex 10AWith Android
8
3 Quick Start3.1 Function Keys
Function Key What to do…Power Press and hold this key for at least 7 seconds to either power up or to shut down the xTablet.Menu Press this key to open up the main menu of the active application.Return Press this key to go back a step.Homepage Press this key to return to the initial home page of the active application.
3.2 Powering Up or DownPress the power key for three seconds to start up the system. After the start-up, the system goes into a “screen lock” state, unlock by swiping the image. When ready to turn off the xTablet, press and hold the power key until the shutdown option appears, then click OK.
3.3 Unlocking and Closing the ScreenNote:Thedisplaywillshutoffautomaticallywhenthescreenisleftunused.
When the display is left unused for a predefined period of time, the xTablet will automatically shut down the screen to save battery power. You can do the same by pressing the Power key.
If the screen is shut down, unlock by pressing and holding either the Power key or the Return key. After opening, the screen will enter a “lock state” which you can unlock by swiping the “padlock” icon upward. To use the camera, swipe the “camera” icon in the lower right to enter the camera function.
Figure 3.1: Start-Up Screen

9
3.4 Touch ScreenUse the following methods to use the main screen, menu, and application programs on the xTablet:
► Tap to SelectUse your finger to tap and select items on the screen.
► Press OnTap the item to unlock the available option (such as a text box or a hyperlink in the webpage), or to move a shortcut on the homepage and program menu.
► SwipeSwiping means to do rapid vertical or horizontal drag movements using your finger on the picture.
► DragBefore you start to drag an item, you must apply gentle pressure with your finger and hold the item before you can drag it elsewhere.
► RotateWith most options, you can turn the xTablet on the side to change the screen direction from horizontal to vertical, such as when watching a video.

xTablet Flex 10AWith Android
10
Figure 3-3: Wallpaper Function
TimeSearch
Wallpaper
ApplicationFigure 3-2: Homepage
NOTE: In any application, you can press the Homepage key to return to the homepage.
3.5 HomepageAll application programs are displayed on the main menu screen. You may use an application, a shortcut, or a user-defined mode to set the wallpaper for the homepage.
To change the desktop wallpaper1. With your finger, press the homepage for a pop up menu to appear.2. Select the wallpaper you want to change, select the picture you want to use, then tap Setting Wallpaper.

11
3.6 USB ConnectionBefore you can transmit a document, you must first set the storage mode for your xTablet.
To set the storage mode1. Use a USB transmission line to connect the xTablet to a computer. You will see a notification prompt when the connection
is successful. 2. On the xTablet, tap the status bar to display its options, then tap USB connected to open the USB storage device.
Figure 3-4: Connections Prompt
To copy documents to a storage card1. Use a USB cable to connect the xTablet to a computer. A prompt will appear when the connection is successful.2. On the computer, open the browser for the PC, then open the “removable disk (x)” drive.3. Copy the document you want to the “removable disk(x)” drive.4. On the computer, tap the “Safely Remove Hardware” option in the task bar to unload.
To copy the content of an xTablet storage deviceYou can use either of the following USB storage devices via connections with your computer:• NAND FLASH storage device and space for xTablet to store document itself.• TF removable memory card.
NOTE: When your xTablet is connected with a USB cable and you start up the USB storage device, you cannot access the memorycardthroughthexTablet.ToaccessmemorycardviathexTablet,youmustfirstdisconnecttheUSBcable.

xTablet Flex 10AWith Android
12
4 Connections Your xTablet can connect to any communications networks once proper settings and connections are configured.
4.1 WIFI Connection Connecting xTablet to Wi-Fi networks.
1. On the homepage, tap the “menu” key for the pop-up menu, tap System Setting, then tap Network & internet to open the Wi-Fi switch. The searched Wi-Fi network will scan automatically from the equipment in the windows on the right.
2. Select the Wi-Fi network to connect, then tap Connection. If prompted, enter the corresponding password
Figure 4-1: Network & Internet > Wi-Fi

13
4.2 Bluetooth Connection
You can do the following with Bluetooth connections:
• Exchange files between two Bluetooth items and with other computers, mobile phones, and PDA.• Synchronously exchange PIMS data with mobile phones, PDA, and laptops to support Bluetooth data such as Outlook
email addresses.• Exchange electronic name cards with mobile phones, PDA, and laptops.• Connect the keyboard, mouse, and joystick to support the Bluetooth items.
ToconfigureBluetooth1. On the homepage, tap the Menu key for the pop-up menu, tap System Setting, then tap Connected devices > Bluetooth
to open the Bluetooth properties. 2. Configure the following properties:
• Name of equipmentPress the “menu” key to change the name of the Bluetooth item.
• DetectabilityTap the name of the Bluetooth to allow your xTablet Bluetooth to be searched by other Bluetooth equipment - default time for this opening is 120 seconds.
• Scan and look for equipmentUse this to locate and connect to other equipment.
• BluetoothAfter the equipment scan, all Bluetooth items located by the xTablet will display here.
Figure 4-3: Connected devices > Bluetooth properties

xTablet Flex 10AWith Android
14
5 Camera 5.1 Camera FunctionsTo use the camera1. On the homepage, tap the “camera” image to open up the camera application. 2. Tap the Photo button to take photos. Use the display to preview your shots.3. Configure functions as photo size, storage location, white balance, and focal length.
To create a video recording1. Tap the “Video Recorder” icon, then tap the red Video button to record.2. Configure functions such as color effect, white balance, and video quality, switch between “720P” and “480P”
high-definition video recordings.3. Tap the Video button to end the recording and preview the video.
Start/Stop
Video
Cut front
Figure 5-1: Camera/Video Recorder Screen
5.2 HDMI(HighDefinitionVideoInterface)The xTablet (when in the boot status) and a high-definition television is connected by a standard HDMI cable. The system interface on the xTablet is automatically synchronized with a high-definition TV screen supporting the high-quality 1080p resolution ratio.To set the resolution ratio1. On the homepage, tap the Menu key for the pop-up menu, tap System Setting, then tap Display.2. Tap Output Select to switch to “HDMI” mode or tap Resolution to set the resolution ratio of the HD TV.

15
6 File ManagementYou can use the file browser to manage, edit and delete the files and folders, or to create sharing and FTP server to achieve resource sharing.
Toopenupthefilebrowser• On the homepage, swipe the desktop to locate, then tap the File browser folder to open.
Tousethefilebrowser1. In the file browser, press the file or folder for a pop-up menu.
2. Use the available options such as the following:
• Cut or CopySelect either option to remove the file or folder.
• PasteSelect this option to place the file or folder you had cut or copied.
• DeleteUse this to permanently remove the selected file or folder.
• Folder SetupTap Create, tap Folder, enter the name of the folder, then tap OK.
• Quick SearchIn the toolbar, tap the Search icon, enter the keywords to search, then tap OK to show the search results.
• Create SharingLoad the ES file browser, tap Local in the upper left, then tap Share. The system will search all computers within the LAN – tap OK to view each drive in the xTablet.
Figure 6-1: ES File Browser

1501 Boyson Square Drive – Suite 101 | Hiawatha, Iowa 52233 | PH: 319.363.4121 | RuggedTabletPC.com
Android is a trademark of Google LLC.