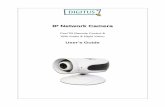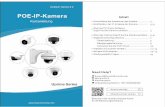Smartwares - Conrad Electronic · • Go to IP camera settings and tap the IP camera name you wish...
Transcript of Smartwares - Conrad Electronic · • Go to IP camera settings and tap the IP camera name you wish...

Smartwares
User Manual for C723IP, C724IP, C923IP, C924IP

Table of contents
1. Preventive measures and safety instructions
2. Intended use
3. Technical specifications
4. Camera installation
5. Managing your camera using your smartphone
6. Managing your camera using your PC
7. Cleaning and maintenance
8. Environment and disposal 9. Warranty
10. Screenshots

Thank you for your purchase of the IP network camera. We recommend that you carefully read this manual before use in order to use your camera as quickly and easily as possible.
You can find the illustrations from this manual prior to this chapter.
1. Preventive measures and safety instructions 1.1. Safety symbols used Warning! A warning indicates the risk of (serious) damage to the user or the
product if the user does not carry out the procedures with care. Please note! A comment makes the user aware of possible problems. Tip: A tip makes the user aware of convenient functions and additional
options. 1.1.1. Notifications ! Warning! Do not install the product outdoors or in any place where it
might become wet. ! Warning! Do not install the product in any place that might be exposed to
extreme heat or cold. ! Warning! Before beginning assembly, check to make sure there are no
electrical wires or water pipes running through the wall where you want to drill.
Warning! By removing the plug from the power outlet, you immediately cut off power to the product; then contact the Smartwares service desk when:
• the product's hardware components are open, drilled through, damp or have
suffered a hard fall; • the adapter's power cable is frayed or open, so that the metal is showing; • the adapter housing is damaged; • the adapter has come in contact with moisture or liquid; • the glass of the camera is cracked or broken; ! Warning! It is not permitted to open the product yourself or to have it
opened, neither is it permitted to repair the product yourself or to have it repaired. This will void the warranties. Please let any maintenance be carried out by certified maintenance personnel.
! Warning! Only use original accessories from the manufacturer. ! Warning! Keep the product out of reach of children. Warning! Disconnect the device from all power sources before cleaning it. ! Warning! Use a clean, dry cloth to clean the product.

! Warning! Do not use any abrasive agents, corrosive cleaning products or any
substances that contain bleach or solvents to clean the product. ! Warning! Remove the adapter from the power outlet during storms,
lightning and whenever the product will not be used for a longer period of time.
Please note! Install the product as indicated in this manual. If in doubt, consult a recognized technician and always take account of local installation codes and regulations.
Please note! The camera should be kept out of direct sunlight. Please note! Do not point the camera at bushes, tree branches or other
moving objects. Please note! The product must not be discarded as unsorted municipal
waste, it must be disposed of separately. Please note! Find out about the options in your region for disposing of the
product after use. Do not throw away electrical appliances or components, but see whether the product (components) can be turned in, recycled or reused.
Please note! Wireless systems can be affected by interference from wireless telephones, microwave ovens and other wireless devices that operate in the 2.4 GHz range. Keep the product at least 3 meters away from any possible sources of interference during installation and operation.
Please note! The camera is not able to view through glass at night. Keep this in mind when positioning it.
2. Intended use
The product is a security camera that makes it possible to view surveillance images via a local network, an Internet connection or the "Cameras" App on your smartphone. The camera can be connected either through an Ethernet cable or a Wi-Fi connection.
The camera is equipped with infrared LEDS and is able to make video and audio recordings both during the day and at night. The camera is also outfitted with motion detection and can switch on and off via an I/O port.
A loudspeaker makes it possible to speak directly via the camera.

3. Technical specifications 3.1. General product specifications C723IP Sensor: 1.0 Megapixel CMOS Sensor Maximum resolution: 1280x720 px IR Lens: f: 6mm, F 2.0 Viewing angle: 60 degrees Minimal brightness: 0.5Lux @ F2.0 Night vision range: 12 metre Video compression: MJPEG, H.264 Images per second: 320x208 px (30fps), 640x368 (30fps), 1280x720 (30fps) Power source: 230VAC/5VDC/2A Adapter Energy consumption: <7W (Max.) Temperature: -30°C ~ 55°C (-22°F~131°F) IP rating: splashproof Pan/tilt/: no C724IP Sensor: 1.0 Megapixel CMOS Sensor Maximum resolution: 1280x720 px IR Lens: f: 6mm, F 2.0 Viewing angle: 60 degrees Minimal brightness: 0.5Lux @ F2.0 Night vision range: 12 metre Video compression: MJPEG, H.264 Images per second: 320x208 px (30fps), 640x368 (30fps), 1280x720 (30fps) Power source: 230VAC/5VDC/2A Adapter Energy consumption: <7W (Max.) Temperature: -30°C ~ 55°C (-22°F~131°F) IP rating: splashproof Pan/tilt/: yes C923IP Sensor: 1/4" Colour CMOS Sensor Maximum resolution: 1280x720 px IR Lens: f: 6mm, F 2.0 Viewing angle: 45 degrees Minimal brightness: 0.5Lux @ F2.0 Night vision range: 12 metre Video compression: MJPEG, H.264

Images per second: 320x208 px (30fps), 640x368 (30fps), 1280x720 (30fps) Power source: 230VAC/5VDC/2A Adapter Energy consumption: <7W (Max.) Temperature: -30°C ~ 55°C (-22°F~131°F) IP rating: IP66 Pan/tilt/: no C924IP Sensor: 1.3 Megapixel CMOS Sensor Maximum resolution: 1280x960 px IR Lens: f: 6mm, F 2.0 Viewing angle: 45 degrees Minimal brightness: 0.5Lux @ F2.0 Night vision range: 25 metre Video compression: MJPEG, H.264 Power source: 230VAC/5VDC/2A Adapter Energy consumption: <8W (Max.) Temperature: -30°C ~ 55°C (-22°F~131°F) IP rating: IP66 Pan/tilt/: yes Minimal system requirements: CPU: 2.0 GHZ or higher Memory: 256 MB or higher Video card: 64 MB or higher Supported OS: Windows 98/ME/2000/XP/Vista/7/8/10 Supported browsers: IE6.0-11.0, Firefox, Safari, Google Chrome Supported mobile OS: iOS 7.0 and higher / Android 3.0 and higher Certification: CE, FCC, RoHS, RTTE Warranty: Limited 3-year warranty 3.2. Main component parts 1. Camera 2. Camera base 4. Ethernet cable 5. DC supply 7. Quick Start Guide 3.3. Connections 1. I/O port

2. DC connection 3. Loudspeaker 4. Ethernet port 5. Reset opening 6. Audio connection
4. Camera installation 4.1. Connecting the camera • Connect the adapter cable to the DC connection of the camera. Then
insert the adapter plug into the power outlet. • Connect the included ethernet cable to the network port of the camera.
Connect the other end of the ethernet cable to your router. The green LED on the ethernet port will light up when the camera is connected to the network. The LED on the front of the camera will also begin flashing.
You can now operate your IP Camera using your smartphone or PC. Go to section 4.2 for use with smartphone and go to section 4.3 for installation on your PC.
4.2. Settings for smartphone use Please note! To use the "Smartwares Cameras" App, you need a
smartphone with internet access. To set up your camera using Android, go to section 4.2.1. To set up your
camera using iOS, go to section 4.2.2. 4.2.1. Android • Download the App: "Smartwares Cameras" via Google Play and install it. • Start the App. The start screen of the app appears. • Sign up for a HomeWizard EasyOnline account. After successful
registration, you will be automatically logged in. 4. • Tap the ‘+’ to add your camera. The app should automatically discover
your device. If that is not the case, you can manually enter the camera DID (located on the back label of the camera).
• Once you select the camera you want to add, you have to specify the camera password and camera name.
• Go to IP camera settings and tap the IP camera name you wish to set. Tap the pencil in the upper right corner. 10. Tap the “wifi setting” button and select your wifi router. Enter your wifi router password.
4.2.2. iOS

• Download the App "Smartwares Cameras" app from the App Store and install it.
• Start the App. The start screen of the app appears. • Sign up for a HomeWizard EasyOnline account. After successful
registration, you will be automatically logged in. 4. • Tap the ‘+’ to add your camera. The app should automatically discover
your device. If that is not the case, you can manually enter the camera DID (located on the back label of the camera).
• Once you select the camera you want to add, you have to specify the camera password and camera name.
• Tap the “wifi setting” button and select your wifi router. Enter your wifi router password.
4.3. Install your camera on your PC • Download the software from our website. • Launch "IPCamera Tool.exe". • Go through the installation by double clicking on "Next". The IP camera tool is now installed on your computer. You will find the
shortcut on your desktop. Please note! Do not remove this shortcut! You will have to re-install the IP
camera tool if you do. 4.4. Linking to your camera Please note! To be able to use the IP camera's full functionality, you have
to use Internet Explorer 6 or higher (32 bit) and select ActiveX Mode. It is not possible to create audio or video recordings in other web browsers.
Please note! If you opt for the ActiveX mode there is a possibility that you will not have any picture yet. If this is the case, perform the following steps:
• In Internet Explorer, go to: Tools-> Internet options-> Security settings ->Custom level D
• Change the deactivated options to "Questions" under the ActiveX control elements and insertion applications. If the "Questions" option is not available, tick "Activate".
See also: E F G Tip: if you wish to use a different web browser than the standard browser,
copy the link from the open browser to a browser of your choice. • Start the IP Camera Tool via the "IP camera tool" shortcut on your
desktop. The IP camera tool automatically searches for the IP camera(s) connected to your network.

A window opens A . This window displays all your IP cameras. If no cameras are
connected, the window will remain empty. • Double click on the camera you want to use. In your standard web
browser, an identification window will open up asking for your user name.
• For the user name, enter "admin" and click on "sign in". If you have already created a password for the camera, please fill it in. If you have not, you do not need to enter a password.
A menu will open B . You can choose from the following options: • ActiveX Mode: Internet Explorer • Server Push Mode: Safari, Firefox and Google Chrome • VLC Mode: Internet Explorer, Safari, Firefox and Google Chrome Please note! You have to download the VLC player for VLC Mode. • Click on "Sign In" under the option that applies to your web browser. You are now logged in to the Network Camera browser screen C . You can
manage your camera and camera settings via this screen. (see chapter 6) 4.6. Camera installation Please note! Make sure that the camera functions properly in the chosen
location before starting installation. You can choose to place the camera on a flat surface, or to attach the
camera to the location of your choice with screws. To mount the camera using screws, perform the following steps: • Screw in the base of the camera with the aid of the 4 included screws. Please note! If the surface is too hard for the screws (stone/concrete), you
will need to drill holes and use the screw plugs which are included. • Screw the camera back onto the base. 4.7. Adjusting the camera angle • Unscrew the knob on the side of the base. • Then adjust the camera angle and tighten the knob again.
5. Managing your camera using your smartphone
Make sure your camera(s) is/are connected to your smartphone via the Smartwares Cameras App (see section 4.1 and 4.2).
5.1. Changing the settings of your camera on your Android smartphone

• Tap the image on your screen to go to live view. Tap the live view image for full screen.
• * Settings: Night vision / Video quality * Live view / Manual record * Zoom (Use fingers on the image) / tap for full screen. * Pan/tilt/zoom * Push to talk: Press the button to talk. * Volume speaker of the smartphone. • A: Live view ip camera. B: Playback recordings. C: Smartwares webshop. D: Settings ip camera. . Attention! If you do not have a picture it is possible that your wireless
connection is not fast enough. In that case change the resolution of your camera image (see section 5.2.1.)
The camera screen provides a number of options: 5.2. Changing the settings of your camera on your iPhone • Tap the image on your screen to go to live view. Tap the live view image
for full screen. • * Settings: Night vision / Video quality * Live view / Manual record * Zoom (Use fingers on the image) / tap for full screen. * Zoom * Push to talk: Press the button to talk. * Volume speaker of the smartphone. • A: Live view ip camera. B: Playback recordings. C: Smartwares webshop. D: Settings ip camera.
6. Managing your camera using your PC
To be able to manage your camera from your PC, you need to be logged in to the "Network Camera" browser screen, with the aid of your web browser (see section 4.4). This screen contains the camera's control panel, a number of tabs, a channel overview and a settings menu for the camera.
6.1. Camera control panel

You can use the control panel when you have selected the "live video" tab. This control panel provides the following options:
Play: Press "Play" to view your camera images live. Stop: Press "Stop" to stop the live streaming of your camera images. Record: Press "Record" to make a recording. Press record again to stop recording. Please note! To be able to make recordings, you have to indicate where to
save the recordings in the "Other" tab. This is explained in section 6.2.3. Audio: Click on "Audio" to activate the sound. Click on audio again to turn the sound off. Talk: Press "Talk" to talk via the loudspeaker of the camera. 6.2. Tabs The tabs offer many different options for managing your camera(s). This
manual covers the most important functions. 6.2.1. Live video Click on the live video tab to view images from the set camera. 6.2.2. Network Wireless Lan settings: This lets you set the wireless access to your camera.
You can find more information in section 4.5. 6.2.3. Other Please note! Before you can save recordings in Windows 7, 8 or 10, you
need to make the following security setting changes in Internet Explorer. While changing these settings, make sure that the Network Camera screen is open in Internet Explorer.
• Go to: Tools -> Internet Options -> Security-> Trusted Sites -> Sites • On the screen, turn off the Server Verification option (https:). Then click
"Add". • Restart Internet Explorer. Path settings: Under the "Path settings" option, select where you want to save the recordings that your camera makes. 6.3. The camera's channel overview With the channel overview you have the option to view images from
multiple connected cameras simultaneously. 6.4. Camera menu settings
• Status: You can check the device information and settings

• Setup: Setup user permission for your various cameras and set the date and time.
• Network Settings: Adjust your wireless, FTP and email settings. • Video: Adjust your video settings, including bitrate, framerate resolution
and image quality. • Alarm settings: Setup motion detection and alarm. • Record settings: Setup recording on your local hard drive, or on your SD
card. • System settings: Reboot the device, or restore it to factory settings. It’s
also possible to upgrade the Web UI or Firmware from here. 7. Cleaning and maintenance
! Warning! Disconnect the device from all power sources before cleaning it. The devices are maintenance-free, so do not open them. Opening the device
will void the warranty. Only clean the outside of the devices with a soft, dry cloth or brush
8. Environment and disposal
The symbol on the material, accessories or packaging indicates that this product may not be discarded as household waste. Dispose of the
equipment through a recycling centre that handles electronics and electrical appliances within the EU and in other European countries which use separate collection systems for used electronics and electrical appliances. By disposing of the equipment in the proper way, you will be helping to prevent possible risks
to the environment and public health, which might otherwise be caused by
improper handling of the discarded equipment. Recycling of materials contributes to the conservation of natural resources. Therefore, please do not dispose of your old electronics and electrical appliances via household waste.
9. Warranty
A limited 3 year warranty applies to this device. To view the warranty terms please go to: www.smartwares.eu.