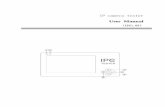IP Camera - BBHCM311A
-
Upload
alksdhjfakshf -
Category
Documents
-
view
238 -
download
0
Transcript of IP Camera - BBHCM311A
-
8/9/2019 IP Camera - BBHCM311A
1/146
Operating Instructions
Please read this manual before using and save this manual for future reference.
Network Camera
Panasonic Network Camera Website: http://www.panasonic.com/netcamfor customers in the USA or Puerto Rico
Model No. BB-HCM311A
BB-HCM311A
-
8/9/2019 IP Camera - BBHCM311A
2/146
Operating Instructions
2
Main Features
IPv6*1 Network CameraYour Panasonic Network Camera supports IPv6 (Internet Protocol Version 6), IPv6was created to address the additional IP addresses that will be needed as theInternet continues to expand. Since the camera also supports IPv4 that's currentlyused, it is "dual stack" design will seamlessly operate while IPv6 is phased in. Formore information in IPv6 you wish to visit http://www.ipv6.org/. See page 13 formore information.
Audio 2-way Communication*2 (Walkie-talkie Type) (IPv4 Only)
Your Panasonic Network Camera now provides 2-way audio, between the cameraand your PC. You will be able to hear the person on camera and respond using amicrophone connected to your PC's sound card (customer-provided.) They willhear your response through the amplified speaker (customer-provided) connectedto the camera. The audio feature uses a JavaTM applet that is installed during theinstallation procedure.
For example, the camera can be used in the following various locations:
• In the baby's room, to hear if the baby is crying.
• At the front door, to see and hear who is at the door.• In the children's play room, to see and hear if they are safe.
Note
PLEASE NOTE that under certain circumstances, audio/video recording may
be PROHIBITED by law. This device should be used only in compliance with
all applicable federal, state and local statutes.
Better Image Quality
The CCD sensor and the color night view mode provides better image quality andlow light performance.
• The CCD sensor gives you clear image.
• You can monitor live video (Motion JPEG) that refreshes its image 30 framesper second.
• Color night view mode allows you to monitor the camera in low illuminance.
*1
To connect in IPv6, subscribe to the ISP's "IPv4/IPv6 Dual-Stack" or "IPv6 over IPv4Tunneling" service. The camera does not work in IPv6-only network.
*2 Audio feature does not work on mobile phones. Talk button and Listen button cannot be used
simultaneously. In IPv6, the audio feature does not work. It will be supported by the firmware
update in the future. In consequence of traffic and network environments, the audio may be
delayed or may break up.
-
8/9/2019 IP Camera - BBHCM311A
3/146
Operating Instructions
[For assistance, please call: 1-800-272-7033] 3
Various Camera Control Features
The camera pans or tilts fast in maximum 80 ° per second. (The previous model:21 ° per second) You can control the camera at high speed from your PC or mobile
phone. Alarm position feature also allows the camera to automatically turn the lensto the alarm position. Additionally, the following control features are available toeasily and quickly monitor the camera.
SD Memory Card*1 Recording
The camera has an SD memory card slot. You can record camera images to theSD memory card. If you enable alarm buffer/transfer, you can record the image atthe timing of signal detection of door sensor or light. About 58,000 images (320 x240 resolution and standard quality) can be recorded to 1 GB SD memory card. Ifyou enable 1-minute interval timer buffer/transfer, you can record the images forabout 42 days.
Enhanced Multi-Camera PageMulti-Camera page displays up to 4 cameras while supporting each audio 2-waycommunication. The previous model displays only 4 cameras, but this camera canswitch 3 sets of 4 cameras. Additionally, the camera can displays maximum 12cameras on a page in a static image.
Supporting Viewnetcam.com service
Viewnetcam.com service allows you to access the camera over the Internet withyour favorite domain name (e.g. bob.viewnetcam.com) instead of a global IP
address.
Multi-Language Display
Top page, Single Camera and Multi-Camera page can be displayed inEnglish,French, German, Italian, Spanish, Russian, Simplified Chinese or Japanese. TheSetup, Maintenance and Support pages are displayed only in English or Japanese.
Click to Center ......... When you click a certain point on the camera image, thepoint is centered on the image.
Preset Position ......... You can register 8 preset positions. When you click eachbutton, the image switches to its position.
Output Control ......... You can control the external devices (Open or Short to
GND) (E.g., turning the light on or ringing a buzzer).
*1 SD memory card is sold separately. The camera supports 64 MB, 128 MB, 256 MB, 512 MB
or 1 GB SD memory card.
-
8/9/2019 IP Camera - BBHCM311A
4/146
Operating Instructions
4
How to Use This Documentation
The camera includes the following 2 manual types.
• Installation/Troubleshooting
Installation/Troubleshooting provides explanations for accessories includedwith the camera, the initial configuration, and troubleshooting tips. TheInstallation/Troubleshooting helps you to easily configure the camera.
• Operating Instructions (This manual)
Operating Instructions explains about operations, settings, features and thecleaning method when using the camera.
Abbreviations
• UPnPTM is the abbreviation for Universal Plug and Play.
• "Network Camera" is called "Camera" in this Operating Instructions.
Trademarks
• Adobe, Acrobat and Reader are either registered trademarks or trademarks of Adobe Systems Incorporated in the United States and/or other countries.
• Ethernet is either a registered trademark or a trademark of Xerox Corporationin the United States and/or other countries.
• Microsoft, Windows and ActiveX are either registered trademarks ortrademarks of Microsoft Corporation in the United States and/or othercountries.
• Pentium is a trademark or registered trademark of Intel Corporation or itssubsidiaries in the United States and other countries.
• Java is a trademark or registered trademark of Sun Microsystems, Inc. in theUnited States and other countries.
• SD mark is a trademark of the SD Card Association.
• Screen shots reprinted with permission from Microsoft Corporation.• All other trademarks identified herein are the property of their respective
owners.
-
8/9/2019 IP Camera - BBHCM311A
5/146
Operating Instructions
[For assistance, please call: 1-800-272-7033] 5
System Requirements for your PC
Your PC (Personal Computer) and network must meet the following technicalspecifications for the camera to work properly.
For IPv4 Connection
Item Description
OperatingSystem
Microsoft® Windows® XP, Microsoft® Windows® 2000Microsoft® Windows® Me, Microsoft® Windows® 98SE
CPU • For viewing single camera
Pentium® III (800 MHz or greater is recommended.)
• For viewing multiple camerasPentium 4 (1.8 GHz or greater is recommended.)
Protocol TCP/IP protocol (HTTP, TCP, UDP, IP, DNS, ARP, ICMP)
Interface 10/100 Mbps network card installed
Web Browser Internet Explorer 6.0 or later (Not included on the Setup CD-ROM)
Audio Audio input/output feature (Microphone or speaker)
Java 1.4.2_04
-
8/9/2019 IP Camera - BBHCM311A
6/146
Operating Instructions
6
Notes
• Audio feature works only with IPv4 connection.
• See Panasonic Network Camera support website at
http://panasonic.co.jp/pcc/products/en/netwkcam/ for the latestinformation about web browser.
For IPv6 Connection
Item Description
OperatingSystem
Microsoft® Windows® XP Service Pack 1
CPU • For viewing single camera
Pentium III (800 MHz or greater is recommended.)
• For viewing multiple cameras
Pentium 4 (1.8 GHz or greater is recommended.)
Protocol TCP/IP protocol (HTTP, TCP, UDP, IP, DNS, ICMPv6, NDP)
Interface 10/100 Mbps network card installed
Web Browser Internet Explorer 6.0 or later (Not included on the Setup CD-ROM)
-
8/9/2019 IP Camera - BBHCM311A
7/146
Operating Instructions
[For assistance, please call: 1-800-272-7033] 7
IMPORTANT SAFETY INSTRUCTIONS
When using this unit, basic safety precautions should always be followed to reduce
the risk of fire, electric shock, or personal injury.1. Read and understand all instructions.
2. Keep these instructions.
3. Heed all warnings.
4. Follow all instructions.
5. After taking away the sand or the dust on the lens cover, wipe the lens coverwith a dry cloth.
6. Do not install near any heat sources such as radiators, heat registers, stoves,or other devices (including amplifiers) that produce heat.
7. Protect the power cord from being walked on or pinched particularly at plugs,convenience receptacles, and the point where they exit from the unit.
8. When you operate the camera, the outlet should be near the camera andeasily accessible.
9. Only use attachments/accessories such as stand specified by themanufacturer.
10. Do not touch the unit or the AC adaptor during lightning storms.11. Unplug the unit when unused for long periods of time.
12. Refer all servicing to qualified service personnel. Servicing is required whenthe unit has been damaged in any way, such as the power cord or plug isdamaged, the unit does not operate normally, or has been dropped.
13. The camera is intended for indoor use only. Prolonged exposure to directsunlight or halogen light may damage CCD sensor.
14. Keep the SD memory card out of reach of children to prevent swallowing.
SAVE THESE INSTRUCTIONS
-
8/9/2019 IP Camera - BBHCM311A
8/146
Operating Instructions
8
Table of Contents
1 Camera Monitoring .....................................................11
1.1 Accessing the Camera................................................................. 111.1.1 To Access the Camera in IPv6................................................................. 13
1.2 Viewing Single Camera page....................................................... 151.2.1 Auto Centering the Image (Click to Center)............................................. 18
1.2.2 Capturing a Still Image............................................................................. 19
1.2.3 Using Operation Bar ................................................................................ 20
1.2.4 Setting Home Position/Alarm Position/Preset Button .............................. 22
1.3 Listening to Camera Audio—Talking to the Camera.................... 26
1.4 Viewing Multi-Camera page......................................................... 28
1.5 Viewing Buffered Image page ...................................................... 301.5.1 Deleting Buffered Images ........................................................................ 32
1.6 Viewing Still Images on Your Mobile Phone................................. 33
2 Various Camera Features ...........................................35
2.1 Using Camera Features............................................................... 35
2.2 Connecting the Camera to Your IPv4 Network ............................ 38
2.3 Connecting the Camera to Your IPv6 Network ............................ 42
2.4 What is IPsec?............................................................................. 46
2.5 Encrypt the Camera Image in Transport Mode............................ 49
2.6 Encrypt the Camera Image in Tunnel Mode ................................ 52
2.7 Using UPnP (Universal Plug and Play)........................................ 56
2.8 Registering with the Viewnetcam.com service............................. 582.9 Setting Date and Time ................................................................. 60
2.10 Changing Camera Settings.......................................................... 62
2.11 Adjusting Audio............................................................................ 66
2.12 Changing Authentication Setting and Administrator User Name and
Password ..................................................................................... 68
2.13 Logging in to the Camera............................................................. 71
2.14 Creating, Modifying or Deleting General Users ........................... 72
2.15 Changing Initial Settings on the Single Camera page or the Multi-
Camera page ............................................................................... 74
-
8/9/2019 IP Camera - BBHCM311A
9/146
Operating Instructions
[For assistance, please call: 1-800-272-7033] 9
2.16 Configuring Multiple Cameras......................................................76
2.17 Format the SD memory card........................................................ 78
2.18 Stop the SD Memory Recording ..................................................792.19 Buffering or Transferring Images by Timer................................... 80
2.20 Buffering or Transferring Images by Alarm Signal .......................89
2.21 Transfer the Camera Image in Transport Mode......................... 100
2.22 Transfer the Camera Image in Tunnel Mode .............................101
2.23 Specifying Operation Time......................................................... 102
2.24 Controlling External Output Terminal ......................................... 1042.25 Changing Indicator Display........................................................ 105
3 Camera Maintenance ................................................106
3.1 Maintenance page......................................................................1063.1.1 Confirming the Status ............................................................................ 107
3.1.2 Restarting the Camera .......................................................................... 107
3.1.3 Updating the Camera Firmware ............................................................ 108
3.1.4 Creating Configuration File..................................................................... 111
3.1.5 Loading Settings from a Configuration File ............................................112
3.1.6 Resetting the Camera to Factory Default ...............................................113
3.2 Support page.............................................................................. 1143.2.1 Seeing Help page...................................................................................114
3.2.2 Seeing Product Information....................................................................114
3.2.3 Seeing Support Information....................................................................115
3.3 External I/O ................................................................................ 116
3.4 FACTORY DEFAULT RESET Button......................................... 118
3.5 Default Setting List ..................................................................... 119
3.6 Cleaning.....................................................................................1273.6.1 Cleaning the Main Unit .......................................................................... 127
3.7 Setting an IP Address on Your PC .............................................128
3.8 Using Setup Program................................................................. 129
3.9 Setting Your PC.......................................................................... 1323.9.1 Setting the Proxy Server Settings on Web Browser ............................. 132
3.9.2 Setting UPnP to Display Camera Shortcut in My Network Places ........ 135
3.9.3 Setting the Internet Temporary File Setting on Web Browser................ 135
3.10 ASCII Character Table ............................................................... 136
3.11 File Size and Number of Buffered Images ................................. 137
-
8/9/2019 IP Camera - BBHCM311A
10/146
Operating Instructions
10
3.12 Number of Images to Be Able to Record on the SD Memory Card. 138
3.13 Specifications............................................................................. 139
Index..................................................................................143
-
8/9/2019 IP Camera - BBHCM311A
11/146
Operating Instructions
[For assistance, please call: 1-800-272-7033] 11
1 Camera Monitoring
1.1 Accessing the Camera1. Start up the web browser on your PC.
2. Enter "http://IPv4 Address (or URL):Port Number " on the address bar, andpress [Enter] on the keyboard.
• When port number is 80 (default), you do not need to enter port number.See page 40 for details about port number.
• For IPv6 connection, see page 13 and page 14, and prepare therequirements. Enter the "http://(IPv6-registered URL):Port Number " on
the address bar.
• If the camera image is not displayed, see page 45 and page 46 of theInstallation/Troubleshooting.
3. The Enter Network Password window is displayed, and enter the user nameand password that were set, and click [OK].
Note
When [Permit access from guest users] is set on the Security: Administrator
page, authentication window will not be displayed.
E.g. http://192.168.0.253:50000 (in IPv4)
http://XXXXX.viewnetcam.com:50000 (in IPv6)
http://../IT/bbhcm311ait.pdfhttp://../IT/bbhcm311ait.pdfhttp://../IT/bbhcm311ait.pdfhttp://../IT/bbhcm311ait.pdf
-
8/9/2019 IP Camera - BBHCM311A
12/146
Operating Instructions
12
4. Click the following tabs to display each page.
Notes
• When users other than an administrator are accessing the camera,
[Setup] and [Maintenance] tab will not be displayed. Additionally, When
[Do not permit access from guest users] is set on the Security:
Administrator page, [Login] tab will not be displayed.
• If [View Multi-Camera page] or [View Buffered Image page] is not
permitted on the General User page, [Multi-Camera] and [Buffered Image]
tab will not be displayed.
5. Close the web browser.
A To Single Camera page (page 15) B To Multi-Camera page (page 28)
C To Buffered Image page (page 30) D To Setup page (page 35)
E To Maintenance page (page 106) F To Support page (page 114)
G To log in to the camera (page 71)
A B C D E F G
Select a languageto display.
Displays IPv4, IPv6or IPsec connection.
Version Number
-
8/9/2019 IP Camera - BBHCM311A
13/146
Operating Instructions
[For assistance, please call: 1-800-272-7033] 13
1.1.1 To Access the Camera in IPv6
You need to prepare the followings to access the camera in IPv6.
• PC Requirements
Operating System: Windows XP Service Pack 1
Web Browser: Internet Explorer 6.0 or later
• A IPv6 Router
• An IPv6 Connection Service
To connect in IPv6, subscribe to the ISP's "IPv4/IPv6 Dual-Stack" or "IPv6 overIPv4 Tunneling" service. The camera does not work in IPv6-only network.
IPv6 Domain Name Service
In Windows XP, you cannot access the camera entering IP address on the webbrowser. You need to enter IPv6 URL registered in the domain name service. Werecommend Viewnetcam.com service (see page 27 of the Installation/Troubleshooting) as a domain name service. Ask your ISP about other IPv6domain name service.
What is IPv6?• IPv6 is short for "Internet Protocol Version 6".
• IPv6 was created to address the additional IP addresses that will beneeded as the Internet continues to expand.
• IPv6 is expected to gradually replace IPv4, with the 2 coexisting for anumber of years during a transition period.
• Though most ISPs (Internet Service Providers) do not yet support IPv6,many local networks already use it. When your ISP supports IPv6, yourPanasonic Network Camera will be ready!
• For more information you wish to visit http://www.ipv6.org/ .
http://../IT/bbhcm311ait.pdfhttp://../IT/bbhcm311ait.pdf
-
8/9/2019 IP Camera - BBHCM311A
14/146
Operating Instructions
14
Setting up the IPv6 Router, your PC, and the Camera
Setting up the IPv6 Router
Set up the router as you subscribe to the IPv6 service. If the access from WAN sideis disabled on the router, enable the TCP packets from WAN side in the packetfiltering. See the Panasonic Network Camera support website at http://panasonic.co.jp/pcc/products/en/netwkcam/ for information about therecommeded routers.
Setting up your PC
1. Click [Start] [All Programs] [Accessories] [Command Prompt].
• Command Prompt window is displayed.
2. Enter "ipv6 install".• "Succeeded" is displayed.
Note
If Windows XP Service Pack 1 is not installed, "Succeeded" will not be
displayed. Install it on your PC.
3. Enter "ipv6 if".
• If the IPv6 address is properly assigned to your PC, IPv6 address will bedisplayed on the window.
Setting up the Camera
Usually, IPv6 address is automatically assigned. If you assign a static IPv6address, see page 42. To access the camera in IPv6, you need to subscribe to thedomain name service such as Viewnetcam.com, and register the URL.
Confirming that You Can Access the CameraConfirm that the image is properly displayed (see page 11).
-
8/9/2019 IP Camera - BBHCM311A
15/146
Operating Instructions
[For assistance, please call: 1-800-272-7033] 15
1.2 Viewing Single Camera page
1. Access the camera (see page 11).
• The Top page is displayed.2. Click the [Single] tab at the top of the page.
• When Security Warning window is displayed, click [Yes] (see page 16).
• When Warning - Security window is displayed, click [Always] (see page17).
3. Close the web browser.
Notes
• Refresh interval is [Motion] by default. You can change it on the operationbar (see page 20).
• Refresh interval may change depending on the network condition, PCperformance and what object you view. SD memory recording or IPsec will
also slow refresh interval.• When displaying video (Motion JPEG), the camera allows up to 30
simultaneous accesses. When trying more than 30 accesses, the 31stuser will see a gray screen. (Maximum 30 accesses for a Buffered Imagepage too.)
• When the pan/tilt reaches the end of lower right or lower left, a part of thecamera body may be displayed. This is not a problem.
• To reduce the data traffic, the video can be automatically changed torefreshing still images on the General User page (see page 72).
• To display the Single Camera page directly, add it to the [Favorites] on theweb browser.
• When you view a dark image, enable the color night view mode on theCamera Setup page (see page 62). The image will be brighter, but therefresh interval may slow down and image quality may decrease.
Talk Button(see page 26)
Capture ImageButton
(see page 19)Operation Bar (see page 20)
Refresh Interval
(see page 20)
Listen ButtonandAdjustmentBar (see page 26)Click to Center (see page 18 )
Camera Image
-
8/9/2019 IP Camera - BBHCM311A
16/146
Operating Instructions
16
Security Warning windowTo view a video (Motion JPEG), ActiveX® Controls must be installed. When tryingto display a video for the first time, Security Warning window will be displayed.
When using Windows 2000 or Windows XP, log in as an administrator to install it.
If you cannot install ActiveX Controls or you cannot see the video in the
Internet Explorer
• Click [Tools] [Internet Options] [Security] tab and click [Custom level] onthe web browser.(1) Check "Prompt" in "Download signed ActiveX Controls".(2) Check "Enable" in "Run ActiveX Controls and plug-ins".
• ActiveX Controls can be installed from the file on the Setup CD-ROM.(1) Restart the PC.
(2) Confirm that Internet Explorer is closed.(3) Double-click"ocx\ActiveXInst.exe" on the Setup CD-ROM.
Notes
• Video may not be displayed quickly. Wait for a while.
• If you use a proxy server, set the web browser not to access the proxy server(see page 132).
• In some corporate network environments a firewall may be used for securitypurposes. It is possible that this may prevent motion video from being
displayed. In this situation we suggest:• Contact your network administrator.
• Try using regularly refreshed images.
-
8/9/2019 IP Camera - BBHCM311A
17/146
Operating Instructions
[For assistance, please call: 1-800-272-7033] 17
Warning - Security windowTo listen to the audio, you need to download the audio applet. Click [Always] on thefollowing window.
Note
See Panasonic Network Camera support website at
http://panasonic.co.jp/pcc/products/en/netwkcam/ for the latest
information about camera firmware and Java.
Java Authentication windowEnter user name and password, and click [Yes].
-
8/9/2019 IP Camera - BBHCM311A
18/146
Operating Instructions
18
1.2.1 Auto Centering the Image (Click to Center)
Using your mouse, click any portion of the camera image. As long as it is within thepan/tilt range of the camera, the image will automatically move to place theselected point in the center of the screen.
1. Move the cursor to the desired point.
2. Click it.
• The clicked point is centered.
• See page 21 for the pan/tilt operation.
Notes
• When End Display appears on the operation bar, Click to Center does not
work beyond the pan/tilt end (see page 20).
• The clicked position may slightly miss the center depending on the lensdirection.
• If Click to Center is not premitted on the General User page (see page 72),
Click to Center does not work.
Cursor
-
8/9/2019 IP Camera - BBHCM311A
19/146
Operating Instructions
[For assistance, please call: 1-800-272-7033] 19
1.2.2 Capturing a Still Image
A still image can be saved on your PC.
1. Operate pan/tilt and select a resolution to display an image.2. Click the capture image button.
• The camera image opens in another window.
3. Right-click the image, and select [Save Picture As...].
• Save as dialog box is displayed.
4. Specify the location, and click [Save].
• Camera image is saved at that location.
5. Click [Close].
Capture Image Button
-
8/9/2019 IP Camera - BBHCM311A
20/146
Operating Instructions
20
1.2.3 Using Operation Bar
Note
When the camera image is not displayed correctly, click [Refresh] at the tool
bar on the web browser. The image will be refreshed.
End Displayand PresetDisplay:
When the pan/tilt has reached the end (Left End,Right End, Up End and Down End), End Displayappears. When clicking a preset button, the presetname appears.
Pan/TiltScan:
Moves the lens throughout the horizontal ( ) or
vertical ( ) range, and returns to the originalposition.
Pan/Tilt/
HomePosition:
Controls lens direction.
Pan ( : Left, : Right), Tilt ( : Up,
: Down) and Home Position ( : Center)
PresetButton:
Applies the camera direction to a preset position.You can preset 8 positions (see page 22 —page25).
AlarmPosition:
When the External I/O detects a signal, the cameracan be set up to turn to this position. Only an
administrator can operate it (see page 22).
Brightness: Changes brightness in nine steps including [STD](Standard). Clicking [-] or [+] changes the imagebrightness.
OutputControl:
Controls output signals of the External I/O.
Refresh
Interval:
Sets a refresh interval. (Motion—60-second
interval)
Resolution: Selects [640 x 480] or [320 x 240] (default) pixels.
ImageQuality:
Selects the image quality.
• [Favor Clarity] optimizes the image for goodclarity.
• [Standard] keeps the standard quality. (default)
• [Favor Motion] optimizes the image for motiondisplay.
-
8/9/2019 IP Camera - BBHCM311A
21/146
Operating Instructions
[For assistance, please call: 1-800-272-7033] 21
Pan/Tilt Operation
Pan/Tilt Range
Note
When the pan/tilt reaches the end of lower right or lower left, a part of the
camera body may be displayed. This is not a problem.
Pan/tilt scan buttons automatically move the
lens horizontally from -60 ° to +60 ° andvertically from -45 ° to +20 ° and return thelens to the original position. Each pan/tiltarrow moves the lens Up, Down, Right orLeft, and the home position button moves it tothe home position.
Pan/TiltScan
Pan/Tilt
Pan: -60 ˚ to +60 ˚
Tilt: -45 ˚ to +20 ˚
-
8/9/2019 IP Camera - BBHCM311A
22/146
Operating Instructions
22
1.2.4 Setting Home Position/Alarm Position/Preset Button
Registering Home Position/Alarm Position
A home position or 2 alarm positions can be registered. When restarted, thecamera takes a home position. If the Lens Position When Triggered setting is set(see page 91), the camera takes a alarm position after the External I/O detects asignal. See page 116 for the External I/O.
1. Click [Program].
• [Program] switches to [Cancel].Click [Cancel] to quit without savingchanges.
2. Pan and tilt the camera to a desiredposition.
3. Click the home position button or thealarm position button.
4. Click [Save] to register, or click [Back]and [Cancel] to cancel.
• If "Success!" is displayed, click[Back].
AlarmPosition
Pan/Tilt
Program
HomePosition
-
8/9/2019 IP Camera - BBHCM311A
23/146
Operating Instructions
[For assistance, please call: 1-800-272-7033] 23
Registering a Preset Button8 camera positions can be stored as presets. By default, the preset buttons (1—4)are registered 1: Upper Left, 2: Upper Right, 3: Lower Left and 4: Lower Right.
These buttons can be changed (see page 25).• Registered buttons are shown in blue.
• Unregistered buttons are shown in white.
1. Click [Program].
• [Program] switches to [Cancel].Click [Cancel] to quit without savingchanges.
2. Pan and tilt the camera to a desiredposition.
3. Click a preset button (1—8) to register.
E.g.:Setting "Middle" for the preset 5.
4. Enter the preset name.
• Maximum 15 characters.
• Enter ASCII characters (see page
136) or characters in eachlanguage. But [Space], ["], ['], [&], [] are not available.
5. Click [Save] to register, or click [Back]and [Cancel] to cancel.
• If "Success!" is displayed, click[Back].
Notes
• When registering preset buttons,the camera also saves brightness
and white balance settings.
• Only an administrator can register
preset buttons.
Pan/Tilt
Settinga name
The buttonturns blue.
Preset
Presetnumber
-
8/9/2019 IP Camera - BBHCM311A
24/146
Operating Instructions
24
Viewing the Image
1. Click the home position, alarmposition or registered preset button.
• The camera takes each position,and the image is displayed.
AlarmPosition
Pan/Tilt
Putting thecursor displaysthe preset
name.
HomePosition
UpperLeft
-
8/9/2019 IP Camera - BBHCM311A
25/146
Operating Instructions
[For assistance, please call: 1-800-272-7033] 25
Changing or Deleting the Settings
1. Click [Program].
• [Program] switches to [Cancel].Click [Cancel] to quit without savingchanges.
2. Pan and tilt the camera to a desiredposition.
3. Click the home position, alarm positionor a preset button (1—8).
4. Click [Save] after setting the presetname or click [Delete].
• If you quit to change or deletesettings, click [Back], and then[Cancel].
• If "Success!" is displayed, click[Back].
Note
The home position or the alarm position
cannot be deleted, and these positionnames cannot be changed either.
Pan/Tilt
Changingthe name
Preset
Presetnumber
The deletedbutton turnswhite.
AlarmPosition
HomePosition
-
8/9/2019 IP Camera - BBHCM311A
26/146
Operating Instructions
26
1.3 Listening to Camera Audio—Talking to theCamera
The audio feature does not work in IPv6. Use the audio feature in IPv4 connection.1. Access the camera (see page 11).
• The Top page is displayed.
2. Click the [Single] tab at the top of the page.
3. The audio control bar is displayed at the top of the screen. Listening or Talkingis selected using the 2 icons. For general users, the feature must be enabled,otherwise it will not be displayed.
Audio Feature
Notes
• Talk button and Listen button cannot be used simultaneously. Talk feature isstopped during listening. Talk feature can be used only for a user. Listenfeature can be used for maximum 10 users. If the audio is interrupted, reducethe max. bandwidth (see page 38 and page 42). In this case, the number ofusers for listening are reduced.
Talk Button
Listen Button
Adjustment Bar(Volume adjustment only for listening)
: You can listen to the audio
around the camera.
Clicking the button
temporarily stops the
audio.
: You can talk from thecamera using the PC'smicrophone. Clicking thebutton stops temporarilystops the audio.
: The audio is stopped.Clicking the button againstarts the Talk feature.
This slider adjusts the volume. To the right side, thevolume is larger. To the left side, the volume is smaller.
: The audio is stopped.
-
8/9/2019 IP Camera - BBHCM311A
27/146
Operating Instructions
[For assistance, please call: 1-800-272-7033] 27
• Audio features such as camera microphone sensitivity and mute during pan/tilt can be set up on the Audio page (see page 66).
• If you are running other applications or opening multiple windows, the audio
may be interrupted or delayed.• When the image is refreshed during any operation such as preset registration
or a web browser refresh, the volume is reset to the default (midrange)position. Audio that was muted is enabled.
• The audio may be interrupted due to your PC's performance or networkenvironment. Reduce the max. bandwidth (see page 38 and page 42).
• If the camera is accessed while the PC user visits other websites, the activemicrophone may pick up audio from the PC's speakers. Be careful with it.
• If you cannot listen to the audio or talk from your PC, see 2.5 Audio Problems
in the Troubleshooting section of the Installation/Troubleshooting.
• Excessive length or poor quality microphone cable can cause a degradation inaudio quality.
• To talk to the camera from your PC, an external amplified speaker such as thePanasonic RP-SPT70 or equivalent (customer-provided) must be connectedto the camera. The speaker connects to the camera with a stereo audio cablesimilar to that used by your PC. Though the connector is stereo, the audio isnot.
• The external microphone input terminal does not correspond to an line level. Audio may be distorted when the line level is input. Audio distortion will besolved if you insert the following circuits. Under no circumstance should highlevel audio, such as from a speaker, be connected to this input terminal. Doingso is likely to damage the camera.
MIC EX T S
P
For Microphone
For Speaker
Camera
External MicrophoneInput Terminal
Audio LineOut
CapacitorResister
1 F33 K
http://../IT/bbhcm311ait.pdfhttp://../IT/bbhcm311ait.pdf
-
8/9/2019 IP Camera - BBHCM311A
28/146
Operating Instructions
28
1.4 Viewing Multi-Camera pageTo view multiple cameras on the Multi-Camera page, you need to configure each
camera on the Multi-Camera Setup page (see page 76).1. Access the camera (see page 11).
• The Top page is displayed.
2. Click the [Multi] tab at the top of the page.
• Multi-Camera page can display up to 12 camera images.
3. Close the web browser.
Notes
• When selecting [All] at the View Type, all images are displayed in 160 x
120 pixels resolution.
• 640 x 480 pixels image cannot be displayed on the Multi-Camera page.
Capture Image Button (see page 19)
Switches cameras todisplay. If you select [All]at the View Type, video(Motion JPEG) or audio
buttons cannot bedisplayed.
Selects [320 x 240](default) or [160 x 120]pixels resolution.
Selects a refresh interval(Motion—60-secondinterval).
When clicking the camera
name, the Single Camerapage is displayed onanother window.
Audio Buttons (see page 26)
-
8/9/2019 IP Camera - BBHCM311A
29/146
Operating Instructions
[For assistance, please call: 1-800-272-7033] 29
• When viewing video (Motion JPEG), we recommend using an Ethernet®
switching hub instead of the repeater hub to prevent degradation in video
display.
• Due to the network congestion or the number of accesses, the refreshinterval may slow down.
• When the refresh interval is slow, restrict the bandwidth on the Network
page (see page 41 and page 45). The refresh interval may be improved.
• To reduce the data traffic, the video can be automatically changed to
refreshing still images on the General User page (see page 72).
• When viewing 4 cameras on the Multi-Camera page, you may need 3 to
4 Mbps bandwidth. If the bandwidth is not enough, the refresh interval may
slow down.When the image is not displayed on the Multi-Camera page
• Confirm that the Internet IP address is specified for each camera and that eachcamera is connected to the Internet. For Internet access, local IP addresses(192.168.xxx.xxx) cannot be used.
• Confirm the settings on the Multi-Camera Setup page (see page 76).
• Confirm that the web browser is not accessing the proxy server (see page132).
When setting [Do not permit access from guest users] on theSecurity: Administrator page
• An authentication window is displayed in camera access. Enter theadministrator's or the general user's user name and password.
• When you view the images on the Multi-Camera page, all authenticationwindows of the configured cameras are displayed. Enter the administrator's orthe general user's user name and password registered for each camera.
-
8/9/2019 IP Camera - BBHCM311A
30/146
Operating Instructions
30
1.5 Viewing Buffered Image pageTo buffer the images on the internal memory, you need to set up image transfer
settings (see page 80 or page 89). You can view buffered images on this BufferedImage page.
1. Access the camera (see page 11).
• The Top page is displayed.
2. Click the [Buffered Image] tab at the top of the page.
3. Click the trigger number.
The trigger number is displayed (see page 80 or page 89).
The trigger is displayed
(see page 80 or page 89).
-
8/9/2019 IP Camera - BBHCM311A
31/146
Operating Instructions
[For assistance, please call: 1-800-272-7033] 31
4. Display images clicking buttons below.
Notes
• Date, Time and frame number are not displayed in play mode.
• A still image can be saved on the Buffered Image page, if you are not playingimages on it. Put the cursor on the image, and right-click it. Then select [SavePicture As...].
• Maximum number of buffered images change depending on resolution, imagequality and what object the camera buffers. At the 320 x 240 pixels resolutionand the standard quality, the camera buffers about 125 frames.
(If 3 triggers are enabled [maximum 5 triggers], the internal memory or the SDmemory card capacity is divided into 3 sections. In this case, each trigger canbuffer about 40 images.) See page 137 for the internal memory capacity. Seepage 138 for the SD memory card capacity.
Date and time of the day when the
images were buffered are displayed.
Date, time and frame number aredisplayed.
[Play]:
The buffered images are displayed continuously.
[]:
The previous or next image is displayed.
[
-
8/9/2019 IP Camera - BBHCM311A
32/146
Operating Instructions
32
1.5.1 Deleting Buffered Images
If you intend to delete images for each transfer condition, click [Delete BufferedImages] on the Image Buffer/Transfer page (see page 80 or page 89).
Notes
• If you click [Save] on the Image Buffer/Transfer page, all buffered images onthe SD memory card are deleted.
• If you are buffering images on the internal memory, the following operationsalso delete all buffered images.
• Turning off the camera.
• Saving the Date and Time page.
• Restarting, updating firmware or resetting the camera to factory default.
-
8/9/2019 IP Camera - BBHCM311A
33/146
Operating Instructions
[For assistance, please call: 1-800-272-7033] 33
1.6 Viewing Still Images on Your Mobile PhoneYou can view still images over the Internet from a compatible mobile phone.
Enter "http://IP address (or URL):Port Number/Mobile" on a mobile phone andpress [OK].
• When the port number is set to 80 (default), it is not required.
• The camera must be allowed the Internet access for mobile phone access.
• When an authentication window is displayed, enter the administrator's or the
general user's user name and password.• A still image is displayed. (Video [Motion JPEG] cannot be displayed.)
Notes
• Audio feature does not work on mobile phones.
• If the features are not permitted on the General User page, the buttons relatedwith the features are not displayed.
E.g. http://202.208.167.XXX:50000/Mobile
(or XXXXX.viewnetcam.com:50000/Mobile)
Pressing 2, 4, 6 or 8 on the mobile phones allowsyou to pan or tilt the camera in four directions:Left, Up, Down or Right.
Pressing 5 will refresh the image.
160 x 120 resolution is displayed at the firstaccess. Pressing 0 switches the resolution to 320x 240.
Executing [Home Position] moves the lens to thehome position.
Pressing 1, 3, 7 or 9 on the keypad allows you touse the first four registered preset buttons.
Registered presets 5—8 are available byactivating the link on the mobile phone page.
-
8/9/2019 IP Camera - BBHCM311A
34/146
Operating Instructions
34
• If the image is not displayed properly, try the following 2 URLs.
• If the general users are not permitted in some features on the General Userpage (see page 72), the users do not see some kinds of buttons.
• When pan/tilt reaches the end, the keypad number and character disappear.
E.g.: The pan reaches the left end.
• Some mobile phones are not compatible with Panasonic Network Cameras.Some phones may allow viewing only on port 80, and some may not supportpassword authentication. See the Panasonic Network Camera supportwebsite at http://panasonic.co.jp/pcc/products/en/netwkcam/ for a mobilephone model list, and the compatibility level which has been verified with thePanasonic Network Camera.
• Some mobile phones display images not at the specified resolution but at adecreased size.
1. http:// IP address(or URL):Port Number/MobileH for HTML.
(or XXXXX.viewnetcam.com:50000/MobileH)2. http:// IP address(or URL):Port Number/MobileX for XHTML.
(or XXXXX.viewnetcam.com:50000/MobileX)
"(4)L" disappears.
-
8/9/2019 IP Camera - BBHCM311A
35/146
Operating Instructions
[For assistance, please call: 1-800-272-7033] 35
2 Various Camera Features
2.1 Using Camera Features1. Access the camera (see page 11).
• The Top page is displayed.
Notes
• When [Permit access from guest users] is set on the Security:
Administrator page, click [login] button and log in as an administrator.
• When users other than an administrator are accessing the camera, the
[Setup] and [Maintenance] tabs are not displayed.• If [View Multi-Camera page] or [View Buffered Image page] is not
permitted on the General User page, [Multi-Camera] and [Buffered Image]
tab will not be displayed.
2. Click [Setup] tab at the top of the page.
(1)
(2)(3)(4)(5)(6)(7)(8)
(9)(10)
(11)(12)(13)(14)(15)(16)
-
8/9/2019 IP Camera - BBHCM311A
36/146
Operating Instructions
36
Basic
(1) Network (IPv4) Configures the IPv4 network settings to connect thecamera to the network (see page 38).
(2) Network (IPv6) Configures the IPv6 network settings to connect thecamera to the network (see page 42).
(3) IPsec Enables IPsec (Transport or Tunnel mode) (see page 46).
(4) UPnP Enables automatic port forwarding or shortcut to thecamera (see page 56).
(5) Viewnetcam.com Registers with the Viewnetcam.com service (see page 58).
(6) Date and Time Sets the date and time, automatic time adjustment andadjust clock for daylight saving time settings (see page 60).
(7) Camera Sets camera name, white balance, pan/tilt range, return tospecified position and color night view settings (see page62).
(8) Audio Sets output, volume, PC audio input timeout, input, camera
microphone sensitivity and mute during pan/tilt settings(see page 66).
Account
(9) Administrator *1
*1 If you change [Administrator], [General User], or [Multi-Camera Setup page] settings,
changes will not be applied to the video (Motion JPEG) viewers. Restart the camera to make
changes applied to all video viewers.
Sets authentication setting and administrator security (username and password) (see page 68).
(10) General User *1 Sets general user security (user name and password) andgeneral user's access level (see page 72).
Advanced
(11) Image Display Sets resolution, image quality and refresh interval of SingleCamera and Multi-Camera page, time stamp setting, andlanguage (see page 74).
(12) Multi-Camera*1 Sets the camera IP address or host name, camera name onthe Multi-Camera page (maximum 12 cameras) (see page76).
-
8/9/2019 IP Camera - BBHCM311A
37/146
Operating Instructions
[For assistance, please call: 1-800-272-7033] 37
(13) Buffer/Transfer Sets image buffer or transfer by timer or alarm. (see page80 or page 89).
(14) Operation Time Sets time period to display camera images (see page 102).
(15) ExternalOutput
Sets the digital output terminal of the External I/O (see page104).
(16) IndicatorControl
Sets indicator display (see page 105).
-
8/9/2019 IP Camera - BBHCM311A
38/146
Operating Instructions
38
2.2 Connecting the Camera to Your IPv4 NetworkThe Network page offers three options to configure the camera in IPv4.
• [Automatic Setup] automatically assigns an unused IP address to the camera,and uses UPnP (Universal Plug and Play) to configure your router.
• [Static] allows the user to use a specific IP address.
• [DHCP] is offered for ISPs who require this option.
1. Click [Network (IPv4)] on the Setup page.
2. Click a connection mode.
• Each page is displayed (see page 38 —page 39).
3. Enter each parameter in the proper data field.Automatic SetupThe camera automatically obtains the network settings (subnet mask, defaultgateway and DNS server address) utilizing a DHCP feature on the router. Thecamera also automatically searches the unused IP address on your network.If you select [Yes] at the Allow Access from the Internet, the cameraautomatically enables port forwarding by using UPnP. In this case, the cameraautomatically searches the unused port number on your network in the orderfrom 50000 to 50050.
• Clicking [Cancel] takes you back to the previous page without savingchanges.
Normally sets Automatic Setup.
Uses a static IP address.
Uses ISP DHCP server function.
-
8/9/2019 IP Camera - BBHCM311A
39/146
Operating Instructions
[For assistance, please call: 1-800-272-7033] 39
4. Click [Save] when finished.
• New settings are saved.
• When finished, the following page is displayed.
Note
The current network settings are shown on the Status page in the Maintenance
section (see page 107).
5. Click [Restart].
• The camera restarts, and the Top page is displayed.
NoteWhen you do not know the camera IP address while setting [Automatic Setup]
or [DHCP Setup], you can search it by using the Setup Program (see page
129).
DHCP Setup Static Setup
• Clicking [Cancel] takes you back to the previous page withoutsaving changes.
-
8/9/2019 IP Camera - BBHCM311A
40/146
Operating Instructions
40
Setting Description
Allow Access fromthe Internet(Automatic SetupOnly)
• Allow Access from the Internet setting automaticallyconfigures the router's Port Forwarding setting (somerouters call it "Address Translation", "Static IPMasquerade", "Virtual Server" or "Port Mapping"). Toenable Internet access to the camera, check [Yes]. In thiscase, the camera automatically searches the unused portnumber on your network in the order from 50000 to 50050.To disable Internet access to the camera, check [No].
Network
Configuration fromSetup Program(Static/DHCP Only)
• If you prohibit the Setup Program from changing the
network settings, clear the check box.
Port Number(Static/DHCP Only)
• The port number is 80 by default. When you use multiplecameras with a router on your network, each camera mustbe assigned its own port number (see page 29 "1.10Connecting the Camera to a Router Not Supporting UPnP(IPv4 Only)" in the Installation/Troubleshooting).
• Do not set the following port numbers.
E.g., FTP: 20 and 21, Telnet: 23, SMTP: 25, DNS: 53,POP3: 110, HTTPS: 443, ICQ: 4000 and IRC: 6661— 6667.
• Enter only the number (1—65535).
• Some ISPs do not allow you to use port 80. Ask your ISPor network administrator about the accessible port numberover the Internet.
• IP address
• Subnet Mask(Static Only)
• If your ISP or network administrator specifies the IP
address and subnet mask, enter them in each data field.• If you use the camera on the LAN, set the IP address in the
same class as your PC (see page 128).
• Set 4 digits (0—255) and 3 periods such as"192.168.0.253". But "0.0.0.0" and "255.255.255.255" arenot available.
Host Name
(DHCP Only)
• If your ISP uses the DHCP function which automaticallyassigns the IP address to the camera, enter the ISP-assigned host name. (Host name may be used as anauthentication.)
• Enter ASCII characters for the host name (see page 136).But [Space], ["], ['], [&], [] are not available.
http://../IT/bbhcm311ait.pdfhttp://../IT/bbhcm311ait.pdfhttp://../IT/bbhcm311ait.pdfhttp://../IT/bbhcm311ait.pdfhttp://../IT/bbhcm311ait.pdfhttp://../IT/bbhcm311ait.pdfhttp://../IT/bbhcm311ait.pdfhttp://../IT/bbhcm311ait.pdf
-
8/9/2019 IP Camera - BBHCM311A
41/146
Operating Instructions
[For assistance, please call: 1-800-272-7033] 41
Default Gateway*1
(Static/DHCP Only)
• If you have the assigned Default Gateway address by your
ISP or network administrator, enter it in this data field.• Set 4 digits (0—255) and 3 periods such as
"192.168.0.253". But "0.0.0.0" and "255.255.255.255" arenot available.
DNS Server Address*1
(Static/DHCP Only)
• DNS server address is required in the following conditions.
• Transferring camera images by E-mail or FTP
• Setting cameras by their host names on the Multi-Camera Setup page
• Using the Viewnetcam.com service• If you have the assigned DNS server addresses by your
ISP or network administrator, enter them in this data field.They usually have two addresses.
• Set 4 digits (0—255) and 3 periods such as"192.168.0.253". But "0.0.0.0" and "255.255.255.255" arenot available.
Max. Bandwidth
Usage
• The bandwidth can be restricted.
• Select the maximum bandwidth usage from [Unlimited] to[0.1 Mbps].
• This setting is valid in both IPv4/IPv6.
Note
Set the maximum bandwidth usage seeing the following
file sizes. These are examples for a JPEG file with a
standard image quality. File sizes may change depending
on the image quality or how bright the object is.
160 x 120 pixels: About 5 KB (40 Kbit)320 x 240 pixels: About 16 KB (128 Kbit)
640 x 480 pixels: About 33 KB (264 Kbit)
Connection Type • Select [Auto Negotiation] normally. If you cannot accessthe camera, see page 45 "The Top page is not displayed."in the Installation/Troubleshooting.
• This setting is valid in both IPv4/IPv6.
*1 If you automatically obtain the IP address from the DHCP server, you do not need to set it.
Setting Description
http://../IT/bbhcm311ait.pdfhttp://../IT/bbhcm311ait.pdf
-
8/9/2019 IP Camera - BBHCM311A
42/146
Operating Instructions
42
2.3 Connecting the Camera to Your IPv6 NetworkThe Network page offers three options to configure the camera in IPv6.
• [Automatic Setup] automatically assigns an IPv6 address to the camera.• [Static] allows the user to use a specific IPv6 address.
Note
IPv6 is the expanded protocol created for future Internet expansion. Your
network and your ISP must support IPv6 before you can use this feature.
1. Click [Network (IPv6)] on the Setup page.
2. Click a connection mode.
3. Enter each parameter in the proper data field.
Automatic SetupThe camera is automatically assigned an IPv6 prefix from the IPv6 router, andproduces the original IPv6 address from the IPv6 prefix. If you select [No] atthe Allow Access from the Internet, the camera can be accessed only from theLAN that has an same IPv6 prefix as the camera.
• Clicking [Cancel] takes you back to the previous page without savingchanges.
Normally sets Automatic Setup.
Uses a static IP address.
-
8/9/2019 IP Camera - BBHCM311A
43/146
Operating Instructions
[For assistance, please call: 1-800-272-7033] 43
Static Setup
You can assign a static IPv6 address to the camera. If you select [No] at the Allow Access from the Internet, the camera can be accessed only from the
LAN that has an same IPv6 prefix as the camera.
• Clicking [Cancel] takes you back to the previous page without savingchanges.
4. Click [Save] when finished.
• New settings are saved.• When finished, the following page is displayed.
Note
The current network settings are shown on the Status page in the Maintenance
section (see page 107).
-
8/9/2019 IP Camera - BBHCM311A
44/146
Operating Instructions
44
5. Click [Restart].
• The camera restarts, and the Top page is displayed.
Notes• When you do not know the camera IP address while setting [Automatic
Setup], you can search it by using the Setup Program (see page 129). Or
you can search it on the Status page (see page 107) after accessing the
camera in IPv4.
• If the camera is restarted, all buffered images on the internal memory are
deleted. The buffered images on the SD memory card are not deleted.
Setting Description
Allow Access fromthe Internet(Automatic SetupOnly)
• If [Yes] is selected at the Allow Access from the Internet,you can access the camera from the Internet. If [No] isselected, the camera can be accessed only from the LANthat has an same IPv6 prefix as the camera.
Port Number (StaticOnly)
• The port number is 80 by default. The port number must beunique for each terminal on your network.
• Do not set the following port numbers.E.g., FTP: 20 and 21, Telnet: 23, SMTP: 25, DNS: 53,POP3: 110, HTTPS: 443, ICQ: 4000 and IRC: 6661— 6667.
• Enter only the number (1—65535).
• Some ISPs do not allow you to use port 80. Ask your ISPor network administrator about the accessible port numberover the Internet.
IP address
(Static Only)
• Enter a global address. You do not need to enter prefixlength.
• IPv6 address consists of 8 hexadecimal digits divided with":". Consecutive 0s can be abbreviated as "::". (E.g.fe80:2:3:4:5:6::8)
Default Gateway
(Static Only)
• If you have the assigned Default Gateway IPv6 address byyour ISP or network administrator, enter it in this data field.
• IPv6 address consists of 8 hexadecimal digits divided with":". Consecutive 0s can be abbreviated as "::". (E.g.fe80:2:3:4:5:6::8)
-
8/9/2019 IP Camera - BBHCM311A
45/146
Operating Instructions
[For assistance, please call: 1-800-272-7033] 45
DNS Server
Address
• DNS server address is required in the following conditions.
• Transferring camera images by E-mail or FTP• Setting cameras by their host names on the Multi-
Camera Setup page
• Using the Viewnetcam.com service
• If you have the assigned DNS server IPv6 addresses byyour ISP or network administrator, enter them in this datafield. They usually have two addresses.
• IPv6 address consists of 8 hexadecimal digits divided with":". Consecutive 0s can be abbreviated as "::". (E.g.fe80:2:3:4:5:6::8)
Max. BandwidthUsage
• The bandwidth can be restricted.
• Select the maximum bandwidth usage from [Unlimited] to[0.1 Mbps].
• This setting is valid in both IPv4/IPv6.
Note
Set the maximum bandwidth usage seeing the following
file sizes. These are examples for a JPEG file with astandard image quality. File sizes may change depending
on the image quality or how bright the object is.
160 x 120 pixels: About 5 KB (40 Kbit)
320 x 240 pixels: About 16 KB (128 Kbit)
640 x 480 pixels: About 33 KB (264 Kbit)
Connection Type • Select [Auto Negotiation] normally. If you cannot accessthe camera, see page 45 "The Top page is not displayed."
in the Installation/Troubleshooting.
• This setting is valid in both IPv4/IPv6.
Setting Description
http://../IT/bbhcm311ait.pdfhttp://../IT/bbhcm311ait.pdf
-
8/9/2019 IP Camera - BBHCM311A
46/146
Operating Instructions
46
2.4 What is IPsec?IPsec provides security for the transmission of sensitive information over
unprotected networks such as the Internet. IPsec authenticates IP packetsbetween participating IPsec devices.
Camera's IPsec FeatureThe camera can use IPsec in both IPv4/IPv6. The camera supports the followingIPsec feature.
Item Supported Feature
IKEv1 Pre-shared Key Method
Phase 1 mode
Phase 2 mode
Cipher Algorithm
Message-Digest Algorithm
: Main mode*1
: Quick mode
: DES-CBC, 3DES-CBC, AES-CBC (128,
192, 256 bits): MD5, SHA-1
*1 The camera does not support aggressive mode.
IPsec ESP (Encapsulating Security Payload)*2
Transport mode, Tunnel mode
*2 The camera does not support authentication header (AH).
Cipher Algorithm
Message-Digest Algorithm
:DES-CBC, 3DES-CBC, AES-CBC (128,192, 256 bits)
:HMAC-MD5-96, HMAC-SHA-1-96
Malicious User
Internet
Image
Allowed User
Readable
Unreadable
-
8/9/2019 IP Camera - BBHCM311A
47/146
Operating Instructions
[For assistance, please call: 1-800-272-7033] 47
IPsec Mode SelectionSelect transport mode or tunnel mode to access the camera.
Transport Mode (IPv4 Only)
The image is encrypted in the whole way between the camera and your PC. In theenvironment of Windows XP Service Pack 1, transport mode is available only inIPv4.
Prepare the following requirements.
Item Supported Feature
PC Operating System
Web Browser ISP Service
: Windows XP Service Pack 1
: Internet Explorer 6.0 or later : Services for multiple global addresses (Aglobal address must be set up on yourPC.)
Note
To use IPsec, you need to set up your operating system.
See the Panasonic Network Camera support website at
http://panasonic.co.jp/pcc/products/en/netwkcam/ for
the setup.Camera ISP Service : Services for multiple global addresses (A
global address must be set up to thecamera.)
Transport Mode
Encrypted
-
8/9/2019 IP Camera - BBHCM311A
48/146
Operating Instructions
48
Tunnel Mode (IPv4/IPv6)
An IPsec mode of operation where the entire IP packet including IP header isauthenticated and encrypted. A new IP header is added (protecting the entire
original packet). Both VPN clients and VPN gateways can use this mode.
Note
The camera can be accessed only from the PCs under the VPN router. Other
PCs cannot access the camera.
Prepare the following requirements.
Item Supported Feature
PC Operating System
Web Browser
: Windows XP, Windows Me, Windows2000, Windows 98SE (in IPv4)
: Windows XP Service Pack 1 (in IPv6)
: Internet Explorer 6.0 or later
Router ISP Service(in IPv4)
ISP Service
(in IPv6)
: Static global address service (A globaladdress must be set up to the WAN side ofthe router.)
: "IPv4/IPv6 Dual-Stack" or "IPv6 over IPv4
Tunneling" service
Note
See the Panasonic Network Camera support website at
http://panasonic.co.jp/pcc/products/en/netwkcam/ for
the recommended router.
Camera ISP Service(in IPv4)
ISP Service(in IPv6)
: Services for multiple global addresses (Aglobal address must be set up to thecamera.)
: "IPv4/IPv6 Dual-Stack" or "IPv6 over IPv4Tunneling" service
EncryptedNot Encrypted
Tunnel Mode
WANLAN
-
8/9/2019 IP Camera - BBHCM311A
49/146
Operating Instructions
[For assistance, please call: 1-800-272-7033] 49
2.5 Encrypt the Camera Image in Transport ModeThe camera can encrypt the image using IPsec transport mode.
Note
If you use IPsec, refresh interval slows down.
1. Click [IPsec] on the Setup page.
2. Click Camera in the Transport column.
• If you use transport mode in E-mail or FTP transfer, click No. in the Buffer/Transfer column.
3. Enter each parameter in the data field.
The display shows thatthe communication is inHTTP and any people canaccess the camera if theyhave the pre-shared key.
Set up these settings to transfer images in transport mode (see page 100).
-
8/9/2019 IP Camera - BBHCM311A
50/146
Operating Instructions
50
4. Click [Save] when finished.
• New settings are saved.
5. Click [Cancel].
• The IPsec page is displayed.
6. Check [Use] in the IPsec column, check encoding strength, and click [Save].
Setting Description
Status • Check the box to use this encryption method.
Pre-Shared Key • It is the key to use in the authentication of communications.Enter the same pre-shared key as your PC.
Note
If the pre-shared key leaks to a third party, it may lead to illegalaccess, private information leak or interference. To protect yoursecurity and privacy, pay attention to the following points.
• Make it known only to the specified people.
• Set it as many characters as possible.
• Change the password regularly.
Setting Description
IPsec • Check the box to enable IPsec features. If you clear thebox, whole IPsec features will be invalid.
Encoding strength • Encoding strength for IPsec can be selected. If you select[Standard], DES or NULL is valid as an algorithm, and thenthe data will become easier to be decrypted.
-
8/9/2019 IP Camera - BBHCM311A
51/146
Operating Instructions
[For assistance, please call: 1-800-272-7033] 51
7. Click [Restart].
8. Set up your PC as it fits to the requirements on page 47.
9. Access the camera (see page 11).• If you can access the camera, the IPsec setup is complete.
Notes
• In IPsec communications, "IPsec" is displayed on the Top page or the
Single Camera page.
• If you cannot communicate using IPsec, see 2.9 IPsec in the
Troubleshooting section of the Installation/Troubleshooting.
• See the Panasonic Network Camera support website at
http://panasonic.co.jp/pcc/products/en/netwkcam/ for the IPsecfeatures.
http://../IT/bbhcm311ait.pdfhttp://../IT/bbhcm311ait.pdf
-
8/9/2019 IP Camera - BBHCM311A
52/146
Operating Instructions
52
2.6 Encrypt the Camera Image in Tunnel ModeThe camera can encrypt the image using IPsec tunnel mode.
Notes
• Do not set IPsec on the PCs under the VPN router. Communications may
be blocked.
• If you use IPsec, refresh interval slows down.
• The camera can be accessed only from the PCs under the VPN router.
Other PCs cannot access the camera.
1. Click [IPsec] on the Setup page.
2. Click Add in the Tunnel column.
3. Enter each parameter in the data field.
-
8/9/2019 IP Camera - BBHCM311A
53/146
Operating Instructions
[For assistance, please call: 1-800-272-7033] 53
4. Click [Save] when finished.
• New settings are saved.
5. Click [Cancel].
• The IPsec page is displayed.
6. Check [Use] in the IPsec column, check encoding strength, and click [Save].
Setting Description
Status • Check the box to use this encryption method.
Pre-Shared Key • It is the key to use in the authentication of communications.Enter the same pre-shared key as your VPN router.
Note
If the pre-shared key leaks to a third party, it may lead to illegalaccess, private information leak or interference. To protect yoursecurity and privacy, pay attention to the following points.
• Make it known only to the specified people.
• Set it as many characters as possible.
• Change the password regularly.
Network address • Enter the destination network address.
• Enter "IP address/Prefix length" in the data field.
Router address • Enter the WAN IP address of the VPN router on adestination network.
Notes
• IPv6 link-local address is not available.• The camera can be accessed only from the PCs under
the VPN router. Other PCs cannot access the camera.
-
8/9/2019 IP Camera - BBHCM311A
54/146
Operating Instructions
54
7. Click [Restart].
8. Set up your VPN router as shown below.
• To use tunnel mode, you need to set up your VPN router.
Setting Description
IPsec • Check the box to enable IPsec features. If you clear thebox, whole IPsec features will be invalid.
Encoding strength • Encoding strength for IPsec can be selected. If you select[Standard], DES or NULL is valid as an algorithm, and thenthe data will become easier to be decrypted.
IKE Items Settings
Phase 1 AuthenticationMethod
Pre-shared Key Method
Mode Main mode*1
*1 The camera does not support aggressive mode.
Diffie-HellmanMODP Group
1, 2
Cipher Algorithm DES-CBC, 3DES-CBC, AES-CBC (128,192, 256 bits)
Message-Digest Algorithm
MD5, SHA-1
Lifetime 28800 s (Byte setting is not available.)
Phase 2 Mode Quick mode
PFS Off, D-H Group 1, D-H Group 2
Cipher Algorithm DES-CBC, 3DES-CBC, AES-CBC (128,192, 256 bits), NULL
Message-Digest Algorithm
HMAC-MD5-96, HMAC-SHA-1-96
Lifetime 28800 s (Byte setting is not available.)
-
8/9/2019 IP Camera - BBHCM311A
55/146
Operating Instructions
[For assistance, please call: 1-800-272-7033] 55
• Set up the IPsec policy as the following.
9. Access the camera (see page 11).
• If you can access the camera, the IPsec setup is complete.
Notes
• In IPsec communications, "IPsec" is displayed on the Top page or the
Single Camera page.
• If you cannot communicate using IPsec, see 2.9 IPsec in the
Troubleshooting section of the Installation/Troubleshooting.
• See the Panasonic Network Camera support website at
http://panasonic.co.jp/pcc/products/en/netwkcam/ for the IPsec
features.
Items Settings
Protocol ANY
Source Network Network address and subnet mask on the LAN side of theVPN router
Source IP address A global address on the WAN side of the VPN router
Destination Network A global address of the camera
Destination IP address A global address of the camera
http://../IT/bbhcm311ait.pdfhttp://../IT/bbhcm311ait.pdf
-
8/9/2019 IP Camera - BBHCM311A
56/146
Operating Instructions
56
2.7 Using UPnP (Universal Plug and Play)UPnP can automatically configure your router to be accessed from the Internet. In
order to use this feature, your router needs to support this feature and it must beenabled. Most router manufacturers disable this feature as the default setting. Seehttp://panasonic.co.jp/pcc/products/en/netwkcam/technic/rtr_setup fordetails and see your router manual for how to enable UPnP. After the UPnP isenabled on the router, set [Enable] for auto port forwarding.
Note
The camera's UPnP does not support IPv6. Use this feature in IPv4.
1. Click [UPnP] on the Setup page.
2. Set up UPnP.
Setting Description
Auto PortForwarding
• If the network setting is [Static] or [DHCP], enabling autoport forwarding allows you to access the camera from theInternet.
Note
If the network setting is [Automatic Setup], enable [Allow
Access from the Internet] on the Network page (see page
40).
Display ShortcutIcon in MyNetwork Places
• Enabling it displays a shortcut to the camera in the MyNetwork Places folder.
Note
If you use Windows XP or Windows Me, this feature is
available. Enable UPnP Windows component before using
this feature (see page 135).
-
8/9/2019 IP Camera - BBHCM311A
57/146
Operating Instructions
[For assistance, please call: 1-800-272-7033] 57
3. Click [Save] when finished.
• New settings are saved.
• When finished, "Success!" is displayed.
4. Click [Go to UPnP page].
• The UPnP page is displayed.
-
8/9/2019 IP Camera - BBHCM311A
58/146
Operating Instructions
58
2.8 Registering with the Viewnetcam.com serviceViewnetcam.com is a free service (dynamic DNS service) that allows you to assign
an easy to remember name to the camera, similar to your favorite web site.Viewnetcam.com also allows you to easily access the camera, even when your ISPchanges the IP address. Panasonic Communications recommends you to registerwith it for the Internet access to the camera. See http://www.viewnetcam.com fordetails about the Viewnetcam.com service.
1. Click [Viewnetcam.com] on the Setup page.
2. Check [Enable].
• Clicking [Cancel] cancels your settings without saving changes.
3. Click [Save] when finished.
• New settings are saved.
• When finished, "Success!" is displayed.
4. Click [Go to Viewnetcam.com page].
• The Viewnetcam.com page is displayed.
5. Click [Your Account Link].
• The Viewnetcam.com registration website is displayed.
Setting Description
Enable • Check [Enable] to register with the Viewnetcam.comservice. If you clear the box, the Viewnetcam.com servicestops.
Personal(Camera) URL
• The camera's personal URL will be displayed after youregister with the Viewnetcam.com service.
Your AccountLink
• The URL is displayed to register with the Viewnetcam.comservice. Clicking [Your Account Link] item name displays
the Viewnetcam.com registration website.
-
8/9/2019 IP Camera - BBHCM311A
59/146
Operating Instructions
[For assistance, please call: 1-800-272-7033] 59
Notes
• When the Viewnetcam.com registration website is not displayed, confirmthat the URL is displayed in the right column of the Your Account Link. If
the URL is not displayed, follow the procedures below.
• Personal (Camera) URL is available after you registered with theViewnetcam.com service.
• If port forwarding is not enabled or your network is not connected to the
Internet, the Viewnetcam.com service is not available.6. Register with the Viewnetcam.com service following the website.
• The Viewnetcam.com page is displayed.
7. Access the camera with a registered URL from the Internet (see page 11).
• When the Top page is displayed, the Viewnetcam.com registration iscomplete.
Notes
• It may take a maximum of 30 minutes for the registered URL to work.
• If "Expired" is displayed at the Personal (Camera) URL on the
Viewnetcam.com page or at the Camera URL in the DDNS on the Status
page, restart the camera. After that, confirm that your registered URL is
displayed on their pages.
1. Wait for a while, and click [Refresh] on the web browser.
2. Confirm that your network (your PC and camera) is connected to theInternet.
-
8/9/2019 IP Camera - BBHCM311A
60/146
Operating Instructions
60
2.9 Setting Date and TimeThe Date and Time page allows you to set date and time. Date and time are used
for image buffer/transfer, operation time and time stamps on the buffered image.Note
Saving the date and time settings deletes all buffered images on the internal
memory. The buffered images on the SD memory card are not deleted.
1. Click [Date and Time] on the Setup page.
2. Set each parameter.
• Clicking [Cancel] cancels your settings without saving changes.
-
8/9/2019 IP Camera - BBHCM311A
61/146
Operating Instructions
[For assistance, please call: 1-800-272-7033] 61
3. Click [Save] when finished.
• New settings are saved.
• When finished, "Success!" is displayed.4. Click [Go to Date and Time page].
• The Date and Time page is displayed.
Note
Date and time settings are subject to change due to the temperature. Date and
time settings may lose about 1 minute per month in 25 °C (77 °F). They may
lose more minutes in colder or hotter places. Confirm the date and time
settings once a month.
Setting Description
Time Setting • Select date and format (AM/PM or 24 H). These settingsare used for image buffer/transfer, operation time and timestamps on the buffered image. But E-mail subject and filename by E-mail or FTP transfer uses only 24 h format.
Automatic Time Adjustment
• NTP (Network Time Protocol) server synchronizes thecamera's internal clock. It adjusts automatically every day.Check the box to enable it.
• Set the NTP server IP address. In IPv4, set 4 digits (0— 255) and 3 periods such as "192.168.0.253". But "0.0.0.0"
and "255.255.255.255" are not available. In IPv6, set 8hexadecimal digits divided with ":". Consecutive 0s can beabbreviated as "::". Or set a host name (1—255characters).
• Select your time zone.
Adjust Clock forDaylight SavingTime
• During the daylight saving time, the internal clock is turnedforward an hour. The clock will shift one hour forward at theset time on the Start Day, and move back one hour at theset time on the End Day. Check the box to enable it.
Note
An "s" is put between date and time of time stamp when
enabling this feature. The time stamp will be attached to
the transferred images by the Image Transfer feature.
-
8/9/2019 IP Camera - BBHCM311A
62/146
Operating Instructions
62
2.10 Changing Camera SettingsThe Camera page allows you to set the camera name, white balance, pan/tilt
range, return to specified position and color night view settings.1. Click [Camera] on the Setup page.
2. Set each parameter.
• Clicking [Cancel] cancels your settings without saving changes.
-
8/9/2019 IP Camera - BBHCM311A
63/146
Operating Instructions
[For assistance, please call: 1-800-272-7033] 63
Setting Description
Camera Name • The camera name is displayed on the Single Camerapage.
• Enter ASCII characters (see page 136) or characters ineach language (1—15 characters for a 1-byte characterand 1—7 characters for a 2-byte character). But [Space],["], ['], [&], [] are not available.
White Balance Select from the following options.
• Auto (default) — Automatic adjustment
• Fixed Indoor — Electric bulb (2800 K)
• Fixed Fluorescent(White)
— White (3600 K)
• Fixed Fluorescent(Daylight)
— Daylight (4000 K)
• Fixed Outdoor — Solar light (6000 K)
• Hold — Setting [Hold] keeps the currentwhite balance.
Note
White balance is also saved in the home position, alarm
position and preset buttons.
Pan Range*1 Select from the following options.
• Minimum — Current settings, -60—+60
• Home Position*2 — Current settings, -60—+60
• Maximum — Current settings, -60—+60
• The values must be selected as minimum home
position maximum.
Note
If you wrongly set the range, your privacy may be seen.
Confirm the range after the setup.
-
8/9/2019 IP Camera - BBHCM311A
64/146
Operating Instructions
64
3. Click [Save] when finished.
• New settings are saved. If the home position is changed, the camera turns
to the home position.• When finished, "Success!" is displayed.
4. Click [Go to Camera page].
• The Camera page is displayed.
Tilt Range*1 Select from the following options.
• Minimum — Current settings, -45—+20
• Home Position*2 — Current settings, -45—+20
• Maximum — Current settings, -45—+20
• The values must be selected as minimum home
position maximum.
Note
If you wrongly set the range, your privacy may be seen.
Check the range after the setup.
Return toSpecifiedPosition
• If the camera is not operated during the specified period,the camera turns to the specified position.
Note
If you did not set any presets, the camera cannot turn to
the preset position.
Color NightView
• In the color night view mode, the camera image becomesbrighter in a low illuminance. The camera image returnsnormal operation in a bright location.
• If you enable the color night view mode, refresh intervalmay slow down.
Note
In the color night view mode, the image may have white or
colored circles around the object. This is not a problem,
since it is a CCD sensor characteristic.
*1 See page 65 for details about pan/tilt range settings.*2 These home position settings are displayed as you set on page 22.
Setting Description
-
8/9/2019 IP Camera - BBHCM311A
65/146
Operating Instructions
[For assistance, please call: 1-800-272-7033] 65
Specifying Pan/Tilt Range
1. Access the camera (see page 11), and click [Single] at the top of the Top page.
2. Open another web browser, and display the Camera page (see page 62).3. Align the Single Camera page and the Camera page side to side.
4. Set the pan/tilt range.
• Selecting [Current Settings] displays the current angle of the camera.
Select each value while adjusting the pan/tilt on the Single Camera page.
Note
The values must be selected as minimum home position maximum.
5. Click [Save] on the Camera page.
• New settings are saved. The camera turns to the home position.
Max.: +20 ˚
Max.: +60 ˚ Min.: -60 ˚
Min.: -45 ˚
-
8/9/2019 IP Camera - BBHCM311A
66/146
Operating Instructions
66
2.11 Adjusting AudioThe Audio page allows you to adjust the built-in microphone, the use of external
speaker, microphone sensitivity and external speaker volume.1. Click [Audio] on the Setup page.
2. Set each parameter.
• Clicking [Cancel] cancels your settings without saving changes.
-
8/9/2019 IP Camera - BBHCM311A
67/146
Operating Instructions
[For assistance, please call: 1-800-272-7033] 67
3. Click [Save] when finished.• New settings are saved.
• When finished, "Success!" is displayed.
4. Click [Go to Audio page].
• The Audio page is displayed.
Setting Description
Output • It controls audio output for external speaker connected tothe camera.
Volume • It controls the volume to output to external speaker.
PC Audio InputTimeout
• You can set the time to consecutively perceive the audiofrom your PC. (1—60 minutes)
Input • It controls audio input from the built-in microphone orexternal microphone.
CameraMicrophoneSensitivity
• You can select the built-in microphone or externalmicrophone sensitivity.
Minimum: Decreased sensitivity
Standard: Standard setting (default)
Maximum: Enhanced sensitivity
Mute during Pan/Tilt • You can temporarily stop listening (audio input) when thecamera pans or tilts.
-
8/9/2019 IP Camera - BBHCM311A
68/146
Operating Instructions
68
2.12 Changing Authentication Setting andAdministrator User Name and Password
The Security: Administrator page allows you to change authentication,administrator user name and password. The authentication window is displayed,and allows the registered users to access the camera.
Notes
• If you access the camera for the first time, the window to set administrator username and password is displayed. Make a note of the user name and passwordso that you will not forget them.
• The user name and password should be secured at your own responsibility.Pay attention to the following points.
• Set the user name and password as many characters as possible.
• Change the password regularly.
1. Click [Administrator] on the Setup page.
2. Set each parameter.
• Clicking [Cancel] cancels your settings without saving changes.
-
8/9/2019 IP Camera - BBHCM311A
69/146
Operating Instructions
[For assistance, please call: 1-800-272-7033] 69
Note
When users other than an administrator are accessing the camera, [Setup]
and [Maintenance] tab will not be displayed.
3. Click [Save] when finished.
• New settings are saved.
• When finished, "Success!" is displayed.
Setting Description
General Authentication
Authentication has 2 phases.
• If you set [Permit access from guest users], the cameradoes not display the authentication window in cameraaccess. All guest users can view the image without username and password.
Note
If you set [Permit access from guest users], [Login] is
displayed at the top of the page. After you log in as an
administrator (see page 71), you can access the Setup
page and the Maintenance page.
• If you set [Do not permit access from guest users], thecamera displays authentication window in camera access.Users must enter the user name and password.
User Name/Password
• User Name (6 to 15 characters): Enter the user name.• Password (6 to 15 characters): Enter the password.
Note
The password must be different from the user name.
• Retype Password: Reenter the password.
• Enter ASCII characters (see page 136). But [Space], ["], ['],[&], [] and [:] are not available.
-
8/9/2019 IP Camera - BBHCM311A
70/146
Operating Instructions
70
4. Click [Go to Security: Administrator page].
• The Security: Administrator page is displayed.
Notes• When the user name and password have been changed, the camera
displays an authentication window. Enter the user name and password,
and click [OK].
Administrator/General Users/Guest UsersThe camera has 3 user levels (administrator, general users and guest users).
Note
Guest users mean unregistered users. Set [Permit access from guest users]
on the Security: Administrator page (see page 68).
Items Administrator General Users Guest Users
User Name andPassword
Required Required Not Required
Number of Users 1 50 —
Accessible Pages All Pages Pages Except ForSetup and
Maintenance page
Pages Except ForSetup and
Maintenance page
Access Level All Operations Access level canbe set for eachgeneral user (see
page 72).
Access level canbe set for guestusers (see page
72).
-
8/9/2019 IP Camera - BBHCM311A
71/146
Operating Instructions
[For assistance, please call: 1-800-272-7033] 71
2.13 Logging in to the CameraIf you set [Permit access from guest users] on the Security: Administrator page,
[Login] is displayed at the top of the page. After you log in as an administrator, youcan access the Setup page and the Maintenance page.
1. Click [Login] at the top of the page.
2. Check the login mode, and click [Login].
Note
The authentication window is displayed. Enter the user name and password.
3. Enter the user name and password, and click [OK].
• You can log in to the camera.
-
8/9/2019 IP Camera - BBHCM311A
72/146
Operating Instructions
72
2.14 Creating, Modifying or Deleting General UsersThe General User page allows you to create, modify or delete general users. Up to
50 general users can be registered. The access level is set for each general user.If you set [Permit access from guest users] on the Security: Administrator page, theaccess level can be set for guest users.
1. Click [General Users] on the Setup page.
2. If you create a general user, click [Create].
3. Se