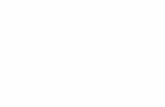User Manual BeatStep Pro -...
Transcript of User Manual BeatStep Pro -...

USER MANUAL

Special Thanks
DIRECTION
Frederic Brun Adrien Courdavault
ENGINEERING
Yannick Bellance Robert Bocquier Olivier Delhomme Mark Xiaomai
INDUSTRIALIZATION
Nicolas Dubois
MANUAL
Randy Lee
Morgan Perrier
Sebastien Rochard
Yannick Bellance
Valentin Lepetit
DESIGN
Glen Darcey
Sebastien Rochard
Morgan Perrier
Daniel Vester
Frederic Brun
© ARTURIA SA – 2017 – All rights reserved.11 Chemin de la Dhuy38240 MeylanFRANCEwww.arturia.com
Information contained in this manual is subject to change without notice and does notrepresent a commitment on the part of Arturia. The software described in this manual isprovided under the terms of a license agreement or non-disclosure agreement. The softwarelicense agreement specifies the terms and conditions for its lawful use. No part of thismanual may be reproduced or transmitted in any form or by any purpose other thanpurchaser’s personal use, without the express written permission of ARTURIA S.A.
All other products, logos or company names quoted in this manual are trademarks orregistered trademarks of their respective owners.
Product version: 2.0
Revision date: 11 September 2017

Thank you for purchasing the Arturia BeatStep Pro!
This manual covers the features and operation of Arturia’s BeatStep Pro, a full-featured pad/knob controller, dual analog-style step sequencer, drum programmer and live performancedevice.
In this package you will find:
• One BeatStep Pro controller, with a serial number and unlock code on the bottom.You will need this information in order to register your BeatStep Pro.
• One USB cable
• Two MIDI adapter cables (1/8” TRS jack to 5-pin DIN, gray)
• One DIN adapter cable (1/8” TRS jack to 5-pin DIN, black)
• The two Quick Start Guides for BeatStep Pro.
Be sure to register your BeatStep Pro as soon as possible! There is a sticker on the bottompanel that contains the serial number of your unit and an unlock code. These are requiredduring the online registration process. You may want to record these elsewhere or take aphoto of the sticker in case it becomes damaged.
Registering your BeatStep Pro allows you to receive special offers restricted to BeatStep Proowners, among other benefits. To register your BeatStep Pro, visit the Arturia website andeither log in to your existing account or create a new one.

Special Message Section
Specifications Subject to Change:
The information contained in this manual is believed to be correct at the time of printing.However, Arturia reserves the right to change or modify any of the specifications withoutnotice or obligation to update the hardware that has been purchased.
IMPORTANT:
The product and its software, when used in combination with an amplifier, headphones orspeakers, may be able to produce sound levels that could cause permanent hearing loss.DO NOT operate for long periods of time at a high level or at a level that is uncomfortable.
If you encounter any hearing loss or ringing in the ears, you should consult an audiologist.
NOTICE:
Service charges incurred due to a lack of knowledge relating to how a function or featureworks (when the product is operating as designed) are not covered by the manufacturer’swarranty, and are therefore the owner's responsibility. Please study this manual carefullyand consult your dealer before requesting service.
Precautions include, but are not limited to, the following:
1. Read and understand all the instructions.
2. Always follow the instructions on the instrument.
3. Before cleaning the instrument, always remove the USB cable. When cleaning,use a soft and dry cloth. Do not use gasoline, alcohol, acetone, turpentine or anyother organic solutions; do not use a liquid cleaner, spray or cloth that's too wet.
4. Do not use the instrument near water or moisture, such as a bathtub, sink,swimming pool or similar place.
5. Do not place the instrument in an unstable position where it might accidentallyfall over.
6. Do not place heavy objects on the instrument. Do not block openings or ventsof the instrument; these locations are used for air circulation to prevent theinstrument from overheating. Do not place the instrument near a heat vent at anylocation with poor air circulation.
7. Do not open or insert anything into the instrument that may cause a fire orelectrical shock.
8. Do not spill any kind of liquid onto the instrument.
9. Always take the instrument to a qualified service center. You will invalidate yourwarranty if you open and remove the cover, and improper assembly may causeelectrical shock or other malfunctions.
10. Do not use the instrument with thunder and lightning present; otherwise it maycause long distance electrical shock.
11. Do not expose the instrument to hot sunlight.
12. Do not use the instrument when there is a gas leak nearby.
13. Arturia is not responsible for any damage or data loss caused by improperoperation of the instrument.

Introduction
Congratulations on your purchase of the Arturia BeatStep Pro!
This unique device is a combination of many musical technologies: an assignable MIDIcontroller, two analog-style step sequencers, a drum programmer and a live performancetool, all in a single compact package. It has an unlimited number of potential uses and setupoptions, thanks to its simultaneous USB, MIDI, CV/Gate and synchronization capabilities.
We’ll give some useful examples in this manual and then you should be able to startexperimenting with BeatStep Pro. The unit has a relatively simple appearance, but you willfind there are many ways to integrate it with your system. This in turn will open up manynew avenues for musical inspiration and creativity.
Be sure to visit the Arturia website and check for the latest firmware, download the MIDIControl Center and check out the tutorials and FAQs.
We are very proud of the BeatStep Pro, and are confident that as you use it you will findyourself immersed in many extended periods of creativity.
Musically yours,
The Arturia team

Table Of Contents1. BeatStep Pro Overview ............................................................................................................................................ 5
1.1. Making the connections ..................................................................................................................................................... 51.1.1. ...with a Computer .......................................................................................................................................................................................................... 5
1.1.2. ...with external devices............................................................................................................................................................................................... 6
1.1.3. Something to consider: Ground loops ............................................................................................................................................................. 7
1.2. Front panel overview .......................................................................................................................................................... 81.2.1. Transport/Shift buttons.............................................................................................................................................................................................. 8
1.2.2. Preset/Project utility ................................................................................................................................................................................................... 9
1.2.3. Roller/Looper................................................................................................................................................................................................................ 10
1.2.4. Swing/Randomness/Probability..................................................................................................................................................................... 10
1.2.5. Tempo and synchronization ................................................................................................................................................................................. 11
1.2.6. Sequencer control ........................................................................................................................................................................................................ 11
1.2.7. Project/Control modes ............................................................................................................................................................................................ 12
1.2.8. Control Encoders......................................................................................................................................................................................................... 12
1.2.9. Step buttons ................................................................................................................................................................................................................... 13
1.2.10. Velocity/Pressure Pads........................................................................................................................................................................................ 14
1.3. Rear panel overview, part 1........................................................................................................................................... 151.3.1. Pitch/Velo/Gate outputs .......................................................................................................................................................................................... 15
1.3.2. Drum Gate outputs .................................................................................................................................................................................................... 15
1.4. Rear panel overview, part 2.......................................................................................................................................... 161.4.1. Clock input/output....................................................................................................................................................................................................... 16
1.4.2. MIDI input/output ...................................................................................................................................................................................................... 16
1.4.3. USB/DC IN....................................................................................................................................................................................................................... 16
1.4.4. Power switch................................................................................................................................................................................................................. 16
1.4.5. Kensington lock port................................................................................................................................................................................................. 16
2. Basic Operations ........................................................................................................................................................ 172.1. What is a Project? ............................................................................................................................................................... 17
2.2. The Blank Project................................................................................................................................................................ 18
2.3. Making a Project ................................................................................................................................................................. 192.3.1. Select a Sequencer ................................................................................................................................................................................................... 19
2.3.2. Select a pattern .......................................................................................................................................................................................................... 19
2.3.3. Clear a pattern .......................................................................................................................................................................................................... 20
2.3.4. Set the tempo............................................................................................................................................................................................................. 20
2.3.5. Enable the metronome........................................................................................................................................................................................ 20
2.3.6. Record a pattern (or three) ................................................................................................................................................................................. 21
2.3.7. Sequencer Mute.......................................................................................................................................................................................................... 21
2.4. Project Save .......................................................................................................................................................................... 22
2.5. Project Load.......................................................................................................................................................................... 23
2.6. All Notes Off .......................................................................................................................................................................... 23
3. The Step Sequencers.............................................................................................................................................. 243.1. What’s a step sequencer? ........................................................................................................................................... 24
3.2. SEQ1 and SEQ2 characteristics................................................................................................................................ 24
3.3. Sequence Creation ........................................................................................................................................................... 253.3.1. Quantize Recording ................................................................................................................................................................................................. 25
3.3.2. Encoders ........................................................................................................................................................................................................................ 26
3.3.3. Scales............................................................................................................................................................................................................................... 28
3.3.4. Step buttons: note on/off/edit......................................................................................................................................................................... 30
3.3.5. Default Sequence Length..................................................................................................................................................................................... 31
3.3.6. Pads .................................................................................................................................................................................................................................. 33
3.3.7. Swing: Project vs. Current Track..................................................................................................................................................................... 35
3.3.8. Randomness/Probability Features............................................................................................................................................................... 36
3.4. Saving a sequencer pattern ....................................................................................................................................... 36
3.5. Copying a pattern ............................................................................................................................................................. 36
3.6. Copying a pattern between SEQ1 and SEQ2................................................................................................... 37
3.7. Clearing a pattern ............................................................................................................................................................. 37
4. The Drum Sequencer.............................................................................................................................................. 384.1. DRUM vs. SEQ: a comparison..................................................................................................................................... 38
4.2. Pattern Creation ................................................................................................................................................................. 394.2.1. Recording a Pattern................................................................................................................................................................................................. 39
4.2.2. Selecting a Drum...................................................................................................................................................................................................... 39

4.2.3. Muting a Drum .......................................................................................................................................................................................................... 40
4.2.4. Selecting the Encoder Editing Options ........................................................................................................................................................ 41
4.2.5. Step-editing a pattern............................................................................................................................................................................................ 42
4.2.6. Pattern Length............................................................................................................................................................................................................ 43
4.2.7. Pad Functions ............................................................................................................................................................................................................. 45
4.2.8. The Swing feature ................................................................................................................................................................................................... 46
4.2.9. Randomness and Probability ........................................................................................................................................................................... 47
4.3. Saving a Drum pattern .................................................................................................................................................. 48
4.4. Copying a Drum pattern............................................................................................................................................... 48
4.5. Clearing a Drum pattern............................................................................................................................................... 48
5. Projects ............................................................................................................................................................................ 495.1. Loading a Project ............................................................................................................................................................... 49
5.2. Project management ..................................................................................................................................................... 505.2.1. Saving a Project ........................................................................................................................................................................................................ 50
5.2.2. Copying a Project ................................................................................................................................................................................................... 50
5.3. Tempo ...................................................................................................................................................................................... 505.3.1. Fine-tuning of the Tempo.................................................................................................................................................................................... 50
5.3.2. Tap tempo .................................................................................................................................................................................................................... 50
5.4. Swing.......................................................................................................................................................................................... 515.4.1. Current Track button (Swing)............................................................................................................................................................................. 51
5.5. Randomness/Probability ............................................................................................................................................. 525.5.1. Randomness ................................................................................................................................................................................................................ 52
5.5.2. Probability..................................................................................................................................................................................................................... 53
5.5.3. Current Track button (Randomness/Probability) ............................................................................................................................... 53
5.6. Roller/Looper modes....................................................................................................................................................... 545.6.1. Roller mode................................................................................................................................................................................................................... 54
5.6.2. Looper mode............................................................................................................................................................................................................... 55
5.7. Transpose Link..................................................................................................................................................................... 55
5.8. Preset Link.............................................................................................................................................................................. 56
5.9. Selecting MIDI Channels.............................................................................................................................................. 575.9.1. Output Channels ......................................................................................................................................................................................................... 57
5.9.2. Input Channels .......................................................................................................................................................................................................... 58
6. Advanced Features .................................................................................................................................................. 596.1. SEQ1, SEQ2, and DRUM .................................................................................................................................................. 59
6.1.1. Extend a sequence, pattern, or drum track............................................................................................................................................... 59
6.1.2. Polyrhythm mode..................................................................................................................................................................................................... 63
6.1.3. Pattern Chains............................................................................................................................................................................................................. 66
6.1.4. Enter/edit notes with Step button + Pad..................................................................................................................................................... 68
6.1.5. Fast Ties ........................................................................................................................................................................................................................... 69
6.1.6. Editing all steps in a pattern at once ............................................................................................................................................................ 70
6.2. SHIFT button chart ............................................................................................................................................................ 72
6.3. MIDI to CV conversion.................................................................................................................................................... 736.3.1. Sequencer mode – MIDI to CV.......................................................................................................................................................................... 73
7. Synchronization.......................................................................................................................................................... 747.1. As Master................................................................................................................................................................................... 74
7.2. As Slave.................................................................................................................................................................................... 757.2.1. Clock In/Out rates...................................................................................................................................................................................................... 75
7.2.2. Clock connectors........................................................................................................................................................................................................ 75
8. CV/Gate functions..................................................................................................................................................... 768.1. SEQ1/SEQ2: Pitch, Velo and Gate .............................................................................................................................. 76
8.1.1. CV/Gate signals: DAW configuration.............................................................................................................................................................. 76
8.1.2. Routing signals............................................................................................................................................................................................................. 76
8.1.3. CV/Gate specifications ........................................................................................................................................................................................... 77
8.2. Drum Gates ............................................................................................................................................................................ 788.2.1. Which pads do I use?............................................................................................................................................................................................. 78
8.2.2. Can my DAW send Drum Gate signals? ................................................................................................................................................... 78
8.2.3. How should I route the signals? ..................................................................................................................................................................... 78
8.2.4. Drum Gate specifications .................................................................................................................................................................................... 78
9. Control Mode................................................................................................................................................................ 799.1. What is Control Mode?.................................................................................................................................................... 79
9.2. Top panel functions......................................................................................................................................................... 809.2.1. RATE/FINE encoder ................................................................................................................................................................................................. 80

9.2.2. Metronome/Tap Tempo button....................................................................................................................................................................... 80
9.2.3. Swing Encoder .......................................................................................................................................................................................................... 80
9.2.4. Randomness/Probability Encoders ............................................................................................................................................................ 80
9.2.5. The Touch strip.......................................................................................................................................................................................................... 80
9.2.6. Transport section....................................................................................................................................................................................................... 81
9.2.7. Disabled features....................................................................................................................................................................................................... 81
9.3. Selecting the User Channel ......................................................................................................................................... 81
9.4. Working with Scenes ...................................................................................................................................................... 829.4.1. What is a Scene? ...................................................................................................................................................................................................... 82
9.4.2. How to make a Scene........................................................................................................................................................................................... 82
9.4.3. Recalling a Scene..................................................................................................................................................................................................... 82
9.5. Encoders: CC vs. MCU/HUI mode........................................................................................................................... 83
9.6. Shift functions in Control Mode................................................................................................................................ 83
10. MIDI Control Center.............................................................................................................................................. 8410.1. MCC Basics .......................................................................................................................................................................... 84
10.1.1. System requirements ........................................................................................................................................................................................... 84
10.1.2. Installation and location .................................................................................................................................................................................... 84
10.1.3. Connection .................................................................................................................................................................................................................. 85
10.1.4. Where to find the manual ................................................................................................................................................................................. 87
10.2. Device Projects ................................................................................................................................................................. 8810.2.1. Project list .................................................................................................................................................................................................................... 88
10.2.2. Resizing the window........................................................................................................................................................................................... 88
10.3. Project Browser ............................................................................................................................................................... 8910.3.1. Building a Project library................................................................................................................................................................................... 89
10.3.2. Revise a Template ................................................................................................................................................................................................ 90
10.3.3. Revise a pattern....................................................................................................................................................................................................... 91
10.4. Store To/Recall From.................................................................................................................................................... 9210.4.1. Store a Project to the BeatStep Pro ............................................................................................................................................................ 92
10.4.2. Recall a Project from the BeatStep Pro .................................................................................................................................................. 93
10.4.3. Template Utilities.................................................................................................................................................................................................... 93
10.5. Tabs.......................................................................................................................................................................................... 9410.5.1. Project Tab .................................................................................................................................................................................................................. 94
10.5.2. SEQ1 & SEQ2 Tab ................................................................................................................................................................................................... 95
10.5.3. DRUM Tab ................................................................................................................................................................................................................... 95
10.5.4. Controller Map Tab ............................................................................................................................................................................................... 96
10.6. Sequence window.......................................................................................................................................................... 9710.6.1. How to Navigate ....................................................................................................................................................................................................... 97
10.6.2. Front-panel parameters .................................................................................................................................................................................... 98
10.6.3. Sequence Length ................................................................................................................................................................................................... 99
10.6.4. Sequence Events................................................................................................................................................................................................. 100
10.7. Drum window................................................................................................................................................................. 10310.7.1. Navigation.................................................................................................................................................................................................................. 103
10.7.2. Front-panel features .......................................................................................................................................................................................... 104
10.7.3. Pattern length (Polyrhythm Off)................................................................................................................................................................ 105
10.7.4. Track length (Polyrhythm On)..................................................................................................................................................................... 106
10.7.5. Pattern events ........................................................................................................................................................................................................ 107
10.8. Controller window......................................................................................................................................................... 11010.8.1. Common features ................................................................................................................................................................................................. 110
10.8.2. Toggle MIDI CC values with a pad ............................................................................................................................................................ 112
10.8.3. Set encoder range for a MIDI CC............................................................................................................................................................... 113
10.9. Device Settings ................................................................................................................................................................ 11410.9.1. Global parameters ................................................................................................................................................................................................. 114
10.9.2. Touch Strip ................................................................................................................................................................................................................. 117
10.9.3. MIDI Channel parameters .............................................................................................................................................................................. 118
10.9.4. Mackie Control / HUI........................................................................................................................................................................................... 118
10.9.5. Transposition ............................................................................................................................................................................................................ 119
10.9.6. CV/Gate mode....................................................................................................................................................................................................... 120
10.9.7. Sync ................................................................................................................................................................................................................................ 121
10.9.8. Metronome................................................................................................................................................................................................................ 122
10.9.9. Transport ................................................................................................................................................................................................................... 123
10.9.10. Drum Map ............................................................................................................................................................................................................... 124
10.9.11. User Scale ................................................................................................................................................................................................................. 124

11. Parameter Charts................................................................................................................................................... 12511.1. Default settings.................................................................................................................................................................. 125
11.1.1. Encoders settings..................................................................................................................................................................................................... 125
11.1.2. Step buttons settings ............................................................................................................................................................................................. 127
11.1.3. Pads settings .............................................................................................................................................................................................................. 128
11.2. MCU/HUI encoder assignments ........................................................................................................................... 129
12. Software License Agreement ....................................................................................................................... 13013. Declaration of Conformity............................................................................................................................... 132

1. BEATSTEP PRO OVERVIEW
1.1. Making the connections
BeatStep Pro offers an unprecedented number of ways to connect with other types ofequipment, from vintage to modern. Below are examples of potential setups:
1.1.1. ...with a Computer
BeatStep Pro is a USB class-compliant controller, so at its most basic level it can beconnected to any computer with a USB port and used as an input device for variousapplications. The downloadable MIDI Control Center [p.84] software allows you to define awide variety of MIDI commands to be transmitted by specific encoders, buttons and padsof the BeatStep Pro.
However, BeatStep Pro is so powerful on its own that there may be times when you want touse it without a computer attached! In this case, simply use a standard USB mobile phonecharger to power the unit and connect everything else as shown in the following diagrams.
5 Arturia - User Manual BeatStep Pro - BeatStep Pro Overview

1.1.2. ...with external devices
As you can see, the BeatStep Pro can be at the center of some amazing systems.
1.1.2.1. CV/Velo/Gate/Drum Gate
The front panel of the BeatStep Pro allows you to take command of all sorts of externaldevices through its Pitch, Velo and Gate connectors. It also can send data to those devicesfrom the USB port of your computer.
1.1.2.2. MIDI devices
There are lots of great devices that only have MIDI ports (no CV/Gate connectors, no USB).BeatStep Pro can control them from its front panel as well. And of course it can send andreceive MIDI data using the USB port of your computer.
Use the included adapters (1/8" TRS jack to 5-pin DIN, gray) to connect your external MIDI devices
to the BeatStep Pro.
1.1.2.3. Clock sources/destinations
The Clock input and output can synchronize with older clock types such as 24 pulses perquarter note (ppqn), 48 ppqn, 2 ppqn, or even a single pulse per step.
The included adapter (1/8" TRS jack to 5-pin DIN, black) can be used to connect DIN synccapable devices to the BeatStep Pro. See the chapter on Synchronization [p.74] for specificinformation about what cables to use with other sync connections and formats.
Arturia - User Manual BeatStep Pro - BeatStep Pro Overview 6

1.1.3. Something to consider: Ground loops
A ground loop is an unwanted current in a conductor connecting two points. The result isnoise in your audio signal, usually in the form of a low-frequency hum. In setups includingcomputers, interfaces and audio devices, it's possible to end up with an annoying groundloop. We have provided you with a solution, however: the anti ground loop adapter.
1.1.3.1. When should I use the anti ground loop adapter?
In most cases you will not need the anti ground loop adapter.
If you don't have a ground loop problem in your setup, simply connect the BeatStep Pro withthe supplied USB cable to a computer or a USB power supply.
You should use the included anti ground loop adapter if you experience background noisein your speakers that disappears when you disconnect the audio interface from yourcomputer or the CV/Gate connections to your analog gear. A ground loop can also causeproblems with pitch tracking when using the BeatStep Pro CV connections with analogsynthesizers.
Connect the anti ground loop adapter as follows:
7 Arturia - User Manual BeatStep Pro - BeatStep Pro Overview

1.2. Front panel overview
1. Transport/Shift buttons [p.8]
2. Preset/Project utility [p.9]
3. Roller/Looper [p.10]
4. Swing/Randomness/Probability [p.10]
5. Tempo and synchronization [p.11]
6. Sequencer control [p.11]
7. Project/Control modes [p.12]
8. Encoders [p.12]
9. Step buttons [p.13]
10. Pads [p.14]
1.2.1. Transport/Shift buttons
The Transport buttons control the internal sequencers and external MIDI devices using MIDIMachine Control. But they also can send other MIDI messages to your DAW, which is handyif your DAW does not respond to MMC commands. Use our MIDI Control Center software tomake any necessary changes.
The function of the Record and Stop buttons is obvious. But the Play button also serves as aPause/Continue button. So you can pause a sequence in mid-stream, make an adjustment,and then press Play again to resume the sequence.
The SHIFT button allows you to access the secondary functions of the current mode, suchas the playback direction for one of the sequencers.
Arturia - User Manual BeatStep Pro - BeatStep Pro Overview 8

1.2.2. Preset/Project utility
1. Transpose Link [p.55]
2. Preset Link [p.56]
3. Preset Length section [p.9]
4. MIDI Channel [p.57]
1.2.2.1. TRNS LNK button
TRNS LNK enables Sequencer 1 and Sequencer 2 to be transposed simultaneously; when thepitch of one is changed, the other will follow. There's more information about this feature inthe Transpose Link [p.55] section of the Projects [p.49] chapter.
1.2.2.2. PRST LNK button
PRST LNK allows the three sequencers to have their preset patterns linked so they can bechanged with a single action.
The operation of these features is described in the Preset Link [p.56] section of the Projects[p.49] chapter.
1.2.2.3. Preset Length section
BeatStep Pro sequences can be up to 64 steps long, consisting of up to four 16-stepsubdivisions that play one after the other. Those are called the Step Groups.
The four LEDs above the double arrow buttons (<< and >>) are used to indicate the patternlength and which Step Group is currently playing.
The LST STEP button is used with the Step buttons and the << >> buttons to change the lengthof the current sequence.
For a complete description of these features, see the Sequence Length [p.31] section of theStep Sequencers [p.24] chapter or the Pattern Length [p.43] section of the Drum Sequencer[p.38] chapter.
1.2.2.4. MIDI channel button
Each of the sequencers can be set to its own MIDI channel using this button. For informationon how to do this, see the section Selecting MIDI Channels [p.57] in the Projects [p.49]chapter.
9 Arturia - User Manual BeatStep Pro - BeatStep Pro Overview

1.2.3. Roller/Looper
The touch strip has two modes: "Roller" and "Looper". You can toggle quickly between the twomodes by holding the Shift button and pressing Step button 9 while in Control mode.
• The Looper repeats a section of the combined output of the sequencers (i.e., theProject). The loop starts when you press the touch strip, and the loop size isbased on the location of your finger on the strip.
• The Roller works differently depending on which mode you are in:◦ DRUM/Control mode: Repeats the note of the pads you press, at the
rate you select with the strip. This will override the drum track for thepads that are being rolled, but the others will continue to play.
◦ SEQ1/SEQ2: Overrides the sequence and becomes an arpeggiatorthat follows which pads you press and the order in which you pressthem. The arpeggiator rate is determined by where your finger is onthe touch strip.
For more information, see the Roller/Looper modes [p.54] section of the Projects [p.49]chapter and Using the Touch Strip with a DAW [p.117] in the MCC [p.84] chapter.
1.2.4. Swing/Randomness/Probability
Swing introduces a "shuffle" feel to the sequences. It can affect the entire Project (all threesequencers at once) or only the selected sequencer, leaving the others untouched.
Randomness and Probability introduce increasing amounts of unpredictability to thesequences. As with the Swing setting, these controls can affect the entire Project (all threesequencers at once) or only the current sequencer, leaving the others untouched.
For more details on all three features, see Swing [p.51] and Randomness/Probability [p.52] inthe Projects [p.49] chapter.
Arturia - User Manual BeatStep Pro - BeatStep Pro Overview 10

1.2.5. Tempo and synchronization
Set the Project tempo here, either with a twist of the RATE/FINE encoder or by tapping theTAP/METRO button.
The display will normally display the tempo, but it changes temporarily to show encodervalues when editing.
The metronome sends user-definable note data over MIDI, and can be toggled on/off usingthe SHIFT and TAP/METRO buttons together.
There are four Sync options which are accessed by pressing the Sync button repeatedlywhile the unit is stopped.
For descriptions of the tempo features see the Tempo [p.50] section of the Projects [p.49]chapter. For the sync features see the Synchronization [p.74] chapter.
1.2.6. Sequencer control
BeatStep Pro provides three independent sequencers: two step sequencers and a drumsequencer. Each sequencer has 16 patterns available per Project, and the patterns can be upto 64 steps long. The Mute buttons can be used to bring the sequences in and out of the mixinstantly. And of course the various controls can be used to modify the sequences duringperformance.
♪: The BeatStep Pro will behave as a MDI-to-CV converter while the unit is in Play mode if Sequencer
1 or Sequencer 2 are muted. If Seq1 or Seq2 are not muted while playing, it does not act as a MIDI to
CV converter, but as a sequencer.
There are unique features available for each type of sequencer, so be sure to read the StepSequencer [p.24] and Drum Sequencer [p.38] chapters to learn more.
11 Arturia - User Manual BeatStep Pro - BeatStep Pro Overview

1.2.7. Project/Control modes
There are 16 Projects available in the BeatStep Pro, and each Project contains 16 patterns persequencer. This allows for tens of thousands of possible combinations, all available instantly.The Project button is used to select the desired Project.
Each Project also contains 16 Scenes [p.82]. Each Scene contains a pattern or a chain [p.66]of patterns for SEQ1, SEQ2, and DRUM.
The Control Mode button transforms the BeatStep Pro front panel into a monster MIDIcontroller, with every encoder, pad, and button on the right side of the instrument ableto send data to external MIDI devices and/or your computer. The MIDI messages can beprecisely defined by the MIDI Control Center software, which is available for free on theArturia website.
For a full explanation of these features, see the Project [p.49] and Control Mode [p.79]chapters.
1.2.8. Control Encoders
The 16 "endless" encoders are highly versatile:
• In Control Mode they become fully assignable encoders for sending MIDI data(CC, program change, NRPN, etc.).
• They will edit the Pitch, Velocity or Gate time for each step in a sequence.
• They can shift the timing of individual drums forward or backward (Drumsequencer only)
• They are touch-sensitive, so when you want to know the current value of aparameter before you edit it, simply touch the corresponding encoder.
And we’ve only scratched the surface of what the encoders can do. To learn more aboutthem, see Encoders [p.26], Selecting the Encoder Editing Options [p.41], and the Control Mode[p.79] chapter.
Arturia - User Manual BeatStep Pro - BeatStep Pro Overview 12

1.2.9. Step buttons
A familiar use for the Step buttons is to enable/disable events in a pattern. But they do manyother things also, often in combination with another button. For example, they are used withthe LST STEP button to set the pattern length.
In the sections of this manual you will learn how the Step buttons are used to:
• Save and recall a Project [p.50], Scene [p.82], or Sequencer pattern [p.36]
• Make a pattern chain [p.66]
• Enter notes in a Sequencer pattern [p.30]
• Clear note data from a pattern (or clear all data) [p.20]
• Toggle the function of the Roller/Looper strip [p.80]
• Toggle the pattern load mode (Instant or Wait Until End [p.122])
• Toggle the Global/Per Pattern tempo setting [p.83]
• Toggle the Polyrhythm [p.63] setting
• Select the MIDI channel [p.57] for a Sequencer
And with the MIDI Control Center you can configure the Step buttons to do anything a padcan do in Control Mode.
But one of their most distinctive features is that they are color-coded to match the sequencerthat is currently selected. So when Sequencer 1 is active the Step buttons are green; forSequencer 2 they are yellow; and for the Drum sequencer they are purple. (Hint: This colorscheme is followed on the rear panel, too.)
13 Arturia - User Manual BeatStep Pro - BeatStep Pro Overview

1.2.10. Velocity/Pressure Pads
The mode also determines the function of the 16 velocity- and pressure-sensitive pads:
• In Control Mode they are assignable to almost any MIDI-related function.
• In Sequencer mode most of the pads trigger notes, and pads 15 and 16 are usedto shift the octave range. When used with the SEQUENCER 1 or SEQUENCER 2button, the pads are used to transpose the sequence chromatically.
• If Drum mode is selected the pads trigger notes.◦ Used with the DRUM button, the pads let you select the corresponding
drum without hearing it play.
◦ Individual drums may be muted during recording and playback(DRUM + MUTE + the desired pad).
• Used with the SHIFT button the pads set the playback mode, timing value, andthe input scale (SEQ1 and SEQ2 only).
See the Control Mode [p.79], Step Sequencer [p.24], and Drum Sequencer [p.38] chapters forspecific information and procedures.
♪: Pads 1-8 are the bottom row of pads, and Pads 9-16 are the upper row of pads.
Arturia - User Manual BeatStep Pro - BeatStep Pro Overview 14

1.3. Rear panel overview, part 1
1.3.1. Pitch/Velo/Gate outputs
These are normally used together to send electrical signals to an external device suchas Arturia’s powerhouse monophonic analog synthesizers (MatrixBrute, MiniBrute/SE, andMicroBrute/SE) or to a modular analog synthesizer. The Pitch output is often referred to asControl Voltage or CV.
1.3.2. Drum Gate outputs
These outputs correspond to pads 1-8 (the bottom row of pads) when the Drum sequencer isselected. When these pads are played manually or as part of a pattern they will send triggerpulses to the Drum gate outputs, which in turn can be used to trigger a sound on an externaldevice.
♪: Only the Gate on/off signals are transmitted for pads 1-8 from these connectors. In contrast, the
MIDI connector sends Velocity and Gate Time information for all 16 pads. Read more about the Drum
Gates here [p.78].
15 Arturia - User Manual BeatStep Pro - BeatStep Pro Overview

1.4. Rear panel overview, part 2
1.4.1. Clock input/output
The included DIN adapter (1/8" TRS jack to 5-pin DIN, black) allows BeatStep Pro to interfacewith pre-MIDI technology that used these connectors for synchronization, such as earlydrum machines by Korg and Roland. See the Synchronization [p.74] chapter for more details.
♪: The use of a TRS jack will provide both clock and start signals. A TS jack will provide only clock
signals.
1.4.2. MIDI input/output
Use the included MIDI adapters (1/8" TRS jack to 5-pin DIN, gray) to send control signalsof all sorts to external MIDI-compatible devices. Each of BeatStep Pro’s encoders, the pads,and the Step buttons can be configured independently to send specific MIDI data.
1.4.3. USB/DC IN
This connector provides the power and data connections to a computer. It can also be usedwith a standard USB mobile phone charger (5V and minimum 500mA), allowing you to useyour controller presets and sequences even without a computer present.
1.4.4. Power switch
If you want to turn the unit off without disconnecting the USB cable, use this recessedswitch.
1.4.5. Kensington lock port
BeatStep Pro is highly portable, and it should be carried only where you want it to go. Sowe’ve included a Kensington lock slot on the far right edge of the rear panel so you cansecure it to the surface of your choice.
Arturia - User Manual BeatStep Pro - BeatStep Pro Overview 16

2. BASIC OPERATIONS
2.1. What is a Project?
BeatStep Pro contains 16 Projects [p.49]. Each Project holds 16 patterns for each of the threesequencers (SEQ1, SEQ2 and DRUM), including all of the settings for each pattern.
A Project [p.49] also includes 16 Scenes [p.82] and a Control Mode [p.79] preset, withindependent settings defined by the MIDI Control Center [p.84] for each BeatStep Pro control.
A Scene [p.82] contains a pattern or a pattern chain [p.66] for SEQ1, SEQ2 and DRUM.BeatStep Pro can store 16 Scenes per project. The Scene feature is enabled and disabledusing the MIDI Control Center [p.84] and accessed from within Control Mode [p.79].
17 Arturia - User Manual BeatStep Pro - Basic Operations

2.2. The Blank Project
Each of the Projects and patterns starts out with default, “blank slate” settings.
For Control Mode this means:
• The encoders are assigned to a useful variety of MIDI CC numbers
• The pads are assigned to play notes based on a chromatic scale
• Every control is set to transmit data on the User MIDI Channel to both USB andthe MIDI output
♪: The default User MIDI Channel is 1. This can be changed from the front panel in Control mode by
holding the CHAN button and pressing the Step button that corresponds to the desired MIDI Channel
number. It can also be changed using the MIDI Control Center [p.84].
For all three sequencers this means:
• Playback mode is set to Forward
• Time division is set to 1/16 with Triplet set to Off
• Gate time for each step is 50%
• Swing is set to 50%
• Randomness and Probability are set to 0.
For SEQ1 and SEQ2 this means:
• All steps in each sequence are disabled, with a pattern length of 16 steps
• The sequence steps are set to the same MIDI note (C3, or MIDI Note #60)
• The pads are not transposed chromatically nor by octave
• The Chromatic scale will be used for encoder pitch edits
For DRUM this means:
• Each step is set to default values for Shift (0), Velocity (100), and Gate Time(50%)
• Polyrhythm is set to Off
The Step Sequencers [p.24] chapter has details about editing a sequence and describes eachof the SEQ mode parameters.
The Drum Sequencer [p.38] chapter describes all of the Drum mode features.
See the MIDI Control Center [p.84] chapter to learn how to use this software to configureBeatStep Pro so its controls are perfectly matched to your system. It also shows you how toaccess parameters that are not available from the front panel.
The Parameter Charts [p.125] chapter has a complete list of the default settings for eachcontrol.
Arturia - User Manual BeatStep Pro - Basic Operations 18

2.3. Making a Project
BeatStep Pro is such a spontaneous compositional tool that as soon as you change almostanything, you have started a new Project. At the heart of each Project are the patterns itcontains, so let’s take a quick look at how to record a pattern.
2.3.1. Select a Sequencer
First decide which of the three sequencers you want to use as the basis for your Project. Ifyou have a melody in your head or want to improvise a bass line, select either SEQ1 or SEQ2by pressing its button.
If you prefer to start building a drum pattern first, press the DRUM button instead.
2.3.2. Select a pattern
You can record to any one of the 16 patterns. There are two ways to select a pattern:
• Use the < > buttons until you reach the desired pattern number
• Hold the sequencer select button and press one of the 16 Step buttons
♪: It isn’t necessary to have the pattern numbers be the same for all three sequencers: you can have
SEQ1 set to pattern 01, SEQ2 set to pattern 02, and DRUM set to pattern 03.
19 Arturia - User Manual BeatStep Pro - Basic Operations

2.3.3. Clear a pattern
If you want to start recording on the selected sequencer with a pattern that’s completelyempty, hold the SHIFT button and press Step button 1. This will clear all of the data in thecurrent pattern, so be careful!
If you want to copy the current data to a different location first, follow the instructions in theSaving a Sequence [p.36] section. You can also use the MIDI Control Center [p.84] to back upthe pattern to your computer.
There's a less destructive option that will clear only the step data from the pattern: SHIFT +Step button 2. This will leave the following sequence-level parameters as they were:
• Sequence Length
• Playback Direction
• Time Division
• Transposition
• Scale
2.3.4. Set the tempo
When Sync is set to Internal, the tempo range of BeatStep Pro is 30-300 beats per minute(bpm).
There are two ways to set the tempo for your project:
• Turn the RATE/FINE encoder.
• Use the TAP/METRO button.
There are some more very useful features in this section:
• For fine tempo adjustment, hold SHIFT and then turn the RATE/FINE encoder.
• To enable the metronome, hold SHIFT and press TAP/METRO.
The MIDI Control Center offers even more features related to tempo and the metronome.See the Sync [p.121] section of the MIDI Control Center [p.84] chapter for details.
!: When Sync is set to External the BeatStep Pro may respond less reliably if the external source is
set outside the range of 30-300 bpm.
2.3.5. Enable the metronome
The metronome sends note data on MIDI channel 10 to an external device or your DAW. TheMIDI channel and note can be changed using the MIDI Control Center [p.84].
To enable the metronome, hold SHIFT and press the TAP/METRO button. The same actionwill disable it.
♪: If the metronome has been enabled the TAP/METRO button will be lit when you press the SHIFT
button.
Arturia - User Manual BeatStep Pro - Basic Operations 20

2.3.6. Record a pattern (or three)
If you’ve followed all of the steps in Making a Project [p.19] up to this point, then let’smake a quick pattern on each sequencer. For a more detailed explanation of the followingprocedures, see Sequence Creation [p.25] (SEQ1, SEQ2) and Pattern Creation [p.39] (DRUM).
• Select SEQ1, press the RECORD button and press the PLAY button. The TAP/METRO button will begin flashing, and the Step buttons will turn white one at atime to indicate the current position in the pattern.
• Use the pads as a keyboard to enter notes in real time. The notes will be recordedon your pattern, quantized to the current grid.
• Toggle the Step buttons on or off and tweak the 16 encoders to change the pitchesof the notes. You should hear a crazy little melody taking shape. Press STOP toexit Record mode.
• Select SEQ2 and repeat the process described above.
• Select DRUM. If you want to figure out a beat before you begin recording, youcan press PLAY and practice on the pads while SEQ1 and SEQ2 play their parts.When you’re ready, enter Record mode as before (RECORD + PLAY) and recorda drum beat.
• Add or remove some drum events using the step buttons. The 16 encoders canbe used to change the velocity, gate length or timing shift of the events. We willcover that process in the Selecting the Encoder Editing Options [p.41] section ofthe Drum Sequencer [p.38] chapter.
!: If you want to keep what you’ve created, be sure to save the Project or you could lose everything.
Refer to the Project Save [p.22] section below to learn how. !: Always save a sequencer pattern before
selecting a new one, even within the same Project. This process is covered in the Saving a sequence
[p.36] and Saving a Drum pattern [p.48] sections of the manual.
2.3.7. Sequencer Mute
Each sequencer has a dedicated MUTE button, which is great for live performances andcreative sessions. They can help you focus on the interactions of any two sequencers at atime, or you can use them to work on one of the patterns without hearing the others.
For the drum sequencer, you can choose to mute only specific pads by holding the DRUMbutton and MUTE button simultaneously, and pressing the pads you want to mute. The Drumsequencer’s MUTE button will blink to show that some of the drum tracks are muted.
The status of the MUTE buttons is not stored with the Project.
21 Arturia - User Manual BeatStep Pro - Basic Operations

2.4. Project Save
Your patterns can be lost unless you save the Project that contains them. Saving a Project issimple! It only takes three steps.
!: When you follow these instructions you will overwrite the selected Project and all of its patterns.
Be sure this is what you want to do! If not, be sure to find out which memory location is available and
store the Project there instead.
Once you’re sure where you want to store the Project,
• Hold the SAVE button
• Press the PROJECT button and hold it
• Press the Step button number you chose earlier.
The next time you want this Project, that’s where it will be.
It’s also a good idea to back up the Project and patterns using the MIDI Control Center [p.84].The Store To/Recall From [p.92] section will tell you what you need to know about that.
♪: Individual sequences and Drum patterns should be saved often during creative sessions. See
Saving a sequence [p.36] and Saving a Drum pattern [p.48] for these procedures.
Arturia - User Manual BeatStep Pro - Basic Operations 22

2.5. Project Load
!: If you need to, be sure you have saved the current Project before you load in a new one, because
doing so will replace all of the patterns of all three sequencers and will also load a new set of Control
Mode assignments. Be sure this is what you want to do!
When you press the PROJECT button one of the Step buttons will be lit red. This helps youknow which Project is currently loaded into memory. To select a new one, simply hold thePROJECT button and then press the Step button that corresponds to the Project number youwant to load.
♪: There’s a preference in the MIDI Control Center [p.84] where you can specify whether the new
Project should be loaded instantly or wait until after the Drum sequencer reaches the end of its current
pattern. See the Wait to Load Project [p.121] section to learn about this feature.
2.6. All Notes Off
It’s possible for a MIDI message to be interrupted for some reason. This can result in a stuckor ‘hanging’ note on the target device.
If this happens, just press the BeatStep Pro STOP button quickly three times in a row. It willthen send an All Notes Off command over MIDI.
You can also send an All Notes Off command from a computer or another device and theBeatStep Pro will shut off all of the notes on its three sequencers.
Selecting Project 03
23 Arturia - User Manual BeatStep Pro - Basic Operations

3. THE STEP SEQUENCERS
The main focus of this chapter will be the sequencing features that are accessible fromthe front panel of the BeatStep Pro. There are more parameters available through the MIDIControl Center [p.84], though; see the Sequence window [p.97] section of that chapter formore information.
3.1. What’s a step sequencer?
A step sequencer is a very basic type of music sequencer. Originally popular in the 1960’sand 70’s, they have been rediscovered as interest in modular synthesizers has grown.We’ve included virtual step sequencers in some of our analog synthesizer emulations.
A step sequencer is usually monophonic; i.e., it will output only one note at a time. It’sdifferent from an arpeggiator in that a step sequencer does not determine what to do basedon keys you hold on a keyboard: the pitch of each note is set with a knob or a slider.
Once a sequence is running the performer’s hands are free to adjust other parameters suchas filters, envelope settings or pitch while the sequencer keeps looping.
Today’s music often uses loops, so it makes perfect sense that step sequencers wouldexperience a revival. With the purchase of BeatStep Pro you now have access to not one,but two of these unique creative tools (plus a drum sequencer!). And as you have come toexpect, Arturia has taken them many steps beyond what the original devices could do.
3.2. SEQ1 and SEQ2 characteristics
Sequencer 1 and Sequencer 2 have identical features. They use the pads, Step buttons andencoders as input and control devices to help shape the sequences in the following ways:
• The pads can transpose the sequence while it is running, and are used with theSHIFT button to define various sequence parameters such as playback mode.
• The Step buttons show which sequence steps are active, allow you to enable anddisable them, and indicate the current position of the sequence.
• The encoders can alter the pitch, velocity and gate time of each step in thesequence.
See the Sequence window [p.97] section for information about sequencer features that areonly available in the MIDI Control Center [p.84] software.
Arturia - User Manual BeatStep Pro - The Step Sequencers 24

3.3. Sequence Creation
The BeatStep Pro provides an astounding array of options for music creation. Each of thefollowing features plays a major role in shaping a sequence:
3.3.1. Quantize Recording
The process of recording a sequence has been described in the Basic Operations chapter.But there’s an important concept to know about recording in real time using the pads orincoming MIDI: the notes will be quantized according to the time division you have selected.
So for example, if 1/4 is the time division setting then the recorded notes will quantizeforward or back to the nearest quarter note. And as the sequence loops you can replacecertain notes by playing a new one within the timing range of those notes.
25 Arturia - User Manual BeatStep Pro - The Step Sequencers

3.3.2. Encoders
The 16 encoders input the values of three different parameters for each sequence step:
• The note each step will play
• The velocity of the note
• The duration (gate time) of the note.
The parameter being affected by the encoders is determined by the KNOBS button:
Press this button repeatedly to cycle between the three options (Pitch, Velo, and Gate), thenedit that value with the encoder that corresponds to the sequence step.
♪: The encoders are touch-sensitive, so you can touch an encoder to view the existing value for a
parameter before selecting a new value. In other words, if you'd like to know the pitch of step 8 in the
sequence, simply touch encoder 8 without turning it. To check the velocity of step 8, select VELO with
the KNOBS button and then touch encoder 8.
Now let’s focus on each editing option briefly.
3.3.2.1. Pitch
The encoders can edit the pitch of a step +/- 36 semitones from the default pitch of middleC (MIDI note 60).
You can edit the notes whether the sequencer is playing or not. When it is stopped you willhear the edit as it is made; when it is playing you won’t hear the altered note until thatsequence step comes around again.
The Scale Type parameter determines which notes are available when the encoders areturned. To learn more about this see the Scales [p.28] section below.
3.3.2.2. Velocity
If a note in a sequence is too loud or soft you can edit its velocity using the encoders. Justselect the encoder that corresponds to that step in the sequence and then choose a newvalue from 1-127.
The default velocity for each step is 100.
Arturia - User Manual BeatStep Pro - The Step Sequencers 26

3.3.2.3. Gate Time
The Gate Time parameter is used to adjust the length of a note. Potential values are from1% (short) to 99% (long), with additional settings of TIE and SLIDE. These values can be setindependently for each step in a sequence.
A setting of TIE does different things for the CV/Gate output and over MIDI:
• CV/Gate output: the note that follows a TIE will change the control voltage butwill not send a new gate signal to the attached device.
• MIDI output: the Note Off command for the first note happens after the Note Oncommand for the second note. This allows for “legato” playing on a monophonicsynthesizer.
A setting of SLIDE (SLd) is similar to TIE over MIDI, but has a different behavior in CV:
• The note that follows a SLIDE will change the control voltage in a continuousway, with a slide time of approximately 60ms regardless of the tempo. Thisallows for the usual Slide effect that was found on vintage bass sequencers, forinstance.
By default the Gate Time is set to 50% for each event.
There is a technique called Fast Ties [p.69] that allows you to tie multiple notes together veryquickly. We'll cover that in the Advanced [p.59] chapter.
27 Arturia - User Manual BeatStep Pro - The Step Sequencers

3.3.3. Scales
3.3.3.1. What the Scales do
The BeatStep Pro front panel gives you the ability to assign one of eight input scales to astep sequencer: seven preset scales and one you can customize yourself (the User scale).A scale is a sort of ‘filter’ that will help you to hear only the notes you want to hear in yoursequence.
Here's what the Scale feature does:
• It affects the notes you hear being played back. It's quantizing the pitch of theevents instead of their timing, forcing them to be played back within a certainframework of notes.
• You can switch from one scale to the next to hear how the different scales affectthe music without altering the original notes that were played on the pads. Inother words, changing the scale setting is an act that is reversible; you canalways reselect the original scale.
• A scale also gives the encoders a specific outline of notes to follow as theyare turned. So rather than always altering the pitch chromatically, you havethe option to specify a different musical scale. This is useful when you wantto change the pitch of one or more sequence steps during playback: select theScale that matches the song and no matter what, you’ll never select a wrongnote.
• There's a definable User scale that can be constructed using the MIDI ControlCenter [p.84]. It can have anywhere from 1 to 12 notes per octave.
Here's what the Scale feature does not do:
• It doesn't change the notes that are available on the pads. Those will always bethe notes in the chromatic scale, from C to C, as printed below the lower leftcorners of each button.
• It doesn't change the original notes that were input to the sequence steps usingthe pads. If you entered C D E F G into the sequence, the BeatStep Pro willremember those notes. If you select the Minor Scale afterward, you'll hear C DEb F G during playback instead of C D E F G. But you can always switch back tothe original notes.
♪: When the original pitch of the step is not available within the selected scale, the closest note in the
scale. If the played note is at the same distance between two notes of the scale, the next lowest pitch
will be played. For example: If the scale contains C, D, and E, but the sequencer needs to play a D#, it
will play a D at that step instead. The result will be C, D, and D.
Arturia - User Manual BeatStep Pro - The Step Sequencers 28

3.3.3.2. Scale Types
Here’s what each of the Scales looks like. Keep in mind that the last note pictured in eachscale type is actually the first note of the next octave:
There are twelve notes in the chromatic scale: that’s the largest number a Scale can have.It’s like a musical ‘bypass’ setting: all of the notes entered by the pads will play back at theiroriginal pitches, and all notes are available when the encoder is turned.
Now the ‘filters’ will start to kick in. There are only eight notes in most of these Scales:
Notice that the Blues Scale only contains seven notes.
And last but certainly not least, the…
Only you know what the User Scale will be: choose any note in the chromatic scale and anynumber of notes between 1 and 12. To learn how to create one, see the User Scale [p.124]section of the MIDI Control Center [p.84] chapter.
Chromatic
Major Minor
Dorian Mixolydian
Harmonic MinorBlues
User Scale
29 Arturia - User Manual BeatStep Pro - The Step Sequencers

3.3.3.3. How the root note of a sequence is determined
The actual note sent by a BeatStep Pro sequence at any given moment is the sum of twoparts:
1. The note being played by the current sequence step, as determined by thecurrent scale
2. The transposition amount set by a pad or by a note received over MIDI. (See theTransposition [p.34] section for more information.)
3.3.4. Step buttons: note on/off/edit
One major use for the Step buttons is to enable or disable each step in the sequence. When aStep button is lit, a note will play at the Pitch and Velocity you entered and will keep playingfor as long as you want it to (Gate time). To silence that note event, simply press that Stepbutton. When its LED is dark, that event will not play the next time.
The Step buttons can also be used to change the pitch of a note while the sequence isplaying back. There are two ways to do this:
1. Hold a pad and press the desired Step button
2. Hold a Step button and press the desired pad. The advantage of this method isthat the pads are velocity-sensitive, so the velocity of the entered note will beremembered.
3.3.4.1. Viewing different Step button groups
A sequence can be longer than 16 steps (see the next section). When this is true you maysee the enabled Step buttons change as the sequence crosses over from steps 1-16 to steps17-32, etc.
You can view a particular set of 16 steps (or Step Group) by selecting that range of thesequence with one of the << or >> buttons, and you can switch to follow mode by pressingthose buttons at the same time. You can disable this feature the same way.
♪: A red LED above the « and » buttons indicates the current view range, while a white LED indicates
the Step group that contains the last step of the sequence. When the LED is pink, both things are true:
you are viewing the Step group that contains the last step of the sequence.
Arturia - User Manual BeatStep Pro - The Step Sequencers 30

3.3.5. Default Sequence Length
The default length is 16 steps, but a sequence can be up to 64 steps long.
If you’d like your sequence to be less than 16 steps long, simply hold the LST STEP buttonand then press the Step button that corresponds to the desired setting. If you'd like it to belonger than 16 steps, see Lengths > 16 steps [p.32] below.
3.3.5.1. Sequence Follow mode
When working with sequences longer than 16 steps there is an important feature to know.When the double arrow buttons (<< >>) are pressed at the same time, their LEDs will toggleoff and on. This takes BeatStep Pro into and out of Sequence Follow mode.
When this mode is active during playback, the Step Group LEDs and the Step buttons willshow steps 1-16, then steps 17-32, then return to steps 1-16, and so on.
When « » LEDs are Sequence Follow mode is
Dark OFF
Lit ON
♪: The playback of the sequence itself is not affected when Sequence Follow mode is disabled.
This only affects what you are seeing, which should make it easier to edit particular portions of the
sequence.
31 Arturia - User Manual BeatStep Pro - The Step Sequencers

3.3.5.2. Lengths > 16 steps
To make your sequence longer than 16 steps will involve the LST STEP button, the « » buttonsand the Step Group LEDs.
For example, let’s lengthen a 16-step sequence to 32 steps. We’ll use SEQ1 this time.
First, press the Sequencer 1 button to select SEQ1.
Next, exit Sequence Follow mode by pressing the << and >> buttons at the same time. Thebuttons should be dark.
Here’s what to do next:
• Hold the LST STEP button.
• Press the >> button once. A white LED will appear above the number 32.
• Press Step button 16 (technically it’s button 32 now). It will turn green.
• Release the LST STEP button. Step 32 has now been defined as the last step inthe sequence.
Now press << and >> at the same time to enter Sequence Follow mode (the buttons shouldbe lit).
Next, press Play. You should see the Step buttons cycling through two sets of 16 steps, onewith data and one without.
You should also see the Step Group LEDs changing every 16 steps:
• Steps 1-16: Red LED over #16, White LED over #32
• Steps 17-32: unlit LED over #16, Pink LED over #32 (White + Red)
The Red LED indicates the current position of the sequence. The White LED means that thelast step in the sequence is during steps 17-32.
If you decide you want more than 32 steps for this sequence, hold the LST STEP button andpress >> until the White LED is over the right number. Then press the appropriate Step buttonand you’re ready to create.
♪: It is possible to extend a sequencer pattern by copying the existing data to the end. To learn how
to do this, see the Extending a sequence [p.59] section in the Advanced Features [p.59] chapter.
3.3.5.3. Editing steps 17-32
If you want to focus on steps 17-32 while editing, here’s what to do:
• Disable Sequence Follow mode (turn off the << >> buttons).
• Press >> once to move the Red LED over #32.
The Step buttons now show the status of steps 17-32. You can play the sequence whileediting, if you want; it will play all 32 steps, but the Step buttons will stay focused on steps17-32.
Simply edit the steps as desired with the Step buttons and encoders. When you’re finishedyou can re-enter Sequence Follow mode with the << >> buttons if you like.
Arturia - User Manual BeatStep Pro - The Step Sequencers 32

3.3.6. Pads
For SEQ1 and SEQ2 the pads act like a piano keyboard, starting with pad 1 on the left side ofthe lower row. You’ll notice this pad is labeled with the note name “C”. From there the notenames proceed upward chromatically through an entire octave.
The pads with note names will transpose a sequence while it is playing. To do this for SEQ1,for example, hold the SEQUENCER 1 button and press one of the pads with a note name (C,C#, D, etc).
♪: Sequences will not transpose while they are in Record mode.
The pads also have secondary functions, which are accessed by holding SHIFT andpressing one of the pads. See the Shift button chart [p.72] in the Advanced Features [p.59]chapter for a list of these functions.
3.3.6.1. Input Scale
There are words like ‘Chromatic’ and ‘Minor’ printed beneath the pads on the top row. Theseare the names of the Input Scales, which are described in the Scales [p.28] section above. Toselect one, hold the SHIFT button and press one of those pads.
Remember: Selecting a new Input Scale doesn’t change the notes that were originallyentered into the sequence. But it does change what you will hear during sequence playback.It also chooses a certain set of notes that an encoder can select if you edit the Pitch of astep.
The default selection for this parameter is the Chromatic Scale. The User Scale can bedefined using the MIDI Control Center [p.84] (see the User Scale [p.124] section there).
3.3.6.2. Octave range
There are two pads labeled “OCT-” and “OCT+” on the top row (pads 15 and 16). They havetwo functions:
1. To transpose the pads up or down an octave at a time so you can access noteswithin +/- 3 octaves while playing the pads. This does not edit the sequence.
2. To transpose the sequence up or down an octave at a time so your sequencecan be played back in whatever octave you want. This is done within Transposemode (hold the Sequencer 1 or Sequencer 2 button and press a pad). It is an editto the sequence that must be saved in order to be preserved.
♪: There is one octave range for the pads when they act as a keyboard, and one octave range when
the pads act in Transpose mode. Changing the octave in Transpose mode will also affect the octave
range of the pads in Keyboard mode. Changing the octave of the pads in Keyboard mode will not affect
the octave set in Transpose mode.
To reset the Octave range, press “OCT-” and “OCT+” at the same time. If the octave isreset while in Keyboard mode it will not transpose the sequence, but if it is done while inTranspose mode it will transpose both the sequence and the pads.
33 Arturia - User Manual BeatStep Pro - The Step Sequencers

3.3.6.3. Chromatic transposition
In addition to transposing the octave range of a sequence, there are two ways to transposea melodic sequence chromatically:
1. Hold the SEQUENCER 1 or SEQUENCER 2 button and press one of the pads with anote name (C, C#, D, etc.)
2. Send a note to the BeatStep Pro on the Input Channel [p.58] as specified in theMIDI Control Center [p.84].
You can transpose a sequence whether the sequencer is running or not.
3.3.6.4. Playback mode
The first three buttons on the bottom row of pads are used with the SHIFT button to selectthe Playback mode (i.e., the playback direction). Here’s what each option does, using a four-step sequence as an example:
• Forward: plays sequence steps 1, 2, 3, 4 | 1, 2, 3, 4, etc.
• Reverse: plays sequence steps 4, 3, 2, 1 | 4, 3, 2, 1, etc.
• Alternate: plays through the sequence steps first in one direction, then the other.The result: 1, 2, 3, 4 | 4, 3, 2, 1 | 1, 2, 3, 4, etc.
The default setting is Forward.
3.3.6.5. Time division
Depending on the current setting, this parameter can be a quick way to double the playbackrate of your sequence or cut it in half. Triplet options are available, too.
To set the time division, press and hold the SHIFT button and then press the pad thatcorresponds to the timing you want:
• Quarter notes (1/4)
• Eighth notes (1/8)
• Sixteenth notes (1/16)
• Thirty-second notes (1/32)
To switch any of those time divisions into their triplet values, hold SHIFT and then press theTriplet pad.
The default setting is 1/16.
Arturia - User Manual BeatStep Pro - The Step Sequencers 34

3.3.7. Swing: Project vs. Current Track
The Swing feature is described in greater detail in the Swing [p.51] section of the Projects[p.49] chapter, but it is important to know that each sequencer can have its own Swing %setting.
To try this, press the CURRENT TRACK button. After this, any changes to the swingpercentage will affect only the current sequence on the selected sequencer. Then you canselect the other sequencers and edit their Swing settings also.
!: Be sure to save the sequence after making an edit to its Current Track setting.
To make a sequence use the project-level Swing % again, switch off the CURRENT TRACKbutton within that sequence. The project-level swing percentage is not saved with theScenes, sequences, or patterns, but it is saved with each Project.
The default Swing setting is 50%.
3.3.7.1. How Project and Current Track Swing values interact
The actual Swing value for a sequence is calculated in this way:
Project value + Current Track value = Swing value
In other words, it's a combination of the project-level value and the Current Track value,assuming that the Current Track parameter is on.
For example, if Current Track swing value is set to 60 (default + 10) and the project-levelswing value is moved from 50 to 60 (default +10), then the swing value you hear will be 70(default + 20).
In this scenario it is not possible to have a swing value lower than 60 for that sequencer, sothe lowest value you will be able to select with the Current Track parameter is 60. In fact,the Current Track parameter will be only able to select values between 60 and 75 until theproject-level value is changed.
♪: The overall swing value can never exceed 75.
35 Arturia - User Manual BeatStep Pro - The Step Sequencers

3.3.8. Randomness/Probability Features
The Randomness and Probability features are described in greater detail in theRandomness/Probability [p.52] section of the Projects [p.49] chapter, but it is important toknow that each sequencer can have its own settings for these parameters.
To try this, press the CURRENT TRACK button. After this, any changes to the Randomness andProbability settings will affect only the current sequence on the selected sequencer. Thenyou can select the other sequencers and edit their settings for these parameters as well.
!: Be sure to save the sequence after making an edit to its Current Track setting.
To make a sequence use the project-level Randomness and Probability settings again,switch off the CURRENT TRACK button within that sequence. The project-level values are notsaved with the Scenes, sequences, or patterns, but they are saved with each Project.
The default setting is 0 for each parameter.
3.3.8.1. How the Project and Current Track values interact
The Randomness and Probability parameter values for a sequence behave differently thanthe Swing values. In this case the project-level values and the Current Track values aremutually exclusive: the sequence will pay attention to the project-level values or the CurrentTrack values, not both.
So if the Current Track parameter is on, those are the values that will be used for theRandomness and Probability parameters. If the Current Track parameter is off, the project-level values for those parameters will be used instead.
3.4. Saving a sequencer pattern
It’s important to know that if you switch to another pattern within a sequencer, you will loseany edits you made to the first pattern unless you save it first. You will know that a patternhas been modified if a dot is visible next to the pattern number in the display.
You can save individual patterns from within a sequencer without having to save the wholeProject. Here’s how:
• If it has not already been selected, press the appropriate SEQUENCER button (-1or -2).
• Hold the SAVE button. The Step button corresponding to the number of the currentpattern will light up with the current sequencer's color (SEQ1 = green, SEQ2 =yellow). If you have saved other patterns their corresponding Step buttons willlight up in white to show that they are not empty.
• Select the Step button that corresponds to the location where you want your newpattern to be saved.
• Release the buttons. Your pattern has been saved to the location you selected.
3.5. Copying a pattern
You can also copy a pattern from one location within the sequencer to another, even ifno edits have been made. To do this, simply follow the steps described above in Saving asequencer pattern [p.36] and select a new location number instead of the original number.
Arturia - User Manual BeatStep Pro - The Step Sequencers 36

3.6. Copying a pattern between SEQ1 and SEQ2
The BeatStep Pro allows you to copy patterns from one melodic sequencer to the other. Forexample, if you'd like to copy pattern 01 from SEQ1 into pattern 04 of SEQ2:
• Press the SEQUENCER 1 button.
• Select pattern 01.
• Press and hold the SAVE button until the final step.
• Press and hold the SEQUENCER 2 button until the final step.
• Press Step button 4 to select the destination pattern. Sequencer 2 will display ablinking “04” to indicate that the pattern is being written to the new location.
• Release all buttons.
3.7. Clearing a pattern
The process of clearing a pattern [p.20] is described in the Basics chapter.
37 Arturia - User Manual BeatStep Pro - The Step Sequencers

4. THE DRUM SEQUENCER
4.1. DRUM vs. SEQ: a comparison
SEQ1/SEQ2 and DRUM look similar, but the Drum sequencer is different in many ways:
• Drum mode will record parts for up to 16 different instruments, not one.
• Each of the 16 drums has its own ‘track’, and when one is selected the Stepbuttons display the pattern events for that drum. This is similar to the ‘classic’workflow of early drum machines.
• Pads 1-8 (the bottom row) will send Gate on/off signals to Drum Gates 1-8, as willany drum sequencer events entered by those pads. Output from all 16 pads isalso sent over MIDI.
• The first option selected by the KNOBS button is Shift, not Pitch. The encoderscan be used to ‘shift’ the timing of Drum events forward or backward in relationto the beat.
• The Drum Sequencer has a feature called Polyrhythm [p.63] that allows eachdrum track to have its own length within a drum pattern. This is covered in theAdvanced Features [p.59] chapter.
See the Drum Window [p.103] section of the MIDI Control Center [p.84] chapter forinformation about Drum mode features that can only be accessed using that software.
Arturia - User Manual BeatStep Pro - The Drum Sequencer 38

4.2. Pattern Creation
For this section we’ll assume you have your BeatStep Pro in Drum mode. If you aren’t sure,press the DRUM button.
4.2.1. Recording a Pattern
To record a pattern, press the Record button and then press the Play button to start thepattern. If the pattern is already playing, just press the Record button. When both are lit andthe unit is running, it is in Record mode. If it isn’t running, check the Sync settings (see theSynchronization [p.74] chapter).
Now play one or more pads. Whatever you play will be captured as a part of the pattern.You can toggle individual events on and off with the Step buttons.
You can also record using an external MIDI/USB source, but the only steps that will berecorded are ones that correspond to the current drum note mapping. For more informationsee the Drum Map [p.124] section of the MIDI Control Center [p.84] chapter.
4.2.1.1. About quantize recording
There’s an important concept to know about recording in real time using the pads orincoming MIDI: the notes will be quantized according to the time division you have selected.
So for example, if 1/16 is the time division setting then the recorded notes will quantizeforward or backward to the nearest sixteenth note. And as the pattern loops you can replacecertain notes by playing new ones within the timing range of those notes.
4.2.2. Selecting a Drum
To select a Drum instrument for individual track editing, simply tap a pad. When the pad islit solid that means the Drum has been selected.
To select a Drum instrument without hearing it, hold the DRUM button and press a pad.
At this point the Step buttons will display the events that exist in the pattern for this Drum.You can use the KNOBS button and the encoders to edit particular events if you like. Use theStep buttons to toggle events on and off as needed.
39 Arturia - User Manual BeatStep Pro - The Drum Sequencer

4.2.3. Muting a Drum
If you’d like to mute one or more drums while creating your pattern or during performance,this is easy:
• Start in DRUM mode
• Hold the DRUM button
• Hold the MUTE button
• Press the pad that corresponds to the drum or drums you would like to mute. Themuted pads will light solid so you can see which ones are muted.
♪: When individual Drum tracks are muted the Mute button will flash. When the entire Drum
sequencer is muted the Mute button will be lit solid.
The same process is used to unmute the drums: hold DRUM + MUTE and press the desiredpads to unmute them one by one. If you'd like to unmute them all at once, just press theMUTE button.
Arturia - User Manual BeatStep Pro - The Drum Sequencer 40

4.2.4. Selecting the Encoder Editing Options
Use the KNOBS button to cycle through the following editing options for the encoders.
4.2.4.1. Shift
The encoders can be used to ‘shift’ the timing of Drum events forward or backward inrelation to the beat. This can help add a ‘human’ feel to your drum patterns. The range is-50 to +50, or half of the Time Division value.
4.2.4.2. Velocity
If a drum event in the pattern is too loud or soft you can edit its velocity using the encoders.Just select the drum in question with the pads and then use the encoder that correspondsto that step in the sequence. Turning the encoder will choose a new value from 1-127.
The default velocity is 100.
♪: Velocity values are not transmitted to the Drum Gate outputs.
4.2.4.3. Gate Time
The Gate Time parameter is used to adjust the length of a note. Potential values are from 1%(short) to 99% (long), with an additional setting of TIE. These values can be set independentlyfor each step in a pattern.
A setting of TIE will keep the Drum Gate open through the duration of the step that followsthe tied step. Multiple adjacent steps can be tied together in this way.
By default the Gate Time is set to 50% for each event.
There is a technique called Fast Ties [p.69] that allows you to tie multiple drum eventstogether very quickly. We'll cover that in the Advanced [p.59] chapter.
41 Arturia - User Manual BeatStep Pro - The Drum Sequencer

4.2.5. Step-editing a pattern
One major use for the Step buttons is to enable or disable each step in the pattern. When aStep button is lit, a note will play at the Velocity you played on the pad and will keep playingfor as long as you want it to (Gate time). To silence that note event, simply press that Stepbutton. When its LED is dark, that event will not play the next time.
The Step buttons can also be used to change the velocity of an existing note while thesequence is playing back. Here's how:
1. Select a Drum track by pressing a pad
2. Hold the Step button of an existing event and press the pad. The velocity valuewill be remembered.
4.2.5.1. Viewing a different Step button group
A pattern can be longer than 16 steps (see the next section). When this is true you maysee the enabled Step buttons change as the sequence crosses over from steps 1-16 to steps17-32, etc.
You can view a particular set of 16 steps by selecting that range of the pattern with one ofthe « or » buttons, and then lock the view by pressing those buttons at the same time. Youcan disable this feature the same way.
♪: A red LED above the « and » buttons indicates the current view range, while a white LED indicates
the Step group that contains the last step of the pattern. When the LED is pink, both things are true: you
are viewing the Step group that contains the last step of the pattern.
Arturia - User Manual BeatStep Pro - The Drum Sequencer 42

4.2.6. Pattern Length
The default length is 16 steps, but a pattern can be up to 64 steps long.
If you’d like your pattern to be less than 16 steps long, simply hold the LST STEP button andthen press the Step button that corresponds to the desired setting. If you'd like it to be longerthan 16 steps, see Pattern Lengths > 16 steps [p.44] below.
4.2.6.1. Pattern Follow mode
When working with patterns longer than 16 steps there is an important feature to know.When the double arrow buttons (« ») are pressed at the same time, their LEDs will toggle offand on. This takes BeatStep Pro into and out of Pattern Follow mode.
When this mode is active during playback, the Step Group LEDs and the Step buttons willshow steps 1-16, then steps 17-32, then return to steps 1-16, and so on.
When « » LEDs are Pattern Follow mode is
Dark OFF
Lit ON
♪: The playback of the pattern itself is not affected when Pattern Follow mode is disabled. This only
affects what you are seeing, which should make it easier to edit particular sections of the pattern.
43 Arturia - User Manual BeatStep Pro - The Drum Sequencer

4.2.6.2. Pattern Lengths > 16 steps
To make your pattern longer than 16 steps will involve the LST STEP button, the « » buttonsand the Step Group LEDs.
For example, let’s lengthen a 16-step pattern to 32 steps.
First, press the DRUM button to select the Drum sequencer.
Next, exit Pattern Follow mode by pressing the << and >> buttons at the same time. Thebuttons should be dark.
Here’s what to do next:
• Hold the LST STEP button.
• Press the >> button once. A white LED will appear above the number 32.
• Press Step button 16 (technically it’s button 32 now). It will turn purple.
• Release the LST STEP button. Step 32 has now been defined as the last step inthe pattern.
Now press << and >> at the same time to enter Pattern Follow mode (the buttons should belit).
Next, press Play. You should see the Step buttons cycling through two sets of 16 steps, onewith data and one without.
You should also see the Step Group LEDs changing every 16 steps:
• Steps 1-16: Red LED over #16, White LED over #32
• Steps 17-32: unlit LED over #16, Pink LED over #32 (White + Red)
The Red LED indicates the current position of the pattern. The White LED means that the laststep in the pattern is during steps 17-32.
If you decide you want more than 32 steps for this pattern, hold the LST STEP button andpress >> until the White LED is over the right number. Then press the appropriate Step buttonand you’re ready to create.
♪: It is possible to extend a pattern by copying the existing data to the end. To learn how to do this,
see the Extending a Drum pattern [p.61] sections in the Advanced Features [p.59] chapter.
4.2.6.3. Editing steps 17-32
If you want to focus on steps 17-32 while editing, here’s what to do:
• Disable Pattern Follow mode (turn off the << >> buttons).
• Press >> once to move the Red LED over #32.
The Step buttons now show the status of steps 17-32. You can play the pattern while editing,if you want; it will play all 32 steps, but the Step buttons will stay focused on steps 17-32.
Simply edit the steps as desired with the Step buttons and encoders. When you’re finishedyou can re-enter Pattern Follow mode with the << >> buttons if you like.
Arturia - User Manual BeatStep Pro - The Drum Sequencer 44

4.2.6.4. Polyrhythm
The Drum Sequencer has a feature called Polyrhythm [p.63] that allows each drum track tohave its own length within a drum pattern. This is covered in the Advanced Features [p.59]chapter.
You can toggle the Polyrhythm feature on and off from within Drum mode using SHIFT andStep button 16. If Step button is lit, Polyrhythm mode is on; if the button is not lit, Polyrhythmmode is Off. This parameter can also be set from within the MIDI Control Center [p.84]software.
4.2.7. Pad Functions
When the Drum sequencer is selected the 16 pads send note data over MIDI, includingvelocity. The bottom row of pads (#1-8) send gate on/off signals only to the Drum Gates onthe rear panel (not velocity).
The pads also have secondary functions which are accessed by holding SHIFT and pressingone of the pads. These combinations allow you to specify the following pattern parameters:
4.2.7.1. Playback mode
The first three buttons on the bottom row of pads are used with the SHIFT button to selectthe Playback mode (i.e., the playback direction). Here’s what each option does, using a one-bar 4/4 pattern as an example:
• Forward: plays pattern beats 1, 2, 3, 4 | 1, 2, 3, 4, etc.
• Reverse: plays pattern beats 4, 3, 2, 1 | 4, 3, 2, 1, etc.
• Alternate: plays through the pattern beats first in one direction, then the other.The result: 1, 2, 3, 4 | 4, 3, 2, 1 | 1, 2, 3, 4, etc.
The default setting is Forward.
4.2.7.2. Time division
Depending on the current setting, this parameter can be a quick way to double the playbackrate of your drum pattern or cut it in half. Triplet options are available, too.
Note: When BSP Clock is set to 1 pulse per step, changing Drum Time Division is only available when
BSP is stopped.
To set the time division, press and hold the SHIFT button and then press the pad thatcorresponds to the timing you want:
• Quarter notes (1/4)
• Eighth notes (1/8)
• Sixteenth notes (1/16)
• Thirty-second notes (1/32)
To switch any of those time divisions into their triplet values, hold SHIFT and then press theTriplet pad.
The default setting is 1/16.
45 Arturia - User Manual BeatStep Pro - The Drum Sequencer

4.2.8. The Swing feature
The Swing feature is described in greater detail in the Swing [p.51] section of the Projects[p.49] chapter, but it is important to know that the drum sequencer can have a differentSwing % setting than the other sequencers.
To experiment with this, press the CURRENT TRACK button: any changes to the swingpercentage after this will affect only the drum pattern. Then you can select the othersequencers and edit their Swing settings also.
!: Be sure to save the pattern after making an edit to its Current Track setting.
To make a pattern use the project-level Swing % again, switch off the CURRENT TRACKbutton.
♪: The Current Track setting affects the entire Drum pattern (i.e., the individual drum tracks will be
affected as a group.) ♪: The project-level swing percentage is not saved with the Scenes, sequences, or
patterns, but it is saved with each Project.
4.2.8.1. Interaction between Project and Current Track Swing values
The actual Swing value for a pattern is calculated in this way:
Project value + Current Track value = Swing value
In other words, it's a combination of the project-level value and the Current Track value,assuming that the Current Track parameter is on.
For example, if Current Track swing value is set to 60 (default + 10) and the project-levelswing value is moved from 50 to 60 (default +10), then the swing value you hear will be 70(default + 20).
In this scenario it is not possible to have a swing value lower than 60 for that pattern, sothe lowest value you will be able to select with the Current Track parameter is 60. In fact,the Current Track parameter will be only able to select values between 60 and 75 until theproject-level value is changed.
♪: The overall swing value can never exceed 75.
Arturia - User Manual BeatStep Pro - The Drum Sequencer 46

4.2.9. Randomness and Probability
The Randomness and Probability features are described in greater detail in theRandomness/Probability [p.52] section of the Projects [p.49] chapter, but it is important toknow that the drum sequencer can have its own settings for these parameters.
To experiment with this, press the CURRENT TRACK button: any changes to the Randomnessand Probability settings after this will affect only the current drum pattern. Then you canselect the other sequencers and edit their settings for these parameters as well.
!: Be sure to save the sequence after making an edit to its Current Track setting.
To make a pattern use the project-level Randomness and Probability settings again, switchoff the CURRENT TRACK button. The project-level values are not saved with the Scenes,sequences, or patterns, but they are saved with each Project.
The default setting is 0 for each parameter.
♪: The Current Track setting affects the entire Drum pattern (i.e., the individual drum tracks will be
affected as a group.)
4.2.9.1. Interaction between the Project and Current Track values
The Randomness and Probability parameter values for a pattern behave differently thanthe Swing values. In this case the project-level values and the Current Track values aremutually exclusive: the pattern will pay attention to the project-level values or the CurrentTrack values, not both.
So if the Current Track parameter is on, those are the values that will be used for theRandomness and Probability parameters. If the Current Track parameter is off, the project-level values for those parameters will be used instead.
♪: The Randomness and Probability parameters will act only upon drum tracks that already contain
active steps. They will not generate new steps within an empty drum track.
47 Arturia - User Manual BeatStep Pro - The Drum Sequencer

4.3. Saving a Drum pattern
It’s important to know that if you switch to another pattern, you will lose any edits youhave made to the first pattern unless you save it first. You will know that a pattern has beenmodified if a dot is visible next to the pattern number in the display.
You can save individual patterns from within DRUM mode without having to save the wholeProject. Here’s how:
• Start in DRUM mode.
• Hold the SAVE button. The Step button corresponding to the number of the currentpattern will light up with the DRUM mode color (purple). If you have saved otherpatterns their corresponding Step buttons will light up in white to show you thatthey are not empty.
• Select the Step button that corresponds to the location where you want your newpattern to be saved.
• Release the buttons. Your pattern has been saved to the location you selected.
4.4. Copying a Drum pattern
You can also copy a pattern from one location within the Drum sequencer to another, evenif no edits have been made. To do this, simply follow the steps described above in Saving aDrum pattern [p.48] and select a new location number instead of the original number.
4.5. Clearing a Drum pattern
The process of clearing a pattern [p.20] is described in the Basics chapter.
Arturia - User Manual BeatStep Pro - The Drum Sequencer 48

5. PROJECTS
There are many independent features for each sequencer. But a Project is where you willfind parameters that affect all three sequencers at the same time.
The internal memory of the BeatStep Pro holds a total of 16 Projects. You could think of aProject as a single song (although it could be an entire performance). Each one contains:
• 16 patterns for each of the three sequencers (SEQ1, SEQ2 and DRUM), includingall of the Swing, Randomness and Probability settings for each pattern
• A Control Mode preset (i.e., a controller map), with independent settings for eachassignable control
• 16 Scenes [p.82] (these are only active when Scene Mode has been enabled usingthe MIDI Control Center [p.84]
• Project-level settings for Tempo, Swing, Randomness and Probability.
See the Sync [p.121] section of the MIDI Control Center [p.84] chapter for information aboutother parameters that affect the way Projects respond when you switch from one Project tothe next.
5.1. Loading a Project
To load a Project, hold the PROJECT button and press the Step button that corresponds tothe number of the Project you want to load. Be sure you have saved your current Projectsomewhere before you do this!
Projects can also be loading during performance while the sequences are running.
♪: The MIDI Control Center [p.84] has a parameter that allows you to specify whether the new Project
should be loaded instantly or wait until after the Drum sequencer reaches the end of its current pattern.
See the Wait to Load Project [p.121] section to learn about this feature.
49 Arturia - User Manual BeatStep Pro - Projects

5.2. Project management
5.2.1. Saving a Project
!: When you follow these instructions you will overwrite the selected Project and all of its patterns.
Be sure this is what you want to do! If not, be sure to find out which memory location is available and
store the Project there instead.
Once you have chosen a Project location,
• Hold the SAVE button
• Press the PROJECT button and hold it
• Press the desired Step button number.
To recall this Project later follow the steps described in the Loading a Project [p.49] sectionabove.
5.2.2. Copying a Project
You can also copy a Project from one location to another, even if no edits have been made.To do this, simply follow the same steps described above in the Saving a Project [p.50]section above, and select a new location number instead of the original number.
5.3. Tempo
The RATE/FINE encoder controls the Tempo value, which is stored per Project. It’s alsopossible to override the per-Project settings with a Global tempo using the MIDI ControlCenter [p.84] (see the Tempo [p.50]) section there.
5.3.1. Fine-tuning of the Tempo
If you want to change the tempo in increments smaller than 1 bpm (to 100.33 bpm, forexample), hold the SHIFT button and turn the RATE/FINE encoder clockwise. Once you’vereached the desired value between .00 and .99, release the SHIFT button.
To reset the fine-tune value to zeroes, turn the RATE/FINE encoder without holding the SHIFTbutton.
5.3.2. Tap tempo
You can set the tempo of your Project using the TAP/METRO button. All you have to do is tapthe button at the desired rate and the tempo will change to match your rhythm.
♪: Tap tempo will not function when the BeatStep Pro is set to one of the external sync sources.
You can set the number of taps [p.50] it takes to set the Tempo using the MIDI Control Center[p.84].
Arturia - User Manual BeatStep Pro - Projects 50

5.4. Swing
The Swing setting can shift the timing of the notes in a sequence to lengthen the first note ofa pair and shorten the second note. To affect all three sequencers at the same time, simplyturn the SWING encoder to a value between 50 and 75.
Assuming the time division is set to 1/8, here’s what will happen:
• With Swing set to 50% each note gets ‘equal time’, resulting in a ‘straight 1/8^th^note’ feel.
• As the Swing value exceeds 50% the first 1/8^th^ note is held longer and thesecond is played later and shorter. You’ll notice the sequence starts to ‘shuffle’ abit and perhaps sounds less mechanical to your ear.
• The maximum Swing setting is 75%, at which point the 1/8^th^ notes sound morelike a 1/16^th^ note figure than ‘shuffled’ 1/8^th^ notes.
Here’s a graphic showing the minimum and maximum Swing values in musical notation:
The Project swing value will be stored when you save the Project [p.50].
5.4.1. Current Track button (Swing)
The CURRENT TRACK button enables each sequencer to have its own Swing setting. Afteryou press that button, changes to the swing percentage will affect only the current patternon the selected sequencer. Then you can select the other sequencers and edit their Swingsettings also.
To return all three sequencers to the Project's Swing %, toggle the CURRENT TRACK buttonoff within each sequencer.
♪: The CURRENT TRACK button is disabled in Control Mode [p.79].
51 Arturia - User Manual BeatStep Pro - Projects

5.5. Randomness/Probability
The Randomness and Probability encoders enable you to add an element of unpredictabilityto your sequences and drum patterns.
To summarize how the Randomness and Probability parameters interact:
• The Randomness value determines how much Randomness will occur;
• The Probability value determines how often the Randomness will occur.
You can specify how much these features will affect the sequencers. As their levels areincreased, the following aspects of the sequenced notes can be affected:
• The playback order
• The rhythmic pattern (Steps on/off)
• The velocity (dynamics)
• The gate time
The pitches of the melodic sequencer notes will not change (though their octave rangescan be randomized [p.116]), so the sequence will stay within the chord structure you havedefined. But the rhythms, playback order, dynamics and length of the notes will becomeincreasingly disturbed as you increase these parameter values.
In a Drum pattern, only the rhythm, dynamics and length of the events will be affected.
♪: The Randomness and Probability parameters will act only upon drum tracks that already contain
active steps. They will not generate new steps within an empty drum track. For example, if there are
no events on the snare track there will continue to be no snare events regardless of the Randomness/
Probability values.
5.5.1. Randomness
The Randomness encoder has a range of 0-100%, with 0% having no effect on the music.
But at 100% the rhythm, velocity and gate times of all three sequencers will be entirelyrandom, within the constraints of the Probability setting. The pitches of SEQ1 and SEQ2 willbe selected at random also within the pitches of their current sequences.
♪: The MIDI Control Center has a Global parameter for SEQ1 and SEQ2 that will restrict the effect of
the Randomness parameter to the octave ranges of the notes. See the Seq1 Randomize Octave [p.116]
section of the MCC [p.84] chapter for more information.
The Randomness encoder is touch-sensitive, so you can check its setting without editing thevalue by touching the encoder.
Arturia - User Manual BeatStep Pro - Projects 52

5.5.2. Probability
The Probability value will determine how often the Randomness will occur. Its encoder hasa range of 0-100%, with 0% having no effect on the music.
At 100% probability, the pattern will be constantly random with the amount based on thevalue set by the Randomness encoder.
At low probability settings the randomness might only change the rhythm or velocityinfrequently, maybe once every few bars. Lower probabilities will mean that much of thepattern is not affected and will play as normal.
For example, if the Probability value is at 10%, then only 10% of the time something randommight happen. And if the value is increased to 50%, then random variations might happenhalf of the time.
5.5.3. Current Track button (Randomness/Probability)
Each sequencer can have an independent setting for both the Randomness and Probabilityparameters. To experiment with this, press the CURRENT TRACK button: any changes to theRandomness or Probability settings after this will affect only the current sequencer. Thenyou can select the other sequencers and edit their settings for these parameters as well.
To return all three sequencers to the Project's Randomness and Probability settings, togglethe CURRENT TRACK button off within each sequencer.
♪: The CURRENT TRACK button is disabled in Control Mode.
53 Arturia - User Manual BeatStep Pro - Projects

5.6. Roller/Looper modes
The touch strip has two modes: "Roller" and "Looper". You can toggle quickly between the twomodes by holding the Shift button and pressing Step button 9 while in Control mode.
♪: There is a setting in the MIDI Control Center [p.84] that enables touch strip activity to be transmitted
over MIDI. It can then be recorded and played back by a DAW. For details on this feature, see Using the
Touch Strip with a DAW [p.117] in the MCC [p.84] chapter.
5.6.1. Roller mode
The Roller works differently depending on which mode you are in:
• DRUM/Control mode: Repeats the note of the pad you press, at the rate you selectwith the strip. This will override the drum track for the pads that are being rolled,but the others will continue to play.
• SEQ1/SEQ2: Overrides the sequence and becomes an arpeggiator that followswhich pads you press and the order in which you press them. The arpeggiatorrate is determined by where your finger is on the touch strip.
Here are some other things to know about the Roller:
5.6.1.1. General operation
The Roller will repeat a pad based on a combination of the clock source, the position of yourfinger on the Roller strip.
The output is also based on 4/4 time. So if your song has a bar of 7/8 and you have yourfinger on the strip at 1/4, the Roller output will be off by an eighth note after that bar.
Roller activity can be captured while The BeatStep Pro is recording, too:
• In DRUM mode it will record rolls on the pads
• In SEQ1/SEQ2 modes it will either roll a single pad or arpeggiate a chord whenyou hold down multiple pads at once.
♪: The recording resolution is determined by the Time Division of the pattern. In other words, if the
Time Division is 1/16 the BeatStep Pro will not record 1/32 notes played with the Roller. To capture 1/32nd
notes, change the Time Division to 1/32.
Arturia - User Manual BeatStep Pro - Projects 54

5.6.1.2. Sync settings
The Roller will work even when an external sync source is used. The results may varydepending on the source, though.
If playback is stopped and no external clock is being received, the Roller will output notes ata rate based on the internal clock setting.
If the Time Division is set to TRIPLET, then the roller will playback in triplet beats (except inControl Mode, which does not have a Triplet setting).
5.6.2. Looper mode
The Looper function allows you to alter the playback of the Project in real time. It willgenerate smaller loops based on where you touch the Looper strip and when you do it.
It controls all three sequencers at the same time, so it doesn’t matter which one is selected.It also works when the unit is in Control Mode.
5.6.2.1. Loop length
The length of the loop is determined by the placement of your finger on the Looper strip,with 1/4 being the largest loop and 1/32 being the smallest. Changing the location of yourfinger changes the size of the loop.
♪: While recording in SEQ1/SEQ2 or DRUM modes, the touch strip always acts as a Roller. BeatStep
Pro will not record Looper activity.
5.6.2.2. Loop start point
The start point of the loop is based on when you touch the strip during playback. You canjump to a different loop position by pressing one of the Step buttons while holding yourfinger on the strip.
5.7. Transpose Link
The TRNS LNK button allows SEQ1 and SEQ2 to transpose together by the same amount. TheDrum sequencer will not be affected.
There are three potential sources for transposition commands:
• Note data from the MIDI In connector
• Note data from the USB connection
• The pads (SEQ1 or SEQ2 must be selected).
The MIDI Control Center allows you to set transposition preferences [p.119] such as Latch on/off, the input port, the input channel and the center pitch. See the that section of the MCC[p.84] chapter for a full description.
To toggle the Transposition Link feature on and off, press the TRNS LNK button.
55 Arturia - User Manual BeatStep Pro - Projects

5.8. Preset Link
When the PRST LNK button is lit the sequencer presets are linked, which makes it possibleto change the patterns on all three sequencers with a single action. You can use any one ofthe sequencers to make the change:
• Press one of the single arrow buttons in the Sequencer control [p.11] section, or
• Hold the SEQ1, SEQ2 or DRUM button and press a Step button.
There’s a MIDI Control Center [p.84] preference related to the PRST LNK button thatdetermines whether the patterns will change to the same pattern number (the Absolutesetting) or be allowed to change to non-identical pattern numbers (the Relative setting).Examples of each response are given in the Pattern Link [p.114] section of the MCC [p.84]chapter.
♪: When the PRST LNK button is active the pattern will wait to change until the Drum pattern reaches
its end. If Polyrhythm Mode [p.63] is also active, the longest Drum track will determine when the change
will occur.
Arturia - User Manual BeatStep Pro - Projects 56

5.9. Selecting MIDI Channels
Each sequencer can have a different value for its send channel and its receive channel.This can be accomplished from the front panel (see Output Channels and Input Channelsbelow) or with the MIDI Control Center [p.84]. For details about that see the MIDI Channelparameters [p.118] section of the MCC [p.84] chapter.
♪: The MIDI Channel settings are Global; i.e., the Input/Output channel settings are not stored with
the Project.
5.9.1. Output Channels
Each sequencer in the BeatStep Pro can send information to its own MIDI channel byfollowing these steps:
• Select the sequencer you want to change.
• Press and hold the CHAN button.
• Press one of the Step buttons.
But you probably noticed that when the CHAN button is pressed the Step buttons show fourdifferent colors, not three. This is because there’s an independent MIDI output channel forControl Mode as well.
The color scheme follows the colors of the mode buttons on the front panel:
Output channel color
Control Mode (also selects the User channel) Red
Sequencer 1 Green
Sequencer 2 Yellow
Drum Purple
♪: The Control Mode channel is also the User channel. When you change the Control Mode channel,
any control that is set to transmit on the User channel will begin to transmit on that new MIDI channel
as well. But any control that is set to a particular MIDI channel will continue to transmit on that MIDI
channel even after the User channel has changed.
57 Arturia - User Manual BeatStep Pro - Projects

5.9.2. Input Channels
Each sequencer (SEQ1, SEQ2 and DRUM) can receive MIDI on its own channel by followingthese steps:
• Select the sequencer you want to change by pressing the [SEQUENCER X] or[DRUM] button
• Press and hold the SHIFT button
• Press and hold the CHAN button
• Press one of the Step buttons.
Note that when the SHIFT + CHAN buttons are pressed the Step buttons show three differentcolors, not four. This is because Control Mode does not have an input channel.
The color scheme follows the front panel design:
Input channel color
Sequencer 1 Green
Sequencer 2 Yellow
Drum Purple
Arturia - User Manual BeatStep Pro - Projects 58

6. ADVANCED FEATURES
6.1. SEQ1, SEQ2, and DRUM
6.1.1. Extend a sequence, pattern, or drum track
It’s possible to extend a sequence, pattern, or drum track using the SHIFT and >> buttons.This process will copy up to 16 steps of note data and attach it to the end of the currentpattern.
The process will be slightly different depending on the selected Sequencer: SEQ1 and SEQ2[p.59] are relatively simple to extend, but DRUM [p.61] is both more flexible and complexwhen its Polyrhythm feature is On [p.62]. So we'll cover the different types of sequencers inseparate sections.
♪: Whichever Sequencer mode you select, its patterns can be extended up to the maximum pattern
length of 64 steps.
6.1.1.1. Extending a sequencer pattern (SEQ1 and SEQ2)
• Start in SEQ1 or SEQ2 modes. Only the pattern in the selected mode will beaffected.
• Hold SHIFT and then press the >> button. This will copy the first 16 steps of thepattern into the next Step Group, making the pattern 32 steps long.
Some rules to keep in mind:
• If the pattern has 16 or more steps, only the first 16 steps are copied andappended to the end.
• If the pattern is shorter than 16 steps, then that number of steps is copied andthe sequence is doubled in length.
Here are some examples of this process in action:
Example 1
Original size Action New size Reason
16 steps SHIFT+>> 32 steps Steps 1-16 were copied / appended to step 17
SHIFT+>> 48 steps Steps 1-16 were copied / appended to step 33
Example 2
Original size Action New size Reason
32 steps SHIFT+>> 48 steps Steps 1-16 were copied / appended to step 33
59 Arturia - User Manual BeatStep Pro - Advanced Features

Example 3
Original size Action New size Reason
7 steps SHIFT+>> 14 steps Steps 1-7 were copied / appended to step 8
SHIFT+>> 28 steps Steps 1-14 were copied / appended to step 15
SHIFT+>> 44 steps Steps 1-16 were copied / appended to step 29
To make the pattern a particular length, use the LST STEP button and the Step buttons asdescribed in the Default Sequence Length [p.31] section.
Arturia - User Manual BeatStep Pro - Advanced Features 60

6.1.1.2. Extending a Drum pattern (Polyrhythm Off)
When Polyrhythm [p.63] is Off the pattern extension process is fairly straightforward: thecopy/append process is done to all 16 drum tracks at once.
To extend a Drum pattern:
• Start in DRUM mode. Only the Drum pattern will be affected; the patterns in SEQ1/SEQ2 will not be changed.
• Hold SHIFT and then press the >> button. This will copy the first 16 steps of eachdrum track in the pattern into the next Step Group, each on its own track, makingthe overall Drum pattern 32 steps long.
Some rules to keep in mind:
• If the Drum pattern has 16 or more steps, only the first 16 steps are copied andappended to the end.
• If the Drum pattern is shorter than 16 steps, then that number of steps is copiedand the sequence is doubled in length.
Here are some examples of this process in action:
Example 1
Original size Action New size Reason
16 steps SHIFT+>> 32 steps Steps 1-16 were copied / appended to step 17
SHIFT+>> 48 steps Steps 1-16 were copied / appended to step 33
Example 2
Original size Action New size Reason
32 steps SHIFT+>> 48 steps Steps 1-16 were copied / appended to step 33
Example 3
Original size Action New size Reason
7 steps SHIFT+>> 14 steps Steps 1-7 were copied / appended to step 8
SHIFT+>> 28 steps Steps 1-14 were copied / appended to step 15
SHIFT+>> 44 steps Steps 1-16 were copied / appended to step 29
To make the pattern a particular length, use the LST STEP button and the Step buttons asdescribed in the Pattern Length [p.43] section.
61 Arturia - User Manual BeatStep Pro - Advanced Features

6.1.1.3. Extending a Drum track (Polyrhythm On)
When Polyrhythm [p.63] is On the copy/append function is performed only on the currentlyselected Drum track, not on the Drum pattern as a whole. You can choose to extend one ormore Drum tracks and leave the others untouched.
In Polyrhythm mode each Drum track can have its own length, and so the examples belowapply only to the selected Drum track. The rest of the Drum tracks will remain their originallengths.
• Start in DRUM mode.
• Hold SHIFT and verify that Polyrhythm is set to On. If Step button 16 is blue,Polyrhythm is On. If it is not, press Step button 16 to enable Polyrhythm mode.
• Select the Drum track to extend (hold DRUM, tap the pad). Only the selected Drumtrack will be affected; the other Drum tracks will not be affected, nor will thepatterns in SEQ1/SEQ2.
• Hold SHIFT and then press the >> button. This will copy the first 16 steps of theselected Drum track into the next Step Group, making that Drum track 32 stepslong.
Some rules to keep in mind:
• If the Drum track has 16 or more steps, only the first 16 steps are copied andappended to the end.
• If the Drum track is shorter than 16 steps, then that number of steps is copiedand the Drum track is doubled in length.
Example 1
Original size Action New size Reason
16 steps SHIFT+>> 32 steps Steps 1-16 were copied / appended to step 17
SHIFT+>> 48 steps Steps 1-16 were copied / appended to step 33
Example 2
Original size Action New size Reason
32 steps SHIFT+>> 48 steps Steps 1-16 were copied / appended to step 33
Example 3
Original size Action New size Reason
7 steps SHIFT+>> 14 steps Steps 1-7 were copied / appended to step 8
SHIFT+>> 28 steps Steps 1-14 were copied / appended to step 15
SHIFT+>> 44 steps Steps 1-16 were copied / appended to step 29
To make the Drum track a particular length, use the LST STEP button and the Step buttonsas described in the Pattern Length [p.43] section.
Arturia - User Manual BeatStep Pro - Advanced Features 62

6.1.2. Polyrhythm mode
This feature is as interesting as it is unusual. And it has the potential to unleash creativeexplorations you might never have considered otherwise.
6.1.2.1. What is Polyrhythm mode?
Usually a drum machine pattern will operate within a single time signature, such as 4/4 or12/8. For example, with a single measure of 4/4 there are sixteen 16th notes, and if a drumonly plays on the downbeat it must wait another 15 steps before it plays again.
But with the Polyrhythm feature you can specify a different time signature for each Drumtrack! This could mean you’d have 16 loops of different lengths all happening at the sametime.
♪: To toggle Polyrhythm on and off: enter DRUM mode, hold the Shift button and press Step button 16.
63 Arturia - User Manual BeatStep Pro - Advanced Features

6.1.2.2. What it does
Here’s an example: What if you wanted a pattern with this mixture of time signatures:
Instrument Pad 1 Pad 2 Pad 3 Pad 4 Pad 5
Time signature 3/16 1/4 5/16 3/8 4/4
The Pad 5 track is longest, so we’ll use that as the timing reference for our discussion. Here’show those tracks would look in the MIDI Control Center:
But here’s a visual representation of how they would sound during the first bar:
And during the second bar:
The second loop, Pad 2, is highlighted as a rhythmic reference. It plays on quarter notes 1,2, 3, and 4, and Pad 5 will play on beat 1 every time.
But the other instruments will continue their shorter loops: Pad 1 will play its cycle of 3, Pad3 will play a cycle of 5, and Pad 4 will play a cycle of 6. They will play at different times inrelationship to each other for quite a while.
In this example it will be 360 bars of 4/4 time before the first bar is heard again!
Arturia - User Manual BeatStep Pro - Advanced Features 64

6.1.2.3. Make a polyrhythm
Here’s how to start building the example from the previous section.
1. Press the DRUM button.
2. Select an empty pattern.
3. Hold Shift and press Step button 16. It will turn blue to show that the pattern is inPolyrhythm mode.
4. Hold the DRUM button and tap Pad 1 to select it.
5. Hold the Last Step button and press Step button 3. Pad 1 now has a 3-step loop.
6. Press Step button 1 to add an event to the first step of the Pad 1 loop.
7. Press Play to confirm. If the pattern was blank before, it should now be only 3steps long. If so, stop the pattern.
8. Hold the DRUM button and tap Pad 2 to select it.
9. Hold the Last Step button and press Step button 4. Pad 2 now has a 4-step loop.
10. Press Step button 1 to add an event to the first step of the Pad 2 loop.
11. Hold the DRUM button and tap Pad 3 to select it.
12. Hold the Last Step button and press Step button 5. Pad 3 now has a 5-step loop.
13. Press Step button 1 to add an event to the first step of the Pad 3 loop.
14. Press Play to confirm. You should hear the intersecting rhythms of all threeinstruments, and the pattern you hear during the first 3 beats will not repeat untilthe 61st beat (3 x 4 x 5 = 60).
Try your own experiments! Just be sure to save the pattern if you like what you’re hearing.
65 Arturia - User Manual BeatStep Pro - Advanced Features

6.1.3. Pattern Chains
♪: We recommend enabling Scene Mode [p.82] so you will be able to save the Pattern Chains you
create. This can only be done using the MIDI Control Center [p.84].
It is possible to automate the selection of patterns in each sequencer by constructing apattern chain.
♪: A pattern chain is limited to 16 patterns.
6.1.3.1. Example 1: SEQ1 only
For example, let's say you would like SEQ1 to play patterns 1, 2, and 3 without having toselect those patterns manually.
1. Hold SHIFT + SEQUENCER 1 to activate pattern chain mode for SEQ1.
2. SHIFT can be released but the SEQUENCER 1 button must remain pressed.
3. Press the Step buttons in the order you want the patterns to play: Step button 1,then 2, then 3.
4. Release the SEQUENCER 1 button.
5. Press the Play button. SEQ1 will play patterns 1, 2, and 3 in that order while theother sequencers play the patterns that were already selected for them.
6. A faster way to confirm the contents of a pattern chain is to hold down theSEQUENCER 1 button. The Step buttons will flash one after the other in the orderyou entered them into the chain.
!: If you change SEQ1 to a new pattern at this point its current chain will be lost. If you would like to
save the pattern chain you have made, it must be saved as part of a Scene [p.82].
Arturia - User Manual BeatStep Pro - Advanced Features 66

6.1.3.2. Example 2: SEQ1 and SEQ2
Let's say you would like SEQ1 to play patterns 1, 2, and 3 while SEQ2 plays patterns 3, 2, and1.
1. Follow steps 1-4 in Example 1 above.
2. Hold SHIFT + SEQUENCER 2 to activate pattern chain mode for SEQ2.
3. SHIFT can be released but the SEQUENCER 2 button must remain pressed.
4. Press the Step buttons in the order you want the patterns to play: Step button 3,then 2, then 1.
5. Release the SEQUENCER 2 button.
6. Press the Play button. SEQ2 will play patterns 3, 2, and 1 in that order while SEQ1plays patterns 1, 2, and 3 and the Drum sequencer plays the drum pattern thathad already been selected.
7. A faster way to confirm the contents of the pattern chains is to hold down oneof the SEQUENCER buttons. The Step buttons will flash one after the other in theorder you entered them into the chain.
!: If you change SEQ1 or SEQ2 to a new pattern manually the current chain will be lost for that
sequencer. If you would like to save the pattern chains you have made, they must be saved as part of
a Scene [p.82].
6.1.3.3. Example 3: SEQ1, SEQ2, and DRUM
Let's say you would like DRUM to play pattern 4 twice and then play pattern 5, while SEQ1and SEQ2 play the pattern chains constructed in Examples 1 and 2.
1. Follow steps 1-4 in Examples 1 and 2 above.
2. Hold SHIFT + DRUM to activate pattern chain mode for the Drum sequencer.
3. SHIFT can be released but the DRUM button must remain pressed.
4. Press the Step buttons in the order you want the patterns to play, only this timepress Step button 4 twice and then press Step button 5.
5. Release the DRUM button.
6. Press the Play button. The Drum sequencer will play pattern 4, repeat pattern4, and then play pattern 5. SEQ1 and SEQ2 will play the pattern chains fromExamples 1 and 2.
7. A faster way to confirm the contents of the pattern chains is to hold down oneof the SEQUENCER buttons. The Step buttons will flash one after the other in theorder you entered them into the chain.
!: If you change any of the sequencers to a new pattern manually, the current chain for that
sequencer will be lost. If you would like to save the pattern chains you have made, they must be saved
as part of a Scene [p.82]. ♪: You can press any combination of the SEQUENCER , SEQUENCER 2 and
DRUM buttons while holding SHIFT to create identical chains on the selected sequencers. ♪: The Preset
Link [p.56] function has no effect on pattern chains.
67 Arturia - User Manual BeatStep Pro - Advanced Features

6.1.4. Enter/edit notes with Step button + Pad
When BeatStep Pro is in Record mode the pads are used to enter notes into Sequencer1or Sequencer2 and drum events in the Drum sequencer. But there are other ways to enternotes and events that are very quick and easy:
6.1.4.1. SEQ1/SEQ2
You can enter and alter the Pitch and Velocity of a step when the sequencer is not recordingor even running, To do this, hold the desired Step button and hit the Pad of the note youwant to be a part of the sequencer pattern. The velocity at which you hit the pad will bememorized for this step as well.
This will also work by using an external MIDI keyboard instead of the pad.
6.1.4.2. DRUM
You can alter the Velocity of a drum track event when the Drum sequencer is not recordingor even running, Here's how:
• Enter Drum mode by pressing the DRUM button.
• Select the desired Drum track by holding DRUM and pressing that drum pad.
• Hold the desired Step button and hit the pad. The velocity at which you hit thepad will be memorized for this step.
♪: An external MIDI keyboard can not be used to alter the velocity of a drum track event.
Arturia - User Manual BeatStep Pro - Advanced Features 68

6.1.5. Fast Ties
There's an easy way to create tied notes: the Fast Tie function. It works for all threesequencers (SEQ1, SEQ2, and DRUM). Here's how to do that:
6.1.5.1. …for patterns 16 steps or shorter
• Press and hold one of the Step buttons.
• Press the second Step button to tie all steps between the two Step buttons.
• Release the buttons.
See More about Tied events [p.69] for more information.
6.1.5.2. …for patterns >16 steps
If you have a pattern that's longer than 16 steps [p.44], it's also possible to tie notes fromdifferent Step Groups together using this method. One way to do this is:
• Select the first Step Group. For this example, we'll start with Step Group 1 (steps1-16).
• Press and hold the first step of the tied event. We'll use Step button 15 for thisexample.
• While still holding Step button 15, press the >> button to cross over into the secondStep Group (steps 17-32).
• Press a Step button in the second Step Group to tie all steps between the twoStep Groups.
See More about Tied events [p.69] below for more information.
6.1.5.3. More about Tied events:
1. There will be a delay of up to 700 milliseconds before the tie will be applied.
2. The gate time of all intermediate steps will be set to TIE, except for the last step;its gate time will remain unchanged.
3. SEQ1 or SEQ2 only: The pitch of all intermediate steps will be set to the pitch ofthe first step.
Note: Tied step will be displayed in Cyan while holding Shift. It is a great way to see which steps are
tied.
69 Arturia - User Manual BeatStep Pro - Advanced Features

6.1.6. Editing all steps in a pattern at once
It is possible to edit certain parameters for all of the active steps in a pattern simultaneously.This is done using the SHIFT button and one of the first two encoders.
6.1.6.1. SEQ1/SEQ2
You can set the Velocity or the Gate length of all active steps in a pattern at the same timeby holding [SHIFT] and turning Knob 1 or Knob 2.
• SHIFT+ Knob 1 will apply an offset to the values contained in the pattern. Thisoffset will be shown in the display with a range between -99 and +99. Seeexample 1 [p.71] below.
• SHIFT+ Knob 2 will force all active steps to the same value as soon as you turnthe knob. The new value will be shown in the display. See example 2 [p.71] below.
These edits will affect only those events located between step 1 and the last step of thepattern (i.e., the active steps). Any steps outside of that range will not be affected.
♪: The Pitch of all steps in SEQ1 or SEQ2 cannot be edited using these methods. To accomplish this,
use the Transposition features [p.34] as described in the Step Sequencers [p.24] chapter.
6.1.6.2. DRUM
You can set the Velocity, the Gate length, or the Shift of all active steps in a Drum pattern atthe same time by holding [SHIFT] and turning Knob 1 or Knob 2.
• SHIFT+ Knob 1 will apply an offset to the values contained in the pattern. Thisoffset will be shown in the display with a range between -99 and +99. Seeexample 1 [p.71] below.
• SHIFT+ Knob 2 will force all active steps to the same value as soon as you turnthe knob. The new value will be shown in the display. See example 2 [p.71] below.
These edits will affect only those events located between step 1 and the last step of thepattern (i.e., the active steps). Any steps outside of that range will not be affected.
Note that the time shift will be applied after the SHIFT button is released.
♪: For the DRUM sequencer the changes will be applied to the currently selected drum track only, not
the entire drum pattern.
Arturia - User Manual BeatStep Pro - Advanced Features 70

6.1.6.3. Example 1: Velocity offset
1. Select a pattern and set its length to 4 steps.
2. Select the Velocity setting with the KNOBS button.
3. Use encoders 1-4 to change the velocities of the four steps to the values 127, 100,4, and 50, respectively.
4. Hold [SHIFT] and turn encoder 1until you see a value of 10 in the display.
5. The Velocity values for the four steps should now be 127, 110, 14, and 60,respectively. This can be confirmed by touching encoders 1-4 briefly.
♪: The offset feature will not allow you to reach velocity values outside of the range 0-127.
6.1.6.4. Example 2: Uniform velocity
1. Select a pattern and set its length to 4 steps.
2. Select the Velocity setting with the KNOBS button.
3. Use encoders 1-4 to change the velocities of the four steps to the values 127, 100,4, and 50, respectively.
4. Hold [SHIFT] and turn encoder 2 until you see a value of 10 in the display.
5. The Velocity values for the four steps should now all be set to 10. This can beconfirmed by touching encoders 1-4 briefly.
71 Arturia - User Manual BeatStep Pro - Advanced Features

6.2. SHIFT button chart
The SHIFT button allows you to access important features in each mode. Some are sharedbetween the two step sequencers, some are shared between all three sequencers, andsome are also shared with Control Mode.
Here’s a chart indicating which SHIFT functions are available in which mode:
MODE SHIFT+ Function
Control
modeStep #9 Switch touch strip between Roller and Looper
Control
modeStep #14 Wait to Load Pattern on/off
Control
modeStep #15 Global Tempo on/off
DRUM Pad 16 Polyrhythm mode on/off
SEQ1 or 2 Pad 9-16Sets the output scale for the step sequencer pattern and filters the input
scale for the encoders
SEQ1, 2
or DRUMPad 1-3 Sets the playback direction of the current SEQ or DRUM pattern
SEQ1, 2
or DRUMPad 4 Changes the time division of the selected sequence to Triplet
SEQ1, 2
or DRUMPad 5-8 Changes the time division of the selected sequence
SEQ1, 2
or DRUMStep # 1
Clears the data in the current SEQ or DRUM pattern. Sets everything to
default values (see Clear a Pattern [p.20])
SEQ1, 2
or DRUMStep # 2 Clears only the notes in the current SEQ or DRUM pattern.
SEQ1, 2
or DRUMEncoder 1 Offset value for all active steps
SEQ1, 2
or DRUMEncoder 2 Set value for all active steps
SEQ1, 2
or DRUM>> Extends the length of the sequence
SEQ1, 2
or DRUM
Seq1/Seq2/Drum +
Step buttonsCreate pattern chain
All Tap/Metro Toggles the sending of metronome data ON or OFF
All Rate/Fine Increments or decrements the tempo to the 100th decimal place.
All PlayRestart the 3 sequencers to the beginning of their sequences, quantized
to the next DRUM step
All Chan + Step button Input MIDI Channel for current sequencer
Note: A cheat sheet that summarize all the button combinations is available on Arturia website. You'll
find it in the resources of the BeatstepPro page.
Arturia - User Manual BeatStep Pro - Advanced Features 72

6.3. MIDI to CV conversion
It is possible to use BeatStep Pro as a MIDI to CV converter. Potential applications include:
• Using an external MIDI keyboard to play a vintage synth
• Using a drum sequence from your DAW to send triggers to an analog modularsystem.
6.3.1. Sequencer mode – MIDI to CV
When the sequencer is stopped, or when you have muted SEQUENCER 1or SEQUENCER 2,then:
• The MIDI input defined for SEQ1 and SEQ2 is sent to the MIDI output defined forthat sequencer.
• The Gate output is triggered.
• The Pitch CV output sends the incoming MIDI note plus pitch bend.
• The Velocity CV output sends the incoming MIDI velocity.
When the sequencer is playing and record mode is on, the same thing happens with twodifferences:
• The notes are recorded into the BeatStep Pro sequencer
• The Pitch CV output does not send pitch bend data
73 Arturia - User Manual BeatStep Pro - Advanced Features

7. SYNCHRONIZATION
BeatStep Pro can be the master clock for an entire MIDI rig, or it can just as happily serveas a slave to any one of several sources. See Making The Connections [p.5] for connectiondiagrams.
You can cycle through the various Sync options using the SYNC button. A white LED will letyou know which mode you’ve selected.
For example, in the illustration below the USB sync option has been selected:
♪: When the unit is playing a sequence, the Sync setting cannot be changed.
7.1. As Master
BeatStep Pro is the master clock when the INT button is lit. When this is the case:
• The transport section will control the internal sequencers
• MIDI clock messages are sent to MIDI out, USB MIDI, and the Clock output
• The sequence tempo can be set using the TEMPO encoder and the TAP/METRObutton.
Arturia - User Manual BeatStep Pro - Synchronization 74

7.2. As Slave
BeatStep Pro functions as a slave to an external clock when one of the other three SYNCLEDS are lit (USB, MIDI or CLK). When BeatStep Pro is in Slave mode:
• The Tempo controls will not control the internal sequencer while the externalsource is running.
• The BeatStep Pro transport section will still perform as usual; you can still stop,start and pause the internal sequences, and you can still record patterns.
• When the external source is not running, BeatStep Pro will function according toits internal clock at the last known tempo.
• BeatStep Pro will pass the synchronization messages it receives from theexternal source to its USB, MIDI and Clock outputs.
7.2.1. Clock In/Out rates
The MIDI Control Center can be used to configure the BeatStep Pro to send and receive oneof the following clock signals at the Clock input and output connectors:
• 1 pulse per step
• 2 pulses per quarter note (ppqn)
• 24 ppqn - standard DIN sync
• 48 ppqn
7.2.2. Clock connectors
There are several types of connectors that have been used for musical synchronizationpurposes over the years. Here’s a chart that indicates the best kinds to use when connectingolder devices to BeatStep Pro:
Connector type Signal(s) sent
1/8’’ mono (TS) [1] Clock pulse only [1]
1/8’’ stereo (TRS) [2] Clock pulse and start/stop [2]
1/8’’ stereo (TRS) plus DIN sync adapter [2] Clock pulse and start/stop [2]
You can use the supplied DIN sync adapters to connect to devices which utilize DIN syncmessages. Check the owner’s manual for your device if you are not sure which sort of synccapabilities it has.
1. If Sync is set to an external source and a TS connector is used, the sequencerneeds to be armed before it can start after receiving a clock signal. You mustpress [Play] to arm the sequencer. For example,
◦ If [Play] is pressed but no clock has been received, the unit will waitfor a clock signal and start when it receives one.
◦ If clocks are received but PLAY is not active, the unit will start whenyou press [Play].
2. If Sync is set to an external source and a TRS connector is used, BeatStep Prowill follow the master and will:
◦ play when it receives a high state signal and clock,
◦ pause with a high state signal and no clock, and
◦ stop on a low state signal, with or without clock.
75 Arturia - User Manual BeatStep Pro - Synchronization

8. CV/GATE FUNCTIONS
BeatStep Pro provides direct access to some of the best music technology the world hasproduced in the last six decades: USB, MIDI, Clock and CV/Gate connectors are all presenton its rear panel in a space not much larger than a pencil.
Connection diagrams for each of these interfaces are available in Making the Connections[p.5].
In this chapter we’ll focus on the features of the BeatStep Pro CV/Gate circuitry. See theMIDI Control Center [p.84] chapter for in-depth coverage of the MIDI features available toyou with that software.
8.1. SEQ1/SEQ2: Pitch, Velo and Gate
When SEQ1 or SEQ2 is selected the notes you play on the pads are translated immediatelyinto Control Voltage (CV) and Gate signals and sent to the connectors on the back panel.Three independent voltages are sent for each note: Pitch, Velocity, and Gate open/close.
The sequencers can record what you play on the pads, and then you can use the encodersto change the pitch, velocity and gate time (duration) of each note. When sequences playback they send those signals to the attached devices through the CV/Gate connectors, justlike the pads would.
However, the pads can’t “play” the CV/Gate connectors while the unit is in Control Mode. Youcan start the sequencers, though, and they will play the attached devices while you controlyour DAW and play your MIDI devices from Control Mode.
8.1.1. CV/Gate signals: DAW configuration
It's possible to use the BSP as a MIDI to CV converter, it means you can send note data froma couple of MIDI tracks on your DAW to the BeatStep Pro CV/Gate jacks. When the MIDIchannels match, that’s what will happen. The procedure for selecting the MIDI Channels forthe sequencers is detailed here [p.57].
There are two things to keep in mind, though:
• All CV/Gate jacks are monophonic, so if the selected MIDI track on the DAWcontains polyphonic data, playback could be extremely unpredictable. It’s bestto send only one note at a time to the CV/Gate jacks.
• CV/Gate jacks can send only basic signals: pitch, velocity and note on/off.In other words, the BeatStep Pro encoders aren’t able to control synthesizerparameters through the CV/Gate jacks, for example. All edits to your modularsynth settings need to be made on the synth itself.
8.1.2. Routing signals
Typically the Pitch (CV) output is connected to a Voltage Controlled Oscillator (VCO), the Gateoutput is connected to a trigger input or a Voltage Controlled Amplifier (VCA), and the Velooutput is connected to a VCA or a Voltage Controlled Filter (VCF) or both through a splitteror a patch bay. Those routings will produce the most predictable results. But you can sendthose signals to any parameters that will accept them.
Arturia - User Manual BeatStep Pro - CV/Gate functions 76

8.1.3. CV/Gate specifications
Some analog synthesizers have unusual implementations that are not fully compatiblewith the BeatStep Pro CV/Gate signals. Please refer to their specifications before making apurchase so you can be sure the two devices will work together well.
We’ve designed the BeatStep Pro to be as flexible as possible, though: the MIDI ControlCenter [p.84] allows you to configure the response of the CV/Gate jacks in a number of ways.
These are the electrical signals that can be sent by the BeatStep Pro CV and Gate jacks:
• Control Voltage (Pitch) has two options:◦ 1 Volt/octave (0-10V)
▪ 0 Volt MIDI note range: 0-127 (Volt/octave)
◦ Hertz per Volt▪ 1 Volt MIDI note range: 0-127 (Hz/Volt)
• Gate output has two options:◦ V-trigger (positive or "voltage"), trig voltage is between 10V and 12 V
◦ S-trigger (negative, or “short”)
The MIDI Control Center [p.84] allows each of these settings to be configured independentlyfor SEQ1 and SEQ2.
77 Arturia - User Manual BeatStep Pro - CV/Gate functions

8.2. Drum Gates
When DRUM is selected the notes you play on pads 1-8 (the bottom row) are translatedimmediately into Gate signals and sent to the Drum Gate connectors on the back panel.Two voltages are sent for each note: one for Gate open and one for Gate close. Velocityinformation is not sent.
The Drum sequencer can record what you play on pads 1-8 and then you can use theencoders to change the gate time (duration) of each note. When sequence plays back it willsend those signals to the attached devices through the Drum Gate connectors, just like thepads would.
However, the pads can’t “play” the Drum Gate connectors while the unit is in Control Mode.You can start the sequencers, though, and they will play the attached devices while youcontrol your DAW and play your MIDI devices from Control Mode [p.79].
8.2.1. Which pads do I use?
The bottom row of pads are numbered 1-8, which corresponds to the Drum Gate numberson the rear panel. So these are the pads to play when you want to send trigger signals to anexternal device.
8.2.2. Can my DAW send Drum Gate signals?
It’s possible to send triggers from up to 8 MIDI tracks on your DAW to the Drum Gate jacks.There’s a MIDI note number assignment for each Drum Gate, and you can set those valuesusing the MIDI Control Center [p.84].
When the MIDI channel and the note numbers match, the Drum Gates will be triggered.
♪: The Drum Gate jacks can send only one type of signal: note on and note off. So even though the
Drum pattern holds velocity data for all 16 pads, the Drum Gates are only intended to trigger sounds
and shut them off.
8.2.3. How should I route the signals?
Typically the Drum Gate output is connected to a Voltage Controlled Amplifier (VCA). But youcan send those signals to any parameters that will accept them.
For example, they can be used to trigger a synthesizer such as one from our MiniBrute orMicroBrute series.
8.2.4. Drum Gate specifications
Drum modules and other devices with Gate input connections have different requirementsfor the type of signal they will recognize.
Fortunately, we’ve designed the BeatStep Pro Drum Gate jacks to operate as either a V-trigger (positive, or “voltage”) or an S-trigger (negative, or “short”). These settings will workwith the vast majority of the devices you will encounter.
Please refer to the specifications of other devices before connecting them to the BeatStepPro so you can know how to make them work properly together.
Arturia - User Manual BeatStep Pro - CV/Gate functions 78

9. CONTROL MODE
9.1. What is Control Mode?
When BeatStep Pro is in Control Mode every encoder, button, and pad on the right half ofthe unit can transmit specific MIDI data to external devices that are connected to the MIDIoutput jack. This same data will be sent to your computer via USB.
The controller assignments can be set using the MIDI Control Center [p.84] software.
Here are some other things to know about Control Mode:
• The pads will not transmit directly to the CV/Gate or Drum Gate connectors.
• The sequencers continue to use the CV/Gate and Drum Gate connectors.
• The Transport buttons work the same as in the other modes.
• The CURRENT TRACK buttons are not available.
• The Step buttons can be configured to save/recall one of 16 Scenes [p.82].
79 Arturia - User Manual BeatStep Pro - Control Mode

9.2. Top panel functions
Most of the performance controls on the left side of the front panel will control the samefeatures in Control Mode unless configured otherwise with the MIDI Control Center. Thereare some slight variations, though, which we’ll point out as we go through them:
9.2.1. RATE/FINE encoder
The RATE/FINE encoder works exactly the same in all modes. Its functions are describedhere: Tempo [p.50].
9.2.2. Metronome/Tap Tempo button
The Metronome/Tap Tempo button works exactly the same in all modes:
• SHIFT + TAP/METRO toggles the metronome on and off.
• Tap the TAP/METRO button several times to set the tempo.
The MIDI Control Center [p.84] allows you to specify the number of taps [p.50] it will take toset the tempo.
9.2.3. Swing Encoder
The Swing encoder controls the Swing percentage of the entire Project in Control Mode. Inother words, the Swing percentage is applied to all three sequencers equally. The CURRENTTRACK button is not available in Control Mode.
For a description of the Swing feature see the Swing [p.51] section of the Projects [p.49]chapter.
9.2.4. Randomness/Probability Encoders
The Randomness and Probability encoders still control their respective parameters inControl Mode. The difference is that the amounts are applied equally to all three sequencers;the shared CURRENT TRACK button does not have any effect over these parameters.
For a full description of the Randomness and Probability features see the Randomness/Probability [p.52] section of the Projects [p.49] chapter.
9.2.5. The Touch strip
The touch strip can function either as a Roller or a Looper in Control Mode. To toggle betweenthese two behaviors, hold the SHIFT button and press Step button 9. If the button is lit bluethen the touch strip is in Roller mode. If it is not lit, the touch strip is in Looper mode.
To use the touch strip in Roller mode, press and hold one of the pads while the unit isrunning. Then place a finger on the touch strip and it will repeat the MIDI note that wasassigned to that pad using the MIDI Control Center [p.84]. That event will be repeated at thetime division you select with your finger.
For more information about Roller mode, click here [p.54]. For more information aboutLooper mode, click here [p.55].
See also Using the Touch Strip with a DAW [p.117] in the MCC [p.84] chapter.
Arturia - User Manual BeatStep Pro - Control Mode 80

9.2.6. Transport section
The Transport section works the same way in Control Mode as it does in the other modes,unless instructed otherwise by the MIDI Control Center.
The functions of the Transport section are described in the Transport/Shift buttons [p.8]section of the Overview [p.5] chapter.
9.2.7. Disabled features
There are several features that are disabled in Control Mode:
• Current Track (both buttons)
• LST STEP button
• Transposing sequences from the pads
• Octave +/- buttons
• Encoder scale selection (SHIFT + pads 9-16)
• Time divisions (SHIFT + pads 1-8)
9.3. Selecting the User Channel
The MIDI Control Center allows you to assign each encoder, pad, and Step button to theMIDI channel of your choice. This is described fully in the MIDI Channel control [p.111] sectionof the MCC [p.84] chapter.
But it's important to know there are actually 17 options for each assignable control: MIDIChannels 1-16 and User. The first 16 options will "hardwire" that control to a particular MIDIChannel. But the User option allows you to specify that a control will ‘float’ to a new channelwhen you change the User channel in Control Mode.
Here's how to change the User channel:
• Select Control Mode.
• Press and hold the CHAN button.
• Press one of the Step buttons.
When the CHAN button is pressed you will see four different colors on the Step buttons: onefor each of the three sequencers and one for the User channel.
The color-coding means this:
Output channel color
Control Mode (i.e., the User channel) Red
Sequencer 1 Green
Sequencer 2 Yellow
Drum Purple
81 Arturia - User Manual BeatStep Pro - Control Mode

9.4. Working with Scenes
The MIDI Control Center has an option that affects what the Step buttons do in Control Mode.There are two options:
1. The Step buttons will transmit MIDI data as specified in the Controller Map [p.96],or
2. The Step buttons allow you to save and recall one of 16 Scenes [p.82].
9.4.1. What is a Scene?
A Scene will remember the following information:
• Which pattern was active on each sequencer
• The pattern chains you have constructed for each sequencer
The BeatStep Pro can store 16 Scenes per Project.
9.4.2. How to make a Scene
1. Enable Scene mode [p.82] in the MIDI Control Center. It's in the Global parameters[p.114] section.
2. Select the patterns you want each sequencer to load when the Scene is selected,or
3. Construct the pattern chains [p.66] you want each sequencer to load when theScene is selected.
4. Enter Control Mode.
5. Hold the Save button.
6. Press one of the Step buttons. It will flash a few times to indicate that the Scenehas been stored.
♪: Scenes can be overwritten but they cannot be "cleared" or erased.
9.4.3. Recalling a Scene
Here's how to recall one of the Scenes you have stored:
1. If Scene mode [p.82] has not been enabled, you must do so using the MIDIControl Center [p.84].
2. Enter Control Mode.
3. Press the Step button that corresponds to the Scene you wish to recall.
If a Scene has never been stored to a particular Step button then a default pattern numberwill be loaded when that Scene is recalled. In other words, if you recall Scene 10 and it is"empty", all three sequencers will load pattern 10.
♪: The Wait to Load Pattern [p.122] setting also determines when the next Scene will load.
Arturia - User Manual BeatStep Pro - Control Mode 82

9.5. Encoders: CC vs. MCU/HUI mode
There’s a KNOBS button in the Project/Control Mode section also. It toggles the encodersbetween their MIDI CC assignments in Control Mode and their MCU/HUI protocolassignments.
For a detailed list of these assignments, see the list in the MCU/HUI encoder assignments[p.129] section of the Parameter Charts [p.125] chapter.
9.6. Shift functions in Control Mode
There are several Global settings that can be toggled from within Control Mode using theSHIFT button and one of the Step buttons.
Step button combination Global setting
SHIFT + 9 Touch strip = Roller (lit) or Looper (unlit)
SHIFT + 14 Wait to Load Pattern = On (lit) or Off (unlit)
SHIFT + 15 Global tempo (lit) or per-Project tempo (unlit)
These can also be set using the MIDI Control Center [p.84] software.
83 Arturia - User Manual BeatStep Pro - Control Mode

10. MIDI CONTROL CENTER
The built-in MIDI Control Center manual has general descriptions of the features that arecommon to all Arturia products. To learn how to access the manual, click this link: Where tofind the manual [p.87].
This chapter will cover only the MIDI Control Center features that are unique to the BeatStepPro.
10.1. MCC Basics
The MIDI Control Center is an application that allows you to configure the MIDI settings ofyour BeatStep Pro. It works with most of Arturia’s devices, so if you have an earlier versionof the software you’ll want to download the latest version. It will work with those productsas well.
10.1.1. System requirements
PC: 2 GB RAM; CPU 2 GHz (Windows 7 or higher)
Mac: 2 GB RAM; CPU 2 GHz (OS X 10.8 or higher)
10.1.2. Installation and location
After downloading the appropriate MIDI Control Center installer for your computer from theArturia website, double-click on the file. Then all you have to do is start the installer andfollow the instructions. The process should be trouble-free.
The installer puts MIDI Control Center with the other Arturia applications you have. InWindows, check the Start menu. In Mac OS X, you’ll find it inside the Applications/Arturiafolder.
Arturia - User Manual BeatStep Pro - MIDI Control Center 84

10.1.3. Connection
Connect BeatStep Pro to your computer using the included USB cable. It’ll be ready to goafter its LEDs go through the startup cycle.
Now launch the MIDI Control Center. BeatStep Pro will be in the list of connected devices:
10.1.3.1. Potential issues: Windows OS
The MIDI driver for the BeatStep Pro is not "multi-client". That's a technical term thatsimply means this: If a DAW application is already active on your computer, the MIDIControl Center will launch but BSP won't be detected properly. In order to use the MIDIControl Center to alter the parameters of your BeatStep Pro you will need to exit the DAWapplication.
85 Arturia - User Manual BeatStep Pro - MIDI Control Center

10.1.3.2. Potential issues: Mac OS X
If the cable between your Mac and the BeatStep Pro is connected properly and the Mac ishaving trouble detecting the unit, your Mac is experiencing what is known as a "USB portenumeration issue." Here is one potential solution.
1. Launch the Audio MIDI Setup utility. The fastest way to do this is usually to hold theCommand key, press the space bar, and type in the letters AMS.
2. If you do not see the MIDI Studio window, hold the Command key and press 2.
3. Turn the unit off or disconnect its USB cable. You should see the related device icon turngrey.
4. Select the greyed-out BeatStep Pro image and delete it.
5. The BeatStep Pro also might be labeled "MIDI Device" or something else, so you mayneed to delete all MIDI Device images and restart any connected devices. First you mustdisconnect any units or turn them off, or else you will not be able to delete the icons.
Arturia - User Manual BeatStep Pro - MIDI Control Center 86

6. Restart the BeatStep Pro. It should reappear in the MIDI Studio window.
10.1.4. Where to find the manual
There is a built-in help file for the MIDI Control Center in its Help menu, as shown below:
It’s a good introduction to the MIDI Control Center, describing each section of the softwarewindow and defining important terms you will need to know while using the MIDI ControlCenter, such as ‘Project Browser’ and ‘Template’.
The next chapter explains how to use the MIDI Control Center software to configure theBeatStep Pro presets so they match your system and enhance your workflow.
87 Arturia - User Manual BeatStep Pro - MIDI Control Center

10.2. Device Projects
10.2.1. Project list
The left side of the MIDI Control Center window shows a list containing Projects 1-16. Whenone of the Projects is selected from the list the MIDI Control Center can recall that Projectfrom the internal memory of the BeatStep Pro and place it into the User Project area in theProject Browser window. See the Store To/Recall From [p.92] section for instructions aboutthis.
10.2.2. Resizing the window
To see a larger number of the Projects in the Device Projects list, click and drag the windowresizing button:
Arturia - User Manual BeatStep Pro - MIDI Control Center 88

10.3. Project Browser
The Project Browser shows a list of all the Projects that have been archived using the MIDIControl Center. These are divided into two main groups of Templates: Factory and User.
The User Templates are the ones you have recalled from the BeatStep Pro using the MIDIControl Center. See Store To/Recall From [p.92] to learn how to do this.
A Template in the MIDI Control Center is the same thing as a Project inside your BeatStepPro: it contains the Project-level settings, the Control Mode settings (including the 16 Scenes),and the patterns from all three sequencers.
Here’s an expanded view of the contents of a Template named “2015_Club”, with asecondary view of the patterns inside Sequencer 1.
User Templates: click +/- to expand or collapse Project view
10.3.1. Building a Project library
You can build a limitless library of Projects in the User Templates area. Simply drag one ofthe Projects to the Project Browser window and it will be transferred from the BeatStep Proautomatically. Then you can give it a new name if you like.
89 Arturia - User Manual BeatStep Pro - MIDI Control Center

10.3.2. Revise a Template
If you’d like to modify a Template you can drag it from the Project Browser and drop it onone of the Projects in the Device Projects area. This will send the selected Project directlyinto the BeatStep Pro internal memory at that Project location.
!: This process will overwrite the selected Project in the BeatStep Pro internal memory. Be sure to
save what you were doing before you transfer the file!
Arturia - User Manual BeatStep Pro - MIDI Control Center 90

10.3.3. Revise a pattern
If you’d like to modify a pattern inside an archived Template you can drag that pattern fromthe Project Browser and drop it onto one of the Projects in the Device Projects window. Thiswill send the selected pattern directly into the BeatStep Pro.
!: When the MIDI Control Center sends a pattern to BeatStep Pro it will overwrite the pattern in that
memory location. Be sure this is what you want to do before you transfer one of these files!
91 Arturia - User Manual BeatStep Pro - MIDI Control Center

10.4. Store To/Recall From
♪: The Store To/Recall From transfers cannot be performed while the BeatStep Pro is running.
10.4.1. Store a Project to the BeatStep Pro
The upper left-hand section of the MIDI Control Center has a button called “Store To”. Rightabove that is a list that allows you to specify which of the 16 Projects in the BeatStep Prointernal memory will receive the User Project you have selected.
!: When you follow the steps below you will overwrite the current Project #2 that resides inside the
BeatStep Pro. Be sure this is what you want to do! If not, please store it to another location inside the
BeatStep Pro.
We’ll assume that Project #2 is available for this example:
1. First, select “Project 2” in the list as pictured above.
2. Select the User Project you would like to store into the BeatStep Pro.
3. Click the Store To button at the bottom of that section.
That’s all there is to it! The settings and sequences of the User Project have been stored asProject #2 in the BeatStep Pro. Now you can load that Project whenever you want by usingthe PROJECT button and Step button 2.
Arturia - User Manual BeatStep Pro - MIDI Control Center 92

10.4.2. Recall a Project from the BeatStep Pro
it is possible to make whole Projects without a computer attached. So when it’s time to backthem up, remember that you can grab any one of the internal Projects or patterns directlyfrom the internal memory and store it as a Template in the Project Browser window of theMIDI Control Center.
For example, if you want to back up Project #1 from the internal memory, simply select itin the Device Projects window and click Recall From. Project #1 will show up in the ProjectBrowser with a time/date stamp as a name. You can rename it if you like.
10.4.3. Template Utilities
Important features such as Save, Save As…, Delete, Import, and Export have beendocumented in the MIDI Control Center manual, which you will find in the software Helpmenu. Look in that document for the section titled Template Utilities.
93 Arturia - User Manual BeatStep Pro - MIDI Control Center

10.5. Tabs
The middle window of the MIDI Control Center has five tabs, each of which contains theparameters for the various modes of the BeatStep Pro.
Simply click on a tab to select its window.
10.5.1. Project Tab
The Project tab contains four parameters:
• Swing / Randomness / Probability [p.10]
• Tempo [p.11]
Of these four parameters, three can be overridden by one of the CURRENT TRACK buttons.In this case the individual settings per sequencer will take effect. See the Current Trackbutton (Swing) [p.51] and Current Track button (Randomness/Probability) [p.53] sections ofthe Projects [p.49] chapter for more information about those features.
Arturia - User Manual BeatStep Pro - MIDI Control Center 94

10.5.2. SEQ1 & SEQ2 Tab
The tabs for SEQ1 and SEQ2 are identical. We’ll cover them in the Sequence Window [p.97]section below, but there is one feature we’d like to point out here: pattern selection.
Click one of the SEQ1/SEQ2 tabs and look below it for the second set of tabs immediatelybelow the 5 mode tabs. These allow you to select the patterns within each Sequencer.
♪: If you’re using a laptop with a smaller screen you might see a plus sign (+) on the right, as we’ve
shown next to tab 15. This allows you to select the patterns you can’t see at first.
10.5.3. DRUM Tab
The Drum tab contains almost all of the same parameters as the SEQ1/SEQ2 tabs. We’llcover them in the Drum Window [p.103] section, but we’d like to point out the patternselection feature here.
Click the DRUM tab and look below it for the second set of tabs immediately below the 5mode tabs. These allow you to select the individual patterns within the Drum sequencer.
95 Arturia - User Manual BeatStep Pro - MIDI Control Center

10.5.4. Controller Map Tab
The Controller Map tab shows the entire set of BeatStep Pro controls. From here you canselect one of the 16 encoders, Step buttons, or Pads and map them to the MIDI parametersyou need to control your system.
We’ll go through some examples of MIDI mapping in the Controller Window [p.110] sectionof this chapter.
♪: If Scene Mode [p.82] has been enabled the assignments made to the Step buttons in the MIDI
Control Center will not be available from the front panel of the BeatStep Pro. They will be remembered,
however, so if Scene Mode is disabled the Step buttons will again be able to transmit the specified MIDI
commands.
Arturia - User Manual BeatStep Pro - MIDI Control Center 96

10.6. Sequence window
10.6.1. How to Navigate
10.6.1.1. Scroll
If you have a scroll wheel you can move the piano roll view up and down. Place the cursorin the piano roll field first, not over the keyboard graphic.
If you hold the Shift key on your computer keyboard the piano roll will move sideways.
You can also click/drag the scroll bars at the edge and bottom of the window to repositionthe sequence view.
10.6.1.2. Zoom
To zoom in and out of the horizontal view, place the cursor in the piano roll field. Then pressCommand (Mac) or Control (Windows) and use the scroll wheel to adjust the view.
To zoom in and out of the vertical view, place the cursor over the keyboard graphic first.Then press Command (Mac) or Control (Windows) and use the scroll wheel to zoom in andout.
Scroll bar locations
97 Arturia - User Manual BeatStep Pro - MIDI Control Center

10.6.2. Front-panel parameters
Most of these parameters have been covered extensively in the Step Sequencer [p.24]chapter:
However, the Transpose parameter is even easier to use inside the MIDI Control Center thanit is from the front panel. See the Transpose parameter [p.98] section below for informationon that.
To edit Swing %, for example, click and drag the knob graphic or double-click in the valuefield and enter a new value:
To edit a parameter such as Playback Direction, click its pull-down menu and make aselection:
10.6.2.1. Transpose parameter
This parameter allows you to transpose the entire pattern up or down chromatically over arange of +4/-3 octaves without having to select the notes and drag them to new places inthe piano roll window.
Front-panel parameters for SEQ1 and SEQ2
Editing a knob value
Selecting a pull-downmenu option
Arturia - User Manual BeatStep Pro - MIDI Control Center 98

10.6.3. Sequence Length
Changing the sequence length here affects the SEQ window. For example, here’s how itlooks when the length is set to 12:
The patterns can be up to 64 steps long, and the unused steps are darkened because theyare outside the pattern length area.
The steps are numbered along the bottom of the window:
99 Arturia - User Manual BeatStep Pro - MIDI Control Center

10.6.4. Sequence Events
10.6.4.1. Enter/delete notes
Double-click a square inside the piano roll to enter a note. To delete notes, select a notewith a single click or drag a box around several notes. Then press the Delete key on yourcomputer keyboard.
10.6.4.2. Move notes
To move an existing note, click and hold the middle of note. The cursor will become a handicon. Then drag the note up or down to place it anywhere within the MIDI note range.
You can also drag it to the left or right to place it anywhere within the sequence. If a notealready exists at the new location, it will be replaced by the note you are moving.
It’s also possible to move several notes at the same time. To do this, first drag a box aroundthe notes with the cursor:
Next, click on the middle of one of the notes and drag the selected notes up, down, left orright.
♪: If one of the selected notes moves outside the MIDI note range, the entire piano roll will glow red.
The same thing happens if the notes are moved beyond the 1^st^ or 64^th^ steps in the sequence.
Arturia - User Manual BeatStep Pro - MIDI Control Center 100

10.6.4.3. Copy/paste notes
After selecting a group of notes you can make another copy of those notes in anothersection of the sequence. Just hold the Alt key (Option on a Mac), select one of the notes, anddrag them all into the new area.
The new notes will have the same velocity and gate time values as the original notes.
10.6.4.4. Note velocity
If you click on the top of a note box you will see the cursor become a vertical arrow icon.Drag the cursor up and down to change the velocity of that note to a value between 1 and127.
The color of the selected note will change to indicate the velocity value: white is the lowestvelocity value and red is the highest velocity value.
When the velocities of multiple notes are edited at the same time they will all change to thesame value.
101 Arturia - User Manual BeatStep Pro - MIDI Control Center

10.6.4.5. Note length/Gate time
If you click on the right edge of a note box you will see the cursor become a horizontalarrow icon. Drag the cursor left and right to change the gate time of that note to a valuebetween 0 and 99%.
10.6.4.6. TIE a note
If you continue dragging the horizontal cursor to the right past 99%, a value of TIE willappear. The right edge of the note box will become an arrow:
A new note will appear in the next Step. The overlapped arrow shows that the two notes aretied:
You can continue dragging the cursor to set the Gate time of the second note. If you wantan even longer note, you can keep dragging the cursor until the second note’s length valuealso becomes TIE, and so on.
When the lengths of multiple notes are edited at the same time they will all change to thesame value.
Arturia - User Manual BeatStep Pro - MIDI Control Center 102

10.7. Drum window
10.7.1. Navigation
10.7.1.1. Scroll
If you have a scroll wheel you can move the pattern view horizontally. Place the cursorin the pattern field (not over the pad names), then hold the Shift key on your computerkeyboard and use the scroll wheel. The pattern view will move sideways.
You can also click/drag the scroll bar at the bottom of the window to reposition the patternview.
10.7.1.2. Zoom
To zoom in and out of the horizontal view, place the cursor in the pattern field. Then pressCommand (Mac) or Control (Windows) and use the scroll wheel to adjust the view.
Scroll bar location
103 Arturia - User Manual BeatStep Pro - MIDI Control Center

10.7.2. Front-panel features
Most of these parameters have been covered in the Drum Sequencer [p.38] chapter:
To edit Swing %, for example, click and drag the knob graphic or double-click in the valuefield and enter a new value:
To edit a parameter such as Playback Direction, click its pull-down menu and make aselection:
Front-panel parameters for the DRUM tab
Editing a knob value
Selecting a pull-down menu option
Arturia - User Manual BeatStep Pro - MIDI Control Center 104

10.7.3. Pattern length (Polyrhythm Off)
When the Polyrhythm [p.63] parameter is disabled you can change the length of the entireDrum pattern by clicking the white line and dragging it to the left or to the right:
Here’s how the pattern length looks when the length is set to 12:
The patterns can be up to 64 steps long, and the unused steps are darkened because theyare outside the pattern length area.
The steps are numbered along the bottom of the window:
105 Arturia - User Manual BeatStep Pro - MIDI Control Center

10.7.4. Track length (Polyrhythm On)
The Polyrhythm [p.63] feature was explained in the Advanced Features [p.59] chapter. In thissection we will focus on how to utilize that feature from with the Pattern window of the MIDIControl Center.
To toggle the Polyrhythm feature on and off, use the pull-down menu in the Pattern tabwindow:
When the Polyrhythm feature is active, you can click on the white line at the end of thepattern length boundary and drag it left or right for any Drum track independently.
In the image above the Pad 1 track has been extended from 2 steps to 4, the Pad 3 trackhas been extended to 3 steps, and the tracks for pads 2 and 4 remain at 2 steps.
To return all tracks to the same pattern length value, select the Off value in the Polyrhythmpull-down menu. The length of all tracks will jump to match the length of the longest Drumtrack, and the entire pattern will now be 4 counts long.
Arturia - User Manual BeatStep Pro - MIDI Control Center 106

10.7.5. Pattern events
10.7.5.1. Enter/delete events
Double-click on a square inside the pattern view to enter an event. To delete events, selectone event with a single click or drag a box around several events. Then press the Delete keyon your computer keyboard.
10.7.5.2. Move events
To move an existing event to a different drum, click and hold the middle of that event. Thecursor will become a hand icon. Then drag the event up or down to place it in the drum trackyou want.
You can also drag the event to the left or right to place it anywhere within the pattern. If anevent already exists at the new location, it will be replaced by the event you are moving.
It’s also possible to move several events at the same time. To do this, first drag a box aroundthe events with the cursor:
Next, click on the middle of one of the events and drag the selected events up, down, left orright.
♪: If one of the selected events moves beyond pad 1 or pad 16 the entire pattern field will glow red.
The same thing happens when a note is moved beyond the 1^st^ or 64^th^ steps.
107 Arturia - User Manual BeatStep Pro - MIDI Control Center

10.7.5.3. Copy/paste events
After selecting a group of events you can make another copy of those events in anothersection of the pattern. Just hold the Alt key (Option on a Mac), select one of the events, anddrag them all into the new area.
The new events will have the same velocity and gate time values as the original events.
10.7.5.4. Event velocity
If you click on the top of an event you will see the cursor become a vertical arrow icon. Dragthe cursor up and down to change the velocity of that event to a value between 1 and 127.
The color of the selected event will change to indicate the velocity value: white is the lowestvelocity value and red is the highest velocity value.
When the velocities of multiple events are edited at the same time they will all change to thesame value.
10.7.5.5. Event length/Gate time
If you click on the right edge of an event you will see the cursor become a horizontal arrowicon. Drag the cursor left and right to change the gate time of that event to a value between0 and 99%.
Arturia - User Manual BeatStep Pro - MIDI Control Center 108

10.7.5.6. TIE an event
If you continue dragging the horizontal cursor to the right past 99%, a value of TIE willappear. The right edge of the event will become an arrow:
A new event will appear in the next Step. The overlapped arrow shows that the two eventsare tied:
You can continue dragging the cursor to set the Gate time of the second event. If you wantan even longer event, you can keep dragging the cursor until the second event’s length valuealso becomes TIE, and so on.
When the lengths of multiple events are edited at the same time they will all change to thesame value.
109 Arturia - User Manual BeatStep Pro - MIDI Control Center

10.8. Controller window
Here are some examples of what you can assign a BeatStep Pro control to do using theMIDI Control Center:
• Configure Step buttons or pads to transmit MIDI notes
• Set a pad to switch between two values of any MIDI CC# each time it is played
• Assign an encoder to control any MIDI CC# and define its operational range
♪: If Scene Mode [p.82] has been enabled the assignments made to the Step buttons in the MIDI
Control Center will not be available from the front panel of the BeatStep Pro. They will be remembered,
however, so if Scene Mode is disabled the Step buttons will again be able to transmit the specified MIDI
commands.
We’ll take you through two examples of those scenarios in this chapter. For more detailedinformation please refer to the MIDI Control Center manual.
10.8.1. Common features
When each control is selected a tab appears at the bottom of the Controller window. Theyhave many similar features:
Each has pull-down menus with additional options. For example, the Mode of a pad can alsobe assigned to CC:
Knob control options
Step button control options
Pad control options
Arturia - User Manual BeatStep Pro - MIDI Control Center 110

The options of each field are different for each control type.
However, there are two fields that are always available for each control: MIDI Port and MIDIChannel.
10.8.1.1. MIDI Port
There is an option that allows you to choose whether the MIDI data for each control will besent out of the physical MIDI port, the USB connection to your computer, or both.
10.8.1.2. MIDI Channel control
Another option is available for setting the MIDI channel for the control. Be sure to check theMIDI Channel assignment to make sure it matches that of the receiving device.
The “User” setting allows you to change the MIDI channel of this control from within ControlMode by holding the CHAN button + pressing a Step button.
So for each control you can choose whether they will be locked to a particular MIDI channelor will ‘float’ with the Control Mode MIDI channel.
Now let’s go through a couple of real-world examples of MIDI control assignments.
111 Arturia - User Manual BeatStep Pro - MIDI Control Center

10.8.2. Toggle MIDI CC values with a pad
One popular musical effect is to take an audio loop, filter it heavily for one section of a song,and switch it back to the full-open sound later. You can configure one of the BeatStep Propads to send those commands to a filter module inside your DAW.
We’ll use Pad 9 for this example. Select it and then use the pull-down Mode menus to select“CC” and “Toggle”:
These settings will allow you to send two different values of a particular MIDI CC numbereach time you press the pad.
There are a couple of MIDI CC numbers that have been assigned the task of controlling filterbrightness (CC# 74) or harmonic content (CC# 71). We’ll use CC# 74 for this example.
Click on the MIDI CC number field and select the Brightness controller number as shown:
Next we’ll set some minimum and maximum values that might work (adjust them to suit theaudio source):
Arturia - User Manual BeatStep Pro - MIDI Control Center 112

The first press of Pad 9 will send a CC# 74 command with a value of 127, opening the filtercompletely. The second press of Pad 9 will send a value of 78, which will close the filterdown part way but still let a lot of the audio pass through.
10.8.3. Set encoder range for a MIDI CC
The encoders are assignable using the same techniques described for the pads. Let’s give aquick example of an interesting use: setting the rate of an LFO so it operates only within acertain range.
Looking at the pictures above we see familiar information:
• Knob 9 has been selected, so it is shown in red.
• It is assigned to the User MIDI channel; you can specify any MIDI channel from1-16 or leave it on the User channel.
• Its Mode is set to CC, which means it will transmit a value for a particular MIDIContinuous Controller number (CC#) when it is turned.
• The second Mode field is set to Absolute, which means it will transmit in a linearfashion from fully counter-clockwise to fully clockwise.
• The CC number field shows CC# 76, the MIDI CC# that has been assigned tocontrol Vibrato Rate.
• The MIDI Port setting means the data will be sent to both the physical MIDI portand to your computer via the USB port.
• The Acceleration field allows you to set the controller response to one of four“locked” options or the “floating” value of User. See the User Knob Acceleration[p.115] section for details.
• The Min Value and Max Value fields are set to values that will cause Knob 5 totransmit data only within a certain range.
To summarize, the settings seen above mean that Encoder 9 will control the Vibrato Rateof the target device, sweeping it between the values of 10 and 32 only. The vibrato will notbecome too fast, nor will it become too slow.
Naturally you can choose settings that are appropriate for the MIDI device you are using.
♪: Some devices may not use standard MIDI controller assignments. Refer to the documentation for
your device to determine what settings to use for each purpose.
113 Arturia - User Manual BeatStep Pro - MIDI Control Center

10.9. Device Settings
The right side of the MIDI Control Center window contains essential parameters you canuse to optimize BeatStep Pro for your setup and your working style. You will need to scrolldown to see them all.
10.9.1. Global parameters
10.9.1.1. Pattern Link
The first parameter determines how the sequencers will respond when a new pattern isselected from the front panel. There are two settings: Absolute and Relative.
Absolute: all of the sequencers will change to the same pattern number whether you use the< or > buttons or select a pattern directly using the Step buttons. Note that each sequencerhas its own set of < and > buttons, so the results may vary.
Example: If SEQ1 = 01, SEQ2 = 02, and DRUM = 03, there are three possible results:
1. Press the > button for SEQ1: All sequencers will change to pattern 02.
2. Press the > button for SEQ2: All sequencers will change to pattern 03.
3. Press the > button for DRUM: All sequencers will change to pattern 04.
Relative: the sequencers will add or subtract a number from the pattern selections when the< or > buttons are used.
Example: If SEQ1 = 01, SEQ2 = 02, and DRUM = 03, pressing any one of the > buttons oncewill increment all pattern numbers by one. Result: SEQ1 = 02, SEQ2 = 03, and DRUM = 04.
♪: Direct selection of a pattern by holding Sequencer 1, Sequencer 2, or Drum and then pressing a
Step button will give the same result as using the < or > buttons.
Arturia - User Manual BeatStep Pro - MIDI Control Center 114

10.9.1.2. User Knob Acceleration
There are four response curves for the encoders:
• Slow (Off): the encoders transmit every value. It takes more turns of an encoderto move from minimum to maximum. Use this when greater precision is desired.
• Medium: when turned quickly the encoders will skip a few values. It takes fewerturns of an encoder to move from minimum to maximum.
• Fast 1: when turned quickly the encoders will skip a few more values. It may takeas few as 1-1/2 turns of an encoder to move from minimum to maximum.
• Fast 2: maximum acceleration; when turned quickly the encoders will skip evenmore values. Parameter values can change from minimum to maximum in theleast number of encoder turns (usually only one), but there will be less precisionwhen the encoder is turned at a moderate speed.
♪: Each encoder can be set to its own Acceleration value (see Set Encoder range for a MIDI CC [p.113]).
One of the values available there is “User”, and all encoders set to that value can have their Acceleration
setting changed at the same time by changing the User Knob Acceleration parameter here.
10.9.1.3. Pad Poly Aftertouch
This setting will allow each pad to send an independent Aftertouch value, even on thesame MIDI channel as the other pads. Check the specifications the target device to confirmwhether it is capable of responding to Polyphonic Aftertouch. If it is, this is a powerfullyexpressive way to control that device.
But it also will generate a lot of extra MIDI data, so route your devices accordingly.
10.9.1.4. Scene Mode
Scene Mode [p.82] is described in detail in the Control mode [p.79] chapter. Use the drop-down menu to enable or disable this feature.
10.9.1.5. Seq1 Velocity Scaling
This parameter makes it possible for you to adjust the voltage range for the Sequencer 1VELO CV output. All MIDI velocity values of 0-127 will be represented, but the voltage for thevelocity values will be different depending on the value you select here. Range: 1-10, with 10providing the maximum voltage range (up to 11 Volts).
10.9.1.6. Seq2 Velocity Scaling
This parameter makes it possible for you to adjust the voltage range for the Sequencer 2VELO CV output. All MIDI velocity values of 0-127 will be represented, but the voltage foreach velocity value will be different depending on the value you select here. Range: 1-10,with 10 providing the maximum voltage range (up to 11 Volts).
115 Arturia - User Manual BeatStep Pro - MIDI Control Center

10.9.1.7. Seq1 Randomize Octave
The Randomness parameter for SEQ1 can be forced to select the same chromatic note butallowed to select it from a different octave range. To enable or disable this feature, use thedrop-down menu.
10.9.1.8. Seq2 Randomize Octave
The Randomness parameter for SEQ2 can be forced to select the same chromatic note butallowed to select it from a different octave range. To enable or disable this feature, use thedrop-down menu.
10.9.1.9. Auto-sync
When this parameter is enabled the BeatStep Pro will switch automatically to follow a startmessage from the first external clock source it receives.
The clock sources are prioritized in this order: USB, then MIDI, then CLK. If a STOP messagehas not been received but the clock is lost, the unit will switch back to internal clock (MIDIand USB only). The response to CLK mode is different: if the clock is lost, the unit will switchto PAUSE, and if the START signal is lost, the unit will switch to STOP.
Use the drop-down menu to enable or disable this feature.
10.9.1.10. Mode: Roller/Looper
This parameter determines the functionality of the Touch Strip: either Roller or Looper. It isalso possible to toggle between the two settings from the front panel of the BeatStep Prowithin Control Mode [p.79] using SHIFT and Step button 9. When Step button 9 is lit, Rollermode is selected. When it is dark, Looper mode is selected.
Arturia - User Manual BeatStep Pro - MIDI Control Center 116

10.9.2. Touch Strip
10.9.2.1. MIDI Send/Receive
Use the pull-down menu to specify whether the BeatStep Pro will send and reeceive MIDIcontroller data. The range of transmitted and recognized values is detailed in Using theTouch Strip with a DAW [p.117].
10.9.2.2. MIDI CC
Use the virtual knob or the value field to select the MIDI CC number the Touch Strip willtransmit and receive.
10.9.2.3. Using the Touch Strip with a DAW
The activity on the touch strip can be recorded into a DAW when the MIDI Send/Receiveparameter is enabled. It will send values for MIDI CC #9 by default, but you can select adifferent MIDI CC# as described above.
The touch strip will send only the following values:
Touch strip region MIDI CC value
1/4 25
1/8 50
1/16 75
1/32 100
release value 0
However, if you draw a controller curve for the touch strip in your DAW the BeatStep Pro willrespond to the values in the following way:
MIDI CC value received Touch strip region selected
1-25 1/4
26-50 1/8
51-75 1/16
76-100 1/32
117 Arturia - User Manual BeatStep Pro - MIDI Control Center

10.9.3. MIDI Channel parameters
10.9.3.1. User Channel
Use the pull-down menus to select the User MIDI Channel for BeatStep Pro. This is thesame parameter as the Control Mode MIDI Channel that you can set from the front panel.Changing the User Channel is a quick way to reassign many controls at once.
There are also separate Send and Receive MIDI Channels for each sequencer:
• Seq1 Send MIDI Channel (Range: 1-16)
• Seq1 Rcv MIDI Channel (Range: 1-16, User, All)
• Seq2 Send MIDI Channel (Range: 1-16)
• Seq1 Rcv MIDI Channel (Range: 1-16, User, All)
• Drum Send MIDI Channel (Range: 1-16)
• Drum Rcv MIDI Channel (Range: 1-16, User, All)
Each of the sequencers can be set to receive on the User channel (defined above). They canalso be set to a value of All, which is also known as "Omni mode". This means that particularsequencer will receive data from any one of the 16 MIDI channels (or all of them).
10.9.4. Mackie Control / HUI
This parameter toggles the encoders between their MIDI CC assignments in Control Modeand their MCU/HUI protocol assignments.
For a detailed list of these assignments, see the list in the MCU/HUI encoder assignments[p.129] section of the Parameter Charts [p.125] chapter.
Arturia - User Manual BeatStep Pro - MIDI Control Center 118

10.9.5. Transposition
These parameters affect the way the BeatStep Pro will respond to Transposition commands:
10.9.5.1. Transposition Latch
This preference allows you to choose whether a sequence will be transposed momentarilyor latched when receiving incoming MIDI notes on the Transposition Input Channel. Witheither setting the transposition will happen immediately; the difference is what will happenonce the key is released.
When Latch is Off the sequences will transpose back to the original key immediately afterthe key is released. When Latch is On the sequences will stay transposed after the key isreleased, and continue in that key until another key is pressed.
This parameter does not affect the transposition from the pads on the unit, only what comesfrom an external source.
10.9.5.2. Seq Trans. Input channel
Instructs the BeatStep Pro which MIDI channel will set the transposition amount.
10.9.5.3. Seq Trans. Input port
Use this to tell the BeatStep Pro which MIDI port will receive the transposition request. Theoptions are USB, MIDI, or USB & MIDI (both).
10.9.5.4. Seq Trans. Center pitch
The Center pitch decides which incoming note means “don’t transpose”. The default value isMIDI note #60, or middle C [C3].
So for example, an incoming C3 won't transpose the sequence, but an incoming D3 willtranspose the sequence +2, etc.
119 Arturia - User Manual BeatStep Pro - MIDI Control Center

10.9.6. CV/Gate mode
This is where you select the electrical behavior for each sequencer. The various settings aredescribed in the CV/Gate Functions [p.76] chapter: see the CV/Gate specifications [p.77] forSEQ1/SEQ2 and the Drum Gate specifications [p.78] for DRUM.
• Seq1 Pitch (Range: V/Oct, Hz/Volt)◦ With V/Oct selected: Seq1 0V MIDI Note (range: C-2 to G8; default:
C-2)
◦ With Hz/Volt selected: Seq1 1V MIDI Note (range: C-2 to G8; default:C0)
• Seq2 Pitch (Range: V/Oct, Hz/Volt)◦ With V/Oct selected: Seq2 0V MIDI Note (range: C-2 to G8; default:
C-2)
◦ With Hz/Volt selected: Seq2 1V MIDI Note (range: C-2 to G8; default:C0)
• Seq1 Gate (Range: V-trig, S-trig)
• Seq2 Gate (Range: V-trig, S-trig)
• Drum Gate Mode (Range: Positive, Negative)
Arturia - User Manual BeatStep Pro - MIDI Control Center 120

10.9.7. Sync
These allow you to specify the response to various synchronization and tempo options.
10.9.7.1. Clock In/Out Settings
This is where you determine which clocking signal will be transmitted and recognized bythe Clock input and output connectors. Settings: 1step, 24 ppq (pulses per quarter note), 48ppq, and 2 ppq (Korg).
10.9.7.2. Tap Tempo
Choose whether it will take 2, 3, or 4 taps to set the Tempo.
10.9.7.3. Tempo
This parameter allows you to override the independent Tempo settings of each Project.When set to Global each Project will play at the current Tempo value on the front panel.
There also is a front-panel shortcut that will toggle between Global tempo and per-Projecttempo. From Control Mode, hold SHIFT and press Step button 15. When the Step button is lit,Global tempo is selected. When it is not lit, Project tempo is selected.
10.9.7.4. Wait to Load Project
With this parameter you can specify whether a new Project will be loaded as soon asyou select it or not. This is useful in live performance settings where you may not want tointerrupt the flow of the music between Projects.
If SEQ1, SEQ2 and the Drum pattern are different lengths and this preference set to On, theBeatStep Pro will wait until the end of the Drum pattern before loading the next Project.
121 Arturia - User Manual BeatStep Pro - MIDI Control Center

10.9.7.5. Wait to Load Pattern
Similarly to the wait to Load Project, you can choose if you want the patterns to switchinstantaneously or wait until the end of the current pattern before switching.
There also is a front-panel shortcut that will toggle the Wait to Load Pattern parameter onand off. From Control Mode, hold SHIFT and press Step button 14. When the Step button islit, Wait to Load Pattern is On. When it is not lit, Wait to Load Pattern is disabled.
If PRST LNK is On and this function is active, BeatStep Pro will wait until the end of the DRUMpattern.
This parameter also affects when a selected Scene will be loaded. It also instructs theBeatStep Pro to delay its response to incoming MIDI Program changes and Song Selectmessages.
10.9.8. Metronome
These parameters work together to define the metronome:
• On/Off: when set to On the Metronome will be enabled by default when the unitfirst powers up.
• Note: select the MIDI note of the metronome sound
• Port: the metronome note can be sent to external MIDI, your computer via USB,or both.
• Channel: choose the MIDI channel of the metronome sound
• Bar Velocity: set the velocity at which the metronome note will play on thedownbeat of each bar.
• Beat Velocity: set the velocity at which the metronome note will play in themiddle of each bar.
Arturia - User Manual BeatStep Pro - MIDI Control Center 122

10.9.9. Transport
You can define the MIDI channel and CC number for each of the three main Transportcommands independently. All three must transmit the same type of MIDI information,though: MMC, MIDI CC, or both.
• Transports (Range: Off, MIDI, MMC, Both)
• Stop Channel (Range: 1-16, User)
• Rec Channel (Range: 1-16, User)
• Play Channel (Range: 1-16, User)
• Stop CC (Range: 0-127)
• Rec CC (Range: 0-127)
• Play CC (Range: 0-127)
The Stop, Record, and Play channels can be set to the User channel. It is selected with theUser Channel [p.118] parameter.
♪: The BeatStep Pro will transmit its transport commands over MIDI but does not respond to
incoming transport control messages.
123 Arturia - User Manual BeatStep Pro - MIDI Control Center

10.9.10. Drum Map
There are four options for the MIDI note assignments of the pads in Drum mode:
• Chromatic: MIDI notes 36-51 are spread evenly across pads 1-16
• General MIDI: pads 1-16 conform to the General MIDI specification.
• Spark: Conforms to the layout of our Spark drum controllers.
• Custom: user-definable drum mapping. Enter a MIDI note value for each padwith its knob or by double-clicking in the field and entering a number. Each drumcan also be assigned to any one of the 16 MIDI channels or the Drum SendChannel [p.118].
10.9.11. User Scale
To create your own User Scale for the encoders, turn each note on or off.
For example, if you wanted to set up a whole-tone scale that starts with C, turn off C#, D#,F, G, A and B. That way the encoders will only select C, D, E, F#, G# and A# when they areturned.
As with the other Scales, if the User Scale is selected it will dictate which notes will playedback by a sequence. See the Scales [p.28] section of the Step Sequencer [p.24] chapter formore information.
Arturia - User Manual BeatStep Pro - MIDI Control Center 124

11. PARAMETER CHARTS
11.1. Default settings
The following tables list the default settings for Control Mode:
Loop determines if the encoder will stop when it reaches 0 or 127 or loop around.
11.1.1. Encoders settings
CC mode Range Default settings / notes
CC 0-127 Varies
MIDI channel USER, 1-16 User
MIDI ports USB, MIDI, USB&MIDI USB&MIDI
Acceleration/scaling Slow, Medium, Fast, Fast2, User User
Min range 0-127 0
Max range 0-127 127
Data mode absolute, relative 1, relative 2, relative 3 Absolute
Program change Range Default settings / notes
MIDI channel USER, 1-16 User
MIDI ports USB, MIDI, USB&MIDI USB&MIDI
Min range 0-127 0
Max range 0-127 127
Loop ON/OFF OFF
Bank LSB Range Default settings / notes
MIDI channel USER, 1-16 User
MIDI ports USB, MIDI, USB&MIDI USB&MIDI
Min range 0-127 0
Max range 0-127 127
Loop ON/OFF OFF
125 Arturia - User Manual BeatStep Pro - Parameter Charts

Bank MSB Range Default settings / notes
MIDI channel USER, 1-16 User
MIDI ports USB, MIDI, USB&MIDI USB&MIDI
Min range 0-127 0
Max range 0-127 127
Loop ON/OFF OFF
Aftertouch Range Default settings / notes
MIDI channel USER, 1-16 User
MIDI ports USB, MIDI, USB&MIDI USB&MIDI
Min range 0-127 0
Max range 0-127 127
NRPN mode Range Default settings / notes
Bank MSB 0-127 127
Bank LSB 0-127 0
Data 0-127 Varies
MIDI channel USER, 1-16 User
MIDI ports USB, MIDI, USB&MIDI USB&MIDI
Arturia - User Manual BeatStep Pro - Parameter Charts 126

11.1.2. Step buttons settings
CC mode Range Default settings
CC 0-127 Varies
MIDI channel USER, 1-16 User
MIDI ports USB, MIDI, USB&MIDI USB&MIDI
Min range 0-127 0
Max range 0-127 127
Play mode GATE/TOGGLE Gate
MIDI Note mode Range Default settings
MIDI note 0-127 Varies
MIDI channel USER, 1-16 User
MIDI ports USB, MIDI, USB&MIDI USB&MIDI
Note Off Velocity 0-127 0
Note On Velocity 0-127 127
Play mode GATE/TOGGLE Gate
Program Change mode Range Default settings
Program Number 0-127 Varies
MIDI channel USER, 1-16 User
MIDI ports USB, MIDI, USB&MIDI USB&MIDI
Bank LSB 0-127 0
Bank MSB 0-127 127
NRPN mode Range Default settings
Bank MSB 0-127 127
Bank LSB 0-127 0
Data 0-127 Varies
MIDI channel USER, 1-16 User
MIDI ports USB, MIDI, USB&MIDI USB&MIDI
127 Arturia - User Manual BeatStep Pro - Parameter Charts

11.1.3. Pads settings
MIDI CC - mode Range Default settings
CC 0-127 Varies
MIDI channel USER, 1-16 User
MIDI ports USB, MIDI, USB&MIDI USB&MIDI
Min range 0-127 0
Max range 0-127 127
Play mode GATE/TOGGLE Gate
MIDI Note mode Range Default settings
Note 0-127 Varies
MIDI channel USER, 1-16 User
MIDI ports USB, MIDI, USB&MIDI USB&MIDI
Min velocity range 1-127 1
Max velocity range 1-127 127
Play mode GATE/TOGGLE Gate
PROGRAM CHANGE mode Range Default settings
Program number 0-127 Varies
MIDI channel USER, 1-16 User
MIDI ports USB, MIDI, USB&MIDI USB&MIDI
Bank LSB 0-127 0
Bank MSB 0-127 127
NRPN mode Range Default settings
Bank MSB 0-127 127
Bank LSB 0-127 0
Data 0-127 Varies
MIDI channel USER, 1-16 User
MIDI ports USB, MIDI, USB&MIDI USB&MIDI
Arturia - User Manual BeatStep Pro - Parameter Charts 128

11.2. MCU/HUI encoder assignments
Mackie Control Universal (MCU) / Human User Interface (HUI) settings:
Item Position left/right Type CW CCW Channel
Vpot 1 1 Gen. purpose 1 1 65 1
Vpot 2 2 Gen. Purpose 2 1 65 1
Vpot 3 3 Gen. Purpose 3 1 65 1
Vpot 4 4 Gen. Purpose 4 1 65 1
Vpot 5 5 Controller 20 1 65 1
Vpot 6 6 Controller 21 1 65 1
Vpot 7 7 Controller 22 1 65 1
Vpot 8 8 Controller 23 1 65 1
Continuous (level) Position left/right Controller Value/Max Value/Min Channel
fader one 1 Pitch Wheel 8176 -8192 1
fader two 2 Pitch Wheel 8176 -8192 2
fader three 3 Pitch Wheel 8176 -8192 3
fader four 4 Pitch Wheel 8176 -8192 4
fader five 5 Pitch Wheel 8176 -8192 5
fader six 6 Pitch Wheel 8176 -8192 6
fader seven 7 Pitch Wheel 8176 -8192 7
fader eight 8 Pitch Wheel 8176 -8192 8
129 Arturia - User Manual BeatStep Pro - Parameter Charts

12. SOFTWARE LICENSE AGREEMENT
In consideration of payment of the Licensee fee, which is a portion of the price you paid,Arturia, as Licensor, grants to you (hereinafter termed “Licensee”) a nonexclusive right touse this copy of the SOFTWARE.
All intellectual property rights in the software belong to Arturia SA (hereinafter: “Arturia”).Arturia permits you only to copy, download, install and use the software in accordance withthe terms and conditions of this Agreement.
The product contains product activation for protection against unlawful copying. The OEMsoftware can be used only following registration.
Internet access is required for the activation process. The terms and conditions for use of thesoftware by you, the end-user, appear below. By installing the software on your computeryou agree to these terms and conditions. Please read the following text carefully in itsentirety. If you do not approve these terms and conditions, you must not install this software.In this event give the product back to where you have purchased it (including all writtenmaterial, the complete undamaged packing as well as the enclosed hardware) immediatelybut at the latest within 30 days in return for a refund of the purchase price.
1. Software Ownership Arturia shall retain full and complete title to the SOFTWARE recordedon the enclosed disks and all subsequent copies of the SOFTWARE, regardless of the mediaor form on or in which the original disks or copies may exist. The License is not a sale of theoriginal SOFTWARE.
2. Grant of License Arturia grants you a non-exclusive license for the use of the softwareaccording to the terms and conditions of this Agreement. You may not lease, loan or sub-license the software. The use of the software within a network is illegal where there is thepossibility of a contemporaneous multiple use of the program.
You are entitled to prepare a backup copy of the software which will not be used forpurposes other than storage purposes.
You shall have no further right or interest to use the software other than the limited rights asspecified in this Agreement. Arturia reserves all rights not expressly granted.
3. Activation of the Software Arturia may use a compulsory activation of the software anda compulsory registration of the OEM software for license control to protect the softwareagainst unlawful copying. If you do not accept the terms and conditions of this Agreement,the software will not work.
In such a case the product including the software may only be returned within 30 daysfollowing acquisition of the product. Upon return a claim according to § 11 shall not apply.
4. Support, Upgrades and Updates after Product Registration You can only receive support,upgrades and updates following the personal product registration. Support is provided onlyfor the current version and for the previous version during one year after publication of thenew version. Arturia can modify and partly or completely adjust the nature of the support(hotline, forum on the website etc.), upgrades and updates at any time.
The product registration is possible during the activation process or at any time later throughthe Internet. In such a process you are asked to agree to the storage and use of yourpersonal data (name, address, contact, email-address, and license data) for the purposesspecified above. Arturia may also forward these data to engaged third parties, in particulardistributors, for support purposes and for the verification of the upgrade or update right.
5. No Unbundling The software usually contains a variety of different files which in itsconfiguration ensure the complete functionality of the software. The software may be usedas one product only. It is not required that you use or install all components of the software.You must not arrange components of the software in a new way and develop a modifiedversion of the software or a new product as a result. The configuration of the software maynot be modified for the purpose of distribution, assignment or resale.
Arturia - User Manual BeatStep Pro - Software License Agreement 130

6. Assignment of Rights You may assign all your rights to use the software to anotherperson subject to the conditions that (a) you assign to this other person (i) this Agreementand (ii) the software or hardware provided with the software, packed or preinstalledthereon, including all copies, upgrades, updates, backup copies and previous versions,which granted a right to an update or upgrade on this software, (b) you do not retainupgrades, updates, backup copies und previous versions of this software and (c) therecipient accepts the terms and conditions of this Agreement as well as other regulationspursuant to which you acquired a valid software license.
A return of the product due to a failure to accept the terms and conditions of this Agreement,e.g. the product activation, shall not be possible following the assignment of rights.
7. Upgrades and Updates You must have a valid license for the previous or more inferiorversion of the software in order to be allowed to use an upgrade or update for the software.Upon transferring this previous or more inferior version of the software to third parties theright to use the upgrade or update of the software shall expire.
The acquisition of an upgrade or update does not in itself confer any right to use thesoftware.
The right of support for the previous or inferior version of the software expires upon theinstallation of an upgrade or update.
8. Limited Warranty Arturia warrants that the disks on which the software is furnished isfree from defects in materials and workmanship under normal use for a period of thirty (30)days from the date of purchase. Your receipt shall be evidence of the date of purchase. Anyimplied warranties on the software are limited to thirty (30) days from the date of purchase.Some states do not allow limitations on duration of an implied warranty, so the abovelimitation may not apply to you. All programs and accompanying materials are provided “asis” without warranty of any kind. The complete risk as to the quality and performance of theprograms is with you. Should the program prove defective, you assume the entire cost of allnecessary servicing, repair or correction.
9. Remedies Arturia's entire liability and your exclusive remedy shall be at Arturia's optioneither (a) return of the purchase price or (b) replacement of the disk that does not meet theLimited Warranty and which is returned to Arturia with a copy of your receipt. This limitedWarranty is void if failure of the software has resulted from accident, abuse, modification,or misapplication. Any replacement software will be warranted for the remainder of theoriginal warranty period or thirty (30) days, whichever is longer.
10. No other Warranties The above warranties are in lieu of all other warranties, expressedor implied, including but not limited to, the implied warranties of merchantability and fitnessfor a particular purpose. No oral or written information or advice given by Arturia, its dealers,distributors, agents or employees shall create a warranty or in any way increase the scopeof this limited warranty.
11. No Liability for Consequential Damages Neither Arturia nor anyone else involved inthe creation, production, or delivery of this product shall be liable for any direct, indirect,consequential, or incidental damages arising out of the use of, or inability to use this product(including without limitation, damages for loss of business profits, business interruption, lossof business information and the like) even if Arturia was previously advised of the possibilityof such damages. Some states do not allow limitations on the length of an implied warrantyor the exclusion or limitation of incidental or consequential damages, so the above limitationor exclusions may not apply to you. This warranty gives you specific legal rights, and youmay also have other rights which vary from state to state.
131 Arturia - User Manual BeatStep Pro - Software License Agreement

13. DECLARATION OF CONFORMITY
USA
Important notice: DO NOT MODIFY THE UNIT!
This product, when installed as indicate in the instructions contained in this manual, meetsFCC requirement. Modifications not expressly approved by Arturia may avoid your authority,granted by the FCC, to use the product.
IMPORTANT: When connecting this product to accessories and/or another product, use onlyhigh quality shielded cables. Cable (s) supplied with this product MUST be used. Follow allinstallation instructions. Failure to follow instructions could void your FFC authorization touse this product in the USA.
NOTE: This product has been tested and found to comply with the limit for a Class BDigital device, pursuant to Part 15 of the FCC rules. These limits are designed to providea reasonable protection against harmful interference in a residential environment. Thisequipment generate, use and radiate radio frequency energy and, if not installed and usedaccording to the instructions found in the users manual, may cause interferences harmfulto the operation to other electronic devices. Compliance with FCC regulations does notguarantee that interferences will not occur in all the installations. If this product is found tobe the source of interferences, witch can be determined by turning the unit “OFF” and “ON”,please try to eliminate the problem by using one of the following measures:
• Relocate either this product or the device that is affected by the interference.
• Use power outlets that are on different branch (circuit breaker or fuse) circuits orinstall AC line filter(s).
• In the case of radio or TV interferences, relocate/ reorient the antenna. If theantenna lead-in is 300 ohm ribbon lead, change the lead-in to coaxial cable.
• If these corrective measures do not bring any satisfied results, please the localretailer authorized to distribute this type of product. If you cannot locate theappropriate retailer, please contact Arturia.
The above statements apply ONLY to those products distributed in the USA.
CANADA
NOTICE: This class B digital apparatus meets all the requirements of the CanadianInterference-Causing Equipment Regulation.
AVIS: Cet appareil numérique de la classe B respecte toutes les exigences du Règlement surle matériel brouilleur du Canada.
EUROPE
This product complies with the requirements of European Directive 89/336/EEC
This product may not work correctly by the influence of electro-static discharge; if ithappens, simply restart the product.
Arturia - User Manual BeatStep Pro - Declaration of Conformity 132

![[EN] Vox V - User's Manual 20141113 - Arturiadownloads.arturia.com/.../manual/Vox-Continental-V_Manual_1_1_0_EN… · Project management Glen Darcey ... 3.4.6 FX Slot ... The music](https://static.fdocuments.us/doc/165x107/5abbf89b7f8b9a441d8d7b1d/en-vox-v-users-manual-20141113-project-management-glen-darcey-346.jpg)