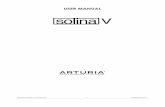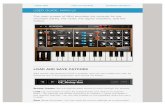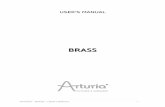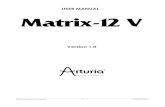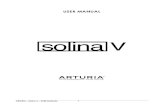User Manual KeyStepnic.vajn.icu/PDF/audio-gear/Arturia/KeyStep_Manual_1_1_1... · 2019. 10. 4. ·...
Transcript of User Manual KeyStepnic.vajn.icu/PDF/audio-gear/Arturia/KeyStep_Manual_1_1_1... · 2019. 10. 4. ·...

USER MANUAL

Special Thanks
DIRECTION
Frederic BRUN
Philippe CAVENEL
Nicolas DUBOIS
Kévin MOLCARD
Jean-Gabriel
SCHOENHENZ
ENGINEERING
Sebastien COLIN Olivier DELHOMME
INDUSTRIALIZATION
Nicolas DUBOIS
DESIGN
Glen DARCEY Sébastien ROCHARD DesignBox
TESTING
Benjamin RENARD
BETA TESTING
Marco CORREIA
(Koshdukai)
Tom HALL
Paul BEAUDOIN
Boele GERKES
Jeff HALER
Gustavo LIMA
Guillaume BONNEAU
Mark DUNN
Tony Flying Squirrel
MANUAL
Leo DER STEPANIAN
(author)
Randy Lee
Minoru KOIKE
Vincent LE HEN
Charlotte METAIS
Jose RENDON
Holger STEINBRINK
Jack VAN
© ARTURIA SA – 2019 – All rights reserved.26 avenue Jean Kuntzmann38330 Montbonnot-Saint-MartinFRANCEhttp://www.arturia.com
Information contained in this manual is subject to change without notice and does notrepresent a commitment on the part of Arturia. The software described in this manual isprovided under the terms of a license agreement or non-disclosure agreement. The softwarelicense agreement specifies the terms and conditions for its lawful use. No part of thismanual may be reproduced or transmitted in any form or by any purpose other thanpurchaser’s personal use, without the express written permission of ARTURIA S.A.
All other products, logos or company names quoted in this manual are trademarks orregistered trademarks of their respective owners.
Product version: 1.1
Revision date: 21 August 2019

Thank you for purchasing the Arturia KeyStep!
This manual covers the features and operation of Arturia’s KeyStep, a full-featured USBMIDI keyboard controller complete with a polyphonic sequencer, arpeggiator, a robust setof MIDI and C/V connections, and outfitted with our new Slimkey keyboard for maximumplayability in the minimum space.
In this package you will find:
• One KeyStep controller, with a serial number and unlock code on the bottom. Youwill need this information in order to register your KeyStep.
• One USB Micro B / Type A cable
• The Quick Start Guide for KeyStep.
Also included in the purchase of your KeyStep is a free installation of Ableton Live Lite,a remarkably full-featured recording / sequencing application. The license number will beprovided to you when you register your KeyStep on the Arturia website. Then you candownload the installation file from ableton.com/live-lite.
Be sure to register your KeyStep as soon as possible! There is a sticker on the bottom panelthat contains the serial number of your unit and an unlock code. These are required duringthe online registration process. You may want to record these elsewhere or take a photo ofthe sticker in case it becomes damaged.
Registering your KeyStep provides the following benefits:
• A product license key for your installation of Ableton Live Lite [see note below]
• Access to the KeyStep user manual and the latest version of the MIDI ControlCenter software
• You can download the installation file from ableton.com/live-lite.
Special offers restricted to KeyStep owners.

Special Message
Specifications Subject to Change:
The information contained in this manual is believed to be correct at the time of printing.However, Arturia reserves the right to change or modify any of the specifications withoutnotice or obligation to update the hardware that has been purchased.
IMPORTANT:
The product and its software, when used in combination with an amplifier, headphones orspeakers, may be able to produce sound levels that could cause permanent hearing loss.DO NOT operate for long periods of time at a high level or at a level that is uncomfortable.
If you encounter any hearing loss or ringing in the ears, you should consult an audiologist.
NOTICE:
Service charges incurred due to a lack of knowledge relating to how a function or featureworks (when the product is operating as designed) are not covered by the manufacturer’swarranty, and are therefore the owner's responsibility. Please study this manual carefullyand consult your dealer before requesting service.
Precautions include, but are not limited to, the following:
1. Read and understand all the instructions.
2. Always follow the instructions on the instrument.
3. Before cleaning the instrument, always remove the USB cable. When cleaning,use a soft and dry cloth. Do not use gasoline, alcohol, acetone, turpentine or anyother organic solutions; do not use a liquid cleaner, spray or cloth that's too wet.
4. Do not use the instrument near water or moisture, such as a bathtub, sink,swimming pool or similar place.
5. Do not place the instrument in an unstable position where it might accidentallyfall over.
6. Do not place heavy objects on the instrument. Do not block openings or ventsof the instrument; these locations are used for air circulation to prevent theinstrument from overheating. Do not place the instrument near a heat vent at anylocation with poor air circulation.
7. Do not open or insert anything into the instrument that may cause a fire orelectrical shock.
8. Do not spill any kind of liquid onto the instrument.
9. Always take the instrument to a qualified service center. You will invalidate yourwarranty if you open and remove the cover, and improper assembly may causeelectrical shock or other malfunctions.
10. Do not use the instrument with thunder and lightning present; otherwise it maycause long distance electrical shock.
11. Do not expose the instrument to hot sunlight.
12. Do not use the instrument when there is a gas leak nearby.
13. Arturia is not responsible for any damage or data loss caused by improperoperation of the instrument.

Introduction
Congratulations on your purchase of the Arturia KeyStep!
This unique keyboard controller gives you everything you need to make music whereveryou and your portable tech will be. Its compact size is due in part to its Slimkey keyboard;these great-feeling keys are smaller than standard piano keys but still large enough to allowfor maximum playability. But this is no toy; as with all Arturia products, it’s built like a tank.
All the essential features of a keyboard controller are here, including aftertouch, touch-stripsfor pitch bend and modulation, a footswitch input and a Hold button.
The polyphonic sequencer will capture your ideas and the arpeggiator will unleash them.You can specify the exact feel of your music through the Swing and Gate parameters, whichare instantly accessible from the front panel. And the chord memory feature will make youseem like even more of a musical monster than you already are.
KeyStep has an unlimited number of potential uses and setup options, thanks to itssimultaneous USB, MIDI, CV/Gate and synchronization capabilities. There’s an additionalMod connection to complement the CV and Gate outputs, allowing for even more creativeoptions with external devices such as modular synthesizers. And the included MIDI ControlCenter software allows you to configure KeyStep the way that works best for your style andsystem.
KeyStep is very easy to use, so you’ll probably start experimenting with it right out of thebox. But be sure to read this manual completely, because in addition to covering the basicswe’ll also describe several ways to integrate this little powerhouse of a controller with yoursystem. You will find KeyStep to be a great source of musical inspiration and creativity.
Be sure to visit www.arturia.com. That’s the place to go for the latest firmware and todownload the MIDI Control Center. You’ll also find links to our tutorials and FAQs.
We will leave the two of you alone now. You have a lot of great music to make!
The Arturia team

Table Of Contents1. Overview............................................................................................................................................................................ 4
1.1. Making the connections ..................................................................................................................................................... 41.1.1. …with a Computer .......................................................................................................................................................................................................... 4
1.1.2. …with external devices ............................................................................................................................................................................................... 4
1.1.3. …with an iPad®................................................................................................................................................................................................................ 5
1.2. Front panel overview .......................................................................................................................................................... 61.2.1. Sequencer / arpeggiator .......................................................................................................................................................................................... 6
1.2.2. Tap Tempo / Rest / Tie............................................................................................................................................................................................... 7
1.2.3. The transport section................................................................................................................................................................................................. 8
1.2.4. Hold / Chord button .................................................................................................................................................................................................... 8
1.2.5. Shift button ....................................................................................................................................................................................................................... 8
1.2.6. Oct -/+, Transpose, Kbd Play ................................................................................................................................................................................ 9
1.2.7. Pitch & Mod touch strips........................................................................................................................................................................................... 9
1.3. Rear panel overview......................................................................................................................................................... 101.3.1. USB/DC IN....................................................................................................................................................................................................................... 10
1.3.2. 9V DC IN (with optional adapter) ................................................................................................................................................................... 10
1.3.3. Pitch/Gate/Mod outputs........................................................................................................................................................................................ 10
1.3.4. Sustain pedal input .................................................................................................................................................................................................. 10
1.3.5. Sync input/output...................................................................................................................................................................................................... 10
1.3.6. MIDI input/output ........................................................................................................................................................................................................ 11
1.3.7. Sync source selector switches ............................................................................................................................................................................ 11
1.3.8. Kensington lock port................................................................................................................................................................................................... 11
2. Basic Operations ........................................................................................................................................................ 122.1. Plug and play ......................................................................................................................................................................... 12
2.1.1. Slimkey keyboard....................................................................................................................................................................................................... 12
2.1.2. Keyboard MIDI channel selection .................................................................................................................................................................. 12
2.1.3. Pitch and Mod touch strips .................................................................................................................................................................................. 12
2.1.4. The Hold button ........................................................................................................................................................................................................... 12
2.1.5. Sustain pedal................................................................................................................................................................................................................. 13
2.1.6. Oct - / Oct + .................................................................................................................................................................................................................... 13
2.1.7. Factory reset .................................................................................................................................................................................................................. 13
2.2. Select and play a sequence ........................................................................................................................................ 132.2.1. Sequencer / Arpeggiator toggle switch....................................................................................................................................................... 13
2.2.2. Sequencer / Arpeggiator Mode encoder ................................................................................................................................................... 14
2.2.3. Transport control ....................................................................................................................................................................................................... 14
2.2.4. Tempo Rate knob ...................................................................................................................................................................................................... 14
2.2.5. Time Division encoder............................................................................................................................................................................................ 14
2.3. Using the arpeggiator ..................................................................................................................................................... 142.3.1. Seq / Arp toggle switch.......................................................................................................................................................................................... 14
2.3.2. Seq / Arp Mode encoder....................................................................................................................................................................................... 15
2.3.3. Transport section....................................................................................................................................................................................................... 15
2.3.4. Set the tempo............................................................................................................................................................................................................... 15
2.3.5. Time Division................................................................................................................................................................................................................ 15
2.3.6. Hold button .................................................................................................................................................................................................................... 16
3. Shift Functions ............................................................................................................................................................. 173.1. Chord Mode.............................................................................................................................................................................. 17
3.1.1. Chords and the sequencer..................................................................................................................................................................................... 17
3.1.2. Chords and the arpeggiator................................................................................................................................................................................ 18
3.2. Keyboard MIDI channel ................................................................................................................................................ 18
3.3. Seq / Arp playback functions..................................................................................................................................... 193.3.1. Gate ..................................................................................................................................................................................................................................... 19
3.3.2. Swing ................................................................................................................................................................................................................................ 19
3.3.3. Transpose / Kbd Play........................................................................................................................................................................................... 20
3.3.4. Skip selections: Seq / Arp .................................................................................................................................................................................... 21
3.3.5. Skip selections: Time Division ........................................................................................................................................................................... 21
3.3.6. Restart Seq / Arp from beginning................................................................................................................................................................. 22
3.4. Shift function chart........................................................................................................................................................... 22
4. Creating Sequences ................................................................................................................................................ 234.1. What’s a step sequencer? ........................................................................................................................................... 23
4.2. Creating a sequence ...................................................................................................................................................... 24

4.2.1. Step-time recording................................................................................................................................................................................................. 24
4.2.2. Real-time record/replace..................................................................................................................................................................................... 27
4.2.3. Adusting the sequence length ......................................................................................................................................................................... 29
4.2.4. What does it record?............................................................................................................................................................................................. 29
4.2.5. What it does not record...................................................................................................................................................................................... 30
4.3. Modifying a sequence................................................................................................................................................... 304.3.1. Append ............................................................................................................................................................................................................................ 30
4.3.2. Clear Last ....................................................................................................................................................................................................................... 31
4.4. Saving sequences .............................................................................................................................................................. 31
5. The Arpeggiator.......................................................................................................................................................... 325.1. What’s an arpeggiator?................................................................................................................................................. 32
5.2. Arpeggiator features ....................................................................................................................................................... 32
5.3. Arpeggiator modes .......................................................................................................................................................... 335.3.1. Start the arpeggiator............................................................................................................................................................................................... 33
5.3.2. Arp mode: Up.............................................................................................................................................................................................................. 33
5.3.3. Arp mode: Down....................................................................................................................................................................................................... 33
5.3.4. Arp mode: Inclusive................................................................................................................................................................................................ 34
5.3.5. Arp Mode: Exclusive................................................................................................................................................................................................ 34
5.3.6. Arp Mode: Random ................................................................................................................................................................................................. 34
5.3.7. Arp Mode: Order ........................................................................................................................................................................................................ 34
5.3.8. Arp Mode: Up x2........................................................................................................................................................................................................ 35
5.3.9. Arp Mode: Down x2................................................................................................................................................................................................. 35
5.3.10. Arp Octaves............................................................................................................................................................................................................... 35
5.4. Build a multi-octave arpeggio................................................................................................................................... 365.4.1. Add up to 32 notes ................................................................................................................................................................................................... 36
5.5. Pausing an arpeggio....................................................................................................................................................... 37
6. Synchronization ......................................................................................................................................................... 386.1. As Master ................................................................................................................................................................................. 38
6.2. As Slave.................................................................................................................................................................................... 396.2.1. Sync In/Out types..................................................................................................................................................................................................... 39
6.2.2. Clock connectors ...................................................................................................................................................................................................... 39
7. CV/Gate/MOD functions ...................................................................................................................................... 407.1. Pitch and Gate signals.................................................................................................................................................... 40
7.1.1. How do Pitch and Gate work?.......................................................................................................................................................................... 40
7.1.2. Can my DAW send CV/Gate signals?......................................................................................................................................................... 40
7.2. Modulation (Mod) output................................................................................................................................................ 417.2.1. How does the Mod output work?..................................................................................................................................................................... 41
7.2.2. Can my DAW control the Mod output? ....................................................................................................................................................... 41
7.3. Routing the signals ............................................................................................................................................................ 41
7.4. CV/Gate/Mod specifications........................................................................................................................................ 41
8. MIDI Control Center ................................................................................................................................................ 428.1. The Basics ............................................................................................................................................................................... 42
8.1.1. System requirements .............................................................................................................................................................................................. 42
8.1.2. Installation and location ....................................................................................................................................................................................... 42
8.1.3. Connection..................................................................................................................................................................................................................... 43
8.1.4. Back up your sequences...................................................................................................................................................................................... 44
8.1.5. Where to find the manual ................................................................................................................................................................................... 44
8.2. The Sync option.................................................................................................................................................................. 458.2.1. Sync operations.......................................................................................................................................................................................................... 45
8.2.2. Non-sync operations.............................................................................................................................................................................................. 45
8.3. Device Projects.................................................................................................................................................................... 468.3.1. The Working Project ................................................................................................................................................................................................ 46
8.4. Project Browser .................................................................................................................................................................. 478.4.1. Building a library ....................................................................................................................................................................................................... 48
8.4.2. Revise a Template.................................................................................................................................................................................................... 48
8.4.3. Send one sequence to KeyStep..................................................................................................................................................................... 50
8.5. Store To/Recall From........................................................................................................................................................ 518.5.1. The ‘Store To’ button................................................................................................................................................................................................. 51
8.5.2. Recall edited sequences from KeyStep...................................................................................................................................................... 51
8.5.3. Save, Delete, Import/Export, etc. .................................................................................................................................................................... 52
8.6. Import/Export Device Settings.................................................................................................................................. 528.6.1. Export Device Settings............................................................................................................................................................................................ 52

8.6.2. Import Device Settings ......................................................................................................................................................................................... 53
8.7. Editing basics........................................................................................................................................................................ 538.7.1. Data entry ....................................................................................................................................................................................................................... 53
8.7.2. Selecting the tabs ..................................................................................................................................................................................................... 54
8.7.3. Seq tab............................................................................................................................................................................................................................. 54
8.7.4. Device Settings tab .................................................................................................................................................................................................. 54
8.8. Sequence window ............................................................................................................................................................ 558.8.1. Navigation ...................................................................................................................................................................................................................... 55
8.8.2. Per-sequence parameters.................................................................................................................................................................................. 56
8.8.3. Sequence events........................................................................................................................................................................................................ 57
8.9. Sequence management .............................................................................................................................................. 608.9.1. Copy a Seq tab to another Seq tab.............................................................................................................................................................. 60
8.9.2. Drag/drop onto a tab.............................................................................................................................................................................................. 61
8.10. Working with Device Settings................................................................................................................................. 628.10.1. Common features .................................................................................................................................................................................................. 62
8.10.2. MIDI Controller settings .................................................................................................................................................................................... 63
8.10.3. Sequence settings ................................................................................................................................................................................................. 66
8.10.4. CV/Gate settings ...................................................................................................................................................................................................... 71
8.10.5. Transport settings................................................................................................................................................................................................... 73
8.10.6. Miscellaneous settings ........................................................................................................................................................................................ 73
9. Software License Agreement............................................................................................................................ 7410. Declaration of Conformity................................................................................................................................ 76

1. OVERVIEW
1.1. Making the connections
There are quite a few ways to connect KeyStep with other types of equipment, from vintageto modern. Below are some examples of potential setups:
1.1.1. …with a Computer
KeyStep is a USB class-compliant controller, so at its most basic level it can be connectedto any computer with a USB port and used as an input device for various applications. Theincluded MIDI Control Center software lets you choose which MIDI messages will be sentby the mod strip and pedal, and also enables you to specify the global KeyStep parameters.
However, KeyStep can also be used without a computer attached! In this case, simply use a9V DC power supply (not included) or a standard USB mobile phone charger to power theunit. Then connect everything else as shown in the following diagrams.
1.1.2. …with external devices
As you can see, KeyStep can be at the center of some amazing systems.
1.1.2.1. CV/Mod/Gate
KeyStep will send control voltages to non-MIDI devices through its Pitch, Mod and Gateconnectors. It also can send data to those devices from the USB port of your computer.
Arturia - User Manual KeyStep - Overview 4

1.1.2.2. MIDI devices
Lots of mid-vintage devices have MIDI jacks but don’t have CV/Gate connectors or USBports. KeyStep can plug directly into them and also serve as a USB MIDI converter.
1.1.2.3. Clock sources/destinations
The Clock input and output connectors allow KeyStep to synchronize with lots of differentclock types: a single pulse per step, two pulses per step, 24 pulses per quarter note (ppqn),and 48 ppqn. Between these four options you are ready to connect with almost anyimaginable music technology.
See section 6.2.2 [p.39] for specific information about what cables to use for the various syncconnections and formats.
1.1.3. …with an iPad®
Add a camera connection kit and KeyStep becomes the perfect companion for an iPad. Thisenables it to be used as a controller for Arturia’s iMini, iSem or iProphet applications, forexample.
If you have an iPad but you don’t already own those virtual instruments, please take a lookat them on our website! They are very affordable, and live up to Arturia’s reputation formodeling the sound of analog synthesizers with warmth and precision.
5 Arturia - User Manual KeyStep - Overview

1.2. Front panel overview
1. Sequencer / Arpeggiator section
2. Tap Tempo / Rest / Tie
3. Transport section
4. Hold / Chord (with Shift)
5. Shift button
6. Keyboard functions (with Shift)
7. Oct - / Transpose (with Shift)
8. Oct + / Kbd Play (with Shift)
9. Pitch / Mod touch strips
1.2.1. Sequencer / arpeggiator
KeyStep provides a sequencer and an arpeggiator. You can record eight differentsequences, each with up to 64 steps. The arpeggiator generates notes based on the keysyou have pressed and plays them back according to the Arp Mode setting.
The sequencer and arpeggiator have unique features, so be sure to read chapter 4 andchapter 5 to learn more.
1.2.1.1. The Seq / Arp toggle switch
When this switch is set to Seq a sequence can be played or recorded. The controls in thissection select which sequence is active and the time division at which it will be played back.
When the switch is set to Arp the controls select the pattern and the time division for thearpeggiator.
Arturia - User Manual KeyStep - Overview 6

1.2.1.2. Seq / Arp modes
The function of the Seq / Arp Mode encoder changes depending on which mode is selected.In sequencer mode it selects which of the eight sequences is active. In arpeggiator mode itselects which pattern will be used to play back the notes you hold on the keyboard.
For a full explanation of these features, see chapter 5 [p.32] and chapter 8 [p.42].
1.2.1.3. The time Division
The Time Div encoder determines the rhythmic value of the active sequence or arpeggio.Eight different settings are available.
We’ll go into this in greater detail in chapter 2 [p.12].
1.2.1.4. Rate
Use the Rate knob to control the tempo of the sequence or arpeggio. The Tap button can alsobe used. The tempo can be set between 30-240 bpm (beats per minute).
The MIDI Control Center allows you to choose how the Rate knob responds when it isturned: either immediately (Jump mode) or after you pass through the current value (Pick-up mode). See chapter 8 [p.42] to learn about the MIDI Control Center.
1.2.2. Tap Tempo / Rest / Tie
The Tap button allows you to set the tempo of the active sequence or arpeggio “on the fly”.All you have to do is tap it in time with the music. The number of taps it takes to adjust thetempo can be defined in the MIDI Control Center.
This button is also used to enter rests or to tie two notes together when creating a sequence.See section 5.2 [p.24] for information about this.
7 Arturia - User Manual KeyStep - Overview

1.2.3. The transport section
The Transport buttons control the sequencer, the arpeggiator, and external MIDI devicesusing MIDI Machine Control. But they also can send other MIDI messages if your DAW doesnot respond to MMC commands. Use the MIDI Control Center to make changes.
All three buttons are active in sequencer mode, while only Play/Pause and Stop are usedwith the arpeggiator.
Each button has an addition function when creating a sequence (Append, Clear Last, andRestart). These features will be described in detail in section 5.2 [p.24].
1.2.3.1. All Notes Off
The Stop button has an additional function. If for some reason you end up with a stuck note,just press the Stop button quickly three times in a row. KeyStep will then send an All NotesOff command over MIDI.
1.2.4. Hold / Chord button
The Hold button enables you to add more notes to the arpeggiator while it is running (up to32!). It is also used with the Shift button to toggle Chord mode on and off.
There’s more information about the Hold and Chord modes in chapter 2 [p.12] and chapter 3[p.17]
1.2.5. Shift button
The Shift button allows access to secondary functions such as Chord mode and the MIDIchannel setting for the keyboard. It also can be used to modify the feel of the sequence “onthe fly” by changing the Swing and Gate time settings. All of these features involve holdingthe Shift button and pressing another button or a key.
For a complete chart of Shift functions, see section 3.4 [p.22].
Arturia - User Manual KeyStep - Overview 8

1.2.6. Oct -/+, Transpose, Kbd Play
These buttons are a quick way to shift the keyboard in octave increments. The further youshift from the center, the faster they flash. Maximum transposition is +/- 4 octaves. Pressboth buttons at the same time to reset the keyboard to its center octave.
The blue letters under the buttons tell you that the Shift and Oct–/Oct+ buttons are usedtogether to change the way the keyboard behaves while a sequence is running:
Shift + Oct Minus -> Transpose mode: the keys will transpose the sequence while it is running.
Shift + Oct Plus -> Kbd Play mode: The keys are able to play independently in addition to thepart the sequencer is playing. It is possible to specify a separate MIDI channel for Kbd Playmode.
Transpose and Kbd Play modes are mutually exclusive. Pressing the Shift button will light up either
the Oct Minus or Oct Plus button to indicate which of the two modes is active.
More about these features in section 3.3.3 [p.20].
1.2.7. Pitch & Mod touch strips
These innovative controls take the place of the standard “wheels”. Their MIDI Channels canbe assigned separately by the MIDI Control Center, and the Mod strip can even be assignedto any MIDI Continuous Controller number (CC#).
See chapter 8 [p.42] to learn more about using the MIDI Control Center.
9 Arturia - User Manual KeyStep - Overview

1.3. Rear panel overview
1.3.1. USB/DC IN
This jack provides the power and data connections to a computer. It can also be used with astandard USB mobile phone charger, allowing you to use KeyStep even without a computerpresent.
1.3.2. 9V DC IN (with optional adapter)
KeyStep can be used as a stand-alone device without a computer or tablet present. Simplyconnect an optional power adapter to your KeyStep (9V DC, 500ma, positive to ground).
If your mobile device does not supply enough power, you will need to connect a power adapter as
described above (not included).
1.3.3. Pitch/Gate/Mod outputs
These are normally used to send electrical signals to an external device such as Arturia’spopular analog synthesizers (MiniBrute/SE, MicroBrute/SE, MatrixBrute) or to a modularanalog synthesizer.
The Pitch output is often referred to as Control Voltage or CV. The Gate output is sometimesknown as a Trigger. The Mod output is a second type of Control Voltage output that can berouted to any number of destinations on the target device.
The MIDI Control Center allows you to configure the type of electrical signals sent by eachoutput. See section 7.4 [p.41] for information about the signal types that are supported.
1.3.4. Sustain pedal input
Connect a momentary footswitch (optional) to this input. It is best to connect the pedalbefore supplying power to the KeyStep so it can sense the pedal’s polarity. Be sure to keepyour foot off the pedal when first making the connection or could work backward. If thishappens, disconnect KeyStep from the power source and start over.
1.3.5. Sync input/output
These jacks allow KeyStep to interface with pre-MIDI technology that was capable ofsynchronization, such as early drum machines by Korg and Roland. See section 6.2.1 [p.39]for information about the types of sync signals KeyStep can send and receive.
Arturia - User Manual KeyStep - Overview 10

1.3.6. MIDI input/output
Connect standard MIDI cables and KeyStep can send MIDI data to external MIDI-compatible devices. It will also send MIDI data to those devices from your computer.
In addition to MIDI note data from the keys, KeyStep can send and receive MIDI sync. It’salso possible to configure some of KeyStep’s controls to send specific MIDI data using theMIDI Control Center.
1.3.7. Sync source selector switches
There are four synchronization options which are accessed on the rear panel. Use the smallslider switches as shown in the diagram to select the option you want.
The picture at right has both switches down. It corresponds to the Internal sync option.
For descriptions of the various sync settings see chapter 6 [p.38].
1.3.8. Kensington lock port
KeyStep is highly portable, and it should be carried only where you want it to go. So we’veincluded a Kensington lock slot on the far right edge of the rear panel so you can secure itto the surface of your choice.
11 Arturia - User Manual KeyStep - Overview

2. BASIC OPERATIONS
2.1. Plug and play
Connect KeyStep to your computer or an external device as shown in section 1.1 [p.4] andyou’re ready to go! Here are a few pointers to make the most of your first session.
2.1.1. Slimkey keyboard
The Slimkey keyboard is both velocity- and pressure-sensitive (sometimes called“aftertouch”). You can specify the velocity curve and aftertouch response using the MIDIControl Center. See chapter 8 [p.42] for details.
2.1.2. Keyboard MIDI channel selection
If you need to match the KeyStep MIDI channel to the external device, this is easily done.Simply hold the Shift button and press the key that corresponds to the desired MIDI channel.
When the MIDI channel is changed the Kbd Play MIDI channel will change to match it. To select an
independent MIDI channel for Kbd Play mode, see section 3.3.3.2 [p.20].
2.1.3. Pitch and Mod touch strips
The Pitch and Mod touch strips are similar to the standard wheels in how they work, exceptthat you slide your finger along the track instead of moving a wheel.
2.1.3.1. The Pitch strip
The Pitch strip has a center zone which equals no change. Moving your finger forward bendsthe pitch upward, and moving backward bends the pitch downward.
When you release your finger the Pitch strip will snap back to zero.
2.1.3.2. The Mod strip
The Mod strip works like a mod wheel: from minimum to maximum. Placing your finger atthe bottom of the Mod strip (the side closest to you) equals no modulation, and moving yourfinger all the way up causes maximum modulation.
But when you lift your finger the Mod strip does not snap to zero.
2.1.4. The Hold button
The Hold button enables the arpeggiator to keep playing after you take your fingers off thekeys. But there’s another way to use it, too: when Hold mode is active, you can keep addingnotes to an arpeggio as long as you continue holding down at least one key.
We’ll provide step-by-step instructions in chapter 5: The arpeggiator [p.32].
Arturia - User Manual KeyStep - Basic Operations 12

2.1.5. Sustain pedal
If you have a momentary footswitch, plug it into the Sustain jack on the rear panel. If itworks backward, disconnect KeyStep from its power source and then reconnect it. KeyStepwill sense the polarity of the pedal and it should work fine after that.
There are several configuration options for the Sustain pedal in the MIDI Control Center. Seechapter 8 [p.42] for information.
2.1.6. Oct - / Oct +
Pushing one of these buttons can transpose the keyboard by as much as four octaves upor down. The farther from center the keyboard has been transposed, the faster the buttonswill flash.
After pressing one of the Octave buttons the transposition will not occur until the next note is played.
To reset the keyboard octave range back to center, press both buttons at the same time.
2.1.7. Factory reset
The Octave buttons are also used to reset all features of your KeyStep back to the factoryspecifications. To do this:
• Unplug KeyStep from its power source
• Press the Oct- and Oct+ buttons and keep them down
• Plug KeyStep back into the power source
KeyStep will go through a longer version of its power-up LED sequence, which will end withthe Hold/Shift/Oct-/Oct+ buttons flashing in a circular pattern twice.
2.2. Select and play a sequence
Important: The sequencer will not run if the sync selection switches are set to something other than
Internal and no external clock is present.
Note: Chord mode has limited functionality in Seq mode. We’ll describe how the two work together
in section 3.1.1 [p.17].
2.2.1. Sequencer / Arpeggiator toggle switch
To use the sequencer you must first set the Seq/Arp toggle switch to Seq. The positionmarked Arp selects the arpeggiator, which is covered in section 2.3 [p.14]
13 Arturia - User Manual KeyStep - Basic Operations

2.2.2. Sequencer / Arpeggiator Mode encoder
Use the Seq/Arp Mode encoder to select one of the eight available sequences. If thesequencer is already running, the MIDI Control Center allows you to specify when the nextsequence should start. See chapter 10 for a description.
You can record your own music into any one of the eight sequences; we’ll learn how to dothis in chapter 4 [p.23].
2.2.3. Transport control
Press the Play/Pause button and the sequence will start. Press it again to pause thesequence, and another time to resume playback from where you stopped.
To start a sequence from the beginning, press the Stop button and then press Play again.
2.2.4. Tempo Rate knob
Use the Rate knob or the Tap button to adjust the playback tempo. You can also set theexact tempo of the sequence before starting the sequencer by pressing the Tap button a fewtimes.
With the MIDI Control Center you can specify how many taps of the Tap button it takes toadjust the tempo, and also how the Rate knob will respond when it is turned. See chapter 8[p.42] for more information.
♪: You can make fine adjustments to tempo in quantized, 1 BPM increments by holding the Shift
button while turning the Rate knob. For example, let's say you currently have a tempo of 123.12 BPM
(set by the Rate knob or by using the Tap button). If you hold Shift and set the Rate knob to the "12:00"
position, your tempo will be quantized to the 123.00 BPM. If you continue holding the shift button
and turn the Rate knob clockwise, you will increase the BPM up to 133 BPM in quantized 1 BPM steps
(124.00, 125.00, 126.00, etc.) Turning the knob counter-clockwise will reduce the BPM down to 113 BPM
in quantized 1 BPM steps (122.00, 121.00, 120.00, etc.)
2.2.5. Time Division encoder
The Time Division encoder allows you to change the rhythmic relationship of the sequencerelative to the tempo: quarter notes (one step per beat), eighth notes (two steps per beat),and so on. Triplet values are offered as well (1/4T, 1/8T, etc.).
2.3. Using the arpeggiator
The arpeggiator will not run if the sync selection switches are set to something other than Internal
and no external clock is present.
2.3.1. Seq / Arp toggle switch
To use the arpeggiator you must first set the Seq/Arp toggle switch to Arp. The Seq positionselects the sequencer, which is covered in section 2.2 [p.13].
Arturia - User Manual KeyStep - Basic Operations 14

2.3.2. Seq / Arp Mode encoder
Use the Seq/Arp Mode encoder to select one of the eight arpeggiator Modes: Up, Down,Inclusive, Exclusive, Random, Order, Up x2, and Down x2.
The Modes are described more fully in chapter 5 [p.32]
2.3.3. Transport section
Press the Play/Pause button, hold down some keys and the arpeggiator will start. You canadd up to 32 notes to an arpeggio; chapter 5 [p.32] will show you how.
Press the Play/Pause button again to pause the arpeggio pattern, and another time toresume playback from where you stopped.
To start an arpeggio pattern from the beginning, press the Stop button. Then press Playagain and hold down some keys.
It will be more obvious what the different Arp Modes do when you are holding down three or more
keys.
2.3.4. Set the tempo
Use the Rate knob or the Tap button to adjust the playback tempo. You can also set the exacttempo of the arpeggio pattern before starting the arpeggiator by pressing the Tap button afew times.
With the MIDI Control Center you can specify how many taps of the Tap button it takes toadjust the tempo, and also how the Rate knob will respond when it is turned. See chapter 8[p.42] for more information.
Remember: Tap tempo and the Rate knob will not function when KeyStep is set to one of theexternal sync sources.
♪: You can make fine adjustments to tempo in quantized, 1 BPM increments by holding the Shift
button while turning the Rate knob. For example, let's say you currently have a tempo of 123.12 BPM
(set by the Rate knob or by using the Tap button). If you hold Shift and set the Rate knob to the "12:00"
position, your tempo will be quantized to the 123.00 BPM. If you continue holding the shift button
and turn the Rate knob clockwise, you will increase the BPM up to 133 BPM in quantized 1 BPM steps
(124.00, 125.00, 126.00, etc.) Turning the knob counter-clockwise will reduce the BPM down to 113 BPM
in quantized 1 BPM steps (122.00, 121.00, 120.00, etc.)
2.3.5. Time Division
The Time Division encoder allows you to change the rhythmic relationship of the arpeggiorelative to the tempo: quarter notes (one step per beat), eighth notes (two steps per beat),and so on. Triplet values are offered as well (1/4T, 1/8T, etc.).
15 Arturia - User Manual KeyStep - Basic Operations

2.3.6. Hold button
When the Hold button is lit you can lift your fingers off the keys and the arpeggio will keepplaying. It will keep running until you play another note or chord, at which point the newnote(s) will become a new arpeggio.
You may add as many as 32 notes to your arpeggio as long as you continue to hold down atleast one key. The notes you play will be added to the arpeggio at the nearest time divisionincrement.
The same rule applies with large arpeggios: once you release all of the keys the arpeggioyou have constructed will continue to run until you play another note or chord.
For even more in-depth coverage of the arpeggiator see chapter 5 [p.32].
Arturia - User Manual KeyStep - Basic Operations 16

3. SHIFT FUNCTIONS
KeyStep has many secondary functions that can be accessed by holding the Shift buttonand pressing other buttons or a key. These functions are listed in light blue text under eachbutton and over each key.
For a complete chart of all the Shift functions, see section 3.4 [p.22].
3.1. Chord Mode
KeyStep has the ability to memorize a chord. You can then play an entire chord by pressinga single key on the keyboard. The chord will transpose automatically as you play differentnotes.
Caution: The following procedure will erase the previous chord and make a new one.
Here’s how to memorize a chord:
• Hold two buttons: first the Shift button and then the Hold button. Don’t let go.
• The Hold button will flash very quickly (4x per second).
• Play up to 16 notes on the keyboard. These will become your chord.
• When you are done, release the buttons.
Now the Hold button will flash once per second, which means KeyStep is in Chord mode.The next key you press will play the chord you created.
The lowest note you entered will be the center key for transposition. Any key higher thanthat will transpose the chord up; any key below it will transpose the chord downward.
Here are a few more things to know about this feature:
• You can use the sustain pedal instead of the Hold button for all Chord modefunctions. (The pedal will not flash, of course. But that would be cool.)
When both Chord mode and Hold mode are active the Hold button will flash twice as fast(2x per second).
To enter or exit Chord mode, hold the Shift button and then tap the Hold button.
Chord memory is not saved when KeyStep is powered down.
3.1.1. Chords and the sequencer
You can use Chord mode and the sequencer together, but only under certain conditions.
17 Arturia - User Manual KeyStep - Shift Functions

3.1.1.1. Seq Recording and Chord mode
Chords from Chord mode will be recorded as independent notes in the sequencer. So if youhave a 6-note chord it will occupy 6 of the 8 note maximum that is allowed in a sequencestep.
3.1.1.2. Seq playback and Chord mode
The keyboard is in one of two modes during sequence playback: Transpose or Kbd Play.
When the keyboard is set to Transpose mode, the keys are used to transpose the sequence.Chord mode is disabled in this case, as it would be difficult to be certain which note in thechord was the transposition center.
When the keyboard is set to Kbd Play mode then Chord mode can be used to play chordson the target device.
These modes are discussed further in section 3.3.3 [p.20].
3.1.2. Chords and the arpeggiator
The arpeggiator can be used in conjunction with Chord mode to play arpeggiated chords.The process is simple:
• Make sure the Seq / Arp toggle switch in the Arp position
• Start the arpeggiator with the Play/Pause button
• Enter Chord mode by holding Shift and pressing the Hold button
• Play two or more notes so you can hear the chord being transposed by thearpeggiator.
That’s all there is to it. And it doesn’t matter whether you start the arpeggiator first and thenactivate Chord mode or do it the other way around. The results will be the same.
3.2. Keyboard MIDI channel
There are numbers silkscreened above the keys under the heading “Keyboard MIDI CH”.These represent the 16 MIDI channels to which the keyboard can be assigned. To changethe MIDI channel setting, hold the Shift button and press the key that corresponds to thedesired MIDI channel.
When the MIDI channel is changed the Kbd Play MIDI channel will change to match it. To select an
independent channel for Kbd Play mode, see section 3.3.3.2 [p.20].
Arturia - User Manual KeyStep - Shift Functions 18

3.3. Seq / Arp playback functions
3.3.1. Gate
The Gate time of a Seq/Arp note is the percentage of time it stays “on” before the next notehappens, with 10% being the shortest time and 90% being the longest. Hold Shift and pressthe appropriate key to make a selection.
Each sequence can have its own Gate setting. Arp mode has an independent Gate setting also.
When creating a sequence it is also possible to enter a value of “Tie”, which holds a note intothe following step. See section 4.2.1.2 [p.26] for information.
3.3.2. Swing
Swing introduces a “shuffle” feel to the active sequence or arpeggio. 11 different settings areavailable, ranging from Off (no swing, or 50%) through varying degrees of swing amount(53-75%). To make a selection, Hold Shift and press the appropriate key.
What the Swing setting does is shift the timing of the notes in a sequence, making the firstnote of a pair longer and the second note shorter. Assuming the time division is set to 1/8,here’s what will happen:
• With Swing set to Off (50%) each note gets ‘equal time’, resulting in a ‘straight 1/8^th^ note’ feel.
• As the Swing value exceeds 50% the first 1/8^th^ note is held longer and thesecond is played later and shorter. You’ll notice the sequence starts to ‘shuffle’ abit and perhaps sounds less ‘mechanical’ to your ear.
• The maximum Swing setting is 75%, at which point the 1/8^th^ notes sound morelike a 1/16^th^ note figure than ‘shuffled’ 1/8^th^ notes.
19 Arturia - User Manual KeyStep - Shift Functions

Here’s a graphic showing the minimum and maximum Swing values in musical notation:
Each sequence can have its own Swing setting. Arp mode has an independent Swing setting also.
3.3.3. Transpose / Kbd Play
These two modes are mutually exclusive so we’ll cover them both in this section. You canswitch from one to the other by holding the Shift button and pressing the appropriate Octaveshift button (Oct– or Oct+).
3.3.3.1. Transpose
When this mode is active you can use the keys to transpose a sequence while it is running.To activate Transpose mode, hold the Shift button and press the Oct– button. It will becomelit and the Kbd Play button will go dark.
The MIDI Control Center lets you specify whether the transposition will latch or return tocenter when the key is released. See chapter 8 [p.42] for details.
3.3.3.2. Keyboard Play
When this mode is active the keyboard can be used to play notes on an external MIDIdevice while a sequence is playing through the CV out. To activate Kbd Play mode, hold theShift button and press the Oct+ button. It will become lit and the Transpose button will godark.
You can specify a separate MIDI channel for Kbd Play mode, so the keys will play one MIDIchannel and the sequence will play another. This can be done from the front panel:
• Hold the Shift and Oct+ buttons at the same time
• Select a number between 1 and 16 using one of the Keyboard MIDI CH keys.
Arturia - User Manual KeyStep - Shift Functions 20

3.3.4. Skip selections: Seq / Arp
It’s possible to switch between non-adjacent sequences or arpeggio patterns withoutlaunching the interim selections. In other words, if sequence 1 is playing and you want seguesmoothly into sequence 3, you can jump over sequence 2 without playing it.
Here’s how:
• Hold the Shift button
• Turn the Seq/Arp Mode encoder until you reach the desired sequence
• When you’re ready, release the Shift button and the new sequence will launch.
There’s a parameter in the MIDI Control Center that controls whether the new sequence willbegin immediately or at the end of the sequence. The full details are in chapter 8 [p.42].
3.3.5. Skip selections: Time Division
KeyStep is able to jump over one or more Time Division values without having them affectthe rhythm of your sequence or arpeggio. So if you’d like to switch Time Div from 1/4 to 1/16for a few beats without hearing the 1/8 value, there’s a way to do that.
• Hold the Shift button
• Turn the Time Div encoder until you reach the proper value
• Release the Shift button and the new Time Division will take effect.
21 Arturia - User Manual KeyStep - Shift Functions

3.3.6. Restart Seq / Arp from beginning
It’s possible to repeat the first half of a sequence or arpeggio manually, or perhaps repeatthe first few notes several times, etc., as a spontaneous performance option.
To restart a sequence or an arpeggio pattern from its beginning, hold the Shift button andpress the Play/Pause button.
We will cover the Shift functions that are used during sequence creation in the next chapter.
3.4. Shift function chart
Here’s a list of all Shift button features:
Combination Effect
Shift + Key (1
to 16)Select user channel and reset Kbd Play Midi channel
Shift + Key
(17 to 21)Select a global gate value
Shift + Key
(22 to 32)Select a swing value
Shift + Oct
MinusEnter Transpose mode
Shift + Oct
PlusEnter Kbd Play mode
Shift + Oct
Plus + KeySelects Midi channel for Kbd play mode
Shift + HOLD Enter/Exit chord mode
Shift + HOLD
+ KeysEnter new notes for the chord mode (Hold button blinks quickly)
Shift + REC Enter Record-append mode
Shift + STOP Clear last step of the sequence (only in Seq mode)
Shift + Play Restart the playback to the first step of the Seq/Arp
Shift + Seq/
Arp or Time
Div
The new position of the encoder will become active when the Shift button is released
Shift + Rate
The BPM of an Arp or Seq is adjusted in quantized 1.00 BPM increments (up to +/- 10 BPM)
around the Rate knob's "12:00" position. Note that KeyStep sync must be set to internal to do
this.
Arturia - User Manual KeyStep - Shift Functions 22

4. CREATING SEQUENCES
KeyStep holds a total of 8 sequences, and each sequence can be up to 64 steps in length.The sequencer is polyphonic, capable of stacking up to 8 notes per step.
In this chapter we will cover the front panel features, but there are more parametersavailable in the MIDI Control Center. You can also save and swap sequences using the MIDIControl Center, so you’ll want to read chapter 8 [p.42] for more information.
4.1. What’s a step sequencer?
KeyStep can record and play back music data with its step sequencer. Originally popularin the 1960’s and 70’s, step sequencers have become popular again due to the increasedinterest in modular synthesizers.
A step sequencer is usually monophonic; i.e., it will output only one note at a time. But theKeyStep sequencer is capable of stacking up to 8 notes per sequence step.
Another way the KeyStep sequencer is more advanced than a traditional step sequencer isthat it lets you to transpose the sequence by playing a key on the keyboard. Most early stepsequencers did not do this; the pitch of each note was set with a knob or a slider.
But as with any sequencer, a step sequencer can free the performer’s hands to adjustother parameters such as filters, envelope settings or pitch on the target device while thesequencer keeps looping.
KeyStep allows you to create and carry up to eight unique sequences wherever you go. Andin spite of its streamlined appearance, there are lots of ways to modify your sequencesduring a performance. We’ll cover those in this chapter.
23 Arturia - User Manual KeyStep - Creating Sequences

4.2. Creating a sequence
The sequencer will not run if the sync selection switches are set to something other than Internal
and no external clock is present.
There are three things you must do when you want to create a sequence:
• Move the Seq / Arp toggle switch to the Seq position, as shown
• Select a sequence location with the Seq / Arp Mode encoder
• If a sequence is already running, press the Stop button.
We already covered selecting and playing sequences in section 2.2 [p.13], so we’ll onlydiscuss how to create and edit a sequence in this chapter.
KeyStep provides two ways to input notes into your sequences: a step at a time or in realtime. We’ll go through those options next.
4.2.1. Step-time recording
This may be the best place to start while you are learning to work with the sequencer. At themost basic level, all you have to do to create a sequence is:
• Press the Record button
Caution: the next step will erase the existing sequence.
• Play one or more keys at the same time
• Lift all fingers to advance the step
Repeat the last two items
• When you’re done, press the Stop button.
You must lift all fingers between each step in order for the sequence steps to advance. If you do not
lift every finger first you will keep adding notes to the same sequence step.
Arturia - User Manual KeyStep - Creating Sequences 24

To hear your sequence, press the Play button. The results could be something like this:
The Time Div value is ignored during step recording; it only affects sequence playback.
♪: To create an empty sequence of up to 64 steps, first press and release the Record button to enter
Rec Step mode. Next, press and hold the Record button while tapping the channel keys to select the
number of steps you would like for your sequence. For example, pressing Rec + 16 + 16 + 8 + 2 will result
in an empty sequence of 42 steps being created. Now you can enter notes as described above.
4.2.1.1. Entering rests
The spaces that sometimes happen between notes are called “rests”. If you want to addrests while creating a sequence, KeyStep provides an easy way to do it.
Take a look at the Tap button:
You’ll notice the words “Rest / Tie” underneath the button. You will use this button to enterrests, and also to tie notes together (more about that later).
Here’s what to do:
• Press the Record button
Caution: the next step will erase the existing sequence.
• Play one or more keys at the same time
• Release all keys to advance the step
• Press the Tap button to enter a Rest
• Repeat the last three items
• When you’re done, press the Stop button.
25 Arturia - User Manual KeyStep - Creating Sequences

To hear your sequence, press the Play button. The results could be something like this:
If you want the rest between two notes to be longer, press the Tap button as many times asyou need.
4.2.1.2. Tie notes
It’s possible to make a note hold over into the next step, or even longer. So with the Recordbutton lit:
• Play one or more keys at the same time
• Keep holding the key(s)
• Press the Tap button to tie the note into the next step
• If you want the note(s) to be held longer, press Tap as many times as you need
• Release all keys
• Repeat the process until you get the result you want.
♪: You can adjust the behavior of tied notes through the Tie Mode option in the MIDI Control Center.
This is covered in detail in the MIDI Control Center chapter of this guide.
4.2.1.3. Legato notes
The process for entering a Legato note is similar:
• Press the Record button
• Hold the Tap button until the end of this example
Caution: the next step will erase the existing sequence.
• Play one or more keys at the same time
• Release all keys to advance the step
• Play another key or chord
• Release the keys to advance to the next step
• When you have reached the end of the legato phrase, release the Tap button.
• Enter more notes as desired, or press the Stop button to exit Record mode.
On a mono synth the process above will result in a “legato” response (voltage changewithout any gate events between the notes).
Press Play to hear your sequence. A combination of tied notes and legato notes might soundsomething like this:
Arturia - User Manual KeyStep - Creating Sequences 26

Here’s another example. This time we’ll build a chord that sustains through 3 counts:
• Set Time Div to 1/4
• Press the Record button
• Press and hold the Tap button until the end of this example
• Play a C, then release it
• Play C and E, then release the keys
• Play C, E, and G, and then release the keys
• Release the Tap button
• Press Tap another time to add a rest
• Press the Stop button.
The result will sound like this:
In the example above, for the chord to hold through the final step you would need to set the Gate
time to 90% for the sequence. Otherwise the final step will not sound like a quarter note.
4.2.2. Real-time record/replace
KeyStep also allows you to record or replace the notes in a sequence while the sequenceris looping. Here are a few things to keep in mind:
• Real-time recording won’t extend a sequence; you must record within theframework of an existing sequence. So you may first want to create a sequenceof the desired length using the step record mode.
• It can be helpful to have an external drum machine slaved to the KeyStep viaMIDI or the Sync output. That will help you be sure where the downbeat is. Formore information about synchronization, see chapter 6 [p.38].
You can also create a sequence in the MIDI Control Center and send it to the KeyStep over USB.
Learn about the MIDI Control Center in chapter 8 [p.42].
There are two methods you can use to record in real time.
• Sequencer not running (Stop mode): Hold Record and press Play. The Rec buttonwill light and the sequence will begin looping. The notes you play ‘live’ will bequantized to the nearest step.
• Sequencer running: If the sequence is already looping, simply press the Recbutton and the same thing will happen: KeyStep will begin recording andreplacing notes.
Newly recorded notes will replace the notes that currently exist at that step.
27 Arturia - User Manual KeyStep - Creating Sequences

4.2.2.1. Replacing notes
As mentioned above, the notes you play while recording in real time will be quantized to thenearest step. Any notes that exist in that step will be replaced with the notes you played.
So as the sequence loops you can replace certain notes by playing new ones within thetiming range of the appropriate step.
4.2.2.2. Restart
A sequence can have up to 64 steps, which can seem like a long time when you want toreplace a note near the beginning of the sequence.
There’s a shortcut you can take if you don’t want to wait for the sequence to loop: use theRestart function.
All you have to do is hold the Shift button and press Play/Pause. You will hear the sequencejump immediately to its beginning. KeyStep will remain in Record mode, so when the properstep arrives, play the notes you want and they will replace the existing notes.
4.2.2.3. Time Div and recording
As mentioned in section 4.2.1 [p.24], the Time Division setting does not allow you to enterdifferent step values in the middle of a sequence while recording. But you can use it to alterthe relative tempo while recording.
If you are recording a difficult passage you may want to use a different Time Division setting while
recording (i.e., use 1/4 instead of 1/8).
4.2.2.4. Time Div and Rate
The Rec button will blink at the rate of the Time Div selection while recording a sequence.
For example, if you set Time Div to 1/4th it will blink at the same time as the Tap button. Butif you set it to 1/16th it will blink 4 times faster than the Tap button, since there are four 16thnotes in every quarter note.
Arturia - User Manual KeyStep - Creating Sequences 28

4.2.3. Adusting the sequence length
You can adjust the length of a sequence (from 1-64 steps) by using the Record and "MIDIChannel" keys on the keyboard. To do this, hold the Record button and press any of the"MIDI Channel" keys to set the length of a sequence. The note is not triggered while Recordis pressed and Holding Record while pressing a note that is not a MIDI Channel note doesnothing.
Note that while the Record button is held down, you can press a MIDI Channel note multipletimes to add to the sequence length. For example, if you hold Record and press the MIDIChannel 4 key three times, it will set the length to 12 steps. You can also hold the Recordbutton and press different MIDI Channel keys to set varying lengths of sequences up to 64steps (for example: Hold Rec and press 16 + 16 + 8 + 2 to set the sequencer length to 42 steps).
♪: The "Sequence Length Update" feature in the MIDI Control Center determines what happens to the
truncated ("leftover") notes that are in a shortened sequence. Please refer to the MIDI Control Center
chapter to learn more about this feature.
4.2.4. What does it record?
The KeyStep sequencer will record certain types of data for each sequence step:
• The note or notes played from the keyboard
• The velocity of each note (unless you tell it not to: see section 4.2.4.1 [p.29])
• Rests entered by pressing the Tap button or holding it for one or more steps
• Each note of a Chord from Chord mode will be recorded as an independent noteon the same step. So if you have a 6-note chord it will occupy 6 notes of the8-note maximum that a sequence step can hold.
If a key is held for two or more steps a tied note will be recorded.
Note: The maximum number of notes in a chord is 16 notes, which exceeds the limit of 8 notes per
step in a sequence. In this case only the bottom 8 notes of the chord will be entered.
4.2.4.1. A note about velocity
KeyStep will capture the velocity of each note the way it was played by default. But there’san option in the MIDI Control Center to make sure every recorded note has the samevelocity value. You can also specify exactly what that value will be.
Also, if a note in a sequence is too loud or soft you can edit its velocity using the MIDI ControlCenter.
See chapter 8 [p.42] for more information about these features.
29 Arturia - User Manual KeyStep - Creating Sequences

4.2.5. What it does not record
Here are the types of data not captured by the KeyStep sequencer:
• The duration (gate time) of the note. However, a note will be tied into the nextstep if you hold it down long enough.
• Time division changes
• Swing percentage
• Controller data
• Notes from Chord mode that exceed the limit of 8 notes per step. Only the bottom8 notes of the chord will be recorded.
• Data that arrives via MIDI or USB. However, incoming note data can be usedto transpose a sequence, and the KeyStep sequencer and arpeggiator can beslaved to incoming clock data.
4.3. Modifying a sequence
Now let’s focus on ways to modify an existing sequence.
4.3.1. Append
You can extend your sequence by adding (appending) notes, tied notes and rests to the endof the sequence.
Caution: This process will not erase the sequence or replace existing notes.
To use the Append function:
• Make sure the proper sequence is selected
• Press Play/Pause to start the sequence.
Important: the sequence must be playing or else the note data will be erased in the following steps.
• Hold the Shift button
• Press the Record button (Append). The Record button will light solid.
• To add a note or chord to the end of the sequence, play the appropriate keys
• To add a tied note or chord to the end of the sequence, hold Tap and play thedesired key(s). All notes in the previous step will be lengthened, and
◦ New notes that match the previous step will be tied (no new attack)
◦ New notes that do not match the previous step will be legato
• To add a rest to the end of the sequence, press the Tap button (Rest / Tie).
Arturia - User Manual KeyStep - Creating Sequences 30

Each time you perform one of those three functions the sequence will grow longer by onestep.
Remember: the CV/gate outputs will drive a single voice on a monophonic synthesizer. The MIDI
Control Center has a parameter that specifies which note will be favored when a chord exists in a
sequence step. See chapter 10 for details.
4.3.2. Clear Last
This feature allows you to remove the last step of a sequence. It works whether thesequencer is playing or recording, and even works if the sequencer is not running at all.
To clear the last step of a sequence:
• Make sure the proper sequence is selected
• Hold the Shift button
• Press the Stop button (Clear Last)
If the sequencer is running during this process, the next time it loops around to the end ofthe sequence the last step will have been removed.
The Clear Last function does not undo the last recording you made; it shortens the sequence by
removing the last step
4.4. Saving sequences
KeyStep allows you to carry 8 sequences with you at all times. But you can store anunlimited number of sequences using the MIDI Control Center. So be sure to back up yourhard work to your computer often.
And once the sequences are safely stored on your computer it is possible to hand-pick setsof sequences that are aimed at particular audiences or sessions.
See chapter 8 [p.42] for more information about the MIDI Control Center.
31 Arturia - User Manual KeyStep - Creating Sequences

5. THE ARPEGGIATOR
5.1. What’s an arpeggiator?
‘Arpeggio’ is a musical term that basically means ‘the notes of a chord played one after theother’. For example, if you play a C chord and then play its component notes C, E, and Gindependently, you have played an arpeggio in the key of C.
An example of notes in a chord The same notes as an arpeggio
And you can play those three notes in any order and still have played an arpeggio in thekey of C.
An arpeggiator, then, is a form of music technology that will take a group of notes playedsimultaneously on a keyboard and turn them into an arpeggio.
5.2. Arpeggiator features
The KeyStep arpeggiator provides lots of different ways to arpeggiate the notes you play onthe keyboard. These features we’ve covered previously:
• Setting the rate or tempo section 2.3.4 [p.15]
• Time division settings section 2.3.5 [p.15]
• Hold / sustain function section 2.3.6 [p.16])
• Arpeggiate the Chord memory section 4.1.2 [p.18]
• Independent swing and gate settings section 3.3 [p.19]
• Skip encoder values sections 3.3.4 [p.21] and 3.3.5 [p.21]
• Restart arpeggio from the first note section 3.3.6 [p.22]
We’ll cover these features in the sections ahead:
• The eight modes that determine the note order
• Building an arpeggio of up to 32 notes
• Pause an arpeggio in mid-stream and then resume the pattern
The Record button is inactive in Arp mode.
Arturia - User Manual KeyStep - The Arpeggiator 32

5.3. Arpeggiator modes
5.3.1. Start the arpeggiator
The arpeggiator will not run if the sync selection switches are set to something other than Internal
and no external clock is present.
Before we describe each of the arpeggiator modes, let’s do a quick review of how to selecta mode and start the arpeggiator:
• Select Arp mode with the Seq / Arp toggle switch
• Use the Seq/Arp Mode encoder to select a mode
• Press the Play/Pause button
• Hold down some keys
The arpeggiator will start playing the notes you are holding one after the other. The order inwhich they are played is determined by the Arp mode.
All of the following examples involve holding down only 4 notes on the keyboard. But youcan add up to 32 notes to your arpeggio through clever use of the Hold button and the OctMinus / Plus buttons. We’ll describe these techniques in section 5.4 [p.36].
5.3.2. Arp mode: Up
With the Arp mode encoder set to Up the arpeggiator will play the held notes in order fromthe bottom to the top. When it reaches the top it will start again from the bottom.
The results will sound something like this:
5.3.3. Arp mode: Down
With the Arp mode encoder set to Dwn the arpeggiator will play the held notes in order fromtop to bottom. When it reaches the bottom it will start again from the top.
Arp Mode: Up
Arp Mode: Down
33 Arturia - User Manual KeyStep - The Arpeggiator

5.3.4. Arp mode: Inclusive
With the Arp mode encoder set to Inc the arpeggiator will play the held notes in order fromlow to high, then from high to low, repeating the high note and low note.
5.3.5. Arp Mode: Exclusive
With the Arp mode encoder set to Exc the arpeggiator will play the held notes in order fromlow to high, then from high to low, without repeating the high note and low note.
5.3.6. Arp Mode: Random
With the Arp mode encoder set to Rand the arpeggiator will play the held notes in a randomorder. You can select exact nature of this randomness (i.e., totally random, a random-but-repeating pattern, or "brownian" motion) through the MIDI Control Center software. This isexplained in detail in Chapter 7 [p.40].
5.3.7. Arp Mode: Order
With the Arp mode encoder set to Order the arpeggiator will play back the held notes in theorder they were played on the keyboard, from first to last.
In the example below the notes were played in this order: Middle C, G, E, and higher C. Theresult is the following arpeggio:
Arp Mode: Inclusive
Arp Mode: Exclusive
Arp Mode: Random
Arp Mode: Order
Arturia - User Manual KeyStep - The Arpeggiator 34

5.3.8. Arp Mode: Up x2
With the Arp mode encoder set to Up x2 the arpeggiator will play the held notes in orderfrom the bottom to the top. But unlike the Up mode it will play each note twice before thenext note plays.
5.3.9. Arp Mode: Down x2
With the Arp mode encoder set to Dwn x2 the arpeggiator will play the held notes in orderfrom the top to the bottom. But unlike the Dwn mode it will play each note twice before thenext note plays.
5.3.10. Arp Octaves
You can easily create "arp octaves" from any of the Arp modes described above. To do this,hold Shift while pressing the Oct+ or Oct- button. Now when you press any keys on thekeyboard, the associated octave will be repeated up or down around the notes that you areplaying. You can even do multi-octave arpeggiations by holding Shift and pressing the Oct+or Oct- buttons multiple times. Doing so will let you repeat the arpeggiation up or down byup to four octaves.
You can see if Arp Octave mode is active by holding the Shift key. The Oct+ or Oct- buttonwill blink if the Arp Octave mode is active. The Arp Octave range is indicated by the blinkingspeed of the Oct+ or Oct- buttons (the buttons blink increasingly quickly as the Arp Octaverange is increased).
Arp Mode: Up x2
Arp Mode: Down x2
35 Arturia - User Manual KeyStep - The Arpeggiator

5.4. Build a multi-octave arpeggio
Having read section 2.3.6 [p.16] you already know that the Hold button allows you to keepthe arpeggiator running after you take your fingers off the keys.
There’s a second use for the Hold button: when Hold mode is active, you can keep addingnotes to an arpeggio as long as you continue holding down at least one key. You can evenpress the Oct + / - buttons to access other octave ranges of the keyboard. For example,press the Hold button and press a note to start the arpeggiation. Now you can press the Oct+ button twice and tap the same note on the keyboard to create an arpeggiation with thesame note two octaves apart.
As you go through the following section, don’t forget: after you let go of the keys the arpeggio that’s
playing will be replaced as soon as you press another key.
5.4.1. Add up to 32 notes
You can add as many as 32 notes to your arpeggio. Here’s an example of how to do it.
Remember: Keep at least one key down at all times until the final step.
• Move the Seq / Arp toggle switch to Arp
• Press the Play / Pause button to start the arpeggiator
• Press the Hold button
• Press one or more keys; the arpeggio will play those notes.
• Keep at least one key down and then press the Oct+ button.
• Add more notes the arpeggio from the higher octave.
• Being sure to keep at least one key pressed, press the Oct- button.
• Add more notes the arpeggio from the lower octave, and so on.
• You can keep adding notes to the arpeggio for quite a while: the limit is 32 notes.
When you are done adding notes, you may release all keys. The multi-octave arpeggio willcontinue until you press another key or stop the arpeggiator.
Note: It’s possible to let go of the original note(s) at any stage in the process as long as you keep
holding down at least one of the new notes you add.
The MIDI Control Center can configure the sustain pedal to do all of the same things the Hold button
can do. See chapter 10 for more information.
Arturia - User Manual KeyStep - The Arpeggiator 36

5.5. Pausing an arpeggio
It is possible to pause an arpeggio in the middle of its pattern. Here’s one example:
• Select any mode but Random or Order (it’ll be easier to hear what’s happening)
• Start the arpeggiator
• Press the Hold button
• Play a handful of keys to make an interesting pattern
• Once you are familiar with how the pattern sounds, press Play/Pause in themiddle of the pattern
• The pattern will pause
• Press Play/Pause again. The pattern will resume and continue playing normally.
Keep in mind: the arpeggio will stop playing that pattern if:
• Hold/Sustain Off: You let go of all keys
• Hold/Sustain On: You let go of all keys and play a new note
• You press the Stop button.
Remember, if you want to force the arpeggio pattern to start again from the beginning, hold the Shift
button and press Play/Pause.
37 Arturia - User Manual KeyStep - The Arpeggiator

6. SYNCHRONIZATION
KeyStep can be the master clock for a wide range of musical devices, or it can serve as aslave to any one of several sources. See section 1.1 [p.4] for connection diagrams.
The Sync options are selected using different combinations of the rear panel switches.
For example, in the illustration below the USB sync option has been selected:
Sync switches set to USB option
It’s important to remember that the physical switch caps correspond to the white boxes inthe graphics to the left. Match the physical switches to the graphics and you’ll get it rightevery time.
The switches are recessed so they won’t be changed accidentally. Use the tip of a pen or asmall screwdriver when you need to change their position.
6.1. As Master
KeyStep is the master clock when the Internal option is selected on the rear panel.
When this is the case:
• The transport section will control the internal sequencer and arpeggiator
• MIDI clock messages are sent to the MIDI output and to USB MIDI
• Clock signals are sent to the Sync output. You can specify the clock output typewith the MIDI Control Center (see chapter 8 [p.42])
• The tempo can be set using the Rate knob and the Tap button.
Arturia - User Manual KeyStep - Synchronization 38

6.2. As Slave
KeyStep functions as a slave to an external clock when one of those options is selected onthe rear panel (USB, MIDI or Sync In).
When KeyStep is in Slave mode:
• The Tempo controls will not control the internal sequencer or arpeggiator whilethe external source is running.
• The KeyStep transport section will still perform as usual; you can still stop, startand pause the internal sequences and the arpeggiator, and you can still recordsequences.
• When the external source is not running, KeyStep will function according to itsinternal clock at the last known tempo.
• KeyStep will pass the synchronization messages it receives from the externalsource to all three clock outputs, and will convert all clock types to MIDI clock forthe MIDI and USB outputs.
6.2.1. Sync In/Out types
The MIDI Control Center can be used to configure the KeyStep to send and receive one ofthe following types of clock signals at the Sync input and output connectors:
• 1 step (Gate)
• 1 step (Clock)
• 1 pulse (Korg)
• 24 pulses per quarter note (ppqn)
• 48 ppqn
The default rate is 1 step (Clock).
6.2.2. Clock connectors
There are several types of connectors that have been used for musical synchronizationpurposes over the years. Here’s a chart that indicates the best kinds to use when connectingolder devices to KeyStep:
Connector type Signal(s) sent
1/8’’ mono (TS) Clock pulse only
1/8’’ stereo (TRS) Clock pulse and start/stop
1/8’’ stereo (TRS) plus DIN sync adapter (not included) Clock pulse and start/stop
You can use optional DIN sync adapters to connect to devices which utilize DIN syncmessages. Check the owner’s manual for your device if you are not sure which sort of synccapabilities it has.
39 Arturia - User Manual KeyStep - Synchronization

7. CV/GATE/MOD FUNCTIONS
KeyStep provides direct access to some of the best music technology the world hasproduced since humans harnessed electricity: USB, MIDI, Sync and CV/Gate connectors areall present on its rear panel in a space the size of a candy bar.
Connection diagrams for each of these interfaces are available in section 2.1 [p.12].
In this chapter we’ll focus on the features of the KeyStep CV/Gate circuitry. chapter 8 [p.42]has in-depth coverage of the features available to you with the MIDI Control Center.
7.1. Pitch and Gate signals
7.1.1. How do Pitch and Gate work?
The notes you play on the keys are translated immediately into Control Voltage (CV) andGate signals and sent to those connectors on the back panel. Two sets of voltages are sentfor each note: Pitch and Gate open/close.
Pitch corresponds to MIDI note number and Gate open/close corresponds to note on andnote off, respectively. Velocity information can be carried by the Mod output (see the nextsection).
The sequencer will record what you play on the keys, and upon playback those signalsare sent to the attached device(s) through the CV/Gate connectors, just as if they had beenplayed from the keyboard.
When KeyStep is in Kbd Play mode the sequencer will play the attached CV/Gate deviceswhile you play your MIDI devices from the keyboard.
7.1.2. Can my DAW send CV/Gate signals?
It’s possible to send note data from a MIDI track on your DAW to the KeyStep CV/Gate jacks.Just match the MIDI channel on the DAW track to that of the KeyStep to make it happen.
There are two things to keep in mind, though:
• CV/Gate jacks are monophonic, so if the selected MIDI track on the DAWcontains polyphonic data you won’t hear all of the notes on the target device.
There’s a Note priority setting in the MIDI Control Center that specifies which note from apolyphonic source should be given preference (Low, High or Last). But playback could stillbe unpredictable unless the DAW track is perfectly quantized.
• CV/Gate jacks can send only basic signals: pitch and note on/off. In other words,you won’t be able to use them to control synthesizer parameters. All edits to yourmodular synth settings need to be made on the synth itself.
Arturia - User Manual KeyStep - CV/Gate/MOD functions 40

7.2. Modulation (Mod) output
7.2.1. How does the Mod output work?
The Mod output connector sends voltage values generated by one of three sources insidethe KeyStep: the Mod strip, aftertouch, or velocity. You can use this output to control volume,filter frequency, or any number of other modules on the target device.
The MIDI Control Center allows you to specify which of the three sources you want to useto control the Mod output. See chapter 8 [p.42] to learn about this parameter.
7.2.2. Can my DAW control the Mod output?
The MIDI Control Center allows you to specify which of three types of data you want to useto control the Mod output: velocity, aftertouch, or a MIDI Continuous Controller (CC). You canalso specify the MIDI CC number.
See chapter 8 [p.42] to learn about these parameters.
7.3. Routing the signals
Typically the Pitch (CV) output is connected to a Voltage Controlled Oscillator (VCO), the Gateoutput is connected to a trigger input or a Voltage Controlled Amplifier (VCA), and the Modoutput is connected to a VCA or a Voltage Controlled Filter (VCF) or both through a splitteror a patch bay. Those routings will produce the most predictable results. But you can sendthose signals to any parameters that will accept them.
7.4. CV/Gate/Mod specifications
Some analog synthesizers have unusual implementations that are not fully compatiblewith the KeyStep CV/Gate/Mod signals. Please refer to their specifications before making apurchase so you can be sure the two devices will work together well.
We’ve designed KeyStep to be as flexible as possible, though: the MIDI Control Center allowsyou to configure the response of the CV/Gate and Mod jacks in a number of ways.
Here are the ranges of electrical signals that can be sent by the KeyStep CV, Gate, and Modjacks:
• Pitch has two options, each with its own keyboard reference settings:◦ 1 Volt/octave (0-10V)
▪ 0 volt MIDI note range: C-2 to G8
◦ Hertz per volt (max ~12V)▪ 1 volt MIDI note range: C-2 to G8 (1V reference default: C0)
• The Gate output has three options:◦ S-trigger
◦ V-trigger: 5 volts
◦ V-trigger: 12 volts
• The Mod output has eight options ranging from 0-12 volts.
See chapter 8 [p.42] for a description of the related MIDI Control Center parameters.
41 Arturia - User Manual KeyStep - CV/Gate/MOD functions

8. MIDI CONTROL CENTER
The MIDI Control Center is an application that allows you to configure the MIDI settings ofyour KeyStep. It works with most of Arturia’s devices, so if you have an earlier version ofthe software you’ll want to download the KeyStep version. It will work with the other Arturiaproducts as well.
The built-in MIDI Control Center manual has general descriptions of the features that arecommon to all Arturia products. To learn how to access the manual, see section 8.1.5 [p.44].
8.1. The Basics
8.1.1. System requirements
Win 7+ 10.8+
• 2 GB RAM
• Intel i5 CPU or faster
• 1GB free hard disk space
• OpenGL 2.0 compatible GPU
8.1.2. Installation and location
After downloading the appropriate MIDI Control Center installer for your computer from theArturia website, double-click on the file. Then all you have to do is start the installer andfollow the instructions. The process should be trouble-free.
The installer puts MIDI Control Center with the other Arturia applications you have. InWindows, check the Start menu. On an OS X Macintosh computer you’ll find it inside theApplications/Arturia folder.
Arturia - User Manual KeyStep - MIDI Control Center 42

8.1.3. Connection
Connect KeyStep to your computer using the included USB cable. It’ll be ready to go after itsLEDs go through the startup cycle.
Now launch the MIDI Control Center. KeyStep will be in the list of connected devices:
43 Arturia - User Manual KeyStep - MIDI Control Center

8.1.4. Back up your sequences
If you want to make a quick backup of your KeyStep sequences, click the Sync button:
This will grab whatever is in the sequence memory and pull it into your computer. MIDIControl Center will give this file the current date/time stamp for a name, but you can nameit something else if you like.
After this, every change made in the software will also be made inside KeyStep.
It’s possible to use most functions of the MIDI Control Center even when it has not been synced to
the KeyStep. There may be times you prefer not to sync the two.
We’ll go through these concepts in greater detail in chapter 8 [p.42].
8.1.5. Where to find the manual
There is a built-in help file for the MIDI Control Center in its Help menu, as shown below:
It’s a good introduction to the MIDI Control Center, describing each section of the softwarewindow and defining important terms you will need to know while using the MIDI ControlCenter, such as ‘Working Project’ and ‘Template’.
The next chapter explains how to use the MIDI Control Center software to configure theKeyStep settings so they match your system and enhance your workflow.
Arturia - User Manual KeyStep - MIDI Control Center 44

8.2. The Sync option
As mentioned in section 8.1.4 [p.44], clicking the Sync button is a quick way to back up yourKeyStep sequences. It also allows you to do other things we’ll cover later in this chapter.
However, there are some things you can do even if you don’t click the Sync button. Here’s aquick overview of the different states:
8.2.1. Sync operations
The MIDI Control Center (MCC) does the following when you click the Sync button:
• It automatically makes a backup copy of the internal KeyStep sequences. This isknown as a Template.
• It updates the Device Settings window with the settings from the KeyStep. Thesemust be saved using the Device Settings Export button see section 8.6 [p.52]).
• It allows live editing of sequences from within the MCC sequence window. Thisis an extremely useful feature, and we’ll cover it in section 8.8.3 [p.57].
If the MCC and KeyStep are synced, every time you click on a Template in the Project Browser
window it will be sent to the KeyStep internal memory. Any changes you have made from the KeyStep
front panel will be lost.
8.2.2. Non-sync operations
When the MIDI Control Center and KeyStep are not synced there are plenty of featuresavailable. For example, you are able to:
• drag and drop one of the sequences in the Project Browser to one of the SEQtabs
• send one sequence or a set of eight sequences to the KeyStep internal memory
• use the Store To and Recall From buttons to transmit an entire set of 8 sequences
• edit the Device Settings
• perform other MCC functions such as sequence editing, file management andTemplate creation, among other things.
Note: The MCC will do all of these things when the MCC and KeyStep are synced also.
45 Arturia - User Manual KeyStep - MIDI Control Center

8.3. Device Projects
8.3.1. The Working Project
When the MCC and KeyStep are in sync, the Working Project is the internal memory of theKeyStep. Edits made to sequences inside the MCC are made simultaneously to the KeyStep.
When they are not in sync the Working Project functions as a sort of ‘target’ onto whichTemplates or sequences can be dragged and then transmitted to the KeyStep memory. Butedits made to sequences inside the MCC when not in sync do not edit the sequences insidethe KeyStep.
8.3.1.1. Live editing
After you click the Sync button the internal KeyStep memory is shown inside the MCC inthe Seq Editor window. Any edits you make to these sequences will also be made in theKeyStep. This is called “live editing.”
Live editing works in one direction: from the MCC to KeyStep. Changes made from the KeyStep front
panel are not detected by the MCC. Use the Recall From button to back them up to your computer before
selecting another Template.
Important: When you make a change in the Seq Editor window an asterisk (*) will appear next to
the name of the selected Template. These changes are not automatically saved, so you will need to use
the Save or Save As… buttons to preserve your new sequence data.
Arturia - User Manual KeyStep - MIDI Control Center 46

8.3.1.2. Drag and drop
It’s possible to drag a single sequence or a Template from the Project Browser onto theWorking Project. When you do, the sequence(s) will be sent to the KeyStep internal memory.See section 8.4 [p.47] for information about this.
8.4. Project Browser
The Project Browser shows a list of all Projects available to you inside the MIDI ControlCenter (MCC). They have been stored on your computer. These are divided into two maingroups of Templates: Factory and User.
The User Templates are the ones you have recalled from your KeyStep with the MCC. Seesection 8.5 [p.51] to learn how to do this.
A Template contains the patterns from the sequencer along with their settings for swing,gate and sequence length.
A Template does not contain the Device Settings. We’ll show you how to save those separately in
section 8.6 [p.52].
Here’s an expanded view of the contents of a Template named “Berlin 1”, with a secondaryview of the sequences it contains.
User Templates: click +/- to expand or collapse Project view
The Project Browser window
47 Arturia - User Manual KeyStep - MIDI Control Center

8.4.1. Building a library
You can build a limitless library of sequences and setups in the User Templates area.
Make as many sequences as you like, wherever you are, with or without a computerattached. Then the next time you use the MIDI Control Center, simply press the Recall Frombutton. This will transfer the KeyStep sequence memory into the Project Browser of the MCC,where it can be saved as a new Template.
The Template will be named automatically with a date/time stamp, but you can give it amore descriptive name if you like.
8.4.2. Revise a Template
8.4.2.1. While synced
If the MIDI Control Center and KeyStep are already in sync, it’s easy to modify an archivedTemplate. Simply select one in the Project Browser and its sequences will appear in the SeqEditor window. They will also be transmitted to the KeyStep internal memory.
As long as KeyStep and the MCC are in sync, any changes made to the sequences inside theMCC will also be made in the KeyStep. You can actually have the sequence running insidethe KeyStep while you make edits with the MCC, and then hear the edited sequence on aconnected device. Just be aware that depending on when the edit was made you may nothear the new notes until the next time the sequence loops.
When an edit is made an asterisk will appear next to the name of the source Template. This means
you need to use the Save or Save As… buttons to preserve your new sequence data.
See section 8.7 [p.53] and section 8.8 [p.55] to learn about editing sequences in the Seq Editorwindow.
Arturia - User Manual KeyStep - MIDI Control Center 48

8.4.2.2. Not synced
If the MIDI Control Center and the KeyStep are not in sync you can still edit the sequences ofan archived Template. Simply select the Template in the Project Browser and its sequenceswill appear in the MCC Seq Editor window, ready for editing.
If you would like to confirm the results by having the sequences played on a device that isattached to the KeyStep, there are two ways.
First use the Save or Save As… buttons to save your changes, then:
• drag the revised Template from the Project Browser and drop it on the WorkingProject, or
• press the Store To button (see section 8.5 [p.51]).
Either of those two steps will send the selected Template directly into the KeyStep.
Important: This process will overwrite the memory inside the KeyStep. Be sure to save what you
were doing before you transfer the file!
49 Arturia - User Manual KeyStep - MIDI Control Center

8.4.3. Send one sequence to KeyStep
8.4.3.1. When synced
Important: The following process will send a single sequence to KeyStep and will overwrite the
sequence in the target memory location.
There are two ways to send a single sequence to the KeyStep when it is synced to the MIDIControl Center.
First use the +/- buttons in the Project Browser to open the Template and locate the sequenceyou want to send. Then you can do one of two things:
• drag the sequence on the Working Project. It will be sent into the KeyStep at thesame sequence location as the source sequence (i.e., #1 will go to #1)
• drag the selected sequence to one of the eight tabs in the Seq Editor window.That way you can specify exactly which sequence location in the KeyStep willreceive the sequence. See section 8.9 for more information.
8.4.3.2. When not synced
Important: The following process will send a single sequence to KeyStep and will overwrite the
sequence in that memory location.
If you’d like to transfer only one sequence from a Template to the KeyStep, find thatsequence in the Project Browser and drop it onto the Working Project. This will send theselected sequence directly into the KeyStep at that same sequence location.
In the example below, Sequence #1 from the Berlin 1 Template will overwrite Sequence #1 inthe KeyStep internal memory.
Arturia - User Manual KeyStep - MIDI Control Center 50

8.5. Store To/Recall From
8.5.1. The ‘Store To’ button
The upper left-hand section of the MIDI Control Center has a button called “Store To”. It isused to transmit a Template from the Project Browser window to the KeyStep.
The following process will overwrite the internal memory of the KeyStep. If you are not sure those
sequences have been backed up, be sure to archive them to your computer using the Recall From
button.
If there is a particular Template you would like to transmit to your KeyStep, select it in theProject Browser window.
If KeyStep and the MCC have been synced, all eight sequences from the Template will betransmitted to your KeyStep as soon as you select the Template.
But if KeyStep and the MCC have not been synced, you will need to use the Store To buttonto transmit the Template.
The process is similar to the one described previously:
• Select the desired Template as shown below
• Click the Store To button at the bottom of the window.
This process will store all eight sequences from the selected Template into the KeyStep.
8.5.2. Recall edited sequences from KeyStep
If you changed any sequences inside the KeyStep you need to pull those sequences intothe MIDI Control Center to back them up. To do that, click the Recall From button. A new filecontaining all eight sequences will appear in the Project Browser with the current time/datestamp for a name. You can rename it if you like.
The Recall From button does not save the internal Chord memory of the KeyStep.
51 Arturia - User Manual KeyStep - MIDI Control Center

8.5.3. Save, Delete, Import/Export, etc.
These important features have been documented in the MIDI Control Center manual, whichyou will find in the software Help menu. Look in section 6.1 [p.38] of the Help file forinformation about Save, Save As…, New, Delete, Import and Export.
The Import / Export buttons pictured above perform a different function from those at the top of the
Device Settings window (see section 8.6 [p.52]). Their files have the extension .keystep. They contain all
of the internal KeyStep parameters: a complete set of eight sequences and all of the Device Settings.
Use these files to share settings and sequences with other users.
8.6. Import/Export Device Settings
When the Device Settings tab is selected in the MIDI Control Center window you will seetwo buttons on the upper right labeled Import and Export. The function of these buttonsis to manage files containing only the Device Settings. They are different from the buttonsdescribed in section 10.4.3, which are used to generate a file containing both the DeviceSettings and the Sequence settings.
The Device Settings files carry the extension .keystep_ds. You can swap these files with otherusers or build a library of configurations for the different systems you encounter in differentlocations.
8.6.1. Export Device Settings
To export the Device Settings, click the Export button. Then navigate to the appropriatelocation in your computer and follow the screen prompts to save the .keystep_ds file.
Arturia - User Manual KeyStep - MIDI Control Center 52

8.6.2. Import Device Settings
To import the Device Settings, click the Import button. Then navigate to the appropriatelocation in your computer and follow the screen prompts to load in the .keystep_ds file.
8.7. Editing basics
8.7.1. Data entry
There are two main ways to enter new parameter values in the MIDI Control Center: clicksomething and move it, or type a number into a field.
To edit Swing %, for example, click and drag the knob graphic or double-click in the valuefield and enter a new value:
Editing a knob value
To edit a parameter such as Gate Length, click its pull-down menu and make a selection:
Selecting a pull-down menu option
53 Arturia - User Manual KeyStep - MIDI Control Center

8.7.2. Selecting the tabs
The middle window of the MIDI Control Center has two main tabs: Seq and Device Settings.Seq contains all 8 sequences from the KeyStep memory, and Device Settings has all of theparameters for the various KeyStep functions.
8.7.3. Seq tab
The Seq tab contains eight numbered sequence tabs:
These tabs allow you to select each of the sequences and fine-tune their note data. You caneven create brand new sequences here.
In the graphic above sequence #6 is selected. From here you can view and edit the Length,Swing % and Gate settings for this sequence. It is also possible to edit the pitch, velocity, andgate time of individual notes. You can even add notes, build chords, and more.
We’ll go through each of the sequence editing features in section 8.8 [p.55].
8.7.4. Device Settings tab
All of the Device Settings are contained within this tab. To view them within the MIDI ControlCenter, use the scroll bar on the right side of the window.
We’ll go through each group of parameters in section 8.10 [p.62]
Simply click on a tab to select its window.
The Seq tab
Arturia - User Manual KeyStep - MIDI Control Center 54

8.8. Sequence window
Below the individual sequence tabs is the sequence window. Right below the tabs are a twovirtual knobs and a pull-down menu. These are the per-sequence parameters.
The sequence window also has a note window with a piano-style keyboard along the leftside. To the right of this keyboard is a grid with horizontal rows for note placement thatcorrespond to the virtual keys. The vertical columns represent the steps within the sequence.
8.8.1. Navigation
8.8.1.1. Scroll
If you have a scroll wheel you can move the piano roll view up and down. Place the cursorin the piano roll field first, not over the keyboard graphic.
If you hold the Shift key on your computer keyboard the piano roll will move sideways.
You can also click/drag the scroll bars at the edge and bottom of the window to repositionthe sequence view.
8.8.1.2. Zoom
To zoom in and out of the horizontal view, place the cursor in the piano roll field. Then pressCommand (Mac) or Control (Windows) and use the scroll wheel to adjust the view.
To zoom in and out of the vertical view, place the cursor over the keyboard graphic first.Then press Command (Mac) or Control (Windows) and use the scroll wheel to zoom in andout.
Scroll bar locations
55 Arturia - User Manual KeyStep - MIDI Control Center

8.8.2. Per-sequence parameters
The knobs display that sequence’s Length (in steps) and Swing %. The pull-down menu onthe right allows you to select the Gate Length for the notes in that sequence.
Remember: each sequence can have its own Length, Swing and Gate settings.
8.8.2.1. Seq Length
A sequence can be as short as 1 step and as long as 64 steps. There are two ways to changethe length value: click on the knob and turn it, or click in the field and enter a value between1 and 64.
As the length is changed you will see a difference in sequence window. For example, let’slook at a 4-step sequence:
Everything to the left of the white line is within the active portion of the sequence. As thelength increases, the white line will move to the right.
This also illustrates an interesting feature: a sequence can be shortened and still retain thedata that was there originally. So at a later point you can re-lengthen the sequence and allof the original data will be available once again.
The patterns can be up to 64 steps long, and the unused steps are darkened because theyare outside the pattern length area.
The steps are numbered along the bottom of the window:
Arturia - User Manual KeyStep - MIDI Control Center 56

8.8.2.2. Seq Swing %
There are 10 values for swing % available from the keyboard when you use the Shift buttonand play a key. But inside the MIDI Control Center you can select any number between 50%and 75%.
Same thing here: to change the swing % value, click on the knob and turn it, or click in thefield and enter a value between 50 and 75.
8.8.2.3. Seq Gate length
The Gate parameter will adjust the length of all of the notes in the selected sequence. Thepotential values are 10% (short), 25%, 50%, 75% and 90% (long). Each sequence can have itsown Gate setting.
To make a selection for the selected sequence, click the pull-down menu.
In the graphic on the right the current value is 25%, and the value of 90% is about to beselected.
8.8.3. Sequence events
8.8.3.1. Enter/delete notes
Double-click on a square inside the piano roll to enter a note. To delete notes, select a notewith a single click or drag a box around several notes. Then press the Delete key on yourcomputer keyboard.
Remember, KeyStep has a polyphonic sequencer. The four orange bars stacked on top ofeach other in the next graphic mean that the first step will play four notes at the same time.
57 Arturia - User Manual KeyStep - MIDI Control Center

8.8.3.2. Move notes
To move an existing note, click and hold the middle of note. The cursor will become a handicon. Then drag the note up or down to place it anywhere within the MIDI note range.
You can also drag it to the left or right to place it anywhere within the sequence. If a notealready exists at the new location, it will be replaced by the note you are moving.
It’s also possible to move several notes at the same time. To do this, first drag a box aroundthe notes with the cursor:
Next, click on the middle of one of the notes and drag the selected notes up, down, left orright.
Note: if one of the selected notes moves outside the MIDI note range, the entire piano roll will glow
red. The same thing happens if the notes are moved beyond the 1^st^ or 64^th^ steps in the sequence.
8.8.3.3. Copy/paste notes
After selecting a group of notes you can make another copy of those notes in anothersection of the sequence. Just hold the Alt key (Option on a Mac), select one of the notes, anddrag them all into the new area.
The new notes will have the same velocity and gate time values as the original notes.
Arturia - User Manual KeyStep - MIDI Control Center 58

8.8.3.4. Note velocity
If you click on the top of a note box you will see the cursor become a vertical arrow icon.Drag the cursor up and down to change the velocity of that note to a value between 1 and127.
The color of the selected note will change to indicate the velocity value: white is the lowestvelocity value and red is the highest velocity value.
When the velocities of multiple notes are edited at the same time they will all change to thesame value.
8.8.3.5. Change the Gate time
If you click on the right edge of a note box you will see the cursor become a horizontalarrow icon. Drag the cursor left and right to change the gate time of that note.
There are only two possible values: the Gate Length you selected for the entire sequence(10, 25, 50, 75, or 90%) or a value of TIE.
8.8.3.6. Tie a note
If you drag the horizontal cursor far enough to the right a value of TIE will appear. The rightedge of the note box will become an arrow:
59 Arturia - User Manual KeyStep - MIDI Control Center

If you double-click in the next step a new note will appear. The overlapped arrow shows thatthe two notes are tied:
You can click on the second note and drag the cursor to the right again until the secondnote’s length value also becomes TIE, and so on.
When the lengths of multiple notes are edited at the same time they will all change to the same
value.
A value of Tie does different things for the CV/Gate output and over MIDI:
• CV/Gate output: the note that follows a TIE will change the control voltage butwill not send a new gate signal to the attached device.
• MIDI output: the Note Off command for the first note happens after the Note Oncommand for the second note. This allows for “legato” playing on a monophonicsynthesizer.
8.9. Sequence management
8.9.1. Copy a Seq tab to another Seq tab
If you would like to make several sequences based on a common musical phrase, you cantake one sequence and copy it to one or more of the other tabs in the Seq window.
If the MCC and KeyStep have been synced this process will overwrite the target sequences in the
KeyStep internal memory.
To copy a sequence from one tab to the next, simply click the tab you want to copy anddrag on top of the destination tab.
Click and drag to copy Seq 1 to the Seq 5 location.
Arturia - User Manual KeyStep - MIDI Control Center 60

8.9.2. Drag/drop onto a tab
It’s possible to build a ‘Greatest Hits’ group of sequences inside your KeyStep usingsequences from different Templates.
If the MCC and KeyStep have been synced this process will overwrite the target sequences in the
KeyStep internal memory.
Here’s how to do this:
• Select a sequence by opening its Template in the Project Browser
• Click and drag it onto the desired Seq tab
• Repeat the process with the next seven sequences.
Click/drag an archived Seq to a tab in the Seq Editor window.
After you’ve gathered your eight favorite sequences onto the tabs be sure to use the SaveAs… button to store them as a new Template in the Project Browser.
61 Arturia - User Manual KeyStep - MIDI Control Center

8.10. Working with Device Settings
8.10.1. Common features
Some parameters have pull-down menus with additional options. For example, theAftertouch curve has three settings:
The options of each field are different for each parameter.
8.10.1.1. MIDI Channel
Another option is available for setting the MIDI channel for a parameter.
The “User” setting allows you to change the MIDI channel of this parameter when youchange the MIDI channel of the keyboard.
So for each assignable parameter you can choose whether they will be locked to aparticular MIDI channel or will ‘float’ with the keyboard MIDI channel.
Arturia - User Manual KeyStep - MIDI Control Center 62

8.10.2. MIDI Controller settings
Here’s a quick reference chart for those parameters:
Parameter Range/Values Description/Function
User Channel 1-16 Keyboard MIDI Channel
MIDI Input Channel 1-16, User USB/MIDI CV channel when Seq/Arp are stopped
MIDI Thru Off, On Patch MIDI In to Out
Sustain Pedal Mode Gate, Toggle Momentary or Latching
Sustain Pedal Function Hold, Sustain, Both Act as Hold button or not
Hold Switch Mode Gate, Toggle Momentary or Latching
Hold Switch Function Hold, Sustain, Both Act as Sus. Pedal or not
Sustain Message MIDI Ch 1-16, User Fixed/follow User channel
Sustain Message Range Low 0-127 Set minimum range
Sustain Message Range High 0-127 Set maximum range
Sustain Message CC 0-127 Assign MIDI CC #
Mod strip MIDI Ch 1-16, User Fixed/follow User channel
Mod strip CC 0-127 Assign MIDI CC #
Pitch Bend MIDI Ch 1-16, User Fixed/follow User channel
Velocity curve Log, Lin, AntiLog Personalized response
Aftertouch curve Log, Lin, AntiLog Personalized response
Now let’s go through the parameters one at a time.
8.10.2.1. User Channel
This sets the keyboard MIDI Channel. It’s the same parameter found on the keyboard thatis set by holding Shift and pressing a key.
63 Arturia - User Manual KeyStep - MIDI Control Center

8.10.2.2. MIDI Input Channel
This parameter allows you to perform MIDI-to-CV conversion when the Sequencer andArpeggiator are stopped. The selected value is the MIDI channel that will be allowed tocontrol an external device through the CV/Gate/Mod connectors.
These MIDI messages can either arrive via USB or the MIDI Input connector.
8.10.2.3. MIDI Thru
This parameter will turn the KeyStep MIDI Output into a MIDI Thru. Incoming MIDI data willbe routed directly to the Output instead of being used to transpose sequences, etc.
8.10.2.4. Sustain Pedal Mode
You can determine whether you want your sustain pedal to behave in one of two ways:
• As a momentary footswitch, which maintains its maximum value only whileyour foot is on the pedal, or
• As a latching footswitch, which stays on (or off) until you press it a second time.
8.10.2.5. Sustain Pedal Function
Your pedal can send a MIDI CC message, toggle Hold/Chord modes on/off, or it can do both.Your choice.
8.10.2.6. Hold Switch Mode
You can determine whether you want the Hold button to behave in one of two ways:
• As a momentary switch, which maintains its maximum value only while you areholding it down, or
• As a latching switch, which stays on (or off) until you press it a second time.
8.10.2.7. Hold Switch Function
The Hold button can be configured to send a MIDI CC message, toggle Hold/Chord modeson/off, or do both.
8.10.2.8. Sustain Message MIDI Ch
This determines whether the Sustain Pedal will send its messages down a fixed MIDIChannel at all times or change MIDI Channels when the keyboard does.
Arturia - User Manual KeyStep - MIDI Control Center 64

8.10.2.9. Sustain Message Range Low
Ordinarily a sustain pedal sends a value of 0 when it is off. But if you set the pedal toa different MIDI CC number you could use as another modulation source. This would setthe minimum value that would be transmitted when the pedal was off, and it could besomething other than zero.
8.10.2.10. Sustain Message Range High
Ordinarily a sustain pedal sends a value of 127 when it is on. But if you set the pedal toa different MIDI CC number you could use as another modulation source. This would setthe maximum value that would be transmitted when the pedal was on, and it could besomething other than 127.
8.10.2.11. Sustain Message CC
Ordinarily a sustain pedal is assigned to MIDI CC #64. But this parameter allows you to setit to a different MIDI CC number so you can use it as another modulation source.
8.10.2.12. Mod strip MIDI Ch
This determines whether the Mod strip will send its messages down a fixed MIDI Channelat all times or change MIDI Channels when the keyboard does.
8.10.2.13. Mod strip CC
Ordinarily a mod wheel is assigned to MIDI CC #1. But this parameter allows you to set it toa different MIDI CC number so you can use it as an alternate modulation source.
8.10.2.14. Pitch Bend MIDI Ch
This determines whether the Pitch strip will send its messages down a fixed MIDI Channelat all times or change MIDI Channels when the keyboard does.
8.10.2.15. Velocity curve
Three velocity curves are available so you can choose the one that best matches yourplaying style.
8.10.2.16. Aftertouch curve
Three aftertouch curves are provided so you can choose the one that seems the mostresponsive to you.
65 Arturia - User Manual KeyStep - MIDI Control Center

8.10.3. Sequence settings
Here’s a quick reference chart for those parameters:
Parameter Range/Values Description/Function
Sync Clock In/
Out settings
1step (Gate/Clock),
1pulse, 24ppq, 48 ppq
Set Sync input/output type. Refer to external device
documentation to determine what the settings should be.
Sync Clock
Start
On Clock, On Gate
StartDetermines which sort of signal will start KeyStep.
Next SeqEnd, Instant Reset,
Instant Continue
Selects when the KeyStep sequences will change and whether
they’ll start from the top or the middle.
Transposition
Input portUSB, MIDI, both
Sequences can be transposed by external devices. This decides
which ones are allowed to do so.
Transpose
Input channel1-16, all Specifies the MIDI channel to obey for transposition.
Transposition
LatchOn, off
Decides whether a sequence will only be transposed while a key
is held down.
Transpose
Center PitchFull MIDI note range Notes above/below center transpose the sequence up/down
Velocity As recorded, fixed Disregard velocity or not
Fixed Velocity
value0-127 Set the preferred value
Tempo knob
modeJump, pickup Tempo can jump to knob position or wait for passthru
Tap Tempo
average2, 3, or 4 taps Number of taps to respond
Arm to Start On, OffDetermines the start/stop behavior of the sequencer when
working with external clock sources
Arturia - User Manual KeyStep - MIDI Control Center 66

Parameter Range/Values Description/Function
Tie Mode Tie to Previous, Tie to NextDetermines how notes are "tied" together in the
Sequencer
Arp
RandomTotal, Pattern, Brownian
Specifies the type of randomness exhibited by the
arpeggiator when Arp Mode is set to "Random"
Sequence
Length
Update
Keep content beyond sequence length,
Clear content beyond sequence length
Specifies behavior of sequencer when user
shortens a sequence
Next we’ll go through those parameters one-by-one.
8.10.3.1. Sync Clock In/Out settings
KeyStep is endowed with the ability to transmit or receive clocking signals from a hugerange of vintage devices. Here’s a brief look at each setting:
• 1step (Gate): Interprets the rising edge of the voltage as a Note On command andthe falling edge as a Note Off. Then it will advance to the next step.
• 1step (Clock): It is likely the input clock has a fixed period, so KeyStep interpolatesbetween the edges of the clock signal to derive a steady tempo.
• 1 Pulse (Korg): As the name implies, this is a special sync clock used by Korgdevices.
• 24 PPQ: the DIN sync used by Roland and other companies in their devices.
• 48 PPQ: the clock signal used by Oberheim drum machines, et al.
8.10.3.2. Sync Clock Start
When KeyStep is slaved to an external device via the Sync input, this parameter allows youto specify how the sequencer and arpeggiator will start:
• On Clock: the Seq/Arp will start as soon as a clock is received on the jack tip. Thismainly applies when you are using a Tip-Sleeve (TS) connector.
• On Gate Start: the Seq/Arp will start when a clock signal is received on the tipof the connector and the start signal is high on the ring. This setting is ideal forwhen using a Tip-Ring-Sleeve (TRS) connector.
8.10.3.3. Next Seq
This parameter decides how quickly the KeyStep sequences will change after a newsequence has been selected, and whether the new sequence will start from the top or themiddle somewhere.
• End: KeyStep will not change sequences until the end of the current sequence.
• Instant Reset: The sequence changes immediately and starts at the top of thenew sequence.
• Instant Continue: The sequence changes immediately but transitions at thecurrent position into the new sequence.
If the two sequences are not the same length, the current position of the new sequence is calculated
as if the new sequence had been played from the beginning.
67 Arturia - User Manual KeyStep - MIDI Control Center

8.10.3.4. Transposition Input port
Use this to tell KeyStep which MIDI port will receive the transposition request.
8.10.3.5. Transpose Input channel
Instructs KeyStep which MIDI channel will set the transposition amount.
8.10.3.6. Transposition Latch
This allows you to choose whether a sequence will be transposed momentarily or latched.With either setting the transposition will happen immediately; the difference is what willhappen once the key is released.
When Latch is Off the sequences will transpose back to the center pitch immediately afterthe key is released. When Latch is On the sequences will stay transposed after the key isreleased, and continue at that transposition until another key is pressed.
This parameter also affects the way the KeyStep responds to incoming MIDI notes on theTransposition Input channel.
8.10.3.7. Transpose Center Pitch
The Center pitch decides which incoming note means “don’t transpose”. The default value isMIDI note #60, or middle C [C3].
So for example, an incoming C3 won't transpose the sequence, but an incoming D3 willtranspose the sequence +2, etc.
8.10.3.8. Velocity
This parameter determines whether the sequencer will preserve the velocity values of theoriginal performance or set all recorded notes to the same value.
8.10.3.9. Fixed Velocity value
This sets the velocity value for all recorded notes to the same number if the Velocityparameter is set to Fixed, not ‘As Recorded’.
8.10.3.10. Tempo knob mode
If you’re performing live and you want to speed up the tempo or slow it down without asudden change in value, this parameter will allow you to do that.
Jump: The tempo value will respond immediately when the Rate knob is turned.
Pickup: The tempo will not change until the Rate knob passes through the current value.
Arturia - User Manual KeyStep - MIDI Control Center 68

8.10.3.11. Tap Tempo average
This lets you set your preference for how many times the Tap button must be pressed beforethe tempo will change.
8.10.3.12. Arm to Start
This determines the start/stop behavior of the sequencer when working with external clocksources. Note that Arm to Start only applies when KeyStep is synchronized to an externalclock source. This parameter does nothing when KeyStep's clock source is set to Internal.
OFF: This is the default setting and is common behaviour for sequencers receivingsynchronization signals from an external source (via MIDI or sync jack). In this mode, thesequencer will automatically execute (run/pause/stop) when a synchronization signal isreceived. That synchronization signal is then sent on to other devices that are daisy chaineddownstream from KeyStep.
ON: When set to On, the sequencer no longer executes automatically but does pass onsynchronization signals to devices that are daisy chained to the KeyStep. In other words, ifsync is set to external and no synchronization signal is coming in, pressing the play buttonwill make the play button blink but the sequence will not play until a synchronization signalcomes in. This is a useful feature in cases where you want to have manual control overKeyStep's sequencer but always want the synchronization signal to be passed through toother devices connected downstream through the KeyStep.
!: If the sequencer is stopped and external clock signals are being received, pressing Play will start
the KeyStep sequence at the position it would have been if it had been playing all along. For example,
if you have a 32 step sequence, KeyStep is stopped and you press play on the clock master device, the
KeyStep will pass the clock master's synchronization signal but not play the sequence until you press
Play. If you press the Play button between the 8th and 9th step of your sequence, KeyStep will begin
playback of the sequence on its 9th step, in sync with the master clock.
8.10.3.13. Tie Mode
This determines how notes are "tied" together in the KeyStep sequencer. "Tie to Previous" (thedefault setting) ties the current note to the previous note in the sequence. The "tie to next"option lets you tie the current note to the next note in the sequence. The Tie Mode setting isstored with the sequencer preset, so loaded sequences will playback correctly.
!: Note that the behavior of KeyStep's Tap (Rest/Tie) button is different when "Tie To Next" is selected
in MCC:
69 Arturia - User Manual KeyStep - MIDI Control Center

8.10.3.14. Arp Random
This sets the type of randomness exhibited by the arpeggiator when Arp Mode knob is setto "Random"
Total: This is the original (legacy) version of random mode that KeyStep has had since itsintroduction. It plays your selected notes in totally random order. At each step, any of thekeys you have pressed is equally likely to be played.
Pattern: This is a mode originally introduced in our MicroFreak synthesizer. It can be usedto quickly and spontaneously generate semi-random patterns that repeat. The "random butrepeating" nature combined with the fact that users can set the length of the randomizedloop makes this a very "musical" way of generating interesting ideas.
In this mode, every new note entered or released in the Arp will generate a random patternusing the pressed/held notes and the current octave. You can set the length of the pattern insteps by holding Rec and pressing keys 1-16. Note that you can create sequences up to 64steps by holding down Rec and pressing multiple keys. For example, pressing Rec + 16 + 16+ 8 + 2 would generate a random but repeating pattern of 42 steps (16 + 16 + 8 + 2 = 42) withyour chosen notes. Changing any note (or even pressing the same note again) or changingthe octave range instantly regenerate a new looping pattern!
This may sound complex, but in practice it's actually a very quick and fun way of generatingpatterns.
Brownian: Brownian motion is type of randomization colloquially known as the "drunk walk"due to its meandering motion. In this mode, notes are arranged in the order that theywere played (similar to KeyStep's "Order" mode) except that the arpeggiator plays throughthe notes in a "Brownian" motion. By that, we mean the arpeggiator has a 50% change ofmoving forward to the next note, a 25% chance of moving backward in the sequence and a25% change of staying in the same place (i.e., playing the same note). This produces a kindof "movement" through the arpeggiation that is generally forward-moving but accentuatedwith stops and backward fumbles that can be strangely musical!
8.10.3.15. Sequencer Length Update
This setting determines what happens to the "leftover" notes in a sequence that you shorten.The default "Keep content beyond sequencer length" setting will keep any leftover notes sothat if you lengthen the sequence again, the notes continue to play as they did before theshortening. The "Clear content beyond sequence length" setting clears leftover steps whenyou shorten a sequence. In this case, if you lengthen the sequence back to its original lengththe newly added steps will be silent (rests).
Arturia - User Manual KeyStep - MIDI Control Center 70

8.10.4. CV/Gate settings
This is where you select the electrical behavior for the Control Voltage connectors.
Here’s a quick reference chart for these parameters.
Parameter Range/Values Description/Function
PITCH CV
Output
Volts per octave [*] Hertz
per volt [**]
The two standards. Each uses a different MIDI note
reference
[*]0 Volt MIDI
NoteFull MIDI range for center [*] With Volts per Octave
[**]1 Volt MIDI
NoteFull MIDI range for center [**] With Hertz per Volt
Note Priority Low, High, Last Specifies the response of monophonic devices
MOD CV sourceMod strip, Velocity,
AftertouchDetermines which KeyStep feature drives the Mod CV
MOD CV max
voltage5-12 Volts
Minimum = 0 Volts in all cases; maximum can be 5 to 12
volts.
Pitch Bend
Range1-24 semitones
Chooses how much the Pitch CV will vary when the Pitch
strip is used.
GATE CV Output S-trig, V-trig 5V, V-trig 12V‘Short/negative’ trigger and two common types of ‘Voltage/
positive’ triggers.
Now we’ll take a look at each of those parameters.
8.10.4.1. Pitch CV Output
The various models of vintage gear respond differently to electricity. KeyStep works wellwith the most common types.
• 1Volt per octave – This is the standard used on most Eurorack modules and onour very own Mini- and MicroBrute synthesizers.
• Hertz per volt – This is the technology used by Korg and older Yamahasynthesizers.
71 Arturia - User Manual KeyStep - MIDI Control Center

8.10.4.2. Gate CV Output
We’ve included three types of Gate signal response:
S-trig: This stands for "Short-circuit trigger", though sometimes it’s called "negative trigger".It involves keeping the voltage high and then shorting the trigger circuit whenever the noteshould play. This format is used by Dr. Bob’s classics, Korg and Yamaha synths, amongothers.
V-trig: An abbreviation for "Voltage trigger", also known as "positive trigger". This methodinvolves keeping normally low voltage on trigger and producing a fixed positive voltage toindicate a note is on. It’s favored by Roland and Sequential Circuits synths and others aswell.
8.10.4.3. MIDI Note reference (0V, 1V)
KeyStep provides the option to set a separate reference note for both Volt per Octave andHertz per Volt formats. This parameter will change from a 0V reference to a 1V referencedepending on which Pitch CV Output option is selected.
Volts per octave uses a 0V MIDI note reference
Hertz per Volt uses a 1V MIDI note reference
8.10.4.4. Note Priority
Since CV connectors are always monophonic, it’s important to be able to determine whichnote from a polyphonic sequencer track or keyboard will be interpreted as the one the monosynth on the other end should play.
And even some mono synths prefer one or the other of the three choices KeyStep gives you:Low note priority, High note priority, or Last note priority.
8.10.4.5. Mod CV source
This parameter determines which KeyStep feature will send signals to the Mod CV output:the Mod strip, velocity or aftertouch.
8.10.4.6. Mod CV max voltage
Each of the three sources has a ‘zero’ point that translates into 0 Volts. This parameter letsyou specify whether the range will be 0-5V, 0-6V, etc., on up to 0-12V.
Arturia - User Manual KeyStep - MIDI Control Center 72

8.10.4.7. Pitch Bend Range
This parameter sets the maximum about the Pitch CV output will vary when the Pitch stripis used.
8.10.5. Transport settings
First a quick summary of the Transport settings, then the chart:
Play/Pause: the alternate setting is “Reset”. This would allow you to perform ‘stutter edits’ onyour sequences.
Stop/Record/Play: You can define the MIDI channel and CC number for each of the threemain Transport commands independently. All three must transmit the same type of MIDIinformation, though: MIDI CC, MMC, or both.
Parameter Range/Values Description/Function
Play/Pause Pause, Reset Pause or ‘stutter’ sequence
Transport Mode MIDI CC, MMC, Both Covers most devices
Stop Channel 1-16, user Fixed channel or linked to keyboard channel
Record Channel 1-16, user Fixed channel or linked to keyboard channel
Play Channel 1-16, user Fixed channel or linked to keyboard channel
Stop CC 0-127 Full MIDI range
Rec CC 0-127 Full MIDI range
Play CC 0-127 Full MIDI range
8.10.6. Miscellaneous settings
LED Brightness: This parameter adjusts the brightness level of the KeyStep LEDs.
73 Arturia - User Manual KeyStep - MIDI Control Center

9. SOFTWARE LICENSE AGREEMENT
In consideration of payment of the Licensee fee, which is a portion of the price you paid,Arturia, as Licensor, grants to you (hereinafter termed “Licensee”) a nonexclusive right touse this copy of the SOFTWARE.
All intellectual property rights in the software belong to Arturia SA (hereinafter: “Arturia”).Arturia permits you only to copy, download, install and use the software in accordance withthe terms and conditions of this Agreement.
The product contains product activation for protection against unlawful copying. The OEMsoftware can be used only following registration.
Internet access is required for the activation process. The terms and conditions for use of thesoftware by you, the end-user, appear below. By installing the software on your computeryou agree to these terms and conditions. Please read the following text carefully in itsentirety. If you do not approve these terms and conditions, you must not install this software.In this event give the product back to where you have purchased it (including all writtenmaterial, the complete undamaged packing as well as the enclosed hardware) immediatelybut at the latest within 30 days in return for a refund of the purchase price.
1. Software Ownership Arturia shall retain full and complete title to the SOFTWARE recordedon the enclosed disks and all subsequent copies of the SOFTWARE, regardless of the mediaor form on or in which the original disks or copies may exist. The License is not a sale of theoriginal SOFTWARE.
2. Grant of License Arturia grants you a non-exclusive license for the use of the softwareaccording to the terms and conditions of this Agreement. You may not lease, loan or sub-license the software. The use of the software within a network is illegal where there is thepossibility of a contemporaneous multiple use of the program.
You are entitled to prepare a backup copy of the software which will not be used forpurposes other than storage purposes.
You shall have no further right or interest to use the software other than the limited rights asspecified in this Agreement. Arturia reserves all rights not expressly granted.
3. Activation of the Software Arturia may use a compulsory activation of the software anda compulsory registration of the OEM software for license control to protect the softwareagainst unlawful copying. If you do not accept the terms and conditions of this Agreement,the software will not work.
In such a case the product including the software may only be returned within 30 daysfollowing acquisition of the product. Upon return a claim according to § 11 shall not apply.
4. Support, Upgrades and Updates after Product Registration You can only receive support,upgrades and updates following the personal product registration. Support is provided onlyfor the current version and for the previous version during one year after publication of thenew version. Arturia can modify and partly or completely adjust the nature of the support(hotline, forum on the website etc.), upgrades and updates at any time.
The product registration is possible during the activation process or at any time later throughthe Internet. In such a process you are asked to agree to the storage and use of yourpersonal data (name, address, contact, email-address, and license data) for the purposesspecified above. Arturia may also forward these data to engaged third parties, in particulardistributors, for support purposes and for the verification of the upgrade or update right.
5. No Unbundling The software usually contains a variety of different files which in itsconfiguration ensure the complete functionality of the software. The software may be usedas one product only. It is not required that you use or install all components of the software.You must not arrange components of the software in a new way and develop a modifiedversion of the software or a new product as a result. The configuration of the software maynot be modified for the purpose of distribution, assignment or resale.
Arturia - User Manual KeyStep - Software License Agreement 74

6. Assignment of Rights You may assign all your rights to use the software to anotherperson subject to the conditions that (a) you assign to this other person (i) this Agreementand (ii) the software or hardware provided with the software, packed or preinstalledthereon, including all copies, upgrades, updates, backup copies and previous versions,which granted a right to an update or upgrade on this software, (b) you do not retainupgrades, updates, backup copies und previous versions of this software and (c) therecipient accepts the terms and conditions of this Agreement as well as other regulationspursuant to which you acquired a valid software license.
A return of the product due to a failure to accept the terms and conditions of this Agreement,e.g. the product activation, shall not be possible following the assignment of rights.
7. Upgrades and Updates You must have a valid license for the previous or more inferiorversion of the software in order to be allowed to use an upgrade or update for the software.Upon transferring this previous or more inferior version of the software to third parties theright to use the upgrade or update of the software shall expire.
The acquisition of an upgrade or update does not in itself confer any right to use thesoftware.
The right of support for the previous or inferior version of the software expires upon theinstallation of an upgrade or update.
8. Limited Warranty Arturia warrants that the disks on which the software is furnished isfree from defects in materials and workmanship under normal use for a period of thirty (30)days from the date of purchase. Your receipt shall be evidence of the date of purchase. Anyimplied warranties on the software are limited to thirty (30) days from the date of purchase.Some states do not allow limitations on duration of an implied warranty, so the abovelimitation may not apply to you. All programs and accompanying materials are provided “asis” without warranty of any kind. The complete risk as to the quality and performance of theprograms is with you. Should the program prove defective, you assume the entire cost of allnecessary servicing, repair or correction.
9. Remedies Arturia's entire liability and your exclusive remedy shall be at Arturia's optioneither (a) return of the purchase price or (b) replacement of the disk that does not meet theLimited Warranty and which is returned to Arturia with a copy of your receipt. This limitedWarranty is void if failure of the software has resulted from accident, abuse, modification,or misapplication. Any replacement software will be warranted for the remainder of theoriginal warranty period or thirty (30) days, whichever is longer.
10. No other Warranties The above warranties are in lieu of all other warranties, expressedor implied, including but not limited to, the implied warranties of merchantability and fitnessfor a particular purpose. No oral or written information or advice given by Arturia, its dealers,distributors, agents or employees shall create a warranty or in any way increase the scopeof this limited warranty.
11. No Liability for Consequential Damages Neither Arturia nor anyone else involved inthe creation, production, or delivery of this product shall be liable for any direct, indirect,consequential, or incidental damages arising out of the use of, or inability to use this product(including without limitation, damages for loss of business profits, business interruption, lossof business information and the like) even if Arturia was previously advised of the possibilityof such damages. Some states do not allow limitations on the length of an implied warrantyor the exclusion or limitation of incidental or consequential damages, so the above limitationor exclusions may not apply to you. This warranty gives you specific legal rights, and youmay also have other rights which vary from state to state.
75 Arturia - User Manual KeyStep - Software License Agreement

10. DECLARATION OF CONFORMITY
USA
Important notice: DO NOT MODIFY THE UNIT!
This product, when installed as indicate in the instructions contained in this manual, meetsFCC requirement. Modifications not expressly approved by Arturia may avoid your authority,granted by the FCC, to use the product.
IMPORTANT: When connecting this product to accessories and/or another product, use onlyhigh quality shielded cables. Cable (s) supplied with this product MUST be used. Follow allinstallation instructions. Failure to follow instructions could void your FFC authorization touse this product in the USA.
NOTE: This product has been tested and found to comply with the limit for a Class BDigital device, pursuant to Part 15 of the FCC rules. These limits are designed to providea reasonable protection against harmful interference in a residential environment. Thisequipment generate, use and radiate radio frequency energy and, if not installed and usedaccording to the instructions found in the users manual, may cause interferences harmfulto the operation to other electronic devices. Compliance with FCC regulations does notguarantee that interferences will not occur in all the installations. If this product is found tobe the source of interferences, witch can be determined by turning the unit “OFF” and “ON”,please try to eliminate the problem by using one of the following measures:
• Relocate either this product or the device that is affected by the interference.
• Use power outlets that are on different branch (circuit breaker or fuse) circuits orinstall AC line filter(s).
• In the case of radio or TV interferences, relocate/ reorient the antenna. If theantenna lead-in is 300 ohm ribbon lead, change the lead-in to coaxial cable.
• If these corrective measures do not bring any satisfied results, please the localretailer authorized to distribute this type of product. If you cannot locate theappropriate retailer, please contact Arturia.
The above statements apply ONLY to those products distributed in the USA.
CANADA
NOTICE: This class B digital apparatus meets all the requirements of the CanadianInterference-Causing Equipment Regulation.
AVIS: Cet appareil numérique de la classe B respecte toutes les exigences du Règlement surle matériel brouilleur du Canada.
EUROPE
This product complies with the requirements of European Directive 89/336/EEC
This product may not work correctly by the influence of electro-static discharge; if ithappens, simply restart the product.
Arturia - User Manual KeyStep - Declaration of Conformity 76