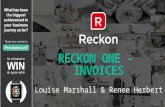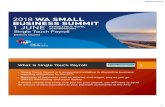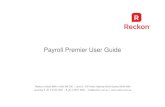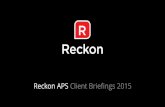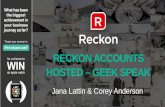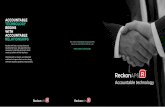USER GUIDE - Reckonapsdownloads.reckon.com/.../PM/Advance_PM_Correspondence_Use… · User Guide |...
Transcript of USER GUIDE - Reckonapsdownloads.reckon.com/.../PM/Advance_PM_Correspondence_Use… · User Guide |...

USER GUIDE
Practice Management
Version 10.2
Correspondence

User Guide | Practice Management Version 10.x Correspondence
Reckon Limited | PAGE 2 OF 69
Author
Created and Published by Reckon Limited Level 12, 65 Berry Street North Sydney NSW 2060 Australia ACN 003 348 730 All Rights Reserved Copyright © 2015 Reckon Limited
Copyright & Trademarks
No part of these materials may be reproduced or transmitted in any form or by any means, including photocopying, without written permission of Reckon Limited.
Every effort has been made to ensure the accuracy and completeness of this manual. However, neither Reckon Limited, its subsidiaries, employees and agents, are liable for any errors or omissions. This document should not be relied on as a detailed specification of the system. In addition, Reckon Limited reserves the right to issue revisions, enhancements and improvements to Reckon APS software or any other Reckon software at any time without notice. Every effort will be made to ensure that the manual is updated concurrently and that the user is not inconvenienced as a result of any change.
Reckon, Reckon logos, R logos, Reckon APS, Advance and Accountable Technology are trademarks of Reckon Limited.

User Guide | Practice Management Version 10.x Correspondence
Reckon Limited | PAGE 3 OF 69
Contents
Introduction ............................................................................................................................ 5
Choice ................................................................................................................................... 5
Repx layout files .................................................................................................................... 5
Bulk Correspondence using SMTP ....................................................................................... 5
Using REPX layout files ......................................................................................................... 5
How to Enable the use of REPX files ................................................................................... 6
SUPS Settings ...................................................................................................................... 7
Default Output type .......................................................................................................................... 8
Email Address Attribute ID ............................................................................................................. 11
Inv/Stmt Contact Relationship ID ................................................................................................... 13
JOE Rights .......................................................................................................................... 15
Correspondence page ......................................................................................................... 16
Correspondence page settings ...................................................................................................... 16
Invoice and Statement Layout Locations........................................................................................ 17
Email Subject ................................................................................................................................. 18
Email Body Template ..................................................................................................................... 20
PDF Filename ................................................................................................................................ 28
EML Filename ................................................................................................................................ 28
Statement Consolidating Entity ...................................................................................................... 28
Using Bulk Correspondence ............................................................................................... 28
How to Enable Bulk Correspondence ................................................................................. 29
SMTP server settings ..................................................................................................................... 29
Other SUPS settings ........................................................................................................... 31
Default EML/PDF folder location .................................................................................................... 31
Direct Print Allowed Items Threshold ............................................................................................. 32
Email Size Warning threshold ........................................................................................................ 32
Show All Entities in Grid ................................................................................................................. 33
SQL Invoice and SQL Statement settings ...................................................................................... 34
Allowing users to send multiple emails ............................................................................... 36
Correspondence page ........................................................................................................ 36
Additional Correspondence page settings ...................................................................................... 36
Email Sender Address.................................................................................................................... 36
EML Filename ................................................................................................................................ 37
Processing Correspondence Items .................................................................................... 37
Correspondence Form ........................................................................................................ 38

User Guide | Practice Management Version 10.x Correspondence
Reckon Limited | PAGE 4 OF 69
Form Views .................................................................................................................................... 38
Using the grid ................................................................................................................................. 41
Using the Email Template Preview pane........................................................................................ 45
Multiple email addresses ................................................................................................................ 45
Additional Menu Items .................................................................................................................... 47
Direct Print vs PDF Print ................................................................................................................ 48
Direct Print ..................................................................................................................................... 49
Print PDF ........................................................................................................................................ 49
Processing Correspondence Items ................................................................................................ 50
Invoices and Credit Notes in Fees Console ........................................................................ 54
WIP Page in Fees Console ............................................................................................................ 54
Worklist page ................................................................................................................................. 55
Fee Spy console ................................................................................................................. 56
Statements in Debtors Console .......................................................................................... 57
Invoices in Debtors Console ............................................................................................... 59
Invoices and Credit Notes in Debt page ............................................................................. 62
Statements in Debt page .................................................................................................... 62
Correspondence Administration Tools.............................................................................. 65
Running the Correspondence Administration Application .................................................. 65
Using the Customisations Backup Tool .............................................................................. 66
Generating the Zip File ................................................................................................................... 66
Contents of the ZIP file ................................................................................................................... 67
Using the Test SMTP Tool .................................................................................................. 68
Testing if SMTP Settings are correct .............................................................................................. 68
Trouble Shooting SMTP ................................................................................................................. 69

User Guide | Practice Management Version 10.x Correspondence
Reckon Limited | PAGE 5 OF 69
Introduction
Correspondence is an addition to Practice Management Version 10. It provides the framework to setup templates by entity to control the invoice and statement layouts, and bulk e-mailing parameters, if necessary. Email templates can be used to send multiple emails using embedded images as a merge template. It also allows you to set a default type and email per Entity.
SUPS settings allow you to create practice wide setting to control various defaults.
JOE Rights are used to control access to the Correspondence page on the Entity Console where you decide which templates are used, the default output type, and the email settings. It also allows correspondence items to be sent in bulk, and for this access to be granted per user.
Choice
There are two levels of email correspondence available. As a practice, you are able to use the new invoice layout to send individual emails using the updated template format (.repx). The second level would be to implement bulk correspondence, where all invoice and statement emails (single or multiple) can be sent in a single process using SMTP.
Valid scenarios are as follows:
1) Your practice continues using old style dll/rpx format (does not enable Repx). No change to current process.
2) Your practice decides to uses .repx format. You can still print multiple items and email single items as before. Emails are sent using Outlook. The form that you use to do this will change to a new look page. This applies to invoices and statements.
3) Your practice has a requirement to send Bulk emails where appropriate. You are able to use Joe Rights to configure permissions for which users have rights to send multiple emails e.g. an Admin user. Emails are sent using SMTP settings.
Repx layout files
Repx is the new file type used for creating layouts for invoices and statements. It uses a rich text format, which allows better formatting results.
If your practice does not have a requirement to send emails in bulk, you can still take advantage of the improved .repx format (better rich text support). When using this option, emails are sent by creating a file that is sent via Outlook, and so minimal configuration is required to set this up.
Bulk Correspondence using SMTP
If your practice does wish to have the ability to send emails in bulk, you will also use the repx layout format, but correspondence items will be sent using SMTP settings instead. This requires more configuration. JOE Rights will control which users can send multiple emails.
Using REPX layout files
Before changing your practice SUPS setting over to using the .repx layouts, your own invoice and statement layouts need to have been converted to .repx files by us and placed in a network location.

User Guide | Practice Management Version 10.x Correspondence
Reckon Limited | PAGE 6 OF 69
This process would be familiar in terms of the process for attaching a statement .rpx file/s (PM 9.1.4.1 and prior) to the relevant entities in your database.
By default, our standard invoice and statement in the .repx format are installed to the normal location as part of the installation of PM V.10.
As a reminder, the field called ‘Narration Width’ on the Entity Console (for each entity as shown below) reflects the width of the paragraph section of an invoice on the form in Fees or Debtors. By default this was set to 558 on existing entities because our default layout used this width when ‘printed’.
If you find that the wrapping of the text on the screen when preparing an invoice does not match what is printed, then you need to ask us what width (this is the number of pixels) your specific invoice layout/s is.
This section will explain how to setup your practice to use Invoices and Statements repx format layouts. If you wish to simply get REPX up and running, follow the steps in this section. Later sections will explain how to take advantage of the more advanced settings.
If you wish to use Bulk email for correspondence, please also refer to the section ‘Using Bulk Correspondence’ later in this document.
How to Enable the use of REPX files
By default, Practice Management is set to have ‘Use Repx Layouts’ and ‘Use Bulk Correspondence’ settings disabled. If you wish to use the new features, they need to be enabled in SUPS. Do not enable ‘Use Bulk Correspondence’ without assistance from Reckon team members.

User Guide | Practice Management Version 10.x Correspondence
Reckon Limited | PAGE 7 OF 69
SUPS Settings
On the Correspondence, set the ‘Use Repx Layouts’ setting to True.
This means that, for the Practice as a whole, all users will use .repx layouts when printing or emailing invoices and statements from all entities.
The following fields need to be assessed to implement .repx layouts.

User Guide | Practice Management Version 10.x Correspondence
Reckon Limited | PAGE 8 OF 69
The fields in SUPS perform functions as below:
Default Invoice Output Type
Sets default preference when adding a new client. 1=Print, 2=Email.
Default Statement Output Type
Sets default preference when adding a new client. 1=Print, 2=Email.
Email Address Attribute ID
This is the attribute ID that is used for the client (or Debtor, if different) email address. This setting defines the default email address attribute to be used when emailing and may be left empty or populated as required.
Inv/Stmt Contact Relationship ID
This is the attribute ID that is used to reference the Relationship Type. For example, 40 references the relationship type for Secretary, if this ID is set, the email for this client record will be used, in conjunction with Bulk Email Object ID above.
All other SUPS settings shown in the screenshot above are default settings and should be retained as shown if not being used.
Default Output type
The Default Invoice and Default Statement Output Types are used to determine whether Print or Email is used when adding a new Client to the database. Each client record can have their own settings, depending on preferences.

User Guide | Practice Management Version 10.x Correspondence
Reckon Limited | PAGE 9 OF 69
1=Print, 2=Email
This determines the default setting when a new client is added.
Output type set to 1 (Print):

User Guide | Practice Management Version 10.x Correspondence
Reckon Limited | PAGE 10 OF 69
Output type set to 2 (Email):
The setting determines the default value for these two fields, Invoice Output Type and
Statement Output Type. By default, both fields are mandatory when adding a new Client.
When running the version control for PM V.10, the default is set to 1 = Print.
Existing Client records will also have this field, which will have been set to 1 = Print on upgrade
to Pm V.10. These can be edited on the Client Details page.

User Guide | Practice Management Version 10.x Correspondence
Reckon Limited | PAGE 11 OF 69
If these options are not available, they can be made ‘Used’. These two client attributes are
located on the Unused attribute list for this set. Move them to the Used side of the Attribute
Maintenance form.
Email Address Attribute ID
A value may be set in SUPS setting Email Address Attribute ID. This will direct the application to that e-mail address for the actual e-mail. It is possible to also nominate a Contact Relationship ID, if you wish to use a related Contact’s email address.

User Guide | Practice Management Version 10.x Correspondence
Reckon Limited | PAGE 12 OF 69
It is possible at time of e-mailing to overwrite the e-mail address presented, or choose from a list of email addresses, if the client has multiple email addresses available.
In the above example, we can see that Email Address Attribute ID is set to 231.
This denotes that the email address used will be the field in the Client record. To find the correct
attribute in your system, check the tooltip over your ‘used attribute’ as shown above. If your
email attribute is marked as ‘multi instance’ you will be able to bulk email to multiple recipients
at the same time.
If you require multiple email addresses, there are additional attributes that may be applied to
enable this. These new e-mail address attributes are added by the PM V.10 version control.

User Guide | Practice Management Version 10.x Correspondence
Reckon Limited | PAGE 13 OF 69
Once these have been added from Unused attributes, they become available on the Client
Addresses page:
When any emails addresses are populated, they become available in the Correspondence form for selection when emailing a client. There does not have to be a default email attribute id enabled in SUPS for this to work.
Inv/Stmt Contact Relationship ID
If you wish to use the email address of a related Client, for example the Company Secretary, if this relationship exists we can use the Inv/Stmt Contact Relationship ID setting to determine the email of a related client record.

User Guide | Practice Management Version 10.x Correspondence
Reckon Limited | PAGE 14 OF 69
In this example, the ID of 40 represents the relationship type of Secretary for our database.
This needs to be set up in Relationships to make the link between the Client and the Secretary.
Then the email address needs to be setup for the client's company secretary record. This is a
practice wide SUPS setting which means at your database needs to be carefully set up to make
use of this feature.

User Guide | Practice Management Version 10.x Correspondence
Reckon Limited | PAGE 15 OF 69
In Invoice Preview, this Client’s Secretary’s email address will then come through as the email
address when processing Invoices or Statements.
In this way, we can use any Relationship ID to choose the email address for any Client in a
relationship. Whichever ID is used, this will be practice-wide.
If the Relationship is not defined as described above, the email address used will be that of the
Client as defined in Email Object ID field. If the relationship is created, but no email address
exists for the related client, no email address will be shown in Correspondence. For this reason
we recommend that email addresses and relationships are correctly updated and maintained if
you choose to use this feature. We also recommend that you carefully check the merge fields
for any Email Body Templates, as some fields will yield different results depending on how you
use the relationships data. See sections on Email Subject and Email Body Templates in this
document.
JOE Rights
JOE rights are used to protect the use of the Correspondence page on the Entity Console.
To enable the JOE settings for those users, assign the permission in the usual way.

User Guide | Practice Management Version 10.x Correspondence
Reckon Limited | PAGE 16 OF 69
Correspondence page
The Correspondence page on the Entity Console allows you to control the layouts for invoices and statements by Entity. Default values were created when you ran the version control.
This page is used to define the layout, email subject, sender address, email body template and
PDF filename, for both Invoices and Statements, for each entity. To access this page, specific
Joe Rights will need to be granted.
We recommend that you leave the defaults as shown unless a specific value is required. It is not necessary to edit any of these settings if REPX only is being used, but these can be used if you require specific layouts or templates.
Correspondence page settings
Invoice Layout
The path to where your Invoice layout is stored. By default this is c:\adv2000.
Invoice Email Subject
Using merge fields, the email subject can be defined, and text added here.
Invoice Email Sender Address
The email address that the email is sent from. If a client replies to an email you have sent, this is the address it will go to. It is not necessary to configure this unless you are using Bulk, as described in the section Additional Correspondence Page Settings later in this guide.
Invoice Email Body Template
The path to where the email body template is stored. The default template is Invoice_Email_Body_Template.mht

User Guide | Practice Management Version 10.x Correspondence
Reckon Limited | PAGE 17 OF 69
Invoice PDF Filename
This is non-editable to provide a standard format for the pdf filename when processing invoices.
Invoice EML filename
This is non-editable to provide a standard format for the EML email filename when processing statements.
Statement Layout
The path to where your Statement layout is stored. By default this is c:\adv2000.
Statement Email Subject
Using merge fields, the email subject can be defined, or typed in here.
Statement Email Body Template
The path to where the email body template is stored. The default template is Statement_Email_Body_Template.mht
Statement PDF Filename
This is non-editable to provide a standard format for the pdf filename when processing
statements.
Statement EML filename
This is non-editable to provide a standard format for the EML email filename when processing
statements.
Statement Consolidating Entity
This allows Entities to be consolidated to use the Correspondence settings for a different entity.
Invoice and Statement Layout Locations
For Invoice and Statement Layout fields, use the selector button on the right of each field to
select the layout file name you wish to use. You may redirect the path to a central network
location once the .repx files are in place.

User Guide | Practice Management Version 10.x Correspondence
Reckon Limited | PAGE 18 OF 69
If you are using your own customised layouts, these should be saved as a new filename, so that
the original file is kept. If the original .repx file is renamed or removed, the next time Practice
Management is opened, it will attempt to reinstall the original default file.
Email Subject
This field is used to determine the subject line of the email address. Merge fields can be used to populate this, or you can add your own text.
To edit this, click the ‘browse’ button on the right, a new window is displayed:

User Guide | Practice Management Version 10.x Correspondence
Reckon Limited | PAGE 19 OF 69
To add different merge fields, click Insert fields and choose the required field.
For Invoices:

User Guide | Practice Management Version 10.x Correspondence
Reckon Limited | PAGE 20 OF 69
For Statements:
The same fields are also available to be added to the Email Body templates and Statement Email Subject.
Email Body Template
To select a template to be used by Correspondence, click the browse button on the Email Body Template field, next to the pencil icon. This applies to both the invoice and statement body templates.

User Guide | Practice Management Version 10.x Correspondence
Reckon Limited | PAGE 21 OF 69
This shows the ‘browse’ window:
The default template is already present in your normal application folder. You can relocate
these to a network location and select this location for each entity. The file extension is .mht.
Creating and Editing the Email Body Template
The Email body template, for both Invoices and Statements, allows you to nominate a pre-formatted email template which can display text and/or images, for example your company logo.
This will be the main body of the email which you will send to your Clients, the actual Invoice or Statement itself will be included as a PDF attachment.
To create a template, select the Email body template field (for Invoice or Statement) and click the pencil icon to the right of the field:

User Guide | Practice Management Version 10.x Correspondence
Reckon Limited | PAGE 22 OF 69
This opens the Template Editor showing the standard default template as an example:
Use this editor to create your own customised email body templates. This will be used whenever you email invoices to your Clients.
Merge fields are denoted by <> around the field, which will populate the template with fields that will include the actual data for the Client for that field, when the email is sent from the Correspondence form. See the next section for more details on merge fields.
You can also add images and format the text, add lines, weblinks etc. using the buttons on the toolbar which have their own tooltips for each item.
Note that if adding images, we recommend sizing the image before it is embedded into the document to guarantee the correct size is used once the template is produced into an email.

User Guide | Practice Management Version 10.x Correspondence
Reckon Limited | PAGE 23 OF 69
Adding merge fields to a template
To add merge fields to a Template, place the cursor on the area of the template where you wish to add the merge field, click the Insert Fields menu at the top. Note that different fields are available depending on whether you are editing an Invoice or a Statement template.
Invoice Merge fields:

User Guide | Practice Management Version 10.x Correspondence
Reckon Limited | PAGE 24 OF 69
Statement Merge fields:
In the editor, any merge fields that are added are shown with bracketed arrows to denote a merge field, e.g. <StatementDate>
When used on the invoice/statement form to email a document to a client, this will show the actual Statement date e.g. 29/11/2012.
Note that in the above list of merge fields, there is ‘Salutation’ and ‘ContactSalutation’, also ‘MailingName’ and ‘ContactMailingName’. These each have different uses depending on how you use Relationships. For example, if you use a relationship of Company Secretary to specify the email address of a related client, then you may wish to use ‘ContactSalutation’ as the merge field to specify that you wish to show the salution field from the related client (secretary’s name) instead of the salutation from the debtor, this may be different to the person you are emailing the correspondence to.
Unsubscribe Links in Email Body Templates
It is possible to include an unsubscribe link in the email body template. You may wish to do this so that if the email address is incorrect, or the person would like to change to receiving mailed correspondence, the recipient can easily advise the practice by clicking the link.
This is particularly important if you are sending multiple emails using a 3rd party email solution. Providers are very particular about not being blacklisted, and there is legal basis for having to include a way for recipients to be able to unsubscribe from mail, otherwise the provider and ISPs may interpret the emails as being unsolicited.
To create an Unsubscribe link, open the Email body Editor, click the text where you wish to insert, and click the Hyperlink button top right:

User Guide | Practice Management Version 10.x Correspondence
Reckon Limited | PAGE 25 OF 69
Insert the text to display. Leave the other settings as they are and move to the Address field.
The Address field can contain any valid HTML address. In its simplest form this can redirect the recipient to the practice’s web page, for instance.
To enable an Unsubscribe function, a ‘MailTo’ command is used. ‘MailTo’ will create a hyperlink that, when clicked, will bring up a blank email window (in the default email client registered on the recipient’s machine) that is pre-populated with a Subject: and To: fields. This email link can direct the recipient to send an email to an email address of our choosing, while supplying a preformatted Subject line that will allow the practice to identify who the recipient is.
To do this, the Address field needs to be entered in the following format:
mailto:[[email protected]]?subject=[Unsubscribe me]
The email address specified could be a dedicated mail account that the practice would set up to hold any requests to be processed.
The Subject Line can be any alphanumeric text (apart from double speech marks or “) and it can also include the same merge fields that are available in the Email Body itself (enclosed in < and >).
In the Address: field, these need to be typed manually:
mailto:[email protected]?subject=Client <ClientID> <ClientSortName> from <TransactionName> <InvoiceNumber>
To test that the hyperlink works, this can be done from within the editor by clicking the link while holding the Ctrl button.
For the example above, the Outlook header of the email looks like this

User Guide | Practice Management Version 10.x Correspondence
Reckon Limited | PAGE 26 OF 69
Merge fields will not be substituted until an actual Invoice or Statement is produced (in the Email preview panel of the Correspondence window you can again test this by clicking the hyperlink while holding Ctrl).
Note:
1. The recipient of the actual email does not need to hold Ctrl when clicking the hyperlink. 2. Some mail systems are case sensitive for the commands, e.g. subject (not Subject).

User Guide | Practice Management Version 10.x Correspondence
Reckon Limited | PAGE 27 OF 69
How to Save your Email Body Template
Once you have created the Template click Save and Close. If this is a new template, it will display a Save As window, where you can choose a filename and location:
Note: MHT is the default file type and is editable by our editor (when you click the pencil). If you have your own HTML files (Htm extension) that contain links to images stored online (which will be downloaded only when the recipient opens the email), then these cannot be edited using our editor. Our built- in editor will automatically attempt to embed all images, which will render your Htm files unusable. Htm files can still be used by just referencing the file through use of the browse button.
If editing an existing template, clicking Save and Close will save those changes back to the template file already selected.
If the file you have edited and saved is an existing template, but not the one currently selected in the Correspondence page, a message will be shown:
Click Yes to use this template, or No to save changes but not update the file path to the template currently in use.
If you use more than one template, after creating or editing a template, if you wish to save as a new template file then use the File menu, Save Copy to function:

User Guide | Practice Management Version 10.x Correspondence
Reckon Limited | PAGE 28 OF 69
To open a previously created template for editing, choose File menu, Open File, and browse to the required template file.
If you are using non-standard templates e.g. you have your own customised templates these should be saved as a new filename, so that the original file is kept. If the original .mht file is renamed or removed, the next time Practice Management is opened, it will attempt to reinstall the default file.
Note these files can be stored on a network location. Create the structure on the network, re-locate your .mht file and redirect the path on each Entity record.
PDF Filename
This defines the filename for the Invoice or Statement when it is created as a document, and saved to the email as an attachment.
For both Invoices and Statements, the pdf filename is non-editable within the Correspondence page in Entity console. If you require this to be defined differently to the default, please contact a Reckon consultant who will be able to make these changes for you.
EML Filename
This defines the filename for the Invoice or Statement when it is created as an email, and saved to the specified location as an email file.
For both Invoices and Statements, the EML filename is non-editable within the Correspondence page in Entity console. If you require this to be defined differently to the default, please contact a Reckon consultant who will be able to make these changes for you.
Statement Consolidating Entity
Statement Consolidating Entity – this means that if processing more than one Entity, the
settings for a particular Entity can be used instead of its own settings. For example, if you wish
to process Statements for ABC Ltd NZ and ABC Ltd AU using the settings for ABC Ltd AU, then
the Statement Consolidating Entity settings for the ABC Ltd NZ entity would be set to ABC Ltd
AU. By default, all Entities use their own settings for consolidation.
Using Bulk Correspondence
The following sections describe how to enable and set up the bulk aspect of Correspondence.
It is assumed that you have already implemented REPX layouts and tested them.
This section extends this function to allow multiple items to be sent to multiple recipients in a single batch.
If you do not intend to use the bulk functionality, please skip this section and refer to the Processing Correspondence items section of this document.

User Guide | Practice Management Version 10.x Correspondence
Reckon Limited | PAGE 29 OF 69
How to Enable Bulk Correspondence
To allow users to also send emails in bulk, the setting ‘Use Bulk Correspondence’ will need to be enabled:
From this point on, all transmissions of invoices and statements will be done using SMTP where multiple items are selected. If selecting a single item to email, even if there are more available, this will be sent using Outlook regardless of whether or not Bulk is enabled.
Note that as in the above screenshot, Use Repx Layouts will need to remain enabled also.
SMTP server settings
These five settings are needed by Reckon APS to communicate with an SMTP server. They should have been configured during your implementation of Correspondence with assistance from a Reckon consultant.
Modifying these settings without full understanding could result in Correspondence no longer being able to send emails and should only be attempted by a system administrator.
If you need to make changes to these settings due to changes to your infrastructure or environment, then please contact Reckon Consulting if you require clarification.

User Guide | Practice Management Version 10.x Correspondence
Reckon Limited | PAGE 30 OF 69
1. SMTP Encryption - used to define the email encryption type. 2. SMTP Server Address - defines the emails exchange address e.g. smtp.advance.com. 3. SMTP server password - email password for the sender account. 4. SMTP Server Port - defines the port number (if required). 5. SMTP User Name - email username\domain for the sender account.
In order to test SMTP settings without having to send actual Invoices or Statements, please consult the section Using the Test SMTP Tool within Correspondence Administration Tools further on in this document.

User Guide | Practice Management Version 10.x Correspondence
Reckon Limited | PAGE 31 OF 69
Other SUPS settings
Default EML/PDF folder location
This is to create an email audit trail of correspondence. By defining a path here to a network
location, you will have a central location where all sent emails are stored, so that they can be
retrieved later if necessary. Each item sent is created as an EML file, which when opened
contains a PDF attachment of the actual invoice or statement.
When printing correspondence items, PDF files for each batch are generated which can be
saved to a path of your choice, but this is not defined as a path to an audit location. You could
choose to use the location above, providing you have access rights to this folder.

User Guide | Practice Management Version 10.x Correspondence
Reckon Limited | PAGE 32 OF 69
Direct Print Allowed Items Threshold
When printing multiple items using Correspondence, particularly for a large number of items, the performance may be affected. For best results, large print jobs may be optimized by printing from a PDF file instead of directly to the printer. This setting is used to determine the threshold of number of items to print, beyond which the user will be forced to use PDF print. Default value is 50, this may be changed depending on your preference.
Email Size Warning threshold
If the total size including images and attachments of a batch of emails exceeds this figure, then a warning is displayed on the Correspondence form when processing. Default is 0, allowing administrators to configure this value according to a level that matches any network restrictions they may have on file size for emails.

User Guide | Practice Management Version 10.x Correspondence
Reckon Limited | PAGE 33 OF 69
Show All Entities in Grid
If your database contains more than one Entity, then it is possible to either show all by default, or just the first available Entity, when using the print/preview form. This is useful if you use a different paper tray on your printer for different letterheads, if this is the case, it is recommended that this setting is set to False. If all entities use the same stationery, or if you do not use pre-printed stationery, then this setting may be set to True if you would prefer to see all entities in the print/preview form.
To show all Entities in the grid, set this value to True
To show the first available Entity in the grid, leave this value as False.
This setting will determine which Entities are selected by default when using the form, see below. In both cases, Entities may be selected or deselected whilst in the Correspondence form.
Value set to True:

User Guide | Practice Management Version 10.x Correspondence
Reckon Limited | PAGE 34 OF 69
Value set to False:
If only one Entity exists, or you only ever work with one Entity, this setting can be ignored.
If there are multiple Entities, but the selection of items that you have made from the Fees Worklist contains just one Entity, then the Entity selector in the Bulk Correspondence form will only display that Entity.
If you are using Repx layouts, but have not enabled Bulk Correspondence, it is still possible to view more than one entity using this setting, but you will not be able to process more than one selected item - a warning message will be displayed if you do not have bulk enabled.
SQL Invoice and SQL Statement settings
SQL Additional Fields settings are used if you require additional report fields for your Invoice or Statement other than those supplied as standard. This field contains SQL code and should only be modified by Reckon staff.

User Guide | Practice Management Version 10.x Correspondence
Reckon Limited | PAGE 35 OF 69
SQL Merge Templates settings allow the system to specify additional Merge fields for use in the Subject, PDF Filename and Body Template. This field contains SQL code and should only be modified by Reckon Staff.

User Guide | Practice Management Version 10.x Correspondence
Reckon Limited | PAGE 36 OF 69
Allowing users to send multiple emails
If you require only certain users to be able to send multiple emails, then enable the setting ‘Multiple Bulk Emails’ under Advanced Actions:
This item works independently of access to Correspondence page, e.g. a user may have access to the Correspondence page, but may be limited to sending only single emails at a time. Equally, a user may have rights to send multiple emails using Bulk Correspondence, but not have access to the Correspondence page in Entities because they are not allowed to edit layouts or templates.
Correspondence page
Additional Correspondence page settings
Email Sender Address
These two fields are used to define the address that the recipient of the email will see as the ‘person’ who sent the invoice or statement.
If the recipient was to reply to the email, this is the address their reply would go to. This can be different to the actual email account used to send emails in the Bulk SMTP process.
If you wish, this can be formatted to use a display name. For example instead of using just the email address of [email protected] where the display name on the received email would be simply ‘Accounts’, this can be set to use any name you choose.
To use a display name, such as your practice name, format the email sender address as follows: Practice Name <[email protected]>.

User Guide | Practice Management Version 10.x Correspondence
Reckon Limited | PAGE 37 OF 69
The recipient of the email would then see the practice name at the top of the email instead of the actual email address. If they reply to that email, it will still be sent to the actual email account it was sent from.
EML Filename
These two fields create the structure of the filename to be saved to the EML folder. Our default may be edited by a Reckon consultant to suit the standard that you may find useful. Take care to make sure that it will always be unique. You can have a different structure for the invoice and statement.
Processing Correspondence Items
This section covers processing correspondence items whether individually or in bulk, the principle is the same for both.
Correspondence items can be processed from several different screens in Reckon APS Practice Management, depending on their type. Depending on the location, some items can only be processed as a single email, only Fees Worklist and Debtor Statements allow multiple items to be processed in bulk (if bulk correspondence is enabled in SUPS and the user has JOE Rights to process multiple items).

User Guide | Practice Management Version 10.x Correspondence
Reckon Limited | PAGE 38 OF 69
Correspondence Form
This section describes the behaviour of the Correspondence pop up form, wherever it is accessed from. The differences in each are described in each individual section, but firstly we will describe the various form views.
Form Views
This form launches from the normal Print or Preview icons on the WIP page or Worklist page right mouse options of a Fee.
When clicking the Preview button from Fees console (either WIP or Worklist) the following form is shown:
If an item is set to Email, then the preview section has an additional section:

User Guide | Practice Management Version 10.x Correspondence
Reckon Limited | PAGE 39 OF 69
Note the two buttons at the top middle of the screen:
Clicking the ‘Hide Grid’ button shows the invoice preview only:
Or if set to email, you see a preview of the e-mail message as well:

User Guide | Practice Management Version 10.x Correspondence
Reckon Limited | PAGE 40 OF 69
Clicking the ‘Show Grid’ button returns the view. Clicking the ‘Hide Preview’ button shows only the left hand panel of client items:
Clicking the ‘Show Preview’ button returns the full view.
There is also the option to show only the’ Processing’ part of the form as shown below, using the ’Hide’ button at the bottom right hand of the form:

User Guide | Practice Management Version 10.x Correspondence
Reckon Limited | PAGE 41 OF 69
This is designed for use when multiple items are selected, for example, Fees Worklist, and you wish to process all items without seeing the details e.g. if they have already been checked. This is useful primarily when using bulk, but may be used for single items as well.
Click the button again to resume full preview mode.
From the WIP page Print icon or Worklist page right mouse options, this will open the correspondence form in its ‘minimised’ state as above, and begin processing the selected items automatically. Once complete, you can still view the grid and preview pane by clicking the ‘Show Processing Grid and Preview Pane’ option on the right. If processing is halted using the Stop button, the full preview pane will be automatically displayed. The ‘Process’ button changes to ‘Stop’ once Processing has commenced.
Using the grid
In the grid itself, all items selected from the Fees Console will be displayed, and will show an enabled checkbox in the first column (unless they have been previously processed). You can select/deselect all using the checkbox in the column header, or select/deselect items you wish to process individually.
Groups and Sorts
You can also Group by any of the columns, Sort, or reorder or resize as required.
To sort any column in ascending or descending order, click the column header. A small black arrowhead will appear to indicate that this is the current sort. This setting will now be retained for each time you open the Correspondence window (from any location) unless you change it.
It is also possible to create multiple sorts by holding down the SHIFT key and selecting the columns you require. The columns will then be sorted according to the order the columns were selected.
To reset to the default sort (Client Name) simply click this column and the other sorts will be removed.
When printing correspondence items, the order displayed is the order in which they will print.
The print order according to the current sort is confirmed in the status bar at the bottom of the form when processing:
To Group by a column, drag the column header into the section above. In the below example, Entity is used:

User Guide | Practice Management Version 10.x Correspondence
Reckon Limited | PAGE 42 OF 69
Once added, the groupings can be expanded by clicking the expander button.
To remove the group sort, drag the column header back to its original position.
Any changes made to grid size, column widths, column order or sorts will be automatically saved when you close the form.
Note that the line for each group, in this example Entity, displays both the total number of items, and the number of items currently selected for processing. This is a useful feature, since if the groups are collapsed, and only some items in a particular group are selected for processing, you are able to see how many items are about to be processed without having to expand the groups.
When you click the Process button, a warning message confirms the total number of items selected, which could be from one or many different groups depending on your selection
Using Filters in the Correspondence Grid
In common with other pages in Reckon APS, each column in the grid can be filtered in order to customise your selection.
To use the filter, click to the top right of the column you wish to filter.
In this example I choose Surveying Company Ltd as the Family Group.
Only those four invoices which are part of that family group are now displayed.

User Guide | Practice Management Version 10.x Correspondence
Reckon Limited | PAGE 43 OF 69
Note that although items outside of the filter will remain selected, if processing is commenced now, only those items currently in view will be processed. A message is displayed to confirm this.
If only one item is selected, either due to your filter or otherwise, no message is shown.
To remove the filter, click back to where you applied the filter and click All. All items that were previously selected will still be selected after the filter has been reset, unless they have been successfully processed or manually unchecked.
If you are unable to see items which you had expected to see, please clear your filters. It is recommended that if using filters, these are reset prior to exiting Correspondence, since any filters set are retained the next time Correspondence is opened.
To remove any filter, click the X to the right of the filter section shown above. The above is an example of what happens when a filter is set that makes the current selection of items invisible, therefore the grid and preview sections are blank.
Customising the Grid
To re-arrange the order in which the columns appear, you are able to drag the column to where you want to place it.
Note that this is a split grid, which means that the selector column and name are locked to the left of the grid. They can be re-organised within this section but not moved further away. Likewise the remaining columns on the right of the grid can be re-organised but remain within that section.

User Guide | Practice Management Version 10.x Correspondence
Reckon Limited | PAGE 44 OF 69
To reset, drag the column back to its original location.
If you wish to remove a column entirely, right click any column header and pick Column Chooser. Then drag the column you wish to remove into the popup box.
To add columns back in, drag them back from the same popup box.
Due to the split grid, we do not recommend removing the Name or checkbox selector from the grid, as this will make it hard to read.
All changes made to Groups, Sorts or customisation of columns is automatically retained for the next time the Correspondence form is opened, from any location.
Editable fields in the grid
If a field has a white background, it can be edited. Those fields are:
Selector (checkbox) - Selects the item to be processed
Output - allows change from/to Print and Email.
Email Address - if Output=Email, this is populated automatically from the client record, and/or can be added manually. If output=Print, then editing of the email address is disabled.
Note: To make any change of email address permanent, it must be done with the Client console, Address page.
The remaining fields on this form cannot be edited.

User Guide | Practice Management Version 10.x Correspondence
Reckon Limited | PAGE 45 OF 69
Using the Email Template Preview pane
If an item is set to an Output type of email, when that item is selected, the preview part of the screen will have an additional pane, which displays the Email Body template based on the entity standard from the Correspondence page.
The template preview is not editable. It is an entity standard prescribed by your practice. The only editable field here is the To address, which can be changed for the current instance only, any changes made here will not be saved back to the client. If there is a permanent change of email address, this will need to be done at Client level prior to processing.
Multiple email addresses
You may choose to store more than one email address for each client in your system using additional email address attributes. For example, the email address for invoices may be different to the one used for the contact person used for statements. Or, you may need to send an item to more than one email address stored. To select a different e-mail address, pick the address(es) from either the ‘Email address’ or ‘To’ fields.
For more information on setting up multiple email address attributes, see section on Email Address Attribute ID earlier in this guide.

User Guide | Practice Management Version 10.x Correspondence
Reckon Limited | PAGE 46 OF 69
If you wish to use an email address other than the default, you can add or remove it from the ‘Email address’ or ‘To’ fields by checking (or unchecking) the line next to it in the dropdown list. This window tells you where this email has originated from within the database. If any of the items shown in the list are duplicates, then selecting one will also select the other if the email addresses are an exact match.
This flexibility allows you to create a string of email addresses (including addresses not stored against the client) for this e-mail message. You may also create your own ‘string’ of email addresses by typing in the email into either Email Address column or the ‘To’ field, separating each using a semi-colon.
Validating the email address
When output is set to Email, the email address is automatically validated, and a result is shown in the Validation column.
If an invalid email is entered, then the Validation column will display 'Invalid Email', 'Ready to process (Warning x correspondence items are invalid and will fail when processing)'.
This allows you to correct the email address, or change the output type, prior to processing.

User Guide | Practice Management Version 10.x Correspondence
Reckon Limited | PAGE 47 OF 69
Additional Menu Items
This section covers the menu items consisting of the Action Menu and the Entities selector.
Action Menu
This contains 4 items, Print/Export Grid, Reset Layout, Change Output to Print for All and Change Output Type to Email for All.
Print/Export Grid - use this to print out or save to file the current contents of the grid for later reference. For example if you have made some changes, or completed part of the processing, and wish to return later after closing the Bulk Correspondence form. A warning message is also shown whenever you click the cancel button on the Bulk Correspondence form.
Reset Layout - this resets any changes you may have made to the form layout e.g. resizing or moving of columns, adding groups etc. It does not refer to the email body template preview, which has its own reset function.
Change Output to Print for All - this resets all items in the grid to Print, regardless of their current selection. This is useful if you just want to test print all items for checking prior to sending out.
Change Output to Email for All - this resets all items in the grid to email.
Entity Selector
This is used to select one or more entities in the grid, if applicable.
The Entity Selector will only be visible when using Invoices, as Statements are already filtered by Entity prior to opening the Correspondence form.
If you use just one Entity, this will still be shown, but can be ignored.
The Entities that are selected here are dependent on the SUPs setting Show all Entities. This is explained in more detail in the Show All Entities in Grid section of this document.
Depending on those settings, you may see one or all Entities selected by default. In either case, this selector can be used to filter in or out the required Entity.

User Guide | Practice Management Version 10.x Correspondence
Reckon Limited | PAGE 48 OF 69
If you have already made changes in the grid, e.g. Invoice selections, output type or email address, and then make changes to the Entity selection, those changes will be retained even after the grid has refreshed, to take account of the amended filter.
You may wish to process each Entity separately, if you have more than one, especially if you use different layouts for each Entity. For example, when printing, you may use pre-printed stationery, and wish to use a different paper tray for different letterheads. In this situation it is recommended that just one Entity at a time is selected, either from the Worklist page, or using the Entity selector within the Correspondence form. If the SUPs setting for Show All Entities are set to false, then by default you will see just the 1st entity, different entities can be selected using the filter.
If you do select more than one Entity within Correspondence, and attempt to print, a warning message is displayed:
Clicking Yes will proceed to print all selected items to the same printer and paper tray, clicking No will cancel and return to the main Correspondence form to allow the Entity selection to be amended.
This message will not show if the SUPs setting for Show All Entities is set to True, since by applying this setting you have already decided that print jobs for can be combined across entities.
Direct Print vs PDF Print
This setting is used dependent on the value set in SUPS for Direct Print Allowed item threshold. By default this is 50. If the number of items being printed exceeds 50, then PDF print is automatically selected. Below this value, Direct Print is used by default, although you may change this to PDF print if you prefer, or wish to save the documents being printed for audit purposes.
The Help button explains this for the user:

User Guide | Practice Management Version 10.x Correspondence
Reckon Limited | PAGE 49 OF 69
Direct Print
If Direct Print is selected e.g. the number of items selected for processing is below the threshold set in SUPS, when Process is selected, the items will be generated and once this is complete, the Printer dialogue box will appear allowing you to select your printer. This is the simplest method of printing a small number of items.
Print PDF
If PDF print is selected, either by choice or because the number of items selected exceeds the threshold set in SUPS, you are first presented with a Save As window, to specify the filename for the PDF batch (note this will create a PDF of all selected items in one document)
This will default to your local machine.
Choose your filename, and amend the location if necessary, then click Save.
The PDF will then be generated and displayed:

User Guide | Practice Management Version 10.x Correspondence
Reckon Limited | PAGE 50 OF 69
To print this batch, use the print icon on the Adobe toolbar. Settings may differ for other PDF viewers.
When printing from a PDF using Adobe viewer, the default setting for sizing is ‘Fit’. This option may cause alignment issues, therefore we recommend using the ‘Actual size’ setting instead.
This setting will be retained from now on (unless it is manually changed again), so this will not need to be done every time.
Processing Correspondence Items
Once you are happy with the selection and have corrected any invalid emails, you are ready to process.
Clicking the Process button will now proceed to Print and /or email all selected items according to their output. A message is shown confirming how many items are selected.

User Guide | Practice Management Version 10.x Correspondence
Reckon Limited | PAGE 51 OF 69
If processing only one item, this message is not displayed.
Once Processing begins, the grid will become greyed out to prevent any further editing. The Process button will become a Stop button. If you wish to halt processing, click the Stop button, this will pause processing allowing you to edit the grid further or check an item on the preview pane. To recommence processing simply click the Process button again.
If multiple items are being processed, and the process is stopped, some items will have already been generated for printing. For items set to print, all selected items will be compiled into a master report, which can then be printed as one job. If the process fails for any reason, such as the template file is invalid, you will be prompted to either print those items successfully generated, or stop processing, allowing you to correct any errors before processing again.
A message will show as below, allowing you to print these items.
Once processing is complete, if all items pass, they will become unchecked, and show 'Success' in the status column. Use the close button to exit the correspondence form.

User Guide | Practice Management Version 10.x Correspondence
Reckon Limited | PAGE 52 OF 69
Failed items will remain selected unless manually deselected. It is possible to reselect and therefore reprocess items that have previously been sent e.g. you may wish to print a copy and email it to your client, or you may wish to reprint a copy for reference. If an item has been successfully processed, this status is saved once Correspondence form is exited.
In the example below, 2 items were successfully generated before the processing was stopped. The user then chose to print the generated items, which was successful, thus the Status column for the 1st 2 items is successful, and the last 3 items are still checked and shows Status as Unprocessed.
If items are processed using the correspondence form in its minimised state i.e. you have selected Print icon, when processing completes without errors, the form will close automatically once complete.
Failed Items
If any items fail, these will be highlighted in the Status column in the grid, and in the status bar at the bottom. A prompt will appear for each item that fails, asking if you wish to continue.
Click Yes
Clicking Yes here will continue processing. Yes to All will continue to process ignoring any further errors. Clicking No will stop the processing as described in the previous section.
If printing one or more items, once printing completes, a Print Job confirmation appears:

User Guide | Practice Management Version 10.x Correspondence
Reckon Limited | PAGE 53 OF 69
Click Yes to return to the Correspondence page, selected items will be unchecked.
Click No if there was a problem with the printer, items will remain selected.
When processing has finished, if any items have failed, the following confirmation is shown:
If items are processed using the correspondence form in its minimised state e.g. you have selected Print icon, when processing completes but there are errors, the form will maximise automatically to display any failed items, allowing you to make any corrections before reprocessing the items.
The Close button will now be shown as Cancel, this is your opportunity to correct any errors and reprocess.
Once any items selected have been successfully processed, they will become unchecked from the selector in the first column. Failed items will remain selected unless manually deselected and will be highlighted in red as Failed. This makes it easy to distinguish which items require attention.
If you choose cancel, you will lose any changed information (a prompt is shown) and return to the launch page.

User Guide | Practice Management Version 10.x Correspondence
Reckon Limited | PAGE 54 OF 69
If you wish to save these items for later, it is possible to print or export the grid for later reference. To do this, click Yes to the above message, the grid details are then shown in report format which can be saved as a document or printed.
Note that this report does not include items that have been processed successfully, only failed or unprocessed items are included.
Invoices and Credit Notes in Fees Console
Correspondence is available from two pages within the Fees console, WIP and Worklist. These can refer to Invoices or Credit Notes, or a combination of both when in Worklist page and with Bulk Correspondence enabled.
WIP Page in Fees Console
In the WIP page, select a Fee to process. Enter the Fee as normal. To print or preview the draft invoice, choose one of the icons at the top:

User Guide | Practice Management Version 10.x Correspondence
Reckon Limited | PAGE 55 OF 69
Clicking the Preview icon will display the draft invoice, with a grid alongside:
At present only one correspondence item is shown as we are selecting from the WIP page where it is only possible to select one fee at a time.
The preview is shown according to any template you have setup, if not, the default invoice layout is used.
Note that because this is a draft, the invoice number is also shown as 'Draft' and the Output will be set to ‘Print’. Ensure that if you do Email a Draft Invoice, that you check the email address as this will otherwise be sent to the Client.
If you wish to process this draft invoice, click the Process button in the bottom right.
Once Process button is selected, the grid will become greyed out to prevent any further editing. The Process button will become a Stop button, clicking this will stop the processing on the current item. (see section on Processing Correspondence items for more details).
Worklist page
On the Worklist page, it is possible to select more than one item to process (if using Bulk Correspondence), but also to have a mix of types e.g. posted and unposted, and Invoice and Credit notes.

User Guide | Practice Management Version 10.x Correspondence
Reckon Limited | PAGE 56 OF 69
You can use the worklist pane to group posted and unposted invoices, so that they can be selected prior to opening the Bulk Correspondence form.
Although we are now dealing with multiple items, the process is identical to that of processing a single fee from the WIP page as described in previous sections. When processing is begun, the program will work its way through the list, printing or emailing according to the defined output, and passing or failing items as appropriate.
Fee Spy console
When viewing an Invoice using Fee Spy, this also uses the Correspondence page if this is enabled in SUPs.
To view an invoice, open Fee Spy console from the applications menu, and select the debtor whose fee you wish to view:
Click Ok, the following screen is shown:

User Guide | Practice Management Version 10.x Correspondence
Reckon Limited | PAGE 57 OF 69
Click File menu, Print Preview, this will display the Correspondence screen:
As this is selected by a particular debtor, only one item will be shown at a time. The invoice can be printed or emailed from here as in the previous section.
Statements in Debtors Console
To access the Debtor Statements, open the Debtors console and click Report menu, Statements.

User Guide | Practice Management Version 10.x Correspondence
Reckon Limited | PAGE 58 OF 69
The Statements filter screen will show, allowing you to define which Entity and Statement variables you require.
Make your selection and Click Ok. If Correspondence is enabled in SUPs, the following screen will show:

User Guide | Practice Management Version 10.x Correspondence
Reckon Limited | PAGE 59 OF 69
All form behaviours are identical to those described in the section on Form views and Using the grid. The differences are that there are fewer columns compared to the grid for Invoices. Click the Hide Preview button.
Entity column is not shown as this is chosen in the Statements selector prior to launching Correspondence, multiple entities will each have their own Statement layouts, so it will only ever contain one Entity at a time even if you have set up consolidated entities.
There is no Invoice number, Type, or Posted Date as this form shows only statements.
Although the form can be minimised, when opened from Debtors, it will always be shown with the grid and preview panes.
Otherwise, the form performs in the same way as for Invoices. Select the items you wish to process, define the output type, and click Process. When processing is begun, the program will work its way through the list, printing or emailing according to the defined output, and passing or failing items as appropriate.
Invoices in Debtors Console
To view an invoice directly from Debtors, right click the entry you wish to view, and select Print/Edit Invoice:

User Guide | Practice Management Version 10.x Correspondence
Reckon Limited | PAGE 60 OF 69
You will then need to choose the specific transaction:
Double click the entry or right click Edit to open the edit Invoice screen:

User Guide | Practice Management Version 10.x Correspondence
Reckon Limited | PAGE 61 OF 69
The invoice can be edited here if necessary.
Then click the Preview button to open the Correspondence form, Print button to Process
If preferred, you can also access the invoice by double click the invoice on the list in Debtors, then select the individual invoice, then click the Print or Preview button on the toolbar.
It is also possible to raise an 'ad-hoc' fee for a client directly from the Debtors page. These are distinguished by the entry in Type column being Invoice rather than Fee Invoice. These can be printed or emailed in the same way as before.

User Guide | Practice Management Version 10.x Correspondence
Reckon Limited | PAGE 62 OF 69
Invoices and Credit Notes in Debt page
Once a Fee has been raised, it will be visible in the Client Debt page for that Client record, as well as in Fees console.
Only one invoice/credit note can be selected at any one time. To do this, right click on the invoice you wish to view and choose Print/Email Invoice from the list of options.
It will then be shown in the Invoice Correspondence form
The correspondence item can now be processed in the same way as detailed in previous sections, and will open in a new window as before.
Statements in Debt page
It is not possible to display a statement from debt page for more than one entity, unless those entities are consolidated, as different entities may have different postal address and other settings. If you use consolidated entities, then this is possible as you will have chosen to specify this (see Statement Consolidating Entities in Correspondence Page Settings section of this user guide)

User Guide | Practice Management Version 10.x Correspondence
Reckon Limited | PAGE 63 OF 69
If your entities are not consolidated, then you must choose a single entity.
Then, to show Statements, click Action menu, Show Statement.
As this is per Client, only one Statement will show.
To view a different statement for another client, use the Client filter at the top in the usual way to select the one you require.

User Guide | Practice Management Version 10.x Correspondence
Reckon Limited | PAGE 64 OF 69
In addition, because the Correspondence form is displayed within the existing window, it is not possible to use the Stop button, or minimise the form for processing, but it is still possible to process a statement by outputting to print or email, and the remaining functions are the same as the Correspondence form for Statements in the Debtors console.
To return to the previous screen, click the Action menu again and choose Show Debt or Show Aged Analysis options.

User Guide | Practice Management Version 10.x Correspondence
Reckon Limited | PAGE 65 OF 69
Correspondence Administration Tools
A separate application ships with PM10.x that provides access to two additional tools that can make setting up and administering Correspondence easier.
1. Customisations – A means to create backups of all REPX Customisation related information and store this in a single ZIP file. Required when communicating with Reckon development when asking for changes to existing REPX Invoice and Statement customisations or to back up your current customisations before applying changes.
2. Test SMTP – A tool to setup, test and trouble shoot your SMTP settings
Running the Correspondence Administration Application
In order to run Correspondence Administration you need to have Master Access JOE permissions on Correspondence Administration (under Advanced Actions)
Within any console, Correspondence Administration is now available under the Action menu.
The two separate tools can be accessed by selected the desired tab:

User Guide | Practice Management Version 10.x Correspondence
Reckon Limited | PAGE 66 OF 69
Using the Customisations Backup Tool
There are three scenarios for which the Backup tool is valuable:
1. Your practice is making a customisation request through VMWare (or through Reckon Support) for changes to an existing customisation of PM 10 REPX reports. In this case you should generate the ZIP file using the tool and attach it to the call within MyAPS.
2. You would like to take a backup of your existing customisations and other settings in your production environment before applying any changes.
3. A Reckon developer uses the contents of the ZIP file off-site as a safe starting point for further customisations.
Generating the Zip File
The “Customisations” tab contains the tool for generating ZIP files.
Click the “Generate ZIP File” button to begin. The process should only take a few seconds.

User Guide | Practice Management Version 10.x Correspondence
Reckon Limited | PAGE 67 OF 69
Once the file has been saved to the selected location, the following options become available:
1. Copy ZIP file path to clipboard. This option will simply copy the path to the newly created file to the windows clipboard. This option is useful when submitting a VMWare Service request or call, and you can simply paste (Ctrl-V) the link to the file when attaching files to the call.
2. Open ZIP File directory. This option opens Windows Explorer, showing the folder containing the new ZIP file. This is useful when emailing the file (right-click and select Send To -> Mail Recipient) or to simply to open the ZIP file to view its contents.
Contents of the ZIP file
The Zip file will contain the following:
1) All customisation related SUPS settings. Any SUPS settings that are SQL statements (such as those required to provide the reports with additional fields) are scripted out as separate files. Any dependencies that the script has on any SQL Server database objects are also scripted out. (Top Folder: SUPS)
2) All Entity related information. This includes Entity level attributes, Report layout files (REPX) and any files defining the email body (MHT). (Top Folder: Entities)
3) If your site has complex customisations involving customisation of stored procedures to source custom Entity or SUPS level fields, or to alter the way that email addresses are sourced, then the custom DB objects are also included. (Top Folder: CustomDBObjects)
The structure within the archive file is logical and should be self-explanatory.

User Guide | Practice Management Version 10.x Correspondence
Reckon Limited | PAGE 68 OF 69
Using the Test SMTP Tool
Once SMTP settings are configured, they should be tested. There are two ways to do this:
1) Send an actual Invoice or Statement email
2) Use the built in SMTP Testing function in Correspondence Administration. This option is easier when initially establishing that the credentials are correct and your practice’s environment is configured correctly as it gives a quick turnaround time – see below.
Click on the Test SMTP Tab to access the SMTP Testing function. The page below will be shown.
Existing values stored in SUPS will be shown by default in the SMTP Server Settings panel, and the Email Sender Address will default to a value currently configured against the default Entity’s correspondence settings.
Testing if SMTP Settings are correct
To test, simply make any configuration changes to the SMTP Server Settings panel, provide an email account value in the “To:” field that you have access to and click the “Test SMTP Settings” button. If successful, you will receive an email with subject line “Test email” and body content “Test email” and optionally an attachment, if that option was selected.
IMPORTANT!
Any configuration changes you make within this tool while testing are not permanently stored and need to be manually written re-entered into SUPS and / or Entity Correspondence as required.

User Guide | Practice Management Version 10.x Correspondence
Reckon Limited | PAGE 69 OF 69
Trouble Shooting SMTP
Detailed logging has been built into this page. A log will be displayed of all steps in the connection / sending process in the output log pane.
1. Issues with connecting. The log can hopefully assist with determining the exact point of failure.
2. Issues with performance / speed. The log shows a running timer which provides a breakdown of exactly where performance issues originate. The final lines in the window after each test will show the total and average time taken for all emails sent.
3. The Advanced / Standard SMTP component dropdown allows swapping from our 3rd party library (Advanced) to using the standard .Net email class (Standard) to rule out any issues introduced by our custom component. Note: More detailed logging is available from the Advanced option.
4. An optional attachment can be added to each email. Attachment contents are rendered to the output window along with all other log data, so ensure that the attachments are very small.
5. Multiple emails can be sent one after the other to get accurate average timings by changing the “Number of Emails” field.