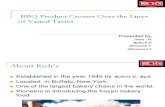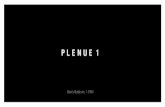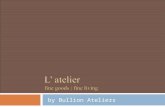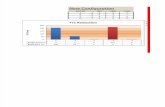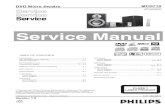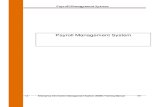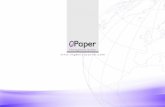User Guide Unsoa Ver 1.0
-
Upload
cahaya-mata -
Category
Documents
-
view
225 -
download
0
Transcript of User Guide Unsoa Ver 1.0
-
8/3/2019 User Guide Unsoa Ver 1.0
1/25
1 Updated 26 February 2011 |
User Guide
UNSOA(UNITEN New Student Online Application)
Version Description Prepared by & Date Verified by
1.0 Iskandar Fairuzhazi BinMd Nor
-
8/3/2019 User Guide Unsoa Ver 1.0
2/25
2 Updated 26 February 2011 |
TABLE OF CONTENTS
1. INTRODUCTION1.1. Overview of UNITEN New Student Online Application (UNSOA)..3
1.2. Get Started3
1.3. Accessing Application3
2. ONLINE APPLICATION2.1. Sign Up7
2.2. Online Registration Login..7
2.3. Forgot Password..9
2.4. Application Form10
2.5. Non-SPM Result Entry13
2.6. SPM Result Entry162.7. Confirm Application.17
2.8. Covering Letter...20
2.9. Change Password..23
2.10.Logging Out. .24
-
8/3/2019 User Guide Unsoa Ver 1.0
3/25
3 Updated 26 February 2011 |
1. INTRODUCTION
1.1. Overview of UNITEN New Student Online Application (UNSOA).
UNITEN New Student Online Application (UNSOA) is a web based application that helps localapplicant nationwide to apply for entries study at Universiti Tenaga Nasional. The main purpose
of the application is to assist Registrar Office to make the process of the application and
responses become faster.
1.2. Get Started.
1. Browser Requirement.
UNITEN New Student Online Application (UNSOA) is compatible with Microsoft Internet
Explorer 6.0 and above. Earlier Versions of Microsoft Internet Explorer and otherbrowser are not supported.
2. Application Availability
UNITEN New Student Online Application (UNSOA) is available during intake s which is 24
hours a day and 7 days a week. However, the system may be unavailable for certain
period of time due to maintenance and/or implements application enhancements.
Notification will be provided in advance.
1.3. Accessing Application
1. To start UNITEN New Student Online Application (UNSOA), open Microsoft Internet
Explorer on your desktop.
2. Type the UNITENs website,http://www.uniten.edu.my on the Address Bar and you will
be redirected to the UNITENs official website as shown in Figure 1.1.
http://www.uniten.edu.my/http://www.uniten.edu.my/http://www.uniten.edu.my/http://www.uniten.edu.my/ -
8/3/2019 User Guide Unsoa Ver 1.0
4/25
4 Updated 26 February 2011 |
Figure 1-1: UNITENs official website.
3. From the Apply Now segment, click on the Local Student May 2011 Intake Online
Application. You will be redirected to the Online Application for local applicant as shownin Figure 1.2.
-
8/3/2019 User Guide Unsoa Ver 1.0
5/25
5 Updated 26 February 2011 |
Figure 1-2: Online Application for Local Applicant
4. Click on the Apply Now and you will be redirected to the main page of the UNITEN New
Student Online Application (UNSOA).
-
8/3/2019 User Guide Unsoa Ver 1.0
6/25
6 Updated 26 February 2011 |
5. Below is the main page of the UNITEN New Student Online Application (UNSOA).
Figure 1-3: Main Page of the UNITEN New Student Online Application (UNSOA).
-
8/3/2019 User Guide Unsoa Ver 1.0
7/25
7 Updated 26 February 2011 |
2. ONLINE APPLICATION
2.1. Sign Up
1. If you access the UNITEN New Student Online Application (UNSOA) for the first time, youneed to register an account.
2. To register, you need to click on the Sign Up button on the top of the page as shown in
Figure 2.1 below.
Figure 2-1: Sign Up button.
3. Below is the page for you to register an account.
Figure 2-2: Register Account for New User.
4. Fill in all required data and then, click on the Submit button.
-
8/3/2019 User Guide Unsoa Ver 1.0
8/25
8 Updated 26 February 2011 |
5. You will see a message as shown below.
Figure 2-3: Message after Successful Register an Account.
6. You will receive an email immediately after you see the message above. You need to checkyour mailbox to retrieve your Username & Password. For Example, refer to Figure 2.4.
Figure 2-4: Email Received after Successful Register an Account.
7. After received Username & Password, click on the CLICK HERE button to go to the Online
Registration Login.
-
8/3/2019 User Guide Unsoa Ver 1.0
9/25
9 Updated 26 February 2011 |
2.2. Online Registration Login
1. You need to enter a registered Username & Password on the Online Registration Login and
click on the Login button.
Figure 2-5: Online Registration Login
2.3.Forgot Password
1. If you forgot your password, click on the Forgot Password button.
2. Enter your registered email address.
3. Click on the Send to My Email.
4. Below is the email that you will receive regarding forgot password.
Figure 2-6: Forgot Password Email.
-
8/3/2019 User Guide Unsoa Ver 1.0
10/25
10 Updated 26 February 2011 |
2.4. Application Form
1. Below is the online application form after you login into the UNITEN New Student Online
Application (UNSOA).
Figure 2-7: Personal Details Section in the Application Form.
2. You need to fill in all section including Personal Details, Parent/Guardian Info, Education &
Qualification Details, Programmes and Other Details.
A
Menu
-
8/3/2019 User Guide Unsoa Ver 1.0
11/25
11 Updated 26 February 2011 |
Figure 2-8: Parent/Guardian Info Section.
-
8/3/2019 User Guide Unsoa Ver 1.0
12/25
12 Updated 26 February 2011 |
Figure 2-9: Education & Qualification Section.
Figure 2-10: Programmes Section
Figure 2-11: Other Details Section.
3. When complete, click on the Save & Proceed to Next Step button as depicted in Figure 2-
10 above.
-
8/3/2019 User Guide Unsoa Ver 1.0
13/25
13 Updated 26 February 2011 |
2.5. Non-SPM Result Entry.
1. Fill in the Non-SPM result if you apply using qualification greater than SPM or O-Level.
Figure 2-12: Non-SPM Result Entry using STPM Entry Level.
2. Choose subject from the dropdown list
3. Choose grade from the drop down list.
4. Click on the Add Subject button as shown on Figure 2-12.
-
8/3/2019 User Guide Unsoa Ver 1.0
14/25
14 Updated 26 February 2011 |
Figure 2-13: Add Subject Button.
5. The list of added Non-SPM subject will be shown as Figure 2-13 below.
Figure2-14: Example of Non-SPM Result List
6. To edit Non-SPM subjects, click on the Edit button.
7. Change Subject or Grade and then click on the Update button.
8. To cancel changes, click Cancel button.
-
8/3/2019 User Guide Unsoa Ver 1.0
15/25
15 Updated 26 February 2011 |
Figure 2-14: Edit Non-SPM Result List
9. To delete subject, click on the Delete button
10. Click on the Proceed to Next Step button at the bottom of the page when complete. You
will be redirected to SPM/O-level result entry as shown in Figure 2-16.
Figure 2-16: Proceed to Next Step button
-
8/3/2019 User Guide Unsoa Ver 1.0
16/25
16 Updated 26 February 2011 |
Figure 2-17: SPM/O-Level Result Entry using STPM Entry Level
2.6. SPM Result Entry
1. For SPM or O-Level entry, you will only need to fill in the SPM/O-Level result as shown in
Figure above.
2. Choose SPM or O-Level result by clicking on the radio button list. For example:-
SPM
Figure 2-17: Choose SPM or O-Level Result to Enter.
3. Select SPM subject on the list of subject entry.
-
8/3/2019 User Guide Unsoa Ver 1.0
17/25
17 Updated 26 February 2011 |
Figure 2-19: SPM Subject List.
4. Select SPM grade on the list of grade entry.
Figure 2-20: SPM Grade List
5. To add subject into the result list, click on the Add Subject button as shown in Figure 2-12.
You can add 10 subjects at once.
6. The list of added SPM subjects will be shown as Figure 2-20.
-
8/3/2019 User Guide Unsoa Ver 1.0
18/25
18 Updated 26 February 2011 |
Figure 2-21: SPM Result List
7. To edit SPM subjects, click on the Edit button.8. Change Subject or Grade and then click on the Update button.
9. To cancel changes, click Cancel button.
Figure 2-22: Edit SPM Result List
-
8/3/2019 User Guide Unsoa Ver 1.0
19/25
19 Updated 26 February 2011 |
10. Click on the Proceed to Next Step button at the bottom of the page when complete as
shown in Figure 2-15.
2.7. Confirm Application
1. To complete the application, click on the Confirm button as shown below. Please read the
statement before confirm.
Figure 2-23: Confirm Application.
2. You will receive an email regarding the confirmation of the online application.
-
8/3/2019 User Guide Unsoa Ver 1.0
20/25
20 Updated 26 February 2011 |
Figure 2-24: Confirmation Notification Email.
2.8. Covering Letter
1. After confirm the application process, you will be redirect to Covering Letter page.
2. There is three different types of Covering Letter which are:-
Covering Letter for Non-SPM Entry Level (Eg: STPM, Matriculation, Foundation,
Certificate, A-Level, STAM, South Australian Certificate of Education, WesternAustralian Certificate of Education, Pre-University, UEC-Senior Middle Level,
Others ).
Covering Letter for Diploma Entry Level including Diploma Lanjutan.
Covering Letter for SPM/O-Level Entry Level.
-
8/3/2019 User Guide Unsoa Ver 1.0
21/25
21 Updated 26 February 2011 |
Figure 2-25: Covering Letter for Non-SPM Entry Level
-
8/3/2019 User Guide Unsoa Ver 1.0
22/25
22 Updated 26 February 2011 |
Figure 2-26: Covering Letter for Diploma Entry Level
-
8/3/2019 User Guide Unsoa Ver 1.0
23/25
23 Updated 26 February 2011 |
Figure 2-27: Covering Letter for SPM/O-Level Entry Level
3. To print the Covering Letter, you need to scroll down to the bottom of the page and clickon the Print Covering Letter button.
Figure 2-28: Print Covering Letter button
2.9. Change Password
1. On top of the item, click on the Change Password.
2. Below is the page to change password.
-
8/3/2019 User Guide Unsoa Ver 1.0
24/25
24 Updated 26 February 2011 |
Figure 2-29: Change Password
3. Enter the new password
4. Re-enter New Password. Please make sure both passwords are correct.
5. Click the Update button to save the new password. You will see a message below if the
password successfully saved.
Figure 2-30: Change Password Successful Saved Message.
6. After logout and next time you login, please use the new password.
2.10. Logging Out.
1. Click on the Logout button on top of the page to exit from the online application.
Figure 2-31: Logout button
2. Logout message will appear to show that you were successful logout as shown in Figure 2-
32.
-
8/3/2019 User Guide Unsoa Ver 1.0
25/25
25 Updated 26 February 2011 |
Figure 2-32: Successful Logout Message