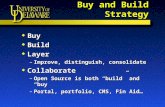User guide for the u@marenostrum portal
-
Upload
umarenostrum -
Category
Documents
-
view
714 -
download
0
description
Transcript of User guide for the u@marenostrum portal

USER GUIDE FOR THE U@MARENOSTRUM PORTAL

2
Table of Contents Introduction to the user guide .................................................................... 4
Categories of users .................................................................................... 5
Home Page ................................................................................................ 6
User registration ........................................................................................ 9
Login/Log out .......................................................................................... 11
Login ................................................................................................... 11
Logout ................................................................................................. 11
Forgot Username or Password? ................................................................. 12
Forgot Username? ................................................................................ 12
Forgοt Password? ................................................................................. 12
Edit your profile ....................................................................................... 13
Portal search ........................................................................................... 14
Processes ................................................................................................ 16
Petitions .................................................................................................. 18
Read Petitions ...................................................................................... 18
Sign a petition ...................................................................................... 19
Start a new petition .............................................................................. 19
Letters .................................................................................................... 21
View letters .......................................................................................... 21
View answers to letters ......................................................................... 23
Send a letter ........................................................................................ 23
Surveys ................................................................................................... 25
View the surveys .................................................................................. 25
View the results of the surveys .............................................................. 25
Answer to surveys ................................................................................ 26
Save unsubmitted surveys ..................................................................... 27
Load a previously saved survey ............................................................. 27
Forums .................................................................................................... 28
Access the forums ................................................................................ 28
View the Board categories and forums ................................................... 29

3
View the topics in a Forum .................................................................... 30
View the latest posts in forums .............................................................. 31
Mark/Unmark your favourite topics ........................................................ 31
View Replies for a topic ......................................................................... 32
View Recent Posts ................................................................................ 32
View your discussions ........................................................................... 33
Start a new thread ................................................................................ 34
Replying to other posts ......................................................................... 34
Edit your posts ..................................................................................... 35
Receiving notifications .......................................................................... 36
Searching the forums ............................................................................ 36
Bookmark and Share ............................................................................. 37
Logout ................................................................................................. 37
Legislative visualization ............................................................................ 38
Calendar .................................................................................................. 40
View the events .................................................................................... 40
Propose an event .................................................................................. 41
GIS ......................................................................................................... 43
Toolbar ................................................................................................ 44
Layer List ............................................................................................. 44
Place a new Flag with comments on the map ......................................... 46
Contact form ........................................................................................... 47
Share information with contacts from social networks ................................ 48
Automatic Translation .............................................................................. 49
RSS Feeds ............................................................................................... 50

4
Introduction to the user guide Welcome to the U@MareNostrum portal. This portal is a deliverable of the project called: “U@MareNostrum Strengthening Public Participation for water protection and management”, which is co-funded by the European Commission within the e-Participation Call for Proposals 2008. U@MareNostrum project aims to involve, thanks to ICT and GIS, citizens and local actors (associations) from the Mediterranean coastal zones in decision-making processes for the adoption and implementation of water and marine environmental protection policies and legislations in the Mediterranean region which are in accordance with the EU environmental legislation. The aim of this portal is to support the citizens and local actors to identify water protection and management issues that need to be solved in their region and to be better informed about the EU, national and regional water and marine environment policies. In this regard, the portal captures information on geographical maps and includes online collaborative tools that could be used by citizens and local actors so as to give their input for designing long term environmental policies to be implemented in their region, which are in line with the EU environmental policies. This User Guide is designed to explain the functioning of each tool that is included in the portal.

5
Categories of users
The users of this portal are of 4 different types: The Visitors are users of the portal who are not registered as members of the portal. They can visit all the sections that are open for reading, as well as answer open questionnaires. The Registered members are users who have been given their own username and password. This datum allows them to access the portal and to see/participate in all the sections of the portal that are not restricted. This type of users, once logged in (they are indentified as registered users) they have access to additional functionalities compared to visitors. More specifically, they have the ability to:
post in the forums;
create and sign online petitions;
send letters to officials;
propose events in the calendar;
insert flags with comments on the maps;
take part in online surveys.
The Moderators are the users that can edit the processes of participation and moderate the discussion in forums. They are representatives of the public institution that manage this portal. The Administrators are the users who have access to the entire portal, being able to manage the users, the different available tools, the parameters of the portal and being able to create new processes of participation. They are representatives of the public institution that manage this portal.

6
Home Page
This page is the first one you see when you arrive at the U@MareNostrum portal. The Homepage displays links to the various areas of the portal and which is divided into 6 parts: 1. Upper menu consisting of the following links: About the portal – When you click this link, you will navigate to a
page that provides you information about the aim of the portal and what you can do on it.
User Registration – This link takes you to a page where you can register as member of this portal.
User Guide – This link takes you to the page where you can download the user’s guide.
Rules of Conduct – This link takes you to a page where you can find the rules that the users of this portal are required to comply with.
Disclaimer – This link takes you to a page that contains a legal notice covering the basic issues arising out of the use of this portal.
Glossary – This link provides you access to a listings of terms and their definitions. The terms are grouped in 4 categories:
- Terms used in relation to water environment - Terms used in the context of Geographic Information Systems - Environmental Terms - Legislative terms

7
FAQ – This link takes you to a page where you can find answers to Frequently Asked Questions about the portal and its functionality.
Search – This link takes you to a page where you can enter one or more keywords in order to find information on this portal, related to your interest.
Site Map – This link takes you to a page that lists the links to the content of the portal’s sections, similar to an index in a book, in order to aid you in navigation.
Accessibility – This link takes you to a page that contains information about the accessibility features of this portal for providing universal access, no matter the technical, physical, sensory or intellectual limitations of the people who use it and the context of using it (type of device, software, speed connection, environmental conditions, etc.).
Contact – This link takes you to a page where you can fill in a contact form in order to send complains, questions or suggestions about this portal.
2. Main menu: It has the following links: Processes – This link takes you to a page that contains public debates
(participative processes) on specific policy issues of common public interest that are proposed by the public authorities and that are related with the preparation, modification or review of plans, strategies and regulations relating to water and marine environment.
Petitions – This link takes you to a page where you can view all the petitions started by other users, join petitions and/or start a new petition.
Letters – This link takes you to a page where you can send letters to officials, as well as reading other users’ letters and the answers received by the officials.
Surveys – This link takes you to a page where you can find a listing of the surveys that were published on this portal, their status (active or closed) and their results.
Forums – This link takes you to online discussion forums and allows you to participate in them.
Legislative Visualization – This link takes you to a page where you can find information about the Legislative Visualization tool.
Water stakeholders – This link takes you to a page where you can find information about key institutions and bodies with attributions in water resources management.
Policies and regulations – This link takes you to a page where you can find information about laws, regulations, treaties, conventions, policies in the field of water resources protection and management and

8
information on the Integrated Coastal Zone Management (ICZM) and its related documents.
About us – This link takes you to a page where you can find information about the public institution that administrates this portal.
3. Central zone of work: It contains the content of the section that the
user is currently viewing. 4. Left zone which contains the following sections: Log in/out form. Latest letter sent to an official Web 3.0 integration for sharing the currently viewed page with
different social networks. 5. Right zone which contains the following sections: Calendar- showing the events related to environmental planning. Latest events – showing a listing of the latest events posted in the
calendar. Links – showing a listing of links to websites which deal specifically
with water management and protection. 6. Bottom zone: It contains information about the project U@MareNostrum and the partners involved in this project.

9
User registration
In order to register as a member of this portal, you need to fill out a registration form.
If you want to register, click the “User Registration” button from the Upper Menu. The system will display the Registration form where you have to: fill in the compulsory fields:
- First name - Last name - User name - fill in the desired Username (with at least 3
characters, containing only the characters 0-9,a-z, or A-Z and without spaces)
- E-mail - Password - fill in the desired password (with at least 6 characters,
without spaces) - Verify password (write it again)
Check the box “Accept the Rules of Conduct” Click “OK”. The registration form may also include the following optional fields if enabled by the portal administrator: Age Gender Education level

10
Sector of work Profession Phone number After you press the “Register” button, the system will display an error message in any of the following cases: If you enter an invalid e-mail; If you don’t fill all the compulsory fields; If you enter a username containing spaces and/or with less than 3
characters, with other characters than 0-9,a-z, or A-Z; If you enter a password containing spaces and/or with less than 6
characters; If you don’t accept the Rules of Conduct. Once you fill in all the compulsory fields, accept the Rules of Conduct and press the “Register” button, the system will display two messages depending on the security settings of the portal. If the administrator has enabled “Email Activation”, the system will send an email to the user where she/ he will have to click on a link to activate her/ his account. If the administrator hasn’t activated the aforementioned option, the user will be able to login right away without activating his/ her account, which is done automatically by the system.

11
Login/Log out
Login
If you are already a registered member of this portal and you want to access the functionalities for registered members only (post in the forums, create and sign online petitions, send letters to the portal’s officials, post events in the calendar , insert flags with comments on the map), you should be logged in. In order to log in to this portal, fill in the designated fields on the left-hand side form: your username; your password; and then press the “Login” button If you enter an invalid username and/or password, you will receive an error message: “Incorrect username or password. Please try again”. Once you enter valid username and password and press the “Login” button, the Home page will be displayed and you will be able to view an additional link: Update your Profile Logout
Logout
If you want to log out, click “Logout”. The system will display the Home Page.

12
Forgot Username or Password?
Forgot Username?
If you forget your Username, you can use the username recovery functionality. From the left menu of the Home page click the Forgot login? link. The system will request your registered email. If you enter an invalid e-mail and then click the “Send” button, the
system will display an error message. If your e-mail is valid, the system will email your user name.
Forgοt Password?
If you forget your password, you can use the password recovery functionality. From the left menu of the Home page click the “Forgot login?” link. The system will request your username and/or registered email. If the data provided is not correct and you click the “Send
Username/Password” button, the system will display an error message.
If the data provided is correct and you click the “Send Username/Password” button, the password is reset to a random alphanumerical value and sent by email to you. You will be able to change anytime this password by accessing your profile.

13
Edit your profile
Once you are logged in, you can view and modify your User Profile. Click “Edit Your Profile” link from the left menu. The system will display the Edit Profile form where you can fill in basic Information about you (gender, birthday, etc) and your contact information. Click the “Update” button to save your data entered into this form. If you want to post your picture, click “Change profile picture” link and then upload your picture. Maximum file size for upload is 2 MB. To edit your forum profile, you need to access the Forum section of the portal and click on “My Profile”. Clicking on this option will present you with 3 options: My Posts: A quick summary of your forum posts; My Subscribes: A list of all the topics to which you have subscribed; My Favorites: A list of topics that you have marked as “Favorite”. You cannot remove your profile from the portal. You will have to inform the Administrator about your decision to be removed by sending him a message through the Contact Form. If a user is removed, all data related to this user are also removed (e.g. subscription to notifications, etc).

14
Portal search
At this section you are able to search and filter content related to your interest that is published on portal. No log-in is required for searching.
From Home Page, click the “Search” button and then enter in the “Search by keywords” box one or more words that describe what you are searching for in the portal. You have the following options to choose for displaying the results:
Most popular
Newest first
Oldest first
Alphabetical
Section/Category
At the same time you can choose the number of results to be displayed on the page: 5, 10, 15, 20, 25, 30, and 50. Once you click the “Search” button, the system will retrieve a list with all the content from the portal that matches the keywords you introduced or a message will appear informing you that it didn’t find any match results. In case that there is content on the portal that matches your desired keywords, the search results list will show for each result:
The Title of content item; and

15
The URL of location of the document.
You are able to move through the results forward or backward (one page at a time) and select the item that you want to read by clicking on its URL. Once you click the URL, the data associated with it will be displayed. You can return to the Home Page, after reading, by clicking the “Home” button.

16
Processes
The participative processes represent public debates on specific policy issues of common public interest that are proposed by the public authorities. These issues could be related to the preparation, modification or review of plans, strategies and regulations etc.
Each participative process is organized in the same way, sorted by tabs: Main page: shows the general information of the process and a summary
of the last documents and links, comments in the forum, and questionnaires;
Documents and links: all documents and links associated with the process, organized according to the related categories;
Forum: it contains all topics of discussions and replies associated with the process;
Surveys: they allow you to answer to existing questionnaires that are associated with the current process.

17
All users can view the documents, links, forums, etc. associated with the processes but only the registered members are allowed to participate in debates, in forums and to answer to the surveys associated with the processes. In order to see all the participative processes from this portal, from the Main Menu of the Home Page, click the “Processes” button. The system will display the Processes Page which contains a list of all open processes. Clicking on the “Show archived processes link” will display the archived processes. If you want to view all information related to a participative process, click on its title. The system will display the Main page of that process where you can see all the documents and links related to the selected process as well as the forums and questionnaires associated to that process. More information about how to use the forums and the surveys are presented in the next chapters of this document. If the status of a process is “archived”, you can read all the documents, links, forum topics etc. associated to that process, but you cannot write in the forum or answer to the questionnaires associated to it. Only the open processes can receive the input of the users.

18
Petitions
On this portal you can write online petitions and gather signatures from other users before sending them to decision-makers from EU, national, regional or local level. At the same time, you can read the petitions that have been initiated by other users and you can sign them.
A petition may take the form of a complaint or a request and may relate to issues of public or private interest. The subject of the petition should be related to water management and protection and to comply with the Rules of Conduct.
Read Petitions
Users don’t have to be logged into to the portal in order to be able to read the open petitions on the portal. If you want to view all the petitions, from the Main Menu of the Home Page, click the “Petitions” button. The system will display a page containing all the petitions and for each petition you will be able to view: the Title –the title of the petition which is provided by its author; the End date – the deadline that was established by its author for
collecting signatures for his/her petition before sending it to the decision-makers;
the Author – the name of the person who started the petition (the petitioner);

19
Existing signatures – the number of signatures that have been collected from the start date till the current day;
State – the state of the process:
- Open (status icon: ) –if the period for collecting signatures didn’t expire yet, and
- Closed (status icon: ) - if the period for collecting signature has expired;
the Description - the description of the petition. If you click on the title of a petition, the full text of the petition will be displayed as well a list of names from users that have signed the petition.
Sign a petition
You should be logged in for signing petitions that are published on this portal. You can sign as many petitions as you want, but you are not allowed to sign a petition more than once. In order to sign a petition, from the Petitions Page click the title of the petition you want to sign, and then click the “Sign Petition” button. The following cases could happen: If you are not logged in and you click the “Sign Petition” button, you will
be redirected to the registration form; If you have already signed a petition, and attempt to sign it again the
“Sign Petition” button will no longer be visible; If you are logged in and you sign a petition that you have never signed
before, the system will display the following message “You have successfully signed this petition”.
When the period of collecting signatures for a petition is closed, the “Sign Petition” button on that petition page will no longer be visible. However, the petition page will still be available for the users to read it.
Start a new petition
If you want to start a new petition you must be logged in. In order for a new petition to be published on this portal, it should be first approved by the Administrator of the portal. You are allowed to start one or more petitions.

20
To start a new petition, from the Main Menu of the Home Page, click
“Petitions” ”Create new petition”: If you are not logged in and you click the “Create new petition” button,
you will be redirected to the registration form. If you are logged in and you click the “Create new petition” button, the
system will display the “Create new petition” page where you should fill in all the required fields:
- Title of your petition – you should give a title for your petition;
- Text of you petition – in the box next to it you should write the body text of your petition;
- End date – the deadline that you purpose for collecting signatures for your petitions;
- Minimum signatures – the number of signatures that you would like to collect for your petition.
After you fill in all required fields, you can delete the data you just entered using the “Cancel” button, or you can send the petition by clicking “Submit”: If you didn’t fill in all required fields, once you click the “Submit” button
an error message will be displayed.
If you fill all required fields, as soon as you have sent your petition, you will receive an e-mail confirming that your petition has been submitted and it is pending for approval on the part of the Administrator of the portal.
After your petition is published on the portal, you cannot modify or remove it from the portal. Petitions are automatically disabled (closed) after their ending date.

21
Letters
From this portal you can send a letter to an official from your region (mayor, member of the Parliament, manager of a public institution etc.) and expect that the answer of the official to be published on the portal. At the same time, you can read the letters to officials that were sent by other users of this portal, as well as the answers they may have received.
You can send from this portal as many letters as you want, but the letters should present an individual request, a complaint or observation concerning the application of legislation or an appeal to the officials to adopt a position on a specific matter in the field of water protection and management. At the same time, the letter should comply with the Rules of Conduct. The letters are grouped in the following categories:
suggestions
complaints
general
View letters
No log-in is required for viewing the letters sent by the users of this portal.

22
If you want to view all the letters that were sent by the users through this portal, from the Main Menu of the Home Page, click the “Letters” button. The system will display a page containing a list with all published letters. This list contains the following fields:
Subject -the subject of each letter;
Official - the name of the official to whom each letter is addressed to;
Author - the name of the user who sent the letter;
Category – the category type of the letter (suggestion, complaint, general etc.);
Date Posted- the date when each letter was published on the website (was sent to the official);
Replied – the icon indicates if the letter received an answer, the icon indicates that the letter didn’t receive an answer yet.
The letters are displayed in descendent way, according to the date when each one was posted on the portal. If you want to read a letter, click on the subject of the letter you are interested in. The system will display the full text of that letter. If you want to find and read the last letter published on this portal, you have two options: 1. Go to the left zone of the Home Page and click “Last entry” (under the
“Letter to officials”); or 2. From Home Page click “Letters” and then click the subject of the letter
that is displayed on the top of the list.

23
View answers to letters
No log-in is required for viewing the answer of the officials to the letters sent by the users of this portal. If you want to read the answers of an official to a letter, you should go first to the “Letters” page and then to click on the title of the letter. The system will display a page that shows both the letter and the answers of officials.
Send a letter
If you want to send a new letter you must be logged in. This new letter should be first approved by the Administrator of the portal before it is published on the portal. To write a new letter, from the Main Menu of the Home Page, click
“Letters” ”Create New Letter”: If you are not logged in and you click “Create New Letter” button, you
will receive the following message: “You are not authorized to view this resource. You need to login”.
If you are logged in and you click “Create New Letter” button, the system will display a form where you should fill in all required fields: - Author – your first name and last name; - E-mail – your e-mail address (please provide a valid e-mail address); - Destination – the name of the official and the institution he/she
represents; - Category – from the drop down menu you should select one of the
following categories: o suggestion o complaint o general
Subject – the title of your letter;
Message – the body text of your letter.
If you wish to attach any supporting document to your petition, click “Browse” and attach your document. The limit for the attached documents is 2000 Kbytes and their extensions should be: DOC, TXT, PDF, JPG, GIF or PNG. Once you fill out all required fields: click “Cancel” if you want to delete all the information, or click “Send” if you want to send the letter to the Administrator for
approving it. - If you didn’t fill in all required fields, once you click the “Send” button
the system will display an error message.

24
- Once you fill in all required fields and you click the “Send” button, you will receive an e-mail confirming that your letter has been sent and you will be redirected to the “Letters” main page.
The Administrator of the portal can accept a letter or reject it: If the Administrator rejects your letter, you will receive an e-mail
indicating that your letter has been rejected and the reason for the rejection that was set by the Administrator.
If the Administrator accepts your letter, the new letter will be published automatically on the portal. At the same time, the system will send an email to the official notifying him/her of the pending letter and providing a direct link for him/her to reply to it.
Once the official answers to your letter, the answer will be visible on the portal. At the same time, you will receive an e-mail briefing you that the official has answered your letter and containing a link. If you click on this link, you will be able to view on this portal the main page of your letter where the text of your letter and the official’s answer are available.

25
Surveys
The surveys of this portal aim to get citizens’ feedback on specific environmental issues and also to measure user satisfaction and the impact of the trails on the users.
View the surveys
Depending on the survey’s permission (public, registered-only, special), you will not be able to view all the surveys on the portal if not logged on.
There are two ways to view the surveys from this portal: 1. If you go to the Processes page and you click the title of one process,
you will be able to view the surveys associated with that process by clicking the “Surveys” link.
2. From the Home Page, by clicking the "Surveys " link, you will access a page with a list of all surveys and for each survey you will find the following information and links: Survey name – the title of the survey defined by the administrator of
the portal; Description – a short description of the subject/aim of the survey; Status: active – if the survey is open or closed - if the survey is
closed for answers; Results – this is a link that takes you to a page with the results of the
survey.
View the results of the surveys
Once a survey has been activated and survey responses have been submitted, you will want to be able to view those responses. Surveys that are marked as “Public” do not require users to login in order to see the results.

26
Once you click the “Results” button related to a survey, the system will display the “Results Summary” page that gives you a quantity of responses to this survey so far (partial results if the survey is active, final results if the survey is closed): The total number of responses recorded (full response and incomplete
responses); The total number of full responses received (submitted).
Answer to surveys
If you want to answer to a survey, you should be logged in first. If you are not logged in and you click on a survey’s name, the system will display an error message: “You don't have permission to complete this survey. Please Login first”. Observations:
1. If you click the name of a survey that is closed, the system will display the following message: “The survey is no longer available; the deadline of the survey has ended and therefore the survey is now closed. Thank you for your interest.”
2. If you are logged in and you click the name of a survey to which you have already answered, the system will display the following message: “You have already completed this survey”.
Once you are logged in and you click on the name of a survey that is active, you will be able to access its questions and answer them. If the survey you have selected contains questions that are displayed on more than one page, you will be able to go to the next page by clicking “Next” button from the bottom of each page. In order to answer to questions, you should check the box next to the answer you select (for closed questions*) or write your answer in a box (for open-ended questions**). *Closed questions are the questions that have pre-defined sets of possible answers. **Open-ended questions are the questions that allow you to write your own answer. In some cases an "Other" form is available to let you describe situations that were not considered in the possible answers for closed questions. Some questions may contain conditional statements. This mean that according to the answer you've provided a new question or a set of new questions will appear if your answer matches the conditional statement. The mandatory questions are marked with a red asterisk "*". If you forget to answer one or more mandatory questions, the system will pop-up a window with the following warning message: “One or more mandatory questions have not been answered. You cannot proceed until these

27
have been completed”. Click the "OK" button and answer the missing questions. Before submitting your answers, if you want to check any of your answers, and/or change them, you can do that by clicking on the “Previous” button from the bottom of the last page of the survey and browsing through your responses. Once you have responded to all the questions, if you want to submit your answers click on the “Submit” button. The system displays a message informing you that your results have been saved.
Save unsubmitted surveys
You can save partially completed surveys and return to them later to finish and submit them. If you leave the surveys’ area by clicking on another section of the portal, your answers will be saved and you will be able to return to answer the rest of the questions and submit the survey another time*. * Provided that the administrator has enabled the option for the portal to save partially completed surveys.
Load a previously saved survey
In order to retrieve your partially filled survey, you will need to access the survey either via the “Processes” section or the “Surveys” section.

28
Forums
In forums you can voice your opinion on topics created either by the portal moderators or by other users. At the same time, you can initiate new topics of discussions specifically on water issues.
Each forum consists of threads (topics)** and inside those threads, posts*. *Post - A post is a message submitted by a single user and it may be a new topic of discussion, or a reply to an existing post.
**Threads - A thread is a collection of posts that are organized in chronological order. The first post, which contains the topic of discussion, starts the thread; Posts that follow in the thread are meant to continue the discussion about that specific post, or respond to other replies.
Access the forums
Logged in is not required in order to access the forums and read the
topics and replies.
To access the Forums, click the "Forums" button in the Main Menu of the
Home Page. In that window that will be opened, you will be able to find all
forums (the forums associated with the participative process and the forums
that contain topics initiated by the users) sorted by categories.
The Forums page contains an upper menu that appears on every page of
the forums and it has the following links:
Forum – shows the forum main page;

29
Show latest posts – shows the latest topics posted on the portal;
Rules – shows the forums’ rules;
Help – shows the forums’ help.
Once you've registered and logged in, in the Upper Menu of Forums Page you will be able to access an additional section called “My Profile” which contains the following links:
My Posts, which shows the topics posted by you and the replies received
to your topics.
My Subscribes, which shows the topics which you have selected to
receive notifications whenever a new post is made.
My Favorites, which shows the threads/posts you, have marked as
“Favorites”.
Another option to access the forums that are associated with the participative process is to click on the “Processes” button from the Home Page and then to click on the title of the process that interests you. The system will display the “Main page” of that process, where you can see all the documents and links related to the selected process and all the topics in the forum associated to that process as well. The online discussion forums are linked with the interactive maps provided bythis portal. The users contributions from forums (topics) can be geo-referenced (their distribution in relation to a certain geographic location is shown on a map) if they refer to a specific location on the map.
View the Board categories and forums
Login is not required in order to view the board categories and
forums.
Each forum has a general subject (board category) that the topics of
discussion in that forum are about. The forums are currently divided into the
following categories:
1. Civil liability for environmental damage 2. Catchment management 3. Protection and conservation of habitats and species 4. Protection and conservation of the marine environment 5. Water pollution 6. Land use planning
The topics of discussion in these forums are initiated by the users of this portal.

30
In addition, you will find on this portal forums that are associated with the participative processes. The topics of discussion in these forums are initiated by the public authorities. From the Forums Page, you are able to view all the board categories by clicking on the “Categories” drop-down menu at the top-right and at the bottom-right of the Forum Page which has the title “Board categories” and a list with the board categories will be displayed in that menu.
Under each board category the following fields are listed:
Forum – the title of the forum that belongs to that category and a brief description of it;
Topics – the number of topics started within a forum; Posts – the number of messages posted by the users Last post – the subject of the last message posted by a user, the
Username of the person who posted this message and the date when it was posted.
In the row with the Board Category’s name you will see on the right side an expand button (+) or a collapse (-) button. If you click on the “+” button corresponding to a Board category, under that category a listing will be displayed of all forums that belong to that category. At the same time, if you want to see only the name of category and the forums to be hidden, you have to click on “-“button from the left side of the Board category name. In the list with forums that belong to a Board Category you will find the following information about each Forum: Forum: the title of the forum and a short description of it; Topics: the number of topics for that forum; Replies: the number of replies in that forum; Last post: shows the title of the last post in forum, the Username of the
person who posted the message and the date of posting.
View the topics in a Forum
The topic represents the original or first post that starts a discussion (or a thread) in a forum. That means that this first post will receive replies from the other users. Login is not required to view the topics in forums. If you click on the title of a forum that interest you, the system will display a page where you can see a listing of the topics of that forum and the following information about each topic of the forum: Replies: the number of replies to the topic; A Topic icon: a small image that complements the text message
indicating an emotion or attitude;

31
Topics: the title of the topic, the date when it was posted, the Username of the person who posted and how many times the topic was viewed by the users;
Last post: the title of the last reply to the topic, the username of the person who posted this reply and the date when this reply was posted.
If the number of topics corresponding to a forum exceeds the number of topics that can be displayed on a single page, you will see both at the top and at the bottom of the page the following text: Page: 1 2 3 4 etc., depending on how many pages with posts has a forum. If you want to navigate to a page containing the topics of a forum, click one of this numbers which represents the number of the page.
If you want to see the text body of a topic that interests you, click on the title of that topic. The system will display a page that contains:
the title of the topic selected by you;
the date when the topic was posted;
the text body of the topic (the message);
information about the author of that topic
View the latest posts in forums
Login is not required in order to view the latest posts in forums. When you go to the Forum Page, click on the “Show latest posts” link, the system will display a list of the latest topics, in chronological order, from the newest to the oldest. In the list with the latest topics posted on this portal, for each of these topics you can see the following information:
Replies: the total number of replies to the topic.
A topic icon
Topics: the title of the topic, date of posting, the username of its author, the category where it was posted, the number of views of the topic.
Last post: information about the last post related to that topic (it could be about the topic itself or about a reply if any exists - the username of the person who posted the last post and the date of posting. If you click on the “Last post” link from this column corresponding to the topic you are interested in, you will be able to view the body text of the last post.
Mark/Unmark your favourite topics
Login is required in order to mark or unmark your favourite topics. When you are logged in and you view a topic in a forum, you can click the “Favourite” button from the bottom of the page to add that topic to your list with favourite topics.

32
If you want to unmark as favourite a topic that you have selected as favorite, go to the page where the topic is displayed and click on the “Unfavourite” button. Another option to unmark as favourite a topic from your list with favourite topics is to click the “My Profile” link from the Forums Page, then click on the title of the topic from My Favourites list that will be displayed and, finally, click on the “Unfavourite” button.
View Replies for a topic
Login is not required in order to view the replies to a topic. Go to the Forums Page; select the Board Categories that interest you and in the lists with forums that belong to that Board Category click the title of the forum that interests you. The system will display the list of topics belonging to the forum you have selected. Click on the title of the topic that interests you. The system will display a page that contains at the top of it the title and the text body of the topic (first post) followed by the replies received for that topic. For each replied message you are able to see: The title of the reply The date when it was posted The text body of the reply Information about the author of that reply If the number of replies for a topic exceeds one page, you will see page numbers at the top and bottom of the screen. This will assist you in navigating through the page(s) of messages.
View Recent Posts
Login is not required in order to view the posts on recent discussions. From the Forums page click on the “View Recent Posts” button. The system will display a page where you can see a list of the most recent topics published on this portal. The topics are displayed in chronological order from newest to the oldest, where the date is taken as the date of the last post. For each of the topics listed on this page, you can view the following information: Replies: the number of replies to a topic; Topics: it contains the title of the topic written with “bold” characters.
Under the title you can see the date when the topic was posted, by whom, the Board category where the topic was posted and how many times it was viewed by the users;

33
Last post: the user name of the person who posted the last reply to that topic and the date of posting the reply.
If you want to read the body text of a topic and the replies corresponding to it, from the “Recent discussion” page, click on the title of that topic and the system will display the title, the date when it was posted, information about the author of the message (username, location, birthday etc.) and the body text of the topic followed by the reply messages for that topic. Each reply contains the title of the message, the date when it was posted, information about the author, the body text of the message. The reply messages under the topic are displayed in chronological order from oldest to the newest, where the date is taken as the date of the post.
View your discussions
You have to be logged in to view the discussions you have been started or you have replied to, otherwise the “My Profile” link will not be visible to you. When you are logged, you can see on the upper menu of the Forums page the “My Profile” link. Once you click this link, the system will display a page where you will be able to view: My favorites: It is a list with all the topics that you have marked as
favourites. If you haven’t marked any topics as favorite, this list won’t exist on this page.
My Posts: It is a list with all your posts (the new topics and/or replies posted by you) on this portal. If you haven’t posted any messages on this portal, this list won’t exist on this page.
In both cases, in the lists described above you can see for any topic the following information: the title of the topic the date when it was posted the category where it is posted how many times it was viewed a button to access the topic and view its details. If you want to view the text body of one of your messages, click on its title. The system will display a page containing the message you selected to view and the replies received to that message.

34
Start a new thread
To start a new thread means to start a new topic of discussion (to publish in forums an original/first post) and to expect that the other users to reply. You must be logged in to be able to start a new thread. Select the Board category that is on issues related to your topic and click the title of the forum where you want to start the thread. The system will open the page corresponding to the forum you have selected. On this page, once you click the “New thread” button, a form will appear where you will be able to enter the topic title (the subject of your post) and the body text. You are able to associate your message with an emoticon (a topic image) by checking the box next to the icon you want to select from the “topic icon” gallery of icons. At the same time you are able to Select image file or select a file to attach to your message.
Above the message box, you will see a toolbar that allows you to, among other things, bold the text, change the font to italics and underline the text of your message. In order to use these tools, simply click the button, for example the B (bold) button and then type to get bold text. Click the button again to stop using that formatting. You can also highlight text that you have already typed then click the formatting button to format existing text. Once you finish filling in your message, you have the following options: If you want to cancel the message that you just created, press the
“Cancel” button. If you want to preview the message before publishing it on the portal,
press the “Preview” button. If you want to submit your message, press the “Submit” button. If you
didn’t fill in the subject and/or the body text of your message, the system will display an error message when you press the “Submit” button.
When another member will reply to your topic, the thread will jump to the top of the forum since it is the latest updated thread. When a forum is locked it means that no new topics are allowed in that forum. If a forum is locked, you will see that it has associated the following icon:
Replying to other posts
You must be logged in to be able to reply to other posts; otherwise you cannot view the “Reply” button in order to post a message. Once inside a thread or topic, this view will allow you to read individual messages and engage in the conversations that take place on this portal. If you want to reply to the first post of a thread, click on the 'Reply' button from the top of the page of the topic you have selected to reply to.

35
If you want to reply to other former posts that represent reply messages to the first of the topic, click the 'Reply' button from the bottom of the message you have selected to reply to. After you press “Reply”, you will be taken to a form where you can enter your message. You are able to format you message by using the format tools from the toolbar that is situated above the message box and to add an emoticon to your message. At the same time you are able to select image file or select a file to attach to your message. Once you fill in your message, you have the following options: If you want to cancel the message that you just created, press
“Cancel”. If you want to preview the message before to publish it on the portal,
press the “Preview” button. If you want to submit your message, press the “Submit” button. Your
message will appear below the post to which you replied. The posts are published automatically, although the Moderators reserve the right to modify them or to erase them in any moment if they are not complying with the Rules of conduct. When a thread is locked it means that no more replies are allowed in that thread. In this case, you will see the following message on the bottom right of the page containing the topic: “The topic has been locked”.
Edit your posts
You must be logged in if you want to edit your messages after they are posted in the forums. Editing posts allows you to go back and fix errors, remove incorrect information or add new information to your posts. You are able to modify your posts even if they have been replied by other users. If you want to modify a message posted by you, locate first your posted message. At the bottom right of the message, there is an “Edit” link that is visible for you only if you are logged in. Click on this link and the Edit Message form will appear. This form is similar to the form for submitting a new topic and for replying to a topic, having the same fields to fill in and options for formatting the text, uploading images or files, add topic icon, preview or cancel the message. The only difference is that the Edit Message form has an additional filed to fill in, namely “Reason for Editing”, which is optional. Once you have modified your post, you have the following options: If you want to cancel the message that you just modified, press the
“Cancel” button. In this case, your message in forum will remain unchanged.

36
If you want to submit you modified message, click the “Submit” button. The system will display a page containing the following message: “The message has been successfully edited.”
Receiving notifications
An automatic notification, whereby you may be notified of new posts within a forum you are interested in, is also available. If you want to be notified every time there are new replies to a topic posted by you published on this portal, you have to check the box named “Check this box to have yourself notified about replies to this topic” before submitting your new topic to be published on this portal. At the same time, when you reply to a topic, you may be interested in knowing when that topic has a reply by other users too. In order to subscribe to receive notification by e-mail for replies to that topic, you have to check the box named “Check this box to have yourself notified about replies to this topic” before submitting the reply message. If you didn’t check this box and you submit your message (a topic of discussion that starts a thread or a reply to a topic), you can return later on the page of the topic and check the “Subscribe” link from the top of that topic page. At the same time, if you want to unsubscribe to receive notification to new replies to a topic, click the “Unsubscribe” link from the top of the page where is the topic.
Searching the forums
You can search the forums for threads and messages that are of particular interest to you. You can enter a simple search term in the Search box on the top right of each page and then press the “OK” button. You may search for posts by author. Simply enter the author's username into this text field and then press “Ok”.
Once you enter the keyword and/or username, click on the “Search” button from the bottom left of the page to search.
If you click the “Search” button, the system will show you the Search Results Page which contains a list of all the posts that match with the criterion you have enter for search in forums. On this page you will be able to see the posts (title and text body), the username of the author of each post, the date and time of posting. The posts are displayed in chronological order, from newest to oldest.
If the number of results exceeds one page, you will see at the bottom of the Search Results Page how many pages with results exist (i.e. Page: 1, 2, 3 …). You can navigate through the pages with results, by clicking on the number representing the number of the page you want to view.

37
At the bottom of each Search Results Page you will be able to see how many results were found and which of them are displayed on that page (e.g. “Displaying 16 - 30 out of 234 results”).
Bookmark and Share
Login is not required if you want to bookmark and share information about the forum topics and replies from this portal. As with the rest of the portal, on the left section of the portal the following icon will be visible:
If you move the cursor on this icon or click the “+” button inside of it, you will see a list with many options, such us
Share with social networking sites like Facebook and MySpace;
Print: This link allows you to print the page;
Favourites: This link allows you to add the page you are viewing to your Favourites lists.
Logout
If you are logged in and you navigate through the Forums pages, you can logout by clicking the “Logout” button that you can see at the left section of the portal. When you click the “Logout” button, you will be taken to the Home Page of the portal.

38
Legislative visualization
With the visualization of the legislative process for a particular piece of legislation, you are able to quickly see, at which stage a particular piece of legislation is at the very moment. On this portal you will be able to visualize the EU co-decision procedure for adopting new legislative proposals in the field of water protection and management, drafted by the European Commission.
If you want to see the visualization of the legislative process, click on the “Legislative visualization” link from within a process page. You will be taken to a page that displays a list of the legislative proposals that are under consideration.
You can click the title of a specific pending legislation and the system will display a graphic matrix that indicates you at which stage this selected issue currently is. The graphic matrix looks as follows:

39
The different steps of the legislative process are highlighted in different colours depending on their status: "green" - to mark an “active” step; "grey” - to mark and "inactive" step; “red” - to mark that the proposal was not adopted.
Commission Proposal to European Parliament and Council
EP Amends (AM) EP Amends
EP takes no action
Council accepts Council approves (QM) Council Common Position
ACT ADOPTED ACT ADOPTED
EP Second reading (3 months)
EP amends common position (AM)
EP agrees or takes no action EP rejects the common position
ACT ADOPTED by Council according to common
position (QM)
Commission opinion
Council has 3 months
Council approves EP amendments (QM) Council doesn’t approve EP amendments
ACT ADOPTED Conciliation Committee
(6 weeks)
Joint text
No joint text-ACT NOT ADOPTED
EP rejects (AM) Council rejects
ACT NOT ADOPTED
EP approves
Council approves
ACT ADOPTED
ACT NOT ADOPTED
ACT NOT ADOPTED

40
Calendar
You can view on this portal a calendar of events from regional, national and EU level that are related to environmental planning. Only the administrator can publish events in the Calendar, although any registered user can propose an event, which will have to be validated first by the administrator before being visible to everybody. An abbreviated version of the events calendar, featuring the current month, appears at the Home page.
View the events
The Calendar allows you various views of the information:
Monthly View: shows all the events in the selected month;
Flat View: shows all the events in the month selected in a list, sorted by date;
Daily View: shows the events of the selected day.
The calendar tool allows you to see the past and upcoming events in the calendar, both from General Agenda or from Legislative Agenda.

41
The events are shown sorted from the most recent to the oldest and can have attachments, such as minutes, their agenda or other associated documents. Clicking on any specific event in the Calendar takes you to the Events Information Page where more detailed information is provided such as location and time, participants, event description, agenda items and relevant documents. Through the Events Information Page, you can follow links to the discussion forum or poll relating to the specific event if there are created. The Search Engine feature allows you to browse the calendar for specific events.
Propose an event
You can propose events, but before being published on the portal, each new proposed event should be approved by the administrator. You should be logged in if you want to propose an event. In the Monthly view page for the month you want to propose the event, click “+” button on the day you want the event to be published and the “Propose an event” page will be displayed, where the event date field will already be completed. The system will display the “Add an event” page where you should enter the data related to the event: Subject – The name of the event as it will appear in the “Latest Events”
section and the calendar itself; Categories – The category to which the calendar event belongs to;

42
Events Colour – The colour of the event as it will appear in the Calendar; Access Level – Public, Registered and Special, signifies who will be able
view the event; Activity – The description of the event; Select event date from a drop-down menu with options for day, month
and year; Select the time of the event from a drop-down menu with options for
hour, minutes and select from the “am” or “pm” options. Once you enter all data related to the event, save them by clicking the “Save” button. If you don’t fill in the required fields, the system will display one of the following error messages, respectively: “You cannot propose an event in the past. Please review the
selected date.” – if the date of the event is selected from a past date; “You must provide an event title!” - if the event’s title has not been
filled in; “You must provide a description for this event!” - if the event’s
description has not been filled in “You must select a category from the drop down menu! “– if the
event’s category has not been selected. If you click on the “Continue” button, the system displays the “Calendar” page on the current month.

43
GIS
The GIS application provides you with interactive map-based access to geographic information about your region. This application allows you to view a map, perform zoom and pan operations, ask questions and then make suggestions about specific features or locations identified on the map.
As a registered user of the U@MareNostrum portal you will be able to pick on the map an area you are interested in and to register there your views about particular issues by placing flags with written comments on the map. At the same time, you will be able to see the flags with comments of other citizens and to reply them. The GIS functionality is integrated with the Processes, Forums and Letters to Officials sections of the portal:
Processes: In order to access the map for a specific process, click on the “Processes” link from the main menu and then click on the name of the process for which you’d like to see the Map. Clicking on the “Map” tab of the process will display the related map* with the flags/pins and layers related to that process.
Forums: Each forum topic contains an example of the map enabled for your region with its related layers. When creating a new topic, you can select to include a map* in your topic where the users can comment and place their own flags.

44
Letters to Officials: Each letter can contain a map to help users add geospatial data to their letters. When creating a new letter, the user can select the option to add a map* to his letter, thus enabling the sender and the official to place flags on the map to better illustrate their points.
* The option to add a map to a process, forum topic or letter, must be enabled by the portal’s administrator.
Toolbar
At the top of the Map window you can see the Toolbar, where you’ll find tools that will help you to navigate around the map and query the locations and data displayed on the map. Below you can find information about these tools and about how to explore the map with these tools using the mouse.
Name of the tool
Icon Description of what it does
How to use it
Zoom in
Magnifies the map scale
Click on the icon to zoom in to the position that the map is currently centered. You can also zoom in by double clicking on a location on the map.
Zoom out
Reduces the map scale
Click on the icon to zoom out from the position that the map is currently centered.
Full extent
Zooms the map out to its maximum display extent.
Click on the tool with the left mouse button.
The map will zoom out to the full map extent showing the whole of Region.
Layers menu
Shows the layers related to the map.
Click on the tool with the left mouse button.
In the window that opens select the layers you want to activate.
Click on the tool with the left mouse again to close the menu.
Layer List
GIS uses layers, called “Overlays”, to cover different types of information. Each layer represents a category of information such as:

45
Geographical names - Names of areas, regions, localities, cities, suburbs, towns or settlements.
Protected areas - Areas designated or managed within a framework of international, Community and national legislation to achieve specific conservation objectives.
Land Use Categories - Territory categories that are characterized according to their current and future planned functional dimension or socio-economic purpose (e.g. residential, industrial, commercial, agricultural, forestry, recreational).
Administrative units - Units of administration, for local, regional and national governance, separated by administrative boundaries.
Addresses - Location of properties based on address identifiers, usually by road name, house number, and postal code.
Land cover typology – The type of the physical and biological cover of the earth's surface including artificial surfaces, agricultural areas, forests, (semi-)natural areas, wetlands, water bodies.
Marine Recreation – The type of marine recreation facilities: Beaches, Tourist facility, Harbors, Marinas , Fishing, Diving, Moorings, Boat ramps
Hydrography - Hydrographic elements, including marine areas and all other water bodies and items related to them, including river basins and sub-basins.
River basin districts –areas of land and sea, consisted of a river basin or neighbouring river basins, together with associated groundwater, transitional waters and coastal water; A “river basin district" means a district which is the main unit for the management of river basins for the purposes of the EU Water Framework Directive.
A list of default layers appears on the right of the Map window.
Each map layer can be displayed individually or mixed with others as you tailor a map to your needs. The check-box next to the layer name indicates

46
whether the layer is currently turned on or off. You can manage the visibility of a layer as follows: Click the check-box next to the layer name to switch the layer 'on' and
visualize it, Uncheck it to switch the layer 'off' and hide it.
Place a new Flag with comments on the map
If you are logged in, you are able to pick a location on the map and make comments about issues related to water management and protection corresponding to that location. You can register your views by placing a flag with written comments to the location you have selected on the map. You can enable or disable layers to better accommodate your opinion. All flags are saved on the same layer as to allow users to automatically turn off all flags on the map. Users can zoom while placing a flag for better accuracy. Users placing new flags are able to select whether they agree, disagree or have no opinion on the matter discussed by selecting the appropriate flag colour.

47
Contact form
The contact form allows you to send comments, complains and suggestions about this portal. A contact form is available to all users (both visitors and members) without any restriction.
Click the Contact link from the top of any page of this portal, and a form containing the following fields will be displayed: Your Name Your E-mail Subject – you have to select the type of your comment from a drop-
down list, by clicking the one that defines the type of your comment: complain, question or suggestion
Your message. Once you filled in the fields, you have the following options: If you press the “Clear” button, all the data entered by you in this form
will be deleted. If you press the “Send” button, the system will send the form to the
appropriate portal administrator. If you don’t fill in all the required fields, once you click “Send”, the system will display different error messages depending on the fields skipped or completed incorrectly.
The administrators and moderators of this portal are able to read all the comments sent through the Contact Form and answer them at the FAQ section from the Home Page.

48
Share information with contacts from social networks
If you are a member of (Facebook, MySpace, Twitter etc.) a social networking site you are able to share any information on the portal with you contacts from that site.
You able to share:
forum threads or boards;
participative processes;
online petitions;
communication with officials;
calendar events
In order to share any of the above items, you can roll your mouse or click on the “SHARE” icon on the left section of the portal. You will be presented with a list of sites where you can share your favourite forum topic or process. Depending on the site you have chosen to share, you will need to follow the on-screen instructions. The procedure differs for each social network.

49
Automatic Translation
You are able to automatically translate any page of the portal to a wide range of languages. The translation is possible by using Google’s translation tool from any page of the portal. Go to the page you want to translate, click the button next to the “Select language” box from the drop-down list that opens, click the language you want the translation. The system will automatically display the page translated in the language you selected. The text produced will need to be reviewed by you since the translation is not always correct.

50
RSS Feeds
RSS Feed service of this portal provides you access to the latest updates of the portal without to directly have access to it. An RSS is the file or RDF XML format used for syndicating news and similar content from different sources. RSS files are used to create simple publishing channels that can be read by special programs (news readers). When you find a web XML or RSS icon, it means that you can read the news published on the website without having to access the page. To use this service, you need to have installed on your computer a newsreader program ("Feed Reader"). Below is a selection of RSS news readers. These programs allow you to group news in an easy and comfortable way. If you don’t have a reader program, you must download and install on your computer a Feed Reader (or news reader), as: (different links to RSS readers) FeedReader Awasu RssReader RssBandit Sage NewsMonster There are dozens of readers available in the market; many of them are for free, and for all platforms. It is recommended to do an Internet search and download the most suited to your needs. RSS services is available from the portal’s Home Page and the Latest entries in Forums When you subscribe to a feed, it is added to the Common Feed List. Updated information from the feed is automatically downloaded to your computer and can be viewed in Internet Explorer and other programs. When you visit a webpage, the Feeds button will change color, letting you know that feeds are available. Click the Feeds button, and then click the feed you want to see. To get content automatically, you should subscribe to a feed. To subscribe to a feed:
1. Go to the webpage that has the feed to which you want to be subscribed. 2. Click the Feeds button to discover feeds on the webpage. 3. Click a feed (if more than one is available). If only one feed is available,
you will go directly to that page.

51
4. Click on the Subscribe to this feed button. 5. Type a name for the feed and select the folder to create the feed in. 6. Click Subscribe.
To view your subscribed feeds in Internet Explorer browser, click the on Favorites Center
button and then click on the name of the Feed you want to view.