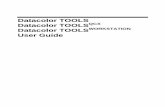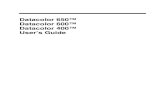User Guide - Datacolor - Datacolor | Photography &...
Transcript of User Guide - Datacolor - Datacolor | Photography &...

1
User Guide

2
Introduction 3 SpyderCHECKR: Challenges and Solutions 4 SpyderCHECKR: What’s Included and Operating Requirements 5 SpyderCHECKR Workflow Basics 6 Patch Formulation Technology 7 Patch Groups in the 48 Patch SpyderCHECKR 8 Getting Started with SpyderCHECKR 9 RAW Editor Configuration 10 SpyderCHECKR Setup 11
Mounting Options 11
Uses 11
Lighting the SpyderCHECKR for Photography 11
Photographing the SpyderCHECKR 12
Adjusting the Target Shot 13 Opening the Target Shot 13
Straighten and Crop the Target Image 13
White Balance the Target Image 13
Exposure Adjustment 13
Saving the Target for use in the SpyderCHECKR Application 15 Launching the SpyderCHECKR Application 15
Processing your Target Shot in the SpyderCHECKR Application 16
SpyderCHECKR Rendering Modes 17
Saving the SpyderCHECKR Profile 17
Using Your New Calibration 18
Harmonizing Multiple Cameras 19 Improving High ISO Color Performance 20 Color Calibrating Cameras for Video in Adobe Lightroom 21 Creating Multiple Light Source Calibrations 22 Adjusting Your Calibration Preset 23 SpyderCHECKR Gray Target 24 Checking Your Display’s Neutrality 25 In-Camera Color Balancing 26 FadeCheckr 27 Changing between 24 and 48 Patch Targets 28 Using SpyderCHECKR with SpyderCUBE 29 Using SpyderCHECKR with Other Software 30 Additional Information 31

3
Introduction Digital imaging and color management processes are evolving and becoming more streamlined. Datacolor continues its tradition of creating and supporting photographer and videographer-oriented products, leveraging our expertise in color workflow and technology to help customers express their vision, improve efficiency, and reduce costs. Spyder®CHECKR provides a fast, reliable method of color calibrating camera, lens and sensor combinations. It also facilitates harmonizing color between different cameras. It allows photographers to obtain more consistent, accurate color within their normal post-production workflow in Adobe Lightroom, Adobe Photoshop and Hasselblad Phocus. It is quite useful in videography, and has been integrated into workflow in applications like DaVinci Resolve 11 and newer. Advanced amateurs and professionals using SpyderCHECKR technology benefit from optimized color, workflow and output. From capture, to display, post-production and final output; Spyder products help make creative workflow quick and accurate.

4
SpyderCHECKR: Challenges and Solutions Every combination of lens, camera, and sensor has a unique color signature; this may change in different lighting conditions. And, of course, these devices don’t perceive or record color the way the human eye does. Color control and consistency requires a reference tool to help the user adapt to these variations. Adding color management at the capture stage of the digital workflow assures consistency and accuracy from day to day as well as from camera to camera. SpyderCHECKR enable the user to create custom camera calibrations that compensates for the characteristics of the optics and sensors which produces more accurate color reproduction in edited images. The workflow is simple: photograph the SpyderCHECKR, import the image into a supported image editor for basic adjustments, open the image in the SpyderCHECKR software, and export the HSL preset. You can apply this preset during image import or editing. The SpyderCHECKR target has 48 spectrally engineered pigment color patches and easy to use calibration software makes post-production quicker by getting consistent, predictable color right from the start.

5
SpyderCHECKR: What’s Included and Operating Requirements
SpyderCHECKR
Welcome Card – Download link and Software Serial Number Supported Languages: English, Spanish, French, German, Italian, Russian, Traditional Chinese, Simplified Chinese, Korean, Japanese
Operating Requirements: Win 7 32 & 64, Win 8 32 & 64, Win 10 Mac OS X 10.7, 10.8, 10.9, 10.10, 10.11 128MB of available RAM 100MB of available hard disk space For Still Imaging: Adobe Lightroom, Adobe Photoshop, or Hasselblad Phocus For Video: Adobe Lightroom, Adobe Photoshop, or DaVinci Resolve 11+ Internet access for product activation

6
SpyderCHECKR Workflow Basics The goal of SpyderCHECKR targets is to provide camera calibration that fits conveniently into your workflow and which is easy to adjust as desired to meet your own needs. The workflow is simple: photograph the SpyderCHECKR, import the image into a supported image editor for basic adjustments, open the image in the SpyderCHECKR software, and export the correction preset. You can apply this preset during image editing.
The 48 Patch SpyderCHECKR Target The 48 patch SpyderCHECKR target closes for safe storage, opens like a book, and stays securely in its fully open position. Each half of the CHECKR has a frame that holds a color chip chart in place. You can open these frames and invert the color target sheets to display their gray face. This will expose the SpyderCHECKR Gray Target for visual comparisons, or tasks like In-Camera Custom White Balance. The SpyderCHECKR can be used for visual color comparisons, as well as with a number of third party software packages for camera profiling and other tasks. But most commonly, it is used with the SpyderCHECKR software in creating camera calibrations.

7
Patch Formulation Technology The patches in SpyderCHECKR are composed of pigment-based colors with carefully formulated spectral characteristics, ideal for camera calibration in varying lighting conditions. The SpyderCHECKR also provides spectrally neutral black, white, and gray patches. The patches are durable and produced to close tolerances. A SpyderCHECKR which sees only moderate usage will last almost indefinitely. Replacement cards are available for purchase from the Datacolor website for circumstances involving heavy use or in cases where the patches become scratched, worn, or soiled over time. Please avoid touching the patches in your SpyderCHECKR as oils from the skin can affect the patch color and texture.
Color Patches The color patches on the right half of the SpyderCHECKR represent the standard 24 colors used in a variety of color products. These patches are near or within the sRGB color gamut to avoid gamut clipping and assure usability with a wide range of capture, display, and output devices. Note: the order that various software programs read these standard 24 colors varies, but the SpyderCHECKR provides them in a serpentine pattern, such that reading down one column and up the next will produce the usual measurement order. The color patches in the left half of the SpyderCHECKR represent additional colors targeting several uses. There are six additional skin tones for a total of eight. There are six medium saturation color patches, in the red, green, blue, cyan, magenta, and yellow zones to improve the coverage of the inside of the color gamut. There are three near white tints and three near black tones, for checking color tints and tones at both ends of the dynamic range. And, the gray ramp has been increased from the standard 20% steps, to 10% steps, plus extra samples at 5% and 95% to provide a more detailed gray ramp.

8
Patch Groups in the 48 Patch SpyderCHECKR Please note the reference numbers across the left side, and the reference letters across the top of the SpyderCHECKR frame.
Gray Patches
Grays proceed from white (E1) down to black (E6) in 20% steps.
Patches D2 to D6 are extra gray patches that provide 10% steps.
A zigzag path from A1 to A6 will cover the 10% gray ramp in order.
An additional 95% patch is located at D1, and an additional 5% patch is located at C6 for more detail near white and black.
The same 10% ramp patches are repeated on the back of the chart, with a large 50% gray patch, for uses requiring neutrals-only to be visible.
Color Patches
Full saturation patches: Columns F, G, and H
Skin Tones: C1-C5
Near White Tints: B1-B3
Near Black Tones: B4-B6
Med Saturation, RGBCM&Y: A1-A6

9
Getting Started with SpyderCHECKR SpyderCHECKR Software: Download, Installation, Basic Setup Download and install the SpyderCHECKR software for your platform from the Datacolor website. Before starting, make sure that you are logged onto your computer as an administrator. Run the installer. (See section on Serialization below.) This will install a folder in your Datacolor applications folder named SpyderCHECKR. In that folder you'll find an application named SpyderCHECKR. Adobe Lightroom users won't need to launch it from there in general use; it will be self-launching, once you have configured Adobe Lightroom. Note: If you use Adobe Photoshop, you will import the target image through Adobe Camera Raw. Then you will launch the SpyderCHECKR software manually or by dragging the adjusted image to the application icon to both launch the software and open the image. If you use another RAW import tool, you'll still need to use ACR to create your calibrations. Once created, you can then use the Sidecar file from ACR in any other application that honors the Adobe Sidecar file format and the adjustments it contains. Serialization and Activation Your SpyderCHECKR comes with a unique serial number for software activation. Please keep this serial number in an easy to find location for future reference. Our software uses a web-based activation process so it’s simplest to install and activate our software from an Internet connected computer.
Software Updates The software update option in the SpyderCHECKR application (accessible in “Preferences”) is on by default. When Datacolor posts a new build of the software it will tell you on next launch that there is an update available and offer to take you to the Datacolor website to download the latest version.

10
Raw Editor Configuration
Configuring Adobe Lightroom
Launch Adobe Lightroom and go to the Adobe Lightroom Preferences
In the External Editing tab, go to the Additional External Editor section, and choose the SpyderCHECKR Editing Preset (which was installed as part of the SpyderCHECKR software installation)
Configuring Hasselblad Phocus
Launch Hasselblad Phocus and go to the Hasselblad Phocus Preferences. Select General > Image Editor > Select.
Navigate to and select the SpyderCHECKR app in the SpyderCHECKR folder in your Datacolor Folder (in the Applications folder in Macintosh, or the C:\program files\datacolor folder in Windows).
To use the SpyderCHECKR plugin with Hasselblad Phocus, set the Hasselblad Phocus image editor preference to the SpyderCHECKR application in the Datacolor folder.
Configuring Adobe Camera Raw Files cannot be directly imported to the SpyderCHECKR application so there is no configuration necessary for Adobe Camera Raw.

11
SpyderCHECKR Setup and Workflow Mounting Options
The SpyderCHECKR has a standard tripod mount (1/4 inch 20 UNC thread) on the base. This allows flexible mounting at any height or angle desired. However, it's also possible to place the target on a table or shelf; it will stand upright in stable locations. Holding the SpyderCHECKR is also effective if you have someone to help. There is also a standard tripod stud at the top of the SpyderCHECKR spine. This can be used to mount a SpyderCUBE, but also offers further mounting options.
Uses There are numerous uses for a color target. SpyderCHECKR can be used for both visual and digital capture functions. A number of software products, which utilize color targets, can be adapted to work with the SpyderCHECKR.
Lighting the SpyderCHECKR for Photography Mount the SpyderCHECKR or place in a stable location. Light it from a 45- degree angle. The ideal way to light a target is to use a single light source from an extended distance with no reflector or diffuser. Generally, you would want the sweet spot in the center of the light field to completely overlap the edges of the SpyderCHECKR. This assures that all portions of the target will have the same amount and color of light. This reduces light fall-off and color variation across the width of a target. A good fluorescent proofing lamp placed in front of the target with the bulb along the length of the target that shines down from above at 45 degrees will offer even light. The gray side of the SpyderCHECKR provides an excellent tool for checking lighting consistency. Once the target and lighting are configured, shoot the gray target and sample the 50% gray area at different locations to check that light quantity and color is even.

12
Photographing the SpyderCHECKR Do not fill the viewfinder frame with the target. The sweet spot of the lens is near the center and away from the corners. It’s best to shoot the target with a generous amount of border and crop it down later.
Use a tripod to support the camera whenever possible. Make sure the camera is directly in front of the target. The central axis of the lens should be in line with the center of the SpyderCHECKR. Mount the SpyderCHECKR as suggested above. The SpyderCHECKR and the camera sensor should be parallel. Look closely at the shape the target makes: if the rectangle is wider at the top or bottom, or taller at one end than the other, you are not squarely in front of the target. Auto focus produces excellent results. Fully Automatic settings are fine, though Aperture Priority, or full Manual settings are also good for those who are comfortable with them. It is important to shoot in the camera's RAW format, if it offers one. Take a few frames at different settings, if you are unsure of any of the variables.

13
Adjusting the Target Shot
Opening the Target Shot Download your target shot and open in Adobe Lightroom, Adobe Camera Raw, or Hasselblad Phocus; as you would with any RAW image. To make the best color profile for your camera and lens combination, there are several adjustments that need to be made to the image of the SpyderCHECKR target image. In order to create a profile, photograph the target using your camera manufacturer’s RAW format then open the image in one of the supported applications.
Straighten and Crop the Target Image Cropping is done with Adobe Lightroom, Adobe Camera Raw, or Hasselblad Phocus' crop tool. Crop to the four white dots just outside of the patch area with no background showing beyond the target. Use the rotate function of the crop tool to straighten the target image. Activating a lens profile will reduce lens distortion in your target shot, but this is rarely necessary.
White Balance the Target Image Any of the light or medium gray patches can be used to gray balance/white balance the target image. The 20% gray patch (E2) is recommended. Use the white balance eyedropper tool and click on the desired gray patch.
Exposure Adjustment Look at RGB values or Percentages of the white patch (E1). Adjust the exposure slider until the white patch lists as approximately 90% in Adobe Lightroom, or about RGB 230, 230, 230 in ACR.
Adobe Lightroom - Move your cursor over the white patch to see the RGB percentages below the histogram. Adjust the Exposure slider so the measurements for RGB average 90% Hasselblad Phocus - Move your cursor over the white patch to see the RGB measurements; found at the bottom right corner of the editing window. Adjust the Exposure so the measurements for RGB average 230. Adobe Camera Raw - Select the Color Sampler Tool and place a target on the white patch. Adjust the Exposure so the measurements for RGB average 230.

14
Next check the black (E6). The Blacks adjustment (or in some cases the Shadows adjustment) is used to set the black value to 4% in Adobe Lightroom, or RGB 10, 10, 10 in ACR. If the value is below this level, it may be best to leave it as shot or reshoot with brighter illumination.
Adobe Lightroom - Move your cursor over the black patch to see the RGB percentages below the histogram. Adjust the Black slider so the measurements for RGB average 5% Hasselblad Phocus - Move your cursor over the black patch to see the RGB measurements; found at the bottom right corner of the editing window. Adjust the Brightness so the measurements for RGB average 10. Adobe Camera Raw - Select the Color Sampler Tool and place a target on the black patch. Adjust the Black slider so the measurements for RGB average 10.
Once these adjustments are made, the target image is ready to be used to create a color profile for your camera and lens combination.

15
Saving the Target for use in the SpyderCHECKR Application To use directly from Adobe Lightroom, right click on the target image and select “Edit In SpyderCHECKR”. Choose “Edit a Copy with Lightroom Presets” to assure that your white balance and exposure adjustments are included in the exported file. To use directly from Hasselblad Phocus, Export the target image as a 16-Bit Tiff then choose the SpyderCHECKR as the export destination. To use with Adobe Camera Raw, save the target image as an uncompressed Tiff. Launch the SpyderCHECKR software and open the target image.
Launching the SpyderCHECKR Application SpyderCHECKR will auto-launch if you have configured Adobe Lightroom and Hasselblad Phocus. The adjusted target image will open into the SpyderCHECKR application. For Adobe Camera Raw, launch the SpyderCHECKR application from your programs or applications folder. Now drag your target file to or select “Open” from the SpyderCHECKR menu to open and navigate to your file to open the adjusted target image.

16
Processing your Target Shot in the SpyderCHECKR Application
If you captured your image and cropped appropriately the sampling squares should already be placed within the correct patches of your Target image. If not, you can drag on any edge or corner of the image area to adjust the fit. You can left click on the grid and move the entire target grid if needed. The colors inside the sampling squares should be a somewhat less saturated version of the patch colors. If the patch and sample colors are of different colors, check that the target image is not upside down, sideways, or inverted. Once you have reviewed and adjusted the target grid on the target image, choose your Rendering Mode and where you would like to save the calibration.

17
SpyderCHECKR Rendering Modes In the right pane of the SpyderCHECKR application you will find a drop down list of mode choices. The three modes are described below:
Colorimetric Mode – provides the most literal results. Best when attempting to reproduce artwork and color critical work. Saturation Mode - provides a boost in Saturation. Offers results that are generally more pleasing for many types of images. Portrait Mode - selectively reduces the color saturation of skin tone components to make portrait processing easier.
The effects of these modes can be subtle; the amount of change to your image depends on the color accuracy of your camera’s sensor and color neutrality of a particular lens.
Saving the SpyderCHECKR Profile Once you have selected the rendering mode you would like to use, choose where you would like SpyderCHECKR to save the calibration – Adobe Lightroom, Hasselblad Phocus, or Adobe Camera Raw. Click on the “Save Calibration” button. This will launch a window that allows you to name the calibration. We suggest using a naming system that includes the camera model, lens, calibration Mode, and SpyderCHECKR chart (48 for SpyderCHECKR, 24 for SpyderCHECKR 24). For example, if you calibrate a Nikon D810 with an 85mm lens in Portrait Mode with the 48 patch SpyderCHECKR, a file name such as this would be optimal:
D810_85_portrait_48 This way you can easily identify the preset for the correct camera and lens combination. Note: Once you save your calibration, you must restart Adobe Lightroom, Hasselblad Phocus, or Adobe Camera Raw for your calibration to appear and use.

18
Using Your New Calibration Re-launch Adobe Lightroom, Hasselblad Phocus, or Adobe Camera Raw (again - your calibration data will NOT be available until you quit and restart Adobe Lightroom, Hasselblad Phocus, or Adobe Camera Raw). Select an image that you would like to correct. Adobe Lightroom – SpyderCHECKR calibrations are stored as a User Preset in the Presets panel of the Develop Module. Adobe Camera Raw - SpyderCHECKR calibrations are stored in the Presets Dialog below the Histogram and capture information. You can also apply a preset from Adobe Bridge by right clicking on an image, select Develop Settings, and choose the profile that corresponds to the camera and lens used to make the image. Hasselblad Phocus - SpyderCHECKR calibrations are stored in the Color Correction Panel. To choose the correct profile, click on the triangle pointing down on the right side of the Color Correction tab. Presets can be applied to an individual image. A quicker method would be to filter a group of images by the camera and lens then apply the calibration to the group of images at the same time.

19
Harmonizing Multiple Cameras Using SpyderCHECKR calibration presets will also make it possible to harmonize multiple cameras on the same shoot. Every camera and lens combination has a slightly different ability to render color accurately, or the same as another camera and lens combination. Creating and using calibration presets for each camera can make multiple cameras’ color output more consistent, which saves time when editing. One example where this ability can be very helpful is photographing an event with multiple cameras from multiple manufacturers. Final images should have a consistent look and using multiple cameras can make that a challenge. By quickly applying calibration profiles for each camera and lens combination, harmonious color can be achieved.

20
Improving High ISO Color Performance Color performance of any camera is best at the base ISO or lowest native ISO setting. When the ISO is increased, color performance can suffer in varying degrees based on the camera. ISO performance can be improved at any setting by creating and using a calibration preset for a particular ISO. If your photography requires the use of high ISOs, create multiple calibrations for your camera using higher ISO settings to improve color performance of your camera.

21
Color Calibrating Cameras for Video in Adobe Lightroom Adobe Lightroom can now catalog, clip, and even make basic adjustments to your video; the question of using SpyderCHECKR Adobe Lightroom Presets to correct color for your video cameras arises. This possibility is particularly interesting when it comes to adjusting video capture from different types of cameras, such as GoPro cameras and DSLRs, or different types of DSLRs to match their color as closely as possible. It is possible to apply an existing SpyderCHECKR preset from a still image shot with your camera to video shot with the same camera. However, since that preset was most likely shot in RAW and as a still image, it is best to start from scratch and shoot the SpyderCHECKR target in a video clip to capture the actual video workflow for color
correction. To calibrate a video clip, shoot several seconds of the SpyderCHECKR on location. Open the clip in Adobe Lightroom and capture a still frame from the video with the SpyderCHECKR. Process that still frame the same way you would any SpyderCHECKR target shot. When saving the calibration preset, be sure to note in the file name that it is a calibration for video. The resulting Preset can then be applied to a still image, and by selecting that still image and one or more video clips, the “Sync Settings” button can then be used to apply the color corrections to video clips. Once the clips have been color corrected for the camera they have been shot with, they can be exported from Adobe Lightroom for processing in any other Video Editing application you use. Be sure to check the “Include Video Files” checkbox.

22
Creating Multiple Light Source Calibrations SpyderCHECKR's Tools menu contains commands for creating multiple calibrations from any two existing calibration presets. Choose any two presets built for the same camera, and a series of three new calibration presets will be created which offer increased precision for light sources between the original sources. This function is of use mainly for advanced processes such as museum photography.

23
Adjusting Your Calibration Preset The SpyderCHECKR color calibration adjustments are visible in Adobe Lightroom or Adobe Camera Raw in the HSL Panel (Hue, Saturation, and Brightness). This makes it easy for the user to make adjustments to the calibration. For example: if your printer prints skies that tend to be too purple under some lighting conditions and you need to avoid adding too much magenta ink to the sky tones; you can adjust the blue sliders in the HSL section to control this. Or, if your method of lighting portrait shots requires a different degree of saturation in the skin tones, then the orange sliders in HSL can be adjusted to meet those needs. The edited settings can then be saved under a new name to provide a customized color calibration preset

24
SpyderCHECKR Gray Target The inverse face of each SpyderCHECKR target sheet holds the neutral target patches. These patches consist of the same gray ramp in 10% steps. All colored patches have been removed to allow for improved neutral perception by the viewer. An enlarged 50% gray patch has been added for uses requiring a larger gray sample.
Visual Gray Comparisons The SpyderCHECKR Gray Target can be used for various types of visual comparisons. Please keep in mind that visual comparisons of neutrals is a very subtle process, and that it cannot work effectively if bright colors are in the field of view. That's why we provide the Gray Targets on a separate face: viewing the neutral patches on the Color Target sides will not offer precise results. Be sure to eliminate colored elements from all other visual fields.

25
Checking Your Display’s Neutrality It’s possible to use the SpyderCHECKR Gray Target to validate the neutrality of your monitors. Place the SpyderCHECKR, with the Gray Target visible, against a neutral background under a medium color temperature, high CRI proofing light, or in a proofing box, that is visible at the same time as your monitor. Dimming ambient lighting, avoidance of backlight, and avoidance of colored objects in your field of view are all important to this process. As your eye adapts to the gray balance of the SpyderCHECKR, shift your gaze to a totally neutral image on a totally neutral background on your display (the Black and White images in the Datacolor SpyderProof Matrix image are intended for this type of use). Shift your gaze back and forth carefully between the SpyderCHECKR and the screen and see if the screen appears to have a different color tone from the neutrals in the SpyderCHECKR. If so, you may wish to change your calibration target for your display, to provide neutrals that will match those under your proofing light.

26
In-Camera Color Balancing Shoot the Gray Target face of the SpyderCHECKR in your camera's White Balance or Gray Balance mode to produce an in-camera color balance for the lighting conditions under which you have shot the SpyderCHECKR. This will assure that your initial view of images, quick exports to JPG, or images downloaded directly to a mobile/tablet device will have the intended color balance and will assist in assuring that you do not overexpose as you shoot. The mix of several levels of gray in the Gray Target will provide a more global balance than shooting just one density of gray. Shooting the center section of the Gray Target will further enhance this multi-level function.

27
FadeCheckr The FadeCheckr patch is provided to assist users in determining how much light exposure their SpyderCHECKR target has had. It is designed to fade from red to yellow after the equivalent of 30 days of full sun in the summer. This degree of exposure is sufficient to justify replacing your SpyderCHECKR Target Sheets. New sets are available for purchase from spyder.datacolor.com.

28
Changing between 24 and 48 Patch Targets The SpyderCHECKR software supports both the 24 and 48 patch versions of the SpyderCHECKR target and will automatically launch configured for the target type you have purchased. If you use both targets, the appropriate target can be chosen in the SpyderCHECKR preferences. Select the other target type you want to use and when the dialog box comes up telling you that it is necessary to restart the application to switch, select OK, to auto-quit the SpyderCHECKR app. Re-launch and it will now use the other target size.

29
Using SpyderCHECKR with SpyderCUBE Once a camera calibration has been produced and is being used to process images, it is then possible to coordinate this workflow with the SpyderCUBE. The SpyderCUBE can be used in the standard manner to determine the optimum white point, exposure, black level, and other basic light condition settings for a series of images. The resulting adjustments can be applied separately from applying the SpyderCHECKR color calibration preset. Or, for convenience, the SpyderCUBE adjustments can be built on top of the SpyderCHECKR preset and saved as a composite Color/Lighting correction preset. This workflow eliminates the need to carry a color target with you, and avoids building color calibration from casual site shots of a color target. It is much simpler to shoot the SpyderCUBE on location if the lighting conditions are challenging, and combining that with a carefully built SpyderCHECKR color calibration preset made ahead of time. If you are doing special work under a specific light source, shooting the SpyderCHECKR as a reference to create a custom calibration for the situation is a good safety measure.

30
Using SpyderCHECKR with Other Software The SpyderCHECKR target can be used with third party software products as well. To utilize it with software designed to accept the standard 24 patches, measure the patches in the appropriate order (which varies with different software) by measuring the last four columns E-H, or the entire 24-patch target in the appropriate pattern, to produce the needed patch order. To use 24 or 48 patches in software that allows custom patch sets, measure the patches in appropriate order. Save your custom measurement set in the format required by the software. Some third party software offers direct support for the SpyderCHECKR target. This includes DaVinci Resolve 11, for video color correction.

31
Additional Information Please visit the Datacolor website for more information on the SpyderCHECKR line, and our other Spyder products: spyder.datacolor.com Datacolor and Spyder are trademarks or registered trademarks of Datacolor. © Copyright 2016 Datacolor. All rights reserved







![SpyderCheckr User Guide[1] - Datacolor · The SpyderCheckr Target ... Extensive Skin Tones Yes Yes No No Replaceable/ Double Sided Targets Yes No No No FadeCheckr* Yes No No No Software](https://static.fdocuments.us/doc/165x107/5b7aa1b97f8b9a460c8c4206/spydercheckr-user-guide1-the-spydercheckr-target-extensive-skin-tones.jpg)