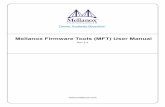Datacolor TOOLS User Guide
description
Transcript of Datacolor TOOLS User Guide

Datacolor TOOLS Datacolor TOOLSQCX
Datacolor TOOLSWORKSTATION User Guide

Datacolor TOOLS™ User Guide (Part No. 4220-0927M, Rev. 3, January, 2008)
All efforts have been made to ensure the accuracy of the information presented in this format. However, should any errors be detected, Datacolor appreciates your efforts to notify us of these oversights. Changes are periodically made to this information and are incorporated into forthcoming versions. Datacolor reserves the right to make improvements and/or changes in the product(s) and/or program(s) described in this material at any time. © 2008 Datacolor. Datacolor, SPECTRUM and other Datacolor product trademarks are the property of Datacolor. Microsoft and Windows are either registered trademarks of Microsoft Corporation in the United States and/or other countries. To obtain information on local agents, contact either of the offices listed below, or visit our website at www.datacolor.com. Support Questions? If you need help with a Datacolor product, please contact one of our top-rated technical support teams located around the world for your convenience. You can find contact information below for the Datacolor office in your area. Americas +1.609.895.7465 +1.800.982.6496 (toll-free) +1.609.895.7404 (fax) [email protected] Europe +41.44.835.3740 +41.44.835.3749 (fax) [email protected] Asia Pacific +852.2420.8606 +852.2420.8320 (fax) [email protected] Or contact your local representative. Datacolor has representatives in over 60 countries … for a complete list, visit www.datacolor.com/locations.
Committed to Excellence. Dedicated to Quality. Certified to ISO 9001 in Manufacturing Centers Worldwide.

Datacolor TOOLS™ Contents ⋅ i
Contents
Introduction to Datacolor TOOLS™...................................................... 1 Welcome.................................................................................................1 Program Overview..................................................................................1 Product Components ..............................................................................2 Documentation .......................................................................................3 System Requirements ............................................................................3 Contact Us..............................................................................................4 Launching Datacolor TOOLS..................................................................5
Overview .........................................................................................5 Login/Password for Textile Users ....................................................5 Login/Password for Pigment Users .................................................6 Launching Datacolor TOOLS via the Navigator...............................7
Instrument Calibration Data Installation ..................................................8 Replacing the White Tile..................................................................9
Tutorials................................................................................................10 Instrument Calibration ...................................................................10 Measuring Samples.......................................................................13 Color Evaluations ..........................................................................15
Program Features................................................................................. 17 Overview...............................................................................................17 The Datacolor TOOLS Desktop............................................................17
Standards/Batches ........................................................................18 Button Bars....................................................................................19 Data Export....................................................................................23 Working with Forms.......................................................................24
The Datacolor TOOLS Database..........................................................27 Two Database Structures ..............................................................27 Folder Maintenance.......................................................................29
Storing/Retrieving Data.........................................................................32 Storing Samples ............................................................................32 Retrieving Samples .......................................................................34 Deleting/Renaming Samples .........................................................35 Demo Data ....................................................................................36 Other Data Management Features ................................................36
Pass/Fail Tolerances ............................................................................37 Traditional Tolerancing Methods ...................................................37 Datacolor Tolerance ......................................................................37 A.I. Pass/Fail Feature ....................................................................38
Shade Sorting.......................................................................................38 555 Shade Sort..............................................................................38 A.I. Shade Sorting .........................................................................39
Working/Master Standard Correlation...................................................39

ii ⋅ Contents Datacolor TOOLS™
Auto Select Standard from Group.........................................................40 Virtual Standard....................................................................................41
Creating a Virtual Standard ...........................................................42 Creating a Generic Tolerance........................................................44
Program Menus..................................................................................... 47 Overview...............................................................................................47 Standard Menu .....................................................................................47
Menu Options ................................................................................47 Defaults .........................................................................................48 Strength Defaults...........................................................................53 File.................................................................................................57 Desktop .........................................................................................61 Working Standard..........................................................................67 Tolerances.....................................................................................71 Adjust Standard Curve ..................................................................82 Search ...........................................................................................84 A.I. Shade Sort ..............................................................................89 A.I. P/F Training.............................................................................93
Batch Menu ..........................................................................................96 Batch Menu Options ......................................................................96 Batch Defaults ...............................................................................96 File...............................................................................................101 Standards File .............................................................................107 Desktop .......................................................................................108 Strength.......................................................................................111 Batch Curve Adjustment..............................................................112
System Menu......................................................................................114 Setup ...........................................................................................115 Desktop Settings .........................................................................116 User Configuration Utility .............................................................117 Default File Setup ........................................................................118 Calibrate Monitor .........................................................................120 Monitor Display Options ..............................................................121 A.I. Shade Sort Defaults ..............................................................122 Plot Defaults ................................................................................123 Strength Defaults.........................................................................125 Statistics Defaults ........................................................................126 Paper Defaults.............................................................................128 Search Defaults ...........................................................................129 Gloss Compensation Defaults .....................................................133 DIN99 Defaults ............................................................................134 DCI Tolerance Block Defaults......................................................135 Tolerance ....................................................................................136 Sort..............................................................................................146 Sort Criteria .................................................................................146 Edit Button Bars...........................................................................149 Email ...........................................................................................153 Disable Main Menu......................................................................156 Load Screen Setup......................................................................157 Save Screen Setup......................................................................158 Save Screen for Startup ..............................................................158

Datacolor TOOLS™ Contents ⋅ iii
Quick Setup.................................................................................159 Form Scaling ...............................................................................159
Forms Menu .......................................................................................160 Forms Menu Options ...................................................................160 Screen Forms ..............................................................................161 Printer Forms...............................................................................162 File Forms....................................................................................163
Plots Menu..........................................................................................164 Curve Plots ..................................................................................164 Color Difference Plots..................................................................167 Absolute Plot (Color Coordinates) ...............................................174 Trend and Histogram Plots..........................................................176 Chromaticity Plot .........................................................................177 3D Plots.......................................................................................178 3D Single/Multiple Batch Plots.....................................................178 Plot Controls ................................................................................179
Instrument Menu.................................................................................181 Instrument Menu Options ............................................................181 Calibrate ......................................................................................182 Instrument Setup .........................................................................192 Measurement Mode.....................................................................213 Measurement Conditions Setup ..................................................215 Calibrate All .................................................................................219 Surface Correction Setup ............................................................221 UV Calibration Setup ...................................................................222 R457 Brightness Setup................................................................224 Upload Download ........................................................................227
Illum/Obs Menu...................................................................................240 Select ..........................................................................................241 Import ..........................................................................................242 Export ..........................................................................................244
Applications Technology................................................................... 247 Overview.............................................................................................247 Data Security ......................................................................................248
Pigment vs. Textile Database Configuration................................248 Users, User Groups and Permissions .........................................248 User Groups ................................................................................249 User Permissions ........................................................................250 Implementing the Data Security Option .......................................250 Getting Started ............................................................................251 User Configuration.......................................................................254 User Group Configuration............................................................261 Permissions .................................................................................267
Data Management ..............................................................................274 Data Management: Pigment Database........................................274 Data Management: Textile Database ..........................................302
Interpreting Color Differences.............................................................312 Understanding the Numbers........................................................312 Comparing the Results from Different Equations.........................315
Acceptability Tolerances.....................................................................316 Tolerance Types..........................................................................316

iv ⋅ Contents Datacolor TOOLS™
Pass/Fail Determination ..............................................................318 Creating Standard Tolerances.....................................................319 Creating System Tolerances .......................................................320
Datacolor Tolerance ...........................................................................321 Procedure....................................................................................321 Criteria for Selection ....................................................................322 Calculating the Tolerance Block ..................................................323
A.I. Tolerancing...................................................................................328 A.I. Tolerancing Method ..............................................................329 A.I. P/F Procedure .......................................................................329
Shade Sorting.....................................................................................336 5-5-5 Shade Sort .........................................................................336 TOC Sorting.................................................................................337 Sort Tolerances ...........................................................................337
A.I. Shade Sorting...............................................................................341 A.I. Shade Sorting Options ..........................................................341 Before You Begin ........................................................................342 Inventory Shade Sort...................................................................342 Production Shade Sort ................................................................343
Strength Evaluation ............................................................................345 Sample Preparation.....................................................................345 Strength Calculation ....................................................................345 Types of Strength Evaluations.....................................................346 Strength Defaults.........................................................................347 Batch Strength Defaults...............................................................351
UV Calibration/Whiteness Options......................................................353 What are Optical Brighteners?.....................................................353 What is Fluorescence? ................................................................354 What is a UV Enhanced Spectrophotometer? .............................354 What is a UV Filter Calibration?...................................................355 Fluorescent Calibration Standard ................................................355 Whiteness Evaluations Used for Fluorescent Samples ...............356 Preparing for a Whiteness Evaluation .........................................356 Program Configuration for Whiteness Options ............................357 UV Filter Calibration ....................................................................358 Whiteness Evaluation Procedures...............................................359 UV Filter Calibration Using other Standards................................363
Exchanging Data with Other TOOLS Users........................................368 Email Options ..............................................................................368 ASCII Import/Export Options .......................................................368 File Extensions ............................................................................369 Configuring the Email Option.......................................................369 Editing Setup Files.......................................................................369 Adding Command Buttons to the TOOLS Desktop......................371 Sending/Receiving TOOLS Data .................................................372
Master/Working Standards .................................................................375 Save Batch as Working Std.........................................................376 Master Standard from Working Std .............................................377
Illuminant Observer Specification .......................................................379 Table 5 vs. Table 6 Data .............................................................380
Gloss Compensation ..........................................................................381 Program Configuration ................................................................381

Datacolor TOOLS™ Contents ⋅ v
Applying Gloss Compensation.....................................................383 Miscellaneous Applications Notes ......................................................385
KN Value or Print Contrast ..........................................................385 Contrast Ratio (Form = QC INPUT CR).......................................385
Glossary .............................................................................................. 387 Appendix ............................................................................................. 409
Data File Locations .............................................................................409 Overview .....................................................................................409 Default File Locations ..................................................................409 Tools_Global ...............................................................................410 Tools_AppUser_user...................................................................411 Customizing Users ......................................................................412 Tools_Terminal_”…”....................................................................412 Tools_WinUser_”…” ....................................................................413
File Backup.........................................................................................413 User Interface Files .....................................................................413 Settings Files ...............................................................................414 Summary of Files to Backup........................................................414 Complete Database Backup........................................................415
Accelerator Keys.................................................................................415 Command Buttons ..............................................................................416 Screen Forms .....................................................................................421 Datacolor TRACK Forms ....................................................................451
Datacolor New Job Request Screen Form ..................................451 Datacolor Sample Analysis Screen Form ....................................452 Datacolor Print Sample Analysis Printer Form.............................452
Embedded Tolerances........................................................................453 Datacolor TOOLSQCX Button Bar Configuration..................................454
Top Button Bar Options ...............................................................455 Bottom Button Bar Options..........................................................455
Index .................................................................................................... 457


Datacolor TOOLS™ Welcome ⋅ 1
Introduction to Datacolor TOOLS™
Welcome Datacolor TOOLS™ is a powerful quality control system that defines the standard for color control software. There are three offerings of Datacolor TOOLS:
Datacolor TOOLS™. This is a comprehensive color quality control package that includes complete tolerancing options, color evaluations for all color difference equations, plot options, whiteness, yellowness and staining indices, statistical analysis, and sample search capability, among other features. It also includes the option to customize the desktop layout and forms displayed on the screen and/or sent to the printer.
Datacolor TOOLSQCX. Offers basic color quality control functions including tolerancing options, fundamental color difference evaluation options and plot options. Also includes the capability to measure samples.
Datacolor TOOLSWORKSTATION. Offers all color quality control functions available with Datacolor TOOLS™, but does not offer the capability to measure samples.
Program Overview Historically, color control software was based on the fixed format available with conventional programming methods. Generally, this fixed software did not conform to the procedures encountered in most lab and production environments. In most cases, you had to change your methods to accommodate the software rather than the software changing to accommodate your needs. Today, Datacolor TOOLS represents the state-of-the-art in color control technology, providing you with a system that is

2 ⋅ Product Components Datacolor TOOLS™
easy to operate, has powerful options to solve color problems, and can be configured to your specific needs.
The establishment of pass/fail tolerances may the single most important step in setting up a color quality control process. One of the most powerful features of Datacolor TOOLS is the AI (artificial intelligence) tolerance determination. This feature allows you to visually determine the acceptability of your batches and have the program calculate the pass/fail tolerances. This tolerance is called AI Pass/Fail, and can be used alone or in conjunction with CMC or LCH tolerances. The artificial intelligence feature is also used with the AI Shade Sorting option.
Datacolor TOOLS is also unique because the user interface is composed of forms. Forms are display areas that contain the text and data for an evaluation. There are screen forms for displaying data in a window on your video screen, and there are print forms for sending that same data to your printer. There are also file forms that send your data to ASCII files that can be accessed by other programs. All of the forms that you use in Datacolor TOOLS can be easily customized to your needs. Most importantly, the use of forms offers the power of creating a user interface to non-programmers and requires only a fundamental knowledge of Windows and basic computer skills to customize the form.
Datacolor TOOLS makes use of standard Windows conventions for navigating inside the program. It employs the Menu Bar, Toolbar, and Button Bar features that you find in other Windows-based applications.
Product Components The product includes two programs:
• Datacolor TOOLS. Datacolor TOOLS (Datacolor TOOLS.exe) is a Windows-based program that is delivered fully configured, and can be used immediately for a wide range of QC applications. In addition, the program offers many options that enable the user to customize both the user interface and the database.
• Form Editor. Included with the product is a separate program called Form Editor (Form Editor.exe). This is a stand-alone program used to customize the Datacolor TOOLS user interface. The user interface consists primarily of forms which display text, command buttons and data. The Form Editor allows you to create and edit existing forms, and to create custom fields to be included on forms and added to the database. This program is a powerful tool for customizing the program operation and output to your needs.
To successfully use this program, you should have a basic understanding of Windows and be able to execute various mouse procedures such as clicking and dragging.

Datacolor TOOLS™ Documentation ⋅ 3
Installing the Form Editor program is part of the program installation. Documentation for this program is provided in a PDF file, Datacolor TOOLS Form Editor.PDF on the program CD.
NOTE The Form Editor is not available with Datacolor TOOLSQCX.
Documentation Documentation is provided in the following formats:
• Datacolor TOOLS Online Help. This is accessed from the Help Menu and Help icon on the program toolbar. It contains the information found in the Datacolor TOOLS User’s Guide, Datacolor TOOLS Form Editor, and Datacolor TOOLS Technical Reference.
• Datacolor TOOLS User’s Guide. A physical copy of this guide is provided with the system. An electronic copy is also included on the Datacolor TOOLS program CD, in PDF file format (Datacolor TOOLS User’s Guide.PDF).
• Datacolor TOOLS Form Editor. This documents the companion program, Form Editor. It is a PDF file included on the Datacolor TOOLS program CD (Datacolor TOOLS Form Editor.PDF).
• Datacolor TOOLS Technical Reference. This documents system functions such as making a complete backup of the database. It is a PDF file included on the Datacolor TOOLS program CD (Datacolor TOOLS Technical Reference.PDF).
System Requirements The system requirements shown below are the minimum configuration needed to operate the Datacolor TOOLS software.
Component Description/Comments
Microprocessor Pentium III 450MHz processor required. RAM 128MB minimum
128 MB is recommended for Win XP, and for generally increased performance.
Hard Disk 6.4 GB hard disk, minimum of 500 MB free disk space. 1 GB free of free disk space is recommended to install Datacolor TOOLS and use it effectively.
CD ROM drive Required.

4 ⋅ Contact Us Datacolor TOOLS™
Component Description/Comments
Video Monitor/ Graphics
4 MB, high-resolution graphics card. Color patch displays require 800x600 (small font) or better.
Printer Windows supported printers: Ink Jet, Laser Printers. Dot matrix printers are not supported.
Mouse Required. Accelerator keys can be defined to perform some QC functions.
Microsoft Windows
Windows 2000 Professional, WIN XP Pro.
Network Networks that are 100% windows compatible. Datacolor TOOLS operates on networks compatible with the Microsoft Windows operating systems by using the application layer of the network operating system.
Contact Us If you have any questions or problems regarding product installation or licensing, please contact our service department by telephone or email:
Americas (Lawrenceville, NJ) Telephone: +1.609.895.7465 Telephone: +1.800.982.6496 Fax: +1.609.895.7404 Email: [email protected]
Europe (Dietlikon/Switzerland) Tel: +41.1.835.3740 Fax: +41.1.835.3749 Email: [email protected]
Asia (Hong Kong) Telephone: +852.2420.8606 Fax: +852.2420.8320 Email: [email protected]

Datacolor TOOLS™ Launching Datacolor TOOLS ⋅ 5
Launching Datacolor TOOLS
Overview There are two program configurations for Datacolor TOOLS. Whether you are a Pigment or Textile user determines the configuration. Read this topic very carefully, since each procedure uses different desktop icons, logins and passwords.
NOTE The login and passwords provided in this explanation are the defaults that ship with the system. Your System Administrator may have changed these after installing the program.
Login/Password for Textile Users For textile users, do the following:
1. Double-click the Datacolor TOOLS icon.
The Select User dialog box displays.
2. Enter a login and password.

6 ⋅ Launching Datacolor TOOLS Datacolor TOOLS™
− In the top field, enter the user name. The default login is DCI. It is not case-sensitive.
− In the Enter Password field, enter your password. For the default setup, no password is required.
3. Click the OK button. The Datacolor TOOLS splash screen displays, and the program opens to the Datacolor TOOLS desktop.
Login/Password for Pigment Users 1. Double-click the Datacolor TOOLS icon.
The Select User dialog box displays.
NOTE If Datacolor MATCHPIGMENT is installed on the system, and you have launched it, you are not required to login to run TOOLS. This screen will not be displayed, and the program will open directly to the TOOLS desktop.
2. In the top field, enter your user name. The default is user. It is not case-sensitive.
3. In the Password field, enter your password. The default is CC3.
4. Click the OK button. The Datacolor TOOLS splash screen displays, and the program opens to the Datacolor TOOLS desktop.

Datacolor TOOLS™ Launching Datacolor TOOLS ⋅ 7
Launching Datacolor TOOLS via the Navigator If you have both Datacolor TOOLS and Datacolor MATCHPIGMENT installed on your system, you can also launch Datacolor TOOLS from the Navigator program.
1. Open the Navigator program:
2. To open Datacolor TOOLS, click Go (menu). The menu below displays:
3. Click Datacolor TOOLS. The Datacolor TOOLS desktop opens.

8 ⋅ Instrument Calibration Data Installation Datacolor TOOLS™
Instrument Calibration Data Installation If this is a new system or a new instrument, you will need to install the calibration data. The calibration data can be found on a diskette or CD included with the calibration tiles.
1. When you complete the instrument configuration and select Save Setup, the program prompts you to place the diskette or CD, containing the calibration data, in the appropriate drive. When you do this, the dialog box below is displayed:
2. The program defaults to the diskette. If you are using the CD, click Cancel.
The dialog box below is displayed:

Datacolor TOOLS™ Instrument Calibration Data Installation ⋅ 9
3. Browse to the drive containing the CD. A list of *.dat files is displayed:
4. You must load both files. Highlight both file names, and click Open. The files will be transferred to the system. When the transfer is completed, the program will prompt you to calibrate the instrument. Complete the calibration procedure. See also Instrument Calibration for instructions to complete the procedure.
Replacing the White Tile If you have received a replacement white tile, a diskette and/or CD will be provided along with the new tile. It contains the values unique to the new white tile. You must replace the white tile values stored on the system. Use the installation procedure described above to install the new white tile data.

10 ⋅ Tutorials Datacolor TOOLS™
Tutorials Below are step-by-step instructions for running the basic Datacolor TOOLS program options. While there are a wide range of program options, these tutorials cover the most fundamental and the most frequently used features, including instrument calibration, sample measurement and basic color evaluations.
Instrument Calibration Instrument calibration is a function that you perform on a daily basis. This routine compensates for any changes to the instrument that can affect the accuracy of the measurement. You must calibrate the instrument separately for each condition you use. This includes changes to the aperture size, and reflectance/transmittance modes.
NOTE For Datacolor TOOLSWORKSTATION users, the instrument calibration feature is disabled.
To start the calibration routine:
1. On the button bar, click the Calibrate button ~or~ from the menu bar, select Instrument Menu, Calibrate.
The current calibration conditions are displayed:

Datacolor TOOLS™ Tutorials ⋅ 11
2. Click Calibrate. The Prepare for Calibration dialog box displays.
3. Place the black trap over the measurement port, and click the Ready button.
If the instrument does not have a black trap, clear the port of any obstruction and click the Ready button. The Prepare for Calibration window redisplays when the measurement is completed.
4. Place the white calibration tile over the measurement port, and click the
Ready button.
5. Click OK. If you have the diagnostic (green) tile test enabled, the program will prompt you for the diagnostic tile.

12 ⋅ Tutorials Datacolor TOOLS™
6. Place the green tile at the port and click Ready. When the measurement is complete, the results of the diagnostic tile test will be displayed.
7. The DECISION should be "Pass". Click OK to close the instrument.
NOTE The program configuration determines whether the green tile test will be included in the calibration routine. When it is disables, the window below displays following the measurement of the white tile:

Datacolor TOOLS™ Tutorials ⋅ 13
Measuring Samples The procedure is similar for measuring a standard or a batch.
NOTE Datacolor TOOLSWORKSTATION users cannot measure samples using an instrument. The sample data must be on the desktop, stored in a folder in the database, or input from the keyboard.
For standards, do the following:
1. Click the New Std button on the desktop. This clears the Name field, and places the cursor in the field:
2. Enter a name for the sample.
Sample data can come from the instrument, the database or the keyboard. On the desktop there are two buttons that identify the origin of the standard and batch measurements. The measurement method is set independently for each sample type. In this example, both the standard and the batch measurement come from the instrument (Inst).

14 ⋅ Tutorials Datacolor TOOLS™
3. Place the standard at the instrument port, and click the Std:Inst button to start the measurement. The sample just measured becomes the current standard on the desktop. Data fields on the desktop will be updated to display the data for the sample just measured.
NOTES
• When you measure a new standard, the batch field is emptied. You have not yet associated any batches with this standard.
• To measure a batch, a standard must be on the desktop.
• The procedure for measuring a batch is similar to measuring a standard. However, you must click the Bat:Inst button.
• When using a portable instrument, position the sample so that it completely covers the opening on the probe or port.
To change the measurement method for either the standard or batch:
1. Click on the down arrow to the view the measurement methods:
2. Click on the method to be used. The button will refresh, and display the measurement method selected. In the example below, the standard measurement method has been changed to %R 31 points.

Datacolor TOOLS™ Tutorials ⋅ 15
3. The next time you measure a standard, a window will open, and prompt you to enter 31-point spectral data for the standard.
Color Evaluations Once you have selected a standard or batch, there are numerous color evaluations you can perform. The color evaluation displayed is based on the form that is opened on the desktop. Typically, the Datacolor TOOLS desktop includes several color evaluations including color differences, pass/fail, color plots etc. The color evaluation displayed is always based on the current standard and batch data on the desktop. See also Working with Forms for instructions to open forms. See also Appendix, Screen Forms for a list of all screen forms provided with the program, and the evaluations included on each form.
Pass/Fail Evaluation
Below is an example of a pass/fail evaluation:
• Color Difference (DL*, Da*, Db*, DC*, DH*, and DE*). These are the color differences between the batch (E8) and standard (STD GREEN PL). This example includes differences between the samples on each individual parameter (DL*, Da*, Db*, etc.) as well as DE*, the composite color difference. See Applications Technology, Interpreting Color Differences for a detailed discussion of color difference output.
• Illuminant/Observer (Ill/Obs) Condition (D65/10 deg, A/10 Deg, and F2/10 Deg). These are the Illuminant and Standard Observer selections being used for the evaluation. The color differences between the standard and the batch are provided for each Illuminant/Observer condition. The color differences between the samples do not remain the same when the illuminant or observer is changed.

16 ⋅ Tutorials Datacolor TOOLS™
• Pass/Fail Determination. If the batch color difference is within the tolerances set for the standard, the program will display PASS. If outside the tolerances, the batch FAILS. See Applications Technology Acceptability Tolerances for a detailed discussion of pass/fail tolerances.
• Descriptors (Batch is lighter, more saturated, more yellow). Translates the numerical color differences into a qualitative description of the color differences for the first Illuminant/Observer condition. In this example the Illuminant/Observer is D65/10deg.
Selecting Color Evaluations for Display
If the color evaluation you need is not displayed, there are several ways to select a color evaluation:
• If a button containing the preferred color evaluation displays on the screen (i.e. plot, pass/fail, etc.), point and click on the button. The selected color evaluation displays.
• If the color evaluation you want to perform is not displayed on the desktop, select Forms, Screen Forms. This displays all of the forms available for display on the desktop. They are labeled based on their content. Select the appropriate color evaluation option from this list, and the new evaluation is displayed. See also Appendix, Screen Forms for information about each screen form available.
• You can add buttons or edit existing buttons on the top and bottom button bars to include the functions and the forms you use frequently. See System Menu, Edit Button Bars in this guide for instructions to customize the button bars on the Datacolor TOOLS desktop.

Datacolor TOOLS™ Overview ⋅ 17
Program Features
Overview This section provides an explanation of the following:
• The Datacolor TOOLS desktop (the user interface)
• The Datacolor TOOLS database
• Software options that are commonly used in QC evaluations
• Specific program features unique to Datacolor TOOLS
The Datacolor TOOLS Desktop The desktop concept from Windows has been adapted for use within the Datacolor TOOLS program. When the program opens, the default screen contains fields that include the Standard Name, and Batch Name, as well as selected spectral and colorimetric data such as DE. It also contains buttons that execute specific functions that you perform regularly, such as measuring the standard and batch. Below is an example of the desktop:

18 ⋅ The Datacolor TOOLS Desktop Datacolor TOOLS™
You can think of the desktop as your temporary working area. You never leave the desktop, as long as the program is open. You can perform any function available in this program from the desktop, either by selecting menu options, icons, or buttons that appear on the screen. When you are finished with an individual color evaluation, you can move the data from the desktop into a folder for permanent storage.
Standards/Batches The desktop is the work area for the program. When a standard color is measured, it is added to the list of standards on the desktop. We refer to these standards as desktop standards. The desktop standards and batches are automatically stored in a desktop file on the hard disk. Standard and batch data are not automatically deleted from the desktop. All of the samples that you work with remain on the desktop until you delete them, even when you turn off the computer.
You begin every color evaluation by selecting a standard from the desktop. When you open the program, a name may appear in the Standard field. You can either select a standard from the desktop, or measure a new standard.
Although all standards that you measure are saved on the desktop, this desktop storage is not meant to be long term or archival storage. In order to keep the desktop orderly, move any data you wish to save into a permanent folder in the database, and periodically delete the standards from the desktop. If you do not, over time the number of samples on the desktop grows to a size that no longer makes the desktop a useful tool. By moving samples to folders for permanent storage, you ensure that your important sample data is not permanently lost, if it is accidentally deleted from the desktop.

Datacolor TOOLS™ The Datacolor TOOLS Desktop ⋅ 19
Batches differ from standards in that they are associated with a standard. The program always associates the new batch with the standard that was on the desktop, when the batch was measured or recalled. Each desktop standard can have multiple (desktop) batches associated with it. These desktop batches are also automatically stored in the desktop file. For long-term storage, batches should also be stored in folders. They can easily be retrieved at a later date for analysis.
Finally, you can change the appearance of the desktop by customizing the screen form displayed at startup. The Datacolor TOOLS Form Editor program is a separate, stand-alone program that you can use to customize all of the forms used by the program. It allows you to customize both the appearance of the screen, and the options that are displayed.
Managing Samples
Over time, you can make and store thousands of measurements. However, on any given day, you may only need to work with a small number of the samples, both new samples and samples that you have previously used. In the same way that you remove a physical sample from the file for today’s color evaluation, the desktop allows you to move those samples for today’s work between the Datacolor TOOLS desktop, and a permanent folder in the computer. This saves you the trouble of sorting through multiple folders containing hundreds of entries each time you change samples. You can perform all of your normal activities on the desktop, ideally working only with those samples that relate to the evaluation at hand. You can add new standards and batches to the desktop. When you have finished, you can then move any/all of the sample data you have generated from the temporary desktop to a permanent folder for future use, and “clean up” the desktop by deleting all of the working standards and batches.
Button Bars The default screen display contains buttons that initiate program commands, display evaluations on the screen, and send print forms to the printer. These buttons are user configurable and they can be customized. See also System Menu, Edit Button Bars for instructions to customize the button bars. The appearance of specific command buttons depends upon the screen form selected.
NOTE Datacolor TOOLSQCX users cannot edit button bars.
The following examples include the buttons provided for the default configuration of Datacolor TOOLS.

20 ⋅ The Datacolor TOOLS Desktop Datacolor TOOLS™
Top Button Bar
Below are the default selections for the top button bar:
NOTE This is the default configuration for Datacolor TOOLS. See also the Appendix for the toolbar configuration for Datacolor TOOLSQCX.
• Std: Inst. Identifies the measurement method for the standard. It is currently set to make a spectral measurement from the instrument. The data (%R or %T) is assigned to the Standard.
• Bat: Inst. Identifies the measurement method for the standard. It is currently set to make a spectral measurement from the instrument. The data (%R or %T) is assigned to the Batch.
• CIE P/F. Output form displaying a CIELab Pass/Fail evaluation, color differences, and descriptors. Includes a button that displays a CIELab plot.

Datacolor TOOLS™ The Datacolor TOOLS Desktop ⋅ 21
• Multi CIEL*a*b*Displays CIEL*a*b* color difference for multiple batches.
• Calibrate. Starts the procedure to calibrate your spectrophotometer.
• Statistics. Displays statistical data for multiple batches.

22 ⋅ The Datacolor TOOLS Desktop Datacolor TOOLS™
Bottom Button Bar
Below is an example of the bottom button bar:
• Print Single. Prints a form with color difference and pass/fail data for the current desktop batch.
• CMC Plot. Displays a CMC color difference plot, with a print option.
• CIELab Plot. Displays a CIELab coordinate (absolute) plot, with a print
option.

Datacolor TOOLS™ The Datacolor TOOLS Desktop ⋅ 23
• CIELab DE Plot. Displays a CIE L*a*b* color difference plot, with a print option.
• %R/%T Plot. Displays a reflectance or transmittance plot of current desktop
standard and current batch, with a print option.
Data Export The data on the desktop can be exported to an ACSII file. All fields available in the program can be exported using the command button, Export Desktop. This button can be added to a form or on a button bar. See also Working with Forms for a discussion of the file export option. See also Applications Technology, Exchanging TOOLS Data with Other Users for a detailed discussion of the options available to send and receive TOOLS desktop data.

24 ⋅ The Datacolor TOOLS Desktop Datacolor TOOLS™
Working with Forms Forms are the basis of the Datacolor TOOLS user interface. All of the information displayed by the program, both input and output, is displayed on a form. Many of the buttons on the TOOLS button bars open forms for you.
Three types of forms are used by Datacolor TOOLS:
• Screen Forms. Controls the display of information on the computer monitor.
• Printer Forms. Controls the contents of the printed data.
• File Forms. Controls the information exported to ASCII files for examination outside of the Datacolor TOOLS environment.
The information displayed on the screen is controlled by the selection of a screen form. When you launch the program a default screen form is opened:
The name of the form is displayed in the title bar. In this example, the active form is QC INPUT – CIE Color Difference (lg). An extensive selection of forms is provided with the program. The name of the form provides information regarding the form contents. See also Appendix, Screen Forms for an itemized list of all screen forms provided with the program.
All forms work with the active standard and batch data on the desktop. You can have several forms open on the desktop at the same time.

Datacolor TOOLS™ The Datacolor TOOLS Desktop ⋅ 25
Accessing Forms
Forms are accessed from the Forms Menu.
When you select one of the form options, a list of forms is displayed:
Use the scroll bar to view all of the forms, and highlight the form you want to use. The form will immediately be placed on the desktop, and the data displayed is based on the active standard and batch on the desktop.

26 ⋅ The Datacolor TOOLS Desktop Datacolor TOOLS™
Displaying Multiple Forms
Below is an example of two screen forms displayed simultaneously:
The form QC INPUT – FMC II has been opened, and is on top of the QC INPUT – CIE Color Diff (lg).
Moving and Resizing Forms
The forms can be moved by placing the cursor in the form title bar and dragging it to the desired location on the desktop.
The forms can also be resized. To resize:
• Float the cursor over one border of the window until an arrow displays:
• Locate the cursor over one of the arrow heads, and drag in that direction.
The window size will expand or contract based on the orientation of the arrowhead you have selected.

Datacolor TOOLS™ The Datacolor TOOLS Database ⋅ 27
Customizing Forms
You can customize forms to exactly meet your requirements. Forms are created and edited using a separate program, the Form Editor, which is included with Datacolor TOOLS. This program installation includes an option to install the Datacolor TOOLS Form Editor. See also Datacolor TOOLS Form Editor for detailed instructions to use the Form Editor.
The Datacolor TOOLS Database Data can be stored and retrieved from either the desktop or the database. All samples on the desktop are automatically saved at the time of measurement. If you exit the program and turn the off computer, the standards and batches remain on the desktop, and are available the next time you open the program. The desktop, however, was not intended for long-term storage of your color data, and quickly becomes cluttered with many standards and batches. This complicates and slows your operation. We recommend that you store important sample data into permanent folders in the database. The data can be retrieved instantaneously to the desktop.
For database management, Datacolor TOOLS uses an interface similar to Windows Explorer. It employs a relational database format called Sybase. This database format provides many benefits including easy modification, and access by other third-party programs. Most other color software packages use proprietary database structures that prevent you from accessing your data for use with other programs. The Sybase format makes your data more portable and allows more possibilities for data analysis.
The database management screens and tools used by the textile and pigment program configurations vary slightly. Each is fully documented in Applications Technology. See also Applications Technology, Data Management for details on each.
Two Database Structures The specifics of the Sybase database structure used depends on the program setup you select at the time of installation. You have the option to create a database structure that can be shared with other programs used for pigment applications or textile applications. Datacolor MATCHPIGMENT is the formulation software used by pigment applications such as coatings, inks and plastics. Datacolor MATCHTEXTILE is the formulation software used by textile applications.
NOTE This database selection is critical to insuring that you can share data with other Datacolor products. If you did not purchase a formulation package, you will need to consider your application type before selecting the database structure to use. If you are unsure regarding this selection, contact Datacolor Technical Support before you install the program.

28 ⋅ The Datacolor TOOLS Database Datacolor TOOLS™
Textile Database Structure
When the program is configured to use the textile database structure, it is launched from the Datacolor TOOLS icon on the Windows desktop. See also Getting Started for detailed instructions to launch the program.
Pigment Database Structure
When the program is configured for a pigment database, the program is launched using one of two methods. It can be launched from the Datacolor TOOLS icon on the desktop. If Datacolor MATCHPIGMENT is loaded, Datacolor TOOLS can also be launched from a menu option in the Navigator program.
1. Launch Datacolor MATCHPIGMENT. The Navigator window opens.
2. Click on Go Menu, Datacolor TOOLS to launch the Datacolor TOOLS
program.

Datacolor TOOLS™ The Datacolor TOOLS Database ⋅ 29
Database Management Features
As you are working in Datacolor TOOLS, you will need options to store and retrieve data, and to create and delete folders. The database is accessed by selecting either a Store or Retrieve option. The data management features are fundamentally the same for both database structures. Those used in routine program operation include:
• Standard Data Maintenance. Standard folders contain all of the data for standards. This includes the standard name, reflectance values, and other related data. You can create multiple standard folders for standard data. The size of a folder is unlimited and grows as needed. Standard folders should be organized based on your needs and the way that you want to work. You may separate them by product line, by customer, by ingredient system, or some other characteristic. If you prefer, you can store both standards and batches into a standards folder.
• Batch Data Maintenance. Batch folders contain the data related to batches. This includes the batch name, batch date, batch time, reflectance values, and other data. The size of a batch folder is unlimited and grows as needed.
• Sample Data Maintenance. All data stored in Datacolor TOOLS are usually identified as either Standard or Batch data. However, the Datacolor formulation programs do not mark samples as standards or batches. Std Menu, File and Batch Menu, File options including a feature to retrieve sample. These options are used when you want to retrieve data stored through the formulation programs. They are also useful when you want to compare batches to one another, or standards to one another. You will be able to retrieve standards as batches, batches as standards and samples as either standards or batches.
• Default Folder Maintenance. You can specify one default standard folder and batch folder, for the purposes of storing and retrieving data while you are working in Datacolor TOOLS. When you store data, it prompts you for a folder name, and automatically provides the default folder name. The Datacolor TOOLS default folder setup can be quite useful if you only need to use a few folders. The default folder option is accessed through the System Menu, Default File Setup.
Folder Maintenance Folder Maintenance includes folder creation, viewing and retrieving folder contents and deleting folder contents.
Creating Folders
When you are storing or retrieving sample measurements, you have the option to create new folders. The procedure is as follows:

30 ⋅ The Datacolor TOOLS Database Datacolor TOOLS™
1. Decide which existing folder will be the parent of the new folder, and click to highlight the folder name. In this example, the parent folder is Demo Folder.
2. Right-click on the highlighted folder name. The menu below displays:
NOTE For the Textile setup, the menu includes the option New root folder. This creates a new folder at the same level as the All Data folder.
3. Click on New Folder/New Root Folder. A dialog box displays requesting a folder name is displayed. Enter the folder name.
4. Click OK. The dialog box will close, and the Navigator window will display the new folder:

Datacolor TOOLS™ The Datacolor TOOLS Database ⋅ 31
To view the contents of the new folder:
• Choose a Retrieve option (Retrieve Std or Retrieve Batch buttons on the desktop).
• Click on the new folder name.
The window refreshes and the samples stored in the folder will be displayed.
Deleting/Renaming Folders 1. Access the Select Folder window. This can be done using any store or
retrieve option.
2. Right-click on the folder name to display the Edit menu.

32 ⋅ Storing/Retrieving Data Datacolor TOOLS™
3. To rename a folder:
− Select the Rename option from menu. The current folder will be highlighted.
− Enter the new folder name in the highlighted box.
− Click OK.
4. To delete a batch folder:
− Select the Delete option from the menu.
− A confirmation dialog box displays, prompting you to select either Yes to delete the folder, or No to cancel the delete command.
NOTE A folder cannot be deleted if samples are stored in it.
Storing/Retrieving Data When moving data to and from the Datacolor TOOLS database, the screens and procedures for the following functions are identical regardless of the database structure used:
• Creating new folders
• Storing standards and batches
• Retrieving standards and batches
• Renaming standards, batches and samples
• Deleting samples and folders
• Sorting data
Below are instructions for performing routine data management functions while you are working with the program. The procedures in this section remain the same regardless of the database structure used.
Storing Samples When you store measurements into the database, a sample type is assigned. The sample is identified as either a standard or batch.

Datacolor TOOLS™ Storing/Retrieving Data ⋅ 33
Storing Standards 1. On the TOOLS desktop, click the Store Std button.
2. In the Select Folder dialog box, a list of folders is displayed.
3. Highlight the desired folder, and click OK. The standard is stored in the folder selected.

34 ⋅ Storing/Retrieving Data Datacolor TOOLS™
Storing Batches
The procedure for storing batches into the database is the same as that for storing standards.
• Click the Store Bat button. See Storing Standards for detailed instructions to complete this procedure.
NOTE Store All Bats will store all batches associated with the std on the desktop into a folder. If you only want to store the active batch, select Store Bat.
Retrieving Samples Samples stored into the database can be used at a later time as either standards or batches. The guidelines below control the sample identification upon retrieval.
• Retrieve Standard. Only standards are displayed. The items selected become standards on the desktop.
• Retrieve Batch. Only batches are displayed. The items selected become batches on the desktop.
• Retrieve Samples. All samples in the database are displayed. If this selection is made from the Std Menu, the selected item(s) become a standard on the desktop. If the selection is made from the Batch Menu, the selected item(s) become a batch on the desktop.
For sample retrieval, the windows vary slightly, depending on the database structure that you are using. See Std Menu, File or Batch Menu, File in this guide for instructions that contain sample retrieval instructions specific to each database.

Datacolor TOOLS™ Storing/Retrieving Data ⋅ 35
Deleting/Renaming Samples To delete or rename samples:
1. Access the Select Folder window. This can be done using any store or retrieve option:
2. Double-click on one of the folders. All of the samples stored in the folder will be displayed on the right.
3. Click to highlight a sample in the list.
4. Right-click on the highlighted sample. The Edit Menu displays.
5. Click Delete to delete the sample currently highlighted.

36 ⋅ Storing/Retrieving Data Datacolor TOOLS™
NOTES
• The system automatically deletes the entry without any further warning or confirmation.
• You can select multiple items to be deleted.
• An item cannot be deleted if it is included as part of another data item. For example, a sample cannot be deleted if it is also stored with a Datacolor MATCHPIGMENT formula.
6. Rename. You can rename a folder or an individual sample. When selected, this feature renames the sample currently highlighted.
− Click Rename to execute. The current name of the sample will be highlighted:
− Place the cursor in the highlighted area.
− Use the Backspace key on the keyboard to remove the current letters.
− From the keyboard enter a new name.
− When you are finished, click anywhere in the window. The sample
name will be updated immediately.
NOTE Rename is not available when a range of items is selected.
Demo Data Default data is provided with the program to allow you to begin using Datacolor TOOLS immediately. It is stored in the Demo Folder.
Other Data Management Features Ongoing, routine management of the Datacolor TOOLS database, including the management of data objects and data folders, is fully documented in Applications Technology. The screens and tools used for performing routine maintenance of the database vary slightly between the textile and pigment program configurations. Each includes advanced options for sorting, searching and filtering the database contents. See also Applications Technology, Data Management for details.

Datacolor TOOLS™ Pass/Fail Tolerances ⋅ 37
Pass/Fail Tolerances A pass/fail tolerance sets an acceptability limit on specific colorimetric parameters. The color difference between the standard and the batch is compared to the acceptability tolerances for that standard, and the program displays a Pass/Fail report.
Datacolor TOOLS provides two tolerancing methods. You can establish tolerancing systems using traditional approaches, largely based on numeric descriptions of the color. A second tolerancing option, Artificial Intelligence (A.I.) Tolerancing takes into account your visual evaluation of the samples when generating tolerance limits. This tolerancing method often reduces the number of disagreements between instrumental and visual assessments of the batch acceptability.
Traditional Tolerancing Methods Datacolor TOOLS provides you the ability to establish tolerancing systems based on numeric descriptions of the color. You typically begin by identifying the color difference equation (e.g., CMC, CIEL*a*b*, etc.) to be used, and a single tolerance value, DE, to define the acceptability of the color match. When additional parameters, such as DL*, Da*, Db*, DC*, and DH, are added to the tolerance, the tolerance becomes more refined, and will yield instrumental pass/fail evaluations that more closely agree with your visual evaluation of the color.
Datacolor Tolerance Included in the color difference equation choices available is a proprietary equation, the Datacolor Tolerance formula. This tolerancing option is similar to A.I. tolerancing, in that you can create a custom tolerance, based on the batches on your desktop. You will generate a tolerance block based on physical samples that have been previously accepted, offering a better correlation between the visual and instrumental pass/fail evaluations of the samples.
The major difference between A.I. Tolerancing and the Datacolor Tolerance Formula is that the custom ’tolerance blocks’ generated with the Datacolor Tolerance can be based on multiple standards and their associated batches. A.I. Tolerancing is based on batch data for a single standard. Because of this, the Datacolor Formula allows you to generate a single tolerance block based on a wide variety of colors and is useful when, for example, you have gathered a large collection of samples for the same substrate (i.e. fabric), or if you supply the same customer with a variety of colors.
NOTE Datacolor Tolerancing is not enabled for Datacolor TOOLSQCX.
See also Applications Technology, Acceptability Tolerances, and Datacolor Tolerance for a comprehensive discussion of traditional tolerancing methods.

38 ⋅ Shade Sorting Datacolor TOOLS™
A.I. Pass/Fail Feature A.I. P/F incorporates your visual assessments of the samples into the creation of acceptability tolerances. A.I Pass/Fail evaluations are distinct because they more closely correlate with your visual evaluation of the sample. In addition, these tolerances may not always be symmetrical around the standard. See also Applications Technology, Artificial Intelligence Tolerancing for a detailed explanation of the concept and operation of this feature.
NOTE A.I. Pass/Fail is not enabled for Datacolor TOOLSQCX.
Shade Sorting Shade sorting is a feature that is useful to applications whose finished product is assembled from various batches of the same color. It helps to insure color consistency across a finished product, and is commonly used in textile applications for example, to assemble finished pieces of wearing apparel. A shirt may be assembled from different lots of fabric that match that standard. The collar may be cut from one lot and the sleeves from another. The challenge during assembly is to maintain the consistency of the color across the finished shirt.
In this situation, all of the batches available for use are acceptable matches to the standard. However, the lots may vary significantly from one to another. One lot may be more yellow than the standard, while another may be bluer. When these two lots of material are laid side-by-side, they may appear to be a mismatch.
Shade sorting allows you to sort all of the acceptable batches into boxes. You can then select all of the batches you need to complete a finished product from the same box, or from adjacent boxes. This reduces any lot-to-lot variation within the finished product.
Datacolor TOOLS provide two different shade sorting options. One is the traditional 555 Sort, and the other is A.I. (Artificial Intelligence) Shade Sorting.
NOTE No Shade Sorting options are enabled for Datacolor TOOLSQCX.
555 Shade Sort The traditional 5-5-5 shade sorting option is based strictly on an instrumental evaluation of the batches. You define the standard using three colorimetric coordinates; for example, L*, a*, and b*. You then determine the minimum and maximum value for each coordinate, based on the batches that are acceptable. From the measurement of these batches, you can manually identify the lowest and highest values for each of the three coordinates, and these values define the acceptability range around the standard. The range along each parameter is subdivided equally

Datacolor TOOLS™ Working/Master Standard Correlation ⋅ 39
into 9 symmetrical boxes, with the standard located in the center box. The standard is typically assigned a sort code of 5 for each coordinate, resulting in the code 5-5-5.
555 Sort Tolerances can be assigned to individual standards, or a single tolerance can be applied to all standards. Creating/editing 555 Sort Tolerances is included as part of the procedure for creating tolerances.
See also Applications Technology, Shade Sorting for a detailed explanation of this option.
NOTE 555 Shade Sort is not enabled for Datacolor TOOLSQCX.
A.I. Shade Sorting A.I. Shade Sorting is based on the CIE L*C*H* coordinates of the batches. It calculates the sort tolerances based on the A.I. P/F tolerance, and tries to include all of the batches you have provided within the L*C*H* color solid it generates. Unlike traditional shade sorting the boxes, or bins, are not typically symmetrical in shape. This results in tolerances that better correlate with your visual evaluation of the sample, and identify batches that are anomalies based on their colorimetric properties.
A.I. Shade Sort also offers the option of a tapered sort. The batches in each bin are sorted from best to worst in terms of their proximity to the standard.
See also Applications Technology, A.I. Shade Sorting for a detailed discussion of this feature.
NOTE A.I. Shade Sorting is not enabled for Datacolor TOOLSQCX.
Working/Master Standard Correlation It is often the case that only one sample of the master standard, agreed upon by both vendor and supplier, physically exists. This sample is usually isolated in order to protect it from loss or physical damage. A working standard(s) is usually substituted for the use in day-to-day color evaluations. Multiple working standards may be in use, depending on the number of locations involved in laboratory and production activities.
The working standard(s) are very close in color to the master standard, but in practice, there is usually a color difference between them. There is also a small difference in performance from one instrument to another. This option is used to create a numerical correlation between a working standard and a master or ‘reference’ standard. It compensates for color differences between the standards, and performance differences between instruments.

40 ⋅ Auto Select Standard from Group Datacolor TOOLS™
See also Applications Technology, Master and Working Standards for a detailed explanation of this feature.
NOTE The Working/Master Standard correlation option is not enabled for Datacolor TOOLSQCX.
Auto Select Standard from Group This option is used to automate the batch measurement process. Instead of selecting the standard from the list of desktop standards, the batch is measured and the correct standard is selected automatically from the standards on the desktop. Autoselection of the standard is based on the color difference between the measured batch and the standards on the desktop.
This option is intended for applications in which there are a limited number of standards on the desktop, and these standards are not similar in color. For example, in textile printing or wall covering applications, a floral pattern may be printed on a substrate. The pattern may include several different petal colors (i.e., red, yellow, etc.), and other colors that are used in the pattern.
See Standard Menu/Auto-Select Setup for instructions to set the maximum color difference used by Auto-Select to match the batch to the standard.
To use this option, the standards to be considered for selection must be on the desktop. When Autostandard is enabled, the operator does not need to select each standard before measuring a batch for comparison. The batch is measured and the program finds the standard that matches it. By eliminating the need to recall each standard, this feature reduces the time required to evaluate the colors in the pattern. This is especially helpful in a production environment.
This feature is not designed to select a standard from among several samples that are close in color. It is meant to be used to select from a series of standards with distinctly different colorimetric properties. For example, the standards on the desktop could be limited to the colors in a particular pattern, such as red, yellow, blue, green and brown. In contrast, if you have several white standards in a file that vary slightly from one another, this feature may not select the correct standard and is not meant to be used in this situation.
See also Std Menu, Standard Defaults, Auto Select from Group for details to configure this program option.
NOTE Autoselect Standard is not enabled for Datacolor TOOLSQCX.

Datacolor TOOLS™ Virtual Standard ⋅ 41
Virtual Standard A virtual standard is a collection of properties or data characteristics used as a target measurement. The properties may or may not be colorimetric data. For example, a CIE Y value, or R457 Brightness, or possibly a Delta value for opacity can be included in a virtual standard. It is a feature used mainly by the paper industry, and "Grade" is the term usually applied.
A property included in a virtual standard is a collection of data characteristics specific to a given product. This option lets you create or edit the existing the properties of a virtual Standard (Grade) on the desktop. For the virtual standard, some of the properties must be defined while others are optional:
Below are the properties that can be included in a virtual standard specification:
• [REQUIRED] Illuminant/Observer Combination • [REQUIRED] Instrument Condition (UV Included, UV Filter 420, etc.) • [OPTIONAL] Target Value (the aim point) • [OPTIONAL] Low Tolerance Value • [OPTIONAL] High Tolerance Value • [OPTIONAL] Low Warning Value • [OPTIONAL] High Warning Value • [OPTIONAL] Target Value (the aim point) • [OPTIONAL] Low Tolerance Value • [OPTIONAL] High Tolerance Value • [OPTIONAL] Low Warning Value • [OPTIONAL] High Warning Value NOTES
• Creating a virtual standard requires that a Generic tolerance be stored with the virtual standard. This is included in the step-by-step procedure provided below.
• The Virtual Standard option is not enabled for Datacolor TOOLSQCX.
Below are the steps involved in creating and using a virtual standard:
1. Create a generic tolerance and assign it to the virtual standard.
2. Retrieve the form containing the generic tolerance output.
3. Retrieve the virtual standard to the desktop.
4. Measure/retrieve the batch to be compared to the virtual standard.

42 ⋅ Virtual Standard Datacolor TOOLS™
Creating a Virtual Standard 1. Click on the down arrow in Std Measurement Method.
2. Highlight Virtual Standard.
The default measurement method for the Std becomes Virtual.
3. On the desktop, click New Std, and enter the name of the virtual std in the std name field:

Datacolor TOOLS™ Virtual Standard ⋅ 43
4. Click on the standard measurement button.
The window below displays:
5. Click on the property to be included in the virtual standard specification, and
click on the Add Property button.
6. Select the correct Illuminant/Observer condition to be used. You are required to identify an Illuminant/Observer.

44 ⋅ Virtual Standard Datacolor TOOLS™
7. For single measurement evaluations, accept the default for Instrument Condition.
NOTE If you need to create a virtual standard that requires 2 measurements (such as CIE Whiteness), and each measurement requires a different instrument condition, contact your Applications Specialist for detailed instructions.
8. Enter the target value for the property. You must enter a target value for the virtual standard.
9. When you are finished, click on the Add Property button. The property
displays in the right column.
10. Click OK to complete the specification.
NOTE The program does not currently recognize Warn or Fail limits entered into this screen. To attach Warn and Fail limits to a virtual standard, you must include them in the Generic tolerance.
Creating a Generic Tolerance After you have created the virtual standard on the desktop, you need to assign a generic tolerance to the virtual standard.
NOTES
• For the best use of this option, you will probably need to create a tolerance specific to the standard. To do this, you will assign a local tolerance to the virtual standard.
• You can select a generic tolerance to be plotted on a trend plot. There is a selection for #1 to #5 that corresponds to the generic pass/fail slots.
• Generic Tolerancing is not enabled for Datacolor TOOLSQCX.

Datacolor TOOLS™ Virtual Standard ⋅ 45
1. Click Std Menu, Tolerances. The window below displays:
2. Click Std, This Std Only (local), Edit. In the Add Available Option field,
click on the down arrow, and select Generic.
3. The generic tolerance screen is displayed for this standard.
4. Choose the field to which tolerances are to be assigned. In this example, a
tolerance will be assigned to Bat Whiteness (CIE/E#13).
5. Enter fail and warning limits for virtual standard.

46 ⋅ Virtual Standard Datacolor TOOLS™
6. Click OK. You must confirm the generic tolerance, and store it with the standard:
Using a Virtual Standard
To perform an evaluation using a virtual standard, you must have a form that includes the generic tolerances. You can use the QC INPUT – Gen Tol form or customize a form using the Datacolor TOOLS Form Editor.
NOTE The Datacolor TOOLS Form Editor program and user’s guide can be found on the program CD.
1. Set the std measurement method to virtual std.
2. Recall the virtual std to the desktop.
3. Measure or input the batch to be evaluated.
4. From the Forms Menu, select screen form, QC INPUT – Gen Tol.
5. Measure/retrieve the batch to be compared to the standard.
Below is an example of the results generated using a virtual standard and the screen form QC INPUT-Gen Tol:

Datacolor TOOLS™ Overview ⋅ 47
Program Menus
Overview This section provides a detailed explanation of every option that displays in each menu included in the program. It is presented in the same order that the menus appear on the Datacolor TOOLS menu bar:
Standard Menu
Menu Options The Standard (Std) menu options control naming conventions for the standard, the method for standard input, the display of standards on the desktop, and various other defaults for the standard, specific to particular color evaluation options.
From the main Datacolor TOOLS window, move to the menu bar, and click Std. A drop-down list displays with the list of menu options. To select an option, simply click on it. The right-facing arrow next to an option indicates there is a secondary list of submenu options (e.g., Std, Defaults, Standard Defaults).

48 ⋅ Standard Menu Datacolor TOOLS™
Defaults Defaults are responses used automatically by the program. By setting up defaults you automate the operation of the program, making it easier and faster to run. Defaults exist for naming, measuring, storing and retrieving standard data. Defaults are also set for colorimetric properties, which are then used to perform basic QC evaluations such as raw materials strength.
• From the menu bar, click on Std, Defaults.
− Standard Defaults. Standard defaults include general settings for naming, measuring and storing standards.
− Strength Defaults. Strength Defaults are settings for the standard used specifically for strength evaluations.
Standard Defaults • Click on Standard Defaults.
The Standard Defaults dialog box displays.

Datacolor TOOLS™ Standard Menu ⋅ 49
Default Settings • Auto Select from Group. Enables the Auto-Select Option.
− Click in the box to enable the feature. A check displays.
− Click in the box again to remove the check and disable the option.
See Auto-Select Setup below for instructions to setup this feature. See also Program Features, Auto Select Standard for an explanation of this feature.
NOTE Autoselect Standard is not enabled for Datacolor TOOLSQCX.
• Auto Store in Standard File. All standards added to the desktop will be automatically stored in the default standard file.
− Click in the box to enable the feature. A check displays.
− Click in the box again to remove the check and disable the option.
See also System Menu, Default File Setup to confirm the default standard file being used.
• Auto-Retrieve Batches. All batches associated with the standard are retrieved when a standard is retrieved.
− Click in the box to enable the feature. A check displays.
− Click in the box again to remove the check and disable the option.

50 ⋅ Standard Menu Datacolor TOOLS™
Default Input Method
Default Input Method determines the method for the standard measurement. The method is the type of data input for the standard. The most common is measurement from the instrument. You can also input data from the keyboard in many different formats.
NOTE Users of Datacolor TOOLSWORKSTATION cannot measure samples.
1. Click the drop-down list arrow shown at the end of the field, and select one of the following methods:
NOTES The same selections are available using drop-down list arrow that displays next to the standard or batch measurement button, on the desktop button bar:
The button bar options allow you to change the standard measurement method while running the program. This change is not permanent. When you exit the program, the setting returns to the selection made in Standard, Defaults.

Datacolor TOOLS™ Standard Menu ⋅ 51
• Instrument. Standard data comes from the instrument. The measurement defaults to a single scan of the standard. This option is not enabled for Datacolor TOOLSQCX.
• Instrument Average. Takes multiple reads of the standard from the instrument, and then averages them. The number of reads is based on the selection made in Instrument Menu, Instrument Setup, General Options, Multiple Measurements. This option is not enabled for Datacolor TOOLSQCX.
• File. Retrieves sample data from a folder. When retrieving a standard, the default folder is identified in Std, Standard Defaults. When retrieving a batch, the default folder is identified in Bat, Batch Defaults.
• %R. User enters reflectance data from the keyboard for the standard.
− 16 pt. User enters data in 20 nm increments from 400–700m.
− 31 pt. User enters data in 10 nm increments from 400–700m.
• %T. User enters transmittance data from the keyboard.
− 16 pt. User enters data in 20 nm increments from 400–700m.
− 31 pt. User enters data in 10 nm increments from 400–700m.
Colorimetric Data. User enters colorimetric coordinates from the keyboard.
• Lab. User enters L*,a*,b* values calculated from CIEL*a*b* color difference equation.
• LCH. User enters L*,C*,H* values calculated from CIEL*a*b*(C*H*) color difference equation.
• Luv. User enters L*,u*,v* values calculated from CIEL*u*v* color difference equation.
• Hunter Lab. User enters L, a, b, values from Hunter Lab color difference equation.
• XYZ. User enters CIE X, Y, Z values.
NOTE All colorimetric data is specific to an Illuminant/Observer condition. Please confirm the Illuminant/Observer selection before entering the data.
• %R IR. User enters reflectance data from the keyboard. This data includes wavelengths in the infrared region of the spectrum (710nm-1100nm).
• Avg Batches. Creates a new standard on the desktop by averaging all of the batches attached to the current standard.
• Virtual Standard. A virtual standard is a collection of properties for a sample that serve as the standard measurement. These properties may or may not be colorimetric data. This feature is frequently used by the paper industry for whiteness and opacity evaluations. See also Virtual Standard. This option is not enabled for Datacolor TOOLSQCX.

52 ⋅ Standard Menu Datacolor TOOLS™
Standard Naming
These selections are used to handle naming standards on the desktop.
• Allow Duplicates. Allows duplicate standard names on the desktop.
• Overwrite Duplicates. When a new standard measurement is made, the program automatically overwrites the data for current standard, without requiring a new standard name. This is a feature commonly used when measurements are made in production situations, using a hand-held instrument. You can re-measure easily without retyping a standard name.
• Warn On Duplicates. When you try to measure a standard without entering a new standard name, you will receive a warning. It will ask if you want to overwrite the standard, enter a new name, or cancel the operation.
Auto Select Setup
This option is used with the Auto-Select Standard From Group option. It controls the tolerances to be used when the program automatically selects a standard from the desktop to associate with a batch. See also Program Features, Auto-Select Standard for an explanation of this feature.
NOTE This option is not enabled for Datacolor TOOLSQCX.

Datacolor TOOLS™ Standard Menu ⋅ 53
You must specify a color difference equation, a tolerance, and a coordinate associated with the tolerance.
• Color Space. Click on the down arrow to view the choices, and highlight one.
• Coordinate. Click on the coordinate to be associated with the tolerance. It does not have to be DE.
• Tolerance for Auto-select. Enter a value representing the maximum difference between the batch and the standard.
In the example above, a tolerance of 0.10 DE CIELab has been set. The program will sort through all of the standards on the desktop and select those that have a DE of less than .10 units from the batch
NOTES When multiple standards on the desktop satisfy the tolerance, (e.g., less than 0.10 DE CIEL*a*b* units of the batch) they are displayed in a list, and you must select one. The default setting for this option is off. To enable the option, click on the box next to the option in the Standards, Default dialog box. A check mark displays in the box.
Strength Defaults This option sets the defaults for the standard to be used in the strength determination option. The strength defaults selected override the system strength defaults.
See also Applications Technology, Strength Evaluation for a complete discussion of strength evaluations, including all of the program options that are used to perform a strength evaluation.
• From the Std Menu, Defaults submenu, click on Strength Defaults. The Strength Defaults dialog box displays.

54 ⋅ Standard Menu Datacolor TOOLS™
Maximum Absorption Peak
The strength evaluation is based on the spectral data for a single wavelength, the wavelength of maximum absorption. It is the wavelength with the lowest %R value (the highest K/S value). This is the area of the spectrum where the colorant absorbs the most light and is a valid indicator of strength. This is one of the most common methods used for strength comparisons. The wavelength selection is made by the program, and is based on the reflectance or transmittance curve of the standard.
User Selected Wavelength
The strength evaluation is based on the spectral data for a single wavelength. This method is similar to the wavelength of maximum absorption, except that the user determines the wavelength to be used for evaluation.
Sum K/S
This method calculates strength based on the sum of the K/S values across the visible spectrum.

Datacolor TOOLS™ Standard Menu ⋅ 55
CIE X, Y, and Z
This method calculates the strength by using a single tristimulus value (X, Y or Z) for the standard and batch. This method is often used when trying to compare the strength of similar, but not identical, materials.
Colorimeters can only report tristimulus values, and this method is used when a history of strength evaluations generated from colorimeters has been collected for a colorant.
The tristimulus value used in the evaluation should correspond to the band of the spectrum where the colorant has the greatest absorption. Typically, you would use X to evaluate blues and greens, Y to evaluate reds, and Z to evaluate yellows and some oranges. The tristimulus value used should correspond to a wavelength band where the colorant exhibits the greatest absorption.
NOTE Colorimetric data is specific is an Illuminant/Observer condition. You should verify that the Illuminant/Observer condition you are using matches the conditions used to collect comparable data from a colorimeter.
Integral Strength
This strength method uses K/S weighted at each wavelength by the standard
observer x , y , and z bar function.
• Residual Color Difference is the adjusted color difference using the integral strength value and is independent of concentration changes.
• By weighting the K/S values by the Standard Observer functions, the results may better correlate with your visual evaluation of the sample than does Sum K/S.
Integ Strength
Similar to Integral Strength, this method uses K/S weighted at each wavelength by the integrated Illuminant/Observer data. Separate Integ values are calculated for the standard and batch.
By weighting the K/S values by the Standard Observer functions and the Illuminant, the results may better correlate with your visual evaluation of the sample than does either Sum K/S or Integral Strength methods.
• Datamaster (ICS). Uses the same Integ Strength calculation used by the Datamaster program offered by ICS. This option is provided to ensure consistency with legacy products.

56 ⋅ Standard Menu Datacolor TOOLS™
B Depth
(DIN Specification 53235/1)
Color depth is a measure of the intensity of a color sensation that increases with increasing saturation and decreases generally with increasing brightness. This approach assumes that samples made at the same color depth appear to the observer as though they were made with the same concentrations of colorant of the same color intensity. There are two adjustment methods available for this option.
• The Kubelka-Munk method calculates strength by adjusting concentrations until the individual B values reach 0.
• The Schmeltzer method calculates strength by adjusting concentrations until the Delta B reaches close to zero.
Each of these B-Depth methods has a menu choice for the degree of adjustment.
Use System Strength Defaults
Rather than inputting a set of strength values to be applied to the standard, the system strength defaults will be used. See also System Menu, Strength Defaults for instructions to create and edit system strength defaults.
Specular & Internal Ref
Specular Ref. This is a correction factor used to adjust the spectral data for index of refraction differences. The specular reflectance value represents the amount of light that is refracted at the sample surface and never penetrates the sample.
• For resin systems most commonly used in opaque paint and plastics applications, and for translucent plastics applications measured in transmission mode, a value of 4.0 may be used.
• For evaluating dyes in solution (transmittance mode), or dyes on a substrate (reflectance mode), a value of 0 is recommended.
Internal Ref. A second correction factor is used to adjust for index of refraction differences. The internal reflectance value represents the amount of light that is scattered inside the sample and never emerges.
• For opaque paint and plastics applications using reflectance measurements, a value of 60.0 may be used.
• For translucent plastics using transmittance measurements, a value of 0 is recommended.
• For dyes in solution or dyes on a substrate, a value of 0 is recommended.

Datacolor TOOLS™ Standard Menu ⋅ 57
Fixed Adj. Strength
This option is used to determine the effect of adjusting the strength of the batch to a value other than 100% strength of the standard. This is useful in cases where it is not physically possible or practical to adjust the strength of the batch to 100% of the standard. Often physical properties of the samples or the processing technique impose this limitation.
Enter a number representing the target strength you want to use as the basis for comparison.
Wavelengths to Omit
This option allows you to omit specified wavelengths for use in the strength calculation. For example, in pigment applications in which the samples are mixtures of colorant and white, the maximum absorption wavelength may occur at 400 nm. In this case, the absorption is due to the white pigment, not the colorant. For this situation, the evaluation of the strength of this colorant at 400nm is not valid.
• Enter the first 2 digits of the wavelength—e.g., for 400 nm you enter 40.
File This submenu includes options to store and retrieve standards.
• From the menu bar, click on Std, File. The menu below displays. A right-facing arrow indicates there is a submenu for the option.
Retrieve Standards
This function allows you to retrieve standards to the desktop. When you select this option, only samples marked as “standards” display in the data list.
NOTE The actual procedure varies slightly, depending on whether you are using a textile database or a pigment database. See also Program Features, Database Structure for an explanation of the textile and pigment database types.

58 ⋅ Standard Menu Datacolor TOOLS™
Retrieve Standards from Textile Database 1. On the desktop, click the Retrieve Std button. The Standard Selection
dialog box is displayed.
2. A Browse button is located at the end of the each line.
Click the Browse button located at the end of the second line, to display the Browse dialog box.
3. Under the Folder heading, click on one of the folders. Under the Sample heading, a list of standards is displayed.
4. Use the up/down scroll bar shown along the right-hand side of the dialog box to move through the list of standards until you locate the desired standard. Then click OK. (At any time, click Cancel to close the dialog box.)
5. When you return to the Standard Selection dialog box, the selected standard now displays in the second field.
6. Click OK. When you return to the desktop, the selected standard displays in the Standard field.

Datacolor TOOLS™ Standard Menu ⋅ 59
Retrieve Standards from Pigment Database
To retrieve samples identified as "Standards":
1. Select Retrieve Standard.
2. A window will open, displaying all of the standards stored in the folder
selected. Click on the standard to be retrieved.
3. Click on the Open button at the bottom of the window. The Open Dialog
window will close, and the standard you highlighted will be displayed as the standard on the desktop.

60 ⋅ Standard Menu Datacolor TOOLS™
Retrieve Sample
In the Datacolor formulation packages, you can store samples types other than standards and batches. In contrast, Datacolor TOOLS requires that samples be marked as standard or batch. Retrieve Sample allows you to retrieve any sample type in the database, and convert it to a standard or batch for use with Datacolor TOOLS. This enables you to interchange samples as standards or batches to expand your evaluation capabilities.
Store
Saves the current desktop standard to a folder, and designates it as a standard. There are two procedures for storing standards:
1. Click on Std Menu, File, Store.
…OR… Click on the Store Std button on the desktop.
The Select Folder dialog box displays, containing a list of folders.

Datacolor TOOLS™ Standard Menu ⋅ 61
2. Highlight the folder that will hold the standard, and click OK. The standard is stored in the designated folder.
NOTES
• Your desktop button bar may contain buttons that perform storage and retrieval functions. See also System Menu, Edit Button Bars for instructions to add/change buttons on forms and button toolbars.
• The procedure is the same for storing batches to a folder.
• You can also create a new folder for the samples being stored. The new folder should be named in a way that easily identifies it contents. The folder name can include a maximum of 50 characters.
See Program Features, Storing and Retrieving Data, Folder Maintenance for instructions to create a new folder.
Desktop The Desktop menu options provide functions for the selection and maintenance of standards on the desktop, and are used to manage the standards on the desktop
NOTE Your desktop may contain buttons that perform these functions. See also System Menu, Edit Button Bars for instructions to add/change buttons on the button bar.
List Desktop Standards
This function lists the current desktop standards. It also provides options for enabling/disabling standards on the desktop, and for deleting standards from the desktop.
1. From the menu bar click on Std, Desktop, List Desktop Standards.

62 ⋅ Standard Menu Datacolor TOOLS™
…OR… Click the List Std button on the desktop.
The Select Standards dialog box displays.
− On/Off. This feature allows you to exclude a sample from the current
desktop evaluation, without deleting it from the desktop. At a later time it can be included, and will appear on the desktop. To enable/disable a standard:
o Highlight the standard to be enabled/disabled.
o Click the On/Off button.
o Click the On/Off button a second time to reverse the command.
− Delete. To delete a standard, highlight it on the list, and click Delete.
− Delete All. To delete all of the standards shown, click Delete All.

Datacolor TOOLS™ Standard Menu ⋅ 63
2. Click OK to close the dialog box.
NOTE These delete options only delete standards from the desktop. If the standard is also in a folder in the database, it remains in that folder.
Next Desktop Standard
This function makes the next standard in the list the active standard on the desktop. Performs the same function as the down arrow shown at the right of the standard name.
Previous Desktop Standard
This function makes the previous standard in the list the active standard on the desktop. Performs the same function as the up arrow shown at the left of the standard name.
Edit Desktop Standards
This function allows you to edit the spectral values of the standard.
NOTE The spectral data is the most basic data describing the standard. Changing this data can have a significant impact on future color evaluations made using the standard.
1. From the menu bar, click on Std, Desktop, Edit Desktop Standard Data.
The spectral data is displayed:

64 ⋅ Standard Menu Datacolor TOOLS™
2. To change an existing entry in any field, click in the field, and type the new
data.
3. When all selections/entries are made, click OK.
Update Current Desktop Standard
This option updates changes to standard name. You should always use this feature if you have changed standard information on the desktop to ensure the changes will be available in the future. To update the current desktop standard:
• Click on Std, Desktop, Update Current Desktop Standard.
The changes to the standard information will be updated to the temporary desktop file.
NOTE This updates the standard information in the temporary desktop folder. If the sample is stored in the database, the changes must also be made to the permanent record in the database. This is done by clicking the Store Std button on the desktop.

Datacolor TOOLS™ Standard Menu ⋅ 65
Update/Recalculate Current Standard
When you add or change any input data fields for a desktop standard, you must select this option to execute the change. When data fields are added, the Recalculate function generates the data for the new fields. It also ensures that the changes are stored with the standard in the temporary desktop folder.
NOTE This updates the standard information in the temporary desktop folder. If the sample is stored in the database, the changes must also be made to the permanent record in the database. This is done by clicking the Store Std button on the desktop.
Edit Grade (Virtual Std)
This option lets you edit the existing the properties of a Virtual Standard (Grade) on the desktop. It is used primarily by the paper industry.
NOTE The Virtual Standard option is not enabled for Datacolor TOOLSQCX.
For the virtual standard, some of the properties must be defined while others are optional:
• [REQUIRED] Illuminant/Observer Combination • [REQUIRED} Instrument Condition (UV Included, UV Filter 420, etc.) • [OPTIONAL] Target Value (the aim point) • [OPTIONAL] Low Tolerance Value • [OPTIONAL] High Tolerance Value • [OPTIONAL] Low Warning Value • [OPTIONAL] High Warning Value

66 ⋅ Standard Menu Datacolor TOOLS™
1. Select the property to be defined. In this example the CIE/E313 Whiteness value will be included in the virtual standard.
2. Select correct Illuminant/Observer condition to be used. You are required to identify an Illuminant/Observer.
3. Select the instrument condition to be used. For single measurement evaluations, accept the default for Instrument Condition.
NOTE If you need to create a virtual standard that requires 2 measurements (such as CIE Whiteness), and each measurement requires a different instrument condition, contact your Applications Specialist for detailed instructions.
4. Enter the target value for the property. You must enter a target value for the virtual standard feature.

Datacolor TOOLS™ Standard Menu ⋅ 67
5. When you are finished, click on the Add Property button. The property displays in the right column.
6. Click OK to complete the specification.
NOTE The program does not currently recognize warn or fail limits entered into this screen. To attach warn and fail limits to a virtual standard, you must create generic tolerances, and store them with the standard.
See also Program Features, Virtual Standard for step-by-step instructions to create and use a virtual standard.
Working Standard This feature creates offset data that captures the differences between the measurements of the master and working standards, made on the central instrument. This offset data is sent to the remote location, along with the working standard, and is applied to the measurement of the working standard made on the remote instrument. The adjusted measurement of the working standard simulates the master standard, as measured on the remote instrument. See also Applications Technology, Master and Working Standards for a detailed explanation of this feature.
NOTE The Working Standard option is not enabled for Datacolor TOOLSQCX.

68 ⋅ Standard Menu Datacolor TOOLS™
Save Batch as Working Std
This option is used by the central location to save the measurement of the working standard, made on the instrument at the central location. In addition, the program will store the offset data calculated from the measurement of the Master Standard and the Working Standard.
The offset data is stored on a disk and sent to a remote location, along with the physical working standard.
The procedure below details how to save the working standard to a floppy disk inserted into the A: drive on your system.
1. Measure or recall the master standard. This measurement should become the current desktop standard.
2. Measure the working standard as a batch. This measurement should become the current desktop batch. The color difference displayed is the color difference between the working standard and the master standard.
3. From the menu bar, select Std, Working Standard.
4. From the submenu, click on Save Batch as Working Std. The Save As dialog box displays.

Datacolor TOOLS™ Standard Menu ⋅ 69
5. Enter the destination location and file name for this file. The file name must not be more than 8 characters. This option creates a file with the .WRK extension for the offset data. Any valid DOS file name can be used. In addition to specifying the file name, you must also specify the location on which you want to save the file—e.g., your hard drive (C:), a floppy (A:), etc. For example, to assign the file name “XFER”, in the File name field, type A:XFER. This creates a file called XFER.WRK on the diskette.
6. Place a diskette in the disk drive, and click the Save button. The offset data is copied and saved to the floppy as a file called XFER.WRK. This floppy can now be sent to the remote system. At that location, the Create Master Std From Working Std option can be used to recreate the master on the remote system.
Create Master Standard from Working Standard
This option is used at the remote location to apply the offset data from the central location to the measurement of the working standard at the remote location. This recreates the master standard on the remote system.
NOTES Before you use this option, calibrate the instrument at the remote location to ensure the accurate measurement of the working standard in the second part of procedure. You must first save a batch as a working std to create a master std. You cannot test the accuracy of the procedure if instrument correlation is enabled.
1. Move to the menu bar, and select Std.
2. From the drop-down list of options, click Working Standard.
3. From the submenu, click on Create Master Std from Working Std. A dialog box displays requesting a file name. The file that is requested is the .WRK file that contains the offset data sent from the central location.
4. Place the diskette in the disk drive. The file "XFER.WRK" displays in the files list box.
5. Double click on the XFER.WRK file to list the contents of the file. The working standard (REF STD 100) displays in the list of standards. That is the only standard in the XFER.WRK file. To select the standard, click on the standard name.

70 ⋅ Standard Menu Datacolor TOOLS™
6. The name of the working standard stored in the file displays in both the
“From” and “To” input boxes.
7. Enter the name of the working standard. This is done by entering the name in the To Std input box.
8. Place the working standard on the instrument and click the Std:Inst (measure) button.
9. Click the Done button. This creates the new master standard and places it on the desktop. It also exits the dialog box.
The standard “REF STD 100” on the desktop is the newly created master standard. The offset differences from measurement of the master standard at the central location have been applied to the reflectance values of the working standard just measured on the remote instrument.
NOTE To verify the data, the working standard can be measured as a batch and compared to this new “master”. The color difference should be the original (offset) color difference between the working standard and the master standard. WARNING The verification test is not valid if you have enabled instrument correlation.

Datacolor TOOLS™ Standard Menu ⋅ 71
Tolerances Two types of tolerances can be assigned to a standard:
• Pass/Fail (acceptability) Tolerances
• Sort Tolerances
Pass/Fail Tolerances
Datacolor TOOLS gives you the ability to create and edit tolerances for each standard on the desktop. The tolerances set an acceptability limit for the differences between the batch and the standard on specific color difference parameters. When the batch color difference is less than the acceptability limit for all of the parameters defined, we say that the batch Passes. If the batch color difference is greater than the limit for any single parameter defined, we say that the batch Fails. When the batch color difference is greater than 75% of the tolerance limits defined for any of the parameters, a Warning is displayed.
See also Applications Technology, Tolerances for a detailed explanation of acceptability tolerances.
Creating/Editing Standard Pass Fail Tolerances
To assign tolerances to a standard:
• From the menu bar, select Std Menu, Tolerances. The window below displays:

72 ⋅ Standard Menu Datacolor TOOLS™
You can assign one of three types of tolerances to a standard:
• None (Use Default). The default system tolerance is assigned to the standard. The System Tolerance can be created/edited only from System Menu/Tolerances. See also None (Use Default).
• This Std Only (Local Tolerance). This is a unique tolerance created for the current standard. It cannot be assigned to more than one standard. Local tolerances can be created and edited only from Standard Menu, Tolerances, Local. See also This Std Only (Local.
• Shared (Global) Tolerance. This is a tolerance that can be applied to more than one standard. However, it may not be the default tolerance for the entire system. Shared Global Tolerances can only be created/edited from System Menu, Tolerances. See also Shared Tolerance (Global).
None (Use Default)
This option assigns the default system tolerance to the current standard on the desktop.
NOTE The Edit buttons are only activated when you assign a local tolerance (This Std Only) to the standard. To edit any system/global tolerances (either pass/fail tolerances or trend/histogram plot tolerances), you must select System Menu, Tolerance.

Datacolor TOOLS™ Standard Menu ⋅ 73
1. From the menu bar, select Std Menu, Tolerances.
2. Click in the radio button next to None (Use Default).
3. The fields on the right side of the window are applied to the display of Trend/Histogram plots. Click on the drop-down arrow to view/select the tolerance to be applied to these plots.
4. Click OK. If the standard has not been stored in the database, you will be prompted to store the standard in a folder.
This Std Only
Select this tolerance option to define a unique tolerance for the current standard. This option names the tolerance Local, and limits its use to the current standard.
NOTES
• The tolerance created using this option is restricted to the current standard, and cannot be assigned to any other standard.
• You can string together several different color difference equations into a single tolerance. For example you can include CIELAB and CMC tolerances in this tolerance. When this happens the batch will have to satisfy all of the tolerances in order to receive a Pass.
• You can include sort tolerances as part of the tolerance. This procedure is included in the steps provided. See also Applications Technology, Shade Sorting and Applications Technology A.I. Shade Sorting for a detailed explanation of the shade sorting tolerances.

74 ⋅ Standard Menu Datacolor TOOLS™
To create/edit a local tolerance:
1. Click on the radio button for This Std Only.
2. The Edit button becomes active. Click on it. The window below displays:

Datacolor TOOLS™ Standard Menu ⋅ 75
Evaluations Included
Displays the evaluations currently included in the local tolerance. In this example, the local tolerance is currently using the AI (pass/fail) tolerance. You can edit the existing A.I. tolerances, replace it with another tolerance, or add more evaluations to the tolerance.
1. To add a different tolerance, click on the down arrow and select a different equation in the Add Available Evaluation field. In the example below, a CIELAB tolerance will be added:
2. When you add an evaluation, the tolerances dialog box displays.

76 ⋅ Standard Menu Datacolor TOOLS™
NOTE When you select Edit Evaluation a similar screen displays, containing the current tolerances for the evaluation.
3. Enter the tolerances for each parameter, and then click OK. The tolerance window will reappear. In the Evaluations Included field, the new tolerance (CIELAB) displays:
4. You can add more evaluations to this local tolerance by repeating steps 2 –
4.
5. To delete one of the evaluations:
− Highlight the evaluation to be deleted.
− Click Delete Evaluation.
6. When you have completed customizing the local tolerance, click OK. The program responds with the following dialog box:
7. Click Yes to save the standard and tolerances to a folder in the database. If the standard has not been stored into the database, this action stores the standard and the tolerances into the database. If the standard has already been stored, this action updates the tolerances stored with the standard.

Datacolor TOOLS™ Standard Menu ⋅ 77
Shared Tolerances
Shared (Global) Tolerances are defined from System Menu, Tolerance. Default global tolerances are provided with the program for the color difference equations that are frequently used. New global tolerance can be added at any time.
Select this tolerance option if you want to assign one of the Shared Global Tolerances as the standard tolerance.
1. Click on Std Menu, Tolerance.
2. Click on the radio button for Shared Tolerance (Global).
3. Select a shared (global) tolerance from the drop-down list box that displays.
NOTE Shared tolerances are only those tolerances created as global tolerances. Local tolerances created for any individual standard do not display in the global tolerance list.
Sort Tolerances
Sort tolerances are included in the list of Available Evaluations, and can be included as part of a standard tolerance. They will be applied when a shade sorting feature is run. Similar to pass/fail tolerances, these can be assigned to an individual standard, or a system-wide tolerance can be used.
NOTE Shade Sorting is not enabled for Datacolor TOOLSQCX.
See also Std Menu, Creating Sort Tolerances for detailed instructions to create sort tolerances.
See also Applications Technology, Shade Sorting for a detailed explanation of shade sorting. See also Applications Technology, Acceptability Tolerances for a detailed discussion of tolerances.

78 ⋅ Standard Menu Datacolor TOOLS™
Creating Sort Tolerances 1. Highlight 555 Sort in the Add Available Evaluation field, and click Edit
Evaluation.
The window below is displayed:
− Color Space. Four color differences equations are offered: CIE L*a*b*. Boxes are set up based on DL*, Da*, and Db*. CIE L*C*H*. Boxes are set up based on DL*, DC*, and DH*. Hunter Lab. Boxes are set up based on Hunter DL, Da, and Db. CMC LCH. The CMC 5-5-5 sort uses the CMC parameters DL*/SL, DC*/SC, and DH*/SH to define the 5-5-5 boxes. SL, SC, and SH represent the acceptability tolerance (semi-axis) of the CMC ellipsoid. The factor "l" is included in SL and the factor "c" is included in SC.

Datacolor TOOLS™ Standard Menu ⋅ 79
NOTES CMC sorting always uses the batch DL*/SL, DC*/SC, and DH*/SH values to perform the 5-5-5 sort.
− Low/High Tolerance. The low and high tolerance value for each parameter defines the box size. It also determines whether the 5-5-5 box contains the standard. For example: A low DL* of -.5 and a high DL* of +.5 produces a box with the DL* dimension of 1.0. A low Da* of -1.0 and a high Da* of +1.0 produces a box with the Da* dimension of 2.0. A low Db* of -2.0 and a high Db* of +2.0 produces a box with the Da* dimension of 4.0. The actual 5-5-5 box is 1x2x4. The box 5-5-5 contains the standard. If the lower limit is negative and the upper limit is positive and they are symmetrical, the box 5-5-5 is placed around the standard. If the input box tolerance values are not symmetrical, box 5-5-5 can be placed at any position, and does not necessarily include the standard. For example: The low DL* is +.25 and the high DL* is +.75 produces a box size of .5. The L* range of Box 5-5-5 is defined as +.25/+.75.
− # of Boxes. This defines the number of boxes available for each sort parameter. If 9 is entered, 9 boxes would be available for each parameter. The standard is always located in the middle box (box #5 out of 9) for each parameter, and the batches would be sorted into boxes 1-9 based on each their values. The 5-5-5 sort code could range from 1-1-1 to 9-9-9.
2. Enter the tolerances for each parameter, and then click OK. The tolerance window will reappear. In the Evaluations Included field, 555 Sort has been added.

80 ⋅ Standard Menu Datacolor TOOLS™
3. Click OK to save the new tolerances.
− Calculate Box Tolerances. This option automatically calculates the box tolerances, using the default pass/fail tolerances and the value assigned to the Number of Boxes field. Below is an example: The standard has a DL* P/F tolerance of +1.0, -1.0. The total DL* acceptability distance is 2.0. The number of boxes is 9. The box size is 2/9 or .22.
This produces a high DL* of .11 and a low DL* of -.11. The range of DL* from -.11 to +.11 defines the "5" box for DL*. The calculation is repeated for the Da* and Db* tolerances.
See also Applications Technology, Shade Sorting for a detailed discussion of shade sorting.
Trend/Histogram Plot
Datacolor TOOLS includes options to display trend or histogram plots of colorimetric data. This field identifies the colorimetric parameters to be displayed on a trend or histogram plot. The tolerances define the range of data displayed on the plot.

Datacolor TOOLS™ Standard Menu ⋅ 81
Creating/Editing Trend/Histogram Plot Tolerances
1. In the Trend/Histogram Plot field, click on the down arrow to view the tolerances for the trend/histogram plot.
NOTE When Generic is selected, the program will add a generic tolerance to the trend plot.
2. Highlight one of the selections, and click Edit. The screen below displays:

82 ⋅ Standard Menu Datacolor TOOLS™
3. A check next to the coordinate indicates that it will be included on the plot. Click in the box to enable a coordinate. Click again, to disable the coordinate. The check will disappear.
Adjust Standard Curve This feature allows the user to edit a standard curve manually. The curve is adjusted at every wavelength by the same value, and can be based on an input amount or percent. This option can also be added as a button or included in a form.
NOTES The form QC Input Surface Corr includes all of the fields and buttons required for this option. Curve Adjustment and Surface Correction are two separate adjustments.
When this option is enabled, the standard on the desktop is adjusted immediately. This feature is not enabled for Datacolor TOOLSQCX.
1. From the menu bar, select Std, Adjust Standard Curve.
2. From the list of submenu options, select the desired adjustment option.
3. Curve Adjustment Default. This option sets the values for the curve
adjustment. The curve is adjusted at every wavelength by the same value, and the value can be based on an input amount or percent.
− Amount. Enter an amount by which you want to adjust the curve at
each wavelength.
− Percent. Enter the percent by which you want to adjust the curve at each wavelength.

Datacolor TOOLS™ Standard Menu ⋅ 83
4. When you have completed the entry, click OK.
5. Curve Adjustment On/Off. Point and click on the option to enable it. A check indicates the option is enabled. Click a second time to disable the option, and remove the check.
− Curve Adjustment On. All standard curves are automatically adjusted
by the value set in the Curve Adjustment Default Value.
− Curve Adjustment Off. None of the standard curves are adjusted.
NOTE These options can also be added as a button or included in a form. See also System Menu, Edit Button Bars for instructions.
Below is an example of curve adjustment results:
• Click on the curve adj buttons to instantly enable/disable the standard curve adjustment, or to change the values used for the adjustment. The data will be updated immediately to reflect the change you have made.

84 ⋅ Standard Menu Datacolor TOOLS™
Search Users of color quality control and formulation systems have generated enormous collections of standards, batches and formulas. When a new color is submitted, often searching the archive will produce an acceptable match to the new standard. The Search option performs this function. The advantage to using an existing formula is that it has already been run in production. This speeds the laboratory and production approval processes.
The user presents the new sample as the standard. This data can be measured on the desktop, retrieved from a folder, or entered from the keyboard. The only requirement is that it contains reflectance or transmittance data.
The option offers a choice of 6 color space equations. It searches an individual folder for the samples that fall within the specified DE. The search can be based either or DE (total color difference) or on hue and chroma differences. The Illuminant/Observer condition defaults to D65/10°.
The Search function uses defaults to specify the number of samples to include in the results, the parameter to serve as the basis of the search, and the search tolerance. The default parameters used for Search are accessed from System Menu, Search Defaults. At run time, the user can change the Search Defaults including:
• changing the search parameters
• changing the number of samples to find
• changing the search parameter
• changing the default search DE
These changes are only applied at run time and the program retains the system default values.
NOTE This option is not enabled for Datacolor TOOLSQCX.
Running the Search Option 1. Click on Std Menu, Search. The dialog box below displays:

Datacolor TOOLS™ Standard Menu ⋅ 85
The Search dialog box contains the current search parameters and search results. This includes the standard names, and the DE between each sample and the current standard. The user selects samples to be moved to the Desktop for further evaluation.
NOTES The Search option does not consider any samples in a folder that do not contain reflectance or transmittance data (e.g., L, a, b or X, Y, Z data). The Search option uses the default standard folder to perform an initial search. The default standard folder is defined on the menu option, System, Default File Setup. The Search Option can be run from the Std Menu, added to the button bars, or placed on a form. To add the search button to a button bar, use the System, Edit Button Bars option, and select this from the available command buttons. See also Datacolor TOOLS, Form Editor to add the Search button to a form.

86 ⋅ Standard Menu Datacolor TOOLS™
Search Parameters
The fields in the left window pane are the parameters used by the program to perform the search. Below is an explanation of each field:
• Color Difference Formula. Click the radio button next to the equation to be used. See also Applications Technology, Interpreting Color Differences for an explanation of the color different output from each equation.
• Maximum Number of Batches. Enter the maximum number of batches to be displayed in the results.
• Maximum Distance. Enter the maximum acceptable color difference between the current standard and the stored samples.
NOTE The Search Method selected determines how the Maximum Distance is applied.
• Search Method. These options provide several choices regarding the colorimetric basis for the search. Most Search options look for acceptable samples based on DE, the total color difference. In some cases however, samples may have a DE that is outside the acceptability tolerance. However, if the sample differs slightly in either lightness or chroma, it may be acceptable visually, although the DE is out of tolerance.

Datacolor TOOLS™ Standard Menu ⋅ 87
− Normal Search. The program selects acceptable samples based on the DE, or total color difference between the standard and the stored samples. The Maximum Distance tolerance is assigned to DE.
− Search Lighter Batches. The Maximum Distance limit is applied to the DL value.
− Search Stronger Batches. The Maximum Distance limit is applied to the DC value.
− Search on Hue and Chroma Only. The Maximum Distance limit is used in an equation to select samples that have both a DH and DC value less than the limit specified.
• Sample Type. You can restrict the search to standard or batches, or you can expand the search to include all samples in the database. Click on the down arrow, and select the appropriate sample type(s) to be included.
• Search Folder. Identifies the folder to be searched.
− Include Sub Folders. Will search all subfolders contained in the search folder that has been defined. This folder is defined in System Menu, Default File Setup.
NOTES Pigment Database Users: If the default Search folder selected is My Database, the program will automatically search all subfolders. This option will not be active. Textile Database Users: If the default Search folder selected is the root folder for the current user (default is DCI), the program will automatically search all subfolders. This option will not be active.
• Search User Defined Field. If you have custom fields created for your samples, such as customer name, product model, etc., you can direct the program to search for entries in those fields. Click on the Browse button, and select the field to be used for the search. See System Menu, Search Defaults for instructions to configure the program to search on these custom fields.
• New Search. After making any changes to the Search parameters, click this button to re-run the search using the new parameters.
− To change the search folder, click the Browse button…
…and select another folder. A new search result will automatically display.

88 ⋅ Standard Menu Datacolor TOOLS™
Search Results
When you have made all selections, click the New Search button. The information in the right window pane will be updated with the new search results.
The acceptable matches are listed in the right pane. They are ordered from best to worst based on the size of the color difference, in the Illuminant/Observer condition displayed on the left. You can move any/all of these samples to the desktop for further examination.
• To select a batch to add to the desktop, move to the Result of Search listing, and highlight the desired batch.
• To select multiple batches, do the following:
− Press and hold the Ctrl key.
− Move to the Result of Search list, and use the mouse to click on each batch you want to add.

Datacolor TOOLS™ Standard Menu ⋅ 89
Search User-Defined Field
Below is an example of a search based on a user-defined field. Listed are all samples that have the entry spring in the batch field Season.
See System Menu, Search Defaults for instructions to configure the program to search on these custom fields.
A.I. Shade Sort This option allows you to perform shade sorting using the Artificial Intelligence capability offered in the program.
NOTE This option is not enabled for Datacolor TOOLSQCX.
A.I. Shade Sort offers two sorting options.

90 ⋅ Standard Menu Datacolor TOOLS™
• Inventory Shade Sort sorts all of the batches associated with the standard into appropriate bins.
• Production Shade Sort assigns the current desktop batch to a sort bin.
See Applications Technology, Artificial Intelligence (A.I.) Shade Sorting for a detailed explanation of this feature.
Inventory Shade Sort
NOTE This option is not enabled for Datacolor TOOLSQCX.
This sort operates on an accumulated inventory of pieces, or samples, and assigns them into sets of bins. The bin centers are calculated to cluster the pieces that can be combined together visually into the smallest possible number of bins.
For the inventory shade sort, the program sorts all the batches on the desktop associated with the current standard, using the default setting for the A.I. sort tolerance. See also System Menu, A.I. Shade Sort Defaults for information on these settings.
1. From the sub-menu of options, select Inventory Shade Sort. The A.I. Shade Sort dialog box is displayed.
− Max Bin. The maximum number of bins available for sorting.
− Min Sample. The minimum number of samples per bin.
− Total Bin #. Total number of bins used for sort. Bin # starts at zero.
− Num of Reject Samples. Number of batches that failed A.I pass/fail tolerances.

Datacolor TOOLS™ Standard Menu ⋅ 91
− Num of Unsorted Samples. Number of batches that passed A.I. pass/fail tolerances, but were not placed into any bins. Unsorted samples typically occur when the number of bins is too small.
− Sort Type. Identifies whether the sort results are from an inventory sort or a production sort.
− Display options. Regular or Tapered. For Regular sort, the samples are sorted by Bin #. For Tapered sort, the samples within each shade bin are sorted so that the delta values (differences) between any two adjacent pieces in a bin are minimized. In addition, the bins are ordered so that each bin contains pieces that are the closest visual match to the pieces contained in the adjacent bins.
− Bin #. Identifies the bin number for the sample.
− Batch Name. Displays the sample name.
− DL/DC/DH. Displays the color differences between the standard and the batch for lightness (DL), chroma (DC) or hue(DH).
A file containing this information, entitled A.I.SORT.OUT, is generated and placed in the Data folder inside the Datacolor TOOLS program folder. This file can be opened as a text file and printed.
See also Applications Technology, A.I. Shade Sorting for a detailed discussion of this feature, including step-by-step instructions for using it.
Production Shade Sort
This sort operates on individual pieces as they are produced, clustering them on the fly, into optimal bin assignments.
NOTES
• This option is not enabled for Datacolor TOOLSQCX users.
• This option can only be run when two command buttons are displayed on the desktop. The buttons are Prod. Sort Current and End Prod Sort. To add these buttons to the button bar, refer to the instructions found in System Menu, Edit Button Bars.
To run the production shade sort:
1. Retrieve or measure a standard
2. Retrieve a batch to be sorted.
3. To start production shade sort, move to the button bar, and click Production sort current batch. A production bin number is assigned to the batch.
4. To run a second batch through the sort, select a different batch to be the current desktop batch.

92 ⋅ Standard Menu Datacolor TOOLS™
5. Click the Production sort current button again.
6. To view the results, move to the menu bar, and select A.I. Shade Sort, Production Shade Sort.
The A.I. Shade Sort dialog box displays the following:
− Max Bin. The maximum number of bins available for sorting.
− Min Sample. The minimum number of samples per bin.
− Total Bin #. Total number of bins used for sort. Bin # starts at zero.
− Num of Reject Samples. Number of batches that failed A.I pass/fail tolerances.
− Num of Unsorted Samples. Number of batches that passed A.I. pass/fail tolerances, but were not placed into any bins. Unsorted samples typically occur when the number of bins is too small.
− Sort Type. Identifies whether the sort results are from an inventory sort or a production sort.
− Display Options. Regular or Tapered. For Regular sort, the samples are sorted by Bin #. For Tapered sort, the samples within each shade bin are sorted so that the delta values or differences between any two adjacent pieces in a bin are minimized. In addition, the bins are ordered so that each bin contains pieces that are the closest visual match to the pieces contained in the adjacent bins.
− Bin #. Identifies the bin number for the sample.
− Batch Name. Displays the sample name.
− DL/DC/DH. Displays the color differences between the standard and the batch for lightness (DL), chroma (DC) or hue(DH).

Datacolor TOOLS™ Standard Menu ⋅ 93
7. To finish the current production run and delete the production history file, click the End Production Run button on the desktop.
See also Applications Technology, A.I. Shade Sorting for a detailed discussion of this feature, including step-by-step instructions for using it.
A.I. P/F Training This option is used to set up tolerances for the A.I. Pass/Fail option. Creating pass/fail tolerances for the A.I feature is called Training the Standard. Physical samples representing batches must be available for someone to make visual pass or fail judgments. You will measure the batches and use the training option to produce ellipsoidal A.I. P/F tolerances.
Once you have marked all of the batches, you can begin the A.I. P/F training. It incorporates your visual assessments of the samples into the creation of acceptability tolerances.
NOTES
• This option is not enabled for Datacolor TOOLSQCX.
• It is recommended that you add the P/F Training button to the button bar. See also System Menu, Edit Button Bars for instructions.
• The screen form named Visual Tolerancing Form is used to product ellipsoidal A.I. P/F Tolerances. See also Forms Menu, Screen Forms for instructions to access this form.
See also Applications Technology, A.I. Tolerancing for a detailed explanation of the concept and operation of A.I. P/F.
Training the Samples
You must first evaluate the batches visually, and record these visual evaluations. See also Applications Technology, A.I. Tolerancing for information on this procedure.
1. Once the samples are evaluated and marked, select Std Menu, A.I. P/F Training. This option displays the results in the Pass/Fail Training dialog box:

94 ⋅ Standard Menu Datacolor TOOLS™
Errors and Conflicts
Statistical errors and conflicting batches are generated during a P/F training session:
• Errors. Errors reflect the presence of conflicting batches. An error of zero indicates that there weren’t any conflicting batches.
• Conflicts. A conflict can occur if you pass a sample that falls in the same area of color space as one that you failed. In this case, the software cannot exclude the failing sample while including the passing sample. This can occur because of a mistake in input or it may be a visual judgment error. In this example, there are 2 batches in conflict. The error number displayed for each batch indicates the degree of error. The magnitude of the error indicates the degree of conflict associated with the batch. A higher number indicates that the batch is a greater problem.
Eliminating Conflicts. There are 2 ways to handle conflicting batches.
• The recommended approach is to re-evaluate the visual pass/fail judgment made regarding the conflicting batch. Start with the batches having the highest error. If you decide that the visual evaluation is not correct, you change the judgment and ‘retrain’ the standard. In many cases, if you change the evaluation of the samples with the greatest error first, the other conflicts may be resolved.
• The fastest way to eliminate the conflict is to ‘exclude’ the conflicting batches from the training.
− To exclude a single batch, click on the batch name to highlight it.
− To exclude a group of batches, hold down the Ctrl key and click on the batches. To exclude all the conflicting batches, click the Select All button.
After you have excluded the batches, click on the Retrain button to start the training again. The conflicting batches will be excluded.

Datacolor TOOLS™ Standard Menu ⋅ 95
Exclude Selected Batches
You can exclude batches from the calculation of the tolerance. This is useful if you think a particular sample is not representative of the product.
Plot
The 3D plot graphically represents the results of a Pass/Fail Training session. In the Pass Fail Training dialog box, click the Plot button to obtain a 3D plot of the ellipsoidal acceptability volume.
Below is an example:
The ellipsoid may be rotated in order to show the shape of the ellipsoid along the other axes. For example, you can display DL vs. DC, or DL vs. DH. See also Plot Menu, 3D Plot Rotation Controls for information on the keys that control the operation of the 3D plot:
Storing A.I. P/F Tolerances
After you are satisfied with the training session, you can store the new A.I. P/F tolerances with the standard by clicking the OK button.

96 ⋅ Batch Menu Datacolor TOOLS™
Batch Menu
Batch Menu Options The Batch (BAT) menu options control naming conventions for the batch, the method for batch data input, storage and retrieval of batch data, and other batch setups specific to particular color evaluation options.
Accessing the Batch Menu
From the main window, move to the menu bar, and click Bat. A drop-down list displays with the list of menu options.
To select a menu option, simply click on it. If a right-facing arrow is shown next to an option, this indicates there is a secondary list of submenu options (e.g., Bat, File, Retrieve).
Batch Defaults This group of menu options includes selections for batch naming conventions, the default method for batch input, and the display of batches on the desktop. See also The Datacolor TOOLS Desktop for details on the design of the desktop.
• From the menu bar, click on Bat, Batch Defaults. The Batch Defaults dialog box is displayed.

Datacolor TOOLS™ Batch Menu ⋅ 97
Default Settings
These options include instructions for handling batch data on the TOOLS desktop, and storing batch data into the database. They include selections for both measuring and storing batches.
Desktop Default Settings. The selections on the left side of the screen are used when handling data on the desktop.
Auto Store to Database. When the Auto Store option is enabled, batches added to the desktop are automatically stored into the data base. The default setting for this option is Off.
• To turn this option on, click on the check box in the dialog box.
• To turn the option off, click on the check box to remove the check mark.
NOTE There is a setting in System Menu, Strength Defaults that controls whether the program will prompt for a folder name for the batch data.
Default Input Method
This selection determines the method for the batch measurement. The method is the type of data input for the batch. The most common is measurement (instrument). You can also retrieve data from a folder or input data, in many different formats, from the keyboard.

98 ⋅ Batch Menu Datacolor TOOLS™
• Click the drop-down list arrow shown at the end of the field, and select one of the following methods:
NOTE The same selections are available using drop-down list arrow that displays next to the standard or batch measurement button, on the desktop button bar:
The button bar options allow you to change the batch measurement method while running the program. This change is not permanent. When you exit the program, the setting returns to the selection made in Batch, Defaults.
• Instrument. Batch data comes from the instrument. The measurement defaults to a single scan of the batch. This method is not enabled for Datacolor TOOLSWORKSTATION.
• Instrument Average. Takes multiple reads of the batch from the instrument, and then averages them. The number of reads is based on the selection made in Instrument Menu, Instrument Setup, General Options, Multiple Measurements. This method is not enabled for Datacolor TOOLSWORKSTATION.
• Standard File. Retrieves standard data from the database as the batch. The default folder is identified in Std, Standard Defaults.
• Batch File. Retrieves batch data from the database. The default folder is identified in Bat, Batch Defaults.

Datacolor TOOLS™ Batch Menu ⋅ 99
• %R User enters reflectance data from the keyboard for the standard.
− 16 pt. User enters data in 20 nm increments from 400–700m.
− 31 pt. User enters data in 10 nm increments from 400–700m.
• %T. User enters transmittance data from the keyboard.
− 16 pt. User enters data in 20 nm increments from 400–700m.
− 31 pt. User enters data in 10 nm increments from 400–700m.
• Lab. User enters L*,a*,b* values calculated from CIEL*a*b* color difference equation.
• LCH. User enters L*,C*,H* values calculated from CIEL*a*b*(C*H*) color difference equation.
• Luv. User enters L*,u*,v* values calculated from CIEL*u*v* color difference equation.
• Hunter Lab. User enters L, a, b, values from Hunter Lab color difference equation.
• XYZ. User enters CIE X, Y, Z values.
NOTE All colorimetric data is specific to an Illuminant/Observer condition. Please confirm the Illuminant/Observer selection before entering the data.
• %R IR. User enters reflectance data from the keyboard. This data includes wavelengths in the infrared region of the spectrum (710nm-1100nm).
• Avg Batches. Creates a new standard on the desktop by averaging all of the batches attached to the current standard.
Batch Naming
These fields control the defaults to be used for naming batches.

100 ⋅ Batch Menu Datacolor TOOLS™
• Auto Number. Adds a sequential number to every batch name. Click in the check box. When a checkmark displays, the option is active. To disable the option, click in the box again, removing the check mark.
• Default Batch Name. This name will be assigned to the batch if you do not input a batch name. This is handy if you are measuring many batches of the same material, or when a specific name is not important.
Batch Control Options
These options instruct the program regarding how to name batches when "Auto Numbering" is not used. These defaults are applied to batches on the desktop only.
• Allow Duplicates. This option allows duplicate batch names.
• Overwrite Duplicates. This option will automatically overwrite the batch data when a new measurement is made, and no batch name is entered. This is useful in production situations using a hand-held instrument. You can remeasure easily without retyping a batch name.
• Warn On Duplicates. If you don’t input a new batch name and try to take a batch measurement, the program will pop up a warning asking if you want to overwrite the batch, input a new name, or cancel the operation.
Database Default Settings
The selections on the right side of the screen are used when storing data to the database. They provide rules for the program to use when it discovers batch samples with duplicate names.

Datacolor TOOLS™ Batch Menu ⋅ 101
• Unique Name Under the Folder. No duplicate batch names are allowed in a single folder.
• Unique Name in the Entire Database. No duplicate batch names are allowed in the entire database.
• Allow Duplicates in the Same Folder. Program allows multiple instances of the same batch name in a single folder. There is no prefix or suffix assigned to distinguish the batches. However, there is a date/time stamp associated with the record. This option is offered to maintain consistency with older versions of the program.
• Overwrite Warning Message. Warns the user only for the first instance of a duplicate name.
File These menu selections include commands for retrieving and storing batch data.
Retrieve Batch
This option is used for retrieving a batch from the database to the desktop. It will only display those samples marked as “batches”. The Retrieve procedure differs slightly depending on the database structure used.
See also Data Management for a discussion of the two different database structures, Textile and Pigment, used by the program.
NOTES
• If you would like to retrieve a standard as a batch for comparison to another standard, see Retrieve Samples.
• This function can be added as a button on one of the button bars. See also System Menu, Edit Button Bars for instructions to add buttons to the button bars.

102 ⋅ Batch Menu Datacolor TOOLS™
Retrieve Batches from Pigment Database
The pigment database allows you to store identical standards and batches in multiple folders. Unlike the Textile database, which searches only the active folder, the Retrieve Batch option in the Pigment database will retrieve all copies of the batch associated with the current desktop standard.
To retrieve batches from the database:
1. Click Batch Menu, File, Retrieve Batch, or the Retrieve Bat button on the desktop. The Select Batches window will open, displaying all of the batches stored for the current desktop standard, and the folder in which they are stored. The same sample may appear in more than one folder.
2. Click on the batch to be retrieved.
3. Click the Select button at the bottom of the window. The Select Batches
window will close, and the batch you highlighted will be displayed as the batch on the desktop.

Datacolor TOOLS™ Batch Menu ⋅ 103
NOTE The Retrieve Batch function in a Pigment database opens the Data Navigator, and provides access to advanced filtering and sorting options. See also Applications Technology, Data Management for a detailed discussion of these features.
Retrieve Batches from Textile Database
In the Textile database, batches are retrieved only from the active file. A default batch file is defined in the System Menu, Default File Setup,
NOTE The default file selection can be overridden at run time.
1. On the desktop, click Batch Menu, File, Retrieve Batch, or the Retrieve Bat button on the desktop. The Select Folder window is displayed, and the active folder is highlighted:
2. If required, click to highlight a different folder to be displayed. Then click
OK. The Batch Selection dialog box is displayed:
There are two methods to retrieve batches from folders in the Textile database. The method used depends on the information you enter into the batch selection window.
NOTE This button indicates the Input mode is locked.
When this button displays, you cannot measure a new batch. You can only retrieve a batch from the desktop, or from a folder.

104 ⋅ Batch Menu Datacolor TOOLS™
METHOD #1. This option is used to narrow the sample selection based on characters included in the sample name.
If you know the first few characters of the batch sample name, enter the characters into the blank input box. A Browse button is located at the end of the each line. Click the Browse button shown at the end of the second line.
1. In the example above, the letter b is entered in the input box, and the lower Browse button is clicked. The Browse dialog box is displayed with sample names matching that character.
You can enter several characters into the dialog box to further narrow the search. Only the samples including those characters will be displayed.
2. Select a sample(s) to be retrieved.
3. Click OK. The samples displays in the Batch Selection window.
4. Click OK. The samples will appear in the batch field on the desktop.

Datacolor TOOLS™ Batch Menu ⋅ 105
METHOD #2. Displays all the samples in a folder.
1. To display a list of all samples in a highlighted folder, in the Batch Selection window, click the Browse button located at the end of the second line.
2. The Browse dialog box is displayed. Under the Folder heading, click to
highlight a folder name. In the example below, the folder DCI is selected.
A list of the batches is displayed on the right.
3. Use the up/down scroll bar shown along the right-hand side of the dialog box to move through the list of batches until you locate the desired sample. Then click OK. (At any time, click Cancel to close the dialog box.)
NOTES
• You can select more than one sample to be retrieved to the desktop.
• From the Browse window, you can create, rename, and delete batch folders.
See also Database Management for details on creating, renaming and deleting folders, and on sample selection.
4. Click OK. The Batch Selection dialog box displays.
5. Click OK to close the window. The batch displays on the desktop.

106 ⋅ Batch Menu Datacolor TOOLS™
Retrieve Sample
This option was added for users of Datacolor formulation programs. It is used to retrieve samples that were not stored to the database using the Datacolor TOOLS program, as batches or standards.
NOTES
• For Datacolor MATCHPIGMENT users this option is used to retrieve substrates, targets and trials and place them on the desktop as batches.
• For Datacolor MATCHTEXTILE users, this option is used to retrieve all samples stored to the database.
See Retrieve Batches for instructions to retrieve samples from the database
Store Batches
You can store batches one-by-one, or you can store all of the batches on the desktop, using a single instruction. In either case, the batches stored into the database will be associated with the current standard on the desktop.
NOTE These features are also available as buttons on the desktop. See also System Menu, Edit Button Bars for information on adding buttons to the button bar.
• Store Current. Stores the active batch on the desktop to the database.
• Store All. Stores all batches on the desktop to the database.
Procedure to Store Batches 1. From the menu bar, click Bat, Store Current or Store All. The Select
Folder dialog box displays and the default batch folder is highlighted. The default batch folder can be identified from the System menu, Default File Setup.

Datacolor TOOLS™ Batch Menu ⋅ 107
2. Click on the folder that will hold the batch information. Then click OK.
3. If you wish to store into a new folder, you can create it from this point.
NOTE From the Browse window, you can also rename, and delete batch folders.
Creating a New Batch Folder
If you wish to store your batches in a different folder from your standards, you can create a new folder. The new folder should be named in a way that easily identifies it contents. For example, you can name folders by product type, color type, vendor, process, or anything that identifies the data that is stored in it. The folder name can include a maximum of 50 characters.
See Program Features, The Datacolor TOOLS Database, Folder Maintenance for instructions to create a new folder.
Standards File This option gives you the flexibility to compare two batches to one another. You can retrieve a standard as a batch. You can also store the current batch as a "standard", allowing you to recall it to the desktop later as the reference sample, or "standard", and compare it to other batches.

108 ⋅ Batch Menu Datacolor TOOLS™
• Retrieve Standard. Displays a list of all of the standards in the database. The sample selected from this list becomes the active batch on the desktop.
• Store as Standard. Stores the current batch as a standard. The program will request a folder name to identify where the standard should be stored.
NOTES When Autostore Batch (Batch Menu, Batch Defaults) is enabled and you retrieve a standard, the program will automatically store the retrieved standard as a batch. When Ask Folder Name When Storing (System Menu, Default File Setup) is enabled, the program will request a folder name identifying where the batch should be stored.
See also Batch Menu, Retrieve Batches for step-by-step instructions to retrieve samples from the database.
Desktop The Desktop menu provides options to manage the batches on the desktop. These options enable you to move the samples between the database and the desktop. This saves you the trouble of sorting through multiple folders containing hundreds of samples when you are in the midst of a single color evaluation.
• From the menu bar, click Bat, Desktop. From the submenu, select the desired option.
NOTE Your desktop may contain buttons that perform these desktop management functions. If these buttons do not appear on your screen and you would like to add them, see System Menu, Edit Button Bars for instructions to add/change buttons on the button bar or on forms.
List Current Desktop Batches
This function lists all of the current desktop batches. You can select batches to examine, selectively enable/disable batches, or delete the batches from the desktop.

Datacolor TOOLS™ Batch Menu ⋅ 109
To list the batches on the desktop,
1. From the menu bar click on Batch, Desktop, List Current Desktop Batches: ….OR… Click the List Bat button.
The Select Batches dialog box displays.
− On/Off. This option can is used to exclude a sample from the current
desktop evaluation, without deleting it from the desktop. It can be enabled at a later time to make it active on the desktop. To enable/disable a batch, highlight an entry, and click the On/Off button.
− Delete. To delete a single batch, highlight it on the list, and click Delete.
NOTE The Delete option only deletes the batch from the desktop. If the batch is also in a permanent folder, it remains in that folder.

110 ⋅ Batch Menu Datacolor TOOLS™
− Delete All. Deletes all of the batches shown.
2. Click OK to close and exit the dialog box.
Next Desktop Batch
This function makes the next batch the current batch on the desktop. Performs the same function as the down arrow to the right of the batch name.
Previous Desktop Batch
This function makes the previous batch the current batch on the desktop. Performs the same function as the up arrow to the left of the batch name.
Edit Desktop Batch
This function allows you to edit the spectral values of the current batch.
NOTE The spectral data is the most basic data describing the batch. Changing this data can have a significant impact on future color evaluations made using the batch.
1. From the menu bar, click on Batch, Desktop, Edit Desktop Batch Data.
The spectral data is displayed:
2. To change an existing entry in any field, click in the field, and type the new data.
3. When all selections/entries are made, click OK.

Datacolor TOOLS™ Batch Menu ⋅ 111
Update Current Desktop Batch
This option updates changes to the batch in the temporary desktop folder. To update the current desktop batch:
• Click on Std, Desktop, Update Desktop Batch Data.
NOTE This updates the batch information in the temporary desktop folder. If the sample is stored in the database, the changes must also be made to the permanent record in the database. This is done by clicking the Store Bat button on the desktop.
Update and Recalculate Current Batch
When you add or change any input data fields for a desktop batch, you must select this option to execute the change. When data fields are added, the Recalculate function generates the data for the new fields. It also ensures that the changes are stored with the batch in the temporary desktop folder.
NOTE This updates the batch information in the temporary desktop folder. If the sample is stored in the database, the changes must also be made to the permanent record in the database. This is done by clicking the Store Bat button on the desktop.
Strength The Strength Adjustment evaluates the tinting strength of the batch. This option turns the strength adjustment option on and off. See also Applications Technology, Strength Evaluation for a detailed explanation of the strength options and settings.
NOTE The screen form QC Input Strength includes all of the buttons and output relevant to the strength adjustment:
The strength data and buttons can be added to other forms. See also Form Editor for instructions to create and edit screen forms.

112 ⋅ Batch Menu Datacolor TOOLS™
• From the menu bar, click Bat, Strength. A submenu displays.
Strength Adjustment ON
The color difference data is based on the adjusted batch data.
NOTE When the Strength Adjustment is set to ON, the uncorrected measurement data is stored in the database. To work with the uncorrected measurement data for other evaluations, simply turn the strength adjustment OFF. This can be done by clicking the Strength Adjustment Off button on the Strength form, or disabling it from the Batch Menu.
Strength Adjustment OFF
The color difference data is based on the batch measurement “as is”.
Batch Curve Adjustment This feature allows the user to edit a batch curve manually. The curve is adjusted at every wavelength by the same value. The adjustment can be made based on an input amount or percent.
NOTE This option is not enabled for Datacolor TOOLSQCX.
• From the menu bar, select Bat Menu, Batch Curve Adjustment.
NOTE The batch measurement stored to the database is the unadjusted batch curve. This option can also be put on a button bar or on a form.

Datacolor TOOLS™ Batch Menu ⋅ 113
Curve Adjustment Defaults
This option sets the values for the curve adjustment. The curve is adjusted at every wavelength by the same value, and the value can be based on an input amount or percent.
• Amount. Enter an amount by which you want to adjust the curve at each wavelength
• Percent. Enter the percent by which you want to adjust the curve at each wavelength.
When you have completed the entry, click OK.
Curve Adjustment On/Off
A check indicates the option is enabled. Click on the option to enable the option. Click a second time to disable the option, and remove the check.
• Curve Adjustment On. All batch curves are automatically adjusted by the value set in the Curve Adjustment Default Value.
• Curve Adjustment Off. None of the batch curves are adjusted.
The form QC Input Surface Corr displays information regarding the status (adjusted/unadjusted) of the batch measurement:

114 ⋅ System Menu Datacolor TOOLS™
NOTES
• If you see no change between the adjusted and unadjusted batch values, check the batch adjustment default value. The program defaults to a value of 0.0.
• Buttons can be added to the button bar to enable/disable this option. You can also include a button that allows you to change the value used for the batch adjustment. See also System Menu, Edit Button Bars for instructions to edit the top and bottom button bars.
• You can customize a form to include this information. See also Form Editor for instructions to create and edit screen forms.
System Menu The System Menu includes options that control the default values and setups for various features, as well as the desktop configuration. To select a menu option, simply click on it. If a right-facing arrow is shown next to an option, this indicates there is a secondary list of submenu options.
NOTE Some of the options on this menu are not enabled for Datacolor TOOLSQCX.

Datacolor TOOLS™ System Menu ⋅ 115
Setup This group of options controls the configuration of the display screen. It also sets the system password.
1. From the menu bar, click System.
2. From the drop-down list of options, click Setup. The System Setup dialog box is displayed.
− System Defaults. This group of options enables/disables features
used in the display of the data. Click in the box for the feature(s) to be enabled. A check displays. Click in the box again to remove the check and disable the feature.
− Display Top Button Bar. When this option is checked, the top button bar is displayed.
− Display Bottom Button Bar. When this option is checked, the bottom button bar is displayed.
− Use Color For Printing. If you use a color printer, this option should be checked.
− Use Color for Pass//Fail. You can configure the system to display the words Pass, Fail, and Warn in different colors.
o Click on the appropriate button. A dialog box will open displaying a color palette.
o Select the color to be applied to the term.
o Repeat this procedure for each term.

116 ⋅ System Menu Datacolor TOOLS™
− Flat Data View (Textile Users only). When browsing the contents of the database, all data stored in visible folders is displayed. See also Appendix, Data Security for a complete explanation of this option.
− System Password. Access to the program menu bar can be protected by a password. If the main menu is disabled, this password must be entered to open the program. If you create users in the User Configuration Utility, this is the input box for entering a System password for the System Administrator. See also System, User Configuration Utility.
NOTE This is not the same as the login password. This is the password created through the User Configuration Utility in Datacolor TOOLS.
− Font Sizes. These settings determine the relative size of the fonts used in Datacolor TOOLS and in the Datacolor TOOLS Form Editor. These should not be changed unless you are redesigning forms and require special font sizes.
Desktop Settings The desktop settings control the appearance of the samples on the desktop.
1. From the menu bar, click System, Desktop Settings. The Desktop Settings dialog box is displayed.
2. Click in the box for the feature(s) to be enabled. A check displays. Click in
the box again to remove the check and disable the feature.
− Sorted Desktop Listboxes. When this option is checked, this setting instructs the program to sort the sample names appearing in the List Box in alphanumeric order. The List box is displayed when using the List Standard or List Batches menu options, or the List Std or List Bat buttons on a screen form. Only measured samples are sorted in the list box. It does not automatically sort samples retrieved from a folder.
NOTE This option is not enabled for Datacolor TOOLSQCX.

Datacolor TOOLS™ System Menu ⋅ 117
− Single Standard Option. This setting allows the user to ‘turn off’ the desktop. When this option is checked, only one standard (and its associated batches) is available for analysis at any given time. This feature only works with standards that are measured, and does not include those retrieved from the file.
NOTE When enabled, this feature does not prevent the user from retrieving multiple standards from a folder.
User Configuration Utility NOTE This option is not enabled for Datacolor TOOLSQCX.
Datacolor TOOLS includes a data security feature that enables you to selectively limit access to the data management functions. This feature was created to protect proprietary color data, such as standard measurements and colorant data, that you generate using Datacolor programs. The data security feature is configured from System Menu, User Configuration Utility:
NOTE This option is not enabled for Datacolor TOOLSQCX. A user must have Administrator Rights to have access to the data security options.
Authorized users of the system, such as the System Administrator, have the ability to define different or classes of users, or user groups. Examples of a "class" might be technician, supervisor, manager, or laboratory and production, etc. This menu option provides access to the following functions:
• Assigns user names and password. The user name and password are required to access the program. Included in the security feature is the ability to remove the menu bar and button bars from the display.
• Defines the data management functions available to each user group.

118 ⋅ System Menu Datacolor TOOLS™
Pigment vs. Textile Database Configuration
The features of the data security option are the same for both the pigment and textile database configurations. However, there are some differences regarding the feature access, default user names and default folder names used by each configuration. Complete documentation of this data security feature is provided in the Appendix for both a textile and a pigment configuration. See also Applications Technology, Data Security for details.
Customizing the TOOLS Desktop
For either database structure, once you have restarted the program and logged in under the new user, you can now customize the following options on the desktop for the user:
• The top and bottom button bars can be changed. See also System, Edit Button Bars
• The starting screen form can be changed. See also System, Screen Setup, Save Screen for Startup.
• The Illuminant/Observer defaults can be changed. See also Illum/Obs Menu.
• The screen and print forms available to the user can be modified or deleted. Modifications are done through the Datacolor TOOLS Form Editor. See also Datacolor TOOLS Form Editor. PDF for instructions for editing the forms.
The changes you have made are saved when the program is closed, and recalled the next time the user accesses the program.
Default File Setup This option sets the default folders that are used when you retrieve and store information to a folder in the database.
• From the menu bar, click System, Default File Setup. The Select Folder dialog box is displayed.

Datacolor TOOLS™ System Menu ⋅ 119
• Default Standard Folder. Identifies the folder to be used when storing and retrieving standards.
• Ask Folder Name when storing. Gives the user the option to select a different folder for standard storage and retrieval. When this option is not enabled, and the user selects “Store Standard”, the data will always be stored in the default standard folder.
• Default Batch Folder. Identifies the folder to be used when storing and retrieving batches.
• Ask Folder Name when storing. Gives the user the option to select a different folder for batch storage and retrieval. When this option is not enabled, and the user selects “Store Batch”, the data will always be stored in the default batch folder.
• Default Search Folder. Identifies the folder to be searched when the Search option is activated.
• Default File Form Output Folder. On the Form Menu, there is an option to save the form as a file. This field identifies the location where the form file is to be stored.

120 ⋅ System Menu Datacolor TOOLS™
To change the default folder(s), do the following
1. Move to the Available Folders listing, and click the folder to be used as the new default.
2. Click the <- arrow to move the folder into the applicable field (Default Standard Folder, Default Batch Folder or Default Search Folder).
3. When all selections/entries are made, click OK.
NOTE The default folder selection you make in this option displays in the Std, File and Bat, File options.
Calibrate Monitor This option is used along with the Datacolor Spyder2 to adjust the color of the monitor. After calibrating the monitor, all color patches displayed on the screen should more closely approximate the color of the measured sample.
NOTES
• This feature is not enabled for Datacolor TOOLSQCX.
• See also Datacolor SPYDER2 User’s Guide for instructions on the setup and operation of the device.
• You will not need to install any additional software to enable this option.
• Connect the calibration device to the computer (either serial or USB port depending on the device you are using).
• Monitor calibration does not work with a terminal server application.
To start the procedure, do the following:
1. Select View Menu, Calibrate Monitor. The window below displays:

Datacolor TOOLS™ System Menu ⋅ 121
2. Verify that you have the correct device selected. Click on the down arrow to view the choices, and highlight the calibration device.
3. Verify that the correct monitor type is selected. Click on the down arrow to view the choices, highlight the monitor type you are calibrating.
4. Click on Calibrate. Windows displays, prompting you through the calibration.
5. When the calibration is completed, click Exit.
NOTE For best results, perform the monitor calibration on a daily basis.
Test Analyzer. If you fail to communicate with the Spyder2, or the calibration is unsuccessful, use this option to test the communication between the computer and the calibration device.
Monitor Display Options Color Display Options. This group of options controls the display of sample colors on the monitor. The selections also determine the method for finding the closest color (RGB value) when the sample color falls outside the color gamut of the monitor.

122 ⋅ System Menu Datacolor TOOLS™
• Monitor Gamut Varies with Illuminant. When you change the Evaluation Illuminant/Observer selection, the RGB values for samples are calculated using the Evaluation Illuminant/Observer currently selected. When this is not enabled, the RGB values for out of gamut colors are calculated using D65/10 Illuminant/Observer condition.
• Correct for Chromatic Adaptation. Enabling this option preserves the white balance of the color displayed regardless of the Illuminant/Observer selected. When the option is not enabled and the illuminant is changed from Ill D65 to Il A, white samples often appear orange on the monitor.
The remaining selections in this screen determine the factors used to balance the white point for the monitor.
• Tristimulus Scaling. Uses the XYZ values of the sample to find the closest RGB value.
• Bradford. Applies an additional factor to the transformation of the XYZ values to RGB values. Uses a different factor from the Von Kries equation.
• Von Kries. Applies an additional factor to the transformation of the XYZ values to RGB values. Uses a different factor from the Bradford equation.
A.I. Shade Sort Defaults The A.I. Shade Sort Defaults define the A.I. tolerances, number of bins, and number of samples required for A.I. shade sorting.
NOTES A.I. Shade Sorting is not enabled for Datacolor TOOLSQCX. These are not the tolerances used to determine whether a batch is an acceptable match to the standard. These tolerances are used to create the bins used to sort batches that have passed the acceptability tolerances. The program uses the A.I. pass/fail tolerances to determine whether a batch is acceptable.
See also Applications Technology, AI Shade Sorting for a detailed explanation of A.I. Shade Sort. See also Applications Technology, A.I. Tolerances for a detailed explanation of A. I. acceptability tolerances.
• From the menu bar, click System, A.I. Shade Sort Defaults. The A.I. Shade Sort Defaults dialog box is displayed.

Datacolor TOOLS™ System Menu ⋅ 123
− Bin Tolerance. Low and High limits are specified for each parameter (DL*, DC*, DH*) in the bin. Enter the limits for the standard bin.
− Max Bin Number. Defines the maximum number of bins for sorting. This number must be less than 200.
NOTE When this number is too low, the program may not be able to place some acceptable pieces into a bin. Those pieces not assigned count as an unsorted sample.
− Min Sample Number. Defines the minimum number of samples needed for sorting. This number must be larger than 0, and the default is 1.
Plot Defaults This option sets default conditions for the QC plots. Defaults are set for the following plots: Curve, Color Difference, Trend, Histogram, or Chromaticity.
1. From the menu bar, click System, Plot Defaults.
2. Highlight a curve type from the submenu, and the dialog box below displays.
NOTE The same dialog box displays for each plot type, but options are selectively enabled/disabled depending on whether they are available for the plot selected.

124 ⋅ System Menu Datacolor TOOLS™
• Cursor Point Option. These options make the plot dynamic. When enabled, you can point and click on a sample to modify the plot.
− Plot Recenter. Double-click on a point in the plot and the plot is re-scaled, making the selected point the center of the plot.
− Select Current Batch. Double-click on a batch point to make it the current batch.
− Disabled. Removes the capability to change the plot on the screen.
• Batch Display. Controls how many batches are initially displayed on a plot.
− All displays all batches.
− Previous displays the previous number of batches (as entered in the corresponding field).
− Current displays the current batch only.
• Display Grid. Displays a grid with a plot.
• Print Names/Labels. Assigns a 1-character label to each batch on the color difference plot.
• Display Spectrum in Background. Displays a full color spectrum behind the curve plot.
• Display Spectrum on H axis. Displays a color spectrum bar along the wavelength (nm) scale.
• Ill/Obs Number (1-5 or 0=Current). Designates the Illuminant/Observer condition defined for the plot.
− 0 indicates the current condition.
− 1-5 corresponds to Illuminant/Observer selects made in the Illuminant Menu.
TIP For color difference plots, a change in the Illuminant/Observer selection changes the data plotted for the sample.

Datacolor TOOLS™ System Menu ⋅ 125
Strength Defaults Strength is a tool for comparing the performance of incoming raw materials to the standard materials. There are several methods available in the program for evaluating strength. Every method compares the performance of the batch to the standard, in terms of its tinting strength. In order for the strength evaluation to be meaningful, you must prepare your samples using a specific procedure, and select the strength evaluation options that are appropriate for your application.
This option allows you to view and change the defaults being used when you select the strength evaluation. These defaults can also be configured for individual standards. See also Std Menu, Standard Defaults, Strength.
See also Applications Technology, Strength Evaluation for a detailed explanation of evaluating the strength of incoming raw materials.
• From the menu bar, click System, Strength Defaults. The Method of Strength Adjustment dialog box is displayed.
Substrate. When measuring translucent samples, the substrate shows through the colored layer, and contributes to the measurement. To get an accurate evaluation of the colorant strength, the measurement should be corrected for the substrate contribution. This option allows you to identify a stored measurement of the substrate being used. This measurement data can be used to correct the strength evaluation so that the evaluation is limited to the influence of the colorant only, and not the substrate.

126 ⋅ System Menu Datacolor TOOLS™
When this option is selected a dialog box opens, requesting the name of the sample to be used as the substrate measurement.
See also Std Menu, Strength Defaults for an explanation of the remaining selections that appear in this window.
Statistics Defaults Datacolor TOOLS includes a feature that performs a limited statistical analysis of your batch data. It calculates the average (mean) and the standard deviation for a specific color parameter, using all of the batches assigned to the desktop standard. The results are displayed on a screen form named "Statistics", displayed below:
This option selects the parameters that appear in this report. There are 25 fields reserved for calculation of statistics. You identify the colorimetric parameter to be assigned to each field. The program calculates and reports statistical data based on the values in the fields.
1. Select System Menu, Statistics. The window below displays:

Datacolor TOOLS™ System Menu ⋅ 127
The calculation is based on either the color coordinate value for each parameter or the difference value for each parameter. For example, from the Field 1 data it calculates either the average L* value (Batch data) or the average DL* (Delta data) for all of the batches. The program calculates both the average (mean) and the standard deviation for each field. Click in the radio button at the bottom of the screen, next to the type of data (Batch or Delta) that you want to use.
− Batch data uses the color coordinates as the basis for the calculations.
− Delta data uses the color differences as the basis for the calculations.
2. Click in the Statistic Fields listing and highlight the position number that you want to change/add.
3. Move to the Batch/Delta Data field, and locate the data field you want to add. To move up/down through the list, use the up/down scroll bar shown along the right side of the dialog box.
4. Click the <- Add button. The selected data field is moved to the designated position in the Statistic Fields listing.
5. Repeat this procedure for each parameter to be included in the report. When all selections/entries are made, click OK.
To remove an item from the Statistic Fields listing:
1. In the Statistics Fields list, highlight the item you want to remove.
2. Click Remove. The item is deleted from the list.
3. When all selections/entries are made, click OK.
NOTES
• The Illuminant/Observer combination used for this option is defined by the screen or print form you are using.
• You should only change these default values if you need different statistics output from the information currently available, and/or if you are designing your own QC forms.
• To report the average for a field, use the fields ‘Average (1) through Average (25) on the Statistics form. To report the standard deviation for the field, use the fields ‘Standard Deviation (1) through Standard Deviation (25) on the form. When you receive your system, default settings are assigned to the first 6 statistics fields, using CIELAB parameters. Below are the assignments: FIELD # PARAMETER 1 L* 2 a* 3 b* 4 C* 5 H*(h*) 6 E*

128 ⋅ System Menu Datacolor TOOLS™
Performing a Statistical Analysis
To run a statistical analysis, you must select one of the Statistics forms. One of the Statistics screen forms is named Statistics. See also Forms Menu, Screen Forms for instructions to select a screen form. See also Appendix, Screen Forms for a list of all screen forms provided with the program. See also Datacolor TOOLS Form Editor.PDF for instructions to customize a form to include these results.
Paper Defaults Opacity evaluation options used by the paper industry require a specific procedure for sample measurement. This option is used to configure the measurement method to be used for opacity evaluations.
When the option is selected the dialog box below is displayed:
Paper Default Fields
When you are working with paper evaluations, the calculations are based on either an opaque sample or a translucent sample. An opaque sample requires one measurement, and a translucent sample requires 2 measurements. The selections in this window identify the following:
• The number of sample measurements to be made.
• The background measurement to be used when measuring translucent samples.
Calculation Method • Opaque. The sample being measured is opaque. To complete an opacity
calculation, one measurement is required.

Datacolor TOOLS™ System Menu ⋅ 129
• Incomplete Hide. The translucent sample is presented twice: measured over a light (white) background and a second time over a black background. When this option is selected, the paper calculation requires three measurements.
− The sample over a dark background.
− The sample over a light background.
− A separate measurement of the white background is also required. You have the option to measure the white background at the time you measure the translucent sample, or to recall it from the database. See Select Pre-Stored White Background.
• Select Pre-Stored White Background. For the Incomplete Hide (translucent) condition, the white background can be measured as part of the procedure, or retrieved from the database. When this option is selected, the program does not prompt the user for a separate measurement of a white background. It retrieves a measurement from the database.
When this option is selected, a window displaying the database opens. You must identify where the white background data is stored.
1. Browse to the correct folder, and highlight the sample.
2. Click Open. The program stores the sample you have selected and will
automatically retrieve it whenever you are measuring a translucent sample presented over a white background.
Search Defaults You can search the database for samples based on the size of the color difference between the current standard and all stored samples. Defaults used by the Search option include a color difference selection, the number of samples to display, and a DE value that defines the acceptability tolerance. See also Std Menu, Search for a detailed explanation of the Search feature.
NOTES Search uses D65/10º as the Illuminant/Observer condition. See also Applications Technology, Illuminant Observer Specification for an explanation of the Illuminant/Observer. Search is confined to a single folder. The default folder is selected from this option, but can be overridden at run time.

130 ⋅ System Menu Datacolor TOOLS™
• From the menu bar, click System, Search Defaults. The Search Defaults dialog box is displayed.
Search Defaults • Color Space. Click the radio button next to the color difference equation to
be used. The listing under Result of Search will change to reflect the new color difference equation selected. See also Applications Technology, Interpreting Color Differences for an explanation of the color difference output from each equation.
• Maximum Number of Samples to Display . This limits the number of Search results displayed. For example, if you specify "10", the program will only display 10 samples regardless of the number of acceptable matches it finds in the database.
• Search Distance. Enter the maximum acceptable color difference between the current standard and the stored samples. When the color difference between the standard and stored sample is larger than this value, the sample is discarded as a candidate.
NOTE The Search Method selected determines how the Maximum Distance is applied.
• Search Method. These options provide several choices regarding the colorimetric basis for the search. Most Search options look for acceptable samples based on DE, the total color difference. In some cases however, samples that vary from the standard may have a DE that is outside the acceptability tolerance. However, if the sample differs significantly in either lightness or chroma, it may be acceptable visually, although the DE is out of tolerance.
− Normal Search. The program selects acceptable samples based on the DE, or total color difference between the standard and the stored samples. The Maximum Distance tolerance is assigned to DE.
− Search Lighter Batches. The maximum distance limit is applied to the DL value.
− Search Stronger Batches. The maximum distance limit is applied to the DC value.

Datacolor TOOLS™ System Menu ⋅ 131
− Search on Hue and Chroma Only. The maximum distance limit is used in an equation to select samples that have both a DH and DC value less than the limit specified. See also the Datacolor TOOLS Form Editor for instructions to customize fields that are stored with the standard or batch.
• Setup User-Defined Criteria. This option enables you to base a search on the contents of custom fields you have created for your data. When this option is selected, additional fields are displayed at the bottom of the window:
• Std Field. Displays all of the fields available that can be applied to
standards.
• Bat Field. Displays all fields that can be applied to batches.
To configure a search based on customized fields:
1. Highlight a field to be considered during a search. In this example, the batch field Season will be used. Click Season, Add. The window below displays:
If the field has an alpha or numeric value, you can sort the samples on the desktop based on a value or value range assigned to the field. To attach a value to the field:
2. Input a value into Input Field Data.

132 ⋅ System Menu Datacolor TOOLS™
3. Click in the radio button for the operator you want to use:
− Equal. The value for the data in the field is equal to the value input here.
− Not Equal. The value for the data in the field is not equal to the value input here.
4. When you have finished, select OK in this window.
5. Select Std Menu, Search. The program will search the database using the specification you have just entered. Below is an example of the search results based on the Season code spring:
6. You can also customize forms to display the Search results: Below is an
example:
See also Datacolor TOOLS Form Editor for instructions to customize forms for screen and printer output.

Datacolor TOOLS™ System Menu ⋅ 133
Gloss Compensation Defaults Datacolor TOOLS includes a feature to adjust sample measurements for gloss. This feature enables you to generate valid instrumental color evaluations on samples that have different gloss values. The options in this window include a field to enable gloss compensation automatically and fields for default gloss value and gloss geometry.
NOTE This option is not enabled for Datacolor TOOLSQCX.
See also Applications Technology, Gloss Compensation for a detailed explanation of the feature.
To view/change the default settings for gloss compensation:
• Click System Menu, Gloss Compensation Defaults. The dialog box below displays:
Gloss Compensation
Auto Compensate for Gloss. When this option is checked, every measurement made is adjusted for gloss. The target gloss value and gloss geometry are defined in the instrument calibration options. However, if no gloss values are defined there, the default values displayed in this window are applied.
NOTE In order to use the gloss compensation feature, you must also activate the gloss measurement condition in the instrument calibration options. See also Applications Technology, Gloss Compensation for detailed instruction regarding all program options that must be enabled in order to generate a valid gloss adjustment.

134 ⋅ System Menu Datacolor TOOLS™
Default Gloss Data • Gloss Value. This is the target gloss value.
• Gloss Geometry. Gloss values are based on the gloss geometry used by standard, commercial gloss meters. Several gloss geometries are used in industrial applications. The gloss geometry should always be specified with any reading. The user is offered a choice of three: 20º, 60º and 85º, and Auto.
− 20º. Used for high gloss materials.
− 60º. This is the most commonly used geometry and is the default selection.
− 85º. Used for low gloss or matte materials
DIN99 Defaults These settings are used for the calculation of DIN 99 values. DIN 99 is a color difference formula developed by the German Standards Institute, and includes factors comparable to the l:c ratio used in the CMC calculation.
NOTE This option is not enabled for Datacolor TOOLSQCX.
1. Click System Menu, Din99 Defaults. The dialog box below displays:
2. Enter the values for Ke and Kch that you want applied to the DIN 99
equation.
3. Click OK. These values will be applied to future DIN 99 calculations.
NOTE For textile applications, the following values correspond to a CMC l:c ratio of 2:1: Ke: 2.0 kCH: 0.50

Datacolor TOOLS™ System Menu ⋅ 135
DCI Tolerance Block Defaults This option is used to define custom tolerance blocks for the Datacolor Tolerance. The color difference equation and acceptance limit defined in this option are used to select the batches from the desktop, for use in calculating a Datacolor Tolerance Block.
NOTE Datacolor Tolerancing is not enabled for Datacolor TOOLSQCX.
Creating/editing a Datacolor tolerance equation is different from standard pass/fail evaluations. It is a 2-step process:
• Define the Criteria for Selection. Defaults are used to pre-select batches on the desktop, to be used for generating the tolerance block. The default includes a color difference equation and a pass/fail tolerance. These criteria are used to select batches on the desktop to be used as the basis for the DCI Tolerance.
• Generate the Datacolor Tolerance Block. This menu option calculates the Datacolor Tolerance block, based on the Criteria for Selection. See also Applications Technology, Datacolor Tolerance for a detailed discussion of this feature, and step-by-step instructions for implementing it.
Criteria for Selection 1. From the System Menu, select DCI Tolerance Block Defaults. The Criteria
for the Selection dialog box displays.
2. Under the Color Difference Formula section, click the radio button to select the equation to be used

136 ⋅ System Menu Datacolor TOOLS™
3. In the Acceptance Limit field, enter an acceptance limit. This is used by the Datacolor tolerance maintenance to identify the batches on the desktop that are included in the calculation of the DCI Tolerance Block.
NOTE The criteria in the DCI Tolerance Block option is used simply to preselect the batches from which the tolerance block is calculated. You should evaluate each batch visually before proceeding to calculate the tolerance block.
4. The Tolerance Factor defines the size of the tolerance area, once the tolerance block is created. Changing this value allows you to expand or restrict the size of the tolerance area, and is the value that should be modified to reflect changes in the acceptability tolerance for a standard. Enter a value for this field.
Calculating the Tolerance Block
After you have set the Criteria for Selection you can generate the Datacolor Tolerance Block. This is done by creating a “Datacolor” tolerance.
NOTE You can create the tolerance as either a Standard Tolerance or a Global/System Tolerance. See also Std Menu, Tolerances or System Menu, Tolerances for detailed instructions to create tolerances.
See also Applications Technology, Datacolor Tolerance for a detailed discussion of this feature, and step-by-step instructions for implementing it.
Tolerance This option is used to assign a system tolerance, and to create or edit shared (global) tolerances. A system tolerance is a tolerance that is used when no tolerance has been assigned to the standard. It is selected from the shared (global) tolerances. A shared tolerance is a tolerance that can be assigned to more than one standard
NOTES If Sort tolerances are included as part of the tolerance, these tolerances can also be edited. This option is also used to create/edit the limits applied to trend and histogram plots. See also Plot Options, Trend Plots and Plot Options, Histogram for information on these plots.
See also Applications Technology, Acceptability Tolerances for a detailed explanation of the relationship between Local, System and Shared Tolerances, and the use of tolerances embedded in the program code.

Datacolor TOOLS™ System Menu ⋅ 137
Creating/Editing System Tolerances
The tolerance that displays in the System Tolerance/ Pass/Fail Tolerances field is the default system tolerance.
Creating/Editing Shared (Global) Tolerances 1. To create, edit or delete shared tolerances, click on System Menu,
Tolerances:
− Pass/Fail Tolerances. Lists all of the global tolerances currently
available. The tolerance displayed n the field is the default system tolerance.
− Trend/Histogram Plots. Lists all of the Trend/Histogram Plot tolerances currently available.

138 ⋅ System Menu Datacolor TOOLS™
2. Click on the down arrow in the Pass/Fail Tolerances field to view the existing tolerances. Highlight one of the tolerances, and click on the Edit button. The window below displays:
This window includes all of the tolerance editing features.
Tolerance Information
The top half of the window includes a list of existing tolerances, and buttons to create, rename and delete tolerances.
• Tolerance Name. Displays the names of all of the tolerances currently stored in the system.
• Description. The field contains a description of the tolerance. This can be useful for identifying the components of the tolerance, the products it is used for, or other information useful to the operator. The description can be entered after creating the tolerance name.
• New. Click this button to create a new shared (global) tolerance. The new tolerance can function as either a system tolerance or a shared tolerance.
• Rename. Click this button to change the name of the tolerance currently selected.
• Delete. Click this button to delete the tolerance selected.
Details for Tolerance Fields • Evaluations Included. Lists all of the color difference equations included in
the tolerance selected. You can include more than one color difference equation in a single tolerance.
NOTES For a new tolerance, this field will be blank. Move to the Add Available Evaluation field to select an equation to be included in the tolerance.

Datacolor TOOLS™ System Menu ⋅ 139
• Add Available Evaluation. Lists all of the possible evaluations that can be included in a tolerance.
• Edit Evaluation. Click this button to change the tolerances for the equation highlighted in the Evaluations Included field.
• Delete Evaluation. Click this button to delete the selection(s) highlighted in Evaluations Included.
Creating a New System/Shared Tolerance 1. Click on System Menu, Tolerances:
2. Click on the down arrow in the Pass/Fail Tolerances field to view the existing
tolerances. Highlight one of the tolerances, and click on the Edit button. The window below displays:
3. Click New. The fields will be cleared. Enter a Tolerance Name and a
Description.

140 ⋅ System Menu Datacolor TOOLS™
4. In the Add Available Evaluation field, click the down arrow to view the choices. Highlight an evaluation to be added. A window (similar to the one below), containing the parameters for the evaluation displays.
5. Enter the tolerance limits to be used for the equation. The new selection will
automatically appear in the Evaluations Included field.
6. Repeat steps 4 and 5 until you have defined all of the evaluations to be included in the tolerance.
7. Click OK on the System Tolerance Maintenance window to store the tolerance. It can now be selected as a System or Global (Shared) Tolerance.
Editing System/Shared Tolerances 1. Click on System Menu, Tolerances:

Datacolor TOOLS™ System Menu ⋅ 141
2. Click on the down arrow in the Pass/Fail Tolerances field to view the existing tolerances. Highlight one of the tolerances, and click on the Edit button. The window below displays:
3. To edit existing evaluations in the tolerance, click the down arrow in
Evaluations Included, and highlight the evaluation to be edited.
− Click Edit.
− A window containing the current parameters for the evaluation displays. Make changes as necessary, and click OK.
− Repeat above procedure, as required, to make all of the desired edits.
4. To add an evaluation to the tolerance:
− In the Add Available Evaluation field, highlight the evaluation to be added to the tolerance. A window displays, containing the current parameters for the evaluation.
− Enter the tolerance limits to be used for the equation. The new selection will automatically appear under Evaluations Included.
− Click OK to close the window.
− Repeat the above procedure until you have defined all of the evaluations to be included in the tolerance.
5. Click OK on the System Tolerance Maintenance window to store the tolerance. It can now be selected as a System or Global (Shared) Tolerance.

142 ⋅ System Menu Datacolor TOOLS™
Deleting System/Shared (Global) Tolerances
To delete a System/Shared Global Tolerance:
1. Click on System Menu, Tolerances:
2. Click on the down arrow in the Pass/Fail Tolerances field to view the existing
tolerances. Highlight the tolerance to be deleted and click Edit. The window below is displayed:
3. Click Delete. The program will ask Are you Sure? Click Yes to delete the
tolerance or No to cancel the function.

Datacolor TOOLS™ System Menu ⋅ 143
More About Pass/Fail Tolerances
Below is an example of the details that appear for each tolerance screen.
CIE Tolerances. The name of the color difference equation included in the tolerance. In this example, the tolerances are based on the CIE L*a*b* color difference equation. You can enter a high and low limit for each parameter displayed.
In this example, CIELab DL*, Da*, Db*, DC* and DH* values are included. The low and high values for each parameter define a range around the standard, and are usually expressed as a relative difference from the standard (e.g., ± 1.0).
A DE value is available for every color difference equation, and the DE* value must be a positive number. In this example the batch passes only if:
• the DE* is less 1.25, and • the DL* is ±1.0, and • the Da* is ±0.75, and • the Db* is ±0.75 and • the DC* is ±0.75 and • the DH* is ±0.50 NOTES
• The tolerances are expressed as differences from the standard. You must indicate whether the difference is a positive (+) or negative (-) difference from the standard.
• You are not required to enter one positive and one negative term. For example you can enter a DL of + 0.1 to -1.0. In this situation, any batch that is darker than the standard (-L) would be rejected.
• You are not required to enter a value for every field displayed. You must define a minimum of one parameter (for example, DE).
• DE* Tolerance Only. If you input a tolerance for DE* only, you are defining a spherical acceptability area around the standard.
• L*a*b* Tolerances Only. If you input tolerances for L*a*b* only, you are creating a rectangular acceptability area around the standard.

144 ⋅ System Menu Datacolor TOOLS™
Sort Tolerances
You can include sort tolerances (either 5-5-5 Sort or A.I. Sort) as part of a tolerance. See Std Menu, Sort Tolerances, Creating Sort Tolerances for instructions to create and edit sort tolerances.
Trend/Histogram Plots
In addition to color difference limits, all tolerances include parameters for trend and histogram plots.
1. Select System Menu, Tolerances. The window below displays:
2. In the Trend/Histogram Plot field, click on the down arrow to view the
parameters included in the plot. Select one, and click the Edit button. The window below displays:

Datacolor TOOLS™ System Menu ⋅ 145
3. A check next to the coordinate indicates that it will be included on the plot. Click in the box to enable a coordinate. Click again, to disable the coordinate. The check will disappear.
NOTE When you assign the Generic tolerance to a standard, the program will display the following screen:
It also adds a generic tolerance to the trend plot. There is a selection for #1 to #5 that corresponds to the generic pass/fail slots.
Performing Pass/Fail Evaluations
Once you have established your tolerances, you can run a pass/fail evaluation. Be sure that the screen or printer form you are using has the appropriate color difference equation and includes the pass/fail field(s). For example, the screen form QC INPUT-A.I. P/F contains the A.I. P/F pass/fail determination while the form QC INPUT-CMC P/F contains the CMC pass/fail determination.
NOTES
• If no tolerance is assigned to the individual standard, the program refers to the system tolerance defined here for pass/fail evaluations.
• If the tolerance being used does not include tolerances for the pass/fail evaluation you are running, the program uses tolerances stored in the program code to generate pass/fail evaluations. See also Appendix, Embedded Tolerances for the tolerances values built into the program code.
• Tolerances can include several color difference equations. Creating a tolerance with multiple color differences can be useful for those standards (products) that are supplied to multiple customers, each having their own acceptability tolerance.

146 ⋅ System Menu Datacolor TOOLS™
When the shared tolerance is assigned to the standard, you can display any of the pass/fail evaluations you need to review, without reselecting either the standard or the tolerance.
• As part of the tolerance option, you can also enter default settings for the trend plots and sort tolerances.
If you don’t agree with the pass/fail evaluation, you should verify that you are working with the correct form, and the appropriate tolerance values are included in your tolerance (System Menu, Tolerance, Edit Evaluation). It is important to understand that the system will produce a pass/fail evaluation for every equation in the system. If you select a screen or print form that contains an evaluation not included in the tolerance assigned to the standard, a pass/fail message will still be displayed. This pass/fail evaluation is based on a set of default tolerances embedded in the program code.
Sort This option sorts the batches on the desktop, based on specific properties you have defined as Sort Criteria. Once created, this option is used to execute the Sort function. See also Sort Criteria for instructions to create sort criteria.
NOTE This feature is not enabled for Datacolor TOOLSQCX.
Sort Criteria This option is used to create parameters for sorting batches on the desktop. The samples can be sorted based any property that is stored with the sample such as gloss, DE, etc.
• Select System Menu, Sort Criteria.

Datacolor TOOLS™ System Menu ⋅ 147
Sort Criteria Fields • Sort Criteria. Click on the down arrow to see a list of the sort criteria that
have been created. If the field is blank, no sort criteria have been created.
NOTE If you have customized fields for your samples, these will be available for sorting function.
• New. Creates a new sort criterion. The sort criteria you are creating will be applied to the current standard on the desktop. When selected, the window below displays:
− Sort Criteria. Enter the name to be assigned to the sort criterion you are creating.
− Sort By. Click on the down arrow to view all of the available characteristics for sorting, and select the first parameter to be used.
− Then By. If you want the batches sorted on multiple properties, enter a second characteristic to be used for the sort.
− Then by. If you want to include a third property for sorting, enter it in this field.

148 ⋅ System Menu Datacolor TOOLS™
When you are finished selecting the sort criteria, click OK.
• Edit. Enables you to edit an existing sort criterion. Highlight the criterion to be edited, and click Edit. The current sort parameters will be displayed. Make edits as needed, and click OK to store the changes.
• Delete. Enables you to delete and existing sort criterion.
• Automatic Sorting. When you retrieve multiple batches, the batches will be sorted when they appear on the desktop. Place a check in the box to enable this option.
To run the Sort, do the following:
1. Select System Menu, Sort. Below is an example of the results obtained from this sort. The samples are sorted by date, and then by name:

Datacolor TOOLS™ System Menu ⋅ 149
Edit Button Bars The buttons along the top and bottom of the desktop can be customized to include the options you frequently use. The buttons execute commands, and control the display and printing of forms.
NOTE This option is not enabled for Datacolor TOOLSQCX.
• Select System Menu, Edit Button Bars. The screen below displays:
Current Buttons
This box lists the names of all of the buttons included on the button bar selected, for the button type selected. In the example below, all of the buttons on the bottom button bar related to forms are listed:

150 ⋅ System Menu Datacolor TOOLS™
Top/Bottom Bar
Click in the radio button to display the selections for the top or bottom button bar.
Button Types
Three types of buttons are available. Click in the radio button to identify the type of button you want to edit.
• Form. Selects forms to be displayed on the desktop. These forms typically include fields for data input, or the results of evaluations. See also Forms Menu.
• Command. Instructs the program to perform a specific function. This includes procedures such as calibration, printing output, calculations, and sample management tasks.
• Print. Selects specific forms to be sent to the printer. You can print both screen and printer forms. If you print a screen form, the information on the printer may not look the same as that displayed on the screen. This is because the default font does not print the same on a printer. In most cases, it is better to use a printer form (i.e., one designed for the printer) for printing.
Font
You can customize the font button sizes on the screen.
• Font. Controls the font type and size used for the buttons. Changing this provides space for adding more buttons to the button bar.
• Button Width. Controls the size of the button. You can make them larger or smaller, depending on how many are to be added to a bar.
Available Buttons
Displays a list of all of the buttons available for the button type selected.
Add Button 1. In the Edit Button Bars dialog box, select the bar to which you want to add a
button—Top Bar or Bottom Bar.
2. Move to the Button Type section, and select a button type. In the example below, Form is selected. The Available Buttons list will change based on the button type selected.
3. Move to the Available Buttons list, and click on the desired form (e.g., Statistics).

Datacolor TOOLS™ System Menu ⋅ 151
4. Click Add. The Enter Text for Button dialog box displays. Enter the name to display for this form—e.g., Statistics. The Form Button now displays under the Current Buttons list.
5. Click OK. When you return to the desktop, the newly created button
displays in the corresponding button bar, top or bottom.
NOTE When you add command buttons, you do not have to input text for the button. All the QC commands have reserved names for command buttons.
Command Button Summary
The functions offered by the buttons are described by the button name. The buttons defined below are those buttons whose functions are not obvious.
• Get Closest Batch From Desktop. This feature finds the (desktop) batch closest to the standard and makes it the current batch. It uses the CIEL*a*b* equation to find the closest batch.
NOTES If the Marks & Spencer equation is enabled, then the M&S equation is used.
• Swap Standard and Batch. This feature swaps or exchanges the standard and batch with the click of a button.
• Send Desktop. Sends all data on desktop to a Datacolor TOOLS Email file.
• Send Standard. Sends current standard data to an Email file. See System Menu, Email for specific instructions to enable this option.
• Send Batch. Sends current batch data to a Datacolor TOOLS email file.
• Retrieve Sample As Std. Retrieves any sample in a folder, as a standard on the desktop. After retrieval, if the sample is re-stored to a folder, it will be designated as a standard.

152 ⋅ System Menu Datacolor TOOLS™
• Retrieve Sample As Bat. Retrieves any sample as a batch, associated with the current standard on the desktop. After retrieval, if the sample is re-stored to a folder, it will be designated as a batch.
• ENVISION Tiles. Launches the ENVISION program and displays solid colored tiles for the current standards and its batches on the desktop.
• ImageMaster Image. Launches the ImageMaster program and displays an image file, which can be defined in the CTCOLORITE.INI.
• ImageMaster Environment. Launches the ImageMaster program and displays an environment file, which can be defined in the CTCOLORITE.INI (Datacolor legacy product).
• Select ImageMaster Environment File. Allows you to select the ImageMaster environment file to use as a default setting, when using the command button, ImageMaster Environment (Datacolor legacy product).
• Select ImageMaster Image File. Allows you to select the ImageMaster image file to use as a default setting, when using the command button, ImageMaster Image (Datacolor legacy product).
• Execute DCIMatch Program. Launches the textile formulation program.
• Execute DCIMatch Correction Program. Launches the textile batch correction program.
• Get DyeLot. Retrieves dyelot data directly from DCIMatch program.
• Production Sort Current Batch. Performs an A.I. Production Shade Sort on the current batch on the desktop. Once sorting is completed, a production bin number is assigned to the batch.
• End Production Sort Run. Finishes the current A.I. Production Shade Sort, and deletes the production history file.
• Receive Desktop. Opens the email Inbox and looks for the Datacolor TOOLS Email file in default email attachment folder.
• List Standards. This button lists the standards only. A separate button, List/Delete Standards, offers both List and Delete functions.
• List Batches. This button lists the batches only. A separate button, List/Delete Batches, offers both List and Delete functions.
• Import/Export Desktop. This command button uses the same data format as the email feature. A dialog box will allow the user to select the name and the destination of the file to be exported. It creates an ASCII file, which can be read by any text editor. When a file is imported into Datacolor TOOLS using the proper format, the data is automatically added to the desktop. See also Appendix, Command Buttons for a complete list of command buttons.

Datacolor TOOLS™ System Menu ⋅ 153
Email The Email feature works with email systems that are compliant with the Microsoft MAPI standard (MS Mail, Microsoft Messaging, MS Exchange, MS Outlook). It enables a user to send or receive desktop data with the click of a mouse button.
NOTES
• The email options are not enabled for Datacolor TOOLSQCX.
• This option assumes that a fully compliant MAPI email system is installed on the system. For additional information to setup an email account on a Windows system, refer to Microsoft documentation.
• There is a bug in Microsoft Outlook Express that causes problems when using the Datacolor TOOLS Email feature. It is recommended to use an Email system other than Outlook Express.
• All of the Email Send options create a file containing the Datacolor TOOLS desktop data. This file is called CTMAIL#.QTX (where # is a sequential number; e.g., CTMAIL0.QTX, CTMAIL1.QTX, etc.). The # is incremented with each Email sent. These files are saved in the default directory defined in the Options screen (System Menu, Email, Options).
• Select System Menu, Email. The submenu below is displayed:
Accessing Email
The Email option can be accessed as follows:
• Via the menu bar using the System, Email, Send Options.
• Via an Email command button on the button bar. See also System, Edit Button Bars for instructions to add button bars to the desktop.
• Via an Email command button on a screen form. See also Datacolor TOOLS Form Editor.PDF for instructions to add a button to a form. See also Applications Technology, Exchanging Data with Other TOOLS users for a discussion of all data exchange options.

154 ⋅ System Menu Datacolor TOOLS™
Sending Email
A user can send data on the desktop using one of the Send options.
The command opens your Email account, and displays a screen similar to the one shown below:
The program automatically launches the user’s default Email system and the data is automatically inserted into the Email as a file attachment. The user specifies a recipient, and has the option to add a message. The file attachment has a *.QTX file extension.
• Click the Send button to send the message.

Datacolor TOOLS™ System Menu ⋅ 155
The specific Send option selected determines the data that is included in the Email.
• Send Desktop. Sends all of the data on the desktop.
• Send Desktop Auto. Automatically sends desktop data to the default address setup in Options.
• Send Current Standard. Sends the current standard data.
• Send Current Batch. Sends the current batch data.
• Send Both. Sends the current standard and the current batch data.
NOTE If you have added user fields to the database, the fields must also be added to the QC.FLD file. If they are not added, they will not be included in the Email attachment. See also Datacolor TOOLS Form Editor.PDF for instructions to edit Forms. See also Applications Technology, Exchanging Data with Other TOOLS Users for a detailed discussion of all data exchange options available.
Receive Email
This option opens the default Email inbox, and the program selects mail messages containing a Datacolor TOOLS attachment. The data is added to the TOOLS desktop.
The recipient of a TOOLS Email attachment can access it using any of the following options:
1. From the Datacolor TOOLS menu bar, select System, Email, Receive Desktop.
2. Click the Receive Desktop button on the button bar. See also System Menu, Edit Button Bars for instructions to add buttons to the button bars.
3. Click the Receive Desktop button on a screen form. See also Datacolor TOOLS Form Editor for instructions to add a button to a form.
4. Using the Properties option Windows Explorer you can instruct the system to automatically use Datacolor TOOLS to open all Email attachments having the file extension QTX. This launches Datacolor TOOLS automatically from the Email program when the user double-clicks on the data attachment.
Options
The Options selection is used to provide the program with information about the Email system to be used. This includes the user profile/password, default recipient, temporary directory for attachments, and default subject line. When selected, the window below displays:

156 ⋅ System Menu Datacolor TOOLS™
• User Name/Profile. Enter the MAPI profile name assigned to your Email account when it was created. If you are using Microsoft Email products and are unsure of the profile name, see Appendix, Email System Setup for instructions on locating the profile name.
• Password. This information is not used at this time. Leave the field empty.
• Recipient. A default Email address can be entered here. This is useful if Datacolor TOOLS data is consistently sent to the same Email box.
• Temporary Attachment Directory. Location of the temporary Datacolor TOOLS Email file attachment that will be sent.
• Subject. Default Email subject line can be entered here.
Disable Main Menu This option removes the main menu bar from the display. This is useful if you want to limit access to the button bar and form options. When you select this option, the menu bar is reduced to the following:
Notice that all options on the menu bar are gone with the exception of a System option.
To return the menu bar to its previous format, click System and, from the short drop-down list, click Enable Main Menu. The menu bar is restored.

Datacolor TOOLS™ System Menu ⋅ 157
Password Access
If you have a password activated (created through System, Setup), when you attempt to enable the main menu, you are requested to enter a password.
1. Move to the menu bar, and select System, Enable Main Menu.
2. In the Enable Main Menu dialog box, move to the Enter Password field, and type the applicable password.
3. Then click OK.
Load Screen Setup This option allows you to select previously stored desktop configurations for use as the desktop screen. The selected setup replaces the current configuration. When you recall the screen setup file, all of the windows will be configured and displayed exactly as they were when you stored the screen setup.
To select a screen setup:
1. From the menu bar, click System, Load Screen Setup.
2. Click on the screen setup file you want to use, and click OK.

158 ⋅ System Menu Datacolor TOOLS™
Save Screen Setup This option allows you to store specific desktop window configurations to a file. The files have a .SCR extension and are stored in your main program directory. These screens can then be recalled as an alternate desktop configuration.
1. Select System, Save Screen Setup. The window below displays:
2. In the Filename field enter the name you want to assign to the current screen setup, and then click OK.
3. To use this screen, select System, Load Screen Setup and retrieve the file you stored.
Save Screen for Startup This option allows you to store the current desktop window configuration to a file, and use it as your startup screen.
• For the Save Screen for Startup option, no dialog box displays. The screen is automatically saved into the "STARTUP.scr" file.
NOTE When this option is selected, the current startup screen configuration is replaced with the current desktop screen.

Datacolor TOOLS™ System Menu ⋅ 159
Quick Setup This function allows you to change the default screen which includes button bars, and input and output fields.
WARNING This option is not intended for use in day-to-day operations. Do not make any changes to this option without consulting an Applications Specialist.
The same results can be achieved by customizing the screen setup for individual users. See also Save Screen Setup, and Save Screen for Startup.
1. From the menu bar, click System, Quick Setup. The Quick Setup dialog box is displayed.
2. From the list of options, select the desired setup from the list.
3. Click OK.
Form Scaling When a screen form is created, the screen resolution is saved with the form. If your monitor resolution has changed, and the Form Scaling option is activated, all the items on the form are re-scaled based on the new screen resolution.
All the current screen forms supplied with Datacolor TOOLS are saved in 640 x 480 screen resolution. If your video settings are a higher resolution (for example, 800 x 600), activate the Form Scaling feature to adjust the fields on the screen form. This allows you to take a smaller form and re-scale it to fill the screen.
• From the menu bar, click System, Form Scaling. A checkmark next to this option indicates the Form Scaling feature is active. To deactivate this option, select the option again and the checkmark is removed.

160 ⋅ Forms Menu Datacolor TOOLS™
Forms Menu
Forms Menu Options Forms are the basis of the Datacolor TOOLS user interface. All of the information displayed by the program, both input and output, is displayed on a form. Three types of forms are used by Datacolor TOOLS:
• Screen Forms. Controls the display of information on the computer monitor.
• Printer Forms. Controls the contents of the printed data.
• File Forms. Controls the information exported to ASCII files for examination outside of the Datacolor TOOLS environment.
The Forms Menu includes all options available to view, create and edit the forms.
• From the main window, move to the menu bar, and click Forms. A drop-down list displays:

Datacolor TOOLS™ Forms Menu ⋅ 161
NOTES
You can create new forms or customize existing forms in program. This is done using the Form Editor program. This program is included on the Datacolor TOOLS CD (Datacolor TOOLS Form Editor.exe). Form Editor.PDF also on the CD, documents how to use the program.
Datacolor TOOLSQCX users cannot create or customize forms.
Screen Forms Screen forms can be used on the desktop for entering data, and displaying results of colorimetric calculations. There are many different screen forms available for use.
1. From the menu bar, select Forms/ Screen Forms. The Select Form dialog box displays. A list of available screen forms is shown.
2. To select a form, click on it to highlight it. If necessary, use the scroll bars to the right of the list to move up and down through the list.
3. When your selection is made, click the OK button. The selected form displays in the active window.
NOTES
• You can create new forms or customize existing forms for use with the program. This is done using the Form Editor program. This program is included on the Datacolor TOOLS CD. Form Editor.PDF is an electronic manual that documents how to use this program. See also Appendix, Screen Forms for a list of all screen forms shipped with the program.
• Datacolor TOOLSQCX users cannot create or customize forms.

162 ⋅ Forms Menu Datacolor TOOLS™
Printer Forms Printer forms are forms designed for printing a hard copy of the data. The printing function is handled through Windows, and uses the default printer defined for Windows.
1. From the menu bar, select Forms/ Printer Forms. The Select Form dialog box displays. A list of available screen forms is shown.
2. To select a form, click on it to highlight it. If necessary, use the scroll bars to the right of the list to move up and down through the list.
3. When your selection is made, click the OK button. The selected form is sent to the default printer.
NOTES
• You can create new forms or customize existing forms for use with the program. This is done using the Form Editor program. This program is included on the Datacolor TOOLS CD. Form Editor.PDF is an electronic manual which documents how to use this program. See also Appendix, Screen Forms for a list of all screen forms shipped with the program.
• Datacolor TOOLSQCX users cannot create or customize forms.

Datacolor TOOLS™ Forms Menu ⋅ 163
File Forms File forms are forms that send colorimetric data to ASCII files. ASCII files are text files that are useful to transfer data to other programs. Using file forms, data can be sent to programs like Excel or Lotus, or any program that accepts ASCII input.
1. From the menu bar, select Forms/File Forms. The Select Form dialog box displays. A list of available screen forms is shown.
2. To select a form, click on it to highlight it. If necessary, use the scroll bars to the right of the list to move up and down through the list.
3. When your selection is made, click the OK button. The selected form is sent
to the designated ASCII file.
NOTES
• You can create new forms or customize existing forms for use with the program. This is done using the Form Editor program. This program is included on the Datacolor TOOLS CD.Form Editor.PDF is an electronic manual which documents how to use this program. See also Appendix, Screen Forms for a list of all screen forms shipped with the program.
• Datacolor TOOLSQCX users cannot create or customize forms.

164 ⋅ Plots Menu Datacolor TOOLS™
Plots Menu The Plot options provide access to powerful tools for data evaluation.. These options allow you to graph your data, and examine the graphs using both 2D and 3D views. You can plot either the spectral or the colorimetric data for your samples. In the case of colorimetric plots, you can plot either the absolute values (colorimetric coordinates) or the relative values (color differences).
NOTE Some of the plot options are not enabled for Datacolor TOOLSQCX.
1. From the main window, move to the menu bar, and click Plots.
A drop-down list displays with the list of menu options.
2. To select a menu option, simply click on it. If a right-facing arrow is shown next to an option, this indicates there is a secondary list of submenu options (e.g., Plots, Curve Plots, %R / %T).
Curve Plots The Curve Plots option on the Plots Menu includes the submenu below:
These plot options display sample data wavelength-by-wavelength for the standard and batches. It is either spectral data (%R or %T), or K/S data.

Datacolor TOOLS™ Plots Menu ⋅ 165
%R / %T
These curves are an important tool for determining if metamerism exists between a batch and a standard. The %R plot indicates the amount of light reflected by an object at each wavelength in the visible spectrum. The %T plot (measured using the transmission mode of an instrument) indicates the amount of light transmitted through an object at each wavelength.
Below is an example of a reflectance plot. This example includes a standard and a single batch.
See also Plot Controls to customize the sample data that displays on the plot, and the plot scaling.
NOTES
• When viewing a curve plot that includes multiple batches, up to 15 different colors will be displayed to differentiate the batches. If you include more than 15 batches in the plot, batches in position #15 or higher will be displayed using a blue curve. If you are using a color printer, the same rule applies.
• For both types of curve plots, the y axis is automatically scaled from the lowest spectral value (% R or %T) to the highest spectral value. However, there are options that allow the user to fix the scales used for the plots.
• If you are using a color printer, a legend will be printed automatically on a separate page. The active curve will be displayed with small boxes at each wavelength.
K/S vs. Wavelength Plot
This option graphs the K/S vs. Wavelength or the Absorbance vs. Wavelength for a standard and batch(es). K/S and Absorbance plots include data from each wavelength in the visible spectrum. This plot is not enabled for Datacolor TOOLSQCX.

166 ⋅ Plots Menu Datacolor TOOLS™
NOTES A K/S plot is used to analyze opaque and translucent materials, and is based on a reflectance measurement. An Absorbance plot is used to analyze transparent materials, and is based on a transmittance measurement.
See also Plot Controls to customize the sample data that displays on the plot, and the plot scaling.
Log K/S vs. Wavelength Plot
This option graphs the Log K/S vs. wavelength or Log Absorbance vs. wavelength for a standard and batches. The plot of Log Absorbance vs. Wavelength is used for the analysis of transparent materials and is based on transmittance measurements. This plot is not enabled for Datacolor TOOLSQCX.
See also Plot Controls to customize the sample data that displays on the plot, and the plot scaling.

Datacolor TOOLS™ Plots Menu ⋅ 167
%R IR
This is a reflectance plot that includes the infrared region of the spectrum, and includes wavelengths 380-1100nm.
NOTE This is available only for instruments that have infra-red capability.
See also Plot Controls to customize the sample data that displays on the plot, and the plot scaling.
Color Difference Plots These options graph the location of the samples in a color space, and include the acceptability area, based on the tolerances associated with the standard. Several of these plots include a label along each axis to identify the relative differences represented in the plot.

168 ⋅ Plots Menu Datacolor TOOLS™
Multiple CIELab Illuminants
This option plots the same samples under 3 different illuminants:
The standard is located at the intersection of the x,y axes. Each batch is represented by 3 points on the plot. You can include a single batch, or all batches on the desktop.
CIELab Plot
This plot locates the samples in an L, A, B color solid based on the differences between the L*a*b* coordinates of the standard and batch(es). On the left, you see the a* and b* plane with the standard at the intersection of the a* and b* axes. The L* plane is shown at the right with the standard at the center.
The plot also displays the L*a*b* tolerances for the standard. These tolerances form a rectangular acceptability area (dark gray area) in the color space. Batches that pass are displayed in green while batches that fail are displayed in red.
You can limit the batches included in the plot to the current batch on the desktop, or you can include all of the batches on the desktop that are associated with the standard. In the example shown below, all of the desktop batches are included in the display.

Datacolor TOOLS™ Plots Menu ⋅ 169
See also Plot Controls to customize the sample data that displays on the plot, and the plot scaling.
CIELab DE Plot
This plot is similar to the CIE L*a*b* plot except that it plots the relative differences between the standard and batch. It uses a single tolerance, DE*, to define the acceptability area. This produces a spherical volume in the L*a*b* color space.
See also Plot Controls to customize the sample data that displays on the plot, and the plot scaling.

170 ⋅ Plots Menu Datacolor TOOLS™
CIELCh Rectangular Plot
This option presents the differences between the standard and batch(es) based on the CIE L*a*b* coordinates of the samples, and identifies the C* and H* axes. The DC* and DH* plane is shown by rotating the rectangular tolerance area to the right area of color space. The DC and DH arrows indicate the direction of the chroma and hue axes. The tolerances displayed with this plot are the L*a*b* rectangular tolerances. These tolerances form a rectangular acceptability area in the color space. The darker gray box represents the acceptability area defined by the tolerances.
See also Plot Controls to customize the sample data that displays on the plot, and the plot scaling.
CIELCh Elliptical Plot
This plot is also a CIE L*C*H* plot. The difference between this plot and the CIEL*C*H* rectangular plot is that the acceptability tolerances are based on the L*C*H* values of the samples, and define a symmetrical ellipsoidal acceptability area in the color space. This plot is not enabled for Datacolor TOOLSQCX.
See also Plot Controls to customize the sample data that displays on the plot, and the plot scaling.

Datacolor TOOLS™ Plots Menu ⋅ 171
CIELuv Plot
This plot presents the CIE L*u*v* color differences between the standard and batch(es). The Du* and Dv* planes are shown on the left, and the DL* plane on the right. The tolerances displayed with this plot are the L*u*v* tolerances, and form a rectangular acceptability area in the color space. The darker gray box represents the tolerance acceptability area. This plot is not enabled for Datacolor TOOLSQCX.
See also Plot Controls to customize the sample data that displays on the plot, and the plot scaling.
FMC II Plot
This plot presents the FMCII color differences between the standard and batch(es). The DCRG and DCYB planes are shown on the left and the DL plane on the right. The tolerances displayed with this plot are FMCII tolerances, and form a rectangular acceptability area in the color space. The darker gray box represents the tolerance acceptability area.
See also Plot Controls to customize the sample data that displays on the plot, and the plot scaling.

172 ⋅ Plots Menu Datacolor TOOLS™
Hunter Lab Plot
This plot presents the Hunter Lab color differences between the samples. The Da and Db planes are shown on the left and the DL plane at the right. The tolerances displayed with this plot are the Hunter Lab tolerances, and form a rectangular acceptability area in the color space. The darker gray box represents the tolerance acceptability area.
See also Plot Controls to customize the sample data that displays on the plot, and the plot scaling.
CMC Plot
This plot presents the CMC acceptability ellipsoid in the CIE L*C*H* color space. The CMC equation sets up a symmetrical ellipsoid around the standard. The l:c parameters and the DE acceptability tolerance can skew the ellipsoid.
See also Plot Controls to customize the sample data that displays on the plot, and the plot scaling.

Datacolor TOOLS™ Plots Menu ⋅ 173
A.I. PF Plot
This plot presents the AI P/F tolerance ellipsoid in L*C*H* color space. The AI ellipsoid can be non-symmetrical and skewed away from the standard. This plot is not enabled for Datacolor TOOLSQCX.
See also Applications Technology, AI Tolerancing for a detailed discussion of this feature. See also Plot Controls to customize the sample data that displays on the plot, and the plot scaling.
CIE 94 Plot
This plot presents the standard and batches in the Lab color solid. It includes an acceptability ellipsoid based on the CIE94 color difference equation.

174 ⋅ Plots Menu Datacolor TOOLS™
Absolute Plot (Color Coordinates) These options plot the absolute coordinates of the samples in color space. A single graph does not capture the complete map of color space. It displays a snapshot of color space that includes the selected standard and batches based on their color space coordinates. Some of the plots label the absolute range of coordinates along each axis.
CIELab
This plot locates the samples in the LAB color space model. The a* and b* planes are shown on the left, with the standard at the intersection of the a*b* axes. The L* plane is shown at the right with the standard at the center. It includes the rectangular acceptability area in the color space, defined by the tolerances for the standard. The dark gray box represents the acceptability area. Batches that pass are displayed in green, while batches that fail are displayed in red. This plot is not enabled for Datacolor TOOLSQCX.
See also Plot Controls to customize the sample data that displays on the plot, and the plot scaling.

Datacolor TOOLS™ Plots Menu ⋅ 175
CIELab DE
The CIELab DE absolute plot illustrates the acceptability tolerance for the standard based solely on DE. It locates the standard and batch based on their absolute L*, a*, b* coordinates. This plot is not enabled for Datacolor TOOLSQCX.
See also Plot Controls to customize the sample data that displays on the plot, and the plot scaling.
CMC
The CMC absolute plot illustrates the acceptability tolerance for the standard based on the CMC tolerance. The standard and batch(es) are located in the color solid based on their L*, a*, b* coordinates. This plot is not enabled for Datacolor TOOLSQCX.

176 ⋅ Plots Menu Datacolor TOOLS™
See also Plot Controls to customize the sample data that displays on the plot, and the plot scaling.
Trend and Histogram Plots These plots allow you to observe patterns in the behavior of your process. For example in a printing application, you may see a noticeable variation in the DL of all batches made using a particular press. This could be due to changes in processing variables such as film thickness or viscosity, or slight mechanical differences between the presses. These tools may help you to identify the source of the processing problem.
Trend Plots
The trend plot displays batch color difference data in a linear, horizontal style. Batch data are easily compared and any trends in the data become obvious. The trend plot can be set up to display any color difference parameter. See System Menu/Tolerance Defaults for instructions to create/change trend plot defaults.
In the example shown below, DL*, DC*, and DH* are displayed. The dark gray depicts the pass tolerance.
If the Cursor Point option is enabled, you can double-click on any batch point to make it the current batch.

Datacolor TOOLS™ Plots Menu ⋅ 177
Histogram Plots
The histogram shows the clustering of batches at various distances (differences) from the standard. One color difference parameter is defined for each graph included in the histogram. It is way to observe how the population of batches clustered within each parameter. This plot is not enabled for Datacolor TOOLSQCX.
Chromaticity Plot This plot displays the original CIE chromaticity diagram, and locates the samples in this color solid based on their x,y values. This plot is not enabled for Datacolor TOOLSQCX.

178 ⋅ Plots Menu Datacolor TOOLS™
3D Plots This plot type offers a 3-dimensional representation of a reflectance or transmittance plot. The plot is automatically scaled to the highest %R or %T value. This plot is not enabled for Datacolor TOOLSQCX.
• Click on Plot Menu, %R/%T Plots, 3D to access the 3-D spectral plot. A plot similar to the one below is displayed:
3D Single/Multiple Batch Plots This plot type offers a 3-dimensional representation of the colorimetric data. These plots can be rotated in space to view the location of the sample(s) in a L* C* H* color space model. You have a choice to include either a single batch or all batches on the desktop. These plots are not enabled for Datacolor TOOLSQCX.
• Click on Plot Menu, 3D Single Batch or 3D Multiple Batch to access the 3-D spectral plot:

Datacolor TOOLS™ Plots Menu ⋅ 179
Below is a 3D plot of L*C*H* color space showing the position of the current batch, and the pass/fail evaluation based on AI P/F tolerances.
The ellipsoid may be rotated in order to view the shape of the ellipsoid along all of the axes.
Plot Controls 2D Plot Controls
A series of buttons at the top of the window allow you to customize the plot display:
• Zoom In. Magnifies the plot area.
• Zoom Out. Covers more of the plot area. Reduces size of acceptability area.
• Reset. Resets the plot to the default size.

180 ⋅ Plots Menu Datacolor TOOLS™
• All/Single. If All is displayed, clicking this button displays all desktop batches at one time. If Single is displayed, clicking this button displays only the current desktop batch.
• Print. Prints the plot to the current Windows printer.
• Close. Closes the plot window.
See also 3D Plot Controls for information regarding 3D plots.
3D Plot Controls
Rotating the axes to the proper positions can display all views of the ellipsoid. These plots are not enabled for Datacolor TOOLSQCX.
The following keys control the operation of the 3D Plots:
• Num Lock Key On/Off. Toggles automatic axis rotation
• Arrow Keys. Rotate axes
• + or – Key. Zooms in or out
• Ctrl + Arrow Keys. Pans view port
• Home Key. Restores screen
• Ins and Del Key. Increase/decrease rotation speed
• F1 Key. Display Help Screen
• ESC Key. Exits 3D Plot
− To rotate the plot, press the right arrow key. If Num Lock key is on, the plot will rotate automatically to the right. If the Num Lock key is off, the right arrow key will rotate the plot manually (i.e., each press of the right arrow key will rotate a fixed distance).
− To halt the rotation, press the Num Lock so that it is disabled.

Datacolor TOOLS™ Instrument Menu ⋅ 181
Instrument Menu
Instrument Menu Options The instrument options on the menu bar are used to calibrate your instrument, set instrument defaults in the software, and set parameters for measuring whiteness. The Instrument Menu can also be used to make a quick measurement and analyze the data, without naming the sample or storing the data.
NOTE The capability to measure samples is disabled for Datacolor TOOLSWORKSTATION.
1. From the menu bar, click Instrument.
2. A drop-down list displays with the list of menu options. To select an option, simply click on it.
If a right-facing arrow is shown next to an option, this indicates there is a secondary list of submenu options (e.g., UV Calibration Setup, etc.) to be displayed.
NOTES
• The installation of the Datacolor TOOLS software does not include the selection of an instrument model. Following the program installation, select Instrument Setup to select the instrument you have attached to the computer.
• Some of the options on the Instrument Menu are used primarily to change or add instruments after the software is installed.

182 ⋅ Instrument Menu Datacolor TOOLS™
Calibrate The calibration procedure standardizes the instrument to compensate for any changes in performance over time. Changes in the environment and the age of the instrument can affect the measurement data. The calibration routine produces factors that are applied to the measurement data to adjust the measurement for these changes. This allows you to compare measurements made at different times during the life of the instrument. It also enables you to compare measurements from different instruments.
This option is used when you need to calibrate one measurement condition. If you routinely use several different aperture sizes or specular port settings, you should use the Calibrate All option.
NOTE The capability to measure samples is disabled for Datacolor TOOLSWORKSTATION.
The calibration procedure requires the selection of a series of instrument settings.
1. From the desktop, move to the button bar, and click the Calibrate button. If this button is not on the button bar, select Instrument Menu, Calibrate. The Measurement Main Window is displayed:
2. Click the Calibrate button to start the procedure. The program will prompt you for a measurement of the black trap and white tile.

Datacolor TOOLS™ Instrument Menu ⋅ 183
3. Place the black trap over the measurement port and click the Ready button. When the measurement is completed, the dialog box below displays:
4. Replace the black trap with the white calibration tile and click the Ready button again. If you do not have the diagnostic tile test enabled, when the measurement is completed a dialog box containing the values for the white tile is displayed.
5. Click the OK button to proceed. Click the Print button to print the values.
NOTE Depending on your program configuration, the calibration procedure may prompt you to run a diagnostic tile test. This is an additional tile scan, and the green tile is used to complete this test.
Fields in the Calibration Window
Specular
This field determines the position of the specular port. It is either closed --Specular Included (SCI), or open-- Specular Excluded (SCE). This option is used to include or exclude the surface effects in the measurement. Gloss makes two measurements of the sample; one specular included, and the other specular excluded.
• Specular Component Included (SCI). The specular port is closed and the influence of the surface is included in the reflectance measurement.
• Specular Component Excluded (SCE) The specular port is open and the influence of the surface is excluded from the measurement.

184 ⋅ Instrument Menu Datacolor TOOLS™
• Gloss makes two measurements of the sample; one specular included, and the other specular excluded. This information is required to use the gloss compensation feature, which adjusts sample measurements for gloss differences. This measurement condition is used for the gloss compensation feature. You must install gloss data to enable this option. See also Gloss Table in this section for instructions to install this data.
Aperture
This is a selection of the measurement port opening and lens position. Some instruments offer multiple apertures sizes while others are fixed at a size and lens position.
XLAV Extra Large Area View. This is only available with the Datacolor 450X (Elrepho) instrument.
LAV MAV
Large Area View. Medium Area View.
SAV Small Area View. USAV Ultra Small Area View XUSAV Extra Ultra Small Area View
NOTES
• Your sample must completely cover the aperture size you select.
• You should always use the largest aperture size available.
UV Filter Options
These fields on the calibration screen identify the procedure used to adjust the UV filter position. This option is only relevant for instruments fitted with UV filters. See also Instrument Menu, Calibrate for information on all of the fields included on the Calibrate window.
There are two types of UV filter selections. One identifies the position to be used for the adjustable UV filter. The other identifies a UV cutoff filter to be used for measurements.
See also Applications Technology, UV Calibration and Whiteness Evaluations for a detailed discussion of the concept and operation of this option.
Adjustable Filter Options. The options documented below are used to adjust the UV filter position:

Datacolor TOOLS™ Instrument Menu ⋅ 185
• UV D65/10 (Ganz-Greisser). This procedure uses the Ganz-Greisser calibration method. Ganz-Griesser is a separate calibration procedure using a specific equation and instrument-specific factors to determine the correct position of the UV filter. The light source is filtered to simulate the D65 Illuminant, and the target whiteness value is based on 10º standard observer data. The Ganz-Griesser whiteness value for the fluorescent calibration standard is used as the target value.
• UV D65/10 (CIE Whiteness). The light source is filtered to simulate the spectral power distribution of the D65 Illuminant. This procedure conforms to ISO 11475, used to obtain a CIE Whiteness evaluation.
• UV C (ISO Brightness). The light source is filtered to simulate spectral power distribution of the C Illuminant. This procedure conforms to ISO 2470, used to calculate Brightness.
• Calibrator. Identifies the current position of the adjustable UV filter. This is expressed as a percent of the filter extended into the light source path.
UV Cutoff Filter Options
The options below control the selection of UV cutoff filters included with the instrument. They are used when evaluating fluorescent samples:
• 100% UV(Filter off). The UV component in the light source is included. This is the condition of instruments that are not fitted with UV filters.
• 0% UV(Filter FL40). This is a fixed filter that excludes wavelengths below 400nm. It is the recommended filter position for the UV-excluded condition, when evaluating the whiteness of fluorescent samples.
• Filter FL42. This is a fixed filter that excludes wavelengths below 420nm.

186 ⋅ Instrument Menu Datacolor TOOLS™
• Filter FL46. This is a fixed filter that excludes wavelengths below 460nm. This selection can be used to identify molecules that absorb energy in shorter wavelengths of the visible spectrum (i.e., above 460nm) and re-emit it in the longer wavelengths (i.e., above 560nm). These wavelengths are associated with the yellow, orange or red regions of the visible spectrum. It is not used for whiteness evaluations.
Auto Zoom
This feature is not enabled.
Transmittance
Some instruments include an option to measure the transmission properties of transparent and translucent samples. This feature is used to measure the regular transmittance of transparent solid and liquid samples, as well as the total and diffuse transmittance of translucent samples.
NOTE The capability to measure samples is disabled for Datacolor TOOLSWORKSTATION. See the instrument manual for instructions to install accessories needed to measure transmittance.
A transmittance measurement is also used for the following evaluations:
• Measurement of haze, in compliance with ASTM D1003 Standard Test Method for Haze and Luminous Transmittance of Transparent Plastics. This is used to evaluate materials that exhibit slight light scattering.
• Measurement of the yellowness of transparent, liquid materials, in compliance with the APHA10 Color Scale.
Click on this check box to activate transmittance measurements.
NOTES
• For some instruments an additional Medium Area View (MAV) aperture plate is provided for transmission measurements. It is treated with a special barium coating, and must be used for all transmission measurements.
• A Spectralon™ white plaque is provided for use during transmission calibration. It is similar to the white calibration standard used for reflectance calibration. This white plaque must be used for transmission calibration, and for all transmission measurements made using a white tile at the instrument port.
• The sample placement in the transmission chamber depends on the procedure you are trying to execute. Refer to the procedure for instructions regarding whether the sample is placed close to the lens or close to the integrating sphere. See also the instrument user’s guide for instructions to position the sample properly in the transmission chamber.
• The APHA10 Color Scale procedure requires a special calibration and measurement procedure.

Datacolor TOOLS™ Instrument Menu ⋅ 187
To calibrate the instrument for transmittance measurements:
1. If the barium-coated MAV aperture plate is included with your instrument, place this plate at the instrument port, and select the MAV aperture condition on the calibration window.
2. Open the transmission compartment and make sure the optical path between the sphere and the lens is clear.
3. Access the calibration procedure in the program you are running.
4. When you are prompted by the program, block the lens using the black card.
5. When the measurement is completed, remove the black card from the transmission compartment.
6. Place the white Spectralon™ plaque at the sample port, and start the next measurement. For some instruments a special white Spectralon® plaque is provided for transmission applications.
NOTE The white plaque remains at the port for all subsequent measurements.
Calibration Time Interval
This determines when the instrument needs to be recalibrated. This can be customized to the needs of the application. The program will automatically prompt you to recalibrate the instrument when the interval has elapsed. The default is 8 hours. We recommend that as the maximum interval to be set.
Calibration Condition
Identifies the current measurement conditions set for the instrument.. This includes aperture/lens selection, specular port position, UV filter position (where applicable).
Calibration Time
Displays the date and time of the last calibration.
Abs. White Button
Click on this button to view/edit the white tile data used for instrument calibration. The calibration depends upon the accuracy of the white tile data that is used by the program. The values displayed in this option must be the reflectance values for the white tile used for calibration. They are provided on a CD or diskette included with the instrument. A physical copy of the values for the white calibration tile is also provided for reference.
The white tile data must be installed during system setup. See also Introduction to Datacolor TOOLS, Installing White Tile Data for instructions.

188 ⋅ Instrument Menu Datacolor TOOLS™
If the wrong values are used:
• Comparisons of measurements made on the same instrument at different times are not valid
• Comparisons of measurements made using different instruments are not valid
Separate white tile values are stored for Specular Component Included and Specular Component Excluded.
View Calibration Values
To access the while tile calibration values:
1. Select Instrument Menu, Calibrate, Abs White. The window below displays:
− Wavelength Start. Identifies the lowest wavelength for which calibration data is stored.
− Wavelength End. Identifies the highest wavelength for which calibration data is stored.
− Wavelength Interval. The distance in nanometers between the reported wavelengths. For most instruments the wavelength interval is 10nm.
− Calibration data is generated for both SCI and SCE conditions.
NOTE The tile data is generated for use on a wide range of instruments having different wavelength ranges and always includes wavelengths 360 – 390nm and 710nm – 750nm. The program only uses the wavelength data relevant for your instrument.

Datacolor TOOLS™ Instrument Menu ⋅ 189
Edit Calibration Values
The reflectance value for an individual wavelength can be edited by doing the following:
1. Select Instrument Menu, Calibrate, Abs White.
2. Select the specular port position (Specular Component Included or Specular Component Excluded) to be used.
3. Place the cursor in the wavelength field to be edited.
4. Delete the old value and enter the new value.
5. Repeat this for each wavelength to be edited.
6. When you are finished, click Save to make the changes permanent.
NOTE Changing these values has a significant impact on the measurements. You should only edit these values if they do not match the printed values for the calibration tile you are using. If you enter incorrect values, the measurements you generate will not be valid!
Gloss Table
Datacolor TOOLS offers a gloss compensation feature. Enabling the gloss option requires that additional tables be installed on to the system. The gloss data is included on the diskette/CD that contains the white tile data.
1. Click on Instrument Menu, Calibrate, Abs White button to view the gloss values being used.

190 ⋅ Instrument Menu Datacolor TOOLS™
The window below displays:
NOTE If the fields are empty, the gloss data has not been installed. See Installation of Gloss Data below for instructions to install the data.
The Aperture and Geometry fields on this screen identify the conditions associated with the data displayed on the screen. Each aperture/gloss geometry combination uses a different set of factors to correct the measurement for gloss differences.
• Aperture. This corresponds to the aperture associated with the gloss data displayed.
• Gloss Geometry. This corresponds to the geometry associated with the gloss data displayed.

Datacolor TOOLS™ Instrument Menu ⋅ 191
Installation of Gloss Data
If you click on the ABS White button and no gloss data exists, the program will prompt you for a diskette containing the gloss information.
• If you are using a diskette, place it in the drive. The installation procedure will resume immediately.
• If you are using the CD, click Cancel. A dialog box will display allowing you to browse to the correct drive and folder:
You are looking for a file with a *.gls extension.

192 ⋅ Instrument Menu Datacolor TOOLS™
2. Highlight the file and click Open. The gloss data will be installed.
NOTE This data is typically only loaded once. See also Applications Technology, Gloss Compensation for a detailed explanation of the gloss compensation feature.
After the data is copied from the diskette, the gloss value table is displayed.
Instrument Setup This window provides access to 5 tabs that allows you to configure the instrument for measurement. It includes an array of software options for instrument calibration and diagnostic tests.
NOTE The capability to measure samples is disabled for Datacolor TOOLSWORKSTATION.
Instrument Setup
This tab provides access to the basic instrument configuration. It includes the selection of instrument type, communications port and other basic information about the instrument you are using.
• To access this option, select Instrument Menu, Instrument Setup. The Measurement Main Window opens, and the Instrument Setup tab is displayed.

Datacolor TOOLS™ Instrument Menu ⋅ 193
Current Measurement Conditions
The fields at the top of the window, numbered 1-6, display the current selections for the instrument.
• Specular. Identifies whether the specular port is closed (Specular Component Excluded) or open (Specular Component Excluded).
• Aperture. This is a selection of the measurement port opening and lens position. Some instruments offer multiple apertures sizes while others are have a single, fixed size and lens position.
• Flashes. Identifies the number of times the light will flash for each measurement. Using multiple flashes enhances the illumination of the sample, and is typically used when measuring dark samples. The default is 1 and the maximum number of flashes is 9.
• UV %. Identifies the current position of the adjustable UV filter. Only valid for instruments equipped with an adjustable UV filter. See also Applications Technology, UV Calibration and Whiteness Options for a detailed discussion of this feature.
• Cutoff. Identifies the cutoff UV filter currently in position. When no cutoff filter is select, NONE displays in this field. Only valid for instruments equipped with an UV cutoff filters. See also Applications Technology, UV Calibration and Whiteness Options for a detailed discussion of this feature.
Editing Measurement Conditions
To change any of the current conditions:
1. Click in the numbered button (1, 2 or 3) for the measurement condition.
A dialog box similar to the one below displays:

194 ⋅ Instrument Menu Datacolor TOOLS™
2. Make the required changes and click OK. The dialog box will close, and the Measurement Main Window will be displayed.
3. On the Measurement Main Window, click Save Setup to save the changes. The new conditions will become the active conditions.
Instrument Type
This field is used to identify the instrument you are using.
1. On the Instrument Setup tab, click the down arrow next to the Instrument Type field to display the list of available instruments,.
2. To view the complete list of instruments, move the scroll bar on the right up/down.
3. When the correct instrument displays, click to highlight it.
Communications Port
This field identifies the port connected to the instrument.
NOTE If you are connected to a USB port, the USB port is assigned to a com port. See also the instrument User’s Guide, USB Cable Installation for instructions to obtain the com port assignment for the port.
• Click the down-arrow next to the Communication Port field to view the available ports. Click to highlight the port to be used.

Datacolor TOOLS™ Instrument Menu ⋅ 195
Serial Number
This field identifies the instrument serial number.
1. In the Serial Number field, enter the serial number of the instrument. (For Datacolor instruments, this is usually on a label on the back of the unit.)
2. When all selections are made, click the Save Setup button.
Single Tab
This tab allows you to make a single measurement. There is no capability to enter a sample name, or store the data. It can be used to quickly check the measurement of a sample, without leaving the Instrument Menu. This window provides several options for displaying the spectral and colorimetric data from the measurement.
1. In the Measurement Main Window, click the Single tab.
2. Position the sample at the instrument port, and click Measure.
3. The buttons in the right window pane control the type of data to be displayed (Color, R%, Coordinates, Condition).Click a button to select a display type.
Color
Displays a reflectance curve plot and a color patch for the measured sample.

196 ⋅ Instrument Menu Datacolor TOOLS™
R%
Displays a reflectance curve plot and reflectance values for the measured sample.
Coord
Displays a spectral curve, and the color coordinates for the measured sample.

Datacolor TOOLS™ Instrument Menu ⋅ 197
Cond
Displays instrument conditions for the measured sample.
Multiple Tab
This tab provides a diagnostic tool that evaluates the accuracy of averaging a series of measurements to describe a single sample. One use of this option is to verify that the number of measurements being averaged produces a representative measurement of the sample. This is useful when measuring textiles, textured paint, and other samples whose surface is not uniform.
This option executes the number of scans defined for multiple measurements and calculates the standard deviation between the composite scan and each individual scan included. The standard deviation should be significantly lower than the acceptability tolerance you are using to evaluate the sample.

198 ⋅ Instrument Menu Datacolor TOOLS™
The number of scans to be averaged can be determined using the Until Tolerance feature. Once the number of scans is identified, you can define the number of scans to be used for multiple measurements (Instrument Setup, General Options). You can use this feature to quickly check whether the standard deviation between measurements is at an acceptable level across a larger sampling of colors.
Below is the Multiple tab window:
NOTES
• The measurements made in this option are not named.
• The measurements made in this option are not stored, and cannot be retrieved for use at a later time.
• The measurements made in this option do not appear on the desktop.
• The number of measurements used for measurement averaging is selected in the General Options tab.
To start the measurement process, do the following:
1. Position the sample at the port. You may want to track the orientation of the sample by placing an arrow or some other marking on the back of the sample.
2. Click the Measure button.

Datacolor TOOLS™ Instrument Menu ⋅ 199
3. For the next measurement, reposition the sample at the port, and click the Measure button again. After each measurement, the average of the scans is calculated. The deviation between each individual scan is calculated, based on L, C, h values, and is expressed as Delta E. There is also a counter displaying how many measurements have been taken.
− To exclude an invalid measurement, highlight the invalid measurement, and click the DEL button.
− To recalculate the average after a measurement is deleted, click the Refresh button. The Average and Deviation information is recalculated.
4. Click Accept to accept the results. This stops the measurements and includes the last calculated average.
NOTE The number of measurements to be used for measurement averaging on the desktop is entered from the General Options tab.
Until Tolerance Tab
When multiple measurements need to be averaged for a single sample, this option is used to determine the number of measurements required to accurately describe the sample. It is commonly used to establish a procedure for measuring samples that do not have a uniform surface. A color difference tolerance is used to specify the amount of deviation that an individual measurement can introduce into the average measurement. When the deviation is less than the specified tolerance, the averaged measurement is an acceptable representation of the sample.
NOTE The capability to measure samples is disabled for Datacolor TOOLSWORKSTATION.

200 ⋅ Instrument Menu Datacolor TOOLS™
This procedure requires a minimum of two (2) measurements. To start the measurement process:
1. Place the sample at the instrument port, and click the Measure button.
2. When the measurement is completed, the fields containing colorimetric data will be updated. Reposition the sample, and click the Measure to start the next scan.
3. Repeat the sequence. When the tolerance is satisfied, the label on the Measurement button changes to Accept. The number of readings performed is displayed in the lower right corner of the window. Note the number of measurements made, and click Accept. The window will close and the desktop is displayed.
Buttons on the Until Tolerance Window • VCR Buttons. Allows you to browse through the scans made for the current
sample.
• DEL. Allows you to delete an individual scan from the measurement. When you know that there is an error in an individual scan, you can delete it rather than repeating the entire procedure.
• Refresh. Resets the display.
• Accept Now. This allows you to accept the composite measurement regardless of whether the tolerance has been met.
• Measure/Accept. This button is used to start each individual scan. When the tolerance has been satisfied, the button label changes to Accept. Click on Accept to complete the procedure.
Calibrate Tab
This option starts the calibration procedure. When selected the calibration window displays:

Datacolor TOOLS™ Instrument Menu ⋅ 201
See also Instrument Menu, Calibrate for information on the fields in the window, and for step-by-step instructions to perform the calibration.
NOTE The capability to measure samples is disabled for Datacolor TOOLSWORKSTATION.
General Options Tab
The fields on this tab define the parameters used for single measurement, multiple measurements, until tolerance, instrument calibration, correlation and green tile test options.
NOTE The capability to measure samples is disabled for Datacolor TOOLSWORKSTATION.
To view the fields for each option, click on the option heading in the left window.
• Single Measurement. There is currently no user input for this option.
• Multiple Measurements. This window specifies the number of default readings to take when multiple measurements are used. This information is used when the standard or batch measurement type is set to Instrument Averaging. See also Datacolor TOOLS Desktop, Measuring Samples for information to enable measurement averaging for the standard and batch.

202 ⋅ Instrument Menu Datacolor TOOLS™
− Number of Readings. Enter the number of scans to be averaged for a
single sample.
− Save Options. Click on this button to save any changes you have made.
• Until Tolerance. When you are running the Until Tolerance option you need to set an acceptability tolerance factor. See also Instrument Menu, Instrument Setup, Until Tolerance Tab for a detailed explanation of this feature.

Datacolor TOOLS™ Instrument Menu ⋅ 203
− Color Space Selection. Click on the color difference equation to use (e.g., CIELAB, CMC, etc.).
− Tolerance Factor. To change the size of the tolerance, enter a different value into the Tolerance Factor field. In the example above, the CIELab DE* tolerance of "1" will be multiplied by "1".
− Save Options. If you have made any changes, you must click on this button to activate the changes.
• Correlation. The fields on this window enable/disable the instrument correlation feature, and provide information required to use the option. It is only valid for systems that use the Datacolor MAESTRO program.
− ON/OFF. Click in the On field to enable correlation. Click in the Off
field to disable instrument correlation. When enabled, every measurement made will be adjusted based on the correlation data in the file identified at the bottom of the window.
− Master Instrument. You must identify the master instrument. This is the instrument used to generate the master measurements for the reference tile set. Click on the down arrow, and make the selection.
− Manufacturer. Identifies the manufacturer of the instrument being correlated.
− Model. Identifies the model of the instrument being correlated.
− Serial Number. Identifies the instrument serial number of the instrument being correlated.
− Geometry. Identifies the measurement geometry used by the instrument to generate the correlation data.
− Firmware version. Identifies the firmware version used to generate the correlation data.

204 ⋅ Instrument Menu Datacolor TOOLS™
− Specular. Identifies the specular port selection used to generate the correlation data.
− Aperture. Identifies the aperture plate used to generate the correlation data.
− UV. For UV-enhanced spectrophotometers, identifies the position of the UV filter/cutoff filter used to generate the correlation data.
− Correlation File. Identifies the set of correlation data being used.
• Instrument Calibration. Not currently enabled.
• Green Tile Test Setup. A green diagnostic tile is included with most Datacolor instruments, and is used to perform a routine check on the instrument during calibration. This option sets up the parameters for the diagnostic test. It also provides the ability to store the diagnostic test results together in a single location.
− Performs diagnostic tile test after instrument calibration. Options
include the following: Never. Following the normal calibration procedure, the program does not ask for the measurement of the diagnostic tile. Always. Following the normal calibration procedure, the program asks for a measurement of a diagnostic tile. This is the default selection. Optional. Following the normal calibration procedure, the user chooses whether or not to measure the diagnostic tile.
− Limit for diagnostic tile test. This defines the acceptable color difference between the current measurement of the diagnostic tile and the stored measurement of the tile. It is expressed in CIEL*a*b* values.

Datacolor TOOLS™ Instrument Menu ⋅ 205
− Keeps the test results (reflectance). Saves the measurement results of every green tile test.
NOTES
• In the textile database structure, the diagnostic test data is stored into the database.
• In the pigment database structure, the diagnostic test data is stored in an ASC file format that can be accessed by other 3rd party software programs.
• See also Program Features, The Datacolor TOOLS Database for a discussion of the database structure.
− Treat failed diagnostic tile test like uncalibrated. If the diagnostic tile test exceeds the Delta E limit, it flags the instrument as not calibrated.
− Folder for the green tile data. Defines the folder name to store all diagnostic tile measurements.
− Delete diagnostic tiles. Two options are available: Standards. When selected, the program deletes the first stored measurement of the diagnostic tile from a data folder. Samples. When selected, deletes one or more subsequent measurements of the diagnostic tile from a data folder.
− Diagnostic tile test. Currently disabled.
− Save options. Saves the changes to green tile test setup.
UV Calibration Tab
For instruments that have adjustable UV filters, this tab allows you to calibrate the UV filter position. See also Applications Technology, UV Calibration and Whiteness Options for a detailed discussion of this feature, and all program options that are used.
NOTE The capability to measure samples is disabled for Datacolor TOOLSWORKSTATION.

206 ⋅ Instrument Menu Datacolor TOOLS™
To access this option:
• Select Instrument Menu, Instrument Setup, UV Calibration Tab. The window below displays:
Fields on the UV Calibration Tab
Nominal Whiteness • Whiteness of Test Tile. Enter the target whiteness value for the fluorescent
calibration standard you are using. If you are using the Illuminant Checker provided by Datacolor, the target values are included on a sheet labeled Instrument Ultra Violet Calibration. There are several different filter calibration procedures. The calibration procedure you are using determines the target value you should use for the calibration (e.g., ISO Brightness, Ganz-Greisser, etc.). Check to be sure you are using the correct target value. See also Applications Technology, UV Calibration and Whiteness Options for a complete discussion of this option.
• Whiteness Found. Displays whiteness value calculated for the fluorescent standard during UV calibration. This value must be within 1.5 units from the target whiteness in order for the calibration to be successful. When there is more than 1.5 units’ difference, the program repositions the UV filter, and you must perform the calibration again.

Datacolor TOOLS™ Instrument Menu ⋅ 207
• Whiteness Difference. This is the difference between the target whiteness value entered for the test tile, and the whiteness value currently measured for the test tile. When this value is less than 1.5 units, the UV filter is in the correct position and the calibration is successful. If the value is greater than 1.5 units, the program repositions the UV filter, and you must perform the calibration again.
UV Filter Position • Position to Set. Rather than entering a target value for the UV calibration
standard, you can enter a filter position, and calculate the resulting target value for the calibration standard.
− Enter a starting filter position for the UV calibration. This value is expressed in percent, with 0 indicating that none of the UV light is filtered from the source, and 100 indicating that the UV light in the source is completed excluded.
• Using Position. This is the UV filter position used to generate the current value for the test tile.
Buttons • Auto Calibrator. Click this button to start the UV calibration.
• Whiteness Parameters. This option is used to store or edit the Ganz-Griesser whiteness constants specific to your instrument.
Storing Whiteness Parameters NOTES
• These values must be stored when you receive the instrument. They should only be changed if the instrument undergoes a major repair, if you change instruments, or if you obtain a new set of Hohenstein samples to generate new parameters.
• For Datacolor instruments, these values are supplied on the Instrument Ultra Violet Calibration form supplied with the instrument.
To enter these values into the program:
1. From the main window, move to the menu bar and select Instrument, UV Calibration Setup, Ganz-Griesser Parameters. The Instrument-specific formula parameters dialog box displays.

208 ⋅ Instrument Menu Datacolor TOOLS™
2. Click the Manual Change button. Enter the Ganz-Griesser values from the
Instrument Ultra Violet Calibration sheet, supplied with your instrument.
3. When all values have been entered, click OK.
Once the parameters are entered, you can perform the Ganz-Greisser filter calibration and the Ganz Whiteness evaluation.
Recalibrate Whiteness Parameters
This option is used to generate instrument-specific Ganz-Griesser values. It requires a set of Hohenstein standards designed specifically for the Ganz-Griesser calibration. This procedure is typically performed once for an instrument to generate the parameters. These parameters are then input into the program, and used during the Ganz-Griesser filter calibration procedure. See also Applications Technology, UV Calibration and Whiteness Options for a complete discussion of this option.
• If you have purchased your instrument from Datacolor, you do not have to perform this calibration. The parameters are generated at the factory, and are included on the Ultra Violet Certification sheet. However, they must be entered into the program. See Whiteness Parameters for instructions to enter the Ganz-Greisser parameters specific to your instrument.
• If Datacolor did not supply your instrument, or if you need to recalibrate the whiteness parameters, you must use the standards specifically produced for the Ganz-Griesser calibration, and run this program option. If you must generate the Ganz-Greisser parameters, follow the instructions below to generate the parameters.
To generate these instrument-specific values:
1. Obtain a set of Hohenstein textile samples.
2. Calibrate the instrument using your normal UV calibration condition. If this is the first time that you are doing a Ganz-Griesser calibration, use the default UV filter position.

Datacolor TOOLS™ Instrument Menu ⋅ 209
3. From the main window, move to the menu bar, and select Instrument Menu, Instrument Setup, UV Calibration Tab. The window below displays:
4. Select Re-calibrate Parameters. The window below displays:
5. The Current UV % field displays the current UV filter position. This number indicates the portion of the UV filter extended into the light path. If this is the first time that you are performing the calibration, use the default setting. If you have previously performed this calibration procedure, use the value from the previous calibration.

210 ⋅ Instrument Menu Datacolor TOOLS™
6. The whiteness samples must be input in order of lowest to highest target value. Start with the sample having the lowest whiteness value first. Input the Ganz-Griesser Whiteness Value of the first sample into the field for Nominal Whiteness.
7. Place the first whiteness sample at the instrument port and click on the Measure button. The measurement will be taken and the Sample No. will increment to 2.
8. Enter the whiteness value for the next sample, and then measure that sample. Continue this process until you have input at least 4 samples. The maximum number of samples is 12. When you have input the minimum number of samples, the Calculate button will become available.
9. After you have input all your samples, click on the Calculate button. This calculates the dW/dS and the whiteness values of the samples based on your UV filter position.
10. The dW/dS should be 4000 +/- 10. If it is within these limits, the Accept button will be available. Click Accept to save the values for use with Ganz-Griesser calibration, and the calculation of Ganz-Griesser whiteness and tint values. If the dW/dS is outside the required limits, click on the Recalibrate button. The program selects a new position for the UV filter. You must then repeat the measurements.

Datacolor TOOLS™ Instrument Menu ⋅ 211
11. Follow the procedure until dW/dS is within limits (a value of 4000 +/-10), and click Accept. The program will store the Ganz-Greisser Parameters that have been calculated.
NOTES
• If the dW/dS is too low, there is too much UV in the light. The program will decrease UV% to reduce the amount of UV. If the dW/dS is too high, there is not enough UV in the light. The program increases the UV %.
• When you select Recalibrate, the program expects to receive the samples in the reverse order from the last presentation. For example, if sample #4 is the last sample presented, the program will expect #4 to be the first sample presented in the new procedure. If you select Recalibrate a third time, the program reverses the order of the samples again, and sample #1 becomes the first sample presented in the sequence.
• When you select Recalibrate, the program retains the nominal whiteness value for each of the samples presented. You do not have to enter them again.
To view the new Ganz-Greisser parameters:
• Click the Whiteness Parameters button on the UV Calibration tab. The dialog box below displays:
These are the Ganz-Griesser instrument-specific parameters. Use the Manual Change button to enter new values from the keyboard.
NOTE If you are have generated new Ganz-Griesser parameters, we recommend that you record these values for reference purposes.

212 ⋅ Instrument Menu Datacolor TOOLS™
UV Calibration Methods
Three calibration procedures are available to calibrate the adjustable UV filter. The whiteness evaluation you run defines which of the calibration procedures to use. See also Applications Technology, UV Calibration and Whiteness Options for a complete discussion of this option.
NOTE The capability to measure samples is disabled for Datacolor TOOLSWORKSTATION.
1. Select Instrument Menu, Instrument Setup, UV Calibration tab. The window below is displayed:
Three buttons on the right pane are used to select the UV calibration procedure to be used.
2. Click on the UV calibration method to use.

Datacolor TOOLS™ Instrument Menu ⋅ 213
3. In the Whiteness of Test Tile field, enter the target whiteness value for the fluorescent standard. This value changes depending on the UV calibration selected. Be sure that you use the whiteness value that corresponds to the calibration method selected.
4. Place the fluorescent calibration standard at the port and click AutoCalibrator. The standard is measured. The Whiteness Found, and Whiteness Difference values are updated.
− Whiteness Found. Displays the whiteness value for the fluorescent standard, based on the new measurement.
− Whiteness Difference. This is the difference between the target whiteness value entered for the test tile, and the whiteness value currently measured for the test tile. When this value is less than 1.5 units, the UV filter is in the correct position and the calibration is successful. If the value is greater than 1.5 units, the program repositions the UV filter, and you must perform the calibration again.
5. When the whiteness value is within the acceptable range, the Accept button is enabled. Click Accept to complete the calibration.
See also Applications Technology, UV Calibration and Whiteness Options for a detailed discussion of the UV filter calibration options and their applications.
Measurement Mode This function specifies whether you want to take measurements manually or automatically, at timed intervals. It allows you to repeat the same measurement over time, and evaluate the repeatability of the measurement.
NOTES
• The capability to measure samples is disabled for Datacolor TOOLSWORKSTATION.
• The settings here are applied to batch measurements only. You must manually measure, or recall a standard before you initiate this option.
• To use this option, you must add two buttons, Start Timed Meas (Timed Meas On) , End Timed Meas (Timed Meas Off ) to the Datacolor TOOLS button bar. See also Editing Button Bars for instructions to add these buttons.
• The Timed Meas On and Timed Meas Off command buttons are found on the screen form QC INPUT - Diagnostic. They can also be added as command buttons to a form.
• We recommend that you enable batch auto numbering for this feature. See also Batch Menu, Batch Defaults for instructions to configure this option.

214 ⋅ Instrument Menu Datacolor TOOLS™
To configure the measurement mode:
1. Move to the menu bar, and select Instrument Menu, Measurement Mode.
The Measurement Mode dialog box is displayed.
− Manual measurements. Allows the user to initiate a measurement either from the software or from a measure button on an instrument.
− Timed Measurement. Automatically sets the instrument to take measurements at an interval specified by the user. When the Timed Measurements option is selected, you must complete the following fields:
2. Click the radio button for the preferred measurement type: Manual or Timed.
3. If you have selected Timed, you must specify an interval.
− In the Interval field, enter the time interval.
− Click the appropriate interval: Minutes or Seconds. (In this example, the interval is set to 20 seconds.)
4. When all selections/entries are made, click OK.

Datacolor TOOLS™ Instrument Menu ⋅ 215
This option is initiated as follows:
1. Recall the standard to the desktop.
2. Click the Timed Meas On command button on the desktop.
3. Measure or retrieve the standard to be used. The batch measurements will automatically follow, and continue at the specified interval.
4. To stop timed measurements, click the Timed Meas Off button.
Measurement Conditions Setup For most applications you will need more than one measurement condition to perform all of the color and appearance evaluations required. For example, you may use a Large Area View aperture to measure production standards, but may need to switch to a Small Area View aperture to measure a smaller sample provided by a customer. This feature allows you to create multiple conditions, calibrate multiple measurement conditions, and switch between the measurement conditions.
NOTE The capability to measure samples is disabled for Datacolor TOOLSWORKSTATION.
The information entered into this option includes the following information for each calibration condition:
• Aperture size
• Position of the specular port (Specular Component Included (SCI), or (Specular Component Excluded (SCE).
• UV filter position settings
NOTE This option should be used by all applications performing whiteness evaluations on fluorescent samples. See also Applications Technology, UV Filter Calibration and Whiteness Options for additional information.
Select an Existing Measurement Condition
To view, edit, or select a measurement condition already stored, do the following:
1. Click on Instrument Menu, Measurement Conditions Setup. The window below displays:

216 ⋅ Instrument Menu Datacolor TOOLS™
2. Click on the drop-down list arrow in the Name field to display the conditions stored:
3. Click on one of the conditions. The window will refresh, and display the
details stored with the condition selected: You can edit, delete, or set the selected measurement condition as Current.
Store a New Measurement Condition
To store a new condition:
1. Enter a name in the Name field, and click the New button. The screen refreshes, displaying all of the fields needed to define a new measurement condition:
2. When all of the selections are made, click Save.
See Instrument Menu, Calibrate, Fields on the Calibration Window for details on each field that displays in this window.

Datacolor TOOLS™ Instrument Menu ⋅ 217
Delete Measurement Condition
To delete a measurement condition stored in the system:
1. Click on Instrument Menu, Measurement Conditions Setup. The window below displays:
2. Click on the down arrow in the Name field to list the stored measurement conditions.
3. Click to highlight the measurement condition to be deleted. The screen will
refresh, and all of the settings for the condition will be displayed.
4. Click Delete.

218 ⋅ Instrument Menu Datacolor TOOLS™
Save Measurement Condition
This option can be used to save a new measurement condition, or to save changes made to a measurement condition previously stored.
1. Click on Instrument Menu, Measurement Conditions Setup. The window below displays:
2. Click to highlight the measurement condition to be deleted. The screen will
refresh, and all of the settings for the condition will be displayed.
3. When you are finished making changes on the Measurement Condition window, click on the Save button.
Set As Current
You must set one of the stored measurement conditions as current. This will be the measurement condition the program expects to use for all measurements. Each time you make a measurement, the program will verify that the correct aperture plate, lens selection and specular port position are being used for the current condition.
NOTES
• If you change the current measurement condition, the program may prompt you to change the aperture plate at the port.
• You may also be required to calibrate the instrument when the measurement condition changes. See also Instrument Menu, Calibrate All for instructions to calibrate multiple measurement conditions at the same time.
To enable a measurement condition as current, do the following:
1. Click the drop-down list arrow in the Name field, and highlight the measurement condition to be the active condition:
2. Click the Save As Current button at the bottom of the window.

Datacolor TOOLS™ Instrument Menu ⋅ 219
3. Click Close.
NOTE Some of the whiteness evaluations used in textile and paper applications require two measurements of the sample, using two different measurement conditions. When these options are run, the program will override the Current calibration condition selected here. See also System Menu R457 Brightness Setup, and Applications Technology Advanced Options, UV Calibration and Whiteness Options for more information on the software configurations needed to perform these evaluations.
Calibrate All If you routinely use several different measurement conditions, you need to calibrate the instrument for each of the measurement conditions you use. This feature automates that calibration process. When you select Calibrate All, every measurement condition you have stored will be calibrated. This should be done once every 8 hours to keep the instrument calibrated for every condition you use.
NOTES
• The capability to measure samples is disabled for Datacolor TOOLSWORKSTATION.
• A Calibrate All button can be added to the button bar. See System Menu, Edit Button Bars for instructions to add/change the buttons on the button bar.
• Calibrate All does not reset the UV filter position for changes in the UV content of the light source. It performs the standard instrument calibration, using the standard (non-fluorescent) white tile as the calibrating standard, and the current position for the adjustable UV filter. If your instrument is fitted with an adjustable UV filter, the UV filter calibration is performed separately. It is accessed from Instrument Menu, UV Calibration Setup.
Calibrate All Procedure 1. Select Instrument Menu, Calibrate All or click the Calibrate All button on
the button bar.
2. The program will perform the normal instrument calibration, prompting you for the correct aperture plate for each condition, as well as the black trap, white tile and diagnostic tile. The white tile is measured for each measurement condition. If the diagnostic (green) tile test is not enabled, the screen below displays after the first white tile measurement.

220 ⋅ Instrument Menu Datacolor TOOLS™
3. Do not remove the white tile. Click OK. This will begin the measurement of
the white tile for the next measurement condition. This is repeated for each measurement condition stored in the program.
NOTES
• The black trap is measured once, regardless of the number of measurement conditions to be calibrated.
• If the program prompts you for the diagnostic tile, go to step #5 below.
• If the next measurement condition requires an aperture change, the program will prompt you to switch the aperture plate.
4. If you have the diagnostic tile test enabled, the program will not display the Control Measurement dialog box. Instead, it will prompt you for the diagnostic (green) tile.
5. Do not remove the green tile. Click OK. The green tile will be re-measured
for the next measurement condition, and this window will display again. This is repeated for each measurement condition stored in the program.

Datacolor TOOLS™ Instrument Menu ⋅ 221
6. When the procedure is completed, the instrument does not have to be calibrated for 8 hours, unless you add a new measurement condition.
See also Instrument Menu, Measurement Condition Setup for instructions to create and edit multiple measurement conditions.
Surface Correction Setup This function provides the user with the ability to automatically adjust spectral data when a sample is measured. Each time a measurement is taken, the spectral data is adjusted by the correction constant (specified in reflectance units) at each wavelength.
NOTE The capability to measure a sample is disabled for Datacolor TOOLSWORKSTATION. Surface Correction Setup is disabled for Datacolor TOOLSQCX.
To access this option:
1. Select Instruments, Surface Correction Defaults. The Surface Correction Defaults dialog box is displayed.
− Correction Constant. Enter the number you want to use as the correction factor. A positive number adds energy to the curve, and a negative number subtracts energy from the curve.
− Amount or Percent. Indicates if the correction constant represents a percent or an amount. Click the radio button for the applicable value.
2. To enable the option, click the radio button for ON. Click OFF to disable the surface correction option.
3. When all selections/entries are made, click OK.
NOTE When enabled, the adjustment is made to the next measurement(s). Measurement data for current samples on the desktop are not adjusted when this option is activated. The unadjusted measurement data is stored to the database.

222 ⋅ Instrument Menu Datacolor TOOLS™
UV Calibration Setup This option is used to select the UV calibration procedure to use. See also Applications Technology, UV Calibration and Whiteness Evaluations for a detailed explanation of the UV filter calibration, and the procedure for correctly implementing the whiteness options.
NOTE The capability to measure a sample is disabled for Datacolor TOOLSWORKSTATION.
1. Select Instrument Menu, UV Calibration Setup. The following window displays:
There are several UV Calibration Methods displayed. The procedure you are using determines the calibration method and target value you should use e.g., ISO Brightness, Ganz-Greisser, etc.). Refer to the whiteness standard you are using to determine the calibration method and target value to be used.
2. Select one of the calibration procedures.

Datacolor TOOLS™ Instrument Menu ⋅ 223
− UV D65/10 (CIE Whiteness). When this calibration is performed, the light source is filtered to simulate the spectral power distribution of the D65 illuminant. This is the procedure to use for performing a CIE Whiteness evaluation (ISO 11475). The CIE target whiteness is used. When using the fluorescent calibration tile provided by Datacolor, the Paprican Standard D65/10 Whiteness value is used.
NOTE If you are trying to stay consistent with CIE Whiteness values generated using Datacolor legacy products, you must use the D65/10 CIE Whiteness* value listed on the instrument Ultra Violet certificate. If you do not, any comparison between historical CIE Whitness values and current values is NOT valid.
− UV C (ISO Brightness). The light source is filtered to simulate the spectral power distribution of Illuminant C. This is the procedure used for ISO 2470 (Brightness). The ISO target whiteness is used. When using the fluorescent calibration tile provided by Datacolor, the Paprican Standard C/2 ISO Brightness value is used.
− UV D65/10 (Ganz-Greisser). This procedure uses the Ganz-Greisser calibration method. Ganz-Griesser is a separate calibration procedure using a specific equation and instrument-specific factors to determine the correct position of the UV filter. The light source is filtered to simulate Illuminant D65, and the target whiteness value is based on 10º Standard Observer data. The Ganz-Griesser whiteness value for the fluorescent calibration standard is used as the target value. When using the fluorescent calibration tile provided by Datacolor, the D65/10 Ganz-Griesser Whiteness value is used.
3. Ganz-Greisser Parameters. This is not a UV calibration option. This selection displays the current Ganz-Griesser Parameters. See Instrument Menu, Instrument Setup, UV Calibrator Tab, Whiteness Parameters for details on this option. In the Whiteness of Test Tile field, enter the whiteness value appropriate for the UV calibration method you are using.
4. Click the Autocalibrator button to begin the calibration. The instrument will measure the fluorescent calibration standard and calculate the Whiteness Found using the procedure you have selected. This value is compared to the target value
− If the Whiteness Difference is more than 1.5 units, the UV filter position must be changed.
− On instruments with automatic UV filter wheels, the software can automatically change the UV filter position to adjust the amount of UV in the light source. A message will be displayed, indicating the filter position is being changed.

224 ⋅ Instrument Menu Datacolor TOOLS™
− For instruments that require a manual adjustment of the UV filter, the program will pause to allow time for you to manually adjust the filter position.
5. When the Whiteness Found is within 1.5 units from the Whiteness Test value, the Accept button at the bottom of the window becomes active. The current filter position displays in the Using Position % field. This value is saved, and the filter remains in this position until the next UV filter calibration.
6. Click the Accept button to stop the calibration procedure.
See Instrument Menu, UV Calibrator Tab for a detailed explanation of each field on the UV calibration window.
See also Applications Technology, UV Calibration and Whiteness Options for step-by-step instructions to configure the program to calibrate the adjustable UV filter and perform whiteness evaluations.
R457 Brightness Setup R457 Brightness (ISO 2470/Tappi) and CIE Whiteness (ISO11476) each specify the use of two measurements:
• Sample measured with adjustable UV filter properly calibrated.
• Sample measured with 395nm cutoff filter in place. For Datacolor instruments, the FL40 (400nm cutoff) is used.

Datacolor TOOLS™ Instrument Menu ⋅ 225
This option is specifically designed for these evaluations. It allows you to select two measurement conditions for use with each of the evaluations. When you enable either of the selections, and select a form to perform the evaluation (e.g., QC INPUT, Paper 457 Brightness), the program will use these measurement conditions and measure each sample twice. This saves you the step of manually changing the current measurement condition for each measurement required by the procedure.
NOTES
• R457 Brightness/CIE Whiteness is not enabled for Datacolor TOOLSQCX.
• The capability to measure samples is disabled for Datacolor TOOLSWORKSTATION.
• The measurement condition you have Set As Current on the Measurement Conditions Setup window is overridden when these options are enabled. When they are disabled, the condition you have Set As Current again becomes the current condition.
See also Applications Technology, UV Calibration and Whiteness Options for step-by-step instructions to configure the program to calibrate the adjustable UV filter and perform whiteness evaluations.
To access this option, do the following:
1. Click on Instrument Menu, R457 Brightness Setup. The window below displays:
2. Select two measurement conditions for each whiteness evaluation.

226 ⋅ Instrument Menu Datacolor TOOLS™
Fields on the Whiteness/Brightness Window • R457/CIE Whiteness. To select the measurement conditions for R457
Brightness, click the radio button for R457. To select the measurement conditions for CIE Whiteness, click the radio button for CIE Whiteness.
• Enable/Disable. You must enable and disable the use of these selections. The measurement condition you have Set As Current in the Measurement Conditions Setup (Instrument Menu, Measurement Conditions Setup) window is overridden when these options are enabled. When they are disabled, the condition you have Set As Current again becomes the current condition.
• Conditions for UV Included Measurement. Click on the down arrow to view the available measurement conditions. The condition you select should be one of the UV filter calibration options.
NOTE The R457 and CIE Whiteness procedures must share the same condition for the UV Included measurement.
• Conditions for UV Excluded Measurement. Click on the down arrow to view the available measurement conditions. The condition you select should be one of the UV cutoff filter options.

Datacolor TOOLS™ Instrument Menu ⋅ 227
NOTE The R457 and CIE Whiteness procedures can use different conditions for the UV Excluded measurement.
See also Applications Technology, UV Calibration and Whiteness Options for instructions to configure the program to calibrate the adjustable UV filter, and to perform these whiteness evaluations.
Upload Download The upload/download options offer two types of functions to move data between the portable instruments and the Datacolor TOOLS desktop.
• Send Options. These options send data from the TOOLS desktop to the portable unit.
• Get Options. Transfer data from the portable unit to the TOOLS desktop.

228 ⋅ Instrument Menu Datacolor TOOLS™
The instruments supported by this option include:
• Datacolor CHECK (all models)
• Mercury (all models)
• Datacolor 110P
• Microflash. This instrument only accesses two options on the submenu, Send Standards and Get Batches.
You must install an additional program module to activate the upload/download feature. The program module, Install Portable Add-In, is found on the Datacolor TOOLS CD:
NOTE If the Send/Get submenu is grayed out, you are missing the Portable Add-In program module.
To install this module:
1. Close TOOLS and launch the Datacolor TOOLS CD.
2. From the installation menu, click Install Portable Add-In. The module will install.

Datacolor TOOLS™ Instrument Menu ⋅ 229
Microflash Requirements • Firmware. The Microflash must have firmware with a version number of
4.02 or later. Earlier firmware does not communicate properly with Datacolor TOOLS.
• Measure / Trigger button. The Microflash Trigger mode should be set to Auto with firmware versions 4.02 or later. The Auto setting will allow the Microflash trigger or fire button to activate standard or batch reads.
• Communication Parameters / Baud Rate. The Microflash firmware is set up for 9600 baud rate, when the Microflash is in Host mode. The baud rate (Instrument Menu, Instrument Setup), should also display 9600. A dropdown list box is available to change it, to agree with the baud rate displayed on the Microflash Host Mode screen.
Data Transfer Procedure for Microflash
To transfer the data, you must do the following:
1. Place the Microflash in Host mode (see below).
2. Run Datacolor TOOLS.
3. From the Instrument Menu, select Upload/Download, Send or Get options, depending on the work you are doing. See also Send Options and Get Options in this section for details to execute these functions.
To place the Microflash in Host mode, do the following:
1. Press the MENU button to get to the SETUP menu.
2. Press the SETUP button.
3. Use the ↑ and ↓ buttons to highlight "Host Mode".
4. Press the SEL button.
You are now in data transfer "Host Mode" on the Microflash.
Data Transfer Procedure for Datacolor CHECK, 110P and Mercury
To access these options:
• Click Instrument Menu, Upload/Download. A submenu is displayed:

230 ⋅ Instrument Menu Datacolor TOOLS™
NOTES
• You must have the instrument attached to the system to activate these options.
• For Mercury, Datacolor 110P and Datacolor CHECK models, you must install the Palm® software to perform the synchronization. This is found on a Palm CD included in the shipment. This must be installed before the Datacolor Portables program.
• For Mercury, Datacolor 110P and Datacolor CHECK models, you must install the Datacolor Portables or the Mercury Desktop program on the system to operate the feature. This must be installed after the PALM software. It is found on a CD supplied by Datacolor.
• The first time a Mercury, Datacolor 110P, or Datacolor CHECK instrument is synchronized with the system, the synchronization runs twice.
Send Options
These options are used to transfer data from the TOOLS desktop to the portable unit.
NOTES The program may find duplicate standard and/or batch names on the portable unit during this transfer. When this happens, the data on the portable is automatically overwritten by the data sent from TOOLS. If you are using a Microflash, you can only use Send Current Standard or Send Standards options.

Datacolor TOOLS™ Instrument Menu ⋅ 231
Send Current Standard
This option sends only the current standard. It will not transfer any batches associated with the standard, or any other standards on the desktop.
1. On the TOOLS desktop, measure or retrieve the standard to be transferred to the portable unit.
2. Click on Instrument Menu, Upload/Download, Send Standard.
NOTE If the instrument is not attached, the user is prompted to connect the instrument. This completes the procedure for Microflash users. There are no options to select folders or standards on a Microflash.
3. If there are multiple folders on the Mercury or Check instrument, the program will prompt you to identify the folder where the information is to be stored on the unit:
4. Highlight the folder and click OK.
NOTE This dialog box does not display if there is only a single folder. If the standard already exists on the portable unit, it will be overwritten by the data sent from TOOLS.
The Datacolor Portables Sync Wizard will be displayed.

232 ⋅ Instrument Menu Datacolor TOOLS™
The Instrument connect options button is used to troubleshoot the connection when communication between the instrument and the system is not successful.
5. Click Next. The synchronization starts.
NOTE The first-time synchronization will include some additional screens. See also First Time Synchronization in this section for the additional prompts displayed during the initial synchronization.

Datacolor TOOLS™ Instrument Menu ⋅ 233
When the synchronization is finished, the dialog box below is displayed:
6. Click Close. The Sync Wizard closes. The data can be found on the portable unit, in the designated folder.
Send Current Standard and Batches
This option transfers a single standard and all associated batches on the TOOLS desktop to the portable unit. See also Send Current Standard for step-by-step instructions to complete this function.
NOTE This option is not available for Microflash users. If a duplicate name exists on the portable, it is automatically overwritten with the data sent from TOOLS.
Send Standards
This option transfers all standards from the TOOLS desktop to the portable unit. Batches are NOT included in the transfer. See also Send Current Standard for step-by-step instructions to complete this function.
Send Desktop
This option transfers all data on the TOOLS desktop to the portable units. See also Send Current Standard for step-by-step instructions to complete this function.
NOTE This option is not available for Microflash users. If a duplicate name exists on the portable, it is automatically overwritten with the data sent from TOOLS.

234 ⋅ Instrument Menu Datacolor TOOLS™
Get Options
This group of options transfers data from the portable unit to the TOOLS desktop. In both the TOOLS program and the Datacolor Portables/Mercury Desktop program, batches are always associated with a standard. This connection between standards and batches is preserved in the data transfer option. As a result, on the TOOLS desktop, you must select the standard associated with the batches to be transferred, as the active standard on the desktop. If you do not select the correct standard:
• You may receive an error message that the data transfer cannot be completed
• The data may be transferred and attached to the wrong standard on the TOOLS desktop.
Get Batches
This option transfers data from the portable instrument to the TOOLS desktop. It transfers batches for a single standard. This option does not transfer any standards from the portable to the TOOLS desktop. You must have the correct standard selected.
NOTES
• If you are using a Microflash, you must select each standard on the TOOLS desktop, and repeat this procedure for each group of batches that you are transferring to TOOLS.
• If you are using a Datacolor CHECK or Datacolor 110P and need to transfer batches for several standards on the portable, you should use Get Standards and Batches.
1. Open TOOLS and verify that the standard associated with the batches to be transferred is on the desktop.
2. Click Instrument Menu, Upload/Download, Get Batches.
− Microflash users. The process will be completed without any additional screens or prompts displayed.

Datacolor TOOLS™ Instrument Menu ⋅ 235
− Datacolor CHECK/Datacolor 110P users. The Sync Wizard is displayed:
3. Click Next. The synchronization starts.
When the process is completed, the window below is displayed:
4. Click Close.

236 ⋅ Instrument Menu Datacolor TOOLS™
The program matches the standard on the TOOLS desktop with the batches transferred from the portable unit.
− If no standard exists on the TOOLS desktop, you will be asked for the folder containing the data to be transferred.
− If the standard name on the TOOLS desktop is found in several folders on the portable unit, you must select the folder containing the data to be transferred.
In either instance, the window below displays.
5. Click on the folder data to be transferred, and then click OK. If no standard is specified on the TOOLS desktop, you must identify the standard associated with the batches to be transferred. In this case, the dialog box below is displayed:
6. Make the selection, and click OK. The transfer is completed, and the batches are sent to the TOOLS desktop.
NOTE This process is done individually for each folder. If you want to transfer the data from another folder, you must repeat the entire synchronization procedure.

Datacolor TOOLS™ Instrument Menu ⋅ 237
Get Standards/Batches
This option transfers all standards and batches from the portable unit to the TOOLS desktop.
NOTES
• This option is not valid for Microflash.
• If the standard already exists on the TOOLS desktop, you may see a duplicate standard warning during this procedure. You must direct the system regarding the action to be used for the duplicate.
• If any of the batches already exist on the TOOLS desktop, you may see a duplicate batch warning during the procedure. You must direct the system regarding the action to be used for the duplicate.
1. Connect the portable unit to the system.
2. Launch Tools and click System Menu, Upload Download, Get Standards and Batches.
3. Click Next. The synchronization begins:

238 ⋅ Instrument Menu Datacolor TOOLS™
When the synchronization is completed the window below is displayed:
4. Click Close.
5. If the portable unit has more than one folder, you must select the folder containing the data to be transferred to TOOLS:
6. Highlight the folder to be transferred and click OK.
NOTE This process is done individually for each folder. If you want to transfer the data from another folder, you must repeat the entire synchronization procedure.
7. When the transfer is completed, the standard and batches transferred will be added to the TOOLS desktop.

Datacolor TOOLS™ Instrument Menu ⋅ 239
First-Time Synchronization
The first time you run the Upload/Download options in TOOLS you will be asked to create an account.
1. Click on Instrument Menu/Upload Download, and select the option to be used. The window below is displayed:
The dialog below is displayed:
2. You must create an account on the computer. Click OK. This account is
automatically assigned the serial number of the portable instrument that is connected.

240 ⋅ Illum/Obs Menu Datacolor TOOLS™
When the synchronization is finished the window below is displayed:
The first synchronization is completed, and automatically starts a second time.
Illum/Obs Menu This option allows you to select and change the Illuminant/Observer conditions that the QC program uses. You can use up to 5 illuminant/observers at a time.
• From the menu bar, click Illum/Obs. A drop-down menu displays:
See also Applications Technology, Illuminant Observer Specification for a detailed explanation of the Illuminant/Observer selection.

Datacolor TOOLS™ Illum/Obs Menu ⋅ 241
Select This menu enables you to change the active Illuminant/Observer selection. In many industries you must use different Illuminant/Observer combinations for different evaluations, or for different products.
1. Click Ill/Obs Menu, Select.
The window below displays:
2. In the Current Illuminant/Observer field click the radio button next to the selection you want to change. This can be a position that currently has a combination defined, or one this is blank.

242 ⋅ Illum/Obs Menu Datacolor TOOLS™
3. Highlight a selection in the Available Combinations field. This will be substituted for the current Illuminant/Observer condition. The screen will update immediately.
4. Click OK to complete the procedure.
5. To add more Illuminant/Observer combinations to the list:
− Click the radio button next to a blank entry.
− Move to Available Combinations listing, and click to highlight the combination you want to add at the selected position under the Current Illuminant/Observer list.
− Click Add. The selected combination now displays in the list.
6. To delete an option from this list, simply click the radio button next to the option, and click Delete.
7. The selection in position #1 s not the primary Illuminant/Observer combination. The radio button is used to designate the primary illuminant. Click the radio button next to the combination you want to designate as the primary illuminant.
8. When all selections/entries are made, click OK.
NOTE You can add or delete Illuminant/Observer combinations from the Available Combinations list.
Import This option allows you to import Illuminant/Observer data. You may be required to provide color evaluations using an illuminant that is not included in the standard installation. This feature enables you to include illuminants that are not currently offered. When a condition is imported, it displays in the Available Combinations list. This data is stored in folders in the Datacolor TOOLS folder.
NOTES
• This option is not enabled for Datacolor TOOLSQCX.
• If you have a custom illuminant that you need to add, you must send it to Datacolor for formatting. There is a fee involved in formatting this data. Contact your Datacolor sales representative for information.
• The database limits the number of illuminants that can be stored in the database.

Datacolor TOOLS™ Illum/Obs Menu ⋅ 243
1. To access this option, click on Illum/Obs Menu, Select:
The program displays the illuminant folders currently stored in the Datacolor TOOLS folder:
The folder name identifies the contents. For example, folder A02T5.ILL contains Illuminant/Observer data for Illuminant A, 2º Standard Observer, Table 5 data. This is identified through the folder name as follows:
1st - 3rd character
Up to 3 characters are used to Identify the illuminant (e.g., A, C, D65, D55, etc.)
Characters 4 & 5
Identifies the standard Observer data (e.g., 02 or 10).
Characters 6 & 7 (where included):
Identifies the data as Table 5 data (e.g., T5). When no notation exists, the data is Table 6 data. See also Applications Technology, Table 5 vs. Table 6 Data for an explanation of the differences in data.
2. Highlight the folder to be imported.
3. Click Open.
4. The new illuminant will automatically appear in the Available Combinations list:

244 ⋅ Illum/Obs Menu Datacolor TOOLS™
5. You can now select it for use in color evaluations.
Export If you have created custom Illuminant/Observer Illuminant/Observer combinations, this feature is used to share that data with other locations. You can export it from one location, and import it to another.
NOTES This option is not enabled for Datacolor TOOLSQCX.
1. To access this option, select Ill Obs Menu, Export. The program displays the combinations available on your system.
2. Highlight the folder to be exported.
3. Click Export. A dialog box opens.
4. Select the folder to receive the exported data.

Datacolor TOOLS™ Illum/Obs Menu ⋅ 245
5. After the folder is selected, click Save. The program will display a dialog box confirming that the export was successful.

246 ⋅ Illum/Obs Menu Datacolor TOOLS™
N O T E S

Datacolor TOOLS™ Overview ⋅ 247
Applications Technology
Overview This section provides explanation of some of the advanced options offered in the program. In some cases, the options are not commonly used by all industries. In other cases, the options require detailed explanations, and/or involve the use of several program options to be properly implemented. The options documented in this section include:
• Data Security
• Data Management
• Interpreting Color Differences
• Acceptability Tolerances
• Artificial Intelligence Tolerancing
• Datacolor Tolerance
• Shade Sorting
• Artificial Intelligence Shade Sorting
• Strength
• UV Calibration Option/Whiteness Evaluations
• Exchanging Data with Other Datacolor TOOLS Users
• Working/Master Standard Correlation

248 ⋅ Data Security Datacolor TOOLS™
Data Security Datacolor TOOLS includes the capability to limit a user’s access to the data management functions. This feature is referred to as data security, and was created to protect proprietary color data, such as standard measurements and colorant data, that you generate using the program. The data security feature is configured from System Menu, User Configuration Utility:
NOTE A user must have Administrator Rights to have access to the data security options.
Pigment vs. Textile Database Configuration The features of the data security option are the same for both the pigment and textile database configurations. However, there are some differences regarding the feature access, default user names and default folder names used by each configuration. Throughout this discussion those differences will be noted as they arise, and examples of each will be provided. See also Introduction to Datacolor TOOLS, Launching Datacolor TOOLS for additional information on the two database configurations available.
Users, User Groups and Permissions To implement the data security feature, you will work with users, user groups, and folder permissions.
Users
Two default users having administrator rights are provided with the program installation. The user names for Datacolor MATCHPIGMENT are not the same as those for Datacolor MATCHTEXTILE.
Pigment Users
The default users created for the Pigment database includes the following users:
• Admin. This user is assigned to the Administrator user group. This is a special user that cannot be deleted or removed. You cannot apply any restrictions to the Admin user permissions, and the Admin user cannot be deleted.

Datacolor TOOLS™ Data Security ⋅ 249
• User. This user is assigned to the Administrator user group. The default password for this user is “CC3”. This user can be removed from the Administrator user group, and deleted from the system.
Both default users are assigned to the Administrator user group, and have full administrator rights. This includes full access to data types and folders, and rights to create users and user groups, and to assign folder permissions.
Textile Users
The default users created for the textile database includes the following users:
• Admin. This user is assigned to the Administrator user group. This is a special user that cannot be deleted or removed. You cannot apply any restrictions to the Admin user permissions, and the Admin user cannot be deleted.
• dci. This user is assigned to the Administrator user group. There is no default password for this user. This user can be removed from the Administrator user group, and deleted from the system.
Both default users are assigned to the Administrator user group, and have full administrator rights. This includes full access to data types and folders, and rights to create users and user groups, and to assign folder permissions.
User Groups When Datacolor TOOLS is installed, the same two user groups are provided for each program configuration:
• Administrator. This is the only user group that is active in the default program configuration. Both default users are assigned to this group.
− No restrictions can be assigned to this user group regarding data object and folder access. Data security features can only be applied to non-administrator groups.
− Placing a user in this group removes all restrictions.
− You cannot create another Administrator group. Additional user groups created are non-administrator user groups.
− This user group cannot be deleted.
− Users can be removed from this group.
NOTES
• For Datacolor MATCHPIGMENT program upgrades, all existing Admin users are automatically made members of the Administrator group.
• For Datacolor MATCHTEXTILE program upgrades, the dci user is assigned to the Admin group.

250 ⋅ Data Security Datacolor TOOLS™
• For Datacolor MATCHPIGMENT program upgrades, all existing non-admin users are automatically made members of the General Users group.
• For Datacolor MATCHTEXTILE, All users except dci are assigned to the General Users group.
• General Users. Users assigned to this group do not have administrator rights. They cannot create users or user groups, and they cannot assign permissions to user groups. In the default program configuration, there are no users assigned to this group.
User Permissions Permissions to access data are applied to two data categories:
• Data Type. These are specific data objects created and used by Datacolor programs such as standards, batches and substrate data. You can selectively expand or restrict access to individual data objects.
• Folder. Permissions are selectively assigned with regard to viewing and editing contents of specified folders used by the program.
Implementing the Data Security Option When Datacolor TOOLS is installed, the default program configuration assigns the two default users to the Administrator user group. These users have full permissions to access data. To protect your valuable data, we strongly encourage you to review the users, user groups and user permissions configured for your system, and customize these configurations to your needs.
The procedure to configure users and assign data permissions includes the following tasks:
• Create users as needed.
• Create user groups as needed.
• Assign users to the appropriate user group.
• Assign permissions to each user group.
There is no specified order in which these tasks must be performed.
NOTE To work with the data security feature, you must have administrator rights. The default program logins, User (Pigment) and dci (Textile) each have full administrator rights.
As you continue to work with this program, you might need to create additional users and user groups, and selectively enable/disable access to specific data types and data folders for each group. These changes can be made at any time, by any user that has administrator rights.

Datacolor TOOLS™ Data Security ⋅ 251
Getting Started Access to the Data Security options differs for pigment and textile program configurations. Once inside the module, the fundamental program operation is the same.
Launching Data Security for Pigment Users
To access the Data Security options:
1. Click on System menu, User Configuration Utility.
The window below is displayed:
2. Click the All Users tab:
At the bottom of the window is a list of the existing users:

252 ⋅ Data Security Datacolor TOOLS™
3. Select a user from the list, and click on View Details. The following program options are displayed:
4. Click on User Permissions. The User/Group Administration window displays. See also User/Group Administration Window for information to access specific data security options in this window.
Launching Data Security for Textile Users
To access the Data Security options:
1. Click on System menu, User Configuration Utility:
The User Permission dialog displays:

Datacolor TOOLS™ Data Security ⋅ 253
2. Highlight a user and click on one of the buttons at the bottom of the
dialog box, to access the data security features.
− Administration. This opens the User/Group Administration window. See also User/Group Administration below for additional information.
− Permissions. This opens the Group Permissions window. See also Folder Permissions below for additional information.
− Close. Closes the Data Security options.
3. The User/Group Administration window displays. See also User/Group Administration below for information to access specific data security options in this window.
User/Group Administration Window
This window is used by both the pigment and textile program configurations:
This window includes two tabs, Users and Groups. These two tabs provide access to all of the program options used to implement the data security option.

254 ⋅ Data Security Datacolor TOOLS™
When you have made all of the selections to customize the data security, you must click the Save button at the bottom of the window. If you click Cancel, the dialog below is displayed:
• Click Yes to close the User/Group Administration window without saving the changes.
• Click No. The dialog box closes, and User/Group Administration window remains open.
See also Configuring a User Group for instructions to create user groups and to assign users.
See also Folder Permissions for instructions to selectively enable/disable user access to data types and data folders.
User Configuration This section provides step-by-step instructions to create, edit, and delete users. See also Data Security Overview, Users for additional information regarding users.
NOTE The operation of these features is identical for both Pigment and Textile configurations.

Datacolor TOOLS™ Data Security ⋅ 255
User Configuration Window
The User/Group Administration window includes a Users tab and a Groups tab:
• On the User/Group Administration window, click on the Users tab. The existing (default) users are displayed in the Users (left) pane:
Pigment Database Configuration Textile Database Configuration
The list of existing (default) user groups is displayed In the Member of groups (right) pane:

256 ⋅ Data Security Datacolor TOOLS™
• A check identifies the groups that include the highlighted user. A user can be assigned to multiple groups.
• Buttons along the bottom of the window are used to configure and edit users:
− New. Opens the new user dialog. See Create User for instructions.
− Delete. Deletes the user currently selected. See Delete for instructions.
− Properties. Opens the edit user dialog. See Edit User below for instructions.
These functions can also be accessed from a menu. To access this menu:
• Highlight a user and right-click on it. The menu displays:

Datacolor TOOLS™ Data Security ⋅ 257
Create a User
If you have a large number of program operators, you can create several users and several user groups. Each group can be assigned different permissions. You can then assign each user to a group having the appropriate data access permissions.
To create a new user:
1. On the Users tab, click the New button. The dialog below displays:
2. User Name. This name is input as the login when the program is launched.
Enter a user name that contains 3-25 alpha-numeric characters.
3. Password. This password is input for this user when the program is launched. This cannot be the same as the user name, and should contain 3-25 alpha-numeric characters.
4. Confirm Password. Re-enter the password.
5. Automatically create in General Users group. Place a check in this box to automatically assign this user to the General Users group. The General Users group does not have administrator rights.
NOTES If you do not place a check in this box, the user will not be assigned to the default user group. You will have to manually assign the user to a group. You must assign a user to a group to complete the record and make the user available.
6. Enter information for the User Name and Password.
7. Click OK to close the dialog box.
8. Assign the user to a user group. See also Create a User Group, Assign User for instructions.

258 ⋅ Data Security Datacolor TOOLS™
9. On the User Group/Administration window, click Save to save these changes to the database.
NOTE When you click Save, the program verifies that all users are assigned to at least one user group. You will see the dialog below for each user that is not assigned to a user group:
Click OK. The User Group/Administration window remains open. You must assign the user to a group, to complete the record. Notes for Pigment Database Configuration When you have made changes and close the User Group/Adminstration window, the Edit User window displays:
Click OK to close the window. When you create multiple users and close the User Group/Administration window, the Edit User window will display once for each user created.
10. Preferred product license. Use the default selection.

Datacolor TOOLS™ Data Security ⋅ 259
Edit User
This option is used to change the User Name, the Password, or both entries for an existing user. To make these changes:
1. On the Users tab, highlight the user to be edited, and click Properties. The dialog below displays:
2. Existing User Name. This field displays the existing user name, and is for
display purposes only. No information can be entered.
3. New User Name. Enter a new user name of 3-25 alpha-numeric characters.
4. Password. The current password is displayed. Enter a new password containing 3-25 alpha-numeric characters.
5. Confirm Password. Re-enter the new password.
6. Enter the changes to these fields as needed, and click OK. The program confirms that the user name does not currently exist, and that the entries in Password and Confirm Password fields match and do not contain prohibited characters.
NOTES If the password entries do not match, you will receive an message. You must re-enter the information and click Save. Click Cancel to close the window without saving any changes.
7. On the User Group/Administration window, click Save.
NOTE To enable these changes, restart the program.

260 ⋅ Data Security Datacolor TOOLS™
Delete User
If a user is no longer active, you can delete it from the system at any time.
NOTE When you delete a user, it is no longer available as a program login. However, it is not deleted from the database, because the user may have created data objects (targets, trials, formulas, etc) that remain active in the database. The deleted user will no longer appear in the Admin users list. Any objects created by the user will display the user name in the Created By field.
To delete a user:
1. From the User/Group Administration window, Users tab, highlight the user to be deleted:
2. Click the Delete button at the bottom of the window. The program will
ask you to confirm the delete command:
3. Click Yes to continue, or No to cancel the function.
4. On the User/Group administration window, you must click the Save button at the bottom of the window to make this change permanent.

Datacolor TOOLS™ Data Security ⋅ 261
In this example, the user Patrick will not longer appear in the Users List. However, you may continue to see the user Patrick in a Navigator list in the Created By or Modified By fields.
User Group Configuration Once you have created the necessary users, you must assign them to a user group. When you install the program, two user groups, Admin and General Users, are provided.
• Admin. The permissions to access data types and data folders for this user group are not restricted. This user group should be restricted to a limited number of users to protect your data.
− In the case of upgrades for systems using the pigment configuration, all existing users with Admin status are automatically assigned to this group.

262 ⋅ Data Security Datacolor TOOLS™
− In the case of upgrades for systems using the textile configuration, the dci user is automatically assigned to this group.
− Users included in this group can be reassigned at any time to other user groups, having restricted data management permissions.
− The program will not allow you to create another administrator group.
− This user group cannot be deleted.
• General Users. The default configuration of this user provides full permissions to access data types and data folders. In contrast to the Administrator group, permissions to access all data types and all data folders can be restricted.
− In the case of upgrades, for systems using the pigment configuration, all existing users that do not have Admin status are automatically assigned to this group.
− In the case of upgrades for systems using the textile configuration, users other than dci are automatically assigned to this group.
− This user group can be deleted.
User group configuration includes the following steps:
• Create a user group
• Assign users to the group
• Assign data permissions to the group
User Group Configuration Window 1. On the User/Group Administration window, click on the Groups tab.
2. The existing Groups are displayed in the Groups pane.

Datacolor TOOLS™ Data Security ⋅ 263
3. A list of all users in the system are displayed in the Contains users pane.
A check in the Contains users pane indicates the users that are assigned to the highlighted user group.
Create a User Group
Below are instructions to create a new user group.
1. From the User/Group Administration window, Users tab, click the New button. The window below displays:
2. Group Name. Enter a name for the new user group.

264 ⋅ Data Security Datacolor TOOLS™
3. Copy Permissions From Group. You can duplicate data permissions from another user group. This option speeds the user creation process, and will minimize mistakes made when trying to recreate a set of permissions manually.
NOTE If this field is left blank, complete permissions are assigned to the new user.
− Click on the down arrow and view the choices:
− Highlight a group having the permission configuration you want applied
to the group. None. When this is selected, the new user group will have the default permission settings, giving the user complete access to data types and data folders. All other choices. Copies the folder permissions and data type permissions for the group selected. See also User Group Permissions for a complete explanation of the data type and folder permissions that can be assigned.
4. Make the appropriate selection and click OK.
NOTE You must close Datacolor TOOLS and restart the program to enable these changes.
Assign Users
Once you have created a user group, you must assign users to it. Below are instructions to assign users to a users group.
1. From the User/Group Administration window, Users tab, click to highlight a user to be assigned to a group:
The Member of Groups pane lists all of the existing groups.

Datacolor TOOLS™ Data Security ⋅ 265
2. Place a check in the group to which the user will be added.
3. On the User/Group administration window, you must click the Save
button at the bottom of the window to make this change permanent.
NOTES A user can be a member of multiple groups. For users with membership in multiple groups, the user is granted all of the permissions assigned to each user group. A User Group can exist without having any users assigned to it.
Delete Users from a Group
You can delete a user from a group at any time. To delete a user from a group:
1. From the User/Group Administration window, Users tab, click to highlight a user to be deleted from a group. The right window pane will display the user’s membership status for each users group:
2. Click in the box to remove the user from a group:
The user is removed from the group, but is still active in the system and can be assigned to a different group.

266 ⋅ Data Security Datacolor TOOLS™
3. Click Save to save the change. The User/Group Administration window closes.
NOTE A user must be a member of at least one group. If it is not assigned to any user group, when you click Save the message below displays:
Click OK to close the dialog box, and assign the user to one user group.
Delete User Group
You can delete a Users Group at any time. However, you must remove all users from the group before you can delete it. See also Delete Users from Groups for instructions.
To delete a User Group:
1. On the User/Group Administration, click on the Groups tab to view the choices:
2. Highlight the group to be deleted, and click the Delete button at the
bottom of the window. A confirmation message is displayed:
3. Click Yes to delete the selected user group, or No to cancel the delete
command.
4. On the User/Group administration window, you must click the Save button at the bottom of the window to make this change permanent.

Datacolor TOOLS™ Data Security ⋅ 267
Permissions Permissions to access data are applied to two data categories:
• Data Type. These are specific data objects created and used by Datacolor programs such as standards, batches and substrate data. You can selectively expand or restrict access to individual data objects.
• Folder. Permissions are selectively assigned with regard to viewing and editing contents of specified folders used by the program.
All selections made regarding data access permissions are made from the Group Permissions window:
See also Getting Started for instructions to access this program window from the textile and pigment program configurations.
NOTE The default folder configuration and object icons vary depending on the program configuration. When this occurs, screens for both the textile and pigment configurations are provided.
Permissions Window
Permissions to access data are assigned to user groups, and are applied to two data categories:
• Data Type. These are specific data objects created and used by Datacolor TOOLS such as standards, batches and substrate data. You can selectively expand or restrict access of a user group to individual data objects. Using these permissions, you can limit access to specific data objects, without restricting user access to a particular folder. For example, you can restrict user group access to all standards generated by Datacolor TOOLS.
• Folder. Permissions are selectively assigned to a user group with regard to viewing and editing contents of specified folders used by the program. Click on the Folder Permission tab to access the selections.
You may configure both data type permissions and folder permissions for each user group.

268 ⋅ Data Security Datacolor TOOLS™
NOTE The Group Name field at the top of this window identifies the user group assigned the permissions that are currently displayed.
See also Getting Started, Launching Data Security for Textile Configurations for instructions to access this window from a TOOLS textile configuration.
See also Getting Started, Launching Data Security for Pigment Configurations for instructions to access this window from a TOOLS pigment configuration.
Determining Proper Permissions
Below are some guidelines to determine the permissions assigned to user groups:
• Permissions are assigned to data types and to the folder tree. To selectively assign permissions to a group, the group must have permission to access both the data type AND the folder in question.
• Users can be members of multiple groups. For users with membership in multiple groups, the user is granted all of the permissions assigned to each user group. This can be thought of as an OR permission.
• The permissions applied affect the folder structure that can be viewed in the Navigator module. The Datacolor MATCHPIGMENT application will only display those folders and data objects that are permitted for the active user.
• When a folder permission is denied, the subfolders of the restricted folder will not display in the Navigator module.
Folder Permissions
The Folder Permissions option limits access to an entire folder. This folder may include all object types generated by Datacolor programs.
Fields on the Folder Permissions Tab • Inherit. The folder inherits all of its rights from its parent folder.
• View. The folder and objects within the folder can be viewed (subject to other rights). Denying folder view rights to a parent folder implies denied rights for all sub-branches of that folder.
• Modify. Data within the folder can be modified.
• Create. The user may create objects / subfolders within / move objects to the folder (subject to other rights).
• Delete. The user may delete objects within the folder or move objects from the folder (subject to other rights).

Datacolor TOOLS™ Data Security ⋅ 269
NOTES Modify and Delete rights refer to the contents of the folder, not to the folder itself. To have rights to modify or delete a folder, the rights must be set on the parent folder, and on the data object type. In order to be able to copy and paste an item, View rights must exist on the source folder, and Create rights must exist on the destination folder. In order to be able to cut, paste or move an item, Delete rights must exist on the source folder, and Create rights must exist on the destination folder. The root folder cannot be set to Inherit.
Data Type Permissions
This pane is used to selectively assign access rights to data types. These are specific data objects created or used by Datacolor TOOLS, including standards, batches and samples. Using these permissions, you can limit access to specific data objects, without restricting user access to a particular folder. For example, you can restrict user group access to all standards.
Fields on the Data Type Permission Tab
The textile and pigment program configurations assign the same permissions to the data objects. The security settings that can be assigned to data types are:
• Modify. The data type can be modified, subject to other rights.
• Create. New items of this data type can be created by the user, subject to other rights.
NOTE Create rights are required for an object in order for copy, paste and move functions to work. See also User Configuration for details on these options.
• Delete. The user may delete items of this data type, subject to other rights.

270 ⋅ Data Security Datacolor TOOLS™
Assigning Permissions
Assigning Permissions for a Pigment Database Configuration
Below are partial lists of the Data Type and Folder Permission privileges available for the pigment database configuration:
Data Type Folder
To assign Permissions in a Pigment configuration:
1. Navigate to the User/Group Administration window. See also Accessing Data Security for instructions to access this window, for the database configuration you are using.

Datacolor TOOLS™ Data Security ⋅ 271
2. From the Groups tab, select the user group whose permissions you want to edit, and click the Permissions button. The Permissions window will display:
3. Verify the correct User Group is selected.
4. Click on the Data Type Permission tab, and highlight the object you want to configure. See also Data Type Permissions for an explanation of the available permissions.
5. Place/remove a check in the box representing the permission you want to assign to the user group.
6. When you have assigned all of the Data Type permissions, click on the Folder Permissions tab, and repeat the procedure. See also Folder Permissions for an explanation of the available permissions.
7. When you have made all selections, click OK. The Group Permission window closes.
8. On the User/Admin window, click on the Save button to make the changes to the database.

272 ⋅ Data Security Datacolor TOOLS™
Assigning Permissions for a Textile Database Configuration
Below are partial lists of the of the Data Type and Folder Permission tabs available for the textile configuration:
Data Type Permission
Folder Permission
To assign/edit Permissions for a textile configuration:

Datacolor TOOLS™ Data Security ⋅ 273
1. Click on System menu, User Configuration Utility.
2. Highlight one of the users, and click Administration. The Group
Permissions window is displayed:
3. Verify the correct User Group is selected.
4. Click on the Data Type Permission tab, and highlight the object you want to configure. See also Data Type Permissions for an explanation of the available permissions.
5. Place/remove a check in the box representing the permission you want to
assign to the user group.

274 ⋅ Data Management Datacolor TOOLS™
6. When you have assigned all of the Data Type permissions, click on the Folder Permissions tab, and repeat the procedure. See also Folder Permissions for an explanation of the available permissions.
7. When you have made all selections, click OK. The Group Permission window closes.
Data Management Datacolor TOOLS includes a powerful data management system that allows the user to selectively access individual data objects including standards, batches and substrates. It includes sorting and filter functions to allow quick retrieval of records from large databases.
The options available to the pigment and textile program structure are essentially the same. However, the user interfaces, and folder structures are slightly different. Throughout this section, those differences will be noted where appropriate.
Data Management: Pigment Database Data Objects
The data objects used by Datacolor TOOLS include:
• Sample. A sample record includes a name and a set of measurement data that describes the color quantitatively.
• Standard. A sample record that is specifically identified as a standard.
• Batch. A sample record that is specifically identified as a batch.

Datacolor TOOLS™ Data Management ⋅ 275
NOTE When working with Datacolor TOOLS, the program requires the record containing sample information to be labeled as either a standard or batch. It does not recognize a data record labeled sample. The data management options include an option to convert the data object to a type recognized by Datacolor TOOLS. See also Editing Data Objects for instructions to convert the data objects.
• Substrate. A sample record that contains measurement data for a substrate sample. This object is used by Datacolor MATCHPIGMENT when matching translucent colors.
Default Folders
Default data is provided with the program to allow you to begin using it immediately. This data is stored in the Demo folder:
This data is provided simply to enable you to run the software features.
Browsing the Database
The Navigator Window is divided into two sections or panes:

276 ⋅ Data Management Datacolor TOOLS™
• Folder View. The left pane is referred to as the Folder view, and displays the structure used for data storage. The data is organized into a series of folders and subfolders similar to the design of Windows Explorer. This is also referred to as a Tree view. A "+" next to a folder indicates there are subfolders inside the folder. Click on the "+" to see the names of the subfolders.
Click on the folder names to display contents of the folder in the right pane of the of the Navigator window. Double-click on a folder name to expand the folder listing in Tree view.
• List View. Click on a folder in the Folder view. The contents of the selected folder are displayed in the right pane. This pane is referred to as the List view. From this view, you can sort the data, and perform standard maintenance functions.
A display field at the bottom right of the screen displays the total number of objects in the current folder.
If you move the mouse pointer over this field, a text box displays how many of each object type are in the folder.

Datacolor TOOLS™ Data Management ⋅ 277
Object Selection
You can select a single data object or multiple objects to work with, using Data Navigator.
Once the object is selected, there are several options available for manipulating the data. To access these options:
1. From the List View (right window pane), place the cursor over an individual entry and click the right mouse key. A menu is displayed:
This menu includes all functions for viewing, editing and exporting data created and used by Datacolor TOOLS.
View Options
Two view options, Open and Open With are used to view the contents of a data object:
• Open. When this option is selected, the program automatically selects the correct Datacolor program option needed to open the record. When this is selected, the correct program will open, and the data selected will be displayed.

278 ⋅ Data Management Datacolor TOOLS™
• Open With. When this option is selected, a submenu is displayed.
− Click to highlight the program module to be used to open the record.
NOTE When you double-click on the record, the appropriate program module will automatically open and the data will be displayed.
Editing Data Objects
There are several editing options available, that are used to cut, copy, paste, move and export the data objects.
Edit Options • New Folder. Creates a new folder inside the active folder.
• Cut. Move data from one folder location to another. This option removes the record from the current folder. It has to be pasted into another folder. See also Cut/Copy and Paste procedure below for complete instructions.
• Copy. Store the same data in multiple folder locations, using the copy and paste procedures. See also Cut/Copy and Paste procedure below for complete instructions.
• Paste. Stores the record previously selected into a different folder. It is used with both the cut and copy options. See also Cut/Copy and Paste procedure below for complete instructions.
NOTE An item cannot be deleted if it is included as part of another data item. For example, a sample cannot be deleted if it is also stored with a formula used by Datacolor MATCHPIGMENT. You must delete the sample from the formula before you can delete the sample from the system.
• Send to. Exports the data to an XML file. See Other Options, Send To in this section for more information on this feature.
• Delete. Deletes the sample currently highlighted. Click Delete to execute. This moves the object to the trash can, but it is not yet permanently deleted. See also Trash Can Option for instructions to permanently delete an object.
WARNING The system automatically deletes the record without any further warning or confirmation.

Datacolor TOOLS™ Data Management ⋅ 279
• Rename. Renames the sample currently highlighted.
NOTE Rename is not available when a range of items is selected.
Cut/Copy and Paste Procedure 1. Highlight the record to be cut or copied, and right-click on the record to
display the editing menu.
2. Click on the option to be executed, cut or copy. See also Other Options,
New Folder in this section for instructions to create a new folder for the data.
3. For the copy function, highlight the folder to receive the data record.

280 ⋅ Data Management Datacolor TOOLS™
4. Right-click to display the editing menu.
5. Click Paste to execute. The right pane will refresh and the data record will
be displayed in the list of folder contents.
NOTE When copy is selected, the record displays in both folders.
Rename Procedure 1. Click on Rename. The current name of the sample will be highlighted:
2. Place the cursor in the highlighted area.
3. Use the Backspace key on the keyboard to remove the current letters.

Datacolor TOOLS™ Data Management ⋅ 281
4. From the keyboard enter a new name.
5. When you are finished, click anywhere in the window. The sample name will
be updated immediately.
Delete Data
Navigator uses the same conventions used by Windows Explorer to delete data. You can delete individual data objects or complete folders from the database. It includes a trash can option that is similar to the Recycle Bin offered by Windows Explorer.
NOTE These instructions assume that you have permission(s) to delete data objects and/or folders. Permissions to delete data are assigned to user groups. If you are logged in as a user that does not have rights to delete data objects or folders, you must exit the program and login as a different user with the correct permissions to delete the data. See also Applications Technology, Data Security Option for a complete discussion of the data security capabilities.
To delete an object from the database:
1. Highlight the object to be deleted, and right-click to display the Navigator menu:

282 ⋅ Data Management Datacolor TOOLS™
2. From the menu, click Delete. The object is moved to the Trash Can:
The folder has been moved from the folder to the trash can, and is still in the database. See also Trash Can Option for instructions to restore the deleted folder, or to permanently delete it from the database. See also Folder Dependencies for information about exceptions to the Delete Folder command.
Data Dependencies
You cannot delete data objects that are active in other data objects. For example, a target or trial sample may be part of a job record, or a formula record, etc. created in Datacolor MATCHPIGMENT. This is referred to as a dependency. When you select an item to delete that has dependencies, a message similar to the one below is displayed:
You cannot delete the data record Blue Panel #24 until the dependencies are removed.
NOTE You can select multiple objects to be deleted. Dependencies for each of the objects selected will be included in the message. Below is an example:

Datacolor TOOLS™ Data Management ⋅ 283
You can view the dependencies for any data object at any time. To do this:
1. Highlight a data object, and right-click. The data management menu is displayed:

284 ⋅ Data Management Datacolor TOOLS™
2. Click Show Dependencies. A dialog that itemizes every dependency for the object is displayed:
The data object CARD has numerous dependencies. The program will not let you delete this data object.
Folder Dependencies
When you delete a folder, the program checks the contents of the folder for data dependencies. For example, a standard or batch sample in the folder may be part of a job record or a formula record, in Datacolor MATCHPIGMENT. This is referred to as a dependency.
When you attempt to delete a folder that contains data active in other objects, the message below is displayed:

Datacolor TOOLS™ Data Management ⋅ 285
The program will delete all of the folder contents that do not have any dependencies, However, the folder itself will not be moved to the trash can for permanent deletion. To delete the entire folder, you must first remove all of the data objects in the folder that have dependencies.
Trash Can Option
When data objects or folders are deleted from the Navigator, they are placed in the trash can folder. This data remains in the trash can until it is permanently deleted.
Any item in the trash can folder can be restored to its previous location or permanently deleted.
Restore Data from the Trash Can
To restore a single object:
1. Highlight an object in the trash can, and right-click to display the option:
2. Click Restore. The object will be restored to the folder that previously held
it.

286 ⋅ Data Management Datacolor TOOLS™
To restore multiple objects:
1. Highlight the objects from the menu, and right-click to display the option:
2. Click Restore. Each object will be restored to the folder that previously held
it.
Empty the Trash Can
Emptying the trash can removes the data objects and folders permanently from the Datacolor TOOLS database.
NOTE You must have Administrator rights to empty the trash can. When you empty the trash can, all contents are deleted. You cannot selectively delete items in the trash can.
The trash can folder below contains 5 samples that were deleted:

Datacolor TOOLS™ Data Management ⋅ 287
To empty the trash can:
1. Right-click on the Trash Can icon in the Folder View. A menu is displayed:
2. Click Empty Trash. All of the folder contents are deleted.
If the data object is active in other folders or other data objects, the program will not let you delete the item. See also Data Object Dependencies and Folder Dependencies for a discussion of dependencies.
Disabling Trash Can Option
The Trash Can option can be disabled for all users (including Admin) through a setting in the CC_Global.Ini file.
WARNING Making changes to the CC_Global.Ini file can significantly impact the program functions. This should be done under the supervision of Datacolor support personnel.
To disable the trash can option:
• In a [DataNavigator] section add the line “UseTrashFolder= 0”. This setting bypasses the trash can, and all deleted data is deleted permanently.
Editing Data Object Types
The data management tools include options to change the object type assigned to the record. This is useful when you are working with data in both Datacolor TOOLS and Datacolor MATCHPIGMENT. In Datacolor TOOLS, the program does not recognize data called samples. All sample data retrieved to the TOOLS desktop must be labeled as either a standard or a batch. Datacolor MATCHPIGMENT recognizes and uses sample data interchangeably as targets, trials and substrates. This group of editing options provides the flexibility to change data types to make them available to either program.
NOTE Administrator rights are required to use the Make Sample, Make Standard, and Make Substrate options.

288 ⋅ Data Management Datacolor TOOLS™
To access the options for modifying the data type:
1. Highlight a record to be edited in the List view (right pane). Right-click on the highlighted record to display the data management menu options:
• Make Standard. Use this option to convert a sample, batch or substrate
record for use as a standard in Datacolor TOOLS. A sample measured as a Target in Formula Central is saved as Sample, not as a Standard. This option allows you to change a sample into a standard without having to retrieve and restore it with Datacolor TOOLS.
1. Highlight a sample record to be converted:
2. Right-click to display the menu options:
3. Click Make Standard. The record will automatically update and the
Type will be updated to reflect the change.

Datacolor TOOLS™ Data Management ⋅ 289
• Make Sample. Use this option to convert a standard or batch record to a sample. This makes it available for use in both Datacolor TOOLS and Datacolor MATCHPIGMENT.
1. Highlight the record to be converted:
2. Right-click to display the menu options:
3. Click Make Sample. If the record is a Standard, there may be
batch records associated with it for use in Datacolor TOOLS. This connection is lost when you change the type to Sample. The program alerts you to this change, and you must confirm that you want to continue.
4. Click Yes. The list will update, and the data type will reflect the
change.
• Make Substrate. Use this option to convert a sample or batch record to a
substrate record for use in Datacolor MATCHPIGMENT.
1. Highlight the record to be converted.
2. Right-click on the record to display the Navigator menu options:
3. Click on Make Substrate. The list will update, and the data type will
reflect the change.

290 ⋅ Data Management Datacolor TOOLS™
Find and Filter Options
Data Navigator provides both Find and Filter options to select and display data objects. The Find options are used to search across the entire Datacolor TOOLS database to locate a particular data object(s) or folder(s). The Filter options are applied to the selection and display of data objects within a single folder. Each of these features uses pattern matching to select data, and each use the same operators to define the character strings for a search.
Operators Summary
Several operators are available, which enable you to find specific character strings anywhere in a name. These are used for both the Filter and Find options.
NOTE The word string represents the characters that you will input into the name field of the dialog.
Symbols Meaning String(%) Matches “string” and any number of characters
following. NOTE: The % character is automatically appended to the string in the query.
String with Exact Match Option
Matches “string” only.
%string Matches any number of characters preceding “string”.
%string% Matches any number of characters before and after “string”.
_ Bl_e
Underscore “_” matches any one character. This example finds names starting with “Bl”, have any character in the 3rd position, and end with “e”.
[specifier] The specifier in the brackets may take the following forms: Range. A range is of the form rangespec1-rangespec2 where rangespec1 indicates the start of a range of characters, the hyphen indicates a range, and rangespec2 indicates the end of a range of characters. Set. A set can be comprised of any discrete set of values, in any order. For example, [a2bR].
NOTE: The range [a-f], and the sets [abcdef] and [fcbdae] return the same set of values.

Datacolor TOOLS™ Data Management ⋅ 291
Symbols Meaning [^specifier] The caret symbol (^) preceding a specifier
indicates non-inclusion. [^a-f] means not in the range a-f; [^a2bR] means not a, 2, b, or R.
Find Option
The Find option is used to search across the entire Datacolor TOOLS database for a particular data object(s) or folder(s).
NOTE The Filter option restricts the search of data objects to a single folder.
To use the Find option:
1. On the toolbar, click on the Find icon to open the Find dialog box. The window below displays:
2. Search for Objects Named. Enter a text string for the program to use for
the search. You can limit your entry to a single character, or provide a more detailed text string.
3. Exact Match. Click the box to instruct the program to find an object with the exact name entered.
4. Object Type. You can limit the type of objects included in the search. Limiting the type of objects will speed the search.

292 ⋅ Data Management Datacolor TOOLS™
− Click on the down arrow to view the object choices.
− Click to highlight the object type to be found.
5. Look In. Select to the folder to be searched. To open the browse dialog box, click on the Browse button:
6. Search Sub-Folders. Expands the search to include sub-folders in the
folder selected. To enable this option, click to place a check in the box.
7. Date. This option will limit the search to objects with a specific date or date range. When selected, the dialog box below displays:
− To specify a date of creation or modification, click on the down arrow in the Date field, and highlight a selection.
− To search a date range, enter a starting (from) and ending (to) date. Click on the drop down arrow to view a calendar and make the appropriate selections.
You can narrow the search to a time range within a particular date range. Click on the arrows next to the Time fields, and further narrow the search range.

Datacolor TOOLS™ Data Management ⋅ 293
8. User. This option limits the search to objects created or modified by a particular user. When selected, the dialog box below displays:
You must indicate if you are looking for files that were created or modified. Click on the down arrow in this field and make the appropriate selection. You must identify the user. Click the down arrow to view all of the users on the system, and highlight the user to be the object of the search.
9. When you have made all selections, Click Search. The program displays the objects it found that satisfied your specifications:
Advanced Find Queries
Below are examples of operators you can use in the query to refine the search.
Query by Name Ending
Use the % character to find a specific string at the end of a name. Syntax: %string In this example, the user input the string %Blue Panel #24.

294 ⋅ Data Management Datacolor TOOLS™
The % indicates any characters preceding the input string are acceptable for the query. The query says find all objects that end with the string “Blue Panel #24”.
Below are the results of this query. Notice that the results cover several locations:
Query by Name, Mid String
Use the “%” character to find a specific string anywhere in a name. Syntax: %string% In this example, the user input the string %Blue Panel #24%.

Datacolor TOOLS™ Data Management ⋅ 295
The % character indicates any characters preceding or following the input string are acceptable for the query. This query says find all objects that have the string “Blue Panel #24” anywhere in the name.
Below are the results of this query:
Filter Options
The filter input is located at the bottom of the Open Dialog window:
The filter function uses the same operators used by Find. However, a filter limits the search to the active folder.
NOTE The Filter By entry can be combined with the Name option. The filter option will set the items available in the folder list view. When a name is input in the selection field, the program will only search the filtered list and not the entire folder. You can enter a partial or complete name, and move immediately to the first occurrence of that name in the folder list. This creates a very powerful tool for filtering and searching records in large databases.
Sorting Options
There are sorting options available to perform a summary review of the contents of a folder.
In the List view, column headings are displayed. The data can be sorted alpha-numerically based on any of these headings.
• Name. Sorts the data alphabetically by name. This sort is limited to the first letter of the first name of the record.
• Type. Sorts the data by type.
• State. Sorts the data by object state.
• Created by. Sorts the data by user that created the record.

296 ⋅ Data Management Datacolor TOOLS™
• Created. Sorts data by date created.
• Modified By. Sorts data by user who made the last change to the record.
• Modified. Sorts the data by date of last modification.
• Location. Sorts the data by folder location.
• GUID. This is an alpha-numeric code assigned to a record by Datacolor TOOLS. The data can be sorted by this code.
NOTE This code is only assigned to records created from Datacolor TOOLS.
Other Options
This section includes options on the data management menu not previously discussed. To access this menu:
1. Highlight an item in the right pane.
2. Right-click on the highlighted item. The menu below is displayed:

Datacolor TOOLS™ Data Management ⋅ 297
Send To
This option allows you to export individual data objects to another location. You can choose either a QTX or XML file format. These file formats enable the sharing of this data with other Datacolor users, and other 3rd party applications.
NOTE The data included in the XML record can be viewed by examining the properties of the data record. See also Other Options, Properties for information to display the object properties.
1. Highlight the record to be sent, and right-click to display the data management menu:
2. Click Send To. A submenu is displayed:
3. Select the file type to be exported. The program will open a dialog box to
select the folder to receive the XML file:

298 ⋅ Data Management Datacolor TOOLS™
4. Highlight the folder to receive the XML file, and click OK. The window closes.
5. Browse to the folder selected to receive the file. The record will be displayed as and XML document:
6. Right-click on the highlighted folder to display the menu options:
Properties
This option is used to examine the properties of a particular data object.
1. Highlight the object to be examined:
2. Right-click on the data object to display, and click Properties.
A window will open, displaying information for the object selected.

Datacolor TOOLS™ Data Management ⋅ 299
NOTE The property information displayed is the information exported to an XML file when the Send To option is selected. The contents will vary depending on the type of object selected.
Below is an example of the properties displayed for a standard:
Below is an example of the properties displayed for a folder:
The property display for a folder will include a list of the number of each object type contained in the folder.

300 ⋅ Data Management Datacolor TOOLS™
Show Dependencies
When using Datacolor TOOLS, it is common for data objects to become part of multiple data records. When you are using Datacolor MATCHPIGMENT, a standard may be included in one or several job records, a formula record, etc. This is referred to as a data dependency. This option displays the data dependencies for the selected data object. When you select this option, a message similar to the one below is displayed:
The program will not allow you to delete any data objects that have dependencies. In this example, you cannot delete the sample Blue Panel #24 until the dependencies are removed. See also Trash Can Option for instructions to permanently delete objects.
Toolbar
The Toolbar on the browser window contains buttons providing quick access to functions frequently needed for data management.
Below is a description of all icons on the browser toolbar:
Back. Returns to previous folder.
Up. Moves up one level in the folder structure.
New. Creates a new folder. Not currently enabled.
Refresh List. Updates the data listed in the window.
Show/Hide Folder Tree. Changes the Navigator window view. The default view displays two panes, including both the Folder and List views.

Datacolor TOOLS™ Data Management ⋅ 301
• Click on the Show/Hide Folder Tree icon to change the view to single pane. Below is an example of the List view:
• Click on the icon again to restore the Folder View.
Find. See Find Option for details.
View Icons. The List view displays icons representing the folder contents:
View Details. The List view displays details of the folder contents:

302 ⋅ Data Management Datacolor TOOLS™
Help. Opens the Datacolor TOOLS help system.
Data Management: Textile Database This section provides detailed instructions for the data management features available for the textile database configuration.
Accessing the Database
The database is accessed from the Datacolor TOOLS desktop. You must execute a store or retrieve function. Two methods are available to do this:
Access from the desktop. You can access the database browser by selecting either a Store or Retrieve button from the Datacolor TOOLS desktop.
• From the desktop, click on the Retrieve Std or Retrieve Bat button:

Datacolor TOOLS™ Data Management ⋅ 303
You can also access the database browser when any one of several menu options are selected.
• Click on Std menu, File, and select one of the Retrieve options to open the Browser dialog.
~OR~
• Click on Bat Menu, File, and select one of the Retrieve options to access the Browser.
NOTE The data objects displayed in the browser window depend on the option you select. For example:
• If you retrieve a standard, only the data objects identified as standards are displayed.
• If you retrieve a batch, only the data objects identified as batches are displayed.
• If you retrieve a sample, standards and batches are included in the display.

304 ⋅ Data Management Datacolor TOOLS™
Browsing the Database
The screen below displays the folder tree in Datacolor TOOLS for the default (demo) textile database configuration:
The folder permissions for the active user are identified by icons to the left of the folder icon:
↓ User has Create rights for the folder ↕ User has Modify rights for the folder × User has Delete rights for the folder.
See also Data Security, Folder Permissions for instructions to assign or change folder permissions.
Flat Data View
This option controls the display of data in the folder tree. The screen below displays the folder view for the default (demonstration) data base for a textile configuration:

Datacolor TOOLS™ Data Management ⋅ 305
Changes to Folder Organization
In previous versions of Datacolor TOOLS, when the root folder {All Data} was selected for browsing purposes, all data (data objects and subfolders) in the root folder would be displayed automatically:
NOTES The display of data objects are subject to user rights. See also Data Security, Permissions for a discussion of viewing restrictions. The data objects displayed depend on the program function used to open this window. For example, if Retrieve Standard was used, only those data objects that are standards are displayed. In the example above, Retrieve Standard was used, and the browser is only displaying standard data objects.
In the current version of TOOLS, the All Data folder no longer exists. It has been replaced by the <Root> folder, which carries the name of the login user. Below is an example of the root folder display for the default user, DCI:
This display is similar to the previous one, in that all of the data records and subfolders in the root directory are displayed. However, the root folder displayed is based on the user, in this case, DCI.

306 ⋅ Data Management Datacolor TOOLS™
Beginning with Datacolor TOOLS v. 1.2, you have an option to expand or restrict the display of individual data records for your root folder. This is done through the use of the Flat Data View option. When it is enabled, this feature preserves the complete record display available in previous versions of Datacolor TOOLS, when the folder <All Data> was selected.
Flat Data View Examples
Example 1 below is an example of the display when Flat Data View is enabled. It displays an unrestricted view of the data for the root folder, DCI:
Example 1
The right pane of this window displays all of the individual records from all of the subfolders in the root folder, <DCI>. The user sees all of the folders and data object types included in its root directory, which the user has permission to see. See also Applications Technology, Data Management, Permissions for a discussion of folder and data object permissions.
NOTE The data objects displayed depend on the program function used to access this window. For example, if Retrieve Standard was used, only those data objects that are standards are displayed. In the example above, Retrieve Standard was used, and the browser is only displaying standard data objects.
Example 2 below is a restricted view of the same root folder:
Example 2
The individual data records are not displayed in this view. This happens for two reasons:

Datacolor TOOLS™ Data Management ⋅ 307
• There are no individual data records the root folder <DCI>, which the user has permission to see.
• The Flat Data View option is disabled. Access to individual data records in the subfolders included in <DCI> has been restricted for this user.
Configuring the Flat Data View
To display all of the records for the root folder, you must enable the Flat Data View option. This is accessed directly from the Data Management window:
1. Right-click on the root folder in the left window pane. A menu displays:
A check next to Flat View enables the option. In the example above, the option is enabled, and all of the data records are displayed.
2. Click on Flat View to remove the check and disable the option:
In this example, Flat View is disabled. It does not display any records in any of the subfolders. The only individual data records it displays are records in the folder DCI. In this example, no individual data records are included in the folder DCI.
NOTES The Flat Data View cannot be disabled for the user Admin. The Admin user has complete viewing rights that cannot be restricted.
The Flat Data View option can also be enabled/disabled from the System Menu. See also System Menu, Setup for instructions.

308 ⋅ Data Management Datacolor TOOLS™
Managing Data Records
In the textile database configuration, there are several options available to the user for data management, subject to other rights. See also Data Security, Permissions for a discussion of user permissions. These options are included on a menu accessed from the Browse window.
• To access the data management menu, right-click on a data object:
Edit Options • Rename. Allows the user to change the name of the data record selected.
• Copy to. Makes a duplicate of the data record selected in another folder. When the copy is completed there are two identical records. You must specify the destination folder.
• Move to. Moves the data record selected to another folder. When the move is completed, there is only one data record. You must specify the destination folder.
Delete Options
The textile database configuration includes two delete functions.
• Delete from folder only. The data object is deleted from the active folder only. If duplicates of this record are stored in other folders, they will remain intact.
• Delete from database. The data object is deleted from the database. When there are duplicates of the record, all instances of the record are deleted.

Datacolor TOOLS™ Data Management ⋅ 309
Filter Options • Filter. Displays a window that allows you to define/select a custom filter to
be applied to the data display.
NOTE You can create an SQL query to filter the display of records in the browser. This procedure is beyond the scope of this document. Contact your Datacolor Applications Specialist for information to write custom filters.
• Reset Filter. Removes the filter currently applied. The list will refresh and all data objects and folders available will be displayed.

310 ⋅ Data Management Datacolor TOOLS™
Other Options • User’s Browser Definition. This option identifies the data object properties
that are displayed:
− Data type. There are several different types of data, such as
standards, batches, samples, etc. The properties displayed in this window are available for the data type selected.
− Check boxes. These boxes correspond to each header in the Browse window. A check indicates that the information is displayed. To change the properties displayed: − Click to place a check in the box to display the property. − Click again to remove the check. − When you have completed the selections, click Save. − Click Close, to close the Browse window.
3. Show Folders. When you are viewing individual data records in the user folder, there is no identification regarding the folder location of each object. This option is used to identify the folder(s) that hold the record. To identify the folder holding the record:
− Highlight the record, and right-click.

Datacolor TOOLS™ Data Management ⋅ 311
The Browse menu displays:
4. Click on Show folders. A window will display information regarding the data
object, including the folder(s) that hold this record:
Sorting Options
You can resort the data list based on any of the data object properties displayed. Below is a summary of the possible data object properties that may be displayed for your user:

312 ⋅ Interpreting Color Differences Datacolor TOOLS™
• Creation Date. Sorts data by date created
• Description. An alpha-numeric search based on the first word in the object description.
• GUID. This is an alpha-numeric code assigned to a record by Datacolor TOOLS. The data can be sorted by this code.
• Modification Date. Sorts the data by date of last modification.
• Name. Sorts the data alphabetically by name. This sort is limited to the first letter of the first name of the record.
• RGB Color. Sorts the records based on the numeric values of the RGB that identifies the color.
• Sample ID. This is an alpha-numeric code assigned to a record by Datacolor TOOLS. The data can be sorted by this code.
Interpreting Color Differences All color difference equations include a calculation of the differences between the batch and standard for each three dimensions, or axes. Many equations report differences between the standard and batch along a ‘red-green axis’, a ‘yellow-blue’ axis and a ‘lightness-darkness’ axis.
Some equations report color differences using an alternate system that expresses the 3 dimensions of color space as hue (differences in color shade), chroma (differences in color intensity or saturation) and lightness. Every color difference equation calculates a DE value, which represents the overall color difference between the samples.
Understanding the Numbers Regardless of the color difference equation you use, color difference components are expressed as negative or positive distances from the batch to the standard. However DE, the total color difference, is always a positive number.
Below is a table containing all of the color difference equations included in the Datacolor TOOLS software. It includes the name of the equation, and details of the color difference calculation it displays.

Datacolor TOOLS™ Interpreting Color Differences ⋅ 313
CIELab Color Space Model
Based on CIELAB color space model
Red-Green Difference
Da (+Da*) batch is redder than std. (-Da*) batch is greener than std.
Yellow-Blue Difference
Db (+Db*) batch is yellower than std. (-Db*) batch is bluer than std.
Lightness-Darkness Difference
DL (+DL*) batch is lighter than std. (-DL*) batch is darker than std.
Other Differences Displayed
DC = Chroma • (+DC*) batch is more saturated than std. • (-DC*) batch is less saturated than standard.
DH. This represents the hue component of the color difference. Its sign (±) indicates the direction of the hue shift, which is dependent upon the color of the standard. Generally, the magnitude of the hue difference (rather than the direction) is typically a key indicator of the quality of the color match. Small DH values generally correspond to acceptable visual matches.
Overall Color Difference
DE*
CIEL*C*H* Color Space Model
CIELAB color space model
Red-Green Difference
N/A
Yellow-Blue Difference
N/A
Lightness-Darkness Difference
DL (+DL*) batch is lighter than std. (-DL*) batch is darker than std.
Other Differences Displayed
C(chroma) and H(hue) differences described under CIELab.
Overall Color Difference
DE

314 ⋅ Interpreting Color Differences Datacolor TOOLS™
CMC ColorSpace Model
CIE LAB color space model
Red-Green Difference
N/A
Lightness-Darkness Difference
DL (+DL) batch is lighter than std. (-DL) batch is darker than std.
Other Differences Displayed
C(chroma) and H(hue) differences described under CIELab.
Overall Color Difference
DE
CIE2000 Color Space Model
CIELAB color space model
Red-Green Difference
N/A
Yellow-Blue Difference
N/A
Lightness-Darkness Difference
DL (+DL) batch is lighter than std. (-DL) batch is darker than std.
Other Differences Displayed
C(chroma) and H(hue) differences described under CIELab.
Overall Color Difference
DE
Hunter ColorSpace Equation
Based on transformation of CIE tristimulus space, using Hunter Lab equation.
Red-Green Difference
Da (+Da) batch is redder than std. (-Da) batch is greener than std.
Yellow-Blue Difference
Db (+Db) batch is yellower than std. (-Db) batch is bluer than std.
Lightness-Darkness Difference
DL (+DL) batch is lighter than std. (-DL) batch is darker than std.
Other Differences Displayed
No
Overall Color Difference
DE

Datacolor TOOLS™ Interpreting Color Differences ⋅ 315
Comparing the Results from Different Equations Below is an example of a CIEL*a*b* color difference report:
• The DL is positive (no sign), making the batch LIGHTER than the standard ( 0.14)
• The Da* is positive (no sign), making the batch REDDER (or less GREEN) than the standard ( 1.48)
• The Db* is positive (no sign), making the batch yellower (or LESS BLUE) than the standard (3.64)
• The overall color difference is 3.93 CIELab units.
Below is an evaluation of the same sample data, applying the Hunter Lab, rather than CIEL*a*b* equation:
• The batch is lighter than the standard (+L)
• The batch is redder than the standard (+a)
• The batch is yellower than the standard (+b)
• The overall color difference is 1.99 Hunter Lab units.
As you can see, the equation uses similar labels for the three axes (L, a, b), and the results are similar, but not identical to the CIEL*a*b* evaluation
NOTE If you are communicating Lab values, be sure to verify which equation you are using. For example, Hunter Lab and CIEL*a*b* use the same notations, but the numerical values are NOT the same.

316 ⋅ Acceptability Tolerances Datacolor TOOLS™
Acceptability Tolerances Tolerancing tools may be the most fundamental feature offered by instrumental color evaluation systems. In a fast paced production environment, instantaneous pass/fail evaluations are an essential step in the process, and the introduction of instrumental tolerancing systems to the QC environment makes fast, consistent color evaluations possible.
A pass/fail tolerance sets an acceptability limit on specific parameters. The color differences between the standard and the batch are compared to the acceptability tolerances for that standard, and the program displays a Pass/Fail report. Datacolor TOOLS provides you the ability to establish tolerancing systems using traditional approaches, largely based on numeric descriptions of the color. You typically begin by identifying the color difference equation (e.g., CMC, CIEL*a*b*, etc.) to be used, and a single tolerance value, DE, to define the acceptability of the color match. When additional parameters, such as DL*, Da*, Db*, DC*, and DH, are added to the tolerance, the tolerance becomes more refined, and will yield instrumental pass/fail evaluations that more closely agree with your visual evaluation of the color.
Datacolor TOOLS offers you the ability to set up traditional tolerancing systems for any color difference equation included in the program. It provides a wide variety of choices regarding color difference equations, the ability to assign tolerances to individual standards, to apply the same tolerance to multiple standards, and to combine different equations in a single tolerance. The choice of equations is often based on the color specification your customer uses to evaluate the product. If your customer is not using instrumental color evaluations to perform quality control inspections on the products you supply, you can select a color difference equation to be used as your (internal) company standard.
Included in the tolerance choices is the Datacolor Formula. Similar to A.I. Pass/Fail, it incorporates visual assessments of the samples into the generation of an acceptability tolerance, improving the agreement between the instrumental and visual assessments of the samples. However, it differs from A.I. Pass/Fail in that it does not limit the data used to a single standard. It can incorporate multiple standards in single ‘tolerance block’, and the standards included can cover a wide range of hues allowing you to create a tolerance that can be applied universally.
NOTE Some of the tolerancing options are not enabled for Datacolor TOOLSQCX.
Tolerance Types Datacolor TOOLS offers three types of tolerances:
• Local Tolerance. This is a unique tolerance created for an individual standard. It cannot be assigned to more than one standard. Local tolerances are created through Standard Menu/Tolerances, and they never appear in any tolerance lists. The parameters defined for a local tolerance

Datacolor TOOLS™ Acceptability Tolerances ⋅ 317
can only be created, viewed or edited by moving the standard to the desktop, and selecting Standard Menu/Tolerance/Local.
• System Tolerance. This is a single tolerance that serves as a system-wide default tolerance. It is selected from the Shared Tolerances defined for your system. If you use the same acceptability tolerance for every product you make, you can assign this tolerance as the system tolerance, and it will be applied to every standard in the program. The System Tolerances is accessed from System Menu/Tolerances.
• Shared (Global) Tolerance. This is a tolerance that can be applied to more than one standard. Shared Global Tolerances are accessed from System Menu/Tolerances.
Using Shared Tolerances, you can create multiple tolerances for the same equation. For example, you may have 2 CIEL*a*b* tolerances defined, each having a different set of acceptability limits, and each having a different name (i.e. CIEL*a*b* 1 and CIEL*a*b* 2). Shared tolerances can be assigned to individual standards, and can be created, edited or deleted at any time. The default System Tolerance is chosen from the list of Shared (Global) Tolerances.
Local Tolerances, Shared Tolerances and System Tolerances may include more than one color difference equation. When you create a tolerance you are not limited to working with one color difference equation. You can string together several discrete color difference equations in a single tolerance. For example, you can set acceptability limits on both CMC and CIEL*a*b* parameters in a single evaluation, and name it ‘CMC & CIELAB’. When you assign this tolerance to a standard, and select a pass/fail evaluation form for the CMC equation, the evaluation is based on the values stored in this tolerance for the CMC parameters. When you select a CIEL*a*b* pass/fail form for the same standard, the evaluation is based on the CIEL*a*b* values in the tolerance.
Creating a tolerance that contains multiple color difference equations can be useful for those standards (products) that are supplied to multiple customers, each having their own acceptability tolerance. A shared tolerance can be created that includes all of the pass/fail equations that are applied to this standard. When this tolerance is assigned to the standard, you can display any of the pass/fail evaluations you need to review, without reselecting either the standard or the tolerance.
Each time you assign/reassign a tolerance to a standard, the program requires that you store the standard and the tolerance information into a folder in the database. It also requires that any updates made to the tolerance information are stored. Whenever you make any changes to an existing Shared (Global) Tolerance, those changes will be applied to every standard using the tolerance, regardless of the tolerance values originally stored with the standard.

318 ⋅ Acceptability Tolerances Datacolor TOOLS™
Example: You assigned the shared CMC tolerance to Std 1 last year. The original DE value for the tolerance was 1.0. Today, you edited the CMC DE limit for the (shared) CMC tolerance to 0.9, and then recalled Std 1. The pass/fail evaluation for Std 1 would be based on the current tolerance for CMC, not the original value of 1.0.
Shared (Global) tolerances cannot be deleted if they are assigned to a standard. To delete one of these tolerances, you must first recall all standards in the database that are using the tolerance, and change the tolerance assignment. Once the tolerance is disassociated from all of the standards, you can delete the tolerance.
Tolerance Hierarchy
When you select a printer or screen form that contains a pass/fail evaluation, you will always receive a Pass/Fail evaluation, regardless of whether you have declared a tolerance for the color difference equation used in the form. The program first looks at the tolerance assigned to the standard. If no tolerance exists for the color difference equation being used, the program defaults to the embedded tolerance for the color difference equation, built into the program code. For example, if you select FMC-2 pass/fail, you will receive a report of the color difference (FMC-2 units) between the standard and batch, AND a pass/fail evaluation, even if there is not an FMC-2 tolerance associated with the standard, or included in the default system tolerance
NOTE Tolerances are set in the program code for every color difference equation offered, and they cannot be viewed, edited or deleted. See also Appendix, Embedded Tolerances for details regarding the tolerance defaults stored in the program code.
Pass/Fail Determination Once you have established your tolerances, you can run a pass/fail evaluation. When the batch color difference is less than the acceptability limit for each of the parameters defined, the batch "Passes." If the batch color difference is greater than the limit for any single parameter defined, the batch "Fails." When the batch color difference is greater than 75% of the tolerance limits defined for any of the parameters, a ‘Warning’ is displayed.
In order for the Pass/Fail evaluation to be valid, the screen or printer form that you are using must have the appropriate color difference equation to display the correct text and values. You should make sure that the form you are using includes the correct pass/fail field. For example, the screen form "QC INPUT-A.I. P/F" contains the A.I. P/F pass/fail determination while the form "QC INPUT-CMC P/F" contains the CMC pass/fail determination. The Pass/Fail evaluation included on the screen is based on the tolerances created for the color difference equations it offers.

Datacolor TOOLS™ Acceptability Tolerances ⋅ 319
If the color difference equation reported by the form is not included in the tolerance you have assigned, regardless of whether it is a system tolerance or local tolerance the program will use the default tolerances embedded in the program code to complete the form you have selected.
NOTES If the Illuminant/Observer condition on the form is set to 'current,' it uses the first Illuminant/Observer condition defined in the Illuminant/Observer menu for the evaluation. See also Illuminant Menu, Select for the current Illuminant/Observer conditions. If an Illuminant/Observer condition is specified on the form, the evaluation is made using the Illuminant/Observer condition that is specified.
If you don’t agree with the pass/fail evaluation, you should verify that you are working with the correct form, the appropriate tolerance values (Standard Menu or System Menu, Tolerance, Edit Evaluation), and Illuminant/Observer condition (Illuminant Menu).
Two menu options offer you access to the tolerancing options. The Standard Menu gives you the ability to assign a tolerance to an individual standard, and offers you the options to create, edit, and delete local tolerances only. The System Menu provides options to create, edit and delete Shared (Global) Tolerances, and to select one of the Shared (Global) Tolerances as the default System Tolerance.
Creating Standard Tolerances To assign a tolerance to an individual standard, do the following:
• From the menu bar, select Standard, Tolerances. The STD NAME : [name] dialog box displays.

320 ⋅ Acceptability Tolerances Datacolor TOOLS™
None (Use Default)
If no tolerance exists for the individual standard, the default used is the System Tolerance defined in the menu option, System, Tolerance. This is the default setting for all standards.
NOTE Only one tolerance can be selected as a system tolerance. However, a system tolerance can include more than one color difference calculation.
If you are running a pass/fail evaluation for a color equation that is not included in the system tolerance, the program will default to a tolerance built into the program code. See also Appendix, Embedded Tolerances for a summary of all the tolerance limits embedded in the program.
This Std Only (Local)
Select this tolerance option to define a unique tolerance for the current standard. This option names the tolerance Local, and limits its use to the current standard. It is defined for the current standard, and cannot be reused with any other standard.
See also Standard Menu, Local Tolerance for details regarding the fields on this screen.
Shared Tolerance (Global)
This feature allows you to assign an existing pass/fail tolerance to more than one standard. New global tolerances can be added at any time. Global tolerances are defined in System, Tolerance. See also Standard Menu, Shared Tolerance for instructions to assign Shared Tolerances to a standard.
NOTE Shared tolerances are only those tolerances created as ‘global’ tolerances. Local tolerances created for any individual standard will never appear in the global/shared tolerance list.
Creating System Tolerances The default system tolerance is the tolerance used for pass/fail evaluations when a tolerance is not assigned to the desktop standard. The tolerance that displays in the System Tolerance/Pass/Fail Tolerances field is the default system tolerance.
See also System Menu, Creating Tolerances for instructions to create and edit System Tolerances.

Datacolor TOOLS™ Datacolor Tolerance ⋅ 321
Datacolor Tolerance Included in the color difference equation choices available for Local, Standard and System Tolerances is a proprietary equation, the Datacolor Tolerance formula. This tolerancing option is similar to A.I. tolerancing, in that you can create a custom tolerance, based on the batches on your desktop. You will generate a tolerance block based on physical samples that have been previously accepted, offering a better correlation between the visual and instrumental pass/fail evaluations of the samples.
NOTE The Datacolor Tolerance option is not enabled for Datacolor TOOLSQCX. The ‘tolerance’ defined using other color difference equations is referred to as a ‘tolerance block’ in the Datacolor Formula.
The major difference between A.I. Tolerancing and the Datacolor Tolerance Formula is that the custom ’tolerance blocks’ generated with the Datacolor Tolerance can be based on multiple standards and their associated batches. A.I. Tolerancing is based on batch data for a single standard. Because of this, the Datacolor Formula allows you to generate a single tolerance block based on a wide variety of colors and is useful when, for example, you have gathered a large collection of samples for the same substrate (i.e. fabric), or if you supply the same customer with a variety of colors.
A default Datacolor tolerance block is provided with the program, which is based on the visual evaluation of thousands of samples. It offers a reasonable starting point for those users that have no previous experience with this tolerancing feature.
To create a custom tolerance block, the standard and batches to be used must be available on the desktop. You must also evaluate each batch visually, to determine if each is an acceptable match to the standard.
Procedure This procedure is a two-step process. First you must define the "Criteria for Selection." You select a color difference equation and a pass/fail tolerance that is used to pre-select the batches on the desktop. These batches are used to calculate the DCI tolerance.
NOTE You should always visually evaluate the batches pre-selected by the program before calculating a tolerance block. Once this is completed, you can generate the Datacolor Tolerance Block.

322 ⋅ Datacolor Tolerance Datacolor TOOLS™
Criteria for Selection 1. From the System Menu, select DCI Tolerance Block Defaults. The
Criteria for the Selection dialog box displays.
2. Under the Color Difference Formula section, click the radio button to select
the equation to be applied.
3. In the Acceptance Limit field, enter an acceptance limit. This is used by the Datacolor tolerance maintenance to identify the batches on the desktop that are included in the calculation of the DCI Tolerance Block.
NOTE The criteria in the DCI Tolerance Block option is used simply to preselect the batches from which the tolerance block is calculated. You should evaluate each batch visually before proceeding to calculate the tolerance block.
The Tolerance Factor defines the size of the tolerance area, once the tolerance block is created. Changing this value allows you to expand or restrict the size of the tolerance area, and is the value that should be modified to reflect changes in the acceptability tolerance for a standard.

Datacolor TOOLS™ Datacolor Tolerance ⋅ 323
Calculating the Tolerance Block After you have set the Criteria for Selection you can generate the Datacolor Tolerance Block.
NOTE You can create the tolerance as either a Standard Tolerance or a Global/System Tolerance.
• To create a Datacolor tolerance block, from either the Std or System menus, select Tolerance, Datacolor Tolerance, Edit.
Std Menu System Menu

324 ⋅ Datacolor Tolerance Datacolor TOOLS™
The Datacolor Tolerance Block Creation/View window displays:
NOTE If you select the existing Datacolor Default block and make edits, you may generate different Pass/Fail results for those standards already using a Datacolor Tolerance Block. It is recommended that you create a new Datacolor Tolerance Block rather than editing the default block.
Fields on the Datacolor Tolerance Window FIELD DESCRIPTION
Type Overwrite. The tolerance block is redefined using the current samples selected. Update. The tolerance block is updated, and the latest samples are added to the tolerance block. Manual. Allows you to input the low and high tolerance limits for each parameter.
Tolerance Block Info
Block. The name of the tolerance block. This matches the entry under Tolerance Name on System Tolerance Maintenance screen. Mue (LCH). The mean value of the mean difference for each of the three coordinates, based on a group of batches. This is stored in the tolerance block, and recalculated when a new batch is included. SIGMA (LCH). The variance for each of three coordinates, based on a group of batches. This is stored in the tolerance block, and recalculated when a new batch is included No. of Samples. If the tolerance block is calculated from batches on the desktop, this indicates the number of samples used to calculate the Mue and Sigma values currently displayed.

Datacolor TOOLS™ Datacolor Tolerance ⋅ 325
FIELD DESCRIPTION
Formula. Color difference formula used to calculate the values in the tolerance block. This will always be the Datacolor formula.
Std The color standard associated with the tolerance block. Click Retrieve to retrieve all batches from the desktop associated with the current standard. NOTE: If you have included more than one standard in the tolerance block, this field is used to change the standard selection.
LCH Value Range of the L, C, and H values for the current tolerance block. If you selected Manual, above, you input a minimum and maximum value for each of the parameters. Calculate Block. After L, C, H values are entered, you select this option to calculate the values for fields included in the tolerance block.
Batches from desktop
DelE. This value is the Delta E of each batch on the desktop compared to the standard. Selected Batches. The highlighted batches fall within the DE tolerance/color difference equation defined in System Menu, Tolerance Block Defaults. They are used to calculate the Datacolor tolerance block. Difference Formula. This is the color difference formula associated with the Acceptability Limit used to sort the desktop batches. It is defined in System Menu, Tolerance Block Defaults. Acceptance Level. The Delta E tolerance used to select the batches as the basis for calculating the tolerance block. Total of Batches. Total number of batches on the desktop associated with the current standard. Selected Batches No. Number of batches selected to create this tolerance block. Retrieve. Retrieves all batches from the desktop associated with the current standard. Calculate Block. Click this option to have the program calculate the tolerance block based on the batches selected. When it is finished, values appear in the tolerance block above, and the L, C, and H fields on the left.
NOTE In order to use this tolerance block, you must select a Screen or Print form that includes Datacolor tolerances. One screen form included is called, “QC Input DCI Tolerancing. If none of the forms suit your needs, change the screen or print forms using the Datacolor TOOLS Form Editor program.

326 ⋅ Datacolor Tolerance Datacolor TOOLS™
Procedure for Calculating DCI Tolerance Block
The highlighted samples in Selected Batches are the batches on the desktop that have been selected to calculate the tolerance block. This selection is based on the criteria you have defined for the DCI Tolerance Block Defaults. You can add/delete individual batches from this list of batches to further refine the tolerance block.
1. Add or remove batches appearing in the list of pre-selected batches that do/do not satisfy your visual pass/fail evaluation. Once you are satisfied with the batches selected, you are ready to have the program calculate a DCI tolerance.
2. Select Calculate Block. The screen refreshes and displays the information for the new Datacolor Tolerance Block. Included are the following:
− The statistical values for the new block.
− The current L C H limits for the Standard displayed.
− If the tolerance block included multiple standards from the desktop, you can select a different standard and view the L C H limits. These values will change from standard to standard within a single tolerance block.
3. The tolerance block is calculated and stored with the tolerance, and can be
used to evaluate future batches.
The Update option is used to add new standards and/or batches to be included in the tolerance block calculation. Periodically updating the tolerance block will improve the correlation between the instrumental evaluation performed using the Datacolor formula and your visual evaluation of the samples. Adding new standards (and associated batches) may help to expand the accuracy of the tolerance block to a wider range of colors.

Datacolor TOOLS™ Datacolor Tolerance ⋅ 327
NOTE In contrast to other tolerance formulas, the Datacolor tolerance block values do not have to be derived from a single set of batches specific to one standard color. You can work with a wide variety of colors within one common block, rather than generating tolerances for each individual standard. Use the Update function to add more Std/Batch collections to a block previously created. Once the tolerance is created you can assign it as a shared tolerance or a system tolerance. See Applications Technology, Acceptability Tolerances for instructions to assign local, global and system tolerances.

328 ⋅ A.I. Tolerancing Datacolor TOOLS™
A.I. Tolerancing NOTE This tolerancing option is not enabled for Datacolor TOOLSQCX
Traditional tolerancing approaches are based solely on numeric descriptions of the color. You typically begin by identifying a single number, DE, which can be used universally to define the acceptability of the color match. When additional parameters, such as DL*, Da*, Db* DC* and DH, are added to the tolerance, you create an acceptability ellipsoid around the standard in color space. Batches are evaluated based on whether they fall relative to the acceptability ellipsoid.
We have learned through working with instrumental tolerancing systems that, although the numbers are consistent, they do not always tell the complete story about the acceptability of a color match. Regardless of the color space model and color difference formula chosen, you have probably generated instrumental color evaluations that that did not agree with your visual evaluation of the samples. Often when there is a conflict between the visual and instrumental evaluation of the sample, you either physically adjust a batch that doesn’t need adjustment in order to satisfy the numerical tolerances, or ‘pass’ a batch that has ‘failed’ instrumentally. In either case, the approval process is delayed.
The Artificial Intelligence Pass/Fail (A.I. P/F) feature was developed to address these limitations with instrumental tolerancing. Unlike traditional methods that work exclusively with instrumental evaluations, A.I. P/F incorporates your visual assessments of the samples into the creation of the tolerances. This results in instrumental evaluations that more closely correlate with your visual evaluation of the samples.
Unlike traditional instrumental tolerances, you will notice that A.I. P/F tolerances are not always symmetrical around the standard. This is because A.I. tolerances are based on visual evaluations. In many cases, we do not visually tolerate symmetrical differences. For example, we may be able accept a sample that is lighter than the standard, but not one that is darker. A.I. P/F also indicates its certainty regarding each individual evaluation. This is an indication of the confidence it has in the evaluation. Some batches may fall in a region of the ellipsoid where the program does not have enough information to make a definite judgment. It will offer a pass or fail evaluation based on the available data, but it will also indicate that you should check the sample visually.
Finally, the A.I. P/F tolerancing option is designed to allow the system to continually update the tolerances, based on batches made after the initial tolerances have been developed. The program can continue to refine the A.I. tolerances based on the latest batch data.

Datacolor TOOLS™ A.I. Tolerancing ⋅ 329
A.I. Tolerancing Method A.I. P/F uses the CIELab coordinates (DC*, DH*, and DL*) of the standard and the batches to determine an ellipsoidal acceptability volume in CIELab color space. This ellipsoid can be non-symmetrical around the standard or even skewed away from the standard depending on the data used in training.
A.I. P/F Value or DE
After the DC*, DH*, and DL* tolerances are determined through A.I. P/F training, the program performs the following calculation to make a pass/fail determination:
In the above equation, the DC, DH, and DL represent the CIELAB DC*, DH*, and DL* of a measured batch. The DCtol, DHtol, and the DLtol represent the A.I. pass/fail tolerances for the standard.
If the A.I. P/F value is greater than 1, it indicates the batch falls outside of the ellipsoidal acceptability volume and the batch will fail. If the A.I. P/F value is less than 1, it indicates that the batch falls inside the ellipsoidal acceptability volume and the batch will pass. If the A.I. P/F value equals 1, it indicates that the batch falls on the surface of the ellipsoidal acceptability volume. The number "1" will always determine pass or fail for the A.I. P/F value even though the shape of the ellipsoid may be very different for different standards.
A.I. P/F Procedure Below is the procedure for implementing the A.I. P/F feature:
1. Visually evaluate all of your batches.
2. Measure or recall the standard.
3. Measure all of the batches.
4. Choose Std, Screen Form, A.I. P/F Training.
5. Mark samples.
6. Train the system.
7. Evaluate the data.
8. Store the A.I. tolerances.
9. Run A.I. P/F on new batches.

330 ⋅ A.I. Tolerancing Datacolor TOOLS™
Training the Standard
Physical samples representing batches must be available for someone to make visual pass or fail judgments. You will measure the batches and use the ‘training’ option (Forms Menu, Screen Forms, Visual Tolerancing Form) to produce ellipsoidal A.I. P/F tolerances.
Measuring Samples
1. On the desktop, measure or recall the standard.
2. Measure each batch than has been evaluated visually. It is important to include batches that you have failed visually in this group of samples.
Marking Samples
Next, the samples are marked as having either passed or failed. This is done using the Visual Tolerance Training form.
To display this form, do the following:
• Select the form from the screen form list (Forms, Screen, Visual Tolerance Training).
In this example, 50 batches are measured against the standard DJV01 Blue reference. The current batch, DJO50 Blue 50 is set as Exclude, indicating it is not used to calculate the training data. All batches are initially set to Exclude until they are assigned a pass or fail judgment.
• To give the current batch a Pass judgment, click the Accept Batch button.
• To give the current batch a Fail judgment, click on Reject Batch button.
• To exclude the current batch from the training data, click on the Exclude Batch button.
• Move to the next batch and mark as accept or reject based on your visual evaluation. The program attempts to include the samples that you indicated

Datacolor TOOLS™ A.I. Tolerancing ⋅ 331
as a pass into an ellipsoidal shape, and to exclude those samples that you indicated as fail.
Starting the A.I. Training
Once you have marked all of the batches, you can begin the A.I. training for the standard.
• To start the A.I. Training, click the Std P/F Train button on the screen form. If it is not on the form, move to the menu, and select Std, A.I. P/F Training. When the training is complete, the Pass/Fail Training dialog box displays:
Analyzing the Training Data
Below is an example of the results from an A.I. P/F Training session:

332 ⋅ A.I. Tolerancing Datacolor TOOLS™
Errors and Conflicts
Statistical errors and conflicting batches are generated during a P/F training session:
• Errors. Errors reflect the presence of conflicting batches. An error of 0.00 indicates that there weren’t any conflicting batches.
• Conflicts. A conflict can occur if you pass a sample that is located in the same area of color space as one that you failed. In this case, the software cannot exclude the failing sample while including the passing sample. This can occur because of a mistake in input or it may be a visual judgment error.
In this example, there are 2 batches in conflict. The error number displayed for each batch indicates the degree of error. The magnitude of the error indicates the degree of conflict associated with the batch. A higher number indicates that the batch is a greater problem.
Eliminating Conflicts. There are 2 ways to handle conflicting batches.
• The recommended approach is to re-evaluate the visual pass/fail judgment made regarding the conflicting batch. Start with the batches having the highest error. If you decide that the visual evaluation is not correct, you change the judgment and retrain the standard. In many cases, if you change the evaluation of the samples with the greatest error first, the other conflicts may be resolved.
• The fastest way to eliminate the conflict is to exclude the conflicting batches from the training.
− To exclude a single batch, click on the batch name to highlight it.
− To exclude a group of batches, hold down the Ctrl key and click on the batches.
To exclude all the conflicting batches:
1. Click the Select All button.
2. After you have excluded the batches, click on the Retrain button to start the training again. The conflicting batches will be excluded.

Datacolor TOOLS™ A.I. Tolerancing ⋅ 333
A.I. P/F Tolerance Plots
• In the Pass Fail Training dialog box, click the Plot button to obtain a 3D plot of the ellipsoidal acceptability volume, such as the one pictured below.
• 3D Plot. The 3D plot graphically represents the results of a Pass/Fail Training session. The standard is at the origin of the axes and it will be surrounded by the ellipsoid of acceptability that is generated by the A.I. P/F training. The samples that were marked as Pass are displayed in green and the samples that were marked as Fail are displayed in red. The example above is a plot of DL* vs. DC*. The program also offers the option to plot DL* vs. DH*. See 3D Plot Rotation Controls below for instructions to select a different plot.
• Tolerances. These are the L*, C*, H* difference tolerances calculated from the samples used in the training.
Uncertainty
The Uncertainty range defines the area where the pass/fail judgment is uncertain because of a lack of data in that area. In these areas, the program will make a pass or fail decision but the word Check will be added after a pass or fail decision. This indicates that the sample should be re-evaluated visually. The standard should then be retrained substituting the new visual evaluation. The range of uncertainty should decrease.

334 ⋅ A.I. Tolerancing Datacolor TOOLS™
• The numeric value of the uncertainty relates to the A.I. P/F value of 1.
• A value of 1 indicates that the batch is on the surface of the acceptability ellipsoid.
• The uncertainty in the previous example is 0.9747 - 1.0192.
• Samples with an A.I. P/F value of less than .9747 are certain Passes.
• From .9747 to 1.0, the samples will Pass, with a Check comment added.
• Samples with a P/F value greater than 1.0192 are certain Fails.
• From 1.0 to 1.0192, the samples will Fail, but with a Check comment added.
The uncertainty value in the above example is very good. This indicates uncertainty near the surface of the ellipsoid.
If you trained a group of samples and marked them all Pass, you would generate a very large uncertainty value. The ellipsoid would be defined solely on passing samples. Since there are no samples that fail, the uncertainty would be great outside the ellipsoid.
To reduce the uncertainty regarding the tolerances, you should visually re-evaluate all of the samples that were marked Check. You should mark them again, based on your new evaluation, and ‘retrain’ the standard. The acceptability ellipsoid will be redefined, based on changes you’ve made to the visual evaluation of the batches, and there should be less ‘uncertainty’.
Storing A.I. P/F Tolerances
After you are satisfied with the training session, you can store the new A.I. P/F tolerances with the standard by clicking the OK button.
Performing A.I. P/F Evaluation
After A.I. tolerances are created, you can perform a pass/fail evaluation on a new batch. This is done as follows:
1. Retrieve the standard to be used in the evaluation.
2. Measure or retrieve the current batches to be evaluated.
3. From the menu, select Forms, Screen Form. Select any form with ‘A.I. P/F’ as part of the name. (In the example below, the form ‘A.I. PASS/FAIL’ was selected.)

Datacolor TOOLS™ A.I. Tolerancing ⋅ 335
ITEM DESCRIPTION
L*, C*, h* values These are the color space coordinates for the standard and batch.
Deltas This is the color difference between the standard and batch along each of the three axes, and the overall color difference (DE).
P/F Value This is the A.I. P/F value for the batch, indicating if the sample falls within the acceptability limits. Anything less than 1.0 is usually a Pass. Anything greater than 1.0 is usually a Fail. In this example the evaluation is marked ‘Pass (check)’, indicating that the batch falls into the area of uncertainty. This batch should be inspected visually.
Descriptors This translates the numerical color differences into a qualitative evaluation.

336 ⋅ Shade Sorting Datacolor TOOLS™
Shade Sorting NOTE Shade Sorting is not enabled for Datacolor TOOLSQCX.
Shade sorting is a feature that is useful to applications whose finished product is assembled from various batches of the same color. It helps to insure color consistency across a finished product, and is commonly used in textile applications for example, to assemble finished pieces of wearing apparel. A shirt may be assembled from different lots of fabric that match that standard. The collar may be cut from one lot and the sleeves from another. The challenge during assembly is to maintain the consistency of the color across the finished shirt.
In this situation, all of the batches available for use are acceptable matches to the standard. However, the lots may vary significantly from one to another. One lot may be yellower than the standard, while another may be bluer. When these two lots of material are laid side-by-side, they may appear to be a mismatch.
Shade sorting allows you to sort all of the acceptable batches into boxes. You can then select all of the batches you need to complete a finished product from the same box, or from adjacent boxes. This reduces any lot-to-lot variation with the finished product.
5-5-5 Shade Sort The traditional 5-5-5 shade sorting option is based strictly on an instrumental evaluation of the batches. You define the standard using three colorimetric coordinates; for example, L*, a*, and b*. You then determine the minimum and maximum value for each coordinate, based on the batches that are acceptable. From the measurement of these batches, you can manually identify the lowest and highest values for each of the three coordinates, and these values define the acceptability range around the standard. The range along each parameter is subdivided equally into 9 symmetrical boxes, with the standard located in the center box. The standard is typically assigned a sort code of 5 for each coordinate, resulting in the code 5-5-5.
Below is a table that represents a traditional 5-5-5 sort. It is actually three dimensional, representing a volume of the L*a*b* color solid, and offers you 729 boxes for sorting. Batches are measured and assigned a 5-5-5 code based on their individual L*, a*, b* values.
L* a* b* Min L* (1)
Min a* (1)
Min b* (1)
(2) (2) (2) (3) (3) (3) (4) (4) (4) Standard (5)
Standard (5)
Standard (5)
(6) (6) (6)

Datacolor TOOLS™ Shade Sorting ⋅ 337
(7) (7) (7) (8) (8) (8) Max L* (9)
Max a* (9)
Max b* (9)
A batch can have a sort code that consists of any combination of the bins included in the table; for example, 1-6-3, 7-2-8, 3-3-3, etc. You would try to combine batches from the same boxes or from adjacent boxes, to assemble the finished product.
TOC Sorting Truncated Octahedron Method for shade sorting is available as a button to be added to a form (System Menu, Edit Button Bars). This method of sorting allows for close packing of samples, which has the maximum volume for a given diameter. It has six square and eight hexagonal faces, each side being of the same length.
The TOC method is based on the default 5-5-5 sort tolerances. Its use of uniform microspaces eliminates many of the problems associated with the 5-5-5 method. Its volume is 68.3% of that of a sphere.
The TOC rating can be added to a form for display using the form editor. The feature is found in the file QC.FLD. Below are the details:
[TOC_Rating] Type=STRING Length=11 Description=TOC Sort Code
Sort Tolerances Sort tolerances are used to organize all of the batches into groups having similar colorimetric properties (e.g., lighter than the std., redder than the std., etc.). They are not used to evaluate whether a batch passes or fails. See also Applications Technology, Acceptability Tolerances for a discussion of pass/fail tolerances.
The Sort Tolerances are accessed through the tolerance options. See also Std Menu, Local Tolerance, Std Menu Shared Tolerance, or Std Menu System Tolerance for detailed instructions to create and edit sort tolerances.
1. To access from the Std Menu, select Std Menu, Tolerances, This Std Only (Local), Edit.
2. To access from the System Menu, select System Menu, Tolerance, Pass/Fail Tolerance, Edit. The Tolerance Information is displayed.

338 ⋅ Shade Sorting Datacolor TOOLS™
3. In the Add Available Evaluation field, select 555 Sort. Then click Edit
Evaluation to view/edit the sort tolerances.
4. The sort tolerance creates a rectangle around the standard, using 3 color difference parameters.
− CIE L*a*b*. Boxes are set up based on DL*, Da*, and Db*.
− CIE L*C*H*. Boxes are set up based on DL*, DC*, and DH*.
− Hunter Lab. Boxes are set up based on Hunter DL, Da, and Db.
− CMC LCH. The CMC 5-5-5 sort uses the CMC parameters DL*/SL, DC*/SC, and DH*/SH to define the 5-5-5 boxes. SL, SC, and SH represent the acceptability tolerance (semi-axis) of the CMC ellipsoid. The factor "l" is included in SL and the factor "c" is included in SC.
NOTE CMC sorting always uses the batch DL*/SL, DC*/SC, and DH*/SH values to perform the 5-5-5 sort.

Datacolor TOOLS™ Shade Sorting ⋅ 339
− # of Boxes. This defines the number of boxes available for each sort parameter. If 9 is entered, 9 boxes would be available for each parameter. The standard is always located in the middle box (box #5 out of 9) for each parameter, and the batches would be sorted into boxes 1-9 based on each their values. The 5-5-5 sort code could range from 1-1-1 to 9-9-9. See Box Tolerances for details on the fields in this portion of the window.
The low and high tolerance value for each parameter defines the box size and also the placement of box 5-5-5. The difference between the low and high value defines the size of a box.
If the lower limit is negative and the upper limit is positive and they are symmetrical, the box 5-5-5 is placed around the standard. For example:
• A DL* of -.5 and a +DL* of +.5 produces a box with the DL* dimension of 1.0.
• A Da* of -1.0 and a Da* of +1.0 produces a box with the Da* dimension of 2.0.
• A Db* of -2.0 and a Db* of +2.0 produces a box with the Da* dimension of 4.0.
• The actual 5-5-5 box is 1x2x4. The box 5-5-5 contains the standard.
• If the input box tolerance values are not symmetrical, box 5-5-5 can be placed at any position, and does not necessarily include the standard. For example:
• If the -DL* is +.25 and the +DL* is +.75, the box size is .5 and box 5-5-5 is +.25/+.75.
Calculate Box Tolerances
This option automatically calculates the box tolerances using the default pass/fail tolerances used for the standard, and the number of boxes provided in this window. See also Standard Menu, Tolerances or System Menu, Tolerances for instructions to view and edit pass/fail tolerances.

340 ⋅ Shade Sorting Datacolor TOOLS™
For example:
• A +DL* P/F tolerance is +1.0 and the -DL* P/F tolerance is -1.0, the total DL* acceptability distance is 2.0.
• The number of boxes is 9.
• The box size is 2.0/9 or .22.
The table below shows how the sort code is applied for this example. This example only shows the DL*dimension.
DL* Pass/Fail -1.0 to 1.0 Number of Boxes 9 Box Size .22
Below are the boundaries for each box:
DL* Range Sort Code > +.99 +
+.77 to +.99 9 +.55 to +.77 8 +.33 to +.55 7 +.11 to +.33 6 -.11 to +.11 5 -.33 to -.11 4 -.55 to -.33 3 -.77 to -.55 2 -.99 to -.77 1
< -.99 - • The range for each sort category for DL is +.11 and -DL* as -.11.
• The range of DL* from -.11 to +.11 defines "5" for DL*.
• Notice that the code for a sample that is outside of the defined box area will either be a "+" sign or a "-" sign. It will be "+" if the sample falls outside the tolerance on the positive side, and "-" if outside on the negative side.

Datacolor TOOLS™ A.I. Shade Sorting ⋅ 341
A.I. Shade Sorting NOTE AI Shade Sorting is not enabled for Datacolor TOOLSQCX.
A.I. Shade Sorting is based on the CIE L*C*H* coordinates of the batches. It calculates the sort tolerances based on the A.I. P/F tolerance, and tries to include all of the batches you have provided within the L*C*H* color solid it generates. Unlike traditional shade sorting, the boxes, or bins are not typically symmetrical in shape. This results in tolerances that better correlate with your visual evaluation of the sample, and identify batches that are anomalies based on their colorimetric properties.
A.I. Shade Sort also offers the option of a tapered sort. The batches in each bin are sorted from best to worst in terms of their proximity to the standard.
NOTES The default desktop screen does not include the two command buttons required to run the production shade sorting option, Prod Sort Current and End Prod Sort. To add these buttons to the button bar, see also System, Edit Button Bars. The results of both A.I. Shade Sorting options are based on the A.I. Tolerance assigned to the standard. The A.I. Shade Sorting Defaults (System Menu, A.I. Shade Sort) are only used to define the tolerances that separate the bins. If a batch fails the A.I. Tolerance, it is rejected.
A.I. Shade Sorting Options Shade Sorting results are displayed through the Std, A.I. Shade Sort menu option.

342 ⋅ A.I. Shade Sorting Datacolor TOOLS™
A.I. Shade Sort offers two sorting options.
• The Inventory Shade Sort sorts all of the batches on the desktop associated with the standard.
• The Production Shade Sort only works with the current desktop batch.
Before You Begin Before you can successfully run the A.I. shade short, you must do the following:
1. Identify the standard to be used.
2. Verify what type of tolerance will be applied to the standard. See also Applications Technology, Acceptability Tolerances, Tolerance Types for details on tolerance types.
3. Create or edit the A.I. Tolerance being used for the standard (either local, shared or system).
4. Add Production Sort Current button to the button bar. See also System Menu, Edit Button Bars for instructions to add this button to the bar.
5. Retrieve the standard to the desktop
6. Measure/Retrieve batch.
Inventory Shade Sort This sort works with an accumulated inventory of pieces, or samples, and assigns them into sets of bins. The program sorts all of the batches on the desktop associated with the current standard based on the default A.I. Sort tolerances. The bin centers are calculated to cluster the pieces that can be combined together visually into the smallest possible number of bins.
To run the inventory shade sort:
1. Retrieve or measure a standard on the desktop.
2. Retrieve or measure all batches on the desktop.
3. Select the active batch to be sorted.
4. From the menu, select Std, A.I. Shade Sort.
5. From the sub-menu of options, select Inventory Shade Sort. The shade sort is completed, and the results displayed:

Datacolor TOOLS™ A.I. Shade Sorting ⋅ 343
6. A file containing the results, entitled A.I.SORT.OUT, is generated and placed in the Data folder inside the Datacolor TOOLS program folder. This file can be opened as a text file and printed.
See Std. Menu, A.I. Inventory Shade Sort for details regarding the fields in this window.
Production Shade Sort This sort works with individual pieces as they are produced, clustering them "on the fly" into optimal bin assignments.
NOTES It is important that you verify the A.I. Tolerances that will be applied to the standard. You must check to see if a local tolerance is assigned to the standard, and the tolerance values it is using. If no A.I. Tolerance is assigned to the standard, you must check the default values used for the system A.I. tolerance. This option can only be run when the command button, Prod. Sort Current, is displayed on the desktop. The button is Prod. Sort Current. See also System Menu, Edit Button Bars for instructions to add this button to the button bar.
1. Retrieve or measure a standard on the desktop.
2. Retrieve or measure all batches on the desktop.
3. Click the Production Sort Current button. A production bin number is assigned to the batch.

344 ⋅ A.I. Shade Sorting Datacolor TOOLS™
4. To view the result, move to the menu bar, and select A.I. Shade Sort, Production Shade Sort. The A.I. Shade Sort dialog box displays.
5. To run a second batch on the desktop through a Production Sort, select a different batch to be the current desktop batch. Select the Production Sort Current button on the desktop again. This adds the second batch to the existing sort output. Continue this procedure until you have included all of the batches you want to have sorted.
6. To view the results of the Production Shade Sort, from the menu bar select Std, A.I. Shade Sort, Production Shade Sort.
7. To apply a tapered sort to the production sort, click on the radio button for Tapered Sort. The data will be updated based on this selection.

Datacolor TOOLS™ Strength Evaluation ⋅ 345
Strength Evaluation In the manufacture of a colored product, it is important to develop a formula that will reproduce the color accurately and efficiently each time. A production formula is reliable only if the raw materials used in the formula are consistent from lot to lot. A strength evaluation compares the current lot of raw material to the master standard for both tinting strength and color. It determines if the current batch of colorant is stronger or weaker than the material used in the original formula, and projects the color difference between the two lots of colorant, when they are at equal strength. This information helps you to determine if the concentration of colorant(s) in a formula needs to be adjusted to reflect differences in the raw materials.
Sample Preparation The strength of a colorant is defined only in reference to another colorant that has identical colorimetric and physical properties. In order for the strength evaluation to be meaningful, you must prepare your samples in a uniform fashion, keeping in mind the following points:
• The samples are usually finished samples of your product, such as a dyed fabric or a coating applied to a substrate.
• Colorant strength should only be evaluated using samples that contain a single colorant.
• The samples prepared for a strength evaluation should contain a fixed percentage of the colorant. For pigments, it is mixed with a standardized white paste. For dyes, the solution used should be standardized.
• All of the ingredients in both the standard and the batch should come from the same lots of materials except for the colorant. When this procedure is used, there can be only one source for the differences between the samples: the different lots of colorant.
Strength Calculation Below are two examples of the strength calculation:
• A batch containing 80 parts of colorant has the same strength (100%) as the standard containing 100 parts. The strength of the batch colorant is calculated as follows: 100/80 * 100 = 125% In this case, we say that the batch is stronger (i.e. it takes less colorant to achieve the strength of the standard).
• In contrast, if a batch sample containing 120 parts of colorant has the same strength as the standard containing 100 parts, the strength of the batch colorant is calculated as follows: 100/120 * 100 = 83.33%

346 ⋅ Strength Evaluation Datacolor TOOLS™
In this case, we say that the batch is weaker; i.e. it takes more colorant to equal the strength of the standard.
When the differences between the batch and the standard relate solely to the strength of the material, the colorant concentration can be adjusted to reflect the change. If the strength evaluation reports an adjusted color difference of significant size, this indicates that the current batch of colorant differs from the original material in its spectral character. In this case, adjusting the concentration of the colorant used in the formula may not completely eliminate the color differences between the current batch and original colorant.
The strength evaluation includes a report of strength and color difference between the standard and the current batch. The program can also recommend an addition of raw materials (either colorant or vehicle) to make the strength of the batch equal to the strength of the standard.
NOTE This “recommended add” option is activated from the Batch Menu, Batch Strength Defaults.
Information about Concentration and Cost of the raw materials can be incorporated onto a screen form to display the formula cost savings or loss when there are strength differences between lots of colorant. For instructions on adding fields to an existing form, see the Form Editor User Guide. (This is included on the Datacolor TOOLS CD, Form Editor. PDF)
Types of Strength Evaluations There are several methods available in the program for evaluating strength. Some of the evaluation options use the spectral data of the samples to perform the calculation while others work from colorimetric data. The program options that control the strength evaluation are accessed through the Std, Defaults, Strength Defaults menu options.
Strength Calculations Using Spectrophotometric Data
These calculations are based on the spectral data for each sample at a single wavelength. When you are comparing identical raw materials, you should base the strength evaluation on spectral data.
Pigments. For pigments, the reflectance data is converted to a ratio, K/S, using the following equation:
K = the coefficient of light absorption. S = the coefficient of light scattering.

Datacolor TOOLS™ Strength Evaluation ⋅ 347
K / S is directly proportional to colorant concentration. The K/S ratios for the standard and batch are calculated and compared to determine the relative strength (%) of the batch when compared to the standard.
Dyes. For dyes, transmittance data is used, and the Absorbance of the colorant is calculated using the following equation: A = Log (1/Transmission) A is directly proportional to colorant concentration. A Batch/A Standard X 100 = %
Strength Calculations Using Colorimetric Data
This approach is based on the tristimulus values of the samples, and is often used when trying to compare the strength of similar, but not identical, materials. For example, if you must substitute one colorant for another, you can examine the materials available for substitution for both strength and color difference. You can then decide which material can be substituted with acceptable results.
Since the materials in this situation are not identical, you examine the strength of the materials by evaluating their absorption behavior across wavelength bands represented by the tristimulus values X, Y, and Z. Typically, you would use X to evaluate blues and greens, Y to evaluate reds, and Z to evaluate yellows and some oranges. The tristimulus value used should correspond to a wavelength band where the colorant exhibits the greatest absorption.
• Strength Adjustment. In addition to determining the batch strength, the program can determine the amount of colorant or vehicle needed to adjust the strength of a batch. Using the strength adjustment form (Forms, Screen, STR ADD), you can enter the amount of colorant and vehicle in your batch sample. The program can then determine the amount and type of material required to bring the batch to 100% strength.
• Setting the Strength Defaults in the Program. You must set defaults for both the standard and the batch.
Strength Defaults Defaults to be used in the strength determination option are created for both the Standard and the System. These defaults are applied to all standards.
Standard/System Strength Defaults • From the menu bar, click on Std Menu, Standard Defaults or System
Menu, Strength Defaults. The Strength Defaults dialog box displays.

348 ⋅ Strength Evaluation Datacolor TOOLS™
Fields on the Strength Window
You must identify the type of strength evaluation to be used, the specular and internal reflection factors, and the wavelengths to be omitted from the evaluation.
FIELD DESCRIPTION Maximum Absorption Peak
The strength evaluation is based on the spectral data for a single wavelength, the wavelength of maximum absorption. It is the wavelength with the lowest %R value (the highest K/S value). This is the area of the spectrum where the colorant absorbs the most light and is a valid indicator of strength. This is one of the most common methods used for strength comparisons. The wavelength selection is made by the program, and is based on the reflectance or transmittance curve of the standard.
User Selected Wavelength
The strength evaluation is based on the spectral data for a single wavelength, the wavelength of maximum absorption. It is typically the wavelength with the lowest %R value (the highest K/S value).This is the area of the spectrum where the colorant absorbs the most light and is a valid indicator of strength. This is a common method used for strength comparisons. This method is similar to the wavelength of maximum absorption, except that the user determines the wavelength to be used for evaluation.

Datacolor TOOLS™ Strength Evaluation ⋅ 349
FIELD DESCRIPTION
Sum K/S This method calculates strength based on the sum of the K/S values across the visible spectrum.
CIE X, Y, and Z This method calculates the strength by using a single tristimulus value (X, Y or Z) for the standard and batch. This method is often used when trying to compare the strength of similar, but not identical, materials. Colorimeters can only report tristimulus values, and this method is used when a history of strength evaluations generated from colorimeters has been collected for a colorant. The tristimulus value used in the evaluation should correspond to the band of the spectrum where the colorant has the greatest absorption. Typically, you would use X to evaluate blues and greens, Y to evaluate reds, and Z to evaluate yellows and some oranges. The tristimulus value used should correspond to a wavelength band where the colorant exhibits the greatest absorption. NOTE: Colorimetric data is specific is an Illuminant/Observer condition. You should verify that the Illuminant/Observer condition you are using matches the conditions used to collect comparable data from a colorimeter.
Integral Strength This strength method uses K/S weighted at each wavelength
by the standard observer x , y , and z bar function. Residual Color Difference is the adjusted color difference using the integral strength value and is independent of concentration changes. By weighting the K/S values by the Standard Observer functions, the results may better correlate with your visual evaluation of the sample than does Sum K/S.
Integ Strength Similar to Integral Strength, this method uses K/S, weighted at each wavelength by the Illuminant/Observer data. Separate Integ values are calculated for the standard and batch. By weighting the K/S values by the Standard Observer functions and the Illuminant, the results may better correlate with your visual evaluation of the sample than does either Sum K/S or Integral Strength methods. Datamaster (ICS). Uses the same Integ Strength calculation used by the Datamaster program offered by ICS. This option is provided to ensure consistency with legacy products.

350 ⋅ Strength Evaluation Datacolor TOOLS™
FIELD DESCRIPTION B Depth (DIN Specification 53235/1)
Color depth is a measure of the intensity of a color sensation that increases with increasing saturation, and decreases generally with increasing brightness. This approach assumes that samples made at the same color depth appear to the observer as though they were made with the same concentrations of colorant of the same color intensity. There are two adjustment methods available for this option. The Kubelka-Munk method calculates strength by adjusting concentrations until the individual B values reach 0. The Schmeltzer method calculates strength by adjusting concentrations until the Delta B reaches close to zero. Each of these B-Depth methods has a menu choice for the degree of adjustment.
Use System Strength Defaults
Only displayed for Std Menu, Strength Defaults. Rather than inputting a set of strength values to be applied to the standard, system defaults are used. See also System Menu, Strength Defaults to view/edit the system defaults.
Specular & Internal Ref
Specular Ref. This is a correction factor used to adjust the spectral data for index of refraction differences. The specular reflectance value represents the amount of light that is refracted at the sample surface and never penetrates the sample. For resin systems most commonly used in paint and plastics applications, and for translucent plastics applications measured in transmission mode, a value of 4.0 may be used. This is true for both opaque systems using reflectance measurements, and for translucent plastics measured using transmittance.
For evaluating dyes in solution (transmittance mode), or dyes on a substrate (reflectance mode), a value of 0 is recommended.
Internal Ref. A second correction factor is included in the equation that adjusts for index of refraction differences. The internal reflectance value represents the amount of light that is scattered inside the sample and never emerges. For paint and plastics applications using reflectance measurements, a value of 60.0 may be used.
For translucent plastics using measurements, a value of 0 is recommended.
For dyes in solution or dyes on a substrate, a value of 0 is recommended.

Datacolor TOOLS™ Strength Evaluation ⋅ 351
FIELD DESCRIPTION Fixed Adj. Strength
This option is used to determine the effect of adjusting the strength of the batch to a value other than 100% strength of the standard. This is useful in cases where it is not physically possible or practical to adjust the strength of the batch to 100% of the standard. Often physical properties of the samples or the processing technique impose this limitation. Enter a number representing the target strength you want to use as the basis for comparison.
Wavelengths to Omit
This option allows you to omit specified wavelengths for use in the strength calculation. For example, in pigment applications in which the samples are mixtures of colorant and white, the maximum absorption wavelength may occur at 400 nm. In this case, the absorption is due to the white pigment, not the colorant. For this situation, the evaluation of the strength of this colorant at 400nm is not valid. Enter the first 2 digits of the wavelength—e.g., for 400 nm you enter 40.
Substrate Only displayed for System Menu, Strength Defaults. When measuring translucent samples, the substrate shows through the colored layer, and contributes to the measurement. To get an accurate evaluation of the colorant strength, the measurement should be corrected for the substrate contribution. This option allows you to identify a stored measurement of the substrate being used. This measurement data can be used to correct the strength evaluation so that the evaluation is limited to the influence of the colorant only, and not the substrate. When this option is selected, a dialog box opens requesting the name of the sample to be used as the substrate measurement.
Batch Strength Defaults The Bat Menu includes a strength default that is applied only to the batch. The program can adjust the batch data to minimize differences between the standard and batch solely due to differences in the strength of the colorant used. When this option is enabled, the measured curve of the batch is adjusted by theoretically adding colorant or clear to the batch sample. A new, theoretical curve is calculated for the batch, which is used for all of the evaluations you perform. If you store the batch to the database, the theoretical adjusted curve is stored for the batch.
NOTE The data stored for the batch is the unadjusted data. If you have turned on the strength adjustment for the batch, you must turn it off to run other evaluations using the unadjusted measurement data. It can be disabled from a button on the strength form, or by clicking Batch Menu, Batch Curve Adjustment, Curve Adjustment Off.

352 ⋅ Strength Evaluation Datacolor TOOLS™
Performing a Strength Evaluation
Once you have prepared the samples and selected the appropriate program settings you can run a strength evaluation. The procedure consists of the following steps:
• Measure the standard.
• Measure the batch.
Open the screen form Strength, or a custom form you have created for this evaluation. The strength results will be displayed.

Datacolor TOOLS™ UV Calibration/Whiteness Options ⋅ 353
UV Calibration/Whiteness Options Whiteness indices are available in Datacolor TOOLS, which are used by the textile, paper and plastics industries to evaluate the following:
• The whiteness of the material
• The presence of optical brighteners
• The effect of optical brighteners on the whiteness of the materials.
These evaluations must be performed using a spectrophotometer fitted with an adjustable UV filter. In addition, the evaluation typically conforms to a procedure defined by standards organization such as ISO, ASTM, CIE, SCAN, TAPPI, etc.
NOTE The software options required to evaluate optical brighteners are not enabled for Datacolor TOOLSQCX.
Each procedure specifies the following:
• Instrument calibration standard to be used
• UV calibration standard to be used
• UV calibration procedure to be used
• Measurement condition(s) to be used
• Number of measurements to be made for each sample measured
• Illuminant/observer selection to be used
• Whiteness calculation to be used
Some of the whiteness indices included in the program (e.g., CIE Whiteness) are used by multiple industries. However, each industry has selected a standard procedure to be used for the evaluation. When using the whiteness evaluations in the program, you should reference the standard procedure carefully to insure that that you are performing it correctly. If you do not, your results will not be valid.
What are Optical Brighteners? Optical Brightening Agents (OBA’s) also referred to as Fluorescent Whitening Agents (FWA’s) are chemicals containing molecules that fluoresce. When they are applied to white materials they give the material the appearance of being "whiter than white". Optical brighteners are commonly used in textile and paper products.

354 ⋅ UV Calibration/Whiteness Options Datacolor TOOLS™
What is Fluorescence? The energy present in natural daylight is not limited to the wavelengths of the visible spectrum (400 – 700nm). It includes radiation from the entire electromagnetic spectrum. When radiation strikes a fluorescent molecule, it excites the molecule and is absorbed by it. As the molecule returns to its normal state, it emits the absorbed energy as visible light, rather than heat. In the case of OBA’s, energy in the ultra-violet region of the visible spectrum is absorbed by the molecule and re-emitted in the blue region of the visible spectrum, around 450nm.
In the case of white materials, any increase in the energy reflected in the blue region results in the white appearing "bluer". A bluer white is perceived as "cleaner", while a white that has aged or become dirty appears to be yellow, and is less acceptable to the eye than a "blue-shade" white. As a result, OBA's are commonly added to white fabrics and other white materials to make them bluer, or cleaner.
What is a UV Enhanced Spectrophotometer? A spectrophotometer used to evaluate fluorescent samples must include three features:
• A light source that contains ultra-violet energy.
• A filter to control the amount of ultra-violet light illuminating the sample.
• A filter calibration procedure to keep the amount of UV energy illuminating the sample constant over time.
UV Light Sources. In order to distinguish fluorescent materials, the wavelengths of ultra-violet light that are absorbed and re-emitted by the fluorescent material must be present in the light source. In spectrophotometers that use a quartz-halogen light source, the amount of ultra-violet light contained in the source is small, making the detection of the fluorescent material difficult. Pulsed xenon light sources emit much more UV energy, and are commonly used in commercial spectrophotometers. These light sources make it possible to evaluate fluorescent samples.
Adjustable UV Filters. In spectrophotometers that utilize a light source containing UV light such as pulsed xenon, the source emits more UV light than is present in natural daylight. Because of this, the amount of UV radiation coming from the light source must be controlled. In addition, the amount of fluorescence detected in the sample is directly related to the amount of energy absorbed by the fluorescent molecule The goal is to simulate the spectral energy distribution of daylight (Illuminant D65 or Illuminant C, depending on the procedure you are using), and to keep it constant. A variable position UV cutoff filter adjusts the amount of UV light present in the source. The filter is placed in front of the beam before it enters the sphere of the instrument. This filter is used to simulate the energy output of natural daylight.
Another variable affecting the UV component of the light is the sphere coating. As the instrument ages, the barium sulphate coating in the sphere absorbs the ultra-violet light emitted from the source, changing the characteristics of the energy illuminating the sample. Because of this, the position of the filter needs to change over time to

Datacolor TOOLS™ UV Calibration/Whiteness Options ⋅ 355
keep the amount of UV light constant. To achieve this, the filter position must adjusted, or calibrated, periodically using a calibration procedure that is distinct from the instrument calibration procedure. The UV filter position is normally calibrated on a weekly basis. See Instrument Menu, Procedure for UV Calibration for step-by-step instructions to calibrate the filter position.
What is a UV Filter Calibration? The UV Calibration option is used to re-adjust the position of the UV filter (referred to as the UV calibrator). Because of the changes to the light source and the sphere coating, you must be able to adjust the filter to control the amount of ultra-violet light in the source. This ensures that you consistently simulate the spectral energy distribution of the Illuminant specified by the standard whiteness procedure you are using.
NOTE The filter calibration is not the same as the standard instrument calibration, and requires the use of a fluorescent calibration standard. The UV filter calibration should be performed on a weekly basis. The standard instrument calibration should be performed every 8 hours.
Fluorescent Calibration Standard The UV filter calibration requires the use of a fluorescent calibration standard that is different from the standard white calibration tile. A fluorescent tile is typically provided with UV-enhanced spectrophotometers for this procedure. However, textile, and paper standards provided by recognized laboratories can also be used for the UV filter calibration.
Regardless of the type of fluorescent standard used, you will need to input a target whiteness value for the calibration standard. These values are normally provided with the calibration standard. If you are using the fluorescent white standard provided by Datacolor, a certificate is provided with the tile. The certificate contains several values for the tile. Below is a table of the values to use for each calibration option:
Software Calibration Option Target Whiteness Value to Use UV D65/10 CIE Whiteness Paprican White Standard D65/10 CIE
Whiteness UV C ISO Brightness C/2 ISO Brightness UV D65/10 Ganz-Griesser D65/10 Ganz-Griesser Whiteness
NOTE If you are trying to stay consistent with CIE Whiteness values generated using
Datacolor legacy products, you must use the D65/10 CIE Whiteness* value. This is found under the Ganz-Griesser section of the instrument Ultraviolet Calibration profile certificate. If you do not, any comparison between historical CIE Whiteness values and current values is not valid.

356 ⋅ UV Calibration/Whiteness Options Datacolor TOOLS™
Whiteness Evaluations Used for Fluorescent Samples The whiteness evaluations that are most commonly used to evaluate the presence of OBA’s include the following:
• ISO 2470 ISO Brightness. Measures the diffuse blue reflectance factor of white, near-white pulps, papers and boards. Comparable to Tappi T525, SCAN P3:75 and SCAN P3:93.
• Ganz Whiteness. This whiteness equation is based on the measurement of standards having a known Ganz whiteness. Instrument-specific constants are calculated based on these standards, and are used in the calculation of Ganz Whiteness. This allows measurements from different instruments to be compared. It assumes that the standards used for the setup of the instruments are neutral with respect to hue. The standard values can be used as references, and do not have to be measured at the same time as the batch. This index can also report a tint deviation, either in the red or the green direction. The notation consists of a letter and a number. R1 indicates that the sample has the smallest deviation in the red direction, while G5 indicates the largest deviation in the green direction.
− GG: Indicates the sample is ‘off-white’ rather than white.
− RR: Indicates the sample is ‘off-white’ rather than white.
• CIE Whiteness. This is a variation of the Ganz Whiteness Index. It uses standard constants rather than instrument specific constants. The difference between the CIE Whiteness and the Ganz Whiteness is the scaling factor. A sample with a Ganz Whiteness value of 210 may have CIE Whiteness of 150. CIE Whiteness can also be used for evaluating non-fluorescent samples. Whiteness options also available for use in Datacolor TOOLS include Hunter Whiteness, Berger Whiteness, and Stensby Whiteness, among others.
Preparing for a Whiteness Evaluation To perform any whiteness evaluation on a fluorescent material, you must identify the following requirements:
• The measurement conditions to be used. This includes the aperture size, position of specular port, and the UV filter to be used. These selections are used for both the UV calibration procedure and for the whiteness evaluation.
• The instrument calibration procedure to be used. This specifies the aperture size, the specular port position, etc. to be used to perform the normal instrument calibration.
• The fluorescent calibration standard to be used for adjusting the position of the UV filter. Datacolor provides a white calibration tile to be used as a fluorescent standard. However, the procedure you are using may specify the use of a textile, paper or plastic standard. You will need to identify the

Datacolor TOOLS™ UV Calibration/Whiteness Options ⋅ 357
standard to use. Target values are provided with the calibration standard and you must input the values into the program.
• The UV calibration procedure to be used to adjust the position of the UV filter. This selection is made each time you perform a UV calibration. Three procedures are included in the program:
− UV D65/10 (Ganz-Griesser)
− UV D65/10 (CIE Whiteness)
− UV C (ISO Brightness)
Each UV calibration procedure specifies the technique and calculation used to determine the correct position for the UV filter. In addition, each procedure uses a different target value for the fluorescent standard.
• Calibration Standard. Datacolor provides a standard white tile for use in the daily calibration of the instrument.
NOTE If you are evaluating the whiteness of a non-fluorescent sample, you do not need to make any of these selections. You are only required to perform a standard instrument calibration before you measure the samples.
Program Configuration for Whiteness Options Datacolor TOOLS offers three menu options that are used to configure the instrument and program to evaluate materials containing Optical Brightening Agents. The options are found on the Instrument Menu:
• Measurement Conditions Setup. To perform any whiteness evaluation you must create the appropriate measurement condition(s).
• UV Calibration Setup. You must select the calibration procedure to be used to adjust the filter.

358 ⋅ UV Calibration/Whiteness Options Datacolor TOOLS™
• R457 Brightness. If you will be running ISO 2470 Brightness or CIE Whiteness you must also select two separate measurement conditions to be used for the evaluations. This option is used to identify the two measurement conditions to be used.
UV Filter Calibration The position of the UV filter can be adjusted using either the fluorescent transfer standard provided by Datacolor, or through the use of Paprican, STFI, Hohenstein or other standards supplied by accredited laboratories. Instructions for these procedures are provided.
When you are using this option for the first time, you must input the Ganz-Griesser Whiteness Constants, Textile into the program. To do this:
1. Click on Instrument Setup, UV Calibration Setup, Ganz-Greisser Parameters. The dialog box below displays:
2. From the Ultra-Violet Calibration Profile provided by Datacolor, enter the
Ganz-Griesser Whiteness Constants in these fields.
NOTE You can re-generate these constants using a set of Hohenstein reference standards. This option is accessed using Instrument Menu, Ganz-Greisser Parameters, Re-Calibrate parameters. See also UV Filter.
UV Filter Calibration Using Fluorescent Transfer Standard
To perform the UV Filter calibration using the fluorescent white transfer standard provided by Datacolor:
1. Locate the target whiteness values for the UV calibration standard. If you are using the fluorescent white standard provided by Datacolor, a certificate is provided with the tile. The certificate contains several values for the tile. Below is a table of the values to use for each calibration option:

Datacolor TOOLS™ UV Calibration/Whiteness Options ⋅ 359
Software Calibration Option
Target Whiteness Value to Use
UV D65/10 CIE Whiteness Paprican White Standard D65/10 CIE Whiteness
UV C ISO Brightness C/2 ISO Brightness UV D65/10 Ganz-Griesser D65/10 Ganz-Griesser Whiteness
2. Input the appropriate value into the Whiteness of test tile field in the UV Calibration option.
3. Click the Auto-Calibrator button. The program will adjust the position of the
UV filter until the target value is achieved.
NOTE If you use fluorescent standards not supplied by Datacolor, the procedure is slightly different. See also UV Filter Calibration Using Other Standards in this section for instructions to use several different fluorescent standards for the filter calibration.
Whiteness Evaluation Procedures Below are two step-by-step procedures for performing a whiteness evaluation using Datacolor TOOLS. One procedure guides you through the steps required when the whiteness procedure specifies a single measurement of the sample. The other procedure is to be used when the samples are treated with optical brighteners, and the procedure you are running requires two measurements of the sample. Please refer to the whiteness standard you are using (e.g. Ganz Whiteness, CIE Whiteness, etc.)to determine the procedure you need to follow.

360 ⋅ UV Calibration/Whiteness Options Datacolor TOOLS™
Whiteness Evaluation Requiring One Sample Measurement
Gather the specifications for the procedure you will be using.
1. Measurement Conditions Setup. Create the measurement condition you need. This identifies the aperture size, specular port configuration, and UV filter position to be used. See also Instrument Menu, Measurement Conditions Setup for instructions.
NOTE Typically, you will only need to create the measurement conditions one time.
2. Enable the measurement condition you have created as Current. You can only have one active measurement condition (Instrument Menu, Measurement Conditions Setup).
3. Calibrate the instrument. We recommend you select the Calibrate All option (Instrument Menu, Calibrate All).
4. If you are using an instrument equipped with an adjustable UV filter, you must also calibrate the UV filter (Instrument Menu, UV Calibration Setup, Auto Calibrator).
5. If you have calibrated the UV filter, you must recalibrate the instrument again (Instrument Menu, Calibrate).
6. Verify Illuminant/Observer Selection. For most whiteness evaluations, you must use an Illuminant/Observer condition specified by the procedure (e.g. D65/10 CIE Whiteness). This can be included in the form used to display the whiteness results. If it is not, you must select it as the current condition. See Ill/Obs Menu, Select option. The condition to be used should become the active selection (the radio button next to position #1 should be filled).
7. Retrieve the form matching the whiteness evaluation you are using.
8. Measure/retrieve the standard.
9. Measure/retrieve the batch. The screen will refresh and the form will include whiteness data for the current samples.

Datacolor TOOLS™ UV Calibration/Whiteness Options ⋅ 361
10. Manually record the whiteness results. From the example above, you would record the values for Std R457 UV Inc. and Bat R457 UV Inc.
11. Repeat step 10 for each batch measurement required.
12. Using the values you recorded, manually calculate the average for the evaluation you are running.
Whiteness Evaluation Requiring Two Sample Measurements
Whiteness evaluations commonly used by the paper industry are based on standard procedures issued by international standard organizations such as ISO 2470, ISO 11475 and ISO 11476, among others. These procedures specify that when the samples contain optical brighteners, each sample be measured twice.
Below is a general procedure to be used when running a 2-measurement procedure.
1. Gather the specifications for the procedure you will be using.
2. Add the appropriate buttons from the list to below to the button bars:
− Enable R457 Measurements
− Disable R457 Measurements
− Enable CIE Whiteness Measurements
− Disable CIE Whiteness Measurements
NOTE You only need to add these buttons one time.
3. Verify the instrument measurement conditions to be used. If you are running R457 Brightness, click Instrument Menu/R457 Brightness, and view/edit the measurement conditions for the whiteness evaluation you are running. (See also Instrument Menu, R457 Brightness in this chapter for details on this option.)
4. In the same window, enable the whiteness evaluation(s) you are running.
5. Calibrate the instrument. Since you need multiple measurement conditions to be calibrated for these evaluations, click Instrument Menu, Calibrate All, or Measurement Conditions Setup, Calibrate All to calibrate all of the conditions you need.
NOTE You can also add the button Calibrate All to the button bar. See System Menu, Edit Button Bars in this guide for details on adding/deleting buttons on the button bar.
6. Calibrate the UV filter position. Click Instrument Menu/UV Calibration Setup. Select the appropriate calibration option for the procedure you are running.
7. Calibrate the instrument a second time. (Calibrate All).

362 ⋅ UV Calibration/Whiteness Options Datacolor TOOLS™
8. The standard procedure you are running may specify an Illuminant/Observer selection. This may be selected on the form you are using. If not, click Ill/Obs Menu, Select option, and select the appropriate condition.
NOTE Not all whiteness evaluations require an Illuminant/Observer selection. Refer to the procedure you are using.
9. Retrieve the form matching the whiteness evaluation you are using.
10. Measure/retrieve the standard. If you are making 2 measurements of each sample, you must record 2 values for the std. In the case of R457 Brightness, one value (Std R457 UV Inc.) includes the UV content of the lamp. The other (Std R457 UVExc.) excludes the UV content of the lamp.
11. Measure/retrieve the batch. The screen will refresh and the form will
include whiteness data for the current samples.
12. Record 2 values for the std. One value (Bat R457 UV Inc.) includes the UV content of the lamp. The other (Bat R457 UVExc.) excludes the UV content of the lamp.

Datacolor TOOLS™ UV Calibration/Whiteness Options ⋅ 363
13. Repeat steps 11-12 for each batch measurement.
14. Using the values you recorded, manually calculate the average for the evaluation you are running. If you are evaluating 2 conditions (see step #12), you must separately calculate the value for the UV excluded and UV included conditions.
UV Filter Calibration Using other Standards If you have purchased calibration standards separately, you will need to calibrate the instrument using the values for those standards. Below are the procedures for 3 commonly used standards: Paprican Standards, STFI Standards, and Hohenstein Standards.
Calibration Procedure Using Paprican Standards 1. Select Instrument Menu, UV Calibration.
2. From the submenu, select the correct calibration method D65/10 (CIE Whiteness) or C (ISO Brightness).
3. In the Whiteness of test-tile field, enter the value on the back of the standard. This value should correspond to the calibration method selected in step #1 (D65/10 CIE Whiteness or C ISO Brightness).
4. Click on the Auto-Calibrator button. The program will adjust the position of the UV filter until the target value is achieved.
Calibration Procedure Using STFI Standards
Use the same procedure detailed for the Paprican standards. The target values will be STFI values, and are found on the standard.

364 ⋅ UV Calibration/Whiteness Options Datacolor TOOLS™
Calibration Procedure using Hohenstein Standards
If you are using Hohenstein standards, and the Ganz-Griesser calibration procedure, you need to generate instrument-specific constants. If you have purchased your instrument from Datacolor, these parameters are generated at the factory for the fluorescent transfer standard provided by Datacolor. They are found under Ganz-Griesser Whiteness Constants, Textile on the Ultra Violet certification sheet. You must enter these values into the program to perform an accurate Ganz-Griesser UV filter calibration. See UV Filter Calibration, step #1 in this section for instructions to enter the Ganz-Greisser parameters specific to your instrument.
If Datacolor did not supply your instrument, or if your application requires you to periodically recalculate these constants, you must use the Hohenstein textile standards that are specifically produced for the Ganz-Griesser calibration. Follow the instructions below to generate the parameters.
1. Obtain a set of Hohenstein textile samples.
2. Calibrate the instrument. If this is the first time that you are doing a Ganz-Griesser calibration, calibrate with UV included, using the default UV filter position.
3. From the main window, move to the menu bar, and select Instrument Menu, Instrument Setup, UV Calibration Tab. The window below displays:
4. Select Re-calibrate Parameters. The window below displays:

Datacolor TOOLS™ UV Calibration/Whiteness Options ⋅ 365
The whiteness samples must be input in order of lowest to highest target value. Start with the sample having the lowest whiteness value first.
5. Input the Ganz-Griesser Whiteness Value of the first sample into the Nominal Whiteness field.
6. Place the first whiteness sample at the instrument port and click on the Measure button. The measurement will be taken and the Sample No. will increment to 2.
7. Enter the whiteness value for the next sample, and then measure that sample. Continue this process until you have input at least 4 samples. The maximum number of samples is 12. When you have input the minimum number of samples, the Calculate button will become available.
8. After you have input all your samples, click on the Calculate button. This calculates the dW/dS and the whiteness values of the samples.
9. The dW/dS value should be 4000 +/- 10. If it is within these limits, the Accept button will be available. Click Accept to save the values for use with

366 ⋅ UV Calibration/Whiteness Options Datacolor TOOLS™
Ganz-Griesser calibration and the calculation of Ganz-Griesser whiteness and tint values.
NOTES
• If the dW/dS value is outside the required limits, click on the Recalibrate button. The program selects a new position for the UV filter. Click Recalibrate and repeat the measurements.
• Follow the procedure until dW/dS value is within limits - a value of 4000 +/-10. Then click Accept. The program will store the Ganz-Greisser parameters that have been calculated.
• If the dW/dS is too low, there is too much UV in the light. The program will adjust the UV filter position to reduce the amount of UV energy striking the sample. If the dW/dS is too high, there is not enough UV in the light. The program adjusts the filter position to increase the amount of UV energy striking the sample.
• When you select Recalibrate, the program expects to receive the samples in the reverse order from the last presentation. For example, if sample #4 is the last sample presented, the program will expect #4 to be the first sample presented in the new procedure. If you select Recalibrate a third time, the program reverses the order of the samples again, and sample #1 becomes the first sample presented in the sequence.
• When you select Recalibrate, the program retains the nominal whiteness value for each of the samples presented. You do not have to enter them again.
10. To view the new Ganz-Greisser parameters, click the Whiteness Parameters button on the UV Calibration tab. The dialog box below displays:
The window displays the current the Ganz-Griesser instrument-specific parameters that have been calculated.

Datacolor TOOLS™ UV Calibration/Whiteness Options ⋅ 367
NOTES If any values need to be changed manually, click the Manual Change button, and enter the new values in the appropriate box. If you are have generated Ganz-Griesser parameters, we recommend that you record these values for reference purposes.

368 ⋅ Exchanging Data with Other TOOLS Users Datacolor TOOLS™
Exchanging Data with Other TOOLS Users Datacolor TOOLS provides the capability to send and receive Datacolor TOOLS desktop data to other users. The data can be sent and received through the email system, or it can be exported to an ASCII file for import by another user or program.
The implementation of these Email features is fully compliant with the MAPI (Messaging Application Program Interface) standard, and will work with any email service that supports this standard. However to use this capability, all computers running Datacolor TOOLS that will be using the email option, must be properly configured. When properly configured, these mail clients will also interface with other email services that comply with the MAPI interface.
Email Options You can configure TOOLS to work directly with an email system. This feature uses the options Send and Receive Desktop.
The Send option will automatically save the desktop data as an email attachment, and open the email client/program. You then select the recipient, add a message if appropriate, and send the email.
The Receive option automatically opens the email inbox. You can then select an email message with a TOOLS attachment to be opened, and the data is transferred to the desktop.
NOTES The program does not indicate which email messages in the list have attachments. We recommend that the email box you designate for this option be dedicated to sending and receiving TOOLS data to speed the email selection process. Emailing data to/from Datacolor TRACK requires a different setup. See also Datacolor TRACK User’s Guide for detailed instructions to configure the email options for use with TRACK.
ASCII Import/Export Options There are also options to Import and Export Desktop to an ASCII file. This file can then be opened by another user or another program that recognizes ASCII file formats.

Datacolor TOOLS™ Exchanging Data with Other TOOLS Users ⋅ 369
File Extensions • When you use the email options, the attachment created is an ASCII file that
has a *.QTX extension. This is the specific type of file recognized by TOOLS, other Datacolor products and by color control software made by other manufacturers.
• When you use the Import/Export options, you have a choice of creating either a *.QTX or a *.TXT file.
Configuring the Email Option It is the responsibility of the user to properly setup, configure, and maintain the email services on the systems running Datacolor TOOLS. If do not have experience with email client configuration, you need to contact your network administrator or staff to assist in this task.
• See System Requirements in this guide for operating system requirements.
• The mail facility must be fully MAPI compliant.
• The Microsoft email clients supported include Microsoft Exchange, Microsoft Windows Messaging, and Microsoft Outlook 9 Outlook 98 or later).
• There are reported difficulties with the implementation of the MAPI interface in Lotus Notes (Domino Server), Netscape (Netscape Messaging Server) and certain mail servers used by some Independent Service Providers (ISP’s). Problems resulting from the use of these mail services are not connected to Datacolor TOOLS.
Editing Setup Files For the data exchange options to run properly, you may need to edit setup files on both the sending and receiving systems. Adding data fields to *.FLD files is done using Notepad or a standard text editor. Below is a description of the files to be edited:
• USER.FLD. Whenever you add custom fields using the Form Editor, the fields are added to this file. The USER.FLD on the receiving system must be updated to include the custom fields being sent.
• CTMAIL.FLD. This file defines the database fields sent and received by the program, using any of these options. After custom fields are added to the USER.FLD file, they must also be added to the CTMAIL.FLD in order for the data to be successfully transferred.
See also Datacolor TOOLS Form Editor.PDF for instructions to add custom fields to the database. See also Appendix, Data Locations in this guide for the location of these configuration fields.

370 ⋅ Exchanging Data with Other TOOLS Users Datacolor TOOLS™
For example, you have added the batch field, BRAND_LABEL as a new user field. When the field is created it is added to the USER.FLD file. To include this in the data exported from the desktop, the field name, BRAND_LABEL, must be added to the CTMAIL.FLD file on your system, in the section, [BATCH_DATA].
NOTE The same changes must be made to both files on the receiving system. If they are not, the information will not be displayed or stored to the database.
To make this edit, do the following:
1. Using a text editor (e.g. Notepad, etc.) and open CTMAIL.FLD.
2. Add the field name, into the appropriate section. Do NOT use the square brackets [ ].
− Standard fields are entered under [STANDARD_DATA] section.
− Batch fields are entered under [BATCH_DATA] section.
− Delta fields are entered under [DELTA_DATA] section.
Below is a partial listing of CTMAIL.FLD, including the field that was added:
[BATCH_DATA] STD_NAME BAT_DATETIME BAT_NAME BAT_GUID BAT_PF_JUDGE BAT_REFLPOINTS BAT_REFLINTERVAL BAT_REFLLOW BAT_VIEWING BAT_R BAT_GLOSS_VALUE BAT_GLOSS_ADJ_GEOMETRY BAT_CORD_ILLUM BAT_X BAT_Y BAT_Z BAT_TX BAT_TY BAT_TZ BAT_CONTRAST_RATIO GENTOL_VALUE BAT_INPUT_METHOD BAT_R0 BAT_RWBG BAT_OP_CALMETHOD BAT_BI_TAPPI525_UVExclude BAT_WI(CIE)_UVExcluded

Datacolor TOOLS™ Exchanging Data with Other TOOLS Users ⋅ 371
BAT_WI_CIE_Tint_UVExclude BAT_MEASDLL_PARAMS BAT_INST_TYPE BAT_WHITENESS_UVEXC_VIEWING BAT_DCC_STATUS BRAND_LABEL This is the field that was added.
See also Datacolor TOOLS Form Editor.PDF, User Field Maintenance for an explanation of the *.FLD files, and instructions to add/remove these files.
Adding Command Buttons to the TOOLS Desktop The program options used to exchange data include Send Desktop, Receive Desktop, Import Desktop and Export Desktop. The options can be accessed from command buttons located on forms, or on the button bar. You will need to add them to the button bar or forms you are using.
Below is a description of each command button available for the email options. The button(s) you use depend on the type of file involved in the data exchange (*.QTX or *.TXT), and the amount of information to be sent.
NOTE Sending/receiving email from Datacolor TRACK is a special case, and uses a different set of command buttons. See also Datacolor TRACK User’s Guide for instructions to enable the TRACK email options in both Datacolor TRACK and Datacolor TOOLS.
• Send Desktop. This option emails the data on the desktop. The Datacolor TOOLS user receiving the data can access the data using the Receive Desktop button. The email attachment created has a *.QTX file extension.
• Receive Desktop. Opens an email containing desktop data.
• Export Desktop. Transfers all standards and batch data to an ASCII file. You specify the file extension (*.QTX or *.TXT) to be assigned. The file is opened in Datacolor TOOLS using the Import Desktop option. The file can also be imported into other 3rd party software programs that recognize ASCII file formats. This is not an email option.
• Export Current Std and Batch. This button transfers the current standard and all associated batches to an ASCII file. You specify the file extension (*.QTX or *.TXT) to be assigned. The file is opened in Datacolor TOOLS using the Import Desktop option. The file can also be imported into other 3rd party software programs that recognize ASCII file formats. This is not an email option.
• Import Desktop. Opens an ACSII file sent from another user. A Browse dialog box will open, and you highlight the file to be opened. It can access both *.QTX and *.TXT file sent from another TOOLS Desktop. This is not an email option.

372 ⋅ Exchanging Data with Other TOOLS Users Datacolor TOOLS™
NOTE The email options, Send and Receive Desktop can also be accessed from the System Menu (System Menu, Email Options). See also System Menu, Edit Button Bars in this guide for instructions to add the button to the button bar. See also Form Editor for detailed instructions to add buttons to forms.
Sending/Receiving TOOLS Data Once you have setup the email system, edited the appropriate files and added the command buttons to the button bar or forms, you can begin exchanging data with others. The options can be accessed from either the System menu or from buttons on the button bar or forms you are using.
Import/Export Data
To import or export desktop data:
1. Click on a command button on the button bar or form you are using.
A dialog box displays, asking for a file name and location.
2. To import files:
− Browse to the location of the file and highlight it.
− Click Open. The desktop will refresh and the data in the file will be displayed on the desktop.
3. To export files:
− Browse to the location of the folder.
− In the File name field, enter a name. The data will be exported to that location/file name.

Datacolor TOOLS™ Exchanging Data with Other TOOLS Users ⋅ 373
Send Email • Click on System Menu, Email Options and select one of the Send options.
…Or… Click on a command button on the button bar or form you are using.
The email system automatically opens, and a QTX file is included as an attachment. The file is always named CTMAIL*.qtx.
NOTE All of the email Send options create a file containing the Datacolor TOOLS desktop data. This file is called CTMAIL#.QTX (where # is a sequential number; e.g., CTMAIL0.QTX, CTMAIL1.QTX, etc.). The # is incremented with each email sent. These files are saved in the default directory.
− Select the recipients from the email address book.
− Add a message as required.

374 ⋅ Exchanging Data with Other TOOLS Users Datacolor TOOLS™
− Click the Send button. The email will be sent.
Receiving Data via Email 1. Click on the Receive button on the button bar or form.
A window will open that lists all emails in the inbox.
NOTE The program does not indicate which email messages in the list have attachments. We recommend that the email box you designate for this option be dedicated to sending and receiving TOOLS data to speed the email selection process.
2. Click to highlight the email to be opened. Then click OK. The data in the email attachment will be displayed on the TOOLS desktop.

Datacolor TOOLS™ Master/Working Standards ⋅ 375
Master/Working Standards NOTE The Master/Working Standard option is not enabled for Datacolor TOOLSQCX.
It is often the case that only one sample of the master standard, agreed upon by both vendor and supplier, physically exists. This sample is usually isolated in order to protect it from loss or physical damage. A working standard(s) is usually substituted for the use in day-to-day color evaluations. Multiple working standards may be in use, depending on the number of locations involved in laboratory and production activities.
The working standard(s) are very close in color to the master standard, but in practice, there is usually a color difference between them. There is also a small difference in performance from one instrument to another. The Working Standard option compensates for color differences between the standards, and performance differences between instruments. It is used to create a numerical correlation between a working and master or reference standard.
This feature creates offset data that captures the differences between the measurements of the master and working standards, made on the central instrument. This offset data is sent to the remote location, along with the working standard, and is applied to measurement of the working standard made on the remote instrument. The resulting measurement of the working standard becomes the (simulated) master standard.
Central Location
MASTER STD
Working Std
Instrument #1
OFFSETCOLOR
DIFFERENCE
Remote LocationInstrument #2
Send Working Std and data on disk
to remote location
Working Std is measuredat remote location and
software calculates masterstd for this instrument.
CALCULATED MASTER STD
1 . The working standard is measured on instrument #1 at the central location.This defines the offset color difference of the working standard to the masterstandard at the central location using instrument #1.
2 . The working standard and offset data is sent to the remote location.
3 . At the remote location, the working standard is measured with instrument and the software, using the offset data, calculates a master standard for thatlocation.
1
2
3

376 ⋅ Master/Working Standards Datacolor TOOLS™
When this feature is properly implemented, color differences between the working and master standard measured on one instrument will be very similar to color differences displayed when the same working and master standards are measured at a different location using a different instrument. The absolute values of the data will be slightly different, but the color differences will agree.
Once the master standard has been simulated at the remote location, this should be the sample used for performing instrumental color evaluations. The working standard should be used in a visual comparison between the standard and batch.
This process consists of two steps:
• Save Batch as Working Standard
• Create Master STD from Working STD
NOTES
• You should make sure that the instrument geometry is the same for all of the instruments involved in this correlation. The most commonly used instrument geometries are sphere (d/0), and 0/45 or 45/0. You should not try to correlate measurements with instruments using different geometries (i.e., sphere instruments (d/0) with 0/45).
• You should also calibrate your instrument before you make measurements for use with this option.
This option is accessed from the Std menu. It includes a submenu of options:
Save Batch as Working Std This option is used by the central location to save the measurement of the working standard made on the instrument at the central location. In addition, the program will store the offset data calculated from the comparison of the Master Standard and the Working Standard.
The offset data is stored on a diskette and sent to a remote location, along with the physical working standard.
The procedure below details how to save the working standard to a disk found on a drive on your system.

Datacolor TOOLS™ Master/Working Standards ⋅ 377
1. Measure or recall the master standard. This measurement should become the current desktop standard.
2. Measure the working standard as a batch. This measurement should become the current desktop batch. The color difference displayed is the color difference between the working standard and the master standard.
3. From the menu bar, select Std, Working Standard.
4. From the submenu, click on Save Batch as Working Std. The Save As dialog box displays.
5. Enter the destination location and file name for this file. The file name must not be more than 8 characters. This option creates a file with the .WRK extension for the offset data. Any valid DOS file name can be used. In addition to specifying the file name, you must also specify the location on which you want to save the file—e.g., your hard drive (C:), a floppy (A:), etc.
6. In the File name field, type [drive:]XFER. This creates a file called XFER.WRK on the disk.
7. Place a disk in the disk drive, and click the Save button. The offset data is copied to the disk as a file called XFER.WRK.
8. This disk can be sent to the remote system. At that location, the Create Master Std From Working Std option is used to recreate the master on the remote system.
Master Standard from Working Std This option is used at the remote location to apply the offset data from the central location to the measurement of the working standard at the remote location. This recreates the master standard on the remote system.
NOTE Before you use this option, calibrate the instrument at the remote location to ensure the accurate measurement of the working standard in the second part of procedure.

378 ⋅ Master/Working Standards Datacolor TOOLS™
1. Click on Std menu. Working Standard.
2. From the submenu, click on Create Master Std from Working Std. A dialog box displays requesting a filename. The file that is requested is the *.WRK file that contains the offset data sent from the central location.
3. Place the diskette in the disk drive. The file "XFER.WRK" displays in the files list box.
4. Double click on the XFER.WRK file to list the contents of the file. The working standard (REF STD 100) displays in the list of standards. That is the only standard in the XFER.WRK file. To select the standard, click on the standard name.
5. The name of the working standard stored in the file displays in both the From
and To input boxes.
6. To change the name of the working standard, you can edit the name in the To input box.
7. Place the working standard on the instrument and click the Std:Inst (measure) button.
8. Click the Done button. This creates the new master standard and places it on the desktop. It also exits the dialog box.
The standard REF STD 100 on the desktop, is the master standard. The offset differences from measurement of the master standard at the central location have been applied to the reflectance values of the working standard just measured on the remote instrument.
NOTE To verify the data, the working standard can be measured as a batch and compared to this new master. The color difference should be the original (offset) color difference between the working standard and the master standard. WARNING The verification test is not valid if you have enabled instrument correlation.

Datacolor TOOLS™ Illuminant Observer Specification ⋅ 379
Illuminant Observer Specification All color coordinates and color difference data displayed are calculated for a specific Illuminant/Observer condition. Changing this selection will change the data on the display, and may change the outcome of an evaluation. The Illuminant/Observer selections are accessed through the Illuminant Menu. The selections can also be specified on a form.
What is Illuminant/Observer Data? Whenever you visually evaluate a color, your evaluation is influenced by two factors:
• The light under which you are viewing the sample
• The way that your eyes respond to color stimuli
Changes to the Illuminant/Observer selection can change a color evaluation.
• Illuminants. The Illuminant data is a numerical description of the amount of energy emitted from the light at every wavelength in the visible spectrum. There are many illuminants commonly used in industrial color matching, and each has a unique energy output. Because of this, you must select the correct Illuminant data in order to calculate a color difference.
• Standard Observer. In order for an instrumental color evaluation to simulate a visual evaluation, the system must have information about how the eye responds to color stimuli across the visible spectrum. The Standard Observer data describes the response of the human eye to color.
There are 2 sets of Observer data: 1931 (2°) and 1964 (10°) data. The 1964 Standard Observer data is most commonly used in instrumental color evaluations, and is preferred for large samples. The 2° (1931) is sometimes preferred for small samples.
Illuminant/Observer tables integrate the spectral power distribution of the illuminant and the Standard Observer data into a single table that is used in the calculation of colorimetric coordinates.
NOTES
• The Illuminant and Standard Observer information are combined in the tables. You are only required to make a single selection.
• When you change the Illuminant/Observer selection, the output data appearing on your display will change, even when you HAVE NOT changed the Standard or Batch selections.
• If you are communicating color coordinates or color differences to someone in a different location, it is important to specify the Illuminant/Observer data you are using.
• The 2° (1931) and 10° (1964) Standard Observer data have no connection to the instrument geometry (0° - 45° or diffuse/8°).

380 ⋅ Illuminant Observer Specification Datacolor TOOLS™
Table 5 vs. Table 6 Data The programs use the Illuminant/Observer tables published by the ASTM. The ASTM has developed two tables: Table 5 and Table 6. Table 6 is the default data used by the program. Both Table 5 and Table 6 data are provided with Datacolor TOOLS. The differences in the data from each table may create small differences in the calculated color difference. If you are working with standards whose tolerance history is based on Table 5 data, you should configure the program to use Table 5 data.
Table 5 data is identified in the Illuminant name. To view the list of available Illuminant/Observer data:
• Click on Illuminant Menu, Select. The window below is displayed:
Table 5 data includes T5 in the combination name. When no T5 is displayed, the data is Table 6 data.
NOTE For Illuminant/Observer data that is imported into the program, T5 is also included in the folder name. See Illuminant/Observer Menu, Import for details to import the data into the program.

Datacolor TOOLS™ Gloss Compensation ⋅ 381
Gloss Compensation NOTE This option is not enabled for Datacolor TOOLSQCX.
The lack of agreement between visual and instrumental evaluations of samples having different glosses has been a major problem in making color appearance judgments. The human eye has much greater resolving power than most instruments, and can distinguish very small appearance differences between objects. A human observer can easily change the viewing conditions and the viewing angles in order to make an appearance judgment, taking into account both color and gloss simultaneously. Color measuring instruments are not as versatile as the eye, since measurements are made at fixed illumination, and viewing conditions, that do not correspond to the way we see objects. The basic problem encountered when viewing samples having different gloss can be illustrated in the following example.
Suppose we have two black samples: one with a high gloss surface and the other with a low gloss or matte surface. If these samples are measured with an integrating sphere instrument, specular included (type SCI d/8), the color difference will show that there is a small color difference between the matte sample and the high gloss sample. A visual assessment of these samples will indicate that there is a larger color difference. The high gloss sample appears visually to be much darker and more saturated than the low gloss sample. However the color difference based on the instrumental evaluation will report that the low gloss sample is darker than the high gloss sample.
Gloss compensation adjusts the spectral data for gloss differences, and reports color evaluations based on the adjusted data. This adjustment provides better agreement with a visual evaluation, than does the unadjusted evaluation.
Program Configuration Three steps must be completed to enable and use the gloss compensation feature:
• Gloss data tables must be added to the system. The tables are added using the Instrument Menu, Calibrate option. Under normal operating circumstances, this is only done once.
• Review/edit the system gloss defaults to be sure they match the conditions you want to use.
• Select a screen form that contains the appropriate buttons and output for displaying the results of gloss compensation.

382 ⋅ Gloss Compensation Datacolor TOOLS™
Installing Gloss Data 1. Click Instrument Menu, Calibrate, or the Calibrate button on the button
bar. The window below displays:
2. Click on the Gloss Table button. The program will prompt you for a diskette containing the gloss information. This table is included on the calibration diskette provided with the instrument. After the table is copied from the diskette, the screen below displays:
3. This window displays the gloss correction values for the current aperture/geometry selections. You can review the data for each available combination.
NOTE The Aperture and Geometry fields on this screen identify the conditions associated with the data displayed on the screen. Each aperture/gloss geometry combination uses a different set of factors to correct the measurement for gloss differences.

Datacolor TOOLS™ Gloss Compensation ⋅ 383
4. Click OK to close the window.
Configuring System Gloss Defaults
You must enable gloss compensation, and provide defaults for the gloss value and gloss geometry to be used.
1. Click on System Menu, Gloss Compensation Defaults. The window below displays:
2. Enter the appropriate values in each field, and click OK.
Fields in the Window • Auto Compensate for Gloss. When enabled, every measurement will be
adjusted using the gloss value and gloss value defined in this window.
• Gloss Value. Identifies the target gloss value to be used for the adjustment.
• Gloss Geometry. All gloss values are associated with a gloss geometry. Identifies the geometry associated with the gloss value.
Applying Gloss Compensation 1. Add the Std/Bat gloss adjustment buttons to the button bar, or retrieve a
form containing these buttons.
2. Measure the samples.
3. Adjust the gloss data for the samples as required by the evaluation you are performing.
NOTE If Auto Compensate for Gloss is enabled, the data is automatically adjusted based on the defaults. See Manual Gloss Adjustment below for instructions to manually enable/disable the gloss adjustment.

384 ⋅ Gloss Compensation Datacolor TOOLS™
4. Display/print the results of the gloss adjustment as needed.
NOTE QC Input Gloss Compensation is the form designed for use with Gloss Compensation. It includes the appropriate buttons and output fields. To design your own form, see the Datacolor TOOLS Form Editor program and Datacolor TOOLS Form Editor.PDF. They are included on the program disk.
5. Disable the gloss adjustments as appropriate. To disable Auto Compensate for Gloss, click on System Menu, Gloss Defaults, or on the Gloss Defs button (button bar) to access the option.
Manual Gloss Adjustment
To selectively enable/disable gloss adjustments for individual standards or batches:
1. Disable the Autocompensate for Gloss feature.
2. Add the buttons for gloss compensation to the button bar, or to a form you are using. The four buttons to be added are:
See System Menu, Edit Button Bars for instructions to add the buttons.
3. After you have measured the samples, you can enable/disable the gloss compensation selectively, using the buttons on the button bar or form. To adjust the standard gloss, click on Std Gloss Adj. To adjust the batch gloss, click on Bat Gloss Adj.
4. Another button, Gloss Defs gives you the ability to selectively activate/deactivate/edit gloss values. This button can also be added to the button bars or a gloss output form.

Datacolor TOOLS™ Miscellaneous Applications Notes ⋅ 385
Miscellaneous Applications Notes This section is a collection of information regarding various program options.
KN Value or Print Contrast The KN Value or Print Contrast is a calculation specific to the paper industry that measures the absorptive capacity of paper. This option is similar to the opacity or contrast ratio option. It is calculated by comparing measurements of printed and unprinted paper. . The calculation is based on the following equation:
( ) UPU YYYKN −=
Where… YU = Y of Unprinted Paper YP = Y of Printed Paper
• The unprinted paper sample is measured as the normal standard or batch.
• The printed paper is measured using the opacity or CR measurement buttons
A form provided for this option is called QC INPUT - KN Value.
The DOS filename for this form is SNPKN1.FRM.
The following fields for this evaluation are available in the program and can be added to forms:
Type Field Description in Form Editor
Standard Field Std KN - Print Contrast Batch Field Bat KN - Print Contrast Delta Field Delta KN Value
Contrast Ratio (Form = QC INPUT CR) A contrast ratio calculation requires two measurements of the sample. One is made over a light background, and the same sample is measured over a dark background. Datacolor TOOLS uses a separate measurement button to measure the color sample over a black background. Two buttons are available:
• One measures the standard over black (CR Std: Inst)
• One measures the batch over black (CR Bat:Inst)

386 ⋅ Miscellaneous Applications Notes Datacolor TOOLS™
To generate the contrast ratio of the standard:
• Measure the standard over the white background as the desktop standard.
• Place the standard over the dark background, and use the button, CR Std: Inst, to make the second measurement.
To generate the contrast ratio of the batch:
• Measure the batch over the white background as the normal desktop batch.
• Place the sample over the dark background and used the button CR Bat:Inst to make the second measurement.
The screen form QC INPUT CR provides all of the input and output fields needed for this option:

Datacolor TOOLS™ Glossary ⋅ 387
Glossary
Absorption (A) One type of optical constant that describes the ability of a material to absorb light. It is calculated during colorant set calibration, and is based on transmittance measurements.
(formal) Absorption of radiant energy for a unit concentration through a unit path length for a specified wavelength and angle of incidence and viewing. See Beer-Bouguer Law, Kubelka-Munk Theory, Mie Theory.
Acceptability A subjective evaluation to determine whether a detectable color difference can be tolerated. Color differences may be measurable and perceptible, and still be tolerated.
Appearance Properties Appearance properties are attributes of a sample, other than color, that can affect both the instrumental measurement and the visual assessment of a colored sample. These properties include gloss, film thickness, opacity, and surface characteristics such as haze, roughness, etc.

388 ⋅ Glossary Datacolor TOOLS™
Auxiliary One of six ingredient types used by the program. It identifies a collection of ingredients sometimes worked with as a group, usually for purposes of formula scaling. An auxiliary cannot be a colorant and does not have a strength factor. It can only exist as a component ingredient.
Use auxiliary for the ingredient type when the material does not fit any other category.
Colorimetric Data A set of numbers, usually 3, that locates a sample in a color space. The coordinates are specific to a particular color space. The most commonly used coordinates include XYZ, CIEL*a*b*, and Hunter Lab.
X, Y, Z coordinates are used to plot samples in the CIE chromaticity diagram
L*a*b* coordinates are used to plot samples in CIEL*a*b* color space.
Hunter Lab coordinates are used to plot samples in Hunter Lab space
Colorimetric data is directly linked to one Illuminant/Observer condition. If you do not carefully identify the Illuminant/Observer selection to use, the evaluations you make using this data may be incorrect. In addition, if you input colorimetric to describe a sample, you can only perform color evaluations. You will not be able to perform matching or correction activities.
Also referred to as "color space coordinates.”
Color Space Three-dimensional solid enclosing all possible colors. Colors are located in the solid through their calculated color coordinates. The distance between the samples in the color space solid is the color difference. The properties of the solid is transformed though the application of various equations, i.e. , giving rise to different calculations of the distance between the samples.

Datacolor TOOLS™ Glossary ⋅ 389
Color Difference Magnitude and character of the difference between two colors located in a color space solid, or map, under specified conditions. The total color difference is generally designated as DE, the lightness difference as DL. In addition, differences are expressed along the redness-greenness axis, and the yellowness-blueness. Certain color difference calculations offer additional components to the color difference expression.
Color Space Coordinates A set of numbers, usually 3, that locates a sample in a color space. The coordinates are specific to a particular color space. The most commonly used coordinates include XYZ, CIEL*a*b*, and Hunter Lab.
• X,Y,Z coordinates are used to plot samples in the CIE chromaticity diagram
• L*a*b* coordinates are used to plot samples in CIEL*a*b* color space.
• Hunter Lab coordinates are used to plot samples in Hunter Lab space.
Colorant Set A collection of colorants and default settings used to create them. The type of colorant set created determines the optical model/type of optical data calculated
Ingredient records for a particular ingredient system contain the physical data (e.g., density, strength, lot identification, etc. ) for the colorants in a colorant set.
The colorant set contains all of the optical data for a colorant. This includes spectral data, optical constants ( K/S, K & S, or A) and specular and internal reflectance values. Optical constants are used to calculate formula predictions.

390 ⋅ Glossary Datacolor TOOLS™
Contrast Ratio A calculation used to determine if a sample is translucent or opaque. The sample is measured over a light and dark background and the two measurements are compared. When the sample has a contrast ratio greater than 99.9%, it is completely opaque. A number less than 99.9 indicates that some light is passing through the sample.
The contrast ratio of a sample is directly affected by its film thickness. If the material is not applied at the proper film thickness, the contrast ratio and the color tolerance may not be achieved.
Contrast DE Contrast DE is the color difference between the samples measured over a pair of contrasting backgrounds. Typically the backgrounds are ‘light’ and ‘dark’ but there are other types of contrasting background used in industrial applications, such as red and gray primers used in automotive applications, and black and white contrast cards.
Curve Fit A method for evaluating the differences between two spectral curves. It is a comparison, point by point, of the reflectance or transmittance values for each curve. When the curves are an exact fit, the match is referred to as an invariant match, and it is not metameric.
Curve Fit is used as a technique for evaluating the differences between a measured target, and formula prediction. A spectral curve is synthesized from the formula prediction, and compared to the measured curve of a target.
Curve Fit is also used as a technique for evaluating the performance of colorant data used in correction predictions. The curves of the measured trial sample and the synthesized correction prediction are compared, and the differences are used to adjust the correction prediction.
D65/D6500 A standard daylight illuminant. It refers to the spectral power distribution curve of a daylight illuminant having a correlated color temperature of 6500 K.

Datacolor TOOLS™ Glossary ⋅ 391
Da Difference in red/green component
In certain transformed color spaces, generally used as the ∆a, or difference in "a" between a sample and a standard reference color along the redness-greenness axis. It is always calculated for a specific Illuminant/Observer condition. If "a" or ∆a is plus, the sample has more redness than greenness than the standard. If "a" or ∆a is minus, there is more greenness than redness. It is normally used with b to express the chromaticity or chromaticity differences between samples. Da* is the redness-greenness differences calculated using the 1976 CIEL*a*b* color difference calculation. Da is the redness-greenness differences calculated using the Hunter Lab color difference calculation.
• +Da More red (less green)
• -Da More green (less red)
Db Difference in yellow/blue component.
In certain transformed color spaces, generally used as ∆b, the difference in "b" between a sample and a standard reference color along the yellowness-blueness axis. It is always calculated for a specific Illuminant/Observer condition. Generally, if "b" is plus, there is more yellowness than blueness, if "b" is minus, there is more blueness than yellowness. . It is normally used with "a" to express the chromaticity or chromaticity differences between the samples.. Db* is the yellowness-blueness differences calculated using the 1976 CIEL*a*b* color difference calculation. Db is the yellowness-blueness differences calculated using the Hunter Lab color difference calculation.
• +Db More yellow (less blue)
• -Db More blue (less yellow)
DC Difference in chroma.
In certain transformed color spaces (generally used as ∆c) the differences in chroma or chromaticity between a sample and a standard. It is always calculated for a specific Illuminant/Observer condition.
The concept of Chroma is used in CIEL*a*b* color difference calculation, and is expressed in terms of hue and saturation, excluding the luminous intensity of the samples.

392 ⋅ Glossary Datacolor TOOLS™
The concept of chromaticity is included in FMC/FMC II color difference calculation, and refers to the dimensions of both redness-greenness and yellowness-blueness, excluding the luminous intensity.
+C Sample is more intense; higher chroma
-C Sample is less intense; lower chroma.
DE(DE) Total color difference, computed by all color difference equations. It is always calculated for a specific Illuminant/Observer condition. The interpretation of this number is directed related to the color difference equation used to calculate it.
DE is always a positive value.
DH* Difference in hue.
In certain transformed color spaces, a parameter used to express the differences between the sample and the standard along the hue axis/circle. It is always calculated for a specific Illuminant/Observer condition. Typically, differences in hue have the greatest impact on the visual evaluation of colored samples.
+DH Sample is moving from standard counter-clockwise around the hue circle.
-DH: Sample is moving from standard clockwise around the hue circle.
DL Difference in lightness.
In certain transformed color spaces, generally used as ∆L to express the differences between the sample and the standard along the achromatic dimension in a three dimensional color space. This axis ranges from black through various levels of gray to white. It is always calculated for a specific Illuminant/Observer condition. This expression is included in all color difference calculations.
• +DL. Sample is lighter
• -DL. Sample is darker

Datacolor TOOLS™ Glossary ⋅ 393
Default Defaults are responses used automatically by the program to automate the operation of the program, making it easier and faster to use. Defaults are typically applied to file locations, sample names, constants used in color evaluations, and to enable/disable specific program options. The program will use a default value unless you explicitly specify a different input, usually from a menu option or command button on the button bar.
Density Density is weight per volume. It is a number used to convert ingredient amounts from a weight form to an equivalent volume form, and vice versa. The specific gravity of an ingredient is one example of a density value. It is expressed as single number that represents the weight of the material per unit volume; for example grams/cc, lbs/Gal, KG/L, etc.
The user can create a density using a combination of any defined weight unit and any defined volume unit.
Film Thickness Film thickness is a physical property that is related to the dry film. It can be expressed in percentage (%), or a number representing a unit of measurement.
If you are working with transparent or translucent samples, differences in film thickness have a large impact on the acceptance of a color match. A formula from Formula Central must be applied at the displayed film thickness in order to achieve the other specifications included in the formula display, such as contrast ratio, color difference, or others.
Formula Mode The mode refers to how you measure the ingredients that go into the formula. For example, If you weigh the amounts of each ingredient, the formula mode is weight units. If you assemble formulas based on volume, or specific gravity (gallons, liters, cc’s, etc.) you will need the formula expressed in volumetric units.

394 ⋅ Glossary Datacolor TOOLS™
Gloss Refers to the smooth, mirror-like reflection coming from a sample. It is also referred to as specular. This feature can be measured and evaluated. Gloss values are specific to the type of gloss meter used for the evaluation.
Gloss data is typically provided from one of from 3 gloss types of gloss geometry: 20°, 60° and 85. Please be sure to verify the gloss meter you are using.
The program includes a feature called "gloss compensation". This feature provides the ability to adjust a sample measurement to simulate the color at a different gloss level. See Applications Technology, Gloss Compensation for a detailed explanation of the concept and operation of this feature.
Instrument Driver An instrument interface refers to the connection between the color measuring instrument (usually a spectrophotometer), and a computer. For every instrument, the interface includes both hardware and software instructions to enable successful communication.
Illuminant/Observer Mathematical description that integrates the relative spectral power distribution of a real or imaginary light source with the standard observer functions for either the 2° or 10° condition.
Illuminant Mathematical description of the relative spectral power distribution of a real or imaginary light source. This is the amount of relative energy emitted by a source at each wavelength in its emission spectrum, as compared to an equal energy source.
Index of Refraction The index of refraction is the speed at which light travels through a medium. Air is one medium and its index of refraction is 1.0. The colored sample you measure is made of some material, and it has an index of refraction different from air. Because of index of refraction differences, when the light travels through air and encounters the sample, some the light is reflected at the sample surface and never penetrates the sample,

Datacolor TOOLS™ Glossary ⋅ 395
Instrument Calibration Daily procedure used to standardize the performance of the instrument. It is done to account for changes in the environment (humidity, heat, dust, etc.) that can change the performance of the instrument.
Inter-instrument Agreement/reproducibility A comparison of measurements made of the same sample by different instruments. The variation in sample measurements is expressed in terms of DE. Manufacturers of spectrophotometers that are used commercially include a value for inter-instrument agreement in the instrument specification.
Instrument manufacturers typically provide a specification for inter-instrument agreement. This specification is valid when comparing the same instrument models. When comparing two different instrument models or manufacturers, you may see significant differences in the inter-instrument agreement.
Internal Reflectance That amount of the energy that enters a sample, and is trapped inside the sample because it is unable to travel across the air/sample boundary.
K S Kubelka Munk The ratio of the Kubelka-Munk optical constants, K(absorption coefficient) and S(scattering coefficient) for a colorant. It is part of the equation used to calculate formulations and corrections. The equation states that K/S can be calculated from the reflectance of a sample:
K/S = (1-R)2
2R
It also states that K/S is directly proportional to colorant concentration. Knowing the reflectance measurements of the samples, and the concentration of colorants in the mixtures, the K/S of the mixture can be calculated.

396 ⋅ Glossary Datacolor TOOLS™
Light Electromagnetic radiation that a human detects through visual sensations that arise from the stimulation of the retina of the eye. This portion of the electro-magnetic spectrum includes wavelengths from about 380nm – 770nm. It is incorrect to refer to electromagnetic radiation outside of this range (i.e. ultra-violet wavelengths) as ‘light’, since the human observer does not detect it visually.
Adjective meaning high reflectance, transmittance, or level of illumination as contrasted to dark, or low level of intensity.
Light Source An object that emits radiant energy (light) to which the human eye is sensitive. The emission of a light source can be described by the relative amount of energy emitted at each wavelength in the visible spectrum. This numeric description is an Illuminant.
The light source can also be described in terms of its color temperature, expressed in Kelvin. For example, there are several daylight sources, such as D5000 and D6500 that have different color temperatures.
Colorant Loading The proportion of a formula represented by the colorant. The proportions of all of the ingredients in a formula must remain balanced in order for the finished product to satisfy the function(s) for which it was developed. For example, house paint must stick to the walls and hide the background. These properties are achieved by mixing the ingredients in specific proportions. When the colorant load exceeds a certain amount, the product loses its integrity.
Masstone A colorant/vehicle mixture that contains a single colorant.
Measurement Condition Identifies the settings on the instrument. These include:
• Measurement type (reflectance or transmittance) • Aperture Size • Specular Port position (Specular Included or Specular Excluded) • Position of adjustable UV filter

Datacolor TOOLS™ Glossary ⋅ 397
Measurement Method Identifies the source of the spectral data for the sample. The choices include:
• Instrument
• Folder
• Keyboard spectral values
• Keyboard Color Coordinates
Metamerism A phenomenon exhibited by a pair of colors that only match under one set of viewing conditions. Each sample has the same tristimulus values for a described set of viewing conditions (i.e. illuminant, observer, geometry of illumination and viewing), but have different spectral curves. When any of the viewing conditions (the light source, the observer, the orientation of the sample) are changed, the samples no longer appear to match, and are said to be metameric.
Metamerism Index/Index of Metamerism A metamerism index is used to quantify the amount or degree of metamerism that exists between two samples. It takes into account the color difference between two samples, under two different Illuminant/Observer conditions.
Nanometer One billionth of a meter (10-9). It is also known as a millimicron. It is used to measure the wavelengths of energy found in the electro-magnetic spectrum. Wavelengths of energy in the form of visible light measure from 400 – 700 nanometers.
Opacity A general term used to describe the degree to which a material obscures a substrate. It is the opposite of ‘translucency’, the degree to which a material does not obscure a substrate. Opacity and/or translucency are measured in terms of a contrast ratio.

398 ⋅ Glossary Datacolor TOOLS™
Opaque Adjective used to describe complete opacity.
Optical Brightener An ingredient that fluoresces. When this happens, the ingredient absorbs light at a specific wavelength in the ultra violet range of the spectrum, and re-emits it at a wavelength in the visible spectrum. The energy is usually re-emitted at the shorter wavelengths of the visible spectrum (i.e. in the blue region of the visible spectrum), and the resulting effect is that the material displays brighter, bluer, or ‘whiter than white’.
Also referred to as a fluorescent agent or fluorescent brightener
Optical Model The mathematical approach used to calculate the K(absorption) and S(scattering), K/S values or A(absorbance) values for colorants. There are four models to choose from:
• Transparent • Transmission • Translucent • Opaque
Each type of uses a specific method for sample preparation and sample presentation, and a specific mathematical equation for calculating the optical constants.
Optical Constants Also referred to as optical data/optical properties.
A numerical description of the way an ingredient interacts with light. Optical data is typically generated for colorants, but may also be calculated for other ingredient types such as resins, depending on the ingredient composition. Optical data can be expressed using the following terms:
• K(absorption) and S(scattering) values • K/S values • A(absorbance)
The same colorant used in different product lines may generate different optical data.

Datacolor TOOLS™ Glossary ⋅ 399
Optical Data Also referred to as optical constants/optical properties. A numerical description of the way an ingredient interacts with light. Optical data is typically generated for colorants, but may also be calculated for other ingredient types such as resins, depending on the ingredient composition. Optical data can be expressed using the following terms:
• K(absorption) and S(scattering) values • K/S values • A(absorbance)
The same colorant used in different product lines may generate different optical data.
Paste Intermediate, semi-aqueous form of a colorant that contains dry colorant, resin and solvents.
Perceptibility Refers to a difference between samples than can be detected visually. In the case of colored samples, color differences detected using an instrument may not be perceptible.
Reflectance The ratio of the intensity of the reflected light to that of the incident light. In popular usage, it is considered as the ratio of the intensity of reflected radiant energy to that reflected from a defined (white) reference standard.
Repeatability (Instrument) A comparison of measurements made of the same sample, using the same instrument. The variation in measurements is expressed in terms of DE. Manufacturers of spectrophotometers for commercial use include a value for repeatability in the instrument specification. This value is only valid for comparisons of measurements of an achromatic sample (typically a white). The sample being used must have a uniform surface free of defects, and cannot exhibit any characteristics of geometric metamerism.

400 ⋅ Glossary Datacolor TOOLS™
Repeatability (Sample) A comparison of differences in samples made using the same raw materials, equipment and processing technique. Repeatability can be expressed through a DE value. The more repeatable your sample preparation techniques are, the more accurate your formulas will be.
Reproducibility (Sample) A comparison of the differences between samples due to changes in the sample preparation procedure. Differences can be caused by changing one or more of the following:
the technician the type of equipment used the mixing method the curing method the method of application the batch size
The degree of reproducibility can be expressed through DE. The more reproducible your process is, the more accurate your formulas will be.
Reproducibility/Inter-instrument Agreement A comparison of measurements made of the same sample by different instruments. The variation in sample measurements is expressed in terms of DE. Manufacturers of spectrophotometers for commercial use include a value for inter-instrument agreement in the instrument specification. This value is only valid for comparisons made using instruments of the same model.
Resin One or a group of organic materials, either natural or synthetic, that serves as a vehicle for the colorant. Resins can impart gloss, adhesion, heat resistance, odor retention, resistance to chemicals, hardness, film-forming abilities, and other properties to the finished product.
Alternate names include vehicle, clear, and extender.

Datacolor TOOLS™ Glossary ⋅ 401
Sample A colored object that may be measured, evaluated, matched, or corrected. When you are working on a job, a sample may be a Target (standard), or Trial (batch). the spectral and or colorimetric description of a sample can be stored in a folder, at any time, for future use.
Saturation The attribute of color perception that expresses the degree of departure from a gray of the same lightness. All neutrals (white/black/gray) have zero saturation. The term saturation is often associated with the intensity or brightness of a sample. When working with the 1976 CIEL*a*b* or CMC color difference equations, the dimension of chroma(C* and DC*) approximately relates to the saturation of the sample.
Saunderson Correction Equation for calculating a correction for the Fresnel reflectances at the surface of a dielectric material for both the incident light and the exiting light.
Scattering Diffusion or redirection of radiant energy when light encounters particles having different refractive indices. Scattering occurs at boundaries between different mediums regardless of whether they are external to the sample (i.e. air/resin interface) or internal to the sample (i.e. resin/pigment particle interface).
Scattering Coefficient (S) An optical constant that quantifies the ability of a colorant to scatter light. Based on reflectance data for a sample, it is one of the values calculated during colorant set calibration, using the Kubelk-Munk equation. It is part of the data used to calculate color matches and corrections.
Scattering Resin A resin that is not completely transparent. The resin can contain particles that absorb light, scatter light, or both. The result is that the background is obscured. This causes the material to appear cloudy, or translucent.

402 ⋅ Glossary Datacolor TOOLS™
Single Constant/One Constant Two sets of equations, the Kubelka Munk equations, are used to describe color mixing properties of colorants. Two equations are used to cover the transparency of the colorants and the type of colorants used. . A single constant approach assumes that colorants selectively absorb light, and that the light scattering properties of the colorants are constant.
The theory assumes that the absorption (K) is done by the colorant, and the scattering (S) by the substrate. Separate K and S values are not calculated for the colorant. A "single constant" approach is used to match transparent samples using dyes, and transparent or translucent samples that are made from a selection of pigments that does not include a white pigment. If white is used, it is used in a fixed amount regardless of the colorant.
Solvent Another term for thinner. It is a component ingredient, usually a solvent or diluent, added to a formula for viscosity adjustment.
Spectral Curve A graphic representation of the spectral data for a sample. The relative reflectance or transmittance (or absorption) of the sample is plotted on the ordinate, and the wavelength or frequency as the abscissa. The most common curves in the visible region use wavelength units of nanometers, with the short wavelength units at the left of the scale.
Spectrophotometric Curve A graphic representation of the spectral measurement for a sample. The relative reflectance or transmittance (or absorption) of the sample is plotted on the vertical axis, and the wavelength or frequency on the horizontal axis. The most common curves in the visible region use wavelength units of nanometers, with the short wavelength units at the left of the scale.
Spectrum, Visible A band of the electromagnetic spectrum that is detected by the human eye as light. It typically includes wavelengths from 380 –770nm.

Datacolor TOOLS™ Glossary ⋅ 403
Specular The smooth, mirror-like reflection coming from a sample. When the light travels through air and encounters the sample, some the light is reflected at the sample surface and never penetrates the sample. We refer to this portion of the reflected light as the specular component.
For the calculation of optical constants, matching and correction predictions, all spectral measurements must be corrected to account for the loss of energy due to this specular effect.
Specular Component Included (SCI) A type of measurement geometry. Measurement of reflectance made in such a way that the regular surface reflection is included in the measurement.
Specular Component Excluded (SCE) A type of measurement geometry. Measurement of reflectance made in such a way that the regular surface reflection is not part of the measurement. This can be accomplished through the following techniques:
• Using 0° (perpendicular) incident light on the samples, thereby reflecting the specular component of the reflectance back into the instrument.
• Using black absorbers or light traps at the specular angle when the incident angle is not perpendicular.
• Measuring at an angle different from the specular angle in directional measurements.
• For a sphere instrument, opening a hole in the sphere opposite the measuring optics.
Standard A sample that serves as a reference for comparison. In some cases, it is an official standard whose attributes are formally recorded and agreed upon by all who use it; i.e., reference samples produced by institutions such as the NBS, samples formally designated as references for SPC evaluations, etc.
In other cases a standard may be informally designated for the purposes of defining a target or objective to be achieved. Color differences are expressed relative to a standard, and designation of the standard is required to interpret these differences.

404 ⋅ Glossary Datacolor TOOLS™
Standard Observer A numeric description of the way the human eye responds to color.
The spectral response characteristics of the average observer are officially defined by the CIE. Two such sets of data are defined, the 1931 data for the 2° visual field (distance viewing) and the 1964 data for the annular 10° visual field (approximately arm’s length viewing.
NOTE All of the expressions of colorimetric data (screen displays and hard copy) explicitly state the illuminant/observer condition used to determine the values.
Strength The relative ability of a unit quantity of colorant to alter the color of another colorant to which it is added. In popular usage, tinting strength is an index of the effectiveness with which a chromatic colorant imparts color to a standard white pigment. In a mixture of pigments, the absorption strength or the scattering strength, or both, may affect its apparent strength. In any case, tinting strength comparisons of materials of different chemical type may vary with the concentrations of colorants used, so care must be exercised in selecting relative concentrations or concentration ranges.
-OR-
Relative change in the absorption of a standard white pigment when a specified amount of absorbing pigment, black or chromatic, is added. This is basically the common definition of tinting strength.
Substrate The substrate is the background over which a colored material is applied. When a colored material does not totally hide the background, the background has an influence on the color difference of the match. If you are working with a transparent or translucent material, using a different substrate will change the color of the material.
Sub-menu Windows menus frequently include submenus. The submenu contains an additional set of choices related to a particular menu selection. An ? next to a menu option indicates that you must move to a submenu to view the choices. Place the cursor over the arrow to display the submenu.

Datacolor TOOLS™ Glossary ⋅ 405
Thinner A specific ingredient type that identifies a collection of ingredients sometimes worked with as a group usually for purposes of formula scaling. It is a component ingredient, usually a solvent or diluent, added to a formula for viscosity adjustment. A thinner cannot be a colorant, and does not have a strength factor.
Tolerance A number or series of numbers that define a range of acceptability around a numerical standard. Tolerances are used to evaluate the acceptability of both incoming raw materials, and outgoing finished products. Tolerance specifications typically include a sample, and a choice of color space/color difference equation you use. If you are using colorimetric values for tolerances, the tolerance must also specify the selection of an Illuminant/Observer combination. A tolerance can also include limits on film thickness, opacity, etc.
Translucent A term used to describe a sample that is not completely transparent, nor opaque. Light is partially absorbed and scattered by the materials in the sample, and by the background of the sample. Samples that are translucent are also said to exhibit ‘incomplete hide’.
Transmittance Ratio of transmitted light to incident light. It is that fraction of the emitted light of a given wavelength that is not reflected or absorbed, but passes through a substance.
Transparent Adjective to describe a material that transmits light without diffusion or scattering.
Transparent Resin A resin that does not scatter or absorb any light.

406 ⋅ Glossary Datacolor TOOLS™
Tristimulus Values, CIE Amounts (in percent) of the three components necessary for matching a color; in the CIE System. This is a three-color additive mixture and the components are designated as X, Y, Z. Tristimulus values are not absolute values characteristic of a sample, but relative values dependent on the method used to obtain them.
The Illuminant and Standard Observer color matching functions used must be designated; if they are not, the assumption is made that the values are for the 1931 (2° field) and Illuminant C.
Approximations of CIE tristimulus values may be obtained from measurements made on a tristimulus colorimeter, giving measurements generally normalized to 100, which must then be normalized to equivalent CIE values. See equation section for specific details of equations to calculate tristimulus values.
Two Constant (Kubelka Munk) Two sets of equations, the Kubelka Munk equations, are used to describe color mixing properties of colorants. Two equations are used to cover the transparency of the colorants and the type of colorants used. A two-constant approach assumes that the colorants being used both selectively absorb and scatter light, and separate K and S values are calculated for the colorant. A ‘two constant’ approach is used to match opaque and translucent samples using a colorant selection that includes white.
Viewing Geometry A configuration of light source, object and detector. Most commercial spectrophotometers offer the following geometries:
Configuration Meaning d/8° sample is diffusely illuminated; detector is
positioned at an angle of 8° from the sample surface
0°/45° sample is illuminated at 0°; detector is positioned at a 45° angle from the sample surface
45°/0° sample is illuminated at 45°; detector is positioned at a 0° angle from the sample surface

Datacolor TOOLS™ Glossary ⋅ 407
Viscosity Viscosity is a physical property that refers to the rate of flow of the material. For some products, small variations in the viscosity of the material have a significant impact on the color.
When preparing a formula, you must match the viscosity displayed with the formula in order to achieve the other specifications in the formula display such as the hiding, film thickness, color difference or other requirements.
Wavelength It is the measuring unit used to identify the components of the visible spectrum, designated as λ in spectrophotometry. Distance between two successive points of a periodic wave in the direction of propagation in which the oscillation has the same phase.
Whiteness Index Any of several numerical indices used to indicate the degree of whiteness.
Yellowness Index Any of several numerical indices of the degree of departure from a preferred white reflecting material or colorless transparent material towards yellow.

408 ⋅ Glossary Datacolor TOOLS™
N O T E S

Datacolor TOOLS™ Data File Locations⋅ 409
Appendix
Data File Locations
Overview Datacolor TOOLS can be configured to run on stand-alone systems, networks, and terminal servers. Understanding the data structure used is essential to manage the data used, and to support any custom changes you have made to the program settings for individual users.
Default File Locations The default data location for all TOOLS data is C:\Documents and Settings\All Users\Application Data\Datacolor\Tools:

410 ⋅ Data File Locations Datacolor TOOLS™
When the TOOLS program is installed, 4 subfolders are created in the TOOLS folder:
Tools_Global This is the default folder used by the program. It contains important configuration files that are used to start the program, configure specific program options and to control the appearance of the user interface and printed output. If you are a single-user system working with the default login/password selections, you are working from data stored in the Tools_Global folder. When you customize user fields and forms, enable email options, create new users, customize start-up screens, you make changes to files in this folder. Below is a partial listing of the contents of this folder:
The file TOOLMAN32.INI instructs the program regarding where to look for these files. Below is a partial listing of TOOLMAN32. INI

Datacolor TOOLS™ Data File Locations⋅ 411
[QC_DIRECTORIES] StdFormatFileDir=%CTGLOBAL%Data\ StdFileDir=%CTGLOBAL%Data\ WorkDir=%CTGLOBAL%Tmp\ FormFileDir=%CTGLOBAL% FieldFileDir=%CTGLOBAL% IlluminantFileDir=%CTGLOBAL% ConfigFileDir=%CTGLOBAL% ColorantFileDir=%CTGLOBAL%colorant\ FormulaFileDir=%CTGLOBAL%formula\
Tools_AppUser_user This is the folder dedicated to an individual user. The name assigned to this folder includes the login associated with the user. For example, the default login/password for TOOLS (pigment applications) is User/CC3.
This folder contains a TOOLMAN32.ini file that is used to direct the program regarding the location of the data to be used by this user.
Below is the default TOOLMAN32.ini file contents for this user:

412 ⋅ Data File Locations Datacolor TOOLS™
The locations for FormFileDir and ConfigFileDir in the default TOOLMAN32.INI file for this user are empty. When the program sees this, it immediately looks in the TOOLMAN32.ini file in the Tools_global directory for the location of these files.
Customizing Users You can customize the program settings to the needs of an individual user. Five steps are required to successfully complete the customization:
1. In the TOOLS program, create a new user. This copies all files from Global folder to User folder you have just created.
2. Close the TOOLS program.
3. Using Windows Explorer, browse to the User folder you have just created. Using a text editor such as notepad, you must edit the file directory information in the TOOLMAN32.INI file. This is located under the heading [QC_DIRECTORIES]. The path below should be entered for FormFileDir, ConfigFileDir and WorkDir. %C%PERUSER% When you are finished, the entries should be as follows: [QC_DIRECTORIES] FormFileDir=%CTPERUSER% ConfigFileDir=%CTPERUSER% WorkDir=%CTPERUSER%tmp\
4. Relaunch the program. In this example, when an operator logs in as User/cc3, the program works with the files in the directory Tools_AppUser_User.
5. Make changes to program settings, forms and button bars as needed. These changes will be saved to the files in the user folder.
NOTE When the user directory is created, all *.FRM files are copied from the Tools_Global directory to the user directory. If the user will not use all of these forms, you can delete unused forms from the user directory. They will disappear from the forms list inside TOOLS.
Tools_Terminal_”…” Used only by Terminal Server applications. See also Datacolor TOOLS Technical Reference.PDF for supplemental information to configure Datacolor TOOLS for terminal server systems.

Datacolor TOOLS™ File Backup⋅ 413
Tools_WinUser_”…” Used only by Terminal Server applications. See also Datacolor TOOLS Technical Reference.PDF for supplemental information to configure Datacolor TOOLS for terminal server systems.
File Backup If you customize your TOOLS program in any way, there are several configuration files that should be backed up on a regular basis. If you do not, in the event of a system failure you will not be able to restore the system to its previous level of function.
User Interface Files There are 4 files that define the current Datacolor TOOLS user interface.
• QCSETUP.cnf. Saves the current Datacolor TOOLS setup. All of the default settings for the QC program are saved to this file when you exit the QC program. This includes illuminant/observer settings, default folder locations, default measurement setup, and default desktop settings.
• TOPBAR.cnf. Saves the current top button bar configuration.
• BOTBAR.cnf. Saves the current bottom button bar configuration.
• STARTUP.scr. Saves the current QC form configuration. When QC starts up, this file determines which screen forms will be active on the desktop.
If these files are saved and copied to a second Datacolor TOOLS system, the second system would have the same user interface as the first system.
Whenever you re-install the software, these files are overwritten. If you have customized button bars, forms or startup screens, you must make a backup of the appropriate files to maintain the custom changes.
Each form is stored in a separate file (*.FRM on the system. If you have customized any forms provided with the program, we strongly recommend that the changes made to default forms be saved under a new form name. You should also maintain current backup copies of these files. If do not rename the forms, and do not make backup copies of the changes, you will lose the changes if you re-install the program. The original form will be re-installed from the CD. See also Datacolor TOOLS Form Editor.PDF, User Field Maintenance for instructions to edit this form. See also Data File Locations in this appendix for information regarding the location(s) of these files.

414 ⋅ File Backup Datacolor TOOLS™
Settings Files If you have customized any user fields, you must back up the following files:
• USER.FLD. Whenever you add custom fields using the Form Editor, the fields are added to this file. If you are using the data email or data import/export options, this file may also have been edited to recognize custom fields being sent by another user. See also Form Editor, User Field Maintenance for instructions to edit this file. See also Data File Locations in this appendix for information regarding the location(s) of this file.
• CTMAIL.FLD. This file defines the database fields sent and received when the email and data import/export options are used. If you are using the data email or data import/export options, this file may have been edited to recognize custom fields being sent by another user. See also Datacolor TOOLS User’s Guide, Applications Technology, Exchanging Data with Other TOOLS Users for a discussion of the email options. See also Data File Locations in this appendix for information regarding the location(s) of this file.
• TOOLMAN32.INI. This file contains fundamental setup information. This file is typically modified only for terminal server configurations that require multiple login accounts. See also Datacolor TOOLS Technical Reference for information on the contents of this file, and editing instructions. See also Data File Locations in this appendix for information regarding the location(s) of this file.
Summary of Files to Backup If you re-install your software, the files listed below are overwritten. These files may be found in both global and user folders, and may be configured differently in each case. You must keep track of the various user and program customizations you have made. See also Data File Locations in this Appendix for a discussion of where the files are stored, and how they interact.
• USER.FLD. User field file. if you have created new fields, they are stored in this file (QC.FLD for TOOLS Ver 1.0)
• TOOLMAN32.INI. Fundamental program settings. If several different users are active, this file has been changed and must be updated.
• QCSETUP.CNF. QC default settings.
• TOPBAR.CNF. Top button bar.
• BOTBAR.CNF. Bottom button bar.
• STARTUP.SCR. Startup screen.
• *.SCR. Screen setups.
• *.FRM. If you have edited any forms and did not change the form name, they will be overwritten when the program is re-installed.

Datacolor TOOLS™ Accelerator Keys⋅ 415
• Database folder: C:\Program Files\datacolor\Database. Folders included:
− Color.db, color.log, translation.db (for pigment database setup)
− Dci_itm.db, printforms.db (for textile database setup only)
Complete Database Backup You should regularly backup the entire database. The Database folder is found in C:\Program Files\datacolor\Database The files that need to be saved are specific to the database structure (Pigment or Textile setup).
• Pigment database setup. Color.db, color.log, translation.db
• Textile database setup. Dci_itm.db, printforms.db
See also Datacolor TOOLS Technical Reference. PDF for instructions to make a complete backup the database (pigment setup only).
Accelerator Keys Accelerator keys are functions keys that when pressed perform a QC operation. These keys can help simplify program operation by reducing the need to use a mouse. The most common use for an accelerator key would be to activate the batch measurement sequence.
The accelerator keys and their function are listed below:
Function Key Operation Performed
F3 Move to Standard Name Input F4 Measure Standard F5 Move to Previous Standard F6 Move to Next Standard F7 Move to Batch Name Input F8 Measure Batch F9 Move to Previous Batch F10 Move to Next Batch Ctrl + Home Move to Top Field in Form Ctrl + X Exit the Program

416 ⋅ Command Buttons Datacolor TOOLS™
Command Buttons Below is an alphabetized list of all command buttons included with the program.
Command Description Button Name %R / %T Plot %R(%T)Plot %R IR Plot %R IR Plot 3DPlot Multiple Batch 3DPlotMulti 3Dplot Single Batch 3DPlotSingle Adjust Batch Curve AdjBat%R Adjust Standard Curve Adj%RCurve AI Pass/Fail Plot AIP/FPlot Automatically Email Desktop AutoSend Batch Contrast Ratio CR BAT Batch Curve Adjustment Defaults AdjBat%RDefs Batch Defaults BatDefaults Batch Haze HZ BAT Batch Input Bat: Batch Opacity OP BAT Batch Training FAIL Judgment Flag F Batch Training PASS Judgment Flag P Batch Training REMOVE Judgment Flag X Calculate Pigment / Clear Add Calc.Add Calibrate All Instrument Conditions CalibrateAll Calibrate Instrument CALIBRATE Calibrate White Only Calib.White Chromaticity Plot Chroma.Plot CIELab DE Plot CIELabDEPlot CIELab Plot CIELabPlot CIELCh Elliptical Plot LChElipPlot CIELCh Rectangular Plot LChRect.Plot CIELuv Plot CIELuvPlot Close All Forms CloseAll Close Current Form CloseCurrent CMC Plot CMCPlot Colorite Color Evaluation EvalColor Copy Batches From Instrument CopyBats

Datacolor TOOLS™ Command Buttons⋅ 417
Create Master Std from Working Std CreateMaster Delete All Stds from Desktop DeleteAllStds Delete All Stds from Desktop / Prompt DeleteAllStds Delete Current Batch DeleteBat Delete Current Standard DeleteStd Disable CIE Whiteness Measurements DisableCIEW Disable Main Menu DisableMenu Disable R457 Measurements DisableR457 Display Form Display Form Edit Batch EditBat Edit Grade (Virtual Std.) EditGrade Edit Standard EditStd Email Options EmailOptions Enable CIE Whiteness Measurements EnableCIEW Enable Main Menu EnableMenu Enable R457 Measurements EnableR457 End Production Sort Run EndProdSort End Timed Measurements TimedMeasOFF Execute Datamatch Program Datamatch Execute DCIMatch Correction Program DCICorrect Execute DCIMatch Match Program DCIMatch Exit Datacolor TOOLS ExitCT Export Current Std And Batch(es) ExportSTD/BAT Export Desktop ExportDesktop FMCII Plot FMCIIPlot Get Closest Batch From Desktop ClosestBatch Get Dye Lot GetDyeLot Histogram Plot HistogramPlot HunterLab Plot HunterLabPlot Illuminant/Observer Illum/Obs ImageMaster Environment Environment ImageMaster Image Image ImageMaster Tiles Tiles Import Desktop ImportDesktop Instrument Setup Inst.Setup K/S-Absorbance Plot K/S(Absorb.) Launch Application LaunchApp

418 ⋅ Command Buttons Datacolor TOOLS™
List and Delete Batches ListBat List and Delete Current Stds ListStd List Batches ListBat List Current Desktop Stds ListStd Load Screen Setup LoadScreen Load Standards from Job File LoadJob Log K/S-Absorbance Plot LogK/S(Abs.) Measure Paper Batch PaperBatch New Batch NewBat New Standard NewStd Next Batch (Arrow) Next Batch (Large Size) NextBatch Next Illuminant NextIllu Next Standard (Arrow) Next Standard (Large Size) NextStd Previous Batch (Arrow) Previous Batch (Large Size) PrevBatch Previous Standard (Arrow) Previous Standard (Large Size) PrevStd Print Current Form PrintForm Procedure StartProc Production Sort Current Batch ProdSortCurr Recalculate and Update Current Bat RecalcBat Recalculate and Update Current Std ReCalcStd Receive Desktop ReceivEmail Reset Instrument ResetInst. Retrieve Batch from Sample File RetrieveBat Retrieve Batch from Standards File RetrieveSamp Retrieve Job Data By AutoJob Retrieve Sample As Bat RetrieveAsBat Retrieve Sample As Std RetrieveAsStd Retrieve Sorted Batches from Sample File GetSortBat Retrieve Sorted Standards from Sample File GetSortStd Retrieve Std From File RetrieveStd Save Screen Setup SaveScreen Save Standards to Job File SaveJob Scale Formula To Batch Size ScaleFormula

Datacolor TOOLS™ Command Buttons⋅ 419
Search SEARCH Select DataFlash 100 DF100 Select File Forms FileForms Select ImageMaster Environment File SelEnvironment Select ImageMaster Image SelectImage Select Microflash Microflash Select Print Forms PrintForms Select Screen Forms ScreenForms Send Current Batch SendBAT Send Current Standard SendSTD Send Current STD and Batch SendBoth Send Desktop SendDesktop Send Standards To Instrument SendStds Set Focus to Batch Name FocusBatch Set Focus to Standard Name FocusStd Set Illuminant/Observer SetIll/Obs Set Instrument Condition SetCond Single/All Batches Form Plot Toggle Single/All Standard AI P/F Training StdP/FTrain Standard Contrast Ratio CR STD Standard Curve Adjustment Defaults AdjStd%RDefs Standard Defaults StdDefaults Standard Haze HZ STD Standard Input Std: Standard Opacity OP STD Standard Pass/Fail Tolerances StdP/FTols Standard's Read Averaging Defaults ReadAvgDefs Standard's Strength Defaults StrengthDefs Start Timed Measurements TimedMeasON Store All Batches in Sample File StoreAllBats Store All Pieces To Sybase StorePieces Store All Stds to File StoreAllStds Store Batch as Working Std StoreRefStd Store Current Batch in Sample File StoreBat Store Current Batch in Standards File StoreSamp Store Std To File StoreStd Strength Adjustment OFF StrengthAdjOFF

420 ⋅ Command Buttons Datacolor TOOLS™
Strength Adjustment ON StrengthAdjON Substrate Correction ON/OFF SubstrateCorr. Surface Correction Defaults SurfCorrDefs Swap Standard And Batch SwapStd/Batch System File Defaults SysFileDefs System Pass/Fail Tolerances SysP/FTols System Read Averaging Defaults SysReadAvg System Setup SystemSetup System Statistics Defaults SysStatistics System Strength Defaults SysStrength Trend Plot TrendPlot Turn Batch Auto Numbering OFF AutoNumberOFF Turn Batch Auto Numbering ON AutoNumberON Turn Batch Auto Store In File OFF BatStoreOFF Turn Batch Auto Store In File ON BatStoreON Turn Surface Correction OFF SurfCorrOFF Turn Surface Correction ON SurfCorrON Unadjust batch Curve UnAdjBat%R Unadjust Standard Curve UnAdj%RCurve Update All Open Forms UpdateForms Update Batch History UpdateHistory Update Current Batch UpdateBat Update Current Standard UpdateStd UV Calibration UVCalibration Zoom In Form Plot ZoomIn Zoom Out Form Plot ZoomOut

Datacolor TOOLS™ Screen Forms⋅ 421
Screen Forms % Reflective 10 nm Hor
% Reflective 10 nm Ver
% Reflectance 20nm Hor

422 ⋅ Screen Forms Datacolor TOOLS™
% Reflective 20 nm Ver
%R-IR Range
%R 10nm Hor – 360-700nm%RH31X.FRM

Datacolor TOOLS™ Screen Forms⋅ 423
%R 10nm – 360 – 750nm %RH31X2.FRM
%R 10nm 360-700nm %RV31X.FRM
%R 5nm %R5NM.FRM

424 ⋅ Screen Forms Datacolor TOOLS™
A.I. P/F Training DATTRA.I.N.FRM
A.I. P/F w/Metamer Index CA.I.PFMET.FRM
A.I. Pass/Fail Tolerances CA.I.PFTOL.FRM
A.I. PASS/FAIL CA.I.PF.FRM

Datacolor TOOLS™ Screen Forms⋅ 425
ALL P/F ALLPF.FRM replaced with Ctform 29.jpg
BERGER Whiteness Index BERGERWI.FRM
CIE L*a*b* Difference – 3 MUTLI3_S.FRM
CIE L*a*b* Difference MULTI2_S.FRM
CIE OUTPUT CIEDATA.FRM

426 ⋅ Screen Forms Datacolor TOOLS™
CIE Whiteness Index WICIE.FRM
CIE Whiteness CIEWHT.FRM
CIE Whiteness/Tint Out SCIEWHT.FRM (
CIE Whiteness/Tint WCIE1.FRM

Datacolor TOOLS™ Screen Forms⋅ 427
CIE Yxy Output CIEYXY.FRM
CIELAB P/F Tolerances CLABTOL.FRM
CIELAB Pass/Fail CIELABPF.FRM
CIELCH Pass/Fail CIELCHPF.FRM
CIELuv P/F Tolerances CLUVTOL.FRM

428 ⋅ Screen Forms Datacolor TOOLS™
CIELuv Pass/Fail CIELUVPF.FRM
CMC P/F Tolerances CMCTOL.FRM
CMC Pass/Fail CMCPF.FRM
CMC vs A.I. P/F SCMCVA.I.1.FRM

Datacolor TOOLS™ Screen Forms⋅ 429
Datacolor TOOLS QC SNPTOOL1.FRM
Contrast Ratio CONRATIO.FRM
D1925 Yellowness Index YI1925.FRM
D56 Color Out D65OUT.FRM

430 ⋅ Screen Forms Datacolor TOOLS™
D65/R457 Brightness R457.FRM
DATA INPUT INPUT.FRM)
Delta %R’s %RDELTA.FRM
Optical Density
Display A.I. P/FSMBA.I.PF1.FRM
Display CIELAB Diff SMBCIE1.FRM

Datacolor TOOLS™ Screen Forms⋅ 431
Display CMC 555 Sort SMB555A2.FRM
Display CMC P/FSMBCMC1.FRM
Display DIN99 Color Difference (lg))
Display LAB 555 Sort SMB555A1.FRM
Display LAB P/F SMBLAB1.FRM
Display LCH P/F SMBLCH1.FRM
Display MS89 P/F SMBMS89A.FRM

432 ⋅ Screen Forms Datacolor TOOLS™
Display CIE Whiteness and Opacity values SNGENPAP.FRM
Display T519 Opacity SNPAPWE2.FRM
Display Paper Basis weight SNPAPER2FRM
E313 Whiteness Index WIE313.FRM
E313 Yellowness Index This screen is currently unavailable.

Datacolor TOOLS™ Screen Forms⋅ 433
YID313.FRM FMCII Pass/Fail FMCIIPF.FRM
GANZ Whiteness Index GANZWI.FRM
Ganz-Griesser Whiteness GGWHITE.FRM
GE PQS II Color Difference

434 ⋅ Screen Forms Datacolor TOOLS™
Gray Scale/Color Change CTGSCC.FRM
Gray Scale/Staining CTGSST.FRM
Helmholtz HELM1.FRM
Hunter DATA HUNDATA.FRM

Datacolor TOOLS™ Screen Forms⋅ 435
HunterLAB P/F Tolerance HLABTOL.FRM
HunterLAB Pass/Fail HUNLABPF.FRM
Image Master (IMASTER.FRM
Color Inconstancy INCONST.FRM

436 ⋅ Screen Forms Datacolor TOOLS™
LCH Pass/Fail Tolerances LCHPFTOL.FRM
LUV DATA LUVDATA.FRM
METAMER INDEX METINDEX.FRM
QC %R / CIELAB SM2PLOT.FRM

Datacolor TOOLS™ Screen Forms⋅ 437
QC INPUT – 555 Sort SNP555.FRM
QC INPUT –A.I. P/F SNPA.I.PF1.FRM
QC INPUT A.I. PLOT SNPA.I.PL1.FRM
QC INPUT – A.I. PLOT/CD SNPCDPL4.FRM

438 ⋅ Screen Forms Datacolor TOOLS™
QC INPUT CIE Color Difference Ciediff.FRM
QC INPUT-CIE Color Difference (lg) Ciecdiff.FRM
QC Input CIE94 SNPCIE94.FRM
QC INPUT – CIELAB/MI SQGNCIE1.FRM

Datacolor TOOLS™ Screen Forms⋅ 439
QC INPUT – CMC 555 Sort SNPCMC5.FRM
QC INPUT – CMC P/F SNPCMC1.FRM
QC INPUT – CMC PLOT SNPDEPL3.FRM
QC INPUT – CMC PLOT/CD SNPCDPL3.FRM

440 ⋅ Screen Forms Datacolor TOOLS™
QC INPUT – Color Patch SNPCLRP1.FRM
QC INPUT – CR SNPDECR1.FRM
QC INPUT – DE PLOT/CD SNPCDPL1.FRM
QC INPUT CIE 2000 SNPCIE2000.FRM

Datacolor TOOLS™ Screen Forms⋅ 441
QC INPUT – Diagnostic SNPDIAG1.FRM
QC INPUT – FMCII SNPFMC1.FRM
QC INPUT – Gen Tol SNPGENT1.FRM

442 ⋅ Screen Forms Datacolor TOOLS™
QC Input Gloss Compensation
QC INPUT – KN Value SNPKN1.FRM
QC INPUT – LAB DE PLOT SNPDEPL1.FRM
QC INPUT – LAB P/F SNPLAB1.FRM

Datacolor TOOLS™ Screen Forms⋅ 443
QC INPUT – LAB PLOT SNPDEPL2.FRM
QC INPUT – LAB PLOT/CD SNPCDPL2.FRM
QC INPUT – LCH P/F SNPLCH1.FRM
QC INPUT – Meas Cond SNPMCONDFRM

444 ⋅ Screen Forms Datacolor TOOLS™
QC INPUT – MS89 Color Difference Ms89cdif.frm
QC INPUT – MS89 SNPMS89.FRM
QC INPUT – Paper SNPAPER1.FRM
QC INPUT – STRENGTH SNPSTR1.FRM

Datacolor TOOLS™ Screen Forms⋅ 445
QC INPUT – SURF CORR SNPSCOR1.FRM
QC INPUT – T519 Opacity SNPDEOP1.FRM
QC PLOT1 QCPLOT1.FRM
QC INPUT DCI Tolerancing DCITOL.frm

446 ⋅ Screen Forms Datacolor TOOLS™
Reflectance Factors CTREFAC.FRM
SCAN P3 – Output SCANP3.FRM
SCAN P3 INPUT D_SCANP3.FRM
SCAN P66 OUTPUTSCANP66.FRM

Datacolor TOOLS™ Screen Forms⋅ 447
SCAN P66 INPUT D_SCAN66.FRM
SCAN P72 INPUT D_SCAP72.FRM
SCAN P8 – Output SCANP8.FRM
SCAN P8 INPUT OB D_SCAP8A.FRM
SCAN P8 INPUT D_SCANP8.FRM

448 ⋅ Screen Forms Datacolor TOOLS™
SOUND SOUND.FRM
Statistics STATS.FRM (
STEPHANSEN WI STEPHWI.FRM
Str Add STRADD.FRM

Datacolor TOOLS™ Screen Forms⋅ 449
Str Add1 STRADD1.FRM
STRENGTH STRENGTH.FRM
TAPPI 525 Brightness TAPPI525.FRM

450 ⋅ Screen Forms Datacolor TOOLS™
VISUAL TOLERANCE TRAINING
Wait 1 WAIT1.FRM
Wait WAIT.FRM
XYZ DATAXYZDATA.FRM

Datacolor TOOLS™ Datacolor TRACK Forms⋅ 451
Datacolor TRACK Forms All data used by Datacolor TRACK originates from Datacolor TOOLS, and is input using a form. Three forms have been provided in Datacolor TOOLS that include the data fields frequently used by Datacolor TRACK. Two forms, Datacolor New Job Request and Datacolor Sample Analysis, are used to display data on the screen. The third form, Datacolor Print Sample Analysis, is used to send the data to the printer. Below are examples of each of these forms. See also Datacolor Tools User’s Guide, Working with Forms for an explanation of how forms are used.
Datacolor New Job Request Screen Form

452 ⋅ Datacolor TRACK Forms Datacolor TOOLS™
Datacolor Sample Analysis Screen Form
Datacolor Print Sample Analysis Printer Form
NOTE These forms do not contain all the TRACK user fields listed in this Appendix. If you want to include one of the TRACK user fields that does not appear on these forms, you must either create or edit a TOOLS form to include the field. See also Datacolor TOOLS User’s Guide, Form Editor for instructions to create and edit custom forms.

Datacolor TOOLS™ Embedded Tolerances⋅ 453
Embedded Tolerances Whenever you select an output form (either printer or screen form) that includes a pass/fail evaluation, you will always receive an evaluation of ‘Pass’ or ‘Fail’. If you have not defined acceptability tolerances for the equation being used, the program will default to tolerances embedded in the program code to perform the evaluation. Below is a table containing the tolerances embedded in the program code for every equation.
Color Difference Equation Parameter Low Value High Value CIEL*a*b* DE* N/A 1.0 DL* -1.0 1.0 Da* -0.6 0.6 Db* -0.3 0.3 CIE L*C*H* DE* N/A 1.0 DL* -1.0 1.0 DC* -0.6 0.6 DH* -0.3 0.3 CIE L*C*H* (elliptical) DL* N/A 1.0 DC* N/A 0.6 DH* N/A 0.3 CIE L*u*v* DE*uv N/A 1.0 DL* -1.0 1.0 Du* -0.6 0.6 Dv* -0.3 0.3 Hunter Lab DE N/A 1.0 DL -1.0 1.0 Da -0.6 0.6 Db -0.3 0.3 CMC DE N/A 1.0 l:c ratio 2:1 N/A FMC II DE N/A 1.0 DL -1.0 1.0 DCRG -0.6 0.6 DCYB -0.3 0.3 A.I. Pass/Fail L -1.0 1.0 C -0.6 0.6 H -0.3 0.3 Offset L 0.0 N/A Offset C 0.0 N/A Offset H 0.0 N/A Pass Tol N/A 1.0 Fail Tol N/A 9999.0

454 ⋅ Datacolor TOOLSQCX Button Bar Configuration Datacolor TOOLS™
Color Difference Equation Parameter Low Value High Value M & S 89 (TL 84) DE 1.2 L 0.8 C 0.8 H 0.6 M & S 89 (D65) DE 1.5 L 1.0 C 1.0 H 0.75 M & S 89 (A) DE 1.5 L 1.0 C 1.0 H 0.75
Datacolor TOOLSQCX Button Bar Configuration Below is an example of the default button bar configuration for Datacolor TOOLSQCX:

Datacolor TOOLS™ Datacolor TOOLSQCX Button Bar Configuration⋅ 455
Top Button Bar Options • Std: Inst. Identifies the measurement method for the standard. It is
currently set to make a spectral measurement from the instrument. The data (%R or %T) is assigned to the Standard.
• Bat: Inst. Identifies the measurement method for the standard. It is currently set to make a spectral measurement from the instrument.
• Calibrate. Starts the procedure to calibrate your spectrophotometer. Statistics. Displays statistical data for multiple batches.
• %R Curve. Displays a spectral curve of the sample data.
• Color Patch. Displays the color of the standard and batch as a patch on the screen.
• Export %R. Exports the sample spectral data to a file.
• Next Batch. Moves to the next batch on the desktop.
• Previous Batch. Moves to the previous batch on the desktop.
• Import Desktop. Imports data from a QTX file format to the Datacolor TOOLS Desktop.
• Export Desktop. Exports data from the Datacolor TOOLS desktop to a QTX file.
Bottom Button Bar Options • CIELAB. Displays CIELAB color difference output.
• CIELch. Displays CIELAB Lch color difference output.
• CMC. Displays CMC color difference output.
• Hunter. Displays Hunter Lab color difference output.
• FMC II. Displays FMC II color difference output.
• CIE 94. Displays CIE94 color different output.
• Strength. Displays results of a strength evaluation.
• CR. Displays an opacity (contrast ratio) report.
• Indices. Displays the results of all whiteness and yellow indices enabled for Datacolor TOOLSQCX.

456 ⋅ Datacolor TOOLSQCX Button Bar Configuration Datacolor TOOLS™
N O T E S

Datacolor TOOLS™ Index ⋅ 457
Index
% %R / %T, 165 %R IR, 167
2 2D Plot Controls, 179
3 3D Plot Controls, 180 3D Plots, 178 3D Single/Multiple Batch Plots, 178
5 555 Shade Sort, 38 5-5-5 Shade Sort, 336
A A.I. P/F Procedure, 329 A.I. P/F Training, 93 A.I. Pass/Fail, 38 A.I. PF Plot, 173 A.I. Shade Sort, 89 A.I. Shade Sort Defaults, 122 A.I. Shade Sorting, 39, 341 A.I. Tolerancing, 328 A.I. Tolerancing Method, 329 Abs. White Button, 187 Absolute Plot, 174 Absorption, 387 Accelerator Keys, 415 Acceptability, 387 Acceptability Tolerances, 316 Accessing the Database, 302 Adjust Standard Curve, 82
Advanced Find Queries, 293 Aperture, 184 Appearance properties, 387 Applications Technology, 247 ASCII Import/Export Options, 368 Assign Users, 264 Assigning Permissions, 270 Assigning Permissions for a Pigment
Database Configuration, 270 Assigning Permissions for a Textile
Database Configuration, 272 Auto Select Setup, 52 Auto Select Standard from Group, 40 Auto Zoom, 186 Auxiliary, 388
B B Depth, 56 Batch
default input method, 97 default settings, 97 defaults, 96 naming, 99 new folder, 107
Batch Menu, 96 options, 96
Batch Strength Defaults, 351 Batches, 18
curve adjustment, 112 edit desktop, 110 list current desktop, 108 next desktop, 110 previous desktop, 110 recalculate current, 111 store, 106 storing, 34 update current, 111 update current desktop, 111
Browsing the Database, 275, 304 Button Bar

458 ⋅ Index Datacolor TOOLS™
add button, 150 available buttons, 150 command summary, 151 configuration, 454 options, 455 types, 150
Button Bars, 19 edit, 149
Buttons, 207, 371 command, 416
C Calibrate, 182 Calibrate All, 219 Calibrate Monitor, 120 Calibrate Tab, 200 Calibration Condition, 187 Calibration Time, 187 Calibration Time Interval, 187 Calibration Window, 183 Chromaticity Plot, 177 CIE 94 Plot, 173 CIE X, Y, and Z, 55 CIE2000, 314 CIEL*C*H*, 313 CIELab, 174, 313 CIELab DE, 175 CIELab DE Plot, 169 CIELab Plot, 168 CIELCh Elliptical Plot, 170 CIELCh Rectangular Plot, 170 CIELuv Plot, 171 CMC, 175, 314 CMC Plot, 172 Color, 195 Color difference, 389 Color Difference Plots, 167 Color Evaluations, 15 Color space, 388 Color space coordinates, 389 Colorant loading, 396 Colorant set, 389 Colorimetric data, 388 Command Buttons, 416 Communications Port, 194 Complete Database Backup, 415 Cond, 197 Configuring the Flat Data View, 307 Contact Us, 4 Contrast DE, 390
Contrast ratio, 390 Contrast Ratio, 385 Coord, 196 Create a User, 257 Create a User Group, 263 Create Master Standard, 69 Current Measurement Conditions, 193 Curve Adjustment
defaults, 113 on/off, 113
Curve Fit, 390 Curve Plots, 164 Customizing Users, 412
D D65/D6500, 390 Da, Da, 391 Data
demo, 36 management features, 36 retrieving, 32 storing, 32
Data Dependencies, 282 Data Export, 23 Data File Locations, 409 Data Management, 274
Pigment Database, 274 Data Management Functions, 302 Data Objects, 274 Data Security, 248 Data Security for Pigment Users, 251 Data Security for Textile Users, 252 Data Security Option, 250 Data Type Permissions, 269 Database, 27
management features, 29 pigment, 28 structures, 27 textile, 28
Datacolor 110P, 229 Datacolor CHECK, 229 Datacolor Mercury, 229 Datacolor Tolerance, 321 Datacolor TOOLS
desktop, 17 Datacolor TOOLSQCX, 1 Datacolor TOOLS™, 1 Datacolor TOOLSWORKSTATION, 1 Db/Db, 391 DC/(Dc), 391

Datacolor TOOLS™ Index ⋅ 459
DCI Tolerance Block, 326 DCI Tolerance Block Defaults, 135 DE(DE), 392 Default, 393 Default File Locations, 409 Default File Setup, 118 Default Folders, 275 Defaults, 48
input method, 50 settings, 49 standard, 48 strength, 53
Delete Options, 308 Delete User, 260 Delete User Group, 266 Delete Users, 265 Density, 393 Desktop, 61, 108, 371
settings, 116 Determining Proper Permissions, 268 DH*/DH*, 392 DIN99 Defaults, 134 Disable Main Menu, 156 DL/DL, 392 Documentation, 3
E Edit Desktop Standards, 63 Edit Grade (Virtual Std), 65 Edit Options, 308 Edit User, 259 Editing Data Object Types, 287 Editing Data Objects, 278 Editing Setup Files, 369 E-mail, 153
accessing, 153 options, 155 receive, 155 sending, 154
E-mail Options, 368, 369 Embedded Tolerances, 453 Exchanging Data, 368 Export, 244
F File, 101 File Backup, 413 File Extensions, 369 Film Thickness, 393
Filter Options, 309 Find and Filter Options, 290 Find Option, 291 First-Time Synchronization, 239 Fixed Adj. Strength, 57 Flat Data View, 304 Fluorescence, 354 Fluorescent Calibration Standard, 355 Fluorescent Samples, 356 FMC II Plot, 171 Folder Dependencies, 284 Folder Maintenance, 29 Folder Permissions, 268 Folders
creating, 29 deleting, 31 renaming, 31
Font, 150 Form Editor, 2, 3 Form Scaling, 159 Forms, 24, 25, 26, 27, 451
file, 163 New Job Request, 451 Print Sample Analysis Printer, 452 printer, 162 Sample Analysis Screen, 452 screen, 161, 421
Forms Menu, 160 options, 160
Formula mode, 393
G General Options Tab, 201 Get Batches, 234 Get Options, 234 Get Standards/Batches, 237 Gloss, 394 Gloss Adjustment, 384 Gloss Compensation, 381, 383 Gloss Compensation Defaults, 133 Gloss Data, 191, 382 Gloss Defaults, 383 Gloss Table, 189 Glossary, 387
H Histogram Plots, 176, 177 Hunter, 314 Hunter Lab Plot, 172

460 ⋅ Index Datacolor TOOLS™
I Illum/Obs Menu, 240 Illuminant, 394 Illuminant Observer Specification, 379 Illuminant/Observer, 394 Import, 242 Import/Export Data, 372 Index of refraction, 394 Instrument calibration, 395 Instrument Calibration, 10 Instrument Calibration Data
installation, 8 Instrument Driver, 394 Instrument Menu, 181 Instrument Setup, 192 Instrument Type, 194 Integ Strength, 55 Integral Strength, 55 Inter-instrument
agreement/reproducibility, 395 Internal reflectance, 395 Interpreting Color Differences, 312 Inventory Shade Sort, 90, 342
K K S Kubelka Munk, 395 K/S vs. Wavelength Plot, 165 KN Value or Print Contrast, 385
L Launching TOOLS, 5, 7 Light, 396 Light source, 396 List Current Desktop Batches, 108 List Desktop Standards, 61 Load Screen Setup, 157 Log K/S vs. Wavelength Plot, 166 Login, 5, 6
M Managing Data Records, 308 Masstone, 396 Master Standard, 377 Master/Working Standards, 375 Maximum Absorption Peak, 54 Measurement condition, 396 Measurement Conditions Setup, 215
Measurement method, 397 Measurement Mode, 213 Measuring Samples, 13 Menus, 47
File, 57 standard, 47
Metamerism, 397 Metamerism index, 397 Microflash, 229 Monitor Display Options, 121
N Nanometer, 397 Next Desktop Batch, 110 Next Desktop Standard, 63 Nominal Whiteness, 206
O Object Selection, 277 Online Help, 3 Opacity, 397 Opaque, 398 Operators Summary, 290 Optical brightener, 398 Optical Brighteners, 353 Optical constants, 398 Optical data, 399 Optical model, 398 Other Options, 296, 310
P Paper Defaults, 128 Pass/Fail Determination, 318 Pass/Fail Evaluation, 15 Pass/Fail Evaluations, 145 Password, 5, 6 Password Access, 157 Paste, 399 Perceptibility, 399 Permissions, 248, 250, 267 Permissions Window, 267 Pigment Database, 59
retrieve batches, 102 Pigment Users, 6, 248 Pigment vs. Textile Database
Configuration, 248 Plot Controls, 179 Plot Defaults, 123

Datacolor TOOLS™ Index ⋅ 461
Plots Menu, 164 Previous Desktop Batch, 110 Previous Desktop Standard, 63 Product Components, 2 Production Shade Sort, 91, 343 Program Features, 17 Program Overview, 1 Properties, 298
Q Quick Setup, 159
R R%, 196 R457 Brightness Setup, 224 Recalibrate Whiteness Parameters, 208 Receiving Data via E-mail, 374 Reflectance, 399 Repeatability
instrument, 399 sample, 400
Reproducibility sample, 400
Reproducibility/inter-instrument agreement, 400
Resin, 400 Retrieve Batch, 101 Retrieve Sample, 60 Retrieve Standards, 57
S Sample, 401 Samples
deleting, 35 managing, 19 renaming, 35 retrieving, 34 retrive, 106 storing, 32 training, 93
Saturation, 401 Saunderson Correction, 401 Save Batch, 68 Save Screen for Startup, 158 Save Screen Setup, 158 Scattering, 401 Scattering Coefficient (S), 401 Scattering resin, 401
Screen Forms, 421 Search, 84 Search Defaults, 129 Search Option, 84 Search Parameters, 86 Search Results, 88 Search User-Defined Field, 89 Select, 241 Selecting Color Evaluations, 16 Send Current Standard, 231 Send Current Standard/Batches, 233 Send Desktop, 233 Send E-mail, 373 Send Options, 230 Send Standards, 233 Send To, 297 Sending/Receiving TOOLS Data, 372 Serial Number, 195 Setup, 115 Shade Sort
inventory, 90 production, 91
Shade Sorting, 38, 336 Show Dependencies, 300 Single constant/one constant, 402 Single Tab, 195 Solvent, 402 Sort, 146 Sort Criteria, 146 Sort Tolerances, 77, 337 Sorting Options, 295, 311 Spectral/spectral curve, 402 Spectrophotometric curve, 402 Specular, 183, 403 Specular & Internal Ref, 56 Specular Component Excluded (SCE),
403 Specular Component Included (SCI),
403 Standard, 403
defaults, 48 menu options, 47 naming, 52 working, 67
Standard Observer, 404 Standards, 18
storing, 33 Standards File, 107 Statistics Defaults, 126 Store, 60 Storing Whiteness Parameters, 207 Strength, 111, 404

462 ⋅ Index Datacolor TOOLS™
Strength Adjustment OFF, 112 Strength Adjustment ON, 112 Strength Calculation, 345 Strength Defaults, 53, 125, 347 Strength Evaluation, 345 Strength Evaluations, 346 Sub-menu, 404 Substrate, 404 Sum K/S, 54 Surface Correction Setup, 221 System Menu, 114 System Requirements, 3
T Table 5 vs. Table 6 Data, 380 Technical Reference, 3 Textile Database, 58, 302
retreive batches, 103 Textile Users, 5, 249 Thinner, 405 TOC Sorting, 337 Tolerance, 136, 405
hierarchy, 318 types, 316
Tolerance Block, 323 Tolerances, 71
acceptability, 316 creating, 71 creating new system/shared, 139 creating shared global, 137 creating standard, 319 creating system, 137, 320 DCI, 325 deleting system/shared, 142 editing, 71 editing shared global, 137 editing system, 137 editing system/shared, 140 field details, 138 generic, 44 information, 138 pass/fail, 37, 71, 143 sort, 77, 144 sorting A.I. P/F, 95
Tolerancing methods, 37
Toolbar, 300 Translucent, 405 Transmittance, 186, 405 Transparent, 405
Transparent resin, 405 Trash Can Option, 285 Trend Plots, 176 Trend/Histogram Plot, 80
tolerances, 81 Trend/Histogram Plots, 144 Tristimulus values, CIE, 406 Tutorials, 10 Two constant (Kubelka Munk), 406
U Until Tolerance Tab, 199 Update Current Desktop Standard, 64 Update/Recalculate Current Standard,
65 Upload Download, 227 Use System Strength Defaults, 56 User Configuration, 254 User Configuration Utility, 117 User Group Configuration, 261 User Group Configuration Window, 262 User Groups, 248, 249 User Interface Files, 413 User Profile, 118 User Selected Wavelength, 54 User/Group Administration Window, 253 User’s Guide, 3 Users, 248 UV Calibration Methods, 212 UV Calibration Setup, 222 UV Calibration Tab, 205, 206 UV Calibration/Whiteness Options, 353 UV Enhanced Spectrophotometer, 354 UV Filter Calibration, 355, 358, 363 UV Filter Options, 184 UV Filter Position, 207
V View Options, 277 Viewing geometry, 406 Virtual Standard, 41, 42, 46 Viscosity, 407 Visible spectrum, 402
W Wavelength, 407 Wavelengths to Omit, 57 White Tile

Datacolor TOOLS™ Index ⋅ 463
replacement, 9 Whiteness Evaluations, 356, 359, 361 Whiteness index, 407 Whiteness Options, 357 Working Standard, 67 Working Std, 377
Working/Master Standard Correlation, 39
Y Yellowness index, 407