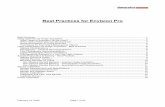Datacolor ENVISION™ PrintCal User’s Guide
Transcript of Datacolor ENVISION™ PrintCal User’s Guide

Datacolor
ENVISION™ PrintCal User’s Guide


Datacolor ENVISION™ PrintCal User’s Guide (Part No. 4220-0932M, January, 2006)
All efforts have been made to ensure the accuracy of the information presented in this format. However, should any errors be detected, Datacolor appreciates your efforts to notify us of these oversights.
Changes are periodically made to this information and are incorporated into forthcoming versions. Datacolor reserves the right to make improvements and/or changes in the product(s) and/or program(s) described in this material at any time.
Copyright © 1996-2005 Datacolor. ALL RIGHTS RESERVED. This material may not be reproduced or duplicated, in whole or in part, with the express written permission of Datacolor.
Microsoft®, MS-DOS®, and Microsoft Windows® are registered trademarks of Microsoft Corporation. All other registered trademarks are the property of their respective owners.
To obtain information on local agents, contact either of the offices listed below, or visit our website at www.datacolor.com.
United States Lawrenceville, NJ
Switzerland Dietlikon
Telephone: Fax:
1 (609) 924 2189 1 (609) 895 7472
Telephone: Fax:
(41) 1 835 3711 (41) 1 835 3820


ENVISION PrintCal User's Guide Contents • i
Contents
About PrintCal ........................................................................... 1 Overview..........................................................................................1
Printer Installation ..................................................................... 3 Overview..........................................................................................3 Printer Configuration........................................................................5
Printer Calibration ..................................................................... 7 Overview..........................................................................................7 Calibration Procedure ......................................................................7 Printer Calibration Data Installation ...............................................14
Qualified Profiles Generation................................................. 17 Overview........................................................................................17 What is a Qualified Profile? ...........................................................17 Printing With a Calibrated Printer ..................................................19
Previewing the Print................................................................23 Printer Profile Sharing/Distribution.................................................26
Exporting a Printer Profile.......................................................26 Importing a Printer Profile.......................................................27 Printing with an Uncalibrated Printer ......................................28
Troubleshooting Color Prints ................................................ 29 Overview........................................................................................29 Printer Maintenance ......................................................................29
Uneven/Striped Prints.............................................................30 Printer Calibration..........................................................................31
Determining Printer Recalibration...........................................31 Print Preview and Gamut Assessment ..........................................32 Paper Selection .............................................................................32 Assessing the Color Fidelity of a Print ...........................................33
Printing Objects to the Desired Size .......................................33 Print Stability ..........................................................................34
Packing Calibration Sheets for Shipment ......................................34

ii • Contents ENVISION PrintCal User's Guide
Appendix .................................................................................. 35 Gamut Mapping .............................................................................35
Considerations .......................................................................36 Method ...................................................................................37 Gamut Mapping Differences—Monitor vs. Printer ..................37
Interpreting Color Differences........................................................38 Understanding the Numbers...................................................38

ENVISION PrintCal User's Guide About PrintCal • 1
About PrintCal
Overview Datacolor ENVISION, ENVISIONPLUS and ENVISIONPRO each include an option to print the contents of the Drawing Area using a calibrated printer. A properly calibrated printer prints an image having colors that closely match the color of the physical sample, and/or the electronic image.
Two types of calibrated printers can be used with Datacolor ENVISION products. The devices include printers that are used for Windows applications (Windows-driven printers), and RIP Printers. RIP printers are found on systems running third party applications software. Any printer that prints from a spool directory is considered to be an RIP-driven printer. These printers do not usually appear as a selection in the Printers folder found on Windows.
NOTES To use an RIP printer with ENVISION software, you must use Windows 2000 or Windows XP Professional. The installation and calibration procedures used for each printer type are similar. When these differences exist, both procedures are documented.

2 • About PrintCal ENVISION PrintCal User's Guide
The procedure to enable the calibrated printer option is a three-step process:
1. Print the calibration sheets. Using any Datacolor ENVISION program, the user must print a set of calibration sheets and send these to Datacolor for measurement. In addition to the sheets, you must provide information regarding the layout of the sheets, and the software settings used to generate the prints. This information is stored in an electronic file created when the sheets are printed.
2. Datacolor generates the printer calibration data. Datacolor will work with the sheets and information provided to generate a profile of the printer. This information is returned to you and transferred to the ENVISION program.
3. Generate a qualified profile. Using the profile provided by Datacolor, you will generate a qualified profile for the printer. This information adjusts the profile for use with a specific Illuminant/Observer combination. If you work with several different illuminants, you must generate a qualified profile for each illuminant you use.

ENVISION PrintCal User's Guide Printer Installation • 3
Printer Installation
Overview To print from Datacolor ENVISION, you must install the printer in Windows and then add the printer to the ENVISION program.
For both Window and RIP printer types, at least one printer driver must be recognized by Windows. When a printer driver is installed, it appears in the Printers folder. This folder is accessed from the Windows desktop by clicking Start/Settings/ Printers. It looks similar to the screen below:
IMPORTANT RIP Printers: The system must have at least one Windows printer installed to activate an RIP printer. You are not required to have this printer attached to the system. Use the instructions below to add a printer driver. Windows Printers: The calibrated printer you are using must appear in this list. If it does not, you must add it using the procedure below.

4 • Printer Installation ENVISION PrintCal User's Guide
To add a printer, do the following:
1. Click on the Windows Start Menu. The window below is displayed:
2. Select Settings/Printer. A list of the available printers appears:
3. For Windows printers, you must select the printer driver for the calibrated printer you are adding. Click Add Printer. A wizard displays to guide you through the procedure. When you are finished, close the wizard.
4. For RIP printers, you can select any printer driver. If there are no printers in the folder, click Add Printer, and follow the wizard.
You are now ready to configure the ENVISION software for the calibrated printer.

ENVISION PrintCal User's Guide Printer Installation • 5
Printer Configuration 1. In the ENVISION program, click on File Menu, Calibration Manager. A list
of device folders (monitors, printers, etc.) is displayed:
2. Click on the Printer folder to select it. Then click the Add button. The Add Printer dialog box displays.
3. Follow the steps below for the appropriate printer.
4. For Windows Printers, do the following:
− Click the radio button for Via windows driver.

6 • Printer Installation ENVISION PrintCal User's Guide
− In the Windows Printer field, click the drop-down list and select the appropriate printer. The details of the printer will automatically be read from Windows.
− In the Assigned name field, type a name for the printer.
− In the Printer details section, the default information for the selected printer is displayed. Make any applicable changes.
− When all selections/entries are made, click OK to install the printer.
5. For RIP Printers, do the following:
− Click the radio button for Via spool file.
− In the Spool Folder field, indicate the location (drive, directory, folder, etc.) where the spool file will be saved.
− In the Bitmap Format field, click the drop-down list arrow, and select the format in which images must be saved to the spool folder. This selection is based on the type of image your printer driver accepts. The list includes several standard graphics file formats.
− In the Assigned name field, type a name for the printer.
− In the Printer details section, enter the applicable information for your printer.
The new printer is installed, but it is not calibrated. You must calibrate the printer using the ENVISION software.

ENVISION PrintCal User's Guide Printer Calibration • 7
Printer Calibration
Overview Calibrating the printer optimizes the color agreement between the monitor, the printed image and the physical sample. This section provides detailed instructions for calibrating your printer.
NOTE There are some differences in the calibration procedure used for Windows printers and RIP printers. Where these differences exist, both procedures are documented.
Calibration Procedure 1. Click on File Menu, Calibration Manager. The printer should be
installed and appear in the printer list.

8 • Printer Calibration ENVISION PrintCal User's Guide
2. Select the printer to be calibrated.
3. Click on Calibration Menu, Calibrate. The Printer calibration target sheet maker window opens.
WARNING Printer driver properties selected here MUST be identical to those used when printing. If the printer driver properties stored for calibration do not exactly match those used at run time, your prints will not match the intended color!

ENVISION PrintCal User's Guide Printer Calibration • 9
6. For Windows Printers, do the following:
− Verify that the correct information appears in the Calibrating Printer and Printer information fields.
− Profile Name. Enter a profile name The name should enable you to recreate the printer settings, paper, dpi, etc. that were used during calibration, e.g. Epson photo paper 720dpi.
NOTES The Advanced button opens a window containing advanced options used by ENVISION. Contact your Applications Specialist before making changes to these settings.
− Properties Button. This option opens another dialog box containing settings for the printer.

10 • Printer Calibration ENVISION PrintCal User's Guide
These settings are based on the specific printer and paper that you are using. Refer to the directions provided by the printer and the paper manufacturers when making these selections.
NOTE To insure the color consistency of a printed image, you must use the exact settings used for the printer calibration. If you do not, there will not be good color agreement between the print, the monitor and the physical sample.

ENVISION PrintCal User's Guide Printer Calibration • 11
7. For RIP Printers, do the following:
− Verify that the correct information appears in the Calibrating Printer and Printer information fields.
− In the Profile Name field, enter a profile name. The name should enable you to recreate the printer settings, paper, dpi, etc. that were used during calibration - e.g., Epson photo paper 720dpi.
NOTES The Advanced button opens a window with advanced options used by ENVISION. Contact your Applications Specialist before making changes to these settings. There is no properties screen available for RIP printers.
8. When you have made all selections, click the Next button. The program displays a preview of the calibration sheets that will be printed.

12 • Printer Calibration ENVISION PrintCal User's Guide
9. Verify the following:
− The correct paper is in the printer.
− The correct side is up.
− You have loaded enough paper to complete the job.
You can calculate the number of required sheets by simply multiplying the number of sets by the number of pages in a set. You will need to add one extra sheet for the cover page.
− In the above example, 3 sets are selected, and each set contains 3 sheets.
− 3 * 3 = 9. + 1 cover sheet = 10 sheets required in total.
NOTE Multiple sets are always required to eliminate any prints that are not representative of the printer performance.
10. Click the Print button to print the calibration sheets.

ENVISION PrintCal User's Guide Printer Calibration • 13
11. When the print is complete, you are prompted to save the calibration sheet file.
12. In the Copy Target Sheet Layout file to field, click the radio button that indicates where the file should be saved, and then click OK to save the file.
13. Carefully package the sheets and the diskette/CD containing the printer files.
WARNING Be sure to observe any print drying times specified by the paper manufacturer, before packaging. Be careful not to fold the sheets. They should be packaged in a flat, reinforced envelope.
14. Send the sheets and the data disk to the nearest ENVISION calibration center. Datacolor will return the final calibration data to the address you provide.
NOTE You will need multiple profiles to characterize different printers, or different paper or ink selections used with a single printer.

14 • Printer Calibration ENVISION PrintCal User's Guide
Printer Calibration Data Installation When Datacolor returns your calibration data, you are ready to complete the calibration process for your printer/paper configuration. It will be returned either by email (if you supplied an email address) or by regular mail. The file you receive will have the extension *.trm.
NOTE There are some differences in the procedure used for Windows printers and RIP printers. Where these differences exist, both procedures are documented.
To complete the installation:
1. Place the media in the drive, and click File Menu, Calibration Manager. The Calibration Manager window opens.
2. Select the appropriate printer.
3. Click the Update button on the Calibration Manager toolbar.

ENVISION PrintCal User's Guide Printer Calibration • 15
The Select File dialog box is displayed.
4. Browse to the *.trm file, highlight it and click Open. The program installs the calibration information onto the system.
NOTE If you have submitted multiple printed sets that represent different paper or ink types, you will receive multiple *.trm files. You will need to install and calibrate each file.
5. Once you have calibration information for the printer, you can generate profile information for the illuminants and observers used to view the prints. See Generating Qualified Profiles in this guide for instructions.

16 • Printer Calibration ENVISION PrintCal User's Guide
N O T E S

ENVISION PrintCal User's Guide Qualified Profiles Generation • 17
Qualified Profiles Generation
Overview This section describes how to generate qualified profiles for your printer using the Calibration Manager. This is the last step in the process of preparing a calibrated printer for use with the ENVISION program.
What is a Qualified Profile? A device can have many profiles. In the case of a printer, a profile is a collection of information about the printer that is specific to the following conditions:
• The inks used
• The paper type used
• The printer settings used
A profile is used to optimize the performance of the printer for a specific set of printing conditions. When any of these selections change, you will need to generate a new printer profile. A “qualified” profile is generated by applying specific Illuminant/Observer data to the profile. You will need to generate qualified profiles for each Illuminant/Observer combination you will be using.
NOTE This procedure is the same for both Windows and RIP printers.

18 • Qualified Profiles Generation ENVISION PrintCal User's Guide
1. Click on File Menu, Calibration Manager and select a profile that has previously been calibrated.
2. Click the Generate button on the toolbar. A qualified profile is required for each Illuminant/Observer combination you use to view your print:
3. Make the appropriate selection for the Illuminant and Observer options, and click OK.
NOTE This procedure is repeated for each illuminant condition you use. Qualified profiles for additional Illuminant/Observer combinations can be added at any time.

ENVISION PrintCal User's Guide Qualified Profiles Generation • 19
Printing With a Calibrated Printer After you have generated a qualified profile, you are ready to print the images displayed in the ENVISION Drawing Area.
NOTE There are some differences in the procedure used for Windows printers and RIP printers. Where these differences exist, both procedures are documented.
1. Click on File Menu, Open to select an image or environment file to be printed.
2. Verify that the illuminant selection is correct.
− ENVISION BASIC users, check the title bar for the Illuminant condition.
− ENVISION PLUS/PRO users, press the space bar to display the information panel window.

20 • Qualified Profiles Generation ENVISION PrintCal User's Guide
3. Click File Menu, Print. The Calibration Manager, Preprint dialog box displays:
4. For Windows Printers, do the following:
− In the Assigned Name field, verify that the correct printer is selected. To change the selection, click the drop-down list arrow, and select the correct printer.
− In the Profile field, verify that the profile selected matches the paper and settings to be used.
− Click the Properties button to reset the printer properties to those used when the selected profile was calibrated.
IMPORTANT!! You must use the same settings used for the printer calibration.
− For the Qualified Profile selection, a qualified profile matching the Illuminant/Observer combination selected should appear. See also Generating a Qualified Profile in this guide for information on this step.
− Click the Re-generate button only if the qualified profile is corrupted. When selected, it re-generates the qualified profile for the Illuminant/ Observer combination selected.

ENVISION PrintCal User's Guide Qualified Profiles Generation • 21
− In the Show section, make your selection based upon the following: Only Selected Objects. Prints only the objects which have been selected in the drawing area. All text in black. All text in the objects is printed in black, regardless of the color assigned to it. Include Footer information. Prints the footer information on the copy. This information is very useful when troubleshooting printing problems.
− For the Number of copies field, indicate the the number of copies to be printed.
5. For RIP Printers, do the following:
− In the Assigned Name field, verify that the correct printer is selected. To change the selection, click the drop-down list arrow, and select the correct printer.
− In the Profile field, verify that the profile selected matches the paper and settings to be used.
− For the Qualified Profile selection, a qualified profile matching the Illuminant/Observer combination selected should appear. See also Generating a Qualified Profile in this guide for information on this step.

22 • Qualified Profiles Generation ENVISION PrintCal User's Guide
− Click the Re-generate button only if the qualified profile is corrupted. When selected, it re-generates the qualified profile for the Illuminant/ Observer combination selected.
− In the Show section, make your selection based upon the following: Only Selected Objects. Prints only the objects which have been selected in the drawing area. All text in black. All text in the objects is printed in black, regardless of the color assigned to it. Include Footer information. Prints the footer information on the copy. This information is very useful when troubleshooting printing problems.
− For the Number of copies field, indicate the the number of copies to be printed.
6. When all selections/entries are made, click the Preview button. The image will be displayed, along with information about the color gamut available to the printer. See also Previewing the Print, and Appendix, Gamut Mapping in this guide for an explanation of the gamut mapping information displayed in the Preview window.
7. Place the correct paper in the printer, with the correct side up. Click the Print button to start printing.
NOTE The printing time depends on the size of the environment/image file, the speed of your processor, and the amount of memory on the system. It may take some time to complete.
8. Allow the print to dry as specified by the paper manufacturer, and view it in a lighting cabinet under the illuminant for which you printed it.
See Calibration Manager in this guide for additional information on the Calibration Manager.

ENVISION PrintCal User's Guide Qualified Profiles Generation • 23
Previewing the Print To preview the print, do the following:
1. From the menu bar, click File, Print. The Calibration Manager Pre-Print dialog box displays.
2. Click the Preview button. The print preview screen displays.

24 • Qualified Profiles Generation ENVISION PrintCal User's Guide
3. In the upper right corner a gamut preview legend is displayed. When enabled, it shows which colors are out of the printer gamut, and how far out of gamut they fall. See also Appendix, Gamut Mapping in this guide for an explanation of this feature.
4. Click in check box to enable/disable this option. When the box is checked, the gamut preview information is displayed.
5. Click again to remove the check. When the check box is grayed out, the feature is not selectable.
NOTE To make gamut mapping selectable do the following: (1) Close the print preview. (2) Select Display Environment, Set Gamut Mapping On. (3) From the menu bar, click File, Print/Preview. The gamut preview should now be enabled.

ENVISION PrintCal User's Guide Qualified Profiles Generation • 25
When gamut previewing is applied, portions of the window may be colored gray, green, yellow, orange or red. Below is an example of the same image, with and without gamut previewing applied:
Gamut Previewing Applied Gamut Previewing Not Applied
When gamut previewing is applied, portions of the screen may undergo a drastic color change. This change is used to identify those colors that will print incorrectly, because they are outside the gamut of the printer. The color applied to the “out-of gamut” areas indicates the general size of the color difference between the actual color, and the color that will be printed. Below is the legend for the color difference:
Color Code Color Difference Gray In gamut Dark Green < 1.0 dE Light Green < 2.5 dE Yellow < 5.0 dE Light Orange < 10.0 dE Dark Orange < 20.0 dE Red > 20,0 dE
NOTES The color gamut is different for each printer and paper type used. The default color difference equation used is CMC. Datacolor ENVISION Basic users cannot change the color difference equation. Datacolor ENVISION PLUS/PRO users can choose the color difference equation to be used. They are offered both CIEL*a*b* and CMC as options. See also Datacolor ENVISION PLUS/PRO user’s guide for instructions to change the selection for the color difference equation. See also

26 • Qualified Profiles Generation ENVISION PrintCal User's Guide
Appendix, Interpreting Color Differences in this guide for an explanation of the color differences displayed in the above table.
Printer Profile Sharing/Distribution Because of the cost and time required to generate a printer profile, you may find it beneficial to distribute a calibration profile to all ENVISION systems that share a calibrated printer. This is achieved through an Import/Export option available in ENVISION. A profile can only be exported from inside the ENVISION program, and can only be shared with other ENVISION users. Exporting a printer exports all profiles and qualified profiles associated with that printer.
Exporting a Printer Profile To export a printer profile to another user:
1. Open the ENVISION program, and Click File Menu, Calibration Manager.
2. Highlight the printer to be used.
NOTE In the example above there are 2 profiles for the Epson Stylus Photo 1200, “matte 720dpi” and “glossy 1440dpi”. When EPSON Stylus Photo 1200 is exported, both profiles will be included.

ENVISION PrintCal User's Guide Qualified Profiles Generation • 27
3. Click File Menu, Export. A standard directory browser displays.
4. Highlight the folder to receive the printer profile. A shared network folder is a good choice, because it will be available to several users.
Importing a Printer Profile To make a printer profile available for use, it must be imported by each ENVISION system using it. To import a printer profile:
1. From the Calibration Manager window, click File Menu, Import. A standard directory browser will be displayed
2. The standard file browser will prompt you to select the printer to import. Be sure that you are in the top level of the device directory as shown:

28 • Qualified Profiles Generation ENVISION PrintCal User's Guide
3. Open the device_info.txt file.
NOTES The top level of a directory is named *.device:
If there is a name conflict with an existing printer, the printer being imported is renamed.
Printing with an Uncalibrated Printer If you do not have a profile for a particular printer and paper, you can still produce a physical print. While this print will not be accurate for color, it can be helpful in showing the design or layout intent of an environment or image.
NOTE All printers, calibrated and uncalibrated, must be added as a printer using the Calibration Manager to be available for printing ENVISION images. See also Printer Installation, Configuring the Printer in ENVISION in this guide for instructions.

ENVISION PrintCal User's Guide Troubleshooting Color Prints • 29
Troubleshooting Color Prints
Overview This section provides suggestions for consistently producing colored prints that visually agree with the physical samples, and/or images on a calibrated monitor.
Printer Maintenance In order to maintain the quality of your color prints, the printer must be operated in a consistent fashion over an extended period of time. Basic steps should be taken to insure a high level of printer repeatability:
• The same type of ink and paper must be used. Always order the same part numbers. If part numbers change, it usually means that an ink or paper formulation has changed. You should re-calibrate the printer, and regenerate the qualified profiles if the part number changes.
• Limit the quantities of ink and paper purchased to an amount you can use before the expiration or ”best-before” dates on the packets.
• Printer properties used for each calibrated print must match those used for the profile calibration. These properties must checked each time you print.

30 • Troubleshooting Color Prints ENVISION PrintCal User's Guide
NOTE Any changes to the printer settings, such as paper, orientation, dpi, etc. must be made from options within the ENVISION software. Global settings made in the Windows’ printer folder are not always transferred to the ENVISION program.
• The printer should be located in an environment where a constant ambient temperature and relative humidity are consistently maintained.
• Verify that the print paper is properly oriented when loaded in the printer. Most papers have a specific front and back side. The paper manufacturer will provide instructions on how to determine the front of the paper. If prints are made on the reverse side of the paper, the printed colors may not be consistent.
• Paper should be stored according to instructions provided by the manufacturer. Specialty papers can be damaged by environmental factors such as light exposure, moisture, etc., affecting the color quality of the print.
Uneven/Striped Prints Occasionally ink nozzles become clogged, or the printer runs out of a specific ink color. This usually results in uneven or striped prints. If this occurs,
• Verify that there is still ink in the cartridge.
• Clean the print head using instructions provided by the printer manufacturer. You may need to clean the heads several times before all the nozzles are fully clean.
Your printer will most likely include a test utility to allow you to print a test pattern. This test highlights any problems with the print heads. Refer to your printer manual for further assistance.

ENVISION PrintCal User's Guide Troubleshooting Color Prints • 31
Printer Calibration Below are some suggestions for practices that will insure the quality of the prints:
• Verify that you have set the printer properties correctly. Follow the recommendations provided by the printer manufacturer and paper manufacturer regarding settings.
• Assign a name to the profile that identifies the printer settings used when the profile is created. That will help you to use the correct settings when using the profile at a later time.
Determining Printer Recalibration Unlike a monitor which must be calibrated daily, a printer profile only requires re-calibration when something changes. Examples of this include:
• Changes to the ink or paper formulation.
• Adjustment or replacement of the print heads.
Below are suggestions for tracking the drift of the profile over time:
• Print an environment as soon as you have completed a calibration. This establishes a baseline that identifies what is normal for this calibration profile. If you print several copies, you can also judge the inherent repeatability of your printer.
• For those users that have a spectrophotometer, select an environment (or image) that contains large, solid patches of several colors, and print it. As soon as it is dry, measure each of the patches and store the measurements. When you are working with a new printer profile, repeat this process daily. Compare the measurements of the first print to the current print, and perform a color difference evaluation. This will provide you with a quantitative measurement of the normal printer variability. Use this information to set a numeric repeatability tolerance for the prints, which represents normal performance. Once you have set the tolerances, periodically reprint the same image, and measure the same areas of the print. When the color difference of a print exceeds this tolerance, you need to recalibrate the printer.

32 • Troubleshooting Color Prints ENVISION PrintCal User's Guide
NOTE You must allow sufficient drying time before any making any measurements or critical visual evaluations.
Print Preview and Gamut Assessment It is good practice to preview a print before printing it. It is much faster and less expensive to catch and correct a problem before the print is made, rather than afterwards.
Enable the Gamut Preview option by checking the box. This allows you to see which colors cannot be reproduced using your printer/paper/dpi combination. The preview allows you to identify any out-of-gamut colors, and displays the colors that will be substituted.
Paper Selection The overall quality of printed samples depends upon the paper(s) used for the printing. You should establish a substrate of choice, and always use it.
• Select the paper that best matches your needs. ENVISION printer calibration can be used equally well with matte or glossy papers.
• Printing on coated papers is generally more consistent than printing on uncoated papers. Some lower quality matte printing papers may produce inconsistent results. The calibration accuracy can never be better than the print-to-print repeatability of a printer/paper combination.
• When changing paper stock, select a high quality paper recommended by the printer manufacturer. Most manufacturers carry a range of high quality paper with both matte and gloss finishes.
• Most high quality papers include optical brighteners to make the paper look “whiter”. If the print is likely to be viewed under a light source containing significant ultra-violet light, you should consider using a paper that does NOT contain optical brighteners.

ENVISION PrintCal User's Guide Troubleshooting Color Prints • 33
Assessing the Color Fidelity of a Print • The calibration sheets must be completely dry PRIOR to visual
evaluation. Printed colors change during the drying process and should be evaluated when they are completely dry. Print drying times vary depending on paper type. Follow the paper manufacturer’s recommendation for drying time.
• The color of the print is corrected for the specific Illuminant/Observer combination selected at print time. Any critical visual evaluation of the color should be done using a light booth, containing the illuminant selected for the print. When comparing the print to a physical object, the objects should be placed either on the floor of the booth, or on a 45º shelf, depending on your standard evaluation procedure.
• Best results are obtained by cropping the print to remove any extraneous border that surrounds the area of interest. For example, leaving a white border around colors will make them appear darker than they really are.
• Prior to shipping the calibration sheets to Datacolor, examine the sets visually. If some chips appear to be different in color from one set to another, this will significantly affect the quality of the calibration. You should reprint the set(s) that exhibit problems.
Printing Objects to the Desired Size The relative size, shape and position of objects in an ENVISION Environment are maintained when the environment is printed. To determine the size of object on the print:
• Compare its relative size and position within the environment against the printable area of the paper. The environment is always scaled to fill the printable area, regardless of whether the footer is printed.
• You may adjust the printed size by changing the printable area dimensions for your paper:
− For Windows-driven printers, this is done by selecting a custom paper size with a windows print driver.
− For RIP printers, this is done by changing the printable area dimensions of the RIP profile.

34 • Troubleshooting Color Prints ENVISION PrintCal User's Guide
Print Stability Printed samples do not maintain their color stability over a long period of time. Print stability varies with paper type, but generally deteriorates over a few weeks unless specially protected. Shielding the prints from exposure to UV light sources provides some protection. Use of “archival” quality papers and inks may also improve the stability of the prints. Calibrated prints should be made as required, and reprinted if required at a later date.
WARNING! Color prints should never be used as physical standards for critical color comparisons. They are not stable over time, and the color (s) are often not close enough to the standard to be substituted.
Packing Calibration Sheets for Shipment • Calibration sheets must be completely dry before packaging.
• Pack the target sheets in a rigid mailer or box so that they are not bent during shipping.
• Insert plain paper between the sheets to avoid scratching.
• Use a padded mailer to reduce the chance of the sheets being damaged.

ENVISION PrintCal User's Guide Appendix • 35
Appendix
Gamut Mapping Using calibrated devices (monitors or printers) improves the color agreement between a physical sample and the electronic image (displayed or printed). However, the monitors and printers that you use cannot display all of the colors found in the visible spectrum. The range of color a device is capable of producing is referred to as its “gamut”. When you reproduce colors using calibrated devices, color differences between the sample and the electronic image can still occur due to the gamut limitations of the device.
The ENVISION program includes a gamut-mapping feature that improves the color agreement between physical samples and electronic images. This feature identifies color(s) which falls outside the gamut of the device you are using. Using color technology principles and calculations, it finds the color closest to the target, which the device is capable of reproducing. This is referred to as gamut mapping.
When gamut mapping is not used, out-of -gamut colors continue be displayed, and do not appear as a gray or black area. The program simply sets the out-of-gamut colors to a minimum or maximum RGB value that the device can achieve. When you do not have a physical sample, you may not be able to detect visually whether the colors displayed are in- or out-of-gamut.

36 • Appendix ENVISION PrintCal User's Guide
Considerations When you are using gamut mapping, you must always keep in mind the following considerations:
• There may be many out-of-gamut colors that are mapped onto the same in-gamut color, removing intended differentiation.
• As a target color moves farther out of gamut, the mapped (closest in-gamut color) color becomes less representative of the target.
• For all out-of-gamut colors the substitute color should never be considered the correct color, since by definition it has been changed.
• Datacolor ENVISION reports the percentage of colors that are out-of-gamut. Datacolor ENVISION users can find this information in the title bar:
Datacolor ENVISION PLUS/PRO users, tap the space bar to display the information panel. The gamut information is found at the bottom of the window:

ENVISION PrintCal User's Guide Appendix • 37
Method There are several different approaches available to map out-of-gamut colors. Below is an explanation of each approach offered:
• Closest dE (preserving hue). Adjusts the color displayed to minimize the color difference (dE) without changing the hue. The resulting color may vary from the intended color in lightness (L), or color intensity(C), but the hue (h) will be the same. While this method produces the closest match, for those images with a large number of out-of-gamut colors, the calculation time may be noticeably longer.
• Adjust Lightness and Chroma. For out-of-gamut colors, lightness and chroma are proportionately adjusted to produce a color within the gamut. The resulting mapped color is typically a good approximation of closest possible color. This is the default selection.
• Mark in Black. All out-of-gamut colors are displayed as black. No attempt is made to select an alternative color that is close to the target. Some prefer this all-or-nothing approach, because it provides a high degree of confidence for the in-gamut colors. For out-of-gamut colors, an alternate method of communication is used.
• Adjust Lightness. Only the lightness of an out-of-gamut color is adjusted.
• Reduce Chroma. An out-of-gamut color is adjusted only by lowering the chroma of the color.
NOTE Adjusting only one dimension of an out-of-gamut color, either lightness or chroma, is a very specialized method. These approaches are only helpful when it is critical that either the contrast or saturation of the print be preserved. They are not suitable for general use.
Gamut Mapping Differences—Monitor vs. Printer When gamut mapping is enabled, it is applied to both monitors and printers. However, mapping information is displayed for a printer which is not available for monitors. Specifically:
• A gamut preview window is displayed for the printer application. • Color differences between the target color and the mapped color are
displayed for the printer application.
Neither of these displays is available when gamut mapping is applied to a monitor.

38 • Appendix ENVISION PrintCal User's Guide
Interpreting Color Differences Datacolor ENVISION includes a report regarding monitor performance that expresses values in terms of color differences. In the case of ENVISION, the differences reported are between settings for a reference color stored in the system, and the settings currently used to produce the same color on the monitor.
All color difference equations include a calculation of the differences between two colors for each three dimensions, or axes. Many equations report differences between the standard and current color along a ‘red-green axis’, a ‘yellow-blue’ axis and a ‘lightness-darkness’ axis.
Some equations report color differences using an alternate system that expresses the 3 dimensions of color space as hue (differences in color shade), chroma (differences in color intensity or saturation) and lightness. Every color difference equation calculates a DE value, which represents the overall color difference between the two colors.
Understanding the Numbers Regardless of the color difference equation you use, color difference components are expressed as negative or positive distances between the current color and the reference color. However DE, the total color difference, is always a positive number.
Below is a table containing the color difference equations included in the Datacolor ENVISION program. It includes the name of the equation, and details of the color difference calculation it displays.
CIELab Color Space Model
Based on CIELAB color space model
Red-Green Difference
Da (+Da*) current color is redder than the reference color. (-Da*) current color is greener than the reference color.
Yellow-Blue Difference
Db (+Db*) current color is yellower than the reference color. (-Db*) current color is bluer than the reference color.
Lightness-Darkness Difference
DL (+DL*) current color is lighter than the reference color. (-DL*) current color is darker than the reference color.

ENVISION PrintCal User's Guide Appendix • 39
Other Differences Displayed
DC = Chroma (+DC*) current color is more saturated than the reference color. (-DC*) current color is less saturated than standard. DH. This represents the hue component of the color difference. Its sign (±) indicates the direction of the hue shift, which is dependent upon the color of the standard. Generally, the magnitude of the hue difference (rather than the direction) is typically a key indicator of the quality of the color match. Small DH values generally correspond to acceptable visual matches.
Overall Color Difference
DE*
CIEL*C*H* Color Space Model
CIELAB color space model
Red-Green Difference
N/A
Yellow-Blue Difference
N/A
Lightness-Darkness Difference
DL (+DL*) current color is lighter than the reference color. (-DL*) current color is darker than the reference color.
Other Differences Displayed
C(chroma) and H(hue) differences described under CIELab.
Overall Color Difference
DE
CMC ColorSpace Model
CIE LAB color space model
Red-Green Difference
N/A
Lightness-Darkness Difference
DL (+DL) current color is lighter than the reference color. (-DL) current color is darker than the reference color.
Other Differences Displayed
C(chroma) and H(hue) differences described under CIELab.
Overall Color Difference
DE

40 • Appendix ENVISION PrintCal User's Guide
N OT E S

ENVISION PrintCal User's Guide Index • 41
Index
C CIEL*C*H*, 39 CIELab, 38 CMC, 40 Color Differences
interpreting, 38 Color Fidelity, 33
G Gamut Assessment, 32 Gamut Mapping, 35
considerations, 36 differences, 37 method, 37
P Packing Calibration Sheets, 34 Paper Selection, 32 Previewing the Print, 23 Print
preview, 32 stability, 34
PrintCal Overview, 1
Printer calibration, 7, 31 calibration, data installation, 14 configuration, 5 installation, 3 maintenance, 29 recalibration, 31
Printer Profile exporting, 26 importing, 27 sharing/distribution, 26
Printing objects, 33 with calibrated printer, 19 with uncalibrated printer, 28
Q Qualified Profiles Generation, 17
T Troubleshooting Color Prints, 29
U Uneven/Striped Prints, 30