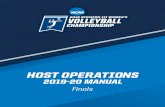USC Marshall School of Business Prezi Marshall...
-
Upload
doankhuong -
Category
Documents
-
view
214 -
download
2
Transcript of USC Marshall School of Business Prezi Marshall...

University of Southern California Marshall School of Business [email protected] Prezi_v3.doc Page 1
USC Marshall School of Business Marshall Information Services
Prezi (Web Based Version)
What is Prezi? ......................................................................................................................................................................... 2 What Can and Can’t Prezi Do? ............................................................................................................................................... 2 Prezi vs. PowerPoint ............................................................................................................................................................... 3 Recommendations When Using Prezi .................................................................................................................................... 4
Understanding How Prezi Works................................................................................................................................................ 5 Accessing Prezi .......................................................................................................................................................................... 7
Creating an Educational Prezi Account .................................................................................................................................. 7 Logging Into Your Prezi Account ............................................................................................................................................ 7 Creating a New Prezis ............................................................................................................................................................ 7 Accessing / Editing a Saved Prezi .......................................................................................................................................... 7
Overview of the Prezi Management Screen ............................................................................................................................... 8 The Your Prezis Environment ................................................................................................................................................. 8 Managing an existing Prezi ..................................................................................................................................................... 8
Overview of the Prezi Editor Environment .................................................................................................................................. 9 The Object Menu ...................................................................................................................................................................... 10 Themes, Colors, and Fonts ...................................................................................................................................................... 11
Selecting a Theme ................................................................................................................................................................ 11 Modify a Theme .................................................................................................................................................................... 11 Using the Prezi CSS Editor ................................................................................................................................................... 11 Background Pictures ("3D Backgrounds") ............................................................................................................................ 12
Text ........................................................................................................................................................................................... 13 Creating Text......................................................................................................................................................................... 13 Edit / Delete / Resize / Move and Rotate Existing Text ....................................................................................................... 13
Images ...................................................................................................................................................................................... 14 Inserting an Image from a File .............................................................................................................................................. 14 Inserting a File from a Google Search .................................................................................................................................. 14 Editing Images ...................................................................................................................................................................... 15
Symbols .................................................................................................................................................................................... 15 Editing a Symbol ................................................................................................................................................................... 15
Inserting Shapes ....................................................................................................................................................................... 16 Basic Steps for Creating Shapes .......................................................................................................................................... 16
Editing Shapes ......................................................................................................................................................................... 16 Lines and Arrows - Resize / Bend / Thicken / Move / Delete ............................................................................................... 16 Rectangles, Triangles, and Circles – Resize / Recolor / Rotate / Move / Delete ................................................................. 17 Pencil & Highlighter – Resize / Rotate / Move / Delete ........................................................................................................ 17
Working with Multiple Objects .................................................................................................................................................. 18 Selecting Multiple Objects ..................................................................................................................................................... 18 Setting the Stack Order of Overlapping Objects ................................................................................................................... 18 Grouping Objects .................................................................................................................................................................. 19
Storing Objects in the Prezi Library .......................................................................................................................................... 19 Frames ...................................................................................................................................................................................... 20
Creating Frames ................................................................................................................................................................... 20 Placing Objects into Frames ................................................................................................................................................. 21 Manipulating Frames (and their Objects) .............................................................................................................................. 21
Presentation Mode (Launched from within “Edit” Mode) .......................................................................................................... 22 The Basics of Using Show Mode .......................................................................................................................................... 22
Paths ......................................................................................................................................................................................... 23 The Path Pane (Non-Edit Path Mode) .................................................................................................................................. 23 Adding Objects & Frames to the Path by Right Clicking (Non-Edit Path Mode Method) ..................................................... 23 Adding / Removing / Sequencing Objects in the Path Using “Edit Path” Mode ................................................................... 24
Animation (Making Objects Appear One-by-one)..................................................................................................................... 25 Remove an Animation Effect ................................................................................................................................................ 25
Video ......................................................................................................................................................................................... 26 Link to a YouTube Video ....................................................................................................................................................... 26 Import a Video from a File ..................................................................................................................................................... 26 Manipulating the Video in the Editor ..................................................................................................................................... 27 Playing the Video in “Present” Mode .................................................................................................................................... 27

University of Southern California Marshall School of Business [email protected] Prezi_v3.doc Page 2
Inserting a PDF File into the Canvas ........................................................................................................................................ 28 Creating a PDF File .............................................................................................................................................................. 28 Inserting the PDF File in Prezi .............................................................................................................................................. 28 Manipulating your PDF ......................................................................................................................................................... 28
Inserting PowerPoint Sides into the Canvas ............................................................................................................................ 29 Manipulating Your Imported PowerPoint Slides ................................................................................................................... 29
Converting PowerPoint Objects into Images ............................................................................................................................ 30 Presenting ................................................................................................................................................................................. 31
Showing Your Presentation Online – Launching from Edit Mode......................................................................................... 31 Showing Your Presentation Online – Launching from the “Your Prezis” Tab ...................................................................... 31
Downloading Your Prezi to a Stand Alone File ........................................................................................................................ 32 Sharing your Prezi .................................................................................................................................................................... 33
Making a Prezi Public / Private ............................................................................................................................................. 33 Allow Select Individuals to View Your Prezi .......................................................................................................................... 34 Present Your Prezi Online in Real Time (10 People Max) ................................................................................................... 35 Embed your Prezi in a Web Page ......................................................................................................................................... 35 Allow Others to Edit Your Prezi with You .............................................................................................................................. 36
Managing your Prezis ............................................................................................................................................................... 37 Save a Copy, Delete, or Rename a Prezi ............................................................................................................................. 37 Change your Prezi Password / Email Address, Etc. ............................................................................................................. 37
What is Prezi? Prezi is a presentation application that allows you to display your ideas in the form of images, text, videos, etc., by panning to them or zooming in on them. Unlike most presentation applications which consist of multiple slides, the Prezi environment consists of a single canvas area of seemingly unlimited size that contains all of your objects. Once your objects are positioned on the canvas, Prezi allows you to pan from one object to the next in an impromptu or preplanned sequence of your choosing. The canvas and the objects you place on it are also markedly scalable. This scalability allows you to take an object, shrink it down in size to nearly microscopic proportions and then zoom-in on it when you wish to edit or display it. For example, you might wish to show something that represents the overall concept and then zoom-in on a specific part of it when you wish to display the details. You can also zoom-out again at any time.
What Can and Can’t Prezi Do? As discussed in the section above, Prezi’s forte is its scalable environment and its ability to pan to and zoom-in on objects. The objects themselves can be images, video, text, shapes, and PDF files. It also provides some tools to edit those objects including tools to resize, rotate, recolor (text and shapes only), and crop them (pictures only). What Prezi is not particularly adept at is providing tools to create objects. It does provide tools that allow you to type text, create very basic shapes, and do freehand drawing; however, most of your Prezi content will need to be created elsewhere and uploaded into Prezi. This isn’t necessarily a flaw in Prezi; most people have some type of drawing application on their computer that will allow them to save content as image files. Listed below are the types of objects that can be uploaded into Prezi:
Images (.jpg, .png, .gif, .pdf, or .swf).
Video saved to a file (.flv, .f4v, .avi, .mov, .wmv, .f4v, .mpg, .mpeg, .mp4, .m4v, .3gp)
Video on YouTube (linked, not embedded).
PDF files.
Slides Imported from PowerPoint (contents converts to images or text).
Sound files if they are first converted to .swf or .flv files. (Prezi does not currently support sound files in .wav or .mp3 format.)

University of Southern California Marshall School of Business [email protected] Prezi_v3.doc Page 3
Prezi vs. PowerPoint The pros and cons below should be of assistance when deciding on which application to make your next presentation in.
How Linear (or Organized) is your Own Thought Process?
Because PowerPoint is slide based, it almost forces you to place each of your ideas on a separate slide. Once placed, you can then easily rearrange your slides into some type of logical order. For people who have problems organizing their thoughts, PowerPoint might be their best bet. Not to say that Prezi objects cannot be presented in a linear fashion because they can, it’s just that PowerPoint’s environment encourages this. On the other hand, there is something to be said for using a program that thinks like you do, in other words, non-linearly (as long as your audience thinks just like you do too).
How Much Drama do You Want in your Presentation?
Prezi’s greatest advantage (or perhaps disadvantage when overdone) is its ability to pan to and zoom-in on objects. The emotional impact is undeniable. PowerPoint can be dramatic as well; but, it must rely on the well-chosen and well placed use of imagery, text, and color rather than camera tricks. (PowerPoint can zoom and move items using animation but the impact is not quite the same.)
How are Your Directorial Skills?
Both Prezi and PowerPoint give you everything you need to produce a bad presentation. It just that when Prezi is bad, it’s really, really bad. For most people, the worst they can do in PowerPoint is to be boring but a bad Prezi can actually give you motion sickness. But let’s say you avoid the dizzying camera spins and play to one of Prezi’s greatest strengths of telling a story with all of the accompanying emotional impact. Film directors and editors do this all the time. They give us images and movement to affect us and tell us a story. But the thing is, they know when to cut from the car chase to the pretty blond with the baby in the crosswalk and then back to the face of the guy driving the car. When they the get it right, the scene is riveting but when they get it wrong, it’s a jerky, confusing, and unimpressive bore. I’m not saying don’t try – you could be the next Quentin Tarantino; then again, your Prezi may end up looking like it was an Ed Wood production.
What is Your Subject?
What deciding between Prezi and PowerPoint, your subject may make your choice for you. Both applications allow you to tell a story, show a sequence of events, cause and effect, or simply present static data; however, when you need to show how different parts make up the whole or how different concepts relate to one another, I’m voting for Prezi. Its ability to take an object and then zoom-into the parts that make it up or pan from one object to the next is a very effective teaching tool.
Who is your Audience?
Knowing your audience is the first rule of any good presentation. For the moment anyway, Prezi is new and exciting so if your audience is impressed by that and you are trying to sell your latest and greatest product, Prezi may be your best bet. On the other hand, if you are presenting to an audience that is less concerned with flash and more interested in facts and figures, you may want to go for PowerPoint. Its tools allow you to easily create the tables, charts, and graphs your audience is expecting and ensure they are presented in a linear fashion.
Which Has the Most Tools?
PowerPoint wins this one hands down but in the end it doesn’t matter. You can upload just about anything PowerPoint can make into Prezi. Charts, SmartArt, tables, edited images, and grouped objects can all be saved as images with the click of your right mouse button. My guess is that even if you decide to use Prezi as your presentation application, you will still use PowerPoint to create some of your content. For the moment anyway, Prezi is fairly useless without some other application to create its content.
How Good of a Presenter are You?
When presenting, should your audience be looking and listening to you with your presentation only there to reinforce your main points or are you the narrator for what they are watching on the screen? The answer may in part come down to how engaging you are as a presenter. For example, most talk show hosts can make a trip to the grocery store sound exciting without the use of any visual aids - PowerPoint or Prezi would only distract. But for the rest of us, we need a little help. If your presentation skills are weak, you may wish to rely on Prezi. It can be more engaging than PowerPoint and make up for the presentation skills you lack. On the other hand, if you are an engaging presenter and want your audience to relate to you, either program would suffice to reinforce your main points or illustrate complex ideas that are difficult to describe verbally.
To summarize, if you have good design skills, a well-organized though process, and know how to put together a story, Prezi is the application for you. A well done Prezi is dynamic, makes an impact, and lends itself to showing how different items relate to one another or as part of a larger whole. On the other hand, if you are weak in any of the skills mentioned above, the potential for disaster in Prezi is high and you may wish to gravitate to the organizational and linear thought process encouraged in PowerPoint.

University of Southern California Marshall School of Business [email protected] Prezi_v3.doc Page 4
Recommendations When Using Prezi I found the recommendations below from Ned Porter (Academic Liaison Librarian at University of York, United Kingdom.) You can find his presentation in its entirety at http://www.slideshare.net/thewikiman/how-to-use-prezi-and-win .
Create Your Structure First.
Plan the outline and the top-down view of the whole canvas and then fill in the details afterwards. Try mapping it out on pen (or pencil) and paper first.
Choose your Color Scheme early and Choose it Well. Consider its Emotional Impact.
Prezi themes determine fonts and colors available and cannot be mixed and matched. If you change it later, you’ll end up having to re-size and re-arrange everything to make it work again.
Show Some Restraint /Don’t Make your Viewers Sea-Sick
Choose a smooth and consistent path. Avoid completely unnecessary swoops, spins, twirls, or changes of perspective. Go from A to B to C in a straight line rather than oscillating all over the canvas.
Understand Scale
Make everything bigger than you think it needs to be in the first instance and then you’ll have room to cram in more detail later. It is always nice to include at least one massive change in scale.
Understand How Prezi Works with Images
.JPGs in Prezi always look grainy and poor (try converting them to PDFs). Also, most small sized images zoomed to full screen will look grainy.
Utilize Hidden Frames (or visible frames)
These allow you to control what the view sees and how close up they see it. Placing an image within a frame will keep the image from getting grainy when you zoom-into it. Frames can also be used for interactive hotspots. You can also use frames to zoom-into a cluster of objects.
Aim for a Uniformity of Style
It is difficult to size text to match another text size; however, Prezi will highlight any two pieces of text which are the same size so take advantage of that. The easiest method of matching text size it to copy the original and then edit it.

University of Southern California Marshall School of Business [email protected] Prezi_v3.doc Page 5
A Single Huge Canvas The Prezi environment consists of a single enormous canvas that will contain all of your objects. Unlike PowerPoint where you place the items you wish to show together on the same slide, in Prezi you will pan the camera to the section of the canvas where the objects you currently wish to show are located. The objects you pan the camera to do not have to be next to each other; you can pan to any point on the canvas at any time. Tip:
To avoid motion sickness and give your presentation a sense of continuity, we suggest that you place objects in a sequence next to each other and even show a small part of the next object when presenting the current object.
Extreme Zooming Prezi can zoom the canvas in and out within an extremely large but not unlimited range. This allows you to take an object, scale it down to the point that it is too small to see, and then zoom in on it during a presentation. (You can also start with the smallest object and zoom out.) This can be very dramatic and effective when you wish to zoom in to show the parts that make up the whole, zoom out to reveal the “big picture”, or focus on a small but important aspect of something. Tip:
You will reach a point where you cannot zoom in or out any further. To give yourself the largest possible zoom range, do one of the following:
Zooming In: If your intention is to zoom in on objects that get progressively smaller,
zoom the canvas out as much as you can and then place your largest object on the
canvas.
Zooming Out: If your intention is to start with your smallest object and the zoom out to
objects that are progressively larger, zoom the canvas in as much as you can and
then place your smallest object on the canvas.
Prezi will tell you when you have reached the limit:
Understanding How Prezi Works Before you begin building your Prezi, you should know the following about it.
Use a Path to Control the Sequence of Objects Shown To control which objects come are shown on the screen, you will need to create a path to them. As you present, Prezi will pan the camera to the next object in the path to display it. (Note that while you can create a Prezi without a path, this requires you to manually click and drag your canvas and click on objects you wish to show during your presentation and is not recommended.) TIP:
To pan to a group of objects, place the objects within a “Frame” (see the next page) and place the frame in the path.
The Current Object in the Path will fill the Screen During a presentation, as you pan from one object to the next, the current object will always zoom in (or out) to fit into the screen filling it. TIP:
If you wish to display multiple objects on the screen at the same time, either group them and place the group in the path or place them in the same frame and place the frame in the path.

University of Southern California Marshall School of Business [email protected] Prezi_v3.doc Page 6
On Canvas During Show
Rotated Objects will Right Themselves during the Presentation If you rotated an object or text after placing it onto the canvas, during the presentation, Prezi will rotate the camera to display the object in its original non rotated position. TIP:
If you wish the object to remain rotated during the presentation, then do one of the following:
Place the rotated object in a frame. When you create your path to the object, make it to the
frame around the object, not the object itself.
Place the rotated object in a group with an object that has not been rotated. When a path
goes to a group and not all of the objects in the group have been rotated, Prezi will not
rotate the camera.
If your canvas remains rotated after a show, click the house button on the right side of the
canvas to level the canvas. (The house button will appear when move your mouse there.)
Use Frames to Present a Group of Objects Using frames is akin to using slides in PowerPoint and can make working in Prezi much easier. For example, when you wish to display multiple objects on the screen at the same time during a presentation, you should place them in a frame and then make a path to the frame rather than the objects within the frame. This will make the frame fill the screen during your presentation and all of the objects within the frame will be visible. Frames also make it easier to move and resize objects. When you drag or resize a frame, the objects in the frame also move or resize. Tips:
If you want the functionality of a frame but do now wish to see it, use a “Hidden” frame.
In Edit mode, to resize a frame without resizing the objects in the frame, hold ALT while
clicking the frame.
To draw a frame in a 4:3 ratio, hold SHIFT while drawing the frame.

University of Southern California Marshall School of Business [email protected] Prezi_v3.doc Page 7
Accessing Prezi Prezi is web based and offers both free access and pay access. All the different accounts types feature the same Prezi tools but the pay accounts offer more storage space, privacy, your own logo, or the Desktop Version of Prezi. Fortunately, students and teachers with an .edu email address can get many of the pay features for free.
Creating an Educational Prezi Account To get a Prezi account and start using Prezi: 1. Go to: http://prezi.com 2. Click the “Sign Up” button. 3. Click “Student & Teacher Licenses” located at the bottom of the page.
4. Click the account type you would like to create (I recommend the free one). 5. Provide your USC email address and create a password. (Your email address will be your login name).
Logging Into Your Prezi Account To access your Prezi account and create a new presentation or show/edit an existing one, follow the steps below. 1. Go to: http://prezi.com 2. Click “Log In” to access the sign-in area..
3. Type the same email address you provided when you created the account. 4. Type your Prezi password. 5. Click the “Login” button.
Creating a New Prezis To create a new Prezi presentation: 1. Log in to Prezi (See above). 2. Click the “Your Prezi” tab. 3. Click “New Prezi”. 4. Type a Title for your Prezi. 5. Type a Description for your Prezi. 6. Click “Create New Prezi”.
You must now select a template. Your choice is between either a blank template that you can add your own design elements to later or one that comes with premade images and a few assorted objects. 7. For now, click “Blank” and then “Choose”.
Accessing / Editing a Saved Prezi To access one of your saved Prezis: 1. Log in to your account. 2. Click the “Your Prezis” tab.
3. Click the presentation you wish to access. 4. To edit it, click the “Edit Prezi” button.

University of Southern California Marshall School of Business [email protected] Prezi_v3.doc Page 8
Overview of the Prezi Management Screen
The Your Prezis Environment When you log into Prezi, you will initially get the three tabs shown below. Click “Your Prezis” to view the view existing Prezis.
Managing an existing Prezi The buttons shown below are available when you click one of your existing Prezis on the “Your Prezi” tab.
Your Prezis (Shown) Use this tab to edit or show an existing Prezi or create a new Prezi.
Learn Contains online tutorials.
Explore View Prezis by other users.
Account/Profile Settings & Log Out Click the down arrow to change your account settings or log out.
New Prezi Click this to create a new Prezi.
Edit Existing Prezi Click one of your existing Prezis to edit, show, delete, duplicate, download, or share it.
Share
Share Allows you to share or embed your Prezi in a web page.
Present Online Generates a URL you can send to others so they. They are not required to have a Prezi account.
Download Saves your Prezi to an uneditable file that you can show without being online.
Save a Copy Makes a Prezi copy of your Prezi.
Delete Deletes this Prezi.
Edit Prezi Opens the editing window.
Private Private or Public Prezi.
Play Full
Screen Auto Play
Zoom
Controls
Previous Next

University of Southern California Marshall School of Business [email protected] Prezi_v3.doc Page 9
Overview of the Prezi Editor Environment This section will give you a quick overview of the Prezi editing environment. It is here that you will work on your presentation.
The Canvas Prezi consists of one enormous canvas that all of your objects will be placed on.
Scrolling the Canvas Click and drag a blank area of the canvas to scroll to a different area of it.
Zoom-in / Out of the Canvas Click the + and – buttons to zoom the canvas (and its objects) in and out or spin your mouse wheel.
Add Text Single click the canvas to bring up the text editor and type text.
Edit Text Double click existing text to bring up the text editor and edit it.
Move Text Click & drag text to move it.
Edit Path Use this to control the sequence your presentation takes as it moves between objects or frames.
Hide / Display Path Hides or displays the path window.
Start Presentation (Full Screen)
New Presentation Open new presentation in a second window.
Save Undo/
Redo
See the Next Page
Online Presentation /
Share Print
as PDF
Screen Ratio & Shortcuts on/off
Help Save and
Close
Initial Frame You can type text and place objects into this frame or delete it and create your own frames and objects.

University of Southern California Marshall School of Business [email protected] Prezi_v3.doc Page 10
The Object Menu
Import PowerPoint
Slides
Store Objects in the Content
Library

University of Southern California Marshall School of Business [email protected] Prezi_v3.doc Page 11
Themes, Colors, and Fonts One of the first things you should do when starting a new Prezi presentation is to select a color scheme. This is because changing themes will affect the appearance of all objects you have created. You can either use one of Prezi’s premade color schemes (Theme) or take one of their themes and modify it. Prezi allows you to modify the following:
Title 1 Text Color and Type Face
Title 2 Text Color and Type Face
Body Text Color and Type Face
Background Color
Circle Frame Color
Bracket & Rectangular Frame Color
Arrow and Line Color
Marker Color
Selecting a Theme To select a theme: 1. Click “Themes” from the top menu.
2. Click one of the themes available.
Modify a Theme To modify the theme you have selected: 1. Click “Themes” from the top menu. 2. Click “Customize Current Theme”. 2. Click “Theme Wizard”. 3. Click either the “Manual” or “Wizard” button to specify how you wish to select
your colors.
Manual allows you to specify any color you wish but you must supply the hexadecimal color code.
Wizard allows you to select a color by clicking an example but the colors available are more limited.
4. Once you are finished making your changes, click “Done” to apply them to your
presentation.
Using the Prezi CSS Editor If you know CSS, you can use the Prezi CSS editor to modify your font and colors. It can be opened from the canvas area by pressing: Control + Shift + C

University of Southern California Marshall School of Business [email protected] Prezi_v3.doc Page 12
Background Pictures ("3D Backgrounds") Through the Theme feature, you can also add a background image in what Prezi refers to as a "3D Background". This basically allows you to fade from one background to another as you zoom in or out. To select a background: 1. Click “Themes” from the top menu. 2. Click "Customize Current Theme". 3. Click the "Advanced" button. (You can also do this using the Wizard if you like.) 4. Click the "Edit" button next to "3D Background".
5. Click the "Upload" button and select an image.
Note that you can add a total of three background
layers. 6. When ready, click "Done" and then "Done" again.
Removing a Background
To remove a 3D Background, repeat steps 1-4 above and then click the red X on the background you wish to delete.

University of Southern California Marshall School of Business [email protected] Prezi_v3.doc Page 13
Text Prezi provides a tool that allows you to create and edit text as well as perform a limited amount of text formatting.
Creating Text 1. Click anywhere on the canvas to open the text editor. 2. Type your text within the editor. 3. Use the formatting tools as desired. 4. When done, click elsewhere on the canvas.
Edit / Delete / Resize / Move and Rotate Existing Text 1. Single click the text to be affected. 2. Use one of the tools indicated below. TIP: Prezi does not allow you to specify an exact text size. To make different text boxes with a matching text size, copy your original text object using Control + C (copy) & Control + V (paste) and then edit the text in the copy.
Bullets
Indent /
Unindent
About Paragraphs Whenever you press Enter a new paragraph is created. This is necessary if you want bulleted lists or to force a word wrap. It also allows you to drag a paragraph out of the editor to make a new text object or rearrange lines within the same text object.
Title / Subtitle / Body These three buttons affect all text within you’re the text object and is formatted by your choice of themes.
Resize Text
Resize Text Box
Horizontally
Expand / Collapse
Toolbar
Text Alignment
Text Color Changes the color of selected text.
Text Size Affects all text in the box.
Edit Text Opens the text editor.
Delete Text Deletes the entire text box.
Resize Text Gradually Click & drag one of the corners to resize text.
Resize Text Incrementally Click the + or – buttons to resize the text box in jumps.
Move Text Deletes the entire text box.
Rotate Text Hover the mouse over a corner until the circle appears. Then, click and drag the circle. Hold SHIFT to rotate in 15 degree increments.

University of Southern California Marshall School of Business [email protected] Prezi_v3.doc Page 14
Images As mentioned previously, you cannot create images in Prezi, you must import them as files or from web sites. Prezi allows the following image file types: .jpg, .png, .gif, .pdf, or .swf Prezi also provides a limited number of image editing tools that consist of:
Resizing
Cropping
Rotating Any image editing needs beyond what is mentioned above will need to be performed within another application.
Inserting an Image from a File Any files imported into your presentation are stored within your Prezi account. 1. Click “Images” from the tope menu. 2. Click “From File” 3. Click “Select Files…” to search your computer for the image file. 4. Select the file and then click “Open”.
Inserting a File from a Google Search Prezi will not allow you to copy and paste an image from Google as you might with other applications but it does provide a Google search feature from within Prezi. 1. Click “Images” from the top menu. 2. Click “From Google Images…”
3. Click in the search box and type your text. 4. Click the blue search button.
Prezi will display a vertical preview column of matching images and a larger preview of the one you mouse is currently positioned on. 5. Hold your mouse directly on top of
one of the pictures and spin your mouse wheel to scroll the images and browse them.
6. Once you have decided on a picture
and wish to insert it: a. Click the picture. b. Click “Insert”.

University of Southern California Marshall School of Business [email protected] Prezi_v3.doc Page 15
Editing Images Prezi allows you to resize, crop, and rotate images. If working with multiple overlapping objects, you can also control the object’s position in the stack. 1. Click the image to display the editing tools.
(Note that if you are zoomed-in too much on an image you will not be able to bring up the editing wheel. To be able to edit it zoom back out by using the zoom-out button on the left side of your screen.)
2. Use one of the editing tools shown below.
Symbols Prezi also provides a number of images through its Symbols library.
1. Click “Shapes” from the top menu. 2. Click “Symbols”.
3. Click the symbol you wish to insert. 4. Click “Choose”.
Editing a Symbol See the section on “Editing Images” for instructions on how to edit a symbol.
* Note you can also right click an image and select “Crop” or double click an image to crop it.
Resize the Image
Smooth Resizing – To make minor adjustments to the image’s size, click and drag one of its corners.
Resize in Jumps – To resize your image in jumps, click the + or + buttons to increase or decrease its size.
Rotate an Image a. Hover your mouse over a corner until the circle appears. b. Click and drag the circle clockwise or counter clockwise to rotate. (Hold SHIFT to rotate incrementally.)
Crop the Image This allows you to chop off the top, bottom, or sides of an image.
Delete the Image
Move the Image Click and drag the hand to move the image.
Once in crop mode, grab a corner to crop.

University of Southern California Marshall School of Business [email protected] Prezi_v3.doc Page 16
Inserting Shapes Prezi provides a limited number of tools to draw shapes. Specifically, you can create:
Arrows (Straight or Curved)
Lines (Straight or Curved)
Rectangles
Circles (Perfect Circles Only)
Triangles
Freehand Line Drawing via “Pencil”
Highlighter Style Drawing
Basic Steps for Creating Shapes There are two drawing techniques employed by Prezi when creating shapes and the one you use will depend upon the shape you choose.
Point and Click
This requires that you click your mouse once to place the shape, move your mouse without holding down the left mouse button, and then clicking again to finalize the same. This method can be used by all shape drawing tools except the Pencil and the Highlighter. Click & Drag
This requires that after specifying the shape you want, you click and drag your mouse across the canvas. This works with all shapes but I have noticed that sometimes it doesn’t work for lines and arrows.
1. Click “Shapes” from the top menu.
2. Click the the shape you wish to draw. 3. Draw your shape using one of the methods described above.
Editing Shapes All of the Prezi shapes you draw can be resized, moved, rotated, layered, and deleted. Further, except for shapes created using the Pencil or Highlighter tool, they can be recolored and reshaped after their initial creation. Note that the method you use to edit a shape depends upon which shape tool you used to create it.
Lines and Arrows - Resize / Bend / Thicken / Move / Delete 1. Click the Arrow or Line to make the editing menu appear.
Increase / Decrease
Thickness
Recolor Click “Style”. (Color choices are dictated by the color scheme.)
Delete
Bend / Resize / Redirect Click & drag one of the three squares. Move
Click and drag the arrow.
Rotate Click and drag one of the ends.

University of Southern California Marshall School of Business [email protected] Prezi_v3.doc Page 17
Rectangles, Triangles, and Circles – Resize / Recolor / Rotate / Move / Delete The techniques for editing rectangles, triangles, and circles are similar to arrows; however, you cannot change the thickness of rectangles, triangles or circles and you cannot create ellipses out of circles. 1. Click the rectangle, circle, or triangle to make the editing tools appear.
Pencil & Highlighter – Resize / Rotate / Move / Delete These shapes can be resized proportionally, rotated, and moved but their color is dictated by your theme and they cannot be stretched.
Recolor Click “Style”. (Color choices are dictated by the color scheme.)
Delete Resize Proportionally Click & drag one of the squares or click the + or - button.
Move Click and drag the hand.
Rotate a. Hover your mouse over a corner
until the circle appears. b. Click and drag the circle
clockwise or counter clockwise to rotate. (Hold SHIFT to rotate in 15° increments.)
Stretch / Squish / Resize Click & drag the line surrounding the object. (Not possible with circle shapes.)
Delete
Resize (Proportionally Only) Click & drag one of the squares or click the + or - button.
Move Click and drag the hand.
Rotate a. Hover your mouse over a corner
until the circle appears. b. Click and drag the circle
clockwise or counter clockwise to rotate. (Hold SHIFT to rotate in 15° increments.)

University of Southern California Marshall School of Business [email protected] Prezi_v3.doc Page 18
Working with Multiple Objects You may often wish to move or rotate multiple objects all at once. This section covers selecting multiple objects and setting the stack order of layered objects. The next section covers working with multiple objects using frames.
Selecting Multiple Objects This is useful should you wish to delete, move, rotate, or resize multiple objects. There are two methods available.
Hold SHIFT while you Click & Drag around the Objects
Use this technique when there are no other objects that you don’t want selected within the area you are lassoing.
Hold SHIFT while you Single Click the Objects Use this technique when you need to pick and choose the objects you wish to select from among several other objects within the same area.
Once selected, the group editing tools will appear allowing you to move, delete, rotate, or resize all of the objects at once. You can also lock the objects together so that in the future, when you click one of the grouped objects; the other objects within the same group are also selected.
Setting the Stack Order of Overlapping Objects When objects overlap, you will need to specify which one is on top and which one is underneath. You can do this by right mouse clicking the object and selecting the appropriate action.
1. Right mouse click an object. 2. Select one of the following:
Send to Back – moves the object to the bottom of the stack. Send Backward – moves the object one level lower in the stack. Bring to Front – moves the object to the top of the stack. Bring Forward – moves the object one level higher in the stack.
Delete
Resize (Proportionally Only) Click & drag one of the squares or click the + or - button.
Move Click and drag the hand.
Rotate a. Hover your mouse over a corner
until the circle appears. b. Click and drag the circle
clockwise or counter clockwise to rotate. (Hold SHIFT to rotate in 15° increments.)
Group /
Ungroup

University of Southern California Marshall School of Business [email protected] Prezi_v3.doc Page 19
Grouping Objects When you group multiple objects they essentially act as a single object. When you move, rotate, resize, or delete any object in the group, they are all affected. To group multiple objects: 1. Hold SHIFT while clicking the objects that are to be grouped.
2. Click the unlocked lock symbol to group them. To ungroup multiple objects:
1. Click any item in the group to make the editing tools appear. 2. Click the locked lock symbol to ungroup them. Notes:
Grouping objects is different than placing them in a frame. Objects in a frame can be individually manipulated while grouped objects cannot be individually manipulated.
Because grouped objects behave as a single object, adding a grouped object to a path will center the group during the slideshow.
If you ungroup objects that have been added as a path, they will be removed from the path.
Storing Objects in the Prezi Library
The Library allows you to store objects that you can later insert into any of your Prezis. To store an image in the Library: 1. Click the image to select it. 2. Click “Library” from the top menu. 3. Click “Add Selection to Object Library”. (Alternately, you can also right click an object and select “Add to Object Library”.) To Insert an Object Stored in the Library into a Prezi: 1. Click “Library” from the top menu. 2. Click “Open Object Library”. 3. Click an object you wish to insert. 4. Click “Insert”.
Delete Object from Library To remove an object from the library, hover your mouse over the object within the library to make the red X appear and then click the red X.

University of Southern California Marshall School of Business [email protected] Prezi_v3.doc Page 20
Frames The main purpose of frames is to control what Prezi zooms in on during a presentation. Whenever you place a frame in your path, the frame and its contents will automatically fill the screen. This allows you to control what subject matter Prezi displays. For those of you who are PowerPoint users, it might help if you think of a frame in the same way you think of a slide. You typically place objects on a slide that are related and you wish to present at a particular moment and so it is with frames. If you have specific objects that you would like to display on the same screen together at the same time, you should place them in the same frame. Below are some of the characteristics of frames. Frames in “Show” Mode (Visible or Hidden Frames)
Zoom-in on an Overall Group of Objects
As stated above, frames allow you to zoom to show a group of objects rather than a specific object in the group.
Make Objects Appear One-by-one
If you place objects in a frame, you can make them appear one-by-one. This is similar to PowerPoint's animation "entrance" effect.
Prevent Rotation when Zooming to Angled Text or Images
When zooming in on rotated text or images, Prezi always turns the camera to display the object upright. If you place the rotated text in a horizontal frame and zoom-in on the frame, the camera won’t rotate.
Zoom-in on a Specific Area of an Image or Specific Word of Text
All of the frames will allow you to zoom-in on a specific part of an image or text; however, Hidden Frames allow you to do this without showing the frame (unless you hover your mouse over it.)
Frames in “Edit” Mode
Rotate, Move, & Resize Multiple Objects
When you rotate, move, or resize a frame while in Edit mode, all objects within the frame are also affected. (Unless you hold ALT while selecting the frame). This can make working with multiple objects much easier.
Creating Frames To place objects (text or images) within a frame, it you can either drag the objects into the frame or draw the frame around the objects. 1. Click “Add Frames” from the top menu.
2. Click the type of frame you wish to draw. 3. Click and drag across the canvas to draw the frame. Note that frames are automatically added to the path. We will cover paths in the next section.
Add Frame Inserts a 4:3 bracket frame.
Layouts Insert a set of pre-designed frames, images, & text boxes.
Draw Bracket, Circle, or Rectangle Frame These are functionally the same. The only difference is shape.
Draw Invisible Frame Has the same functionality as the other frame types but the frame itself is not visible – just its contents.
TIP: Hold Shift when drawing a non-circular
frame to force it to be in a 4:3 ratio.

University of Southern California Marshall School of Business [email protected] Prezi_v3.doc Page 21
Placing Objects into Frames Any object in Prezi that can exist on the canvas can also exist within a frame (including other frames). To place objects into frames, use any of the methods below.
Manipulating Frames (and their Objects) When you move, resize, or rotate frames, their content also moves, resizes, or rotates. 1. Click the frame to select it. (Tip: Hold ALT when selecting the frame to manipulate the frame but not its contents.)
2. Use one of the tools shown below.
TIP: Manipulate Frame Only
To manipulate the frame without affecting its content, hold down the ALT key while initially selecting the frame.
Draw a new frame around existing objects.
Drag existing objects into an existing frame.
Create new objects within an existing frame.
Resize Frame & Content Click & drag one of the squares or click the + or - button.
Move Click and drag the hand.
Rotate a. Hover your mouse over a
corner until the circle appears.
b. Click and drag the circle clockwise or counter clockwise to rotate. (Hold SHIFT to rotate in 15° increments.)
Delete Frame & Contents
Delete Frame Only Edit the Content
within the Frame
Resize Frame Only Click and drag the blue line around the frame.

University of Southern California Marshall School of Business [email protected] Prezi_v3.doc Page 22
Presentation Mode (Launched from within “Edit” Mode) When you wish to present your Prezi to an audience, you will use “Show” mode. This mode allows you to zoom and pan to ob jects by clicking through a pre-designed route known as a “Path” or in an ad-hoc manner. Most presentations will use a path; however, even when using paths, you can zoom-in on any visible object by clicking it.
The Basics of Using Show Mode This section covers the basic controls and characteristics of show mode.
Desired Action Method(s) Available
Start Show Mode
Stop Show Mode (i.e. Return to Edit Mode)
Press the Escape key on the keyboard or move the mouse to the upper
right corner of the screen to make the end button appear.
Zoom-in on an Object Click the object you wish to zoom-in on.
Point to an object and spin your mouse wheel.
Tap the keyboard up arrow.
Zoom In/Out
Click the background.
Spin your mouse wheel. (Objects will gravitate towards the mouse pointer.)
Tap the keyboard up or down arrow. Move your mouse to the right edge of the screen to make the
zoom buttons appear.
Scroll the Screen Click and drag the canvas area.
Controls Available when “Paths” are Employed
Next / Previous Item in Path
Click the left/right arrows at the
bottom of the screen.
Tap the right / left arrow on your keyboard.
Press your Spacebar to move to the next slide.
Start Show from Beginning Right click the background and seelect “Start from Beginning”.
Auto Run Show
Click the “Autoplay” located in the lower right corner and then
click one of the time delay choices that appear.

University of Southern California Marshall School of Business [email protected] Prezi_v3.doc Page 23
Paths When using Prezi without a path, you must click items to zoom-in and drag the canvas to pan. A path allows you to “program” specific sequence of movements from one object (or objects) to the next into a Prezi show. Typically, users will place objects they wish to appear on the screen at the same time in a frame and then place the frame in the path. In fact, whenever you place a new frame on your canvas, Prezi automatically places it within the path. This section covers how to work with paths.
The Path Pane (Non-Edit Path Mode) The image below shows the path pane on the left before going into “Edit Path” mode.
Adding Objects & Frames to the Path by Right Clicking (Non-Edit Path Mode Method) You can add an object to the path at any time without going into path mode by right clicking the object and selecting “Add to Path”.
1. Right click the frame or object. 2. Click “Add to Path”.
The next page covers adding objects using “Edit Path” mode.
All Objects / Zoom to Object This box shows all objects on the canvas whether they are part of a path or not. You can click an object in the box to zoom to it. Edit Path
Edit Path mode allows you to add objects to the path, remove objects from the path, change the path sequence, and add animation.
Hide / Display the Path Pane Click this button to expand or collapse the path pane.
Path List This lists everything that is currently part of the path. In this example, the path contains only frame.
Path Sequence Numbers on objects indicate they are part of the path and their position in the sequence.

University of Southern California Marshall School of Business [email protected] Prezi_v3.doc Page 24
Adding / Removing / Sequencing Objects in the Path Using “Edit Path” Mode While in “Edit Path” mode, you can:
Add / Remove Objects to the Path (Simply click the object and it will automatically be added to the path.)
Change the Path Sequence
Add Entrance Animation (requires frames).
Note that while you are in path mode, clicking any object on your canvas will automatically add it to the path. 1. Click the “Edit Path” button on the left side of the screen.
Change Path Order Click & drag an item on the path up or down to change it order (or, drag its number on the canvas).
Remove from Path Click and drag a number away from the object to remove the object from the path.
Add Current View This places a frame around what is currently visible on the canvas and then places the frame at the bottom of the path.
Clear All This removes all objects from the path.
Add Object to the Path While in “Edit Path” mode, clicking an object places it at the bottom of the path.
Insert in Path Click and drag the small plus symbol on the line to a new object to insert it into the path between two objects.
Exit Edit Path Mode Click “Done” or press the Escape key.
Remove from Path Hover your mouse over an item on the path pane to make the red X appear then click the red X.
Add Animation Click the star to go into animation mode (Frames only).
Change Path Order Click and drag the number symbols in the canvas area to a different object to redirect the path.

University of Southern California Marshall School of Business [email protected] Prezi_v3.doc Page 25
Animation (Making Objects Appear One-by-one) If you place objects inside of a frame (hidden or visible) and then place the frame in a path, you can make the objects in the frame appear one-by-one. 1. Place a frame around some objects on your canvas. 2. Make a path to the frame. Once you place a frame in the path, it will have a number on it indicating its order in the show sequence. If you are in "Path" mode, you will also see a small star to the right of the number. 3. While in path mode (click "Edit Path" from the left menu to enter
path mode), click the small star to the right of the number on your frame. The Animation window will open.
Remove an Animation Effect To remove an animation effect, follow the steps below. 1. Click "Edit Path" from the left menu to return to path mode.
2. Click the animation button on the frame to open the animation window. 3. Hover your mouse over the object whose animation you wish to remove. 4. Click the red x that appears then click "Done".
TIPS:
Multiple Objects Appear at Once – to make multiple objects appear at the same time, group them.
Bullets Appear One-by-One - If you want items on a bulleted text list to come in one-by-one, each line of text must be a separate
object. A fast way to do this is to first create your bulleted list and then drag each line out of the original text box while the text editor is open.
5. You can preview your animation with the arrow button.
6. Once the animations
are assigned, click "Done".
When you hover your mouse over an object a small animation icon will appear. 4. Click the object to animate it.

University of Southern California Marshall School of Business [email protected] Prezi_v3.doc Page 26
Video Prezi can play a video located on YouTube or a video file you have uploaded from your computer. For either type, it has its own video player that will play the video from within the presentation. During a show, when you reach the video in the path, it will play automatically from the beginning or you can click the video to make it play. The video player also allows you to pause the video, jump to a different section of the video and mute the sound. The video player can also be resized and rotated.
Link to a YouTube Video Prezi should be able to link to any YouTube video. Note that while the videos do appear in Prezi, they are not stored in your Prezi account or on your computer; they are stored in YouTube. Therefore, if someone removes the video from YouTube that you are linking to, it will no longer play in Prezi. There are two methods of linking to a YouTube video but the end result is exactly the same. 1. Go to YouTube and play the video you wish to link to. 2. Highlight its URL and press Control + C to copy it.
3. In Prezi, do either of the following:
Text Editor Method a. Click the canvas to open the text editor. b. Press Control + V to past the address. c. Click “OK” to close the editor and insert the video.
Or
Insert Video Method a. Click “Media” from the top menu then “From YouTube”. b. Press Control + V to past the address. c. Click “Insert” to insert the video.
Import a Video from a File The steps in this section cover how to insert a video from a file on your computer. As mentioned above, Prezi has its own video player and can play the following types of video files: FLV, F4V, AVI, MOV, WMV, F4V, MPG, MPEG, MP4, M4V, and 3GP. It is important to understand that videos from files are actually uploaded into Prezi and their size can take a serious chunk out of your account size quota. Follow the steps below insert a video in your Prezi from a file on your computer. 1. Click “Media” from the top menu. 2. Click “From File”. 3. Select your file and click “Open”.

University of Southern California Marshall School of Business [email protected] Prezi_v3.doc Page 27
Play /
Pause
Mute /
Unmute
Jump Ahead Click the track.
Manipulating the Video in the Editor Prezi will allow you to move, rotate, and resize the video. 1. Adjust the canvas zoom level until the video is clickable. 2. Click the video to get the editing tools.
Playing the Video in “Present” Mode While you are in “Present” mode, if there is a path to your video, it will play automatically when it is reached; otherwise, you will need to click its “Play” button. Note that if the path is to a frame and not the video within the frame, the video will not play automatically; however, you can make a path first to the frame and then the video within the frame in which case it will play automatically.
Move Click and drag the hand.
Rotate a. Hover your mouse over a corner until the
circle appears. b. Click and drag the circle clockwise or counter
clockwise to rotate. (Hold SHIFT to rotate in 15° increments.)
Delete Removes the video from the canvas.
Resize Click and drag one of the four corner squares or click the Plus or Minus button.

University of Southern California Marshall School of Business [email protected] Prezi_v3.doc Page 28
Inserting a PDF File into the Canvas Prezi allows you to insert PDF files (Portable Document Format) into your presentation. This is useful because just about any file type, from Word to PowerPoint, can be saved as a PDF file. If your PDF file contains multiple pages or slides, Prezi will treat each page or slide as its own object. It is important to understand that when you save a document as a PDF file, it creates pages within the PDF file as if you had printed them. For example, if you save a large Excel file as a PDF file, the data will be broken into different PDF pages within the file using whatever page breaks you have set in Excel.
Creating a PDF File These steps are performed from within the application that initially created the document (i.e. Word, PowerPoint, etc.) 1. Open the file in the application and then access its “Save As” menu. (For Word it is “File – Save As”) 2. Set “Save as Type” to “PDF” and click “Save”.
3. Close the file.
Inserting the PDF File in Prezi To upload a PDF file into your Prezi, follow the steps below. 1. Click “Media” from the top menu and then “Insert File”. 2. Select your PDF file and then click “Open”.
Manipulating your PDF PDF files behave as images in Prezi. See the section on images for instruction on how to manipulate them.

University of Southern California Marshall School of Business [email protected] Prezi_v3.doc Page 29
Inserting PowerPoint Sides into the Canvas This feature allows you to insert PowerPoint slides into your Prezi. Prezi will also automatically place each PowerPoint slide you select within its own frame and the contents of those slides will be converted to Prezi objects or text within the frame. Note that if you opt to “Insert All”, Prezi will also ask you to specify a layout and gives you the objection of automatically creating a path between the slides. 1. Click “PowerPoint” from the top menu. 2. Select a PowerPoint file and click “Open”.
After a few moments, Prezi will display thumbnails of your PowerPoint slides.
Manipulating Your Imported PowerPoint Slides Prezi imports PowerPoint slides as Prezi text or objects. You can manipulate them just as you would any Prezi text or object. See the respective sections in this guide for manipulating them.
Insert All Slides Clicking this button will insert all slides in the file you chose in step 2 into Prezi with each slide in its own frame. It will also ask you to select a layout for the frames and give you the option of automatically creating a path between the frames for you.
Insert Slides One at a Time Drag a slide to the canvas to pick and choose which slides you want to insert into Prezi. Each slide you drag in will be in its own frame. After you drag a slide, click the green check to confirm. You can also click the red X to cancel.

University of Southern California Marshall School of Business [email protected] Prezi_v3.doc Page 30
Converting PowerPoint Objects into Images Another method of placing PowerPoint materials into Prezi is to save them as pictures from within PowerPoint and then insert them into Prezi using “Images – From Files” option. You can save the following PowerPoint objects as images: Charts, SmartArt, Shapes, Grouped Objects, Multiple Selected Objects, WordArt, ClipArt, Equations, Tables, and of course Pictures. Note that you cannot save an Excel chart as an image file from within Excel but you can copy and paste it into PowerPoint and then save it as an image. 1. In PowerPoint, right click the object you wish to save as a picture. 2. Click “Save as Picture”.
3. Save it as a .png, .jpg, or .gif file. 4. See the section on Images in this guide for instruction on how to upload the file into Prezi.
SmartArt, Charts, & Tables When right clicking these objects to save them as pictures, be sure to right click the border around the object.
Multiple Objects When saving multiple objects to a single image file, first select them all (or group them) and then right click the border around one of them. The image to the left is made up of clipart, a shape, and WordArt.
Saving an Picture as a Picture One nice feature about PowerPoint is that it has some photo editing capabilities. To save an image you have edited in PowerPoint as an image file, right click the center of the image or the line around the image. The image to the left was altered in PowerPoint and text was placed over the image.
TIP Pressing the PrintScreen key takes a snapshot of your screen and places it on the clipboard. You can then paste it into PowerPoint, edit it, and save it as an image file.
WordArt, Equations, & Single Shapes When saving these objects as pictures, right click the border around the object.

University of Southern California Marshall School of Business [email protected] Prezi_v3.doc Page 31
Presenting This section covers:
Presenting your Prezi using the Online Version.
Showing your Presentation from a Stand-Alone File.
Showing Your Presentation Online – Launching from Edit Mode If you are in edit mode, you can show your presentation by clicking the “Present” button.
Showing Your Presentation Online – Launching from the “Your Prezis” Tab You don’t have to go into “Edit” mode to show your Prezi.
Right Click Menu You can start from the beginning, go forward or backward by right clicking during a show.
Go Back Go Forward
Auto-Advance Click this to advance to the next item in the path automatically.
Jump to Item in Path Drag the slider button to jump to a specific point in the path.
Full Screen
Keyboard Navigation Next – Page Up Back – Page Down
1. Login to Prezi and click
the “Your Prezis” tab.
2. Click the Prezi you wish to present.
3. Click the “Full Screen” button to start the presentation. See above for navigation usage.

University of Southern California Marshall School of Business [email protected] Prezi_v3.doc Page 32
Downloading Your Prezi to a Stand Alone File If you will be without Internet access of you are worried about Prezi.com being down, you can download your Prezi to a portable file that you can play at any time. You can play the file from your computer’s hard drive, a memory stick, or burn it to a CD/DVD. One disadvantage of the portable file is that you cannot edit it. If you need to make changes in your Prezi, you will need to change the online version and then download it again. Note also that any video links will not play unless you have internet access. 1. Click the “Your Prezis” tab.
2. Click the Prezi you wish to download.
6. Once your Prezi is ready, click the link provided. Your Prezi will be downloaded as several files contained within a single .ZIP file that you must decompress before you can show your Prezi. For most Windows computers you can extract the compressed files by following these steps: 7. Right click the .ZIP file and select “Extract All”.
8. Use the extraction wizard to specify a location and complete the extraction. 9. To launch the Prezi player and show your presentation, double click the extracted file “prezi.exe”.
A window will open allowing you to play your Prezi while offline.
3. Click the “Download” button.
4. Click “Export to Portable
prezi to present offline”.
5. Click “Download”.

University of Southern California Marshall School of Business [email protected] Prezi_v3.doc Page 33
Sharing your Prezi There are several methods of sharing your Prezi:
Private/Public Prezi – If you make it “Public”, anyone with a Prezi account doing a search can find and view it.
Allow Select Individuals to View Your Prezi at their Convenience – Sends a link to those you wish to view your Prezi.
Present your Prezi Online – Allows others to watch you present your Prezi from their computers in real time.
Embed Prezi in Webpage Allows the public to view your Prezi from any web page you embed the Prezi code within.
Allow Others to Edit your Prezi with You – This allows others to edit your Prezi from their computers with you in real time.
To get to the screen that provides the sharing options, first follow steps 1-2 below.
Making a Prezi Public / Private These options allow you to specify if other Prezi account holder can view your Prezi or not. You can also specify whether or not they can save a copy of it to their account.
1. After logging into Prezi,
click the “Your Prezis” tab.
2. Click the Prezi you wish to share.
a. Click the “Private” button.
b. Select your desired privacy option then
click “Close”.
See the sections over the next few pages for specific sharing options.

University of Southern California Marshall School of Business [email protected] Prezi_v3.doc Page 34
Allow Select Individuals to View Your Prezi This option allows other Prezi account holders to view your Prezi at their convenience. This might be desirable when you wish to share a Prezi with specific individuals but you do not want the entire world to see it by making it public. Should you wish to revoke viewing rights, click the “Reset Share Link” located below the Send Email button.
a. Click the “Share” button.
b. Click the “Viewing” tab.
c. Click the “Copy” button.
d. To use Prezi to email the link to your co-editors, click the “Email”
button then type their addresses into the “To” box.
e. Click “Send Email”.
Note you can also paste the link into your own email system to email it to your co-editors.

University of Southern California Marshall School of Business [email protected] Prezi_v3.doc Page 35
Present Your Prezi Online in Real Time (10 People Max) This allows you to step through your Prezi while others watch online from their computers. They will see everything you do in your presentation in real time. The can also run the Prezi themselves but as soon as you do anything on your screen, their screens will update to what you are currently showing. (Note that your screen will not update if they click their next button.) Prezi will display your presentation in Show mode. (Note that your audience has 10 minutes to click the link until it expires.)
Embed your Prezi in a Web Page This feature allows users play your Prezi presentation in a window from your web page. Note that the Prezi must be set to “Public” for this to work.
a. Click the “Present
Online” button.
b. Click the “Copy” button to copy the address to the clipboard then email or text the link you copied to your audience.
c. Click the “Start Presenting” button.
a. Click the “Share”
button.
b. Click the “Embed”
tab.
c. Set the desired options.
d. Click “Copy code to clipboard”.
e. Click “X” to collapse
the share window.
Pasting the Code in a Web Page
a. Open your web page in a web editor.
b. Go into your editor’s code view.
c. Click within the body section. d. Press Control + V to paste
the code. e. Save and preview your page
to test your Prezi.

University of Southern California Marshall School of Business [email protected] Prezi_v3.doc Page 36
Allow Others to Edit Your Prezi with You This feature allows you to give another Prezi account holder editing access to one of your Prezis. Further, it allows you to see what they are doing in real time thus allowing you to work together. If you are both online at the same time, you will see avatars indicating what they are currently doing. Note that you may not see their changes until autosave occurs or you manually click “Save”.
Prezi will initially place you and your co-editors in Show mode. Any of you can exit this at any time to work in Edit mode. Note that they will be able to edit it whether you are working on it or not. To revoke editing rights, click the “Reset Share Link” located below the Send Email button.
a. Click the “Share” button.
b. Click the “Editing” tab.
c. Click the “Copy” button.
d. To use Prezi to email the link to your co-editors, click the “Email”
button then type their addresses into the “To” box.
e. Click “Send Email”.
Note you can also paste the link into your own email system to email it to your co-editors.

University of Southern California Marshall School of Business [email protected] Prezi_v3.doc Page 37
Managing your Prezis This section covers how to:
Copy a Prezi
Delete a Prezi
Rename a Prezi
Change Your Profile Settings
Change your Prezi Password
Save a Copy, Delete, or Rename a Prezi 1. Click the “Your Prezis” tab from the main menu. 2. Click the Prezi you wish to affect.
Change your Prezi Password / Email Address, Etc. To change such account settings as your Prezi profile, name, password, etc., follow the steps below. 1. From any of the tabs, click the drop down arrow to the right of your name and select “Settings & License”. 2. Click a field to edit it and then click “Save”.
Delete
Deletes the Prezi.
Save a Copy
Makes a duplicate of your Prezi.
Edit Title or Description
If you hover your mouse over the title or description, a small “Edit” button will appear.
Click it to change the title or description.