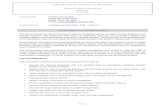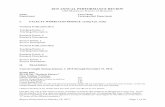USC Marshall School of Business...
Transcript of USC Marshall School of Business...

USC Marshall School of Business [email protected] Custom_Functions.docx 10/23/2013 Page 1 of 65
USC Marshall School of Business Marshall Information Services
Excel Custom Functions
The purpose of a Custom Function is to save you time. Just as Excel's built-in functions (sum, average, etc.) save you
time by allowing you to plug in values while they do the math behind the scenes, the same is true with custom functions.
When you find yourself typing the same long formula over and over again and Excel doesn't provide a built-in function,
you might want to consider creating a custom function. Typically, users create custom functions when the task at hand is
unique to their industry or company. For example, tiered sales commissions based on hire date, sales, or employee;
grades based on a class curve; the amount of concrete needed for a block wall of a specific size, etc.
Introduction to the VBA Editor
Introduction Custom Functions
Using Variables
Commenting Your Code
If Then Else Statements
Select Case Statements
For Each Next Loops
Using VBA Functions
Using Worksheet Functions in VBA
Accessing Specific Cells (Ranges)
Using Functions in Other Workbooks
For a complete list of topics, see the Table of Contents below.
Table of Contents
About Visual Basic for Applications (VBA) .......................................................................................................................... 3 Getting Started: Downloading the Workshop Files ........................................................................................................... 3
Getting Started Exercise A: Download the Excel File ..................................................................................................... 3 Getting Started Exercise B: Macro Enabling the Excel File ............................................................................................ 3
Accessing the VBA Editor ...................................................................................................................................................... 4 Editor Navigation ................................................................................................................................................................ 4 Getting Started Exercise C: Inserting a Module ............................................................................................................... 4
Custom Functions vs. Sub Procedures .................................................................................................................................... 5 Structure of a Custom Function ........................................................................................................................................... 5 Exercise 1: Simple Custom Function – Display the Area of a Rectangle ...................................................................... 6
Debugging Your Code ............................................................................................................................................................ 7 Commenting Your Code: ' ..................................................................................................................................................... 8
Exercise 1 (Part 2): Adding Comments ............................................................................................................................ 8 Exercise 2: Ratio Formula ............................................................................................................................................. 9
Getting Assistance with Typing Custom Functions .............................................................................................................. 10 Solutions Available for Providing Assistance with Custom Functions ............................................................................. 10
Introduction to Variables ...................................................................................................................................................... 11 Exercise 3: Ratio2() Function using Variable Names .................................................................................................. 11
More on Variables ................................................................................................................................................................. 12 Exercise 4: Number of Blocks Needed in a Concrete Block Wall .............................................................................. 13
Declaring Variables and Using Data Types: DIM ............................................................................................................. 14 Exercise 5: Declaring Variables in our Blocks() Function .......................................................................................... 14 How Long Do Variables Last? (Scope) ............................................................................................................................. 15
Another Example of Declaring Variables ............................................................................................................................. 16 Range Object Properties – Display Information about a Cell ............................................................................................... 17
Exercise 7: Display the Formula Used in a Cell in another Cell ................................................................................. 17 Creating Conditional Code Execution with "IF THEN" STATEMENTS ............................................................................ 18
VBA IF Statement Conditions Available .......................................................................................................................... 18 Practice Exercises: IF Structures .................................................................................................................................... 19
MAKING VBA CASE INSENSITIVE ................................................................................................................................ 21 IF Exercise 1: Specifying a Grade based on a Numeric Score ..................................................................................... 23
Understanding How Excel Stores Dates and Time ............................................................................................................... 25 Dates .................................................................................................................................................................................. 25 Time & Time Durations .................................................................................................................................................... 26

USC Marshall School of Business [email protected] Custom_Functions.docx 10/23/2013 Page 2 of 65
IF Structure Exercise 2: Determine Time Difference ..................................................................................................... 28 Built-in VBA Functions for Excel ........................................................................................................................................ 30 VBA Functions Exercise 1: Return the Number of Days in a Month .................................................................................. 31
DateSerial(year,month,day) ............................................................................................................................................... 31 Year(Serial Date) ............................................................................................................................................................... 31 Month(Serial Date) ............................................................................................................................................................ 31 Day(Serial Date) ................................................................................................................................................................ 31 Creating the Function to Return the Date of the Last Day of the Month .......................................................................... 32
VBA Functions Exercise 2: Remove the Leading “The" from Movie Names...................................................................... 33 Select Case (An Alternative to "If Then") ............................................................................................................................ 35
Select Case Exercise 1: Or Condition with a Text String............................................................................................... 36 Select Case Exercise 2: Using "Case Else" .................................................................................................................... 37 Select Case Exercise 3: Number Ranges (Tiered Commission Based on Sales) ........................................................... 38 Select Case Exercise 4: Using Constants (Commission Based on Employee ID) ......................................................... 39 Select Case Exercise 5: Handling Dates (Pension Rate Based on Hire Date) ................................................................ 40
USING WORKSHEET FUNCTIONS IN VBA ................................................................................................................... 41 Using Worksheet Functions in VBA Exercise 1: Weighted Average Price .................................................................. 42 Worksheet Function Exercise 2: Employee Name with the Highest Sales .................................................................... 43
Process Each Item in a Range: For Each…Next Loop ...................................................................................................... 45 For Each … Next Loop Exercise 1: Summations........................................................................................................... 45 For Each…Next Loop Exercise 2: Number of Items Above Average ........................................................................... 46 Percent of Movie Profits Above Average ......................................................................................................................... 46
Prompting the User for Values with Input Boxes ................................................................................................................. 47 Informing the User with a Message Box .............................................................................................................................. 48 Working with a Specific Cell Address .................................................................................................................................. 49
Range() Function Exercise 1: Determine the Interest for the Period ............................................................................. 49 Updating Non-Volatile Custom Functions: CONTROL + ALT + F9............................................................................ 50
Range Exercise 2: Working with a Table of Data .............................................................................................................. 51 Creating the Custom Function ........................................................................................................................................... 52
Using Macros and Custom Functions in Other Files ............................................................................................................ 54 Specifying the Workbook Name Method (Functions Only) ............................................................................................. 54 Exporting / Importing a Module Method .......................................................................................................................... 54 Exercise: Saving Your Custom Functions & Macros as an Add-in .............................................................................. 55
Take Home Exercise 1: Tiered Tax Structure using Select Case & If Then ......................................................................... 56 Take Home Exercise 2: Select Case & IF (Vacation Rate Based on Hire Date) ............................................................... 62
VaBal() Function with Variables Declared ....................................................................................................................... 65

USC Marshall School of Business [email protected] Custom_Functions.docx 10/23/2013 Page 3 of 65
About Visual Basic for Applications (VBA)
As mentioned above, custom functions are written in the VBA editor introduced in 1993 as a means of customizing and
automating MS Office applications. It is accessible through Excel and most other MS Office applications for Windows
but Mac availability has been sporadic.
Windows Computers - VBA is available in all versions of Excel for Windows.
Mac Computers - VBA was removed from Excel 2008 for the Mac but was restored in Excel 2011 for the Mac.
Learning VBA Note that VBA is a programming language and like learning any language, can take months or years to learn; however,
you can create many custom functions relatively quickly without having to delve too deeply into VBA. Note that VBA is
not the only or the most powerful language you can use to customize MS Office applications but is still the easiest, most
relevant, and widely used.
The Scope of Custom Functions Custom functions are created in the Visual Basic for Applications editor (VBA) which comes with most versions of Excel
and is accessed through Excel. The functions you create in the editor are saved with the Excel file you created them in.
The functions can be used on any sheet within the workbook they are associated with and can be used in other workbooks
too if you open the file containing the custom function and precede the name of the function with the name of the
workbook or save your Excel file as an Add-in. More on both of these topics is covered later.
Getting Started: Downloading the Workshop Files
Some of the examples within this guide utilize Excel worksheets that contain data.
Getting Started Exercise A: Download the Excel File To download the Excel example file:
1. Go to: http://info.marshall.usc.edu/dept/training/Pages/Applications-Guides.aspx#Excel
2. Download and open the "Custom Functions.xlsx" file.
Getting Started Exercise B: Macro Enabling the Excel File If you create custom functions, macros, or sub procedures, to save them in Excel you must save your Excel file as a
Macro Enabled Workbook (XLSM). You do not lose any Excel functionality when saving as this type.
1. Open the Custom_Functions.xlsx file you downloaded earlier.
2. Click "File – Save As".
3. At Save as Type select: "Excel Macro-Enabled Workbook (*.xlsm)"
4. Give it a name and click "Save".

USC Marshall School of Business [email protected] Custom_Functions.docx 10/23/2013 Page 4 of 65
Accessing the VBA Editor
While the code for your custom functions, sub procedures and macros are stored in your macro enabled workbook, the
code is viewed, created, and edited from within the VBA editor. To access the VBA editor:
1. While in Excel press: ALT + F11 (Toggles between Excel and the Editor.)
(You can also access the VBA Editor "View – Macros" and the "Developer" tab.)
Editor Navigation The illustration below shows the components beginners might use within the VBA Editor. Components can be closed by
clicking their X's and reopened either under "View" or pressing their shortcut keys. For this workshop, all the functions
we create will be stored within modules.
Getting Started Exercise C: Inserting a Module Code is stored within modules.
You can store all of your custom
functions in a single module or
use multiple modules. To insert
a module:
1. While in the VBA editor,
click "Insert – Module".
Code Window (F7)
Clicking a module displays this
window. It is where macro code
is recorded and where you can
write custom functions and sub
procedures.
It opens by pressing F7 or going
to "View – Code Window".
Project
Explorer
(Control + R)
Displays the
projects
associated with
the open files.
Immediate Window (Control + G) Used in advanced programing to test a line of
code. For example: ?Escrow()
Properties
Window
(F4)
Displays the
properties of
the item
selected
above.
Additional
Modules can
be inserted
under "Insert
– Module".

USC Marshall School of Business [email protected] Custom_Functions.docx 10/23/2013 Page 5 of 65
Custom Functions vs. Sub Procedures
While in a VBA module, you might see two types of code: Custom Functions and Sub Procedures. Both automate your
tasks but have two different purposes. This guide addresses Custom Functions only.
Structure of a Custom Function The basic structure of a custom function is shown below.
Sub ProcedureName Lines of Code
End Sub
Function FunctionName Lines of Code
End Function
Sub procedures are always enclosed in "Sub"
and "End Sub". They can be used to
automate just about anything the user can do
manually and then some - just much more
quickly. For example, format cells, type
formulas, type text, insert columns/rows,
print, etc. Note that you can execute a
custom function from a sub procedure.
Custom functions are always enclosed in "Function"
and "End Function". They are typically used to take
input from the user and return an answer within a
cell. Unlike sub procedures, they cannot be used to
manipulate the environment. For example, they can't
format cells, insert columns/row, execute menu
commands, etc. Their purpose it to return a solution
to a cell or pop-up box.
Function FunctionName(argument1,argument2,etc.)
Lines of Code
Lines of Code
FunctionName = expression to return
End Function
Custom functions
must begin with
"Function" and end
with "End
Function".
You must give your function a name followed by ( )
which may contain multiple arguments that typically
represent cell addresses, variables, or constants.
Any code used to calculate
your function goes here.
The name of your function acts as a variable
and is what the function ultimately returns.

USC Marshall School of Business [email protected] Custom_Functions.docx 10/23/2013 Page 6 of 65
Note that you may have several macro enabled
files open. Be sure to use the module on the
branch for the Custom_Functions.xlsm file.
Exercise 1: Simple Custom Function – Display the Area of a Rectangle Just to get the hang of the structure, this first custom function will be very simple. This function will give you the area of
a rectangle. The user supplies the length and width.
1. Access the VBA Editor (Alt + F11).
2. If you have not done so already, insert a module
("Insert – Module" from within the VBA Editor).
3. Within the module you opened, type the code shown below.
Function Area(L,W)
Area = L * W
End Function
Testing the Function in a Worksheet You should be able to test your function within any sheet of the file.
1. Press ALT + F11 to access Excel.
2. In a blank sheet (Sheet1 for example), create the spreadsheet shown.
Note that this would also work: =Area(20,50)
You can also test some functions within the Immediate Window
(Control + G) by tying a question mark in front of them. For example,
1. In the Immediate Window, type: ?Area(10,30) 2. Press Enter.
Area is the name of our Function.
L and W are function arguments. These allow the end
user to supply values for L (length) and W (width).
All functions must start with "Function" and end with
"End Function.

USC Marshall School of Business [email protected] Custom_Functions.docx 10/23/2013 Page 7 of 65
Debugging Your Code
When learning VBA, chances are you won't get your custom functions right the first time you use them. In general, when
you type your custom function one of four things will happen:
It will work (congratulations, you are gifted).
It will return the wrong answer or a 0.
It will return an error message in the cell (i.e. #Value!, #Name!, etc.)
It will take you back to the editor and place you in debugger mode.
Returned 0 or the Wrong Answer There are numerous reasons for this but the most common are:
You misspelled a variable name so VBA created it for you on the fly with a value of zero.
Your mathematical equation does not take everything into account.
Your conditional logic is incorrect.
Returned an Error Message (i.e. #Value!, #Name!) #Value! could mean that you supplied letters when you should have specified numbers or one of your variable types is
wrong. #Name! typically means you misspelled the name of a function or your code specifies a range name that doesn't
exist. There are other error messages too of course. To be honest, I typically Google my error messages and get pretty
good advice.
Debugger Mode (Control + Shift + F8 to Step Out) With some errors, Excel will take you back to the VBA editor and launch debugger
mode. As you can see to the right, the debugger automatically highlights the name of
the functions with issues in yellow as well as the problem. (In this case, I spelled the
name of the Ucase() function wrong.) When it takes you into debugger mode, you
will have to do two things to get up and running again:
a. Either fix the problematic code or comment it out (see next page.).
b. Press CONTROL + SHIFT + F8 to step out of debugger mode (or "Debug – Step Out" from the menu.)
Debugger Exercise 1. Misspell the words "End Function" in the Area() function.
2. Go to a sheet and try to use the function.
3. Fix the spelling and then step out of debugger mode (Control + Shift + F8)
Updating your Function in Excel Note that after fixing your code in the editor, when you go back to Excel your function will not update its answer until
you do one of the following:
Press F9 to recalculate the spreadsheet (works when the function refers to cells in the sheet).
Take the function into edit mode (F2) and then press Enter.
Press CONTROL + ALT + F9 from any cell (always works) .
Updating Exercise 1. Edit the Area() function above to: Area = L + W
2. Return to Excel and note that the answer did not update.
3. Use one of the methods above to update your spreadsheet.
4. Change the Area() function back to: Area = L * W

USC Marshall School of Business [email protected] Custom_Functions.docx 10/23/2013 Page 8 of 65
Commenting Your Code: '
Comments are an excellent means of describing to yourself or someone else what your code is doing. What you did may
have made sense at the time but six months later when you need to edit it, comments can help you remember. Note that in
the VBA editor, text recognized as a comment appears green.
To enter a comment, type an apostrophe at the beginning of the comment. In the example below, the first line of text is a
comment and we have also added a comment to the right of some executable code.
Exercise 1 (Part 2): Adding Comments
'This function returns the area of a rectangle.
Function Area(L,W)
Area = L * W ' L is the length and W is the width.
End Function
Note that anything to the left of the apostrophe on the same line is considered a comment. The code below would not
have worked because the definition of Area is now a comment:
' (L is the Width and W is the Length) Area = L * W
Note that apostrophe's within quotes are not treated as comments:
Msg = "You haven't entered a number"
Wrapping Comments The VBA Editor will not wrap long lines of text. If you have a long comment to type and wish to wrap it you have two
choices:
Using Comments to Debug Code Comments are also useful when debugging your code. If you place an apostrophe to the left of the line in question, it will
no longer be read by Excel. Once you have tested or fixed it, simply remove the apostrophe.
Note that if you display the "EDIT" toolbar, there is a button that will let you comment out multiple lines of code with a
single click!
Press ENTER after typing short lines and then
begin the next line(s) with an apostrophe.
' This code is designed to take
' a given Income and filing status
' and return the Taxes.
Function Taxes13(N,F)
Type a space then an underscore at the end of
each line then press ENTER to continue it to
the next line.
' This code is designed to take _
a given Income and filing status _
and return the Taxes.
Function Taxes13(N,F)

USC Marshall School of Business [email protected] Custom_Functions.docx 10/23/2013 Page 9 of 65
Exercise 2: Ratio Formula Take a look at the "Adj_Scores" sheet. This function is designed to adjust the scale of a test score. For example, a
student got 19 out of 20 questions right and the instructor would like to adjust the score to fit a 10 point scale.
Mathematically, this would be:
Points Earned / Points Possible * Scaled Points Possible or 19 / 20 * 10 = 9.5
1. Press Alt + F11 to return to the VBA editor.
2. Below your previous function, type the custom function shown below.
' This function returns the points earned based on an adjusted scale.
' E is the Actual Points earned.
' P is the actual points possible.
' N is the points possible on the adjusted scale.
Function Ratio(E, P, N)
Ratio = E / P * N
End Function
Testing the Function 1. Press ALT + F11 to return to Excel
2. Go to the "Adj_Scores" worksheet.
3. In cell C2 type: =Ratio(B2,20,10) and press enter.
4. Copy the formula down.
Note you can also test this in the Immediate Window.
These are comments.
Their lines are not read
or executed by the
function and have no
effect on its outcome.
Your functions can all go in the same
module or you can use new modules.

USC Marshall School of Business [email protected] Custom_Functions.docx 10/23/2013 Page 10 of 65
Getting Assistance with Typing Custom Functions
Solutions Available for Providing Assistance with Custom Functions You have a few methods of providing users assistance in typing custom functions.
Pressing CONTROL + SHIFT + A If you type the name of any function and then press CONTROL + SHIFT + A Excel will list the function's
arguments. (This works with built-in functions too.)
1. In a blank cell type: =Ratio
2. Press CONTROL + SHIFT + A
Excel should display the function and its arguments.
Accessing the Insert Function Dialogue Box (SHIFT + F3) Another method is to pull up the Functions Arguments
dialogue box after typing the name of the function followed
by the opening (
Again, this works for built-in functions too.
1. In a blank cell type: =Ratio(
2. Press SHIFT + F3
(Or click the Insert Function button )
You can then type the cell addresses in the different boxes
provided or click the collapse buttons and click the cells to
specify them. When done, click "OK".
Use More Descriptive Function Argument Names Using descriptive argument names also helps. Below is the Ratio() function but with more descriptive argument
names. Note that we have used underscores rather than spaces. Argument names can't have spaces.
Function Ratio(Pts_Earned, Points_Possible, New_Points_Possible)
Ratio = Pts_Earned / Points_Possible * New_Points_Possible
End Function
No Smart Tags for Custom Functions You may have noticed that when you were
typing your custom function no Smart Tags
appeared to assist you in understanding the
function's arguments as Excel does with its
built-in functions. Unfortunately, VBA does
not provide a method of creating Smart Tags.

USC Marshall School of Business [email protected] Custom_Functions.docx 10/23/2013 Page 11 of 65
Introduction to Variables
On the bottom of the previous page, I recommended using more descriptive argument names for your custom functions as
a means of providing usage assistance to your end users. However, the downside of this is that you have to type longer
names when using those arguments in the code that runs your function. For more complex custom functions where
arguments are referenced frequently, this can become a pain and lead to typos which lead to errors. (Sometimes when you
misspell an argument's name, VBA assumes you are creating a new variable and assigns a value of 0 to it.)
You can rename an argument by assigning a "Variable" to it as shown in the example below.
Exercise 3: Ratio2() Function using Variable Names
In this exercise, we are using longer names as our function's arguments and then redefine them below with shorter names.
This will allow us to provide more descriptive help for our end users without having to type the lengthy name later in the
function.
1. Double click a module from the Project Explorer.
2. Click within the "Code Window" and type the custom function shown below.
Note that it may go within the same module as our previous function.
Function Ratio2(Points_Earned, Old_Points_Possible, New_Points_Possible)
E = Points_Earned
P = Old_Points_Possible
N = New_Points_Possible
Ratio2 = E / P * N
End Function
Testing the Ratio2() Function Test the new function in the same manner we tested
Ratio().
Note that the Insert Function box now has more
descriptive names.
1. Press "Alt + F11" to return to Excel.
1. In a blank cell type: =Ratio(
2. Press SHIFT + F3
"Points_Earned becomes "E",
"Old)_Points_Possible" becomes
"P", "New_Points_Possible"
becomes "N". We can now use
E, P, and N throughout the rest
of our function.

USC Marshall School of Business [email protected] Custom_Functions.docx 10/23/2013 Page 12 of 65
More on Variables
A variable is a sort of placeholder that can stand in for a mathematical expression whose value can change or "vary" as it
is processed. Although not required, variables are essential for writing code that is short, flexible, and easy to read. In the
example above, we created three variables: E, P, and S to represent user input.
Naming Variables When you name a variable, there are a few rules:
Variable names must start with a letter. (A-Z)
Variable names can contain letters, numbers, and underscores (A-Z, 0-0, _).
Variable names cannot contain spaces or other special characters. (Use an underscore if you want a space.)
Variable names are not case sensitive although the VBA Editor will help you keep the same case of a specific
variable throughout your use of it in your code.
VBA has reserve words (e.g. next, for, then) that will cause errors if you use them as variable names.
Using Variables is Usually Shorter because they can be used Multiple Times Variables also save you the trouble of typing the same equation multiple times. The example below computes the value of
X. Note that the same expression is used throughout the equation.
Y = ((100 – 50) / (25 - 5)) ^ 2 + ((100 – 50) / (25 - 5)) ^ (1/3) – 3 * ((100 – 50) / (25 - 5))
We can shorten it using the variable X to represent the expression (100 – 50)/(25-5) as shown:
X = (100 – 50) / (25 - 5)
Y = X ^ 2 + X^(1/3) – 3X
Again, we don't have to use variables but as you can see below, the same equation without variables is longer. We can
now use X over and over again anywhere in the function it was created within.
The Value of a Variable can Change (hence the "vary" in "variable") The custom function example below is fairly useless but it does illustrate how a variable (X) can change as it is processed
within a loop.
The For Next loop specifies that the loop should occur five times. L starts
at 1 and ends when L = 5. Step tells the counter what to count by.
In the first loop, the variable X is 0 and then 3 is added to make X = 3. In
the second loop, X becomes 6, the third X becomes 9, in the fourth X
becomes 12, and in the fifth and final loop X becomes 15. Counting = X is
outside of the loop and isn't executed until the loop is finished. It returns
X's final value of 15.
Note that the equal sign is not taken to indicate equality; it is used to
assign variables. Obviously, X is not equal to X + 3 Note also that if you
were multiplying X by 3 you will need to give X an initial value of
something other than 0 because 0*3 is equal to 0.
Function Counting()
X = 0
For L = 1 To 5 Step 1
X = X + 3
Next L
Counting = X
End Function
Try this one in the Immediate Window:
?Counting()

USC Marshall School of Business [email protected] Custom_Functions.docx 10/23/2013 Page 13 of 65
' This function calculates the number of blocks needed in a wall given the length and height.
' Assumes a Standard Block is 15-1/2" Long x 7-1/2" High.
Function Blocks(FootLength, FootHeight)
L = FootLength * 0.75
H = FootHeight * 1.5
Blocks = L * H
End Function
The length of a wall in feet x 0.75 returns the
number of blocks needed for one course.
The height of a wall in feet x 1.5 returns the
number of blocks needed for one column up.
The number of blocks for one row times the
number of blocks for one column returns the total
blocks required to build the wall.
Variables Usually Makes Code Easier to Decipher As your functions get more complicated, breaking them down into different parts by using variables usually makes them
easier to read or decipher if you come back six months from now and need to edit them.
Exercise 4: Number of Blocks Needed in a Concrete Block Wall This function calculates the number of blocks needed in a block wall given the wall's length and height (in feet).
Testing the Function 1. Go to the "BlockWall" sheet in Excel.
2. In cell D3, type: =Blocks(B3,C3)
Alternate Version without Variables Again, this one is still pretty easy to understand if you wrote it as shown below without using variables but the point
is, eventually your functions will be more complicated than this and it will be easier to follow if you use variables to
solve it in units. Incidentally, the parentheses around our calculations are not necessary but they don't hurt anything
and they do make it easier to read.
Function Blocks(FootLength, FootHeight)
Blocks = (FootLength * 0.75) * (FootHeight * 1.5)
End Function

USC Marshall School of Business [email protected] Custom_Functions.docx 10/23/2013 Page 14 of 65
Declaring Variables and Using Data Types: DIM
Up until now we have assigned variables without specifying their data type as so:
X = (100 – 50) / (25 - 5)
Function Ratio(Points_Earned, Old_Points_Possible, New_Points_Possible)
When you assign variables in this manner, Excel has to decide how much space to set aside in its memory to store the
variable. It does this by setting the variable's data type to "variant". While convenient to the coder, this can dramatically
slow down how fast your code processes. The recommended method is to specify the data type yourself using the DIM
statement or AS. When specifying a data type, you should select the type that allows you to get the job done but uses the
least amount of memory.
Note however that declaring the wrong variable type can cause a function to work incorrectly (or not at all). If you are
new to VBA, you may wish to initially write your function without declaring its variables, get the function working, and
then declare its variables. (On the other hand, some functions won't work until you declare the variable's data type.) The
table below lists the different data types available.
Data Type Bytes Used Default
Value
Range
Boolean 2 bytes FALSE True of False
Byte 1 byte 0 0 to 255
Currency 8 bytes 0 –922,337,203,477.5808 to 922,337,203,685,477.5807
Date 8 bytes 0 January 1, 100 to December 31, 9999
Decimal 14 bytes 0 -79,228,162,514,264,337,593,543,950,335 to
79,228,162,514,264,337,593,543,950,335 or –
7.2998162514264337593543950335 to
7.9228162514264337593543950335
Double 8 bytes 0 –1.79769313486232E308 to –4.94065645841247E–324 or
1.79769313486232E308 to 4.94065645841247E–324
Fixed String String's length String
Length
1 to 65,400 characters
Integer 2 bytes 0 –32,768 to 32,767
Long Integer 4 bytes 0 –2,147,483,648 to 2,147,486,647
Object 4 bytes Nothing Any Access object, ActiveX component or Class object
Single 4 bytes 0 –3402823E38 to –1.401298E–45 or 1.401298E–45 to
3.402823E38
Variable String 10 bytes plus the number
of characters
Zero-
length
0 to 2 billion characters
Variant 16 bytes Empty Same as Double
Exercise 5: Declaring Variables in our Blocks() Function To declare variables in our Blocks() function, add the items shown below.
Function Blocks(FootLength As Single, FootHeight As Single)
Dim NumberBlocksLong As Single
Dim NumberBlocksHigh As Single
NumberBlocksLong = FootLength * 0.75
NumberBlocksHigh = FootHeight * 1.5
Blocks = NumberBlocksLong * NumberBlocksHigh
End Function
Note on Rounding:
Should you use a data type that
does not allow numbers to the
right of the decimal but the
number you are referring to does
contain a fraction, VBA will
round, not truncate.

USC Marshall School of Business [email protected] Custom_Functions.docx 10/23/2013 Page 15 of 65
How Long Do Variables Last? (Scope) Can you use the same variable more than once in the same module? Are variables remembered from one function to the
next? The answer is it depends on how you declare them.
Function / Sub Procedure Only Variables When you declare a variable within a function or sub procedure, as soon as the function or sub procedure is done,
the value of the variable evaporates. This means that variables names defined within a function can be used over
and over again in different functions and procedures and one will have no effect on the other.
Module Wide Function / Sub Procedure Variables If you want the variable NDays to be available to all functions within the module, you must declare NDays at the
top of the module before the first function or procedure as shown here:
Make Variables Available to all Modules To make a variable available to all modules within a workbook, you must declare it at the top of one of your
modules using the "Public" keyword. For example:
Public Ndays as Byte
Function BillingDate()
Dim NDays As Byte
NDays = 30
BillingDate = Now() + NDays
End Function
Function EscrowDate()
EscrowDate = Now() + NDays
End Function
The function to the left creates a variable
called "NDays" within the function and sets
NDays equal to 30. It then adds NDays to
the current date to determine what the date
would be 30 days from today. (Adding 1 to
a date returns the next day.)
Because NDays was defined within the
previous function, its value is not used by
this function. VBA creates a variable
called NDays on the fly and sets it to 0.
Dim NDays As Byte
Function BillingDate()
NDays = 30
BillingDate = Now() + NDays
End Function
Function EscrowDate()
EscrowDate = Now() + NDays
End Function
Because we have declared our variable above all of the
other functions in our module, its current value is
available to other functions in the module.
Note that we declare it at the top but we cannot set its
value at the top (i.e. NDays = 30 doesn't work up there).
Also note that NDays only takes on a value if the top
function is run before the bottom function. If the bottom
function is run first then NDays will be zero.

USC Marshall School of Business [email protected] Custom_Functions.docx 10/23/2013 Page 16 of 65
Another Example of Declaring Variables
Practice Exercise: Find Miles Per Gallon Function (End Miles – Begin Miles) / Gallons This function returns Miles per Gallon by subtracting the miles of the current fill-up from the miles of the pervious fill-up
and then dividing by the number of gallons purchased in the current fill-up.
1. Open the VBA Editor (ALT + F11).
2. Below our previous function, create the function shown below.
Testing the Function 1. Press ALT + F11 to return to Excel
2. Go to the "MPG" workshseet.
3. In cell D3 type: =MPG(B2,B3,C3) and press enter.
4. Copy the formula down.
To test it in the Immediate Window:
Function MPG(BeginMiles As Integer, EndMiles As Integer, Gallons As Single)
MPG = (EndMiles - BeginMiles) / Gallons
End Function
Mileage

USC Marshall School of Business [email protected] Custom_Functions.docx 10/23/2013 Page 17 of 65
Range Object Properties – Display Information about a Cell
VBA is an object orientated programming language. Cells are referred to as "Range Objects" and they have properties
that you can use VBA to return. In the example below, we will return the formula used in a specific cell. Some other
Range Object Properties you can return include:
.Formula Returns the formula used in the specified range.
.Count Returns the number of cells in a range (empty or not).
.Value Returns the value of the first cell in a range.
.ColumnWidth Returns the column width of the cell referred to.
.RowHeight Returns the row height of the cell referred to.
.Height Returns the height of the row.
.Row Returns the row number that a cell address refers to.
.Column Returns the column number that a cell address refers to.
.Worksheet.Name Returns the name of the sheet the cell address referred to is on.
A Peek at the VBA Object Model VBA can take months or years to learn but if you would like to see where the properties above are coming from, you
might want to try the following:
You can view more at this web site: http://msdn.microsoft.com/en-us/library/dn301006.aspx
You can also click the ? in VBA and do a search on "Microsoft Excel Object Model" or "Excel Object Model
Reference".
Exercise 7: Display the Formula Used in a Cell in another Cell Because I write documentation on using Excel, I found this custom function very useful. It allows you to type a function
that will display the formula used in a cell. (Apparently Microsoft thought it was useful too because starting with Excel
2013, they included a function called FormulaText(celladdress) that does the same thing.)
1. Within the module you opened on the previous page, type the code shown below.
Testing the Function 1. Press ALT + F11 to access Excel.
2. In a blank sheet, type a 1 in A1 and a 2 in A2.
3. In A3, type: =Sum(A1:A2) and press enter.
4. In B3, type: =Formulas(A3) and press enter.
Excel should display the formula used in A3 (i.e.
=Sum(A1:A2)
Function FormulaIs(X)
FormulaIs = X.Formula
End Function
FormulaIs This is the name of our function.
X This is a variable representing a cell address that the end
user will be providing when they type the function.
Your functions will always end with the name of the function
equals something.
X.Formula The .Formula property will return the formula used
in the cell assigned to our variable X.

USC Marshall School of Business [email protected] Custom_Functions.docx 10/23/2013 Page 18 of 65
Creating Conditional Code Execution with "IF THEN" STATEMENTS
If you have used Excel's IF( ) function then you are familiar executing code only when a specific condition is true. If the
condition evaluates to true, the code is executed; otherwise, it is not. For example, if cell A1 has a number in it, execute
the following code; otherwise, do not execute the code. VBA also has its own version of an IF Statement and can take
several forms as shown in the examples below.
VBA IF Statement Conditions Available The following Boolean operators are available within IF statements.
Task Operator(s) Example
Boolean Operators
Equal to = If X = 10 Then
Not Equal to <> If X <> 10 Then
Greater Than > If X > 10 Then
Less Than < If X < 10 Then
Greater Than or Equal to >= If X >= 10 Then
Less Than or Equal to <= If X <= 10 Then
AND Conditions
Between Two Points And If X >= 10 and X <=20 then
Multiple AND Conditions And If X = "USC" and Y = "Marshall" Then
OR Conditions
Multiple OR Conditions OR If X = 1 or X =8 or Y ="USC" then
If X contains a 1, 2 or a 3 Like "[numbers]" If X Like "[123]" This can only find the individual numbers 1, 2, or 3. You
cannot use this technique to find numbers larger than 10
and if in cells, the 1,2, or 3 must be the only thing in the
cell.
XOR Conditions
One and only one of two
possibilities.
XOR If a = 10 XOR b = 15 Then Only returns true when a=10 or b=15 but not both. In
other words, one must be true and one must be false for
XOR to return true.
Combine an "AND" Condition with an "OR" Condition
X must either be between two
points or equal to a specific value
or string.
( around AND ) If (X > 1 And X < 5) Or X = "USC" Then
X can be many things AND Y
must be equal to a specific string
or value.
( around OR ) If (X = 0 Or X = 9 or X = 100) and Y = "USC"
If Condition Then Lines of code to execute
Else (optional) Lines of code to execute
ElseIf Condition Then (optional) Lines of code to execute
Else (optional) Lines of code to execute
End If (sometimes optional)
Most of the structural options available in a VBA If
statement are shown to the right. Note that you can only
combine these in certain ways:
An IF Then can have only one Else but multiple ElseIfs.
An ElseIF can contain only one Else.
An Else cannot contain an ElseIF or a Condition but can
contain another IF.
The examples below illustrate different structural
possibilities.

USC Marshall School of Business [email protected] Custom_Functions.docx 10/23/2013 Page 19 of 65
Wild Cards
Starts with USC and ends in
anything.
LIKE * If X Like "USC*" then
Ends with USC and starts with
anything.
* Like If X Like "*USC" then
Contains the text USC anywhere
in the string.
* Like * If X Like "*USC*" then
Contains an A, B, or C Like "*[ABC]*" If X Like "*[ABC]*" then
Contains a 1, 2 or 3 anywhere
within the string.
Like "*[123]" If X Like "*[123]*" then Careful, 15, 26, and 38 would also be found because they also
have a 1, 2 or 3 in them.
NOT Conditions
Does NOT contain "Dog". <> IF X <> "Dog" then
With multiple Not Conditions, be
sure to use "AND" not "or".
<> AND If X <> "Dog" AND X <> "Cat" AND <> X = "Rat"
Then
Checking Cell Content Type
Checking for Numbers IsNumeric(expression) If IsNumeric(A1) then
Checking for Blank Cell IsEmpty(expression) If IsEmpty(A1) then
Check for a Formula expression.HasFormula
(This is a Property)
If X.HasFormula then
Practice Exercises: IF Structures In a new module, try the IF Structures shown below
Function Animal2(X As String)
If X = "Dog" Then Animal2 = "Canine"
End IF
End Function
IF on Multiple Lines – Use End IF
Here we need End If because we pressed Enter after "Then".
Note "Dog" is case sensitive.
Function Status(X)
If X > 10 Then A = 100
B = 200
Status = A * B
End If
End Function
Multiple Lines of Executable Code
These lines of code all execute when X > 10. If X is 10 or
less, the function returns a zero.
Interestingly enough, a cell containing text also results in
the condition being true but if you change the condition to
=10 or <10 , the result if false for text. You can check for
numbers using the IsNumber function.
Function Animal(X As String)
If X = "Dog" Then Animal = "Canine"
End Function
IF on a Single Line – Don't use End IF
When you put the result on the same line as the IF Then then
you don't need End IF. This custom function checks to see if
the contents of a cell contains "Dog". If it does, the function
returns "Canine". If it does not, the function returns 0. Note
"Dog" is case sensitive.

USC Marshall School of Business [email protected] Custom_Functions.docx 10/23/2013 Page 20 of 65
Animal3() is similar to the Animal() example above except we are using multiple IF statements. The custom function
below checks the contents of a cell. If the cell contains "Cat", the function returns "Feline; if it has "Dog", "Canine" is
returned; and if it contains "Rat", "Rodent" is returned. If the cell contains none of these, 0 is returned.
IF Statement with Multiple Conditions: "AND"
IF Statement with Multiple Conditions: "OR"
Note that if no matches are found, in this example nothing is returned.
Function Animal3(X As String)
If X = "Cat" Then Animal3 = "Feline"
If X = "Dog" Then Animal3 = "Canine"
If X = "Rat" Then Animal3 = "Rodent"
End Function
Multiple IF Statements
In this structure, each IF statement is read but only the ones
whose condition is true will return an answer. Though not
possible with this type of condition, if multiple IF statements
are true, then the result of the last true IF read is returned.
Also, because the result is on the same line as the condition,
End IF was not needed.
Note this "Cat", "Dog", and "Rat" are case sensitive.
Function Species(X)
If X="Dog" OR X = "Wolf" Then
Species = "Canine"
End If
End Function
OR Condition
When a condition can be true based on more than one
possible outcome then use the OR operator. In this example,
if a cell contains either "Dog" or "Wolf", the function returns
"Canine". If the cell contains neither, then the function
returns 0. You can also use "OR" multiple times:
If X = "Dog" OR X = "Wolf" OR X = "Coyote" Then
Function Level(X)
If IsNumeric(X) And X > 10 Then
Level = "VIP"
End If
End Function
AND Condition
When execution of your code depends upon multiple
conditions being true, use "AND". This function will only
return VIP if the cell IsNumeric() is referring to contains a
number and that number is greater than 10. IsNumeric() is
a VBA function that only returns true when what it is
evaluating is a value. Note you can also use multiple ANDs:
(e.g. X =10 AND Y =7 AND Z = 15)

USC Marshall School of Business [email protected] Custom_Functions.docx 10/23/2013 Page 21 of 65
MAKING VBA CASE INSENSITIVE
You may have noticed the warning "Note this is case sensitive" in some of the previous examples. This means that typing
"Cat" is not the same as typing "cat" or "CAT". This is because by default, VBA text comparisons are binary. To make
VBA case insensitive, you have a couple of options.
Case-by-Case Option: VBA's UCASE() Function The UCase() function will convert a text string to all upper case letters. (Alternately, you can also use the Lcase() function
to make them lower case.) You can use this to change the variable returned.
Affect the Entire Module: Option Compare Text If you will be doing a lot of text comparison, there is a way to make an entire module case insensitive by placing the
following code at the top of the module before any subs or functions. Note you cannot place it within a function. It
affects all functions and subs within the module it is used in.
Function Animal(X)
If X = "Dog" Then Animal = "Canine"
End Function
Function Animal(X)
If UCase(X) = "DOG" Then Animal = "Canine"
End Function
Case Sensitive
This is the original case sensitive function. "Dog" ≠ DOG".
Case Insensitive
Here we are using UCase() to make the value of X all upper
case. We also have to change the comparison to upper case.
Option Compare Text

USC Marshall School of Business [email protected] Custom_Functions.docx 10/23/2013 Page 22 of 65
Number Ranges Using SEPARATE Multiple IF Statements The example below uses multiple IF statements to determine the range a variable lies within. Using this structure, each IF
statement is always read; therefore, unless using AND to assign a value range, you must be very careful that all of the
conditions are mutually exclusive. For example, if you had one IF statement with this condition: S < 10 and another IF
statement with this condition: S < 25, you may not get the results you intended. 5 for example is both less than 10 and
less than 25 so both statements would be true. When there are multiple true results, the ultimate value of S becomes the
last value assigned to it.
Number Ranges Using a SINGLE IF Statement with the Optional "Else If" and "Else" The example below shows the IF structure using both the optional "Else" and "ElseIF" clauses to search within a range. It
is important to realize that IF Else and Else are only read when the conditions above them are false. Because of this, you
do not have to specify both an upper and lower range as we did in the previous example but they must be in the correct
order and you must use the correct operator. For example, starting with S < 80 would not have worked but starting with S
> 80 would.
If S < 60 Then Line of code to execute
Line of code to execute
ElseIf S < 70 Then
Line of code to execute
Line of code to execute
ElseIf S <80 Then Line of code to execute
Line of code to execute
ElseIf S <90 Then Line of code to execute
Line of code to execute
Else Line of code to execute
Line of code to execute
End If
These lines of code only execute when S is less than 60.
These lines of code only execute when the condition above is False and S is less
than 70.
These lines of code only execute when all of the conditions above are false. Note
that no conditions are used when using Else as they are with ElseIf.
These lines of code only execute when all the condition above are False and S is
less than 80.
These lines of code only execute when all the condition above are False and S is
less than 90.
If S < 60 Then Line of code to execute
Line of code to execute
End if
If S >= 60 And S <70 Then Line of code to execute
Line of code to execute
End if
If S >= 70 And S <80 Then Line of code to execute
Line of code to execute
End If
If S >= 80 And S <90 Then Line of code to execute
Line of code to execute
End if
If S >= 90 Then Line of code to execute
Line of code to execute
These lines of code only execute when S is between greater or equal to 60 and less
than 70.
These lines of code only execute when S is between greater or equal to 70 and less
than 80
These lines of code only execute when S is greater or equal to 80 and less than 90.
These lines of code only execute when S is greater or equal to 90.
These lines of code only execute when S is less than 60.

USC Marshall School of Business [email protected] Custom_Functions.docx 10/23/2013 Page 23 of 65
IF Exercise 1: Specifying a Grade based on a Numeric Score In this exercise, we will use an If Then structure with the optional IfElse and Else to assign letter grades to numeric scores.
1. In a module, type the function shown below.
Testing the Function You can test this function either in the Immediate Window (Control + G) or on the "Scores" sheet in Excel.
Function Grade(S)
If S < 60 Then
Letter = "F"
ElseIf S < 70 Then
Letter = "D"
ElseIf S <80 Then
Letter = "C"
ElseIf S <90 Then
Letter = "B"
Else
Letter = "A"
End If
Grade = Letter
End Function
This condition is always read but Letter is only set to "F" when the condition is
true.
This condition is only read when all conditions above it are false. If the
condition is true, Letter is set to "D".
The Else section is only read when all of the conditions above are false in which
case Letter is set to "A".
This condition is only read when all conditions above it are false. If the
condition is true, Letter is set to "C".
This condition is only read when all conditions above it are false. If the
condition is true, Letter is set to "B".
This sets the name of the function equal to the value the variable "Letter" turned out to be.
Grade is the name of our function. Its argument "S" represents a numeric score.
When IF contains multiple lines, it must end with "End If".
Alternate Method without using Variables
Here is the same function but here we didn't
create the "Letter" variable.
Function Grade(S)
If S < 60 Then
Grade = "F"
ElseIf S < 70 Then
Grade = "D"
ElseIf S < 80 Then
Grade = "C"
ElseIf S < 90 Then
Grade = "B"
Else
Grade = "A"
End If
End Function
The variable
method is
useful when
more work is
needed before
returning the
solution but in
this case, the
"Letter"
variable isn't
really
necessary.

USC Marshall School of Business [email protected] Custom_Functions.docx 10/23/2013 Page 24 of 65
Not Recommended – Nesting Multiple If Statements within "Else" These can be hard to follow but you might encounter them. Another way to structure multiple conditions within a single
IF statement is to nest them within "Else". Rather than using ElseIf, these use multiple Else statements which is allowable
because we have multiple IF Then statements. Note you will need to have multiple "End IF" 's to match each opening IF.
Function Grade(S)
If S < 60 Then
Grade = "D"
Else
If S < 70 Then
Grade = "C"
Else
If S < 80 Then
Grade = "B"
Else
Grade = "A"
End If
End If
End If
End Function

USC Marshall School of Business [email protected] Custom_Functions.docx 10/23/2013 Page 25 of 65
Understanding How Excel Stores Dates and Time
If you haven't worked with dates before in Excel, you should read through this section before proceeding to the next IF
THEN exercise.
Dates When you type a date in Excel, Excel stores it as a number, not a date. The numbering starts with 1 by assigning a 1 to
January 1, 1900 and then simply increases the number with each successive date. For example, the number representing
12/21/2012 is 41,264 because it has been 41,264 days since 1/1/1900.
You can type date in Excel using several different formats including:
12-15-2010 12/15/2010 December 15, 2010 Dec 15, 2010 15-December-2010
12-15-10 12/15/10 December 15, 10 Dec 15, 10 15-Dec-2010
1/1/1900 5/8/1930 2/4/1968 1/1/2000 12/21/2012
1 11,086 24,872 36,526 41,264 Serial:
Date:
Date Exercise: Clearing Formats & Subtracting 1. Go to the "Understanding_Time" sheet.
2. Type 12/31/2013 in A2. 3. Also type 12/31/2013 in B2.
4. Clear the formatting in B3. 5. In C2 type:
=A2-Today()
6. Clear the formats if
necessary.
Note that when subtracting
dates the answer is in days.

USC Marshall School of Business [email protected] Custom_Functions.docx 10/23/2013 Page 26 of 65
Time and Time Durations are typed in this format:
Type Syntax Example Stored As The math
Time of Day PM HH:MM AM or PM 12:30 pm (space required) 0.520833333 (12+30/60)/24
Time of Day AM 12:30 am (space required) 0.020833333 (0+30/60)/24
Time Duration HH:MM:SS 12:30 (12 hours and 30 minutes) 0.520833333 (12+30/60)/24
Exercise: Subtracting Time Occurring in Same Day
When the Time in and Time out are in the same day, finding the total time is easy:
Find the duration of a person who started at 12pm and ended at 6:30pm.
1. Go to the "Understanding_Time" sheet.
The 24-Hour Clock
For time, Excel utilizes the 24 hour clock: 1am=1, 2am=2, etc. and
once you reach 1pm you keep counting: 1pm is 13, 2pm is 14, until
you reach midnight which is 24.
The image to the right shows the relationship between normal time
and the 24 hour clock. Note that for clarity not every hour is shown.
Hours are Stored as a Serial Fraction of 24
Further, Excel stores time as a serial fraction of the 24 hour clock
by dividing hours by 24. For example:
The serial fraction for 9am would be: 9/24 = 0.38
The serial fraction for 3:00pm (15 in 24hr time) would be:
15/24 = .63
Minutes are Divided by 60 and stored as a Serial Fraction of 24 Because hours are stored as a fraction of 24, minutes must be
expressed as a fraction of an hour (60 minutes) and then that must
be divided by 24. For example, 3:15 AM is stored as follows:
(3 + 15/60) / 24
Time & Time Durations This section covers how Excel works with time and time durations.
Excel treats
12AM as 0
2. Type 12:00 pm in A6.
3. Type 6:30 pm in B6.
24
12
18 6
21
15 9
3
.5
1
.77083 .25
.13
.38 .63
.88
12 pm
Time In
6:30pm
Time Out 24 Hr
Clock 4. In C6 type: =(B6-A6)
5. Clear its formats.
6. Edit C6 and type:
=(B6-A6)*24
Now you get 6.5
Time Out – Time In
Note that dividing hours by 24 and minutes by 60 then 24 is just to get it into serial time. To
express a serial duration as a decimal duration, just multiple the serial duration by 24.

USC Marshall School of Business [email protected] Custom_Functions.docx 10/23/2013 Page 27 of 65
Exercise: Time In & Time Out Spans Midnight
When a shift starts and ends on different days, we must use:
Exercise: Duration when using Date and Time is Used When the date and the time is typed into the same cell, the mathematics of getting the duration is much less complicated.
Later Date – Earlier Date
2. Type 9:00 pm in A7.
1. Go to the "Understanding_Time" sheet.
3. Type 3:00 am in B7.
4. In C7 type:
=(1-A7+B7)*24
5. Clear the formats.
24 21
1
.88 24 3
1
.13
1-Time In
1-.88 = .12 + Time Out
.13 = .25
(or 6 hours)
3
.13 .88
21
24
12
18 6
21
15 9
3
.5
1
.75 .25
.13
.38 .63
.88
9 PM
Time In
3 PM
Time
Out
For example, this shifts starts at 9pm (.88) and ends at 3am (.13) the
next day for a total duration of 6 hours (.25 in serial time).
If you do Time Out – Time out: .13 - .88 = -.75
If you do Time In – Time Out: .88-.13 = .75
However, if you do 1 – Time In you get the half of the shift before
midnight and if you then add this to the Time Out you get the second
half of the shift. So, the final formula when shifts span midnight is:
1-Time In + Time Out 1 - .88 + .13 = .25 or 6hrs (.25*24)
1-Time In + Time out
4. In C8 type:
=(B8-A8)*24
5. Clear the formats.
2. Type 1/1/2013 9 pm in A8. 3. Type 1/2/2013 3 am in B8.

USC Marshall School of Business [email protected] Custom_Functions.docx 10/23/2013 Page 28 of 65
IF Structure Exercise 2: Determine Time Difference Take a look at the "Timesheets" sheet. As you can
see, shifts have been entered in time only format.
We would like to create a custom function that
returns the duration. As we learned on the previous
pages, there are two different formulas we must use
to return time only durations:
Time Out > Time In: Time Out – Time In
Time Out < Time In: 1-Time In + Time Out
1. If necessary, press ALT + F11 to toggle to the VBA editor.
2. In a module, type the function shown below.
Testing the Function 1. If necessary, press ALT + F11 to toggle to Excel.
2. Go to the "Timesheets" sheet.
Function TimeDiff(TimeIn As Double,
TimeOut As Double)
If TimeOut >= TimeIn Then
TimeDiff = (TimeOut – TimeIn) * 24
Else
TimeDiff = (1 - TimeIn + TimeOut) * 24
End If
End Function
If Then
This handles the possibility of the start and end times
being in the same day by first checking to see if the
TimeOut is greater or equal to the TimeIn. If it is then
the TimeOut – TimeIn expression is used.
Else
Else is only read if the condition is false. It handles what
to do when the start and end times span midnight by
using this formula: 1 – TimeIn + Timeout
Because the times are really just decimal numbers, we
will use the "As Double" data type.
3. In D4 type: =TimeDiff(B4,C4)
4. Copy D4 down.
5. In G4 type: =TimeDiff(E4,F4)
6. Copy G4 down.

USC Marshall School of Business [email protected] Custom_Functions.docx 10/23/2013 Page 29 of 65
This cell has =B2-A2 and his been formatted to
display time in 13:30 format.
Alternative Approach to Exercise 2 Note that we didn't have to include the multiplication of 24 in our custom function. We could have done it later and
formatted columns D and G to display as durations. For example:
However you need to realize that C2 does
not contain a 9, it actually contains 0.375. This means that
when you wish to calculate your GROSS, you will still have to
multiple by 24. In J24 you would have to type: =H4*24*I4
7. In H4 type: =D4+G4
8. Copy H4 down.
9. In J4 type: =H4*I4
10. Copy J4 down.

USC Marshall School of Business [email protected] Custom_Functions.docx 10/23/2013 Page 30 of 65
Built-in VBA Functions for Excel
Just as there are worksheet functions such as Sum() and Average(), VBA has functions as well. Below is a partial list of
some of the more useful VBA functions you can use in Excel. Note that when Excel has both a worksheet function and a
VBA function that do the same thing (i.e. "Len()", "Right()", etc., you must use the VBA function in VBA code. To learn
more about any of the functions below, type the name of the function in a module, press your spacebar, then press F1 for
online help.
Abs
Array
Asc
Atn
CBool
CByte
CCur
CDate
CDbl
CDec
Choose
Chr
CInt
CLng
Cos
CreateObject
CSng
CStr
CurDir
CVar
CVDate
CVErr
Date
DateAdd
DateDiff
DatePart
DateSerial
DateValue
Day
Dir
DoEvents
EOF
Error
Exp
FileAttr
FileDateTime
FileLen
Fix
Format
FormatCurrency
FormatDateTime
FormatNumber
FormatPercent
FreeFile
GetAll
GetAttr
GetObject
GetSetting
Hex
Hour
IIf
Input
InputBox
InStr
InStrRev
Int
IsArray
IsDate
IsEmpty
IsError
IsMissing
IsNull
IsNumeric
IsObject
Join
LBound
LCase
Left
Len
Loc
LOF
Log
LTrim
Mid
MidB
Minute
Month
MonthName
MsgBox
Now
Oct
Replace
RGB
Right
Rnd
Round
RTrim
Second
Seek
Sgn
Shell
Sin
Space
Split
Sqr
Str
StrComp
StrConv
String
StrReverse
Switch
Tab
Tan
Time
Timer
TimeSerial
TimeValue
Trim
TypeName
UBound
UCase
Val
VarType
Weekday
Weekday Name
Year

USC Marshall School of Business [email protected] Custom_Functions.docx 10/23/2013 Page 31 of 65
VBA Functions Exercise 1: Return the Number of Days in a Month
In this exercise, we will create a function to return the number of days in a month for any given date or in other words,
return the last day of a given month. We will need to use the following VBA Functions to accomplish this:
DateSerial(year,month,day) This VBA function returns a serial date value given a year, month, and day in that order. Below are some examples:
You can try all of these in the Immediate Window although it
will format them as dates rather than displaying serial dates.
(Control + G) as shown to the right. For example:
In the Immediate Window, type:
?DateSerial(1983,4,3) and press enter.
?DateSerial(1983,4,0) and press enter.
?DateSerial(1983,4+1,0) and press enter.
Year(Serial Date) This extracts and returns the year from a given date. We will use it to pull the
year out of a given date and place it in the year section of the DateSerial()
function.
Month(Serial Date) This extracts and returns the month from a given date. We will use it to pull the
month out of a given date and place it in the month section of the DateSerial()
function.
Day(Serial Date) This extracts and returns the day of the month from a given date. We will use
it to pull the last day of the month out of a date by using 0 as the day and
adding 1 to the month. (See above.)
DateSerial(1983,4+1,0) returns 4/30/1983 when formatted as a date.
To return the last day of the current month, add 1 to the month and use 0 as the day.
Year(30409) returns 1983
Month(30409) returns 4 (i.e. April)
You can test all of these in the
immediate window. The serial
date for 4/3/1983 is 30409. See
how each function can pull out
what it needs.
DateSerial(1983,4,3) returns 4/3/1983 when formatted as a date. (30409 without formatting.)
DateSerial(1983,4,0) returns 3/31/1983 when formatted as a date. (30406 without formatting.)
When you use a zero for the day, Excel returns a date for the last day of the previous month.
Day(30409) returns 3 (i.e. 3rd day of the month)

USC Marshall School of Business [email protected] Custom_Functions.docx 10/23/2013 Page 32 of 65
Our final formula where "D" is a variable representing a date in a cell is:
Creating the Function to Return the Date of the Last Day of the Month 1. In a module, type the following custom function:
Function LastDay(D As Date)
LastDay = Day (DateSerial(Year(D), Month(D) + 1, 0) )
End Function
Testing the Function To test it out, go to the LastDay_of_Month sheet and type the formulas shown. Our goal is to determine the rate paid per
day and the average rate paid for the month.
Day(DateSerial(Year(D),Month(D)+1,0))
Year() extracts the year
out of our date and
places it in the year
section of the
DateSerial() function.
Month() extracts the month out of our date and places it
in the month section of the DateSerial() function. We
are adding 1 to it because when you use "0" for the day
part of DateSerial(), it returns the last day of the previous
month and we want the last day of the current month.
Adding 1 to the month section makes it go to the next
month.
Day() extracts the day of
the month which because
of what we have done
within DateSerial will
always be the last day of
the given month.
DateSerial() allows us
to manipulate the three
different parts of the
date individually and
then return a serial date.
Placing a 0 in the day section of
DateSerial() makes it return the
last day of the previous month.

USC Marshall School of Business [email protected] Custom_Functions.docx 10/23/2013 Page 33 of 65
VBA Functions Exercise 2: Remove the Leading “The" from Movie Names
We have a list of movie names that we would like to sort; however, we wish to
ignore the leading "The". For example, "The Bride" should be with the "Bs"
not the "Ts". To do this we will need to see if the first 4 characters of a movie's
name is "The " and if it is, remove that part. To accomplish this, we will use
the following VBA functions:
Len()
Left()
Right()
As well as the IF Then Else structure
Before we begin, let's see the VBA functions work in the Immediate Window.
Len(expression)
Len returns the number of characters in a character string. The expression
can be the name of a variable or the actual character string. If the actual
string is used, it must be in quotes. For example:
?Len("The Bride") returns 9 because there are 9 characters
including the space in the string.
Left(string being evaluated, Number of charters to display)
Left returns the left side of a string. The number of characters to display is given by the second part of the function.
For example:
Left("The Bride",4) returns "The " because they are the first 4
characters in the string.
Right(string being evaluated, Number of charters to display)
Right returns the right side of a string. The number of characters to display is given by the second part of the
function. For example:
?Right("The Bride",5) returns "Bride" because the last five
characters are Bride.
Putting it All Together
We can examine the first four characters of a move's name to see if it contains "The " by using the Left() VBA function.
Where "M" represents the name of the move:
Left(M, 4) = "The "
To return the remaining characters excluding "The ", we need to find the total number of characters in the movie's name
(Len), subtract 4 from that to know how many characters starting from the Right() to count back and display its name:
Right(M, Len(M) - 4)
The Bride
Len = 9 Characters long
- 4 Characters (i.e. "The ")
5 Characters to display
from right to left. Right 5
Char.

USC Marshall School of Business [email protected] Custom_Functions.docx 10/23/2013 Page 34 of 65
Creating the Function Now that we understand its parts, we will put it together.
1. In a module, type the following custom function to remove "The " from movie names starting with "The ".
Function NoThe(M)
If Left(M, 4) = "The " Then
NoThe = Right(M, Len(M) - 4)
Else
NoThe = M
End If
End Function
Testing the Function 1. Press ALT + F11 to return to Excel.
2. Go to the "Remove_The" sheet.
3. To test it out, type the formula shown in E2 in cell D2 and copy down: =NoThe(A2)
You can now sort by the new column.
Note that if you wanted to place ", The" after the names of movies that started with "The ", you would use the
concatenation character at the end of our code like this:
NoThe = Right(M, Len(M) - 4) & ", The"
NoThe – This is the name of our function.
M – This is an argument that will point to a cell address
containing the name of a movie.
This checks to see if the first 4 characters are "The ".
If they are "The ", then the function determines the total
number of characters in the movie's name, subtracts 4 from
that, and then displays that many characters reading from right
to left. (In other words, the left side of the move gets
truncated.)
The Else section is only read if the first 4 characters are not
"The ". It basically just returns the name of the movie as is.

USC Marshall School of Business [email protected] Custom_Functions.docx 10/23/2013 Page 35 of 65
Select Case (An Alternative to "If Then")
An alternative to using IF THEN is to use SELECT CASE. Although IF and SELECT CASE can usually be used
interchangeably, many people find SELECT CASE easier to follow. In general,
Use SELECT CASE when you are testing a single variable (e.g X) with more than two conditions.
Use IF THEN when you are testing more than one variable (e.g. X and Y). Note that the "AND" keyword does
not work with "Select Case" but you can make "OR" conditions using commas.
Select Case Structure
The Select Case statement must begin with Select Case and end with End Select.
Select Case reads from top down and stops when it finds a match.
You can use "Exit Case" in any of the code lines to stop processing the Select Case statement.
The Condition can take several forms:
OR Conditions: Case 1, 3, 5 (i.e. 1 or 3 or 5)
Case "Wolf", "Dog", "Coyote" (i.e. Wolf or Dog or Coyote)
Combo OR Conditions: Case 1 to 3, 7, 11, Is > X (i.e. 1 through 3 or 7 or 11 or greater than X)
Within Range: Case 5 to 10 (i.e. between 5 and 10 inclusively)
Over/Under Range: Case Is >40 (i.e. greater than 40)
Select Case item being evaluated
Case condition Code to execute if case is true
Case condition Code to execute if case is true
Case condition Code to execute if case is true
Case Else Code to execute when no other cases are true.
End Select
Usually a variable you wish to evaluate.
These are the different conditions you are
evaluating the variable for. The code for each
case is only executed if the case is true. You can
have any number of cases.
Case Else is Optional and only executes if none of
the other cases are true.

USC Marshall School of Business [email protected] Custom_Functions.docx 10/23/2013 Page 36 of 65
Select Case Exercise 1: Or Condition with a Text String In this exercise, we wish to return "Canine" if a cell contains Dog, Wolf, or Coyote. Note there are several structures you
can use as shown in the two examples below.
1. In a module, type either of the functions shown below.
or
Testing the Function 1. Press ALT + F11 to return to Excel.
2. On the "Canines" sheet, type the formula shown: =KNine(A1)
3. Copy the function down.
Function KNine(X As String)
Select Case X
Case "Wolf", "Dog", "Coyote"
KNine = "Canine"
End Select
End Function
Function Result Inside of Select Statement Here we have placed KNine = "Canine" in the answer part of
the Select statement. This structure can be used when no
further analysis is needed before returning an answer.
X - This acts as a variable representing a cell address.
Select Case X – This is testing what X could be.
Case – This line tests to see if X contains "Wolf", or "Dog", or
"Coyote". If it does, then the function returns "Canine".
Function KNine (X As String)
Select Case X
Case "Wolf", "Dog", "Coyote"
Sp = "Canine"
End Select
KNine = Sp
End Function
Function Result Outside of Select Statement This uses the same logic as the function above but instead of
returning the end result from within the Select statement, we
are returning it after by creating the variable "Sp". Sp has the
correct value to return and KNine is set to equal Species. This
structure is useful when further processing of X is needed
before returning a solution.
Note we didn't declare our variable Species but we really
should have. VBA will allow you to create variable on the fly
like this.

USC Marshall School of Business [email protected] Custom_Functions.docx 10/23/2013 Page 37 of 65
Function KNine2(X As String)
Select Case X
Case "Wolf", "Dog", "Coyote"
Sp = "Canine"
Case Else
Sp = "Not on List"
End Select
KNine2 = Sp
End Function
Here we are using the optional Case Else to return "Not
on List" if X is not a Wolf, Dog, or Coyote". Note when
the case is true, we are setting the variable "Sp" equal to
"Not on List" and then setting that to our function name
outside of the select case statement. This structure is
useful when you wish to do further processing with the
result of the select statement prior to setting it to what
your function returns.
Select Case Exercise 2: Using "Case Else" This is the same example as on the previous page except we are using the optional "Case Else" to return "Not on List" if
Wolf, Dog, or Coyote are not found.
or
Testing the Function 1. Press ALT + F11 to return to Excel.
2. On the "Canines" sheet, type the formula shown: =KNine2(A1)
3. Copy the function down.
Function KNine2(X As String)
Select Case X
Case "Wolf", "Dog", "Coyote"
KNine2 = "Canine"
Case Else
KNine2 = "Not on List"
End Select
End Function
Here we are using the optional Case Else to return "Not
on List" if X is not a Wolf, Dog, or Coyote. Note that we
are returning the functions result from within the Select
Case statement.

USC Marshall School of Business [email protected] Custom_Functions.docx 10/23/2013 Page 38 of 65
Function Comm(Sales As Double)
Dim R As Double
Select Case Sales
Case Is < 1000
R = 0.08
Case 1000 To 4999.99
R = 0.09
Case 5000 To 9999.99
R = 0.1
Case Is >= 10000
R = 0.11
End Select
Comm = Sales * R
End Function
Comm - is the name of our custom function.
Sales - acts as a variable representing a cell address or value.
R - is a variable representing the appropriate commission
rate.
Select Case determines what commission rate should be
assigned to our variable R based on what Sales are. If sales
are less than 1000, then R is 8%. If sales are between 1000
and 4999.99, then R is 9% and so on.
End Select – the Select statement must end with this.
Note the use of "Case Is" with range operators and "To" when
testing between two points. (To is inclusive.)
Comm = Sales * R
This multiplies the given Sales amount by whatever percentage
R comes out to be. The name of the function acts as a variable
and must be used to return the final result of the function.
End Function – Custom functions must end with this.
Select Case Exercise 3: Number Ranges (Tiered Commission Based on Sales) For this exercise, take a look at the "Commissions" sheet. In
In this scenario, a company pays its salespeople a
commission based upon their sales:
Commission = Sales x Commission Rate
However, the commission rate is not flat but is tiered
based upon sales amount as follows:
Amount Commission Rate
Less than $1,000 8%
Between $1,000 and $4,999.00 9%
Between $5,000 and $9,999.99 10%
Greater than or equal to $10,000 11%
1. Within a module, create the custom function shown below.
Testing the Function To test the Comm() function:
1. Press ALT + F11 to toggle to Excel.
2. Go to the "Commissions" sheet.
3. In E2, type: =Comm(D2) and press
enter.
4. Copy the formula down.
If you have issues, try the following:
Fix any obvious issues.
Comment out code.
Press CONTROL + SHIFT + F8
to step out of the debugger.

USC Marshall School of Business [email protected] Custom_Functions.docx 10/23/2013 Page 39 of 65
Select Case Exercise 4: Using Constants (Commission Based on Employee ID) This uses the same spreadsheet as the previous except that here, each salesperson has their own commission rate:
Commission = Employee's Commission Rate * Sales for the day.
Note that this example uses the optional colon (:) to place the Case Is and the result on the same line.
Testing the Function To test the EmpComm() function:
1. Press Alt + F11 to toggle to Excel.
2. Go to the "Commissions" sheet.
3. In F2, type: =EmpComm(A2,D2) and press enter.
4. Copy the formula down.
Function EmpComm(EmpID As Integer, Sales As Double)
Dim ER As Double '(Employee rate)
Select Case EmpID
Case Is = 556
ER = .15
Case Is = 636
ER = .1
Case Is = 552
ER = .2
Case Is = 551
ER = .25
Case Is = 365
ER = .2
End Select
EmpComm = Sales * ER
End Function
ALTERNATIVE CODING
Note that we didn't have to use
constants to specify the
employee rates or use the
colon. Here is the same
function as above without
either.
The constants are nice though
because we have associated
names with employee IDs.
Function EmpComm(EmpID As Integer, Sales As Double)
Dim ER As Double '(Employee rate)
'Employee Rates
Const Rocky_556 As Double = 0.15
Const Susan_636 As Double = 0.1
Const Kraig_552 As Double = 0.2
Const Lettie_551 As Double = 0.25
Const Karel_365 As Double = 0.2
Select Case EmpID
Case Is = 556: ER = Rocky_556
Case Is = 636: ER = Susan_636
Case Is = 552: ER = Kraig_552
Case Is = 551: ER = Lettie_551
Case Is = 365: ER = Karel_365
End Select
EmpComm = Sales * ER
End Function
EmpComm is the name of our function.
EmpID will hold the employee ID number.
Sales will hold the employee's sales figure.
ER is a variable to hold the employee rate.
Here we are defining each employee's rate. Because
their rates do not change, we will assign them as
"Constants" using "Const" rather than variables.
Select Case determines which employee rate to assign to the
variable ER by examining employee ID the user specifies in the
EmpID part of the function. For example, if the user provided
636 in EmpID then the Case Is 636 executes and sets ER equal
to the value we assigned to the constant "Susan_636" (.01).
Note that we decided to put the case evaluation code on the
same line as the case result by separating them with a colon.
There is no advantage to this; it is just another way to structure
a select case statement.
EmpComm = Sales * ER
This multiplies the given Sales amount by whatever percentage ER comes
out to be. The name of the function acts as a variable and must be used
to return the final result of the function.

USC Marshall School of Business [email protected] Custom_Functions.docx 10/23/2013 Page 40 of 65
Select Case Exercise 5: Handling Dates (Pension Rate Based on Hire Date) When specifying specific dates, they must be entered in M/D/YEAR format and then must be enclosed in # signs. If you
would like to dynamically specify the current date, use the VBA function Now(). Also, use the "As Date" variable type
when declaring dates.
In this example, our company has scaled back the amount it contributes to its employee's pensions over the years as
follows:
Hired before 1/1/1990 25% Contribution
Hired in the 1990's 20% Contribution
Hired in the 2000's 15% Contribution
Hired after 12/31/2009 10% Contribution
The function below returns contribution rate provided by the employer based on the employee's hire date.
Testing the Function 1. Press ALT + F11 to return to Excel.
2. On the "HireDate" sheet, type the following in D2: =TribRate(C2)
Function TribRate(HireDate As Date)
Dim TR As Double
Select Case HireDate
Case Is < #1/1/1990#
TR = 0.25
Case #1/1/1990# To #12/31/2000#
TR = 0.2
Case #1/1/2000# To #12/31/2010#
TR = 0.15
Case Is > #12/31/2010#
TR = 0.1
End Select
TribRate = TR
End Function
TribRate is the name of our function.
HireDate will hold the employee's Hire Date.
TR is a variable representing the contribution rate.
Select Case determines which rate to assign
the variable TR by comparing the Hire Date
the user specifies with the cases listed.
Whatever case turns out to be true is the final
value of TR.
Note the use of "Case Is" when using
Boolean operators and "To" when checking
(inclusively) between two points.
This sets what the function (TribRate)
returns to the final value of TR (the rate).

USC Marshall School of Business [email protected] Custom_Functions.docx 10/23/2013 Page 41 of 65
USING WORKSHEET FUNCTIONS IN VBA
If an Excel worksheet function does not have a corresponding function in VBA, you can use the worksheet function in a
custom function. If it does have a corresponding VBA function then you must use the VBA version of it. To use a
worksheet function in VBA, you must precede it with the object: WorksheetFunction.
Syntax: WorksheetFunction.FunctionName() (Note that "Application.FunctionName()" works too.)
Example: WorkshetFunction.Average(arguments)
Below is a list (from 2003) of worksheet functions you can use in a custom function.
Acos
Acosh
And
Asc
Asin
Asinh
Atan2
Atanh
AveDev
Average
BahtText
BetaDist
BetaInv
BinomDist
Ceiling
ChiDist
ChiInv
ChiTest
Choose
Clean
Combin
Confidence
Correl
Cosh
Count
CountA
CountBlank
CountIf
Covar
CritBinom
DAverage
Days360
Db
DCount
DCountA
Ddb
Degrees
DevSq
DGet
DMax
DMin
Dollar
DProduct
DStDev
DStDevP
DSum
DVar
DVarP
Even
ExponDist
Fact
FDist
Find
FindB
FInv
Fisher
FisherInv
Fixed
Floor
Forecast
Frequency
FTest
Fv
GammaDist
GammaInv
GammaLn
GeoMean
Growth
HarMean
HLookup
HypGeomDist
Index
Intercept
Ipmt
Irr
IsErr
IsError
IsLogical
IsNA
IsNonText
IsNumber
Ispmt
IsText
Kurt
Large
LinEst
Ln
Log
Log10
LogEst
LogInv
LogNormDist
Lookup
Match
Max
MDeterm
Median
Min
MInverse
MIrr
MMult
Mode
NegBinomDist
NormDist
NormInv
NormSDist
NormSInv
NPer
Npv
Odd
Or
Pearson
Percentile
PercentRank
Permut
Phonetic
Pi
Pmt
Poisson
Power
Ppmt
Prob
Product
Proper
Pv
Quartile
Radians
Rank
Rate
Replace
ReplaceB
Rept
Roman
Round
RoundDown
RoundUp
RSq
RTD
Search
SearchB
Sinh
Skew
Sln
Slope
Small
Standardize
StDev
StDevP
StEyx
Substitute
Subtotal
Sum
SumIf
SumProduct
SumSq
SumX2MY2
SumX2PY2
SumXMY2
Syd
Tanh
TDist
Text
TInv
Transpose
Trend
Trim
TrimMean
TTest
USDollar
Var
VarP
Vdb
VLookup
Weekday
Weibull
ZTest

USC Marshall School of Business [email protected] Custom_Functions.docx 10/23/2013 Page 42 of 65
Using Worksheet Functions in VBA Exercise 1: Weighted Average Price In a normal average, each data point contributes
equally to the average. With a weighted average, a
data point point can be given more importance
than the others by weighting it.
For example, the image to the right shows the
different prices we have paid for coffee and the
number of units we purchased at that price. When
getting the average price, we would like to take
into account the number of units purchased at each
given price.
Mathematically, you would get this by:
a.) Multiplying each price by the number of units sold at that price (Price Per Unin * Units Sold).
b.) Summing the results from step a.
c.) Summing the Units Sold
d.) Dividing step b by step c. (i.e. Sum of the Product of Price Per Unit * Units Sold / Sum of Units Sold).
One way to do this in Excel is to type: =SumProduct(C2:C5, D2:D5) / Sum(D2:D5)
We will make this a little shorter by incorporating SumProduct and Sum into a custom function.
Creating a Weighted Average Custom Function 1. Press ALT + F11 to toggle to the VBA Editor.
2. Within a module, type the code shown below.
Testing the Function 1. Press ALT + F11 to toggle to Excel.
2. Go to the "Weighted_Average" sheet.
3. In C7 type: =WtAvg(C2:C5,D2:D5)
You should get around 25.6
Function WtAvg(Item As Range, Weight As Range)
WtAvg = WorksheetFunction.SumProduct(Item, Weight) / WorksheetFunction.Sum(Weight)
End Function

USC Marshall School of Business [email protected] Custom_Functions.docx 10/23/2013 Page 43 of 65
Worksheet Function Exercise 2: Employee Name with the Highest Sales In this example, we wish to return the name of the employee with the highest sales. You could use Vlookup() for this but
it would require that our sales be to the right of the employee names and that is not how our table is structured. This
example shows how to look for something that could be on either side of what you wish to return. This will work as
illustrated below.
Finding the Maximum Sales: Max() Finding the highest sales figure is easy enough using the
Max( ) function. (Try this in the Sales sheet.)
= Max(D2:D12) returns 28,000.
Returning Maximum Sales Row Number: Match() For reasons that are explained below, we also need to
know which row of our block contains the maximum
sales. The Match() function returns an item's position
within a block.
=Match(What to find, Block to Search, 0 for exact match)
To return the vertical position of 28000 in the block
D2:D12, in the Sales sheet type:
=Match(28000,D2:D12,0) returns 8
And to return the position dynamically, we must nest
Max() within Match():
=Match(Max(D2:D12),D2:D12,0) returns 8
Returning the Name: Index() Now we need to return the name. For this we can use
the Index() function. If you give Index() a block and
specify an X and Y coordinate within that block, it
will return the contents at the intersection of the two
coordinates. Its syntax is:
=Index(Block of Data, Row#, Column#)
We know the names are in the second column and
28000 is in the 8th row so, to locate Audrey you
would type:
=Index(A2:D12,8,2) returns Audrey
Finally, to make this dynamic, we must type the
formula below.
Note that the position number returned has no
relation to the spreadsheet row numbers or
column letters. It is its position within the upper
left corner of the block.
8
2
8
=INDEX(A2:D12,MATCH(MAX(D2:D12),D2:D12,0),2)

USC Marshall School of Business [email protected] Custom_Functions.docx 10/23/2013 Page 44 of 65
Creating the Function Now that we know how this works in Excel, we can shorten it using a custom function. However, we will make one more
change. We want the function to give the user the choice of returning the Name, Employee ID, or the date so we will add
a third argument to our custom function to all for that.
1. Press ALT + F11 to access the VBA Editor.
2. Within a module, type the function below.
Note that I like to work in a more modular way so I'm breaking the different functions into variables.
Testing the Function 1. Press ALT + F8 to access Excel.
2. Click the "Sales" sheet.
3. Type the following custom function:
=MostSales(A2:D6,D2:D6,2)
Note that if you would like to return the Emp ID, change
the 2 to a 1. If you would like the date, change the 2 to a
3.
=INDEX(A2:D12,MATCH(MAX(D2:D12),D2:D12,0),2)
Function MostSales(Block As Range, SalesCol As Range, ReturnCol As Single)
'This returns the largest sales figure.
Dim MS As Double
MS = worksheetfunction.Max(SalesCol)
'This returns the vertical position of the largest sales figure.
Dim MSR As Single
MSR = worksheetfunction.Match(MS, SalesCol, 0)
'This returns the name of the person with the larges sales figure.
MostSales = worksheetfunction.Index(Block, MSR, ReturnCol)
End Function

USC Marshall School of Business [email protected] Custom_Functions.docx 10/23/2013 Page 45 of 65
Process Each Item in a Range: For Each…Next Loop
This structure is very useful when you don't know the number of cells in a range and you wish to loop through every cell
in a range just once. It basically states: For each item in the selected items, do something. Once each item in the selected
items are evaluated, the loop terminates automatically. The selected items can be cells, worksheets, etc.
For Each … Next Loop Exercise 1: Summations This function will raise each value in any range to a given power (or root) and then sum the results.
For example: 62 + 242 + 132 = 781
1. Within a module, create the code shown below.
Testing the Function 1. Input a range of numbers (horizontal, vertical, or in a block).
2. Use our custom PowerSum(Rng,Power) function to raise each number in
the range to a given power.
The example shown raises each number in the range A1:A8 to the
second power and then sums up those results:
=PowerSum(A1:A8,2)
To sum raised to the 3rd power: =PowerSum(A1:A8,3)
To sum the cube roots: =PowerSum(A1:A8,1/4)
element – This is a variable name you are assigning each
individual item. It can be any name.
selection – This is a variable name you are assigning the collection
of objects (i.e. range). It can also be any name.
Exit For - This is optional and provides a method of exiting the
loop before all items in the collection are evaluated.
Next - This causes the next item in the collection to be
evaluated.
For Each element In selection Lines of code
Exit For [optional] Lines of code
Next element Lines of code
Function PowerSum(Rng As Range, Power As Double)
Dim X As Double
X = 0
For Each Item In Rng
X = X + Item ^ Power
Next Item
PowerSum = X
End Function
Rng is a variable for the range of cells affected.
Power is a variable for the value of the exponent.
X is a variable that tracks the current total as
each cell in the range is processed.
This is our loop where X is equal to the current
total. As each number in the range is processed,
it is raised to a power and added to X. In other
words: The Current Total = The Previous Total
+ the Current Cell raised to a power. Once
each cell in the range has been processed, X will
be equal to the sum of each cell raised to the
given power.
Item is a variable that represents the current cell
being processed.

USC Marshall School of Business [email protected] Custom_Functions.docx 10/23/2013 Page 46 of 65
For Each…Next Loop Exercise 2: Number of Items Above Average We wish to count the number of values in a range that are greater than the average of the values in the range. We will do
this by using the following tools:
The Average() function to determine the average of the range.
The For Each…Next loop to test the value of every cell in the range against the average.
An IF Then statement to only count a cell if its value is above the average.
Testing the Function 1. Input a range of numbers (horizontal, vertical, or in a
block).
2. Use our custom AboveAvgCt() function, click in a cell
and type it. For example:
=AboveAvgCt(A1:A8)
Should return 4
Percent of Movie Profits Above Average If you want the percent of items above average, alter the second to the last line of the function as shown. .Count counts
the number of cell in a range. In English, this reads: divide the number of cells above average by the total number of cells
in the range.
AboveAvgCt = X / Rng.Count
Function AboveAvgCt(Rng As Range)
Dim Avg As Double
Dim X As Double
Dim Item As Object
Avg = worksheetfunction.Average(Rng)
X = 0
For Each Item In Rng
If Item > Avg Then
X = X + 1
End If
Next Item
AboveAvgCt = X
End Function
This section declares our variables. Note that Item must
be "Object" to work in a For Each… Next loop.
Avg is a variable we are setting equal to the average of
the selected cells (i.e. Rng). The worksheetfunction
property must be used when referencing a worksheet
function in a custom function.
X is a variable that will contain the current count of cell
values above average.
This section creates the loop and does the counting. It basically
says: If the cell (Item) currently being evaluated is greater than the
average (Avg) of all of the cells being evaluated, then add 1 to the
counter (X). Or in other words, Current Total = Previous Total + 1
if the cell being evaluated is greater than the average.
After each cell in the range is evaluated, the For Each…Next loop
automatically terminates and any code below it then executes.
AboveAvgCt returns the final value of our counter (X).

USC Marshall School of Business [email protected] Custom_Functions.docx 10/23/2013 Page 47 of 65
Prompting the User for Values with Input Boxes
In previous examples, we have collected data needed by a function by asking the user's input through the function's
arguments. For example, in the Ratio function the user had to supply the value of E, P, & N: Ratio(E, P, N) In this section we will cover how to get these arguments by prompting the user with a pop-up window.
The syntax for Excel's VBA Inbox function is shown below. Items in [ ] are optional
InputBox(prompt[, title] [, default] [, xpos] [, ypos] [, helpfile, context])
Typically, users only supply the first two items so the here it is again with more descriptive arguments:
InputBox("Question to ask the user","Text you want to appear on the titlebar of pop-up window")
1. Within a module, create the code shown below.
Testing the Function In a cell on any sheet, type the following: =AdjScore() and press enter.
Function AdjScore()
Dim E As Integer
Dim P As Integer
Dim N As Integer
E = InputBox("Type the unadjusted points the student received", "Points Earned")
P = InputBox("How many points were possible on the original test?", "Original Points Possible")
N = InputBox("How many points will be possible on the new scale?", "New Points Possible")
AdjScore = E / P * N
End Function
a. Type score received and press enter.
b. Type the number of points that were
possible on the original test.
c. Type the number of points possible
for the new scale.
Excel should return the adjusted points.

USC Marshall School of Business [email protected] Custom_Functions.docx 10/23/2013 Page 48 of 65
Informing the User with a Message Box
In the previous example, we used a pop-up box to ask the user for input. In this example, we will cover how to use VBA's
MessageBox function to tell the user something.
The Syntax is shown below. Items in [ ] are optional.
MsgBox(prompt[, buttons] [, title] [, helpfile, context])
1. Add the code in bold below to the function we did on the previous page.
Function AdjScore()
Dim E As Integer
Dim P As Integer
Dim N As Integer
E = InputBox("Type the unadjusted points the student received", "Points Earned")
P = InputBox("How many points were possible on the original test?", "Original Points Possible")
N = InputBox("How many points will be possible on the new scale?", "New Points Possible")
AdjScore = E / P * N
MsgBox ("The adjusted score is: " & AdjScore)
End Function

USC Marshall School of Business [email protected] Custom_Functions.docx 10/23/2013 Page 49 of 65
Working with a Specific Cell Address
The purpose of this section is to address how to make a function work with spreadsheet data that exists in a set location.
In other words, rather than creating a function with an argument that allows the end user to specify which cell they would
like to work with, these functions will always work specific cells. This is useful when the structure of the data you are
working with is very static such as with a database.
Range("range") - Current Sheet One method of naming a specific location in a custom function or sub is to use the "Range()" object. For example, to set
the variable X equal to the contents of cell A1 on the current sheet you would use:
X = Range("A1")
Worksheets("name").Range("range") - Specific Sheet To set a variable equal to the contents of a cell on a specific sheet, you must use the "Worksheets()" object. For example,
to set variable X equal to what is in cell A1 on Sheet1, you would type:
X = Worksheets("Sheet1").Range("A1")
Try this in the Immediate Window: ?Msgbox(Worksheets("Canines").Range("A1"))
Range() Function Exercise 1: Determine the Interest for the Period This example is probably not the most useful but I chose it because it illustrates two techniques that I want to cover in a
very simple way:
How to Reference Specific Cells in a Custom Function (or sub procedure).
How to Update Non-Volatile Functions.
1. Click the "Int" sheet to see the sheet to the right.
Cell B1 contains a loan amount and cell B2 contains the
yearly interest rate for a loan that compounds monthly.
We would like to compute the interest for a single period.
The formula is: Balance * Interest Rate / 12
Creating the Function 1. In a module, create the function shown below.
Testing the Function Although you could type the function on any sheet in the
workbook, let's type it in cell B3 on the "Int" sheet.
1. In a blank cell, type: =PeriodInt() and press enter.
2. Now, change the Loan Amount to 50,000 and press enter.
Note that the Period interest did not update!
3. Press Control + ALT + F9 to update it and see the next page.
Function PeriodInt()
PeriodInt = Worksheets("Int").Range("B1") * Worksheets("Int").Range("B2") / 12
End Function

USC Marshall School of Business [email protected] Custom_Functions.docx 10/23/2013 Page 50 of 65
=PeriodInt()
Updating Non-Volatile Custom Functions: CONTROL + ALT + F9 In the example on the previous page, when we change the Loan
Amount or Nominal Rate, the Period Interest does not update!
This is because the formula in cell B3 PeriodInt() does not contain
direct references to B1 or B2. Those references are buried within
the PeriodInt() function itself (see previous page).
When you change the contents of a cell, Excel normally only
checks the formulas in the workbook to see if they contain
references to the cells you change. If they do, Excel updates the formula
but if they don't Excel does not update the formula.
To update our Period Interest we have two choices:
To make Excel recalculate everything, you must press CONTROL + ALT + F9
You will need to remember to press this every time you change B1 or B2.
Within the function, type the Code: Application.volatile True
This will force a recalculation of the function every time any cell in the workbook changes.
1. Return to the Int sheet and change either the loan amount or the rate.
Excel should now update the period interest.
Function PeriodInt()
Application.Volatile True
PeriodInt = Worksheets("Int").Range("B1") * Worksheets("Int").Range("B2") / 12
End Function
Include this line in functions
that don't update.

USC Marshall School of Business [email protected] Custom_Functions.docx 10/23/2013 Page 51 of 65
Range Exercise 2: Working with a Table of Data
In a previous example we created a function that calculated an
employee's commission based on their sales and Employee ID
similar to the function shown to the right. This is fine if you have
just a few employees but managing this function could get
cumbersome if you had hundreds of employees, wanted to track
other information, or use that other information for more
calculations. A better method would be to store the information in
a database and use Vlookup().
Vlookup() and Saving as an Excel Add-in Our goal is to be able to provide an employee's EmpID and Sales
and have the custom function return their Commission:
=EmpCom(Sales,EmpID)
To accomplish this, we will need to do the following:
Provide all of the employee information in a table on a
worksheet.
Create a custom function that utilizes Vlookup() to pluck information from the table.
Save our VBA as an Excel Add-in
How Vlookup() Works Vlookup() is a worksheet function that we will
use in our VBA.
1. Click the "EmployeesTbl" sheet.
2. Try the function below in a blank cell on
the EmployeesTbl sheet.
You should get 15%.
The Vlookup()function below returns the commission rate of Kraig Moore. If you haven't used Vlookup() before, it
works as follows:
=Vlookup(22,A2:F5,5,False)
This is what to look
for. In this case,
Kraig's EmpID is 22.
What you are
looking for must be
the first column of
the range given in
the second function
argument.
This is the range that specifics
where Vlookup searches.
What you are looking for
(EmpID) and what you want
to return (CommRate) must
be within the range and what
you are looking for must be to
the left of what you want to
return.
This is the column
number of what you
want to return.
(CommRate is in the
5th column of the
given range.)
False means you are
looking for an exact
match.
Function EmpComm(EmpID As Integer, Sales As Double)
Dim ER As Double '(Employee rate)
Select Case EmpID
Case Is = 556
ER = .15
Case Is = 636
ER = .1
Case Is = 552
ER = .2
Case Is = 551
ER = .25
Case Is = 365
ER = .2
End Select
EmpComm = Sales * ER
End Function
1 2 3 4 5 6

USC Marshall School of Business [email protected] Custom_Functions.docx 10/23/2013 Page 52 of 65
Creating the Custom Function 1. Press ALT + F11 to go to the VBA editor.
2. Create the code shown below.
Note that we could have done most of this on one line and not use the EmpRate variable but it is easier to follow using variables. Here it is on one line:
EmpCom = Sales * WorksheetFunction.VLookup(EmpID, Worksheets("EmployeesTbl").Range("A2:F5"), 5, False)
EmpRate = WorksheetFunction.VLookup(EmpID,Worksheets("EmployeesTbl").Range("A2:F5"),5, False)
This specifies which sheet the range A2:F5 should
be taken from. If absent, Excel assumes it is the
same sheet you are typing your custom function on.
To specify a range within VBA you
must use the Range() object. Note the
quotes around the cell addresses.
To use a worksheet function within
VBA, you must precede it with the
WorksheetFunction. Object.
This is a variable used
to represent the rate
returned by vlookup().
This is our Vlookup() worksheet function. Its explanation is on the previous page. Its four parts are:
Vlookup(What to find, Where to Look, Column # of what to return, False for exact match)
Function EmpCom(Sales As Double, EmpID As Double)
Dim EmpRate As Double
EmpRate = WorksheetFunction.VLookup(EmpID, Worksheets("EmployeesTbl").Range("A2:F5"), 5, False)
EmpCom = Sales * EmpRate
End Function EmpCom is the name of our function and is used like a variable to return an answer in the worksheet.
Sales is one of the function's arguments and is supplied by the user when they type the function.
EmpRate is a variable representing the rate Vlookup() returns.

USC Marshall School of Business [email protected] Custom_Functions.docx 10/23/2013 Page 53 of 65
Testing the Function To test the function,
1. Go to the "Sales" sheet.
2. In D2 type:
=EmpCom(C2,A2)
3. Copy the formula down.
Note that this function only works within the "Custom_Functions.xlsm" file. See the section on saving as an add-in to
make it available to all Excel files.
Using the EmpCom() Function in Other Excel Files as an Add-In The next section covers how to use a custom function within another Excel file by saving it as an Add-in. If you wish to
save the EmpCom() function as an Add-In, you will first need to make a change to it. Because the EmployeesTbl sheet
exists in a file other than the file we will be typing the EmpCom() function, we must specify which file the sheet is found
in. Further, because we will be saving the file as an Add-In, we must also change its extension. Excel macro enabled files
end in .XLSM and Excel Add-Ins end in .XLAM Therefore, right before we save our file as an add-in, we must edit its
code.
To point to a specific workbook, we must use the Workbooks() object. The EmpRate line of our code from the previous
page needs to be edited as follows to include the Workbooks() object:
EmpRate = Workbooks("Custom_Functions.xlam").WorksheetFunction.VLookup(EmpID,
Worksheets("EmployeesTbl").Range("A2:F5"), 5, False)
We just need to be sure that when we save the Excel file as an Add-in, we save it as "Custom_Functions.xlam".

USC Marshall School of Business [email protected] Custom_Functions.docx 10/23/2013 Page 54 of 65
Using Macros and Custom Functions in Other Files
Macros and custom functions are saved within the module of the workbook they were created with and will work on any
sheet of that workbook. They will not work in other workbooks unless you take one of the actions listed below. They are
listed from the least to most widely used methods:
Specify Workbook Name Method (Functions Only) – Specifying the name of the workbook containing the
function before the name of the function (separated by an exclamation mark) allows you to use the function but
the workbook containing the module must be open.
Import Module Method – Importing the module containing your code into the workbook you wish to use it
gives you access to all macros and functions in the module.
Add-in Method – Saving your workbook as an Excel Add-in and then loading the Add-in allows any Excel file to
use the functions and macros within the module.
Specifying the Workbook Name Method (Functions Only) This is probably the least desirable method of using a custom function in a workbook it was not created within. It requires
that:
The workbook containing the custom functions to be open. If it is closed, the function will return a #name error.
You must specify the name of the workbook before the name of the function with an exclamation mark between
them: workbookname.xlsm!FunctionName()
Exercise: To use a custom function called Area(L,W) that exists in a file called MyFunctions.xlsm in any other file:
a. Open the file called "MyFunctions.xlsm".
b. Open the file you wish to use the custom function in.
c. In a cell in the file that doesn't have the module, type: =MyFunctions.xlsm!Area(10,20)
If you close MyFunctions, the function will return an error the next time you edit it.
Exporting / Importing a Module Method If you import a module containing custom functions and sub procedures into
a workbook, they will be available from within the workbook as if you had
created them there.
Exporting the Module
1. Open the Excel file containing the module you wish to use in another file.
2. Press ALT + F11 to access the VBA Editor.
3. Within the Project Explorer (Control + R), expand the modules folder so
you see the module(s) you wish to export.
4. Right click the module you wish to export and select "Export File…".
5. Go with the suggested name and click "Save".
Importing the Module
1. Open the Excel file you would like import the module into.
2. Press ALT + F11 to access the VBA Editor.
3. In the VBA editor, click "File – Import File".
4. Select the file you saved in step 5 above and click "OK".
Excel should have created a Modules folder for you (if necessary) and the
module you imported should be within it. You may now use any macros or
custom functions in the module in the Excel file you imported it into.

USC Marshall School of Business [email protected] Custom_Functions.docx 10/23/2013 Page 55 of 65
Exercise: Saving Your Custom Functions & Macros as an Add-in If you make the Excel file containing your macros, sub procedures, and custom functions an Excel Add-in, they will be
available to any file you open within Excel. Utilizing add-ins requires two steps:
a. Saving the macro file as an Add-in
b. Telling Excel to load the Add-in upon Start-up
Step a) Saving the File as an Excel Add-in The steps in this section will save your Excel file and VBA code as an Add-in.
1. Open the Excel file containing your VBA code.
2. From within Excel, click "File – Save As".
Step b) Loading the Add-in The steps in this section will instruct Excel to load the Add-in into memory every time Excel starts thus making the add-
in's macros and functions available to any Excel file you open.
1. Start Excel.
2. From the menu, click "File – Options".
3. Click "Add-Ins" from the left side of the window.
4. At the bottom of the Add-ins window, make sure "Manage" is
set to "Excel Add-ins" then click "Go".
If you saved your Add-In in the location suggested by Excel, then it should be
on your list but unchecked. (If not present, try locating it with the Browse
button.)
5. Check the name of your Add-in from the list.
6. Click "OK".
The Add-Ins macros and custom functions should now be available to any file
you open in Excel.
Note that you can still view the Add-In's VBA from the Editor but its
worksheets will not be visible.
3. Specify a name for the
Add-in.
4. At "Save as type", select
"Excel Add-in (*.xlam)".
5. Click "Save".
Excel will specify the location
where Add-ins should be
saved for you when you save
as an Add-in.

USC Marshall School of Business [email protected] Custom_Functions.docx 10/23/2013 Page 56 of 65
Take Home Exercise 1: Tiered Tax Structure using Select Case & If Then
In this exercise, we wish to create a function that returns the tax given an adjusted gross income and filing status. It will
have two arguments: Taxes2013(N , F)
where "N" is the adjusted gross income and "F" is the filing status (1 for Single, 2 for Married Jointly, 3 for married
Separately, and 4 for Head of Household). Before we jump into the function, a quick primer on how the tiered tax
structure works for individuals in the US:
Rates There are seven possible rates applied to the various tiers:
10% 15% 25% 28% 33% 35% 39.6%
Taxes Paid are Calculated in Tiers Your adjusted gross income is not taxed at a single rate. It is a sliding scale. For example, if you are single and your
adjusted gross income was 80,000, then your first $8,925 would be taxed at 10%, then the next $27,325 would be taxed at
15%, and your last $43,750 would be taxed at 28% for a total tax of $15,928.75 The table below illustrates this.
Tier Income Bracket Calculations for Amount
Taxed
Amount Taxed
at this Rate
Rate Total Taxes
Tier 1 0 to $8,925 $8,925 $8,925 10% $892.50
Tier 2 $8,926 to $36,250 $36,250 - $8,925 = $27,325 $27,325 15% $4,098.75
Tier 3 $36,251 to $87,850 $80,000 – $36,250 = $43,750 $43,750 28% $10,937.5
$80,000 $15,928.75
The formula for someone with an adjusted gross income of 80,000 would be:
(Cap1 * Rate for Cap1) + (Cap2 * Rate for Cap2) + (Adj Gross Income – Cap2) * Rate for Cap3
Tax Brackets Vary between the four Filing Statuses While the tax rates don’t change for the seven different tiers, the boundaries of the tiers do depend upon your filing status:
Single, Married Jointly, Married Separately, or Head of Household. The table below shows the breakdown.
Tier Tax Rate Single Married Filing
Jointly or Qualified
Widow(er)
Married Filing
Separately
Head of Household
Tier 1 10% $0 – $8,925 $0 – $17,850 $0 – $8,925 $0 – $12,750
Tier 2 15% $8,926 – $36,250 $17,851 – $72,500 $8,926 – $36,250 $12,751 – $48,600
Tier 3 25% $36,251 – $87,850 $72,501 – $146,400 $36,251 – $73,200 $48,601 – $125,450
Tier 4 28% $87,851 – $183,250 $146,401 – $223,050 $73,201 – $111,525 $125,451 – $203,150
Tier 5 33% $183,251 – $398,350 $223,051 – $398,350 $111,526 – $199,175 $203,151 – $398,350
Tier 6 35% $398,351 – $400,000 $398,351 – $450,000 $199,176 – $225,000 $398,351 – $425,000
Tier 7 39.60% $400,001+ $450,001+ $225,001+ $425,001
For our purposes, we are more interested in the cap for each filing status as summarized in the table below.
Rate Single Married -
Jointly
Married -
Separately
Head of
Household
10% $8,925 $17,850 $8,925 $12,750
15% $36,250 $72,500 $36,250 $48,600
25% $87,850 $146,400 $73,200 $125,450
28% $183,250 $223,050 $111,525 $203,150
33% $398,350 $298,350 $199,175 $398,350
35% $400,000 $450,000 $225,000 $425,000
39.60% No Cap No Cap No Cap No Cap
Note that this exercise is for VBA learning
purposes only and is not intended for use
outside of the classroom.

USC Marshall School of Business [email protected] Custom_Functions.docx 10/23/2013 Page 57 of 65
Formula to get Taxes There are several ways we could have coded this. I took the approach outlined below. Our basic logic is:
Variables & Constants Used T1Cap…T6Cap These variables represent each tax tier's upper limit.
T1CmTax…T6CmTax These variables represent the cumulative taxes for each tier.
T1Rate…T5Rate These constants represent the tax rate for each tier.
Taxes = Cumulative Taxes for
all Tiers below
Highest Tier Reached +
Rate of
Highest
Tier
Reached
Amount Left
Over within
Highest Tier
*
User Provides Adjusted
Gross Income (N) and their
Filing Status (F).
Determine Cap Set (SELECT CASE)
Each Filing Status (F) has its own tiered
structure. This uses SELECT CASE to
determine which cap set to use.
Calculate Cumulative Taxes
This calculates the cumulative taxes for
each tier (i.e. running total) for the cap
set selected above.
Calculate Taxes (IF THEN)
An If Then structure looks at the user’s
Gross Income (N) to decide which
formula to use to calculate their taxes.
The cap sets have already been decided
as have the caps to use from above.
In this step, the user will be typing the
function Taxes2013(N,F) in the spreadsheet.
For example: =Taxes2013(80000,1)
This step determines
which set of caps to
use depending upon
what the user supplied
in "F". It utilizes 6
variables for each set:
T1Cap, T2Cap, T2Cap,
T4Cap, T5Cap, and
T6Cap.
This sets the value
of our cumulative
taxes for the first 6
tiers using the filing
status derived in the
step above. Each
cumulative tier is its
own cap plus the
cumulative taxes of
the tier before it.

USC Marshall School of Business [email protected] Custom_Functions.docx 10/23/2013 Page 58 of 65
Creating the Function The next few pages walk you through creating the function.
1. While in Excel, press ALT + F11 to access the VBA editor.
2. If necessary, insert a module (Insert – Module).
3. Create the function shown over the next few pages.
Function Taxes2013(N As Double, F As Byte)
End Function
Code from the pages below goes here.
Taxes 2013 - is the name of our function.
N - represents the Adjusted Gross Income.
F - represents the filing statuses of: 1, 2, 3, or 4.
All of the code from the next two pages goes here
between the opening "Function" and closing
"End Function".
Const T1Rate As Double = 0.1
Const T2Rate As Double = 0.15
Const T3Rate As Double = 0.25
Const T4Rate As Double = 0.28
Const T5Rate As Double = 0.33
Const T6Rate As Double = 0.35
Const T7Rate As Double = 0.396
Declaring the Constants for the Rates
Rather than using the actual rates in our formula, we will
create Constants to represent them using the keyword
"Const". This will make updating the percentages easier
should the government change the rates in the future.
For example, the 10% rate for Tier1 will be represented by
"T1Rate".
Dim T1Cap As Double
Dim T2Cap As Double
Dim T3Cap As Double
Dim T4Cap As Double
Dim T5Cap As Double
Dim T6Cap As Double
Declaring the Variables for the Caps (Optional)
Six of the seven tax tiers have caps but those caps will change
depending upon the filing status supplied by the user. The
variables to the right will represent the cap for whatever filing
status the user provides.
Dim T1CmTax As Double
Dim T2CmTax As Double
Dim T3CmTax As Double
Dim T4CmTax As Double
Dim T5CmTax As Double
Dim T6CmTax As Double
Declaring the Variables for the Cumulative Taxes (Optional)
To make our calculations shorter, we will calculate the cumulative
taxes at each tax tier and use the variable to the right to represent
them.

USC Marshall School of Business [email protected] Custom_Functions.docx 10/23/2013 Page 59 of 65
SPECIFYING WHICH SET OF TAX CAPS TO USE
The Select Case statement on this page specifies which set of tax
caps to use depending on which filing status the end user provided in
the function. Note that it utilizes the optional Case Else clause that
activates if none of the other conditions are true.
Case where F = 1
This specifies which set of tier caps to use if the user typed a 1 as
the filing status (Single).
Case where F = 2
This specifies which set of tier caps to use if the user typed a 2 as
the filing status (Married filing jointly). Note that it is only read if
the if statement above it are false.
Case where F = 3
This specifies which set of tier caps to use if the user typed a 3 as
the filing status (Married filing separately). Note that it is only read
if the if statements above it are false.
Case where F = 4
This specifies which set of tier caps to use if the user typed a 3 as
the filing status (Married filing separately). Note that it is only read
if the if statements above it are false.
Case Else
If none of the other conditions are true,
then this will give the end user a pop-up
box telling them that they must type in a
1,2,3, or 4.
Further, the function will stop
processing because we also used the
"Exit Function" command.
Select Case F
'Filing Status of Single
Case 1
T1Cap = 8925
T2Cap = 36250
T3Cap = 87850
T4Cap = 183250
T5Cap = 398350
T6Cap = 400000
'Filing Status of Married Jointly
Case 2
T1Cap = 17850
T2Cap = 72500
T3Cap = 146400
T4Cap = 223050
T5Cap = 398350
T6Cap = 450000
'Filing Status of Married Separately
Case 3
T1Cap = 8925
T2Cap = 36250
T3Cap = 73200
T4Cap = 111525
T5Cap = 199175
T6Cap = 225000
'Filing Status of Head of Household
Case 4
T1Cap = 12750
T2Cap = 48600
T3Cap = 125450
T4Cap = 203150
T5Cap = 398350
T6Cap = 425000
Case Else
MsgBox ("Your filing status must be: 1, 2, 3 or 4")
Exit Function
End Select

USC Marshall School of Business [email protected] Custom_Functions.docx 10/23/2013 Page 60 of 65
'Cumulative Taxes for Each Bracket given filing status.
T1CmTax = (T1Cap * T1Rate)
T2CmTax = T1CmTax + (T2Cap - T1Cap) * T2Rate
T3CmTax = T2CmTax + (T3Cap - T2Cap) * T3Rate
T4CmTax = T3CmTax + (T4Cap - T3Cap) * T4Rate
T5CmTax = T4CmTax + (T5Cap - T4Cap) * T5Rate
T6CmTax = T5CmTax + (T6Cap - T5Cap) * T6Rate
Cumulative Taxes for Each Tier
This section contains a running balance for
the total taxes paid at each tier. Its
purpose is to make our calculations later
easier. Each tier's cumulative tax is:
Its own Cap * the Tier's Rate + Previous
Cumulative Taxes.
Note that it must go after our IF THEN
statement because it needs to use the
appropriate cap for the filing status
provided. The Rates for each tier are the
same (it’s the ranges of the tiers that vary.)
If N <= T1Cap Then
Taxes2013 = T1Rate * N
ElseIf N > T1Cap And N <= T2Cap Then
Taxes2013 = T1CmTax + (N - T1Cap) * T2Rate
ElseIf N > T2Cap And N <= T3Cap Then
Taxes2013 = T2CmTax + (N - T2Cap) * T3Rate
ElseIf N > T3Cap And N <= T4Cap Then
Taxes2013 = T3CmTax + (N - T3Cap) * T4Rate
ElseIf N > T4Cap And N <= T5Cap Then
Taxes2013 = T4CmTax + (N - T4Cap) * T5Rate
ElseIf N > T5Cap And N <= T6Cap Then
Taxes2013 = T5CmTax + (N - T5Cap) * T6Rate
ElseIf N > T6Cap Then
Taxes2013 = T6CmTax + (N - T6Cap) * T7Rate
End If
End Function
Returning the Taxes
This section returns the taxes paid.
It first checks to see which tier a
person's gross pay (N) falls within by
checking the caps. (Our Select Case
statement already determined which
values to assign to our caps
variables.). Once the proper tier is
found, the math is fairly simple:
Cumulative Taxes for all tiers below
the current tier + Rate for current tier
times remaining gross amount in this
tier.
N - This is supplied by the user and is
the adjusted gross pay.
T1Cap, T2Cap, etc.
These are the upper/lower ranges for
each tier. They vary depending upon
the filing status supplied by the user.
T1Cumtax, T2CumTax, etc.
This is the cumulative tax at each tier.
Because the tiers can shift depending
upon filing status, a Select Case
statement was first used to determine
where the caps are prior to
determining the cumulative tax for
each bracket.

USC Marshall School of Business [email protected] Custom_Functions.docx 10/23/2013 Page 61 of 65
Testing the Function 1. Press ALT + F11 to return to Excel.
2. Go to the "Taxes" sheet.
3. In E2, type: =Taxes2013(D2,C2)

USC Marshall School of Business [email protected] Custom_Functions.docx 10/23/2013 Page 62 of 65
Take Home Exercise 2: Select Case & IF (Vacation Rate Based on Hire Date)
1. Click the VacationBal sheet.
In this exercise it is your job to track your employee's vacation balance from month to month. The basic formula you will
use is:
Previous Month's Ending Balance – Current Months' Vacation Hours Used + New Vacation Hours Accrued
Calculating New Vacation Hours Accrued Vacation Hours Accrued for the month is based on how long the employee has been employed as the table below shows.
Calculating Duration This table shows the hire date for each employee:
Employee ID Hire Date
556 5/8/1999
636 12/15/2007
552 6/10/2008
551 5/4/2012
365 4/3/2013
About the Custom Function Based on the information above, our custom function will need to address the following:
The Hire Date of each employee by Employee ID.
Determining the duration of each employee's tenure based on today's date and their hire date.
Vacation hours accrued based on duration.
A formula to find the current balance.
Duration At Company Vacation Hours Accrued Per Month
Less than 2 years 8 Hours Per Month
>= 2 and < 5 16 Hours Per Month
>= 5 and < 10 Years 24 Hours Per Month
10 Years and Over 30 Hours Per Month
Because vacation hours are based how long an employee has been employed by
our company, we need to make sure we always subtract today's date from their
hire date to get their duration:
Duration = Today's Date – Hire date
However, to maintain historic accuracy, we can't use Now() to represent today's
date; we must use a specific, hard coded date for each month.

USC Marshall School of Business [email protected] Custom_Functions.docx 10/23/2013 Page 63 of 65
Creating the Custom Function 1. Press ALT + F11 to access the VBA editor.
2. Within a module, create the function below.
Function VaBal(EmpID, EndDate, PrevBal, AmtUsed)
'This is how many years each employee has been here.
If EmpID = 556 Then
Yrs = (EndDate - #5/8/1999#) \ 365
ElseIf EmpID = 636 Then
Yrs = (EndDate - #12/15/2007#) \ 365
ElseIf EmpID = 552 Then
Yrs = (EndDate - #6/10/2008#) \ 365
ElseIf EmpID = 551 Then
Yrs = (EndDate - #5/4/2012#) \ 365
ElseIf EmpID = 365 Then
Yrs = (EndDate - #4/3/2013#) \ 365
Else
MsgBox ("Employee ID Not Valid")
Exit Function
End If
'AccrulRate Calcs (vac. hrs Accrued per month)
Select Case Yrs
Case Is >= 10
Accrued = 30
Case Is >= 5
Accrued = 24
Case Is >= 2
Accrued = 16
Case Is < 2
Accrued = 8
End Select
VaBal This is the name of our function.
EmpID A cell holding the Employee's
ID.
EndDate A cell holding the Current Date.
PrevBal A cell that holds the previous
months' vacation balance.
AmtUsed A cell that holds this month's
vacation hours used.
This IF structure returns the total number of years worked
for the employee whose EmpID meets the condition. The
answer is stored in the Yrs variable and EmpID is supplied
by the user.
ElseIf Each ElseIf is only read if none of the conditions
above them are true.
EndDate represents the current date and is provided by the
user.
# Hard coded dates must be wrapped in # signs.
\ 365 When you subtract dates, Excel expresses the
answer in days. Because we want it in years we
must divide by 365. If you use a backslash to
divide, Excel will return only whole numbers.
Else This section is only read if none of the other
conditions are met. It addresses the possibility of
the user supplying an Emp ID that we have not
accounted for. If so, we wish to return an error.
MsgBox gives them a pop-up message telling
them the Employee ID is not valid.
Exit Function stops the function.
End If When using this structure, you must end with an
"End IF".
Select Case Yrs
The Select Case structure to the left determines the number
of vacation hours accrued during the month. It is based on
the number of years the employee has worked (which was
returned by the IF structure above and is contained in the
variable "Yrs".)
For example, should the IF structure determine that the
specified employee has worked 6 years then "Yrs" becomes
"6". Then the Select Case structure checks to see if 6 is
>=10. If it is, then the variable "Accrued" is assigned a
value of 30; however, it is not so it then checks to see if
6>=5 which is true so "Accrued" becomes 24 and none of
the other cases are read. (Select case reads from top down
and stops reading as soon as one of the cases is true.)

USC Marshall School of Business [email protected] Custom_Functions.docx 10/23/2013 Page 64 of 65
Testing the Function 1. Press ALT + F11 to return to Excel.
2. Click the "VacationBal" sheet.
3. In E3 type the following: =VaBal(A3,E$2,C3,D3) and press enter.
4. Copy the formula down.
You should get the figures shown in the image. Note that Rocky should have 306.
300 Hours End Balance – 24 Hours Used + 30 Hours Accrued = 306 New Balance
Note that the $ sign in E$2 is to freeze E2 so it does not shift when we copy the formula down.
VaBal = PrevBal - AmtUsed + Accrued
'Vacation Balance is capped at 48 days (384hrs).
If VaBal <= 384 Then
VaBal = VaBal
Else
VaBal = 384
End If
End Function
VaBal This is the name of our function and acts as a variable
to return the final result. We are saying that the
Vacation Balance = the Previous Month's Vacation
Balance – the Amount Used this month + Vacation
Hours Accrued this Month.
If Structure (Optional)
At our company, you stop accumulating vacation
hours at 48 days (384hrs). This structure checks to
see if the vacation balance (VaBal) is less than 384
hours. If it is then it returns VABal as is; however, if
it is greater than 384 hours then VaBal is set to equal
384 hours (the cap).
End Function – All functions end in "End Function".

USC Marshall School of Business [email protected] Custom_Functions.docx 10/23/2013 Page 65 of 65
VaBal() Function with Variables Declared Because assigning the wrong variable type can cause ambiguous errors, I typically write my functions first without
declaring my variables and then go back and put them in later. Here is the same function with variables declared:
Function VaBal(EmpID As Single, EndDate As Date, PrevBal As Double, AmtUsed As Double)
'This is how many years each employee has been here.
Dim Yrs As Double
If EmpID = 556 Then
Yrs = (EndDate - #5/8/1999#) \ 365
ElseIf EmpID = 636 Then
Yrs = (EndDate - #12/15/2007#) \ 365
ElseIf EmpID = 552 Then
Yrs = (EndDate - #6/10/2008#) \ 365
ElseIf EmpID = 551 Then
Yrs = (EndDate - #5/4/2012#) \ 365
ElseIf EmpID = 365 Then
Yrs = (EndDate - #4/3/2013#) \ 365
Else
MsgBox ("Employee ID Not Valid")
Exit Function
End If
'AccrulRate Calcs (vac. hrs Accrued per month)
Dim Accrued As Single
Select Case Yrs
Case Is >= 10
Accrued = 30
Case Is >= 5
Accrued = 24
Case Is >= 2
Accrued = 16
Case Is < 2
Accrued = 8
End Select
VaBal = PrevBal - AmtUsed + Accrued
'You cannot accumulate more than 48 days (384hrs) of unused vacation.
If VaBal <= 384 Then
VaBal = VaBal
Else
VaBal = 384
End If
End Function