UNIDAD DIDÁCTICA 2.1 EL MENÚ SISTEMAPara completarla debe hacer clic en el icono Añadir de la...
Transcript of UNIDAD DIDÁCTICA 2.1 EL MENÚ SISTEMAPara completarla debe hacer clic en el icono Añadir de la...

157FACTURAPLUS 2008
UNIDAD DIDÁCTICA 2.1
EL MENÚ SISTEMA
1. TABLAS PRINCIPALES DE FACTURAPLUS
El menú Sistema permite la introducción de todos los datos iniciales en el
programa FacturaPlus, para ello, cuenta con una serie de opciones donde se in-
cluirán los datos más importantes y necesarios para llevar a cabo las diferentes
operaciones en el mismo.
Existen varias formas para acceder a este menú, éstas son:
– Desde la barra de menús, haciendo clic sobre Sistema.
– Bien, desde el panel de exploración pulsando sobre la barra de menú
Sistema.
– O también, a través del teclado mediante la combinación [Alt+S].
La Tablas generales se muestran como una opción imprescindible para el
funcionamiento y gestión de los demás elementos.

158 FACTURAPLUS 2008
Para acceder a estas tablas, debe entrar en el menú Sistema, seleccionar
Tablas generales y le aparecerán las opciones siguientes.
1.1. DIVISAS
En esta opción podrá introducir las diferentes monedas con las que trabajará
en el programa, tanto para compras como para ventas. Por defecto FacturaPlus
sólo incorpora como divisas el euro y el dólar, pero se podrán crear, eliminar o
modificar las que tenga introducidas.
El programa almacenará toda la información para que después puedadisponer de ella en posteriores operaciones.
En múltiples ventanas existen campos que disponen de la búsquedaincremental o el icono Lupa, que le permitirá localizar el contenido deestas tablas de forma rápida y sencilla.

159
UNIDAD DIDÁCTICA 2.1
EL MENÚ SISTEMA
Si la empresa va a trabajar con otras divisas, se deben añadir a las existentes.
Para ello, deberá hacer clic en el icono Añadir de esta ventana o desde la barra
de menú General del panel de exploración en Nueva Divisa, y le aparecerá la
siguiente ventana que reflejará la información más importante de las divisas.
Se compone de los siguientes campos:
– Código: campo alfanumérico de tres dígitos para la identificación de la
divisa.
– Nombre: descripción de la divisa.
– Fecha actualización: última fecha de actualización del valor de la divisa.

160 FACTURAPLUS 2008
– Zona Euro: si activa este campo, indica al programa que la divisa perte-
nece a la UME (Unión Monetaria Europea) y se activará el campo Tasa de
conversión, donde podrá introducir dicha tasa para la divisa que integra
esta zona, que corresponde a la relación con 1 euro.
Si no activa este campo, la moneda será considerada como zona no euro
y tendrá activado sólo el campo Valor en Euros, en la que introducirá el
cambio de esa divisa con respecto al euro.
– Precios unitarios: es configurable en el número de dígitos enteros y de-
cimales del precio unitario. Para números enteros cuenta con hasta 10
posiciones enteras y para decimales con un máximo de 6.
– Resultados: es configurable el número de dígitos enteros y decimales de
los resultados en divisas. Para números enteros se cuenta con hasta 12
posiciones enteras y para decimales con un máximo de 3.
– Selección de la bandera: se elige la bandera correspondiente a la na-
cionalidad de la divisa, para ello, dispone del botón de selección donde
se desplegarán las banderas disponibles.
1.2. FORMAS DE PAGO
Esta opción permite tener reflejadas las diferentes formas de pago de los clientes,
por lo tanto, será obligatorio cumplimentar previamente las formas de pago antes
de la introducción de los clientes.
Todo el control de Tesorería y Vencimientos dentro del programa estará sujeto
a los datos que se introduzcan en las formas de pago. De manera que, depen-
diendo de los datos que se introduzcan: al contado, a 2 plazos…, las facturas
generarán uno o varios recibos, indicando cuántos vencimientos habrá, en qué
fechas vencerán y qué porcentajes sobre el importe total tendrán.
Al acceder a esta opción, se mostrará la siguiente ventana:

161
UNIDAD DIDÁCTICA 2.1
EL MENÚ SISTEMA
Los campos que integran esta ventana se completarán cuando se da de alta
un nuevo registro. Para ello, deberá hacer clic en el icono Añadir de esta ventana
o desde el panel de exploración en Nueva Forma de Pago de la barra de menú
General y se abrirá la ventana Altas de formas de pago que se compone de los
campos:
– Código: código alfanumérico de dos dígitos para la forma de pago.
– Descripción: descripción de la forma de pago.
– Tipo aplazamiento: se compone de tres posibilidades.
1. Importe fijo: se imputará una cantidad fija a pagar en diferentes
plazos hasta la finalización de la deuda. Cuando active este botón de
selección, tendrá que completar el cuadro de texto Importe aplaza-
do, que es el importe fijo que aparecerá en cada recibo generado; y
Días, que generará la fecha de vencimiento del recibo.
2. Importe porcentual: se imputarán uno o varios porcentajes sobre la
cantidad total a pagar en diferentes plazos hasta llegar a la totalidad
de la deuda. Con la activación de este botón de selección, se pide
hasta cinco porcentajes de aplazamiento junto con sus respectivos
días de aplazamiento, para calcular el vencimiento de los recibos.
3. Pagos a plazos: es similar al anterior, sólo que ésta se podrá usar
con mensualidades superiores a cinco y dependiendo del número de

162 FACTURAPLUS 2008
plazos introducidos, se imputará un importe fraccionado de dicho
número de plazos. Al activar este botón de selección, tendrá que com-
pletar el cuadro de texto Nº de plazos en que se quiere fraccionar el
pago y los Días de aplazamiento, donde generará la fecha de venci-
miento de los recibos.
– Recibos por defecto: cuando la forma de pago genere recibo, puede
indicar que el programa genere recibos como Pagados o Emitidos por
defecto. Si opta por Emitidos, debe marcar la casilla de verificación Pa-
gado al vencimiento, así cuando el recibo llegue al vencimiento, se pon-
drá automáticamente como pagado.
– Subcta Pago: código de la subcuenta contable de caja o banco a la que se
dirige el asiento de contado para el pago de las facturas de proveedores.
– SubCta cobro: código de la subcuenta contable de caja o banco a la que
se dirigirá el asiento de contado para el cobro de las facturas a clientes.
Tanto este campo como el anterior se mostrarán activos una vez realiza-
do el enlace con ContaPlus.
– Meses completos: cuando se marque esta casilla y los días de aplaza-
miento sean múltiplos de 30, los aplazamientos se calculan por meses en
lugar de días.
– Pasar vctos. a Contaplus: esta casilla estará activa sólo en los casos de
establecer el enlace con ContaPlus y el programa hará el paso de los ven-
cimientos a ContaPlus.
– Descuento p.p.: en este cuadro de texto, introducirá el descuento por
pronto pago asociado a la forma de pago.
Para realizar el enlace con ContaPlus deberá hacer clic en menú Útil ->submenú Entorno de Sistema -> opción Personalización -> fichaContaPlus, el cual se explicará en la unidad didáctica 2.3.

163
UNIDAD DIDÁCTICA 2.1
EL MENÚ SISTEMA
Ejemplo: Crear una forma de pago por Importe porcentual
Suponga que desea generar una forma de pago con tres plazos de vencimientosa 30, 60 y 90 días, con porcentajes de 10%, 30% y 60% respectivamente.
Lo primero a realizar es situarse en la ventana Altas de formas de pago, dondecompletará los siguientes campos:
– Código: 3P (correspondiente al código para esta forma de pago).
– Descripción: Pago a 30/60/90 días (correspondiente a la descripción)
A continuación, seleccione el botón Importe porcentual, dentro del campoTipo aplazamiento; seguidamente indicará dentro del campo Aplazamiento 1el valor de 10 (que corresponde al 10% del importe total de la factura) y dentrodel campo Días aplazados 1 introducirá el valor 30 (que corresponde a losprimeros 30 días, el primer vencimiento).
Del mismo modo, indique los valores 30 en el campo Aplazamiento 2 y 60 enDías aplazados 2; así como también 60 en Aplazamiento 3 y 90 en Díasaplazados 3.
Con este ejemplo, si realiza una factura de importe 1.000 € con fecha el 01/03/08, se realizarían tres recibos: uno con fecha a 31/03/08 por importe de 100 €(el 10% de la factura), otro con fecha a 30/04/08 por importe de 300 € (el 30%de la factura) y el otro con fecha a 30/05/08 por importe de 600 € (el resto de lafactura, el 60%).

164 FACTURAPLUS 2008
Ejemplo: Crear una forma de pago por Importe fijo
Siguiendo con el ejemplo anterior, se podría optar por crear una forma de pagocon Importe fijo, activando dicho botón de selección.
A continuación, en el cuadro de texto Importe aplazado indicará el valor de 50 €
y seguidamente en Días establecerá el valor de 20, así conseguirá que el pro-grama genere 20 recibos con importes de 50 €.

165
UNIDAD DIDÁCTICA 2.1
EL MENÚ SISTEMA
Ejemplo: Crear una forma de pago a plazos
Creará una forma de pago a 8 plazos, de forma que en una deuda de 800 €, elprograma generará 10 recibos por importe de 100 € cada uno repartido durantelos 8 meses siguientes a la fecha de emisión.
1.3. BANCOS
Con esta opción puede tener un fichero actualizado de las diferentes entida-
des bancarias con las que podrá trabajar en el programa.

166 FACTURAPLUS 2008
Para la introducción de los datos de la anterior ventana, debe hacer clic en el
icono Añadir, o en Nuevo Banco del panel de exploración de la barra de menú
General.
Le aparecerá la siguiente ventana, la cual se compone de una serie de cua-
dros de texto, entre los cuales Entidad bancaria y Agencia constan de cuatro
dígitos numéricos para la identificación de la entidad bancaria y de la agencia
bancaria, respectivamente.
1.4. TIPOS DE I.V.A
Recoge los diferentes tipos de IVA existentes, junto con la descripción y el
recargo de equivalencia correspondiente.
Al activar esta opción, aparecerá la siguiente ventana:

167
UNIDAD DIDÁCTICA 2.1
EL MENÚ SISTEMA
Para completarla debe hacer clic en el icono Añadir de la barra de herramientas, o
bien, en Nuevo Tipo de I.V.A de la barra de menú General del panel de exploración.
Aparecerá la ventana que se muestra a continuación y contiene los siguientes
campos.
– Tipos de I.V.A.: campo alfanumérico de un dígito para codificar los dife-
rentes tipos de IVA.
– Descripción: nombre del tipo de IVA.
– % I.V.A.: porcentaje que se asigna al tipo de IVA.
– % Recargo: porcentaje de recargo que lleva el tipo de IVA.
1.5. PROPIEDADES DE ARTÍCULOS
Esta opción le permitirá introducir, para los diferentes artículos, una serie de
propiedades, es decir, un conjunto de características que permita mejorar el con-
trol del stock y asignar distintos precios dependiendo de las propiedades elegidas.

168 FACTURAPLUS 2008
Para ello, seleccione el icono Añadir de la barra de herramientas, o desde el
panel de exploración haga clic sobre Nueva Propiedad de artículos, y le apare-
cerá la siguiente ventana para poder introducir los datos.
Esta ventana consta de dos fichas: Datos Generales y Tabla; donde se intro-
ducirán los registros identificativos de la propiedad (Fragancia intensa, Fragancia
fresca...por ejemplo) y se establecen las condiciones de las mismas.
En Datos Generales, deberá introducir el Código, Descripción y Literal.
Puede observar también tres casillas de verificación:
– Permitir duplicados en almacén: si marca esta casilla, la propiedad se
puede duplicar para más de una unidad del artículo.
– Propiedad con tabla asociada: permanecerá desactivada hasta que se
marque la anterior casilla. Una vez que active ambas casillas, podrá ha-
cer clic sobre la ficha Tabla, donde puede introducir valores fijos de la
propiedad mediante el icono Añadir.

169
UNIDAD DIDÁCTICA 2.1
EL MENÚ SISTEMA
– Tipo fecha: si marca esta casilla, el campo propiedad se capturará en
formato fecha.
1.6. FAMILIAS
FacturaPlus considera familia a los artículos con características comunes para
la agrupación de los mismos y hacer una clasificación diferenciada. Por ejemplo
nuestra empresa BLANCA, S.L. dedicada a la perfumería, estética y cosmética, por
tanto podrá agrupar los artículos en diferentes familias como: perfume de alta
gama, perfume gama media, tratamientos faciales, tratamientos corporales…
Para dar de alta las distintas familias, debe hacer clic en el icono Añadir, o
bien, desde el panel de exploración, en la barra de menú General seleccionando
Nueva Familia.

170 FACTURAPLUS 2008
Le aparecerá la ventana que se muestra a continuación, que se compone de
cuatro fichas: Datos Generales, Clientes, Agentes, Proveedores.
1. Datos Generales:
Consta del código de familia, la descripción, el período de garantía en
meses, el código para el código de barras, las propiedades asociadas a
los artículos de cada familia y los datos definibles, que éstos últimos son
las características que están asociadas a los artículos de la familia.
También aparece la casilla de verificación Capturar información de
Trazabilidad, que si se activa, podrá configurar los campos de texto
Literal Lote y Literal Fecha.
2. Clientes:
Podrá introducir los precios y descuentos cuando se trate de una situa-
ción atípica, que aplicará a clientes por la compra de ciertas familias de
productos.
Deberá hacer clic sobre el icono Añadir para introducir los datos, con
ello le aparecerá la ventana Altas de atípicas, donde completará el có-
digo del cliente al que quiere aplicar el precio o el descuento, la divisa, el
período de validez, el precio (fijo, lineal o porcentual) y el tipo de descuen-
to (fijo, lineal o porcentual).

171
UNIDAD DIDÁCTICA 2.1
EL MENÚ SISTEMA
3. Agentes:
Recoge las comisiones cobradas por los agentes para todos los artículos
de una familia, cuando se trate de cualquier situación atípica, al igual
que el caso anterior.
Para introducir los datos, hará clic en Añadir y se abrirá la ventana Altas
de atípicas, donde completará el código del agente, el período de vali-
dez y el descuento (fijo, lineal o porcentual).
4. Proveedores:
Recoge los precios y descuentos que aplicará en las compras realizadas a
los proveedores, cuando se trate de alguna situación atípica.
Para introducir los datos, hará clic en el icono Añadir y le aparecerá la
ventana Altas de atípicas idéntica que para el caso de la ficha Clientes.
1.7. GRUPO DE CLIENTES
Esta opción trata de diferentes grupos de clientes, donde puede agruparlos
dependiendo de una serie de características comunes. A cada grupo se le podrá
aplicar idénticas condiciones en cuanto a precios, descuentos…
Para poder introducir los datos, puede hacerlo directamente desde el icono
Añadir, o desde el panel de exploración, en la barra de menú General, haciendo
clic sobre Nuevo Grupo de Clientes.

172 FACTURAPLUS 2008
Esta ventana consta de dos fichas: Datos Generales, donde debe introducir
el código de cuatro dígitos alfanuméricos para identificar el grupo de clientes, y la
descripción; y Atípicas, que le aparecerá la ventana Altas de atípicas, anterior-
mente explicada.
1.8. DEPARTAMENTOS
En esta opción se recogen los distintos departamentos de los que consta la
empresa, y a los que pertenece el personal que interviene en la misma.
Para la introducción de los datos debe hacer clic sobre el icono Añadir, o
desde el menú General del panel de exploración en Nuevo Departamento.

173
UNIDAD DIDÁCTICA 2.1
EL MENÚ SISTEMA
En esta ventana Alta de departamentos, debe insertar el código y la descripción.
1.9. TIPOS DE LLAMADAS
Esta opción le permite crear una clasificación de las distintas llamadas telefó-
nicas que se realizan y se reciben, y así obtener un mayor control de las mismas.
Para poder hacer la clasificación, debe introducir los datos haciendo clic en
Añadir o desde la barra de menú General del panel de exploración en Nuevo
Tipo de Llamada, y le aparecerá la ventana Alta de Tipos de Llamadas, donde
introducirá el código y la descripción.
1.10. PROVINCIAS
Esta opción contiene todas las provincias del territorio nacional. Se trata de una
tabla que aparece cada provincia codificada con los dos primeros dígitos del código
postal, y la descripción de la Comunidad Autónoma o zona a la que pertenece.
Para el mantenimiento de esta tabla puede hacer uso de las herramientas
más comunes: añadir, modificar, eliminar, zoom…

174 FACTURAPLUS 2008
1.11. ZONAS
Esta opción consta de una tabla con todas las Comunidades Autónomas de
España, que incluye un código compuesto de tres caracteres identificativos de su
nombre y la descripción de la misma.
Puede usar las herramientas que aparecen en esta ventana para el manteni-
miento de la tabla, como puede ser dar de alta una nueva zona, eliminar, modifi-
car, consultar, localizar…
1.12. PAÍSES
Contiene los nombres y banderas de los países con los que trabaja en las
operaciones tanto de compra como de venta, esta serie de países están codifica-
dos con cuatro caracteres identificativos de su nombre.
1.13. CUENTAS REMESAS
Esta opción contiene los nombres y datos más significativos de las entidades
bancarias a través de las cuales envía sus recibos para cobrarlos.
Sólo será posible cuando tenga establecido el enlace con ContaPlus, de no ser
así, el programa no pasará por el campo Subcuenta, y no se podrán traspasar
las remesas a la contabilidad.

175
UNIDAD DIDÁCTICA 2.1
EL MENÚ SISTEMA
Para crear una cuenta de remesas, podrá hacerlo como de costumbre, desde
el icono Añadir o desde la barra de menú General del panel de exploración en
Nueva Cta. Remesas. Aparecerá la siguiente ventana que recoge la siguiente
información:
– Código cuenta: campo alfanumérico de dos dígitos que identifica la cuenta
de remesas.
– Nombre, Dirección: denominación y domicilio, respectivamente de la en-
tidad bancaria.
– Entidad bancaria: campo numérico de cuatro dígitos que identifica la
entidad bancaria.
– Agencia: campo numérico de cuatro dígitos que identifica la agencia
bancaria.
– Nº cuenta: campo numérico de diez dígitos que identifica la cuenta corriente.
– Subcuenta: campo que estará activo si se ha realizado el enlace con
ContaPlus, debe introducir el código con el mismo número de dígitos que
utilice el programa de contabilidad.
– Sufijo: campo numérico de tres dígitos correspondiente al formato del
cuaderno 19 del Consejo Superior Bancario que se utiliza para enviar
remesas a las entidades bancarias.

176 FACTURAPLUS 2008
– Sufijo norma 58: es igual que el anterior pero para el cuaderno 58 del
Consejo Superior Bancario.
1.14. GRUPOS DE VENTA
Se incluyen las diferentes agrupaciones de venta para la contabilidad, ya que
contiene los códigos y nombres de estas agrupaciones para clasificar adecuada-
mente la venta de productos dispares.
Para ello, es necesario realizar el enlace con ContaPlus, caso de no estar enlaza-
do, cuando acceda a esta opción el programa mostrará un mensaje de atención.
El icono Añadir abre la ventana Altas de grupos de ventas, que presenta
dos campos:
– Código grupo: campo alfanumérico donde podrá introducir tantos ca-
racteres como códigos tengan las subcuentas de contabilidad, excepto
tres que son los dígitos de la cuenta.
– Grupo: identificación del grupo de venta.
1.15. GRUPO DE COMPRA
Se incluyen las diferentes agrupaciones de compra para la contabilidad, ya
que contiene los códigos y nombres de las divisiones que ha establecido para
clasificar adecuadamente la compra de productos dispares.
Para la introducción de los grupos de compra aparecerá la misma ventana
que para grupos de venta pero referida, lógicamente, a las compras.
Se recomienda que la codificación de los Grupos de Compra así comolos Grupos de Venta anteriormente explicados, sea numérica, ya que enContaPlus se generarán subcuentas con los dígitos del grupo de venta ocompra, respectivamente, y si éstos no son numéricos, ContaPlus nopodrá trabajar con ellos.

177
UNIDAD DIDÁCTICA 2.1
EL MENÚ SISTEMA
1.16. RAPPELS
Con esta opción puede establecer unos porcentajes de descuento que se apli-
carán al cliente cuando alcance un determinado volumen de compra.
Para crear los tipos de rappels debe hacer clic sobre el icono Añadir, o desde
la barra de menú General del panel de exploración en Nuevo Rappel.
Le aparecerá la siguiente ventana, que se compone de los campos:
– Tipo de rappel: es el código alfanumérico de tres dígitos identificativos
del rappels.
– Límite inferior: cantidad mínima de compra.
– Límite superior: cantidad máxima de compra.
– % Descuento: descuento acordado basado en las cantidades establecidas.

178 FACTURAPLUS 2008
1.17. MODELOS DE CÓDIGO DE BARRAS
Esta nueva opción le permite generar una serie de modelos que usará poste-
riormente para la Generación Códigos de Barras.
Desde esta ventana podrá añadir, modificar, eliminar… los modelos de códi-
gos de barras dados de alta.
Para crear el modelo de código de barras, puede incluir segmentos de Refe-
rencia, Familia, Propiedades o un Contador automático.
Para ello, pulse el icono Añadir, o desde Nuevo Modelo de código de ba-
rras de la barra de menú General del panel de exploración.
Esta ventana está formada de dos fichas: Modelos de Códigos y Detalle.
1. Modelos de códigos:

179
UNIDAD DIDÁCTICA 2.1
EL MENÚ SISTEMA
Se compone de los campos de texto Código y Descripción del modelo
que va a dar de alta.
Puede elegir el tipo de código de barras:
• EAN 8: de ocho dígitos, siendo el último un dígito de control.
• EAN 13: de trece dígitos, siendo el último un dígito de control.
• Code 39: de hasta dieciocho caracteres alfanuméricos, siendo las le-
tras siempre mayúsculas.
• Code 128: de hasta dieciocho caracteres alfanuméricos.
2. Detalle:
Para cada segmento debe rellenar el campo Tipo, permitiéndole seleccio-
nar el tipo de segmento, que puede ser Texto libre, Código de Familia
para Código de Barras, Código de Propiedad para Código de Barras 1º,
Referencia, Contador.
Dependiendo del tipo de código seleccionado, podrá incluir dígitos nu-méricos en EAN 8 y EAN 13, o alfanuméricos para Code 39 y Code 128.

180 FACTURAPLUS 2008
En función del tipo seleccionado, se concretará la longitud total de cada
segmento. Por ejemplo, para el código de Familia nunca puede ser mayor
de cinco dígitos.
Desde esta ventana podrá modificar alguna característica, así como tam-
bién, cambiar el orden de los segmentos dentro del código de barras con
los botones de Subir y Bajar.
Una vez generados estos modelos, se usarán para la generación de códi-
gos de barras de los artículos de una familia, desde el menú Sistema ->
submenú Artículos -> icono de la barra de herramientas Generación
Códigos de Barras.
Le aparecerá la siguiente ventana, formada por los siguientes campos y
casillas de verificación:

181
UNIDAD DIDÁCTICA 2.1
EL MENÚ SISTEMA
• Familia: mediante la búsqueda incremental, que es la lupa que apa-
rece a la derecha, visualizará todas las familias dadas de alta en la
tabla. Para introducir el código de familia, deberá seleccionar obliga-
toriamente una de las familias.
• Desde referencia: aparece el primer artículo de la tabla de artículos
por defecto, es el primer artículo para el que se genera el código de
barras.
• Hasta referencia: será obligatorio si ha rellenado el cuadro ante-
rior, es el último artículo de la tabla de artículos por defecto.
• Proveedor habitual: puede generar códigos para los proveedores
habituales seleccionados, por defecto no aparecerá nada.
• Generar códigos de barras por cada una de las combinaciones
de Propiedades: sólo estará habilitado cuando la Familia indicada
anteriormente tiene asociada una o dos propiedades.
• Incluir artículos que ya tengan códigos de barras: permite incluir aquel
artículo que tenga asignado un código de barras y desee modificarlo.
Una vez completada esta ventana deberá pulsar el botón Siguiente, y le
aparecerá una tabla con los modelos de códigos de barras, debe selec-
cionar uno de ellos haciendo doble clic y le aparecerá un aspa azul. Para
continuar pulse el botón Siguiente.

182 FACTURAPLUS 2008
A continuación, le aparecerán los artículos que cumplen al menos una de
las condiciones del filtro. Si el artículo cumple con todas las condiciones,
se mostrará en la columna OK un visto verde. Aquéllos que sólo cumplen
alguna de las condiciones aparecerán con un aspa roja.
Seguidamente podrá visualizar los segmentos que forman el código de
barras. Le aparecerá el campo Contador para el caso de que, uno de los
segmentos del código de barras sea del tipo Contador. Pulse el botón
Prueba para realizar las comprobaciones.
Para terminar con el proceso le aparecerá la última ventana, en la cual, el
asistente procede a rellenar automáticamente los códigos de barras de
los artículos, y a localizar el modelo de código de barras y los artículos del
filtro cuando pulse Terminar.
Cuando algún artículo no cumple las condiciones del filtro puede serque no tenga relleno el campo de Código para Cód. Barras en menúSistema -> submenú Tablas generales -> opción Familias -> fichaDatos Generales.
O también el campo de Código para Cód. de Barras en menú Sistema-> submenú Tablas generales -> opción Propiedades de artículos ->ficha Tabla.

183
UNIDAD DIDÁCTICA 2.1
EL MENÚ SISTEMA
2. ALTA DE CLIENTES Y PROVEEDORES
Mediante estos submenús podrá introducir todos sus clientes y proveedores
con todos sus datos, de manera que conformará una base de datos para que
cuando en algún momento precise de éstos pueda acceder al fichero.
2.1. ALTA DE CLIENTES
El submenú Clientes recoge la información de aquellas personas o entidades
que compran sus productos o servicios a cambio de una contraprestación económica.
Para el mantenimiento y actualización de este fichero, que refleja los distintos
clientes de una empresa, cuenta con las herramientas que ya conoce: añadir,
modificar, eliminar…
Puede acceder de tres formas:
– Desde el menú Sistema -> Clientes.
– O bien, desde el panel de exploración de la barra de menú Sistema ->
Cliente.
– Con el icono Clientes de la barra de herramientas.
Recuerde que antes de crear a los diferentes clientes, es necesariorealizar el enlace con ContaPlus, y marcar si desea la opción de actua-lización de los datos de los clientes en modificaciones. Si no realiza elenlace, no se crearán las subcuentas contables de los clientesautomáticamente, teniéndolas que añadir en ContaPlus manualmente.

184 FACTURAPLUS 2008
Debe tener en cuenta que la ventana Clientes muestra la información más
significativa en varias columnas, por ello, hay que hacer referencia a la columna
Riesgo donde aparecerá un círculo indicativo del nivel de riesgo de impagados, que
supone la concesión de plazos de pago al cliente seleccionado. El círculo se mostra-
rá verde cuando el riesgo es bajo, amarillo si es tipo medio y rojo cuando es alto.
En esta opción podrá introducir los clientes y las direcciones comerciales de
cada uno. Para ello, debe hacer clic sobre el icono Añadir de la barra de herramien-
tas, o desde la barra de menú Sistema del panel de exploración en Nuevo Cliente.
Le aparecerá la siguiente ventana compuesta por siete fichas: General, Co-
mercial, Bancos, Direc., Contab., Atípicas, Comentarios.
1. Datos generales:
Recoge toda la información necesaria para conocer al cliente. Consta de
los campos siguientes:
• Cód. cliente: código numérico de seis dígitos. Se usa como enlace
con ContaPlus.
• N.I.F./D.N.I.: Número de Identificación Fiscal del cliente o Documento
Nacional de Identidad, al introducir el DNI y pulsar [Enter] se calcula-
rá automáticamente la letra para el NIF.

185
UNIDAD DIDÁCTICA 2.1
EL MENÚ SISTEMA
• Botón Si on-line: le permitirá obtener informes comerciales de terce-
ros (clientes y proveedores), cuyo fin es conocer su solvencia económi-
ca y riesgo.
Desde este botón aparecerá una ventana, en la que deberá introdu-
cir el Login y Password. Si desea registrarse en ese momento, debe
pulsar el botón Registrar y accederá a la página de registro del ser-
vicio Si on-line.
- Nombre: identificación del cliente.
- Grupo clientes: código del grupo al que pertenece el cliente.
- Nombre comercial: descripción comercial del cliente.
- Dirección: calle, número, piso y letra.
- Población: ciudad a la que pertenece la dirección.
- Cód. provincia: compuesto por cuatro dígitos, correspondientes
a la provincia donde reside el cliente.
- País: compuesto de cuatro dígitos correspondientes a la naciona-
lidad del cliente.
- Cód. postal: código postal de la población.
- Cód. edi (EAN): código de 17 dígitos, recomendable rellenarlo
para los usuarios que vayan a realizar importaciones y exporta-
ciones Edi.
- Tfno 1 y Tfno 2: primer y segundo teléfono de contacto respecti-
vamente.
- Fax: se reflejará el número de fax.
- E-Mail: dirección de correo electrónico del cliente.
- Persona contacto: nombre de la persona que estará en contacto
con el cliente.
- Observaciones: anotaciones de los datos anteriormente referidos.

186 FACTURAPLUS 2008
2. Datos comerciales:
Introducido el código del cliente en la ficha General, el programa permi-
te el acceso a las demás fichas.
En esta ficha se introducen los datos comerciales del cliente y está com-
puesta por los siguientes campos:
• Agente: código de tres dígitos asignado al agente asociado con el
cliente.
• Forma de pago: forma de pago habitual de este cliente; primer, se-
gundo y tercer día fijo de pago.
• Dto. especial: descuento adicional que podrá aplicar al cliente por
distintos conceptos.
• Dto. pronto pago: descuento adicional por un pago anticipado.
• Tipo descuento: descuento de un dígito, que tomará por defecto entre
1 y 6.
Los campos con el icono de lupa a la derecha, utilizan la búsquedaincremental almacenando datos obligatorios, por lo que el sistema fa-cilita su inclusión mediante esta útil herramienta.

187
UNIDAD DIDÁCTICA 2.1
EL MENÚ SISTEMA
• Divisa (defecto): tipo de moneda con la que facturará al cliente por
defecto.
• Riesgo máx. autoriz.: cantidad impagada máxima autorizada a un
cliente.
• Riesgo alcanzado: riesgo que tiene actualmente un cliente, corres-
pondiente a todo lo que éste tiene pendiente de pago.
• Euros impagados: acumulación de euros impagados de las factu-
ras, cuyos recibos estén impagados y fecha de vencimiento sea supe-
rior a la actual.
• Nº copias factura: número de copias que realizará el programa de
las facturas del cliente.
• Serie de facturas: compuesto de un dígito, siendo su valor A o B
dependiendo de la factura asignada por defecto al cliente.
• Tipo de rappel: código signado al tipo de rappels, introducido pre-
viamente en opción Rappels del submenú Tablas generales.
• Cuenta remesas: código de la cuenta de remesas, introducido previa-
mente en la opción Cta. remesas del submenú Tablas generales.
• Régimen I.V.A.: seleccionará unos de los cuatro regímenes que ofre-
ce el campo, que son General, U.E., Exento, Exportaciones.
• Transportista: código del transportista asociado al cliente.
• Inicio vacaciones: fecha inicial de las vacaciones del cliente. Este cam-
po y el siguiente son importantes ya que, dependiendo del día de
pago del cliente, se generarán sus recibos sin tener en cuenta el pe-
ríodo vacacional.
• Fin vacaciones: fecha en que finalizan las vacaciones del cliente.
• Aplicar precio mayorista: si marca esta casilla, se identifica al clien-
te como mayorista para relacionarlo con el campo artículo y su precio
a mayoristas.
• Recargo de equivalencia: al marcar esta casilla, se calculará el re-
cargo de equivalencia correspondiente al porcentaje de IVA del artí-
culo en la factura. Sólo se activará en caso de haber seleccionado IVA
General.

188 FACTURAPLUS 2008
• Facturar con I.V.A. incluido: esta casilla estará activa cuando no lo
esté Recargo de equivalencia o Permite envío factura electrónica.
Al marcar este campo, tendrá el IVA incluido en la factura o abono.
• Permite envío factura electrónica: le permitirá enviar facturas, abo-
nos y facturas rectificativas electrónicas al cliente.
• Bloqueado: al marcar esta casilla, se activa el campo de la derecha
para introducir el motivo por el cual el cliente ha sido bloqueado.
3. Bancos:
En esta tercera ficha, podrá añadir, modificar, eliminar… todas las cuen-
tas bancarias que necesite, además podrá usar una como predetermina-
da para todos sus movimientos bancarios.

189
UNIDAD DIDÁCTICA 2.1
EL MENÚ SISTEMA
Para introducir una cuenta bancaria haga clic en el icono Añadir y le
aparecerá la siguiente ventana, que consta de los campos:
• Banco: descripción de la entidad bancaria del cliente.
• Entidad, Agencia, D.C. y Cuenta: códigos de la cuenta bancaria del
cliente.
• Predeterminada: es la casilla de verificación que por defecto estará
marcada si es la primera cuenta bancaria que introduce.
• Dirección, Población, Provincia y País: datos relativos a la dirección
de la entidad bancaria.
• Teléfono y Fax.
• Persona de contacto: para la introducción de la persona de contac-
to que tenga en el banco.
• Observaciones: campo para introducir cualquier anotación sobre el
banco.
4. Direcciones:
Cuando introduce en la ficha General la dirección del cliente, ésta se
corresponde a la dirección fiscal. Pero hay casos en que las empresas
tienen otras direcciones para los envíos, que se introducirán en esta ficha
y servirán para los albaranes de envío al cliente, aunque la factura siem-
pre se dirigirá a la dirección fiscal del mismo.

190 FACTURAPLUS 2008
La ventana que le aparecerá para introducir los datos al hacer clic sobre
el icono Añadir, es la que se muestra a continuación.
Tenga en cuenta que el campo Identificador se compone de dos dígitos
numéricos para la identificación de la dirección comercial. Y el campo
Cód. edi (EAN) es el código de 17 dígitos alfanuméricos, recomendable
completarlo para el caso de realizar importaciones y exportaciones Edi.
5. Contabilidad:
Esta ficha contiene todos los datos contables del cliente y se encontrará
activa si ha realizado el enlace con ContaPlus.
Está formada por los siguientes campos:

191
UNIDAD DIDÁCTICA 2.1
EL MENÚ SISTEMA
• Subcuentas: asigna la subcuenta contable que se asocia a ContaPlus.
Debe tener en cuenta que si necesita exportar datos de FacturaPlus
que no existan en ContaPlus, el código que aparece en este campo no
podrá coincidir con alguno de los ya existentes en ContaPlus. Para
ello, cuenta con el botón Modificar, que aparece a la derecha de este
campo, que le permitirá cambiar el código de la subcuenta para que
no coincidan.
• Cuenta ventas: código de tres dígitos correspondiente a la cuenta de
ventas a la que pasará el importe de la factura una vez realizado el
enlace con ContaPlus.
• Cta. ven. serv.: código de tres dígitos numéricos correspondiente a la
cuenta contable a la que pasará la venta de servicios de las facturas
de este cliente.
• Scta. gtos. supl.: contiene el código de la subcuenta utilizada para
contabilizar los gastos suplidos que parezcan en las facturas.
• Libro mayor: aparecerán los movimientos contables del cliente limi-
tados por un intervalo de fechas.
Existen en esta ficha una serie de datos informativos como el Debe,
Haber y Saldo, que muestran las cantidades recogidas en la conta-
bilidad. El botón Ver Asiento, presenta en la ventana el asiento que
se encuentre resaltado en el campo Libro mayor.
6. Atípicas:
Esta ficha le permitirá establecer condiciones de venta especiales y
personalizadas para cada cliente y que serán distintas para el resto. Pue-

192 FACTURAPLUS 2008
de determinar el período de tiempo, para un artículo determinado, pre-
cios y descuentos diferentes de los que tiene fijados el artículo en su ficha.
7. Comentarios:
Se trata de un editor de textos sin limitación de tamaño que le permite
introducir observaciones y notas sobre el cliente.
Además, hay que hacer mención a una serie de iconos de la barra de
herramientas de la ventana Clientes, aparte de los que ya conoce.

193
UNIDAD DIDÁCTICA 2.1
EL MENÚ SISTEMA
Éstos son:
Consulta: para la búsqueda de registros según las condiciones
que introduzca.
Documentos: aparecerá una ventana con distintas fichas (Presu-
puestos, Pedidos, Albaranes, Facturas y Abonos, Recibos) con to-
dos los documentos históricos del cliente seleccionado. Podrá aña-
dir, modificar, eliminar, imprimir…
Gráficos: permite la visualización gráfica de la facturación anual
del cliente, así como la obtención de gráficos comparativos con
otros años.
Copiar: le permite crear un duplicado de los datos del cliente que
tenga seleccionado.
Imprimir: podrá obtener la impresión de un listado de los clien-
tes dados de alta, según las condiciones que desee: ordenado
por código, por nombre, por formas de pago…
Etiquetas: para la impresión de etiquetas con los datos identificativos
de los clientes. Al hacer clic sobre este icono le aparecerá la ventana
Impresión de etiquetas, deberá pulsar el botón Filtro para que
aparezca la ventana Selección de clientes y poder seleccionar aqué-
llos a los que desea hacer la etiqueta.
Para poder acceder a este último icono, previamente debe habermarcado la casilla Gráficos en ficha de clientes, que se encuentra enel menú Útil -> submenú Entorno del Sistema -> Personalización ->ficha M. trab.

194 FACTURAPLUS 2008
Podrá marcar los botones Modo alta calidad o Modo borrador
según proceda y si desea obtener una Visualización previa marca-
rá dicha casilla.
En esta última ventana, se utilizan los siguientes iconos para estable-
cer el filtrado:
Selección, posicionado en el cliente deseado, quedará
seleccionado y marcado con una X de color azul en la
columna de la izquierda.
Filtro, le aparecerá una nueva ventana donde establece-
rá unas condiciones de selección.
Sumar, aumenta de una a una el número de etiquetas a
imprimir.
Restar, disminuye de una a una el número de etiquetas a
imprimir.
Valor, para introducir el número de etiquetas a imprimir.

195
UNIDAD DIDÁCTICA 2.1
EL MENÚ SISTEMA
Inicializar, cambia el número de etiquetas introducido en
el registro del cliente, a uno.
Dirección, cambia la dirección comercial del cliente que
quiera imprimir.
Vacaciones: podrá actualizar todas las vacaciones de los clientes hasta
una fecha dada, para el próximo año.
Gestión del Conocimiento: aparecerá una ventana donde tendrá ac-
ceso a información sobre la situación del cliente seleccionado.
Importación/Exportación: Sólo se encontrará activo al realizar el enla-
ce a ContaPlus. Al pulsar sobre este icono se realizará un proceso de
generación de información de subcuentas, que se podrán importar des-
de ContaPlus, cuando no existan en FacturaPlus, y viceversa.

196 FACTURAPLUS 2008
Aparece la ventana Importación/Exportación de CLIENTES con
Contaplus que contiene: el campo Empresa, donde seleccionará la
empresa con la que existe enlace contable para la importación o ex-
portación de ficheros, y seguidamente se muestran dos fichas: Im-
portación, donde se recogen los registros existentes en ContaPlus que
no existen en FacturaPlus; y Exportación, que recoge registros exis-
tentes en FacturaPlus que no existen en ContaPlus.
- Para realizar la importación de datos, deberá hacer clic sobre este
icono y se abrirá la ventana siguiente, donde aparecerá la lista de
los clientes de la empresa seleccionada, contenidos en ContaPlus
para pasarlos a FacturaPlus.
Puede observar que en esta lista existen cinco columnas, que son:
· I (Importar): mostrará un aspa de color azul en aquellas
subcuentas que hayan sido seleccionadas para su importación.
· S (Seleccionar): Los registros estarán marcados con un punto
verde que indicará la posibilidad de seleccionar e importar, o

197
UNIDAD DIDÁCTICA 2.1
EL MENÚ SISTEMA
con un punto rojo significativo de que no se podrá importar
porque ya está en FacturaPlus.
· Código de cliente: muestra un código de 6 dígitos utilizado
para la importación.
· Código Subcuenta: presenta un número de tantos dígitos como
se hayan definido en ContaPlus. En este ejemplo la subcuenta
contiene 7 dígitos que se han configurado: los tres primeros
corresponden a la cuenta del Plan General Contable (430 Clien-
tes) y los cuatros restantes al código del cliente que si no llega
con su codificación al número necesario se completa con ceros.
· Descripción: nombre del cliente.
Mediante los iconos de la barra de herramientas le permitirán:
a. Modificar, cambiar el código al cliente. Para ello, se abre el
campo de la columna Cód. Cliente para que pueda efec-
tuar los cambios necesarios en el mismo campo donde pos-
teriormente se grabarán.
b. Seleccionar/Deseleccionar, quitará o pondrá al cliente ele-
gido, un aspa de color azul dentro de la columna I.
c. Seleccionar/Deseleccionar todos, pondrá o quitará el aspa
a todos los clientes.
d. Filtro, acotará un determinado rango de clientes.
Una vez seleccionado el cliente que desea importar, deberá hacer
clic sobre el botón Aceptar.
Le aparecerá una ventana de atención donde confirmará el pro-
ceso de importación haciendo clic en el botón Si.
De esta forma aparecerá el cliente importado en la ventana Clien-
tes, eliminándose de la lista de la ventana Importación/Expor-
tación de CLIENTES con Contaplus.
- Para realizar la exportación, hará clic sobre este icono y seleccio-
nará la ficha Exportación donde se mostrarán las subcuentas de
clientes existentes en FacturaPlus que no existen en ContaPlus.

198 FACTURAPLUS 2008
En caso de que añada un cliente en FacturaPlus y al hacer clic en el
icono de Importación/Exportación no aparezca éste en la ficha
Exportación, deberá modificar el código de la subcuenta del cliente
en la ficha Contabilidad, y cuando vuelva hacer clic sobre este
icono ya le aparecerá.
Tenga en cuenta que si coincide el código del cliente con otro
código en ContaPlus, aunque tengan distinta denominación, no
aparecerá en esta ficha, debido a que el programa considera que
este cliente ya existe en ContaPlus. Esta ficha contiene los mismos
iconos que la de Importación y las siguientes columnas:
- E (Exportar): mostrará un aspa de color azul indicando que
los datos pueden ser exportados.
- Código Subcuenta: subcuenta del cliente de FacturaPlus, no
existente en el programa contable.
- Código Cliente: número identificativo del cliente correspon-
diente a la subcuenta.
- Nombre: Descripción del cliente.
Una vez aceptado el proceso, el programa enviará los registros
de las subcuentas hasta la contabilidad.

199
UNIDAD DIDÁCTICA 2.1
EL MENÚ SISTEMA
Gestión Documental K: podrá asociar imágenes o documentos al
cliente. A través de un escáner, fichero o cámara digital; las imáge-
nes deberán guardar relación con la opción en que se encuentre,
pudiendo visualizarse en cualquier momento.
Evaluación de riesgo: obtendrá información de la evaluación de
riesgo del cliente, para ello es necesario que exista información del
NIF/CIF en la base de datos Si on-line.
Una vez seleccionado este icono aparecerá una ventana donde
debe introducir el Login (nombre usuario/empresa registrada) y
Password (clave de acceso asignada). Puede registrarse en ese mo-
mento y obtener la evolución de riesgo del cliente.
Esta información se actualiza en la ficha del cliente, que podrá
visualizarla mediante las formas: Círculo Rojo, empresas con riego
comercial; Círculo Amarillo, riego comercial de calificación de sol-
vencia entre 4 y 15 sobre 20; y Círculo Verde, riesgo comercial muy
bajo de calificación de solvencia superior a 16 sobre 20.
Buscador de informes: permite localizar informes completos acce-
diendo al servicio Si on-line. Le aparecerá una ventana donde indi-
cará el criterio de búsqueda de acceso a los informes, por DIF/NIF
o por Otros indicando provincia y razón social.
Tanto para la importación como exportación se copiarán los datos tal ycomo están en el momento de realizar el proceso, es decir, que mien-tras no se hagan modificaciones, los registros serán idénticos en losdos programas.
Cuando necesite que los cambios efectuados se realicen simultánea-mente en la contabilidad, deberá marcar la casilla Act. Datos cliente enmodificaciones de la ficha ContaPlus, a la que accederá mediante elmenú Útil -> Entorno del Sistema -> opción Personalización -> fichaContaPlus de la ventana Personalización del sistema.

200 FACTURAPLUS 2008
2.2. ALTA DE PROVEEDORES
En el submenú Proveedores se recoge la información de aquellas personas o
entidades que le vende servicios o productos a cambio de una contraprestación eco-
nómica. Al igual que en Clientes, podrá realizar su mantenimiento y actualización,
para ello, cuenta con las herramientas que ya conoce: añadir, modificar, eliminar…
Puede acceder de tres formas:
– Desde el menú Sistema -> Proveedores.
– O bien, desde la barra de menú Sistema del panel de exploración ->
Proveedores.
– Con el icono Proveedores de la barra de herramientas.
Al igual que ocurría en el apartado anterior Clientes, en este caso también se
muestra la información más significativa en varias columnas, por ello, la columna
Riesgo aparecerá un círculo indicativo del nivel de riesgo de impagados, que supo-
ne la concesión de plazos de pago al proveedor seleccionado. El círculo se mostrará
verde cuando el riesgo es bajo, amarillo si es tipo medio y rojo cuando es alto.
Para introducir los diferentes proveedores sólo tiene que hacer clic sobre el
icono Añadir de la barra de herramientas, o desde la barra de menú Sistema del
panel de exploración en Nuevo Proveedor.
Le aparecerá la siguien-
te ventana compuesta por
seis fichas: Generales, Ban-
co, Facturas, Contab., Sit.
Atípicas y Comentario.

201
UNIDAD DIDÁCTICA 2.1
EL MENÚ SISTEMA
Puede observar que esta ventana es muy similar a la de Clientes, las fichas Ge-
nerales, Banco, Contab., Sit. Atípicas y Comentario presentan prácticamente los
mismos campos, sólo que ahora se completarán con los datos de los proveedores.
No obstante, las diferencias más destacables son:
La ventana de Altas de clientes contiene una ficha Comercial, para los da-
tos comerciales del cliente, que en el caso de proveedores no aparece.
Para el caso de los proveedores está la ficha Facturas, que se compone de los
siguientes campos:
– Serie de facturas: elegirá la serie, entre A y B, aunque será modificable
en los documentos correspondientes.
– % IRPF Serie A y % IRPF Serie B: porcentaje de retención de IRPF para
las facturas A y B respectivamente.
– Iva Portes: porcentaje de IVA asociado a los portes por defecto.
– Dto. p.p.: porcentaje de descuento por pronto pago, de las facturas del
proveedor.
– La casilla Aplicar normativa de IRPF agrario la marcará si así lo re-
quieren las condiciones de trabajo con ese proveedor.
– Base para el cálculo de recargo financiero: puede ser, de la factura,
el importe de la base imponible o el importe total.
– Régimen I.V.A.: podrá seleccionar uno de los cuatro regímenes de IVA,
general, U.E., exento o importaciones.
Hay que hacer referencia que el fichero Proveedores cuenta con las mismas
herramientas que para el caso de Clientes: Comentarios, Consulta, Documentos,
Gráficos, Impresión de Proveedor, Etiquetas, Gestión del Conocimiento, Importación/
Exportación, Gestión Documental, Evaluación de riesgo, Buscador de informes, y como
ya se han explicado anteriormente, puede repasarlas si no las recuerda bien.

202 FACTURAPLUS 2008
3. OTROS FICHEROS MAESTROS DE FACTURAPLUS
3.1. COMO AÑADIR UN AGENTE
En este submenú de Agentes se recoge la información relativa de aquellas
personas que efectúan ventas por cuenta de la empresa, a cambio de un porcen-
taje de comisión; pueden ser empleados de la propia empresa o profesionales
independientes.
La figura del agente o vendedor está relacionada directamente con el cliente,
puesto que se encargará de la gestión de los pedidos de los clientes y tendrá una
importante participación en la ampliación del marco distribuidor de la empresa.
Puede acceder desde:
– El menú Sistema -> Agentes.
– Desde el panel de exploración de la barra de menú Sistema -> Agente.
– O también, mediante el icono Agentes de la barra de herramientas.
Situado en la ventana Agentes, para añadir un agente debe hacer clic sobre
el icono Añadir, o bien, desde la barra de menú Sistema del panel de exploración
El icono Agentes no aparece como predeterminado en la barra de herra-mientas, con lo cual deberá activarlo desde el menú Útil -> submenúPerfiles de usuario -> Barra de Botones, una vez localizado el icono,haga clic sobre él y arrástrelo colocándolo en la barra de herramientas.

203
UNIDAD DIDÁCTICA 2.1
EL MENÚ SISTEMA
en Nuevo Agente y le aparecerá la ventana Altas de agentes, que se compone
de tres fichas: Datos Generales, Atípicas y Comentarios.
1. Datos Generales:
Recoge toda la información necesaria para conocer al agente. Se compo-
ne de los campos que prácticamente son comunes a los ficheros de Clientes
y Proveedores explicados anteriormente, como son: Cód. agente, Ape-
llidos, Nombre, D.N.I./C.I.F., Dirección, Población, Cód. provincia,
País, Cód. postal, E-Mail, Teléfono y Fax.
Los demás campos característicos de los agentes son:
• Comisiones: el agente puede recibir hasta 6 tipos distintos de comi-
siones por ventas que estarán relacionados con los 6 posibles tipos
de descuentos establecidos en los artículos. Si realiza una factura
con varios artículos con diferentes tipos de descuento, FacturaPlus
calculará una media ponderada entre todos para establecer el tipo
de comisión a abonar.
También dispone de una comisión para clientes de contado.
• Código depart.: incluirá el código del departamento al que pertene-
ce el agente.
• IRPF: porcentaje de retención de la empresa al agente.

204 FACTURAPLUS 2008
2. Atípicas :
En esta ficha se reflejarán las situaciones en las que por algún motivo al agen-
te se le aplican unos porcentajes de comisiones distintos a los habituales.
Sólo tendrá que hacer clic en Añadir, para incluir la situación y completar
los campos de la ventana Alta de atípicas.
3. Comentario:
Al igual que en clientes y proveedores, accederá a un editor de textos sin
limitación de tamaño para introducir observaciones y notas sobre el agente.
3.2. COMO AÑADIR UN TRANSPORTISTA
En Transportista se recogen los datos de las empresas de transporte con las
que trabaja.
Podrá acceder a este fichero desde:
– El menú Sistema -> Transportistas.
– Desde el panel de exploración con la barra de menú Sistema -> Trans-
portista.
– O también, desde el icono Transportistas de la barra de herramientas,
que deberá activarlo como anteriormente se ha explicado.
Situado en la ventana Transportistas, para añadir un transportista debe hacer
clic sobre el icono Añadir, o bien, desde el menú Sistema del panel de explora-
ción en Nuevo Transportista.
Le aparecerá la ventana Altas de transportistas en la que, a través de unos
campos de textos se solicitan todos los datos necesarios para incluir la informa-
ción precisa.
Estos campos son: el código del transportista, compuesto de tres dígitos que
identifican al transportista; nombre, dirección, población, código de la provincia,
país, código postal, teléfono, fax y N.I.F/D.N.I.

205
UNIDAD DIDÁCTICA 2.1
EL MENÚ SISTEMA
3.3. ALTA DE ARTÍCULOS Y ALMACENES
3.3.1. ALTA DE ARTÍCULOS
Para poder controlar las distintas referencias de artículos y materias primas
que dispone la empresa, FacturaPlus cuenta con el submenú Artículos
Recoge toda la información relativa a los productos, tanto si los adquiere de
otras empresas para revenderlos como si los produce la empresa misma.
Previamente a dar de alta a los artículos, es importante indicar cuántas y
cuáles serán sus propiedades.
Para ello, en el menú Útil -> Entorno del Sistema -> Personalización ->
ficha Cálculo, en la parte inferior hay dos campos Propiedades y Literales ge-
néricos, donde se indicarán el número de propiedades (0, 1, 2) y los literales
genéricos de ellas.
Establecidos estos parámetros, deberá indicar las propiedades de los artículos
desde el menú Sistema -> Tablas generales -> Propiedades de artículos, que
se completará como ya se explicó en el primer epígrafe de esta unidad didáctica.
A continuación, deberá dar de alta a las familias a las que pertenecerá cada
artículo, desde el menú Sistema -> Tablas generales -> Familias, como tam-
bién se explicó en el primer epígrafe.
Pues bien, para acceder al alta de los artículos puede hacerlo de tres formas:
– Desde el menú Sistema -> Artículos.

206 FACTURAPLUS 2008
– O bien, desde el panel de exploración con la barra de menú Sistema ->
Artículos.
– Como también, desde el icono de acceso directo de la barra de herramientas.
Aparecerá una ventana que contiene la totalidad de los artículos de la empre-
sa, donde podrá añadir, modificar, buscar…
Para dar de alta un artículo debe hacer clic sobre el icono Añadir, o bien en
Nuevo Artículo, desde el panel de exploración de la barra de menú Sistema.
Esta ventana de Altas de artículos se compone de diez fichas: Datos Gen.,
Prec. Compra, Prec. Venta, Stocks, Clientes, Agtes, Prove., C.Defin., Coment., Kit.
1. Datos Generales:
Esta ficha recoge del artículo toda la información necesaria. Se compone
de los siguientes campos:
• Referencia: se compone de hasta 18 caracteres para la identifica-
ción del artículo.

207
UNIDAD DIDÁCTICA 2.1
EL MENÚ SISTEMA
• Descripción: nombre del artículo. Junto a este campo aparece un
botón para acceder a una ventana de comentarios, donde podrá
ampliar información sobre dicho artículo.
• Familia: código de la familia a la que pertenece el artículo, dispone de la
búsqueda incremental para poder localizar la familia correspondiente.
• Cód. Barras: campo donde introducirá el código de barras del artí-
culo, dispone de cuatro tipos de códigos de barras en distintos formatos:
EAN 8, EAN 13, Code 39 y Code 128. En la parte derecha del cuadro
aparece el botón llamado Generar, mediante el cual podrá realizar
el cálculo automático del dígito 8 ó 13 para los casos EAN 8 y EAN 13,
respectivamente, ya que con el resto el botón se encontrará inactivo.
• Artículo anticipo: al activar esta casilla, sólo habrá que completar el
tipo de I.V.A, y las subcuentas contables de venta y abono de la ficha
Prec. Venta.
Se considera que este artículo no es uno de los productos que comer-
cializa o produce, sino que se trata de una entrega del cliente que
anticipa.
El programa incluirá este artículo en los pedidos y albaranes de di-
chos clientes.
• Stock: si activa la casilla Control de stock, el programa efectuará el
control de stock del producto.
Si activa la casilla Artículo tipo kit, sólo se activará para aquellos
artículos que estén formados por un kit y en la ficha Kit indicará qué
artículos forman este conjunto.
• Utilizar sistema Unid./Envase: activará este campo para introducir
en Uds.Envase el número de artículos que van dentro del mismo en-
vase; y en F.Envasado el nombre del tipo de envase que use: frascos,
bolsas, tarros…
Este campo aparecerá siempre que seleccione en el menú Útil ->
Entorno del Sistema -> Personalización -> ficha Cálculo la casilla
Captura unidades por envase del campo Control de almacén.
• Precios por Propiedades: sólo se activará para el caso de estable-
cer propiedades para los artículos, contendrá tantas casillas como
propiedades tengan asociadas los artículos.

208 FACTURAPLUS 2008
Cuando seleccione esta opción, podrá introducir precios diferentes
para rangos diferentes de las propiedades, en Proveedores de la
ficha Prec. Compra y en Precios Divisa de la ficha Prec. Venta.
• Garantía: es el período de garantía asignado a la familia del artícu-
lo. Si modifica este valor, sólo se aplicará para este artículo y no en el
resto de los artículos que forman la familia.
• Alta desde Sist. Simplificado: al marcar esta casilla, se mostrará
automáticamente la fecha de alta correspondiente.
• Imagen: campo en el que se incluye el nombre y trayectoria completa
para la disposición de cualquier foto o dibujo del artículo.
Podrá utilizar los iconos situados sobre este cuadro de texto:
Seleccionar imagen, se abrirá una ventana que le per-
mitirá seleccionar la foto del artículo.
Visualizar imagen, para mostrar el dibujo con su tamaño
original, para cerrar esta imagen pulse la tecla [Escape].
Se recomienda que el formato para la publicación de los artículos através de Internet sea jpg o gif, ya que ocupan muy poco espacio y danuna calidad muy alta.
Y si desea visualizar la imagen en la ficha Datos Gen. deberá ir en forma-to bmp.

209
UNIDAD DIDÁCTICA 2.1
EL MENÚ SISTEMA
2. Precio de compra:
En esta ficha se incluye el coste que ha supuesto el artículo y se compone
de los siguientes campos:
• Proveedor: campo no obligatorio en el que se introduce el código del
proveedor que habitualmente compra el artículo.
• Divisa: código de la divisa de compra del artículo.
• Ref. Proveedor: código que otorga el proveedor al artículo.
• Plazo reposición: período de reposición del artículo.
• Coste (divisas): precio de coste del artículo en su correspondiente
divisa. Este precio aparece por defecto al ejecutar cualquier albarán
de proveedor, aunque se puede modificar.
• Coste (Euros): el programa presenta el resultado de multiplicar el
precio de coste en divisas por el valor en euros de esa divisa.
• Coste promedio: realiza el cálculo dependiendo de las entradas de
los albaranes de proveedores y teniendo en cuenta el coste promedio
inicial en la creación del artículo. Cuenta con tres opciones: media
aritmética de todas las entradas, sumatoria de últimas entradas has-
ta completar stock y media aritmética según las existencias actuales.

210 FACTURAPLUS 2008
Puede seleccionar alguna de las opciones en menú Útil -> Entorno
del Sistema -> Personalización.
• Grupo Compra: código del grupo de compra al que pertenece el
artículo, este campo estará activo sólo en caso de haber realizado el
enlace con ContaPlus y de haberse creado previamente en Tablas
generales -> opción Grupos de Compra.
• Scta. compra: recoge el código de la subcuenta contable en la que
se contabilizarán todas las compras que se efectúen de ese artículo.
• Scta. abono: código de la subcuenta contable de los abonos realiza-
dos en ese artículo.
• Proveedores: está formado por una barra de herramientas con cin-
co iconos de mantenimiento de ficheros (Añadir, Modificar, Eliminar,
Localizar y Fuentes) y se usa para añadir diferentes precios con res-
pecto a las distintas propiedades y divisas.
3. Precios de ventas:
Esta tercera ficha se compone de los siguientes campos:
• Tipo de I.V.A.: código del tipo de IVA que se aplicará en la venta del
artículo.

211
UNIDAD DIDÁCTICA 2.1
EL MENÚ SISTEMA
• Grupo venta: código del grupo de venta al que pertenece el artículo,
sólo podrá acceder a este campo si con anterioridad estableció el
enlace con ContaPlus.
• Scta. venta: subcuenta contable que contabilizará todas las ventas
que se efectúen de ese artículo.
• Scta. abono: subcuenta contable que refleja los abonos realizados
en ese artículo.
• P.V.P.: Precio de Venta al Público. Aparecerá por defecto al facturar el
artículo, aunque es modificable en la propia factura. Puede introducir
un % de beneficio para que el programa calcule automáticamente el
precio, con y sin IVA mediante el botón Recalcular PVP.
• Precio mayorista: precios más reducidos al que se facturarán a los
clientes que tengan seleccionada la casilla Aplicar precio mayorista
de la ficha Comercial de la ventana Alta o Modificación de clientes.
Los cuadros de texto que componen este campo tienen el mismo fun-
cionamiento que en P.V.P, anteriormente explicado.
• % Descuentos: puede establecer hasta seis porcentajes diferentes de
descuento para el artículo. Estos registros de descuentos se estable-
cerán en los ficheros de clientes y agentes dependiendo del número
introducido en este campo.
Si la empresa tiene establecidos los precios por propiedades, se aplicará
el mismo tipo de descuento en todos los artículos de la misma familia.
• Precios divisa: está formado de una barra de herramientas con cinco
iconos de mantenimiento de ficheros (Añadir, Modificar, Eliminar, Lo-
calizar y Fuentes), para que pueda añadir el precio de venta del artí-
culo en las distintas divisas y propiedades que posea el artículo.

212 FACTURAPLUS 2008
4. Stocks:
Esta ficha presenta información respecto al número de unidades del artí-
culo disponibles en el almacén, cuenta con una barra de herramientas
para su actualización y mantenimiento.
Se compone de los siguientes campos:
• Artículo: muestra el código y denominación del artículo.
• Stock mínimo: cantidad mínima de unidades de stock que desea man-
tener en el almacén.
• Stock máximo: cantidad máxima de unidades de stock que sería con-
veniente tener almacenada.
• Stock físico: cantidad de unidades de artículo que dispone en el almacén.
• Pendiente servir, Pendiente recibir: estos dos campos van toman-
do valores según se vayan introduciendo pedidos a clientes, o pedi-
dos a proveedores respectivamente.
• Acum. entradas, Acum. salidas: estos dos campos van tomando
valores según se vayan introduciendo albaranes y facturas de pro-
veedores o albaranes y facturas de clientes, respectivamente.
Puede indicar la cantidad de existencias que se posee haciendo clic sobre
el icono Añadir, donde se abrirá la ventana Altas de stocks, que se
compone de los cuadros de texto principales Almacén y Cantidad.

213
UNIDAD DIDÁCTICA 2.1
EL MENÚ SISTEMA
Sin embargo, pueden aparecer otros campos de texto dependiendo
de las propiedades de los artículos, si van con envases, según el mo-
vimiento del stock, la ubicación del artículo…
• Almacén: código del almacén para la entrada del stock.
• Cantidad: refleja las unidades de stock. La suma de stocks que se
introduzcan en este campo, aunque sean de diferentes almacenes,
aparecerá en el campo Stock físico del artículo.
5. Clientes:
Esta ficha recogerá todos los clientes que se encuentren en una situación
especial referente al precio de venta o el descuento que se aplica por ese
artículo.
Cuenta con una barra de herramientas para mantener y actualizar el
fichero.

214 FACTURAPLUS 2008
6. Agentes:
En esta ficha aparecen los agentes que por las ventas de este artículo,
tienen un porcentaje de comisión diferente al que tienen asignado.
También cuenta con una barra de herramientas para añadir, modificar,
eliminar…
7. Proveedores:
Esta ficha es igual que Clientes, sólo que se aplican precios de coste y
descuentos en compras a los proveedores del artículo.

215
UNIDAD DIDÁCTICA 2.1
EL MENÚ SISTEMA
8. Campos definibles:
En esta ficha aparecerán los campos de texto correspondientes a lo que
debió introducirse previamente en la opción Familias del submenú Ta-
blas generales. Por ejemplo en nuestra empresa BLANCA, S.L. nos apa-
recen los cuadros de texto para las cualidades de sexo, edad y fragancia.
9. Comentarios:
Esta ficha se usará para escribir todo el texto que sea necesario a cerca
de los artículos.

216 FACTURAPLUS 2008
10. Kit:
Esta ficha estará activa sólo para el caso de haber marcado la casilla
Artículo tipo kit de la ficha Datos Gen. Y nos informará de qué produc-
tos forman el kit, componentes del artículo y del stock aproximado del kit
en nuestro almacén.
Hay que hacer mención a operaciones complementarias que presentan
los iconos de la barra de herramientas de la ventana Artículos, algunos
ya los conoce, ya que son comunes a las demás ventanas, como son:
Consulta, que permite la búsqueda de un artículo según los campos
definibles asociados a la familia que pertenece; Copiar, hace que el pro-
grama genere una ficha de artículo idéntica en la que sólo tendrá que
cambiar la referencia y el código de barras; Generación Códigos de
Barras, para generar automáticamente el código de barras; Gestión
Documental, para asociar imágenes o documentos a los artículos; Im-
primir, para obtener un listado de los distintos artículos; Etiquetas, ge-
nera unas etiquetas para identificar los distintos artículos.
También aparecen nuevos iconos no vistos hasta ahora, que son:
Cambio Estado Altas desde Sist. Simplificado, que me-
diante un filtro podrá marcar o desmarcar artículos de for-
ma masiva para cambiarlos de estado y que aparezcan como
«Altas desde Sistema Simplificado».

217
UNIDAD DIDÁCTICA 2.1
EL MENÚ SISTEMA
Precios, para poder variar los precios o descuentos de for-
ma general para un grupo de artículos, o artículo, que se
seleccionan a través de un filtro. También puede filtrar por
propiedades, introduciendo la familia con las propiedades.
Trazabilidad, permite realizar una búsqueda, bien por la
referencia al código de barras, 1ª y 2ª propiedad, el lote,
fecha, almacén, proveedor o cliente, dentro de todas las ta-
blas de la aplicación para mostrar información de un deter-
minado artículo.
3.3.2. ALTA DE ALMACENES
Para acceder al alta de los almacenes puede hacerlo de tres formas:
– Desde el menú Sistema -> Almacenes.
– A través del panel de exploración con la barra de menú Sistema -> Al-
macén.
– O bien, desde el icono de acceso directo Almacenes de la barra de he-
rramientas.
Aparecerá una ventana que contiene todos los almacenes de la empresa, y
cuenta con una barra de herramientas para mantener y actualizar el fichero.
Para dar de alta un almacén debe hacer clic sobre el icono Añadir, o bien en
Nuevo Almacén desde el panel de exploración con la barra de menú Sistema.

218 FACTURAPLUS 2008
Aparecerá la siguiente ventana, en la que tendrá que completar el código del
almacén, nombre, dirección, población, código provincia y teléfono.
3.4. PROMOCIONES
Este fichero le permitirá introducir las campañas de ventas que vaya a realizar
durante un período de tiempo determinado de una categoría de artículos. Por
ejemplo se puede dar de alta los períodos de rebajas, campañas que superando
una cantidad de unidades se conceden descuentos, fechas claves como san
Valentín, época de navidad…
Para dar de alta las promociones puede hacerlo desde:
– El menú Sistema -> Promociones.
– El panel de exploración con la barra de menú Sistema -> Promoción.
– O bien, desde el icono de acceso directo Promociones de la barra de
herramientas.
Se abrirá una ventana que contiene todas las promociones de la empresa, donde
también dispone de los típicos iconos de mantenimiento y actualización del fichero.
Para dar de alta una promoción debe hacer clic sobre el icono Añadir, o bien
en Nueva Promoción desde el panel de exploración de la barra de menú Sistema.

219
UNIDAD DIDÁCTICA 2.1
EL MENÚ SISTEMA
Aparecerá la siguiente ventana que se compone de unos campos y casillas de
verificación dependiendo del tipo de promoción.
– Descripción: describe la promoción que se va aplicar.
– Desde fecha, Hasta fecha: fechas en la que comienza y finaliza la pro-
moción.
– Tipo de promoción: aparecen cuatro botones de selección mediante los
cuales deberá seleccionar un tipo de promoción. Dependiendo del tipo
elegido, los campos de la zona inferior de la ventana cambiarán su con-
tenido solicitando datos específicos para cada tipo. Los tipos de promo-
ciones son:
1. Volumen de venta: cuando fije el rango de las cantidades vendidas
del producto en los campos Total ventas mayor o igual / menor o
igual, y dentro de Cantidad a Regalar introducirá el número de
unidades que se entregará al cliente por la venta.
2. Dto. sobre productos: porcentaje de descuento a aplicar sobre el
Ámbito que seleccione (Artículo, Familias o Todos).
3. X*Y: número de unidades vendidas por número de unidades.
4. Cantidad vendida: introducirá el número mínimo de unidades ven-
didas del artículo para aplicar la promoción.

220 FACTURAPLUS 2008
– La casilla Pedir confirmación al usuario: podrá activarla en todas las
promociones salvo en el tipo X*Y.
Ejemplo: Alta de Promociones
1. Promoción basada en volumen de ventas.
Durante el último mes del año, con el motivo de la llegada de Navidad, laempresa decide establecer una promoción para sus clientes, en la quepor una compra igual o superior a 75 € le va a regalar un artículo.
Situado en la ventana de Promociones, pulse el icono Añadir y comple-te los siguientes datos: REGALO POR 75 €, desde el 01/12/08 al 31/12/08, marque Volumen de venta, indique el artículo que quiera regalar(tenga en cuenta que debe estar previamente creado), en el cuadro detexto Total ventas mayor o igual introduzca el importe de 75 € y enCantidad a Regalar introduzca 1. También marque la casilla Pedir con-firmación al usuario para decidir cuando aplicar la promoción. La venta-na quedaría:
2. Promoción basada en el descuento sobre productos.
Con motivo de la llegada de la primavera, la empresa decide que durantelos 15 primeros días a la entrada de esta época del año, todos los clien-tes recibirán en su compra un descuento del 20%.

221
UNIDAD DIDÁCTICA 2.1
EL MENÚ SISTEMA
Para dar de alta esta promoción, sitúese en la ventana Promociones,pulse el icono Añadir y complete los siguientes datos: DTO 20% PRI-MAVERA, desde el 21/03/08 al 05/04/08, marque Dto. sobre productosy se va aplicar a todos los artículos un 20%.
La ventana completa quedaría:
3. Promoción de X productos comprados por Y productos pagados.
La empresa decide lanzar durante el mes de febrero una promoción en laque el cliente compra dos productos y paga sólo uno. La ventana dondese introducen los datos para el alta de esta promoción quedaría:

222 FACTURAPLUS 2008
4. Promoción basada en la cantidad vendida.
Durante este año los clientes que compren 5 o más unidades de un artí-culo determinado, se le va aplicar un 10% de descuento.
Para añadir esta promoción deberá introducir el período de fechas, elartículo, el número de unidades y el descuento en el cual se va aplicar lapromoción.
3.5. SEGUIMIENTO DE LLAMADAS
Con este submenú podrá llevar un control de todas las llamadas que realice a
sus proveedores o que le hagan sus clientes. Así como también, llevar a cabo las
operaciones propias de mantenimiento del fichero.
Puede acceder para el alta de las llamadas de tres formas:
– Desde el menú Sistema -> Control de Llamadas.
– Mediante el panel de exploración con la barra de menú Sistema -> Con-
trol de Llamadas.

223
UNIDAD DIDÁCTICA 2.1
EL MENÚ SISTEMA
– O también, desde el icono de acceso directo Control de Llamadas de la
barra de herramientas, y le aparecerá la ventana que contiene todas las
llamadas.
Para dar de alta una llamada debe hacer clic sobre el icono Añadir, o desde
Nuevo Control de Llamada del menú Sistema en el panel de exploración, y le
aparecerá la ventana Altas de Llamada que se compone de los siguientes cam-
pos de texto:
– Llamada realizada por: se seleccionará si la llamada es de un cliente o
de un proveedor.
– Fecha: fecha en que se hizo la llamada.
– Hora Inicio, Hora Fin: hora en que se inicia y finaliza la llamada respec-
tivamente.
– Agente: código del agente a quien se dirige la llamada.
– Tipo Llamada: código del tipo de llamada que deberá estar dada de
alta en Sistema -> Tablas generales -> Tipos de llamadas.
– Cliente o Proveedor: en función de quien realice la llamada introducirá
el código del cliente o proveedor.

224 FACTURAPLUS 2008
– Pers. Contac.: persona con la que ha hablado.
– Observaciones: para introducir notas o comentarios sobre la conversación.
3.6. GESTIÓN DE TERMINALES
Este nuevo fichero le permitirá la importación y exportación de una serie de
datos a los terminales portátiles de mano, para poder realizar los distintos pedi-
dos, pagos y cobros.
Dicho submenú se compone de las siguientes opciones: Terminales, Preventas
e Inventario.
3.6.1. TERMINALES
Le permite añadir las descripciones de los diferentes terminales de mano de
los que dispone la empresa y con los que pretende trabajar.
Puede acceder a esta opción de dos formas:
– Desde el menú Sistema -> submenú Terminales -> opción Terminales.
– O desde el icono de acceso directo Terminales.
Tenga en cuenta que este icono, como los dos siguientes Preventas eInventario, no aparecen como predeterminados en la barra de herra-mientas y deberá activarlos, recuerde que era en el menú Útil -> Perfilesde usuario -> Barra de Botones.

225
UNIDAD DIDÁCTICA 2.1
EL MENÚ SISTEMA
Para dar de alta a los diferentes terminales, deberá hacer clic sobre el icono
Añadir de la ventana principal y le aparecerá Altas de Terminales donde deberá
completar los siguientes campos de texto.
– Código: código alfanumérico identificativo para el Terminal compuesto
de dos dígitos.
– Nombre: descripción del terminal.
– Prog. Exportación / Prog. Importación: contiene una búsqueda
incremental para introducir la ruta donde se exportarán / importarán los
ficheros.
– Tipo: tipo del terminal al que pertenece.
3.6.2. PREVENTAS
Esta opción le permitirá dar de alta a las distintas rutas de distribución incor-
porando clientes para la visita y artículos.
Para acceder a esta opción podrá hacerlo desde:
– El menú Sistema -> submenú Terminales -> opción Preventas.
– O bien, usando el icono de acceso directo Preventas.

226 FACTURAPLUS 2008
Se abrirá la ventana principal Rutas, la cual para introducir los datos debe
hacer clic en Añadir y aparecerá la ventana Altas de Rutas.
Esta ventana está compuesta de cuatro fichas, que son: General, Clientes,
Artículos y Pedidos.
1. General:
En esta ficha deberá completar el código de la ruta, la descripción y el
código del terminal que utilizará para dicha ruta.
2. Clientes:
Una vez completados los datos generales podrá acceder a esta ficha,
donde introducirá todos los clientes que se van a visitar en la ruta. Tenga
en cuenta que los clientes deben estar dados de alta previamente.
En esta ficha dispone de una serie de herramientas para introducir los
datos, modificarlos, seleccionar un intervalo de clientes… mediante los
iconos de: Añadir, Modificar, Eliminar, Localizar, Filtro, Reordenar y
Fuentes.
3. Artículos :
Desde esta ficha al igual que la anterior, podrá introducir todos los artí-
culos con los que va a trabajar en la ruta.

227
UNIDAD DIDÁCTICA 2.1
EL MENÚ SISTEMA
También cuenta con una barra de herramientas para el mantenimiento
de estos datos, que se compone de los iconos: Añadir, Eliminar, Locali-
zar, Filtro y Fuentes.
4. Pedidos:
Esta ficha le permitirá introducir todos los pedidos que se vayan a expor-
tar. Para ello cuenta con las mismas herramientas que la ficha Artículos.
Es necesario hacer mención aparte a dos iconos que aparecen en la venta-
na principal Rutas: Exportar e Importar.
Exportar: se usa para exportar información introducida en la venta-
na Preventas a unos ficheros de extensión txt. Al hacer clic sobre
este icono, deberá completar los datos que compone la ventana Ex-
portar ficheros de la ruta.
Éstos son: Desde ruta / Hasta ruta, el intervalo de rutas que desea
exportar; Directorio, la ruta donde se dejará el fichero de exporta-
ción generado del stock del almacén y las familias seleccionadas; Prog.
terminal, la ruta por empresas al ejecutable del programa de comu-
nicación del terminal de mano.
Importar: le permitirá importar información que ya existe en el
subdirectorio INTER, exportada por el Terminal, para actualizar la in-
formación existente.
Al igual que el anterior deberá completar los cuadros de texto de la
ventana Importar ficheros de la ruta: Desde ruta / Hasta ruta,
intervalo de rutas a importar; Directorio, ruta donde se dejará el
fichero; Prog. terminal, ruta por empresas al ejecutable del progra-
ma de comunicación del terminal de mano.
Una casilla que no contenía el anterior que se trata de Importar
clientes, para realizar una importación de clientes desde el terminal o
directorio de ubicación a la aplicación.

228 FACTURAPLUS 2008
3.6.3. INVENTARIOS
Desde esta opción podrá realizar el mantenimiento de exportación para in-
ventariar.
Existen dos formas de acceder a esta opción, éstas son:
– Desde el menú Sistema -> submenú Terminales -> opción Inventario.
– O bien, haciendo clic en el icono de acceso directo Inventario.
Le aparecerá la ventana Inventarios, donde deberá introducir los datos ha-
ciendo clic en Añadir, y se abrirá la ventana Altas de inventarios, que se compo-
ne de dos fichas: General y Familias.
1. General :
En esta ficha deberá completar el código de identificación del inventario
compuesto por dos dígitos, la descripción, el código del terminal y el códi-
go del almacén, éstos dos últimos mediante la búsqueda incremental.

229
UNIDAD DIDÁCTICA 2.1
EL MENÚ SISTEMA
2. Familias:
En esta ficha se definirán todas las familias relacionadas con el almacén
que se seleccione en la ficha General, por ello, sólo estará activa si previa-
mente se ha rellenado el campo Código de Almacén de la ficha anterior.
Puede observar que se compone de una tabla donde se muestran los
registros de familias que forman parte del inventario del almacén. Tam-
bién cuenta con las herramientas de Añadir, Eliminar, Localizar, Filtro
y Fuentes para mantener esta tabla.
Hay que hacer referencia también a que, en la ventana principal de
Inventarios se encuentran los iconos Exportar e Importar, ya explica-
dos anteriormente.
Además, en esta última opción aparece el icono Cambio es-
tado, que al pulsarlo se mostrará una ventana con dos op-
ciones: No Pendiente y Pendiente, que por defecto estará
marcado el estado contrario al que se encuentra el registro
seleccionado.
Los estados en que se pueden mostrar los registros en esta opción son:
– No pendiente: presentará este estado cuando un registro de almacén no se
haya exportado para realizar el inventario o hayan sido regularizadas to-
das las familias existentes en la ficha Familias. Si el almacén tiene estado

230 FACTURAPLUS 2008
No pendiente, se puede exportar de nuevo, pero sólo estará compuesto
por familias con estado No pendiente. La columna se mostrará en blanco.
– Pendiente: presentará este estado cuando un registro de almacén haya
sido exportado su stock para el recuento y aún no haya sido regulariza-
do. Se compone de familias con el mismo estado. Si al introducir un alma-
cén salta un mensaje de que se está inventariando, será porque previa-
mente habrá marcado la casilla Aviso de inventario de stocks en menú
Útil -> Entorno del Sistema -> Personalización -> M. Trab. La colum-
na mostrará Pend.

231
UNIDAD DIDÁCTICA 2.1
EL MENÚ SISTEMA
1. Escriba cuál de las opciones que presenta el submenú Tablas generales
del menú Sistema corresponde en cada caso.
a. Permite crear una clasificación de las diferentes llamadas que se
realizan y se reciben.
b. Puede hacer una agrupación y clasificación diferenciada de los
artículos que tengan características comunes.
c. Permite tener reflejadas las diferentes formas de pago de los clien-
tes y proveedores.
d. Contiene los nombres y datos más significativos de las entidades
bancarias a través de las cuales envía sus recibos para cobrarlos.
e. Permite establecer unos porcentajes de descuento que se aplica-
rán al cliente al alcanzar un determinado volumen de compra.
2. Teniendo en cuenta los datos siguientes, ¿qué deberá hacer para dar de
alta las propiedades del artículo "Camisas de manga corta" de una em-
presa dedicada a la confección de camisas?
– Código del artículo: CAMC.
– Descripción y Literal: Camisa manga corta.
– Tenga en cuenta que la propiedad se pueda duplicar para más de
una unidad de artículo.
Los valores fijos de las propiedades son:
– Código: MCRAYA.
– Descripción: Camisa manga corta de rayas.
– Nº orden: 1.
EJERCICIOS DE REPASO Y
AUTOEVALUACIÓN

FACTURAPLUS 2008232
– Código para Cód. Barras: 101.
– Código: MCESTAM.
– Descripción: Camisa manga corta estampada.
– Nº orden: 2.
– Código para Cód. Barras: 102.
– Código: MCUNCOL
– Descripción: Camisa manga corta un color
– Nº orden: 3
– Código para Cód. Barras: 103
3. Una vez realizado el enlace con ContaPlus, ¿qué función tiene el icono
Importación/Exportación?
Explique los pasos a seguir para importar un cliente de ContaPlus a
FacturaPlus, y viceversa.
4. Señale V o F según corresponda:
a. Cuando da de alta un nuevo artículo, si en la ficha General activa
la casilla Artículo tipo kit, sólo se activará para aquellos artículos
que estén formados por un kit.
b. Al dar de alta un nuevo artículo, la ficha Agentes es igual que
Clientes, sólo que se aplican precios de coste y descuentos en
compras a los proveedores.
c. Si da de alta un artículo y activa la casilla Artículo anticipo de la
ficha General, sólo habrá que completar el tipo de I.V.A., el P.V.P. y
el precio mayorista de la ficha Prec. Venta.

233
UNIDAD DIDÁCTICA 2.1
EL MENÚ SISTEMA
5. ¿Cuáles son los tipos de promociones que puede seleccionar?
Cree la siguiente promoción basada en la cantidad vendida con los si-
guientes datos:
– Clientes que compren del artículo Aceite corporal más de 3 unidades,
se le practicará un descuento del 15% en su compra. (DTO POR 3
UNID O MÁS)
– Entre el período del 01/09/08 y 30/09/08.

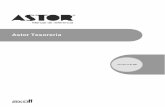


















![ESI[tronic] Estructura del Interfaz Barra de menú ... · derecho del ratón y sirve par a ampliar y reducir el despliegue. •Refresh: Actualiza la pantalla. •Fit all: Ajusta la](https://static.fdocuments.us/doc/165x107/5eb8431f0ee445075b279181/esitronic-estructura-del-interfaz-barra-de-men-derecho-del-ratn-y-sirve.jpg)