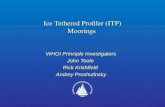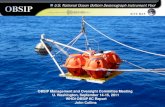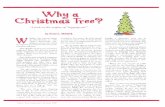VOCALS Chris Bretherton, Univ. of Washington Bob Weller, WHOI.
Unanet Expense Reimbursement - WHOI
Transcript of Unanet Expense Reimbursement - WHOI

Unanet Expenses http://www.whoi.edu/procurement/ap-travel 1
Unanet – Expense Reimbursement
In order to enter an expense report, you simply click on the +Expense link. Prior to doing so, you will need an
assignment to the project / cost center you plan on charging your reimbursement to – similar to charging time.
Once you click on the +Expense link an expense report will be created as follows:
Purpose (required):
If you are filling out a request for payment (RFP), the purpose field would be a description of the items purchased.
If this is a travel reimbursement (TEV), the purpose field would describe the purpose of your trip.
Location (required):
For a RFP – the location field should contain the vendor or store where you purchased the items.
For a TEV – the location field should indicate the location and dates of travel.
Location will be extracted as part of the description of the item and will appear in the FSRs.

Unanet Expenses http://www.whoi.edu/procurement/ap-travel 2
The expense can be charged to multiple projects / cost centers as indicated in the project / allocation area. If you are
charging your reimbursement to one cost center or project, you must find that account in the drop down list of accounts
you have been assigned. To find the list of your assigned accounts, click on the drop down arrow as indicated. If you are
unsure of the account to charge, choose “ADD ACCOUNT” ‐ your department AP or other approver will have to choose
an account to charge. Final processing CANNOT occur with ‘ADD ACCOUNT’ as a project.
Once you have found the correct account, highlight it and it will be brought back to the expense request.
If you are charging multiple accounts, you must indicate the correct allocation as well.
To add another line for additional accounts you may put the number of additional lines you need to add in the
appropriate box, and click the arrow to add that number of rows to the expense request.
As a result, 3 additional lines were added to allow you to designate how your request should be allocated.
If you added too many lines, you can always delete a line after you are finished assigning which percentage should be
charged to each account.
Clicking on the X will delete the row.

Unanet Expenses http://www.whoi.edu/procurement/ap-travel 3
Once you have finished filling out the purpose, location and accounts, click the Save button. A voucher number is
assigned once you save the request and a status of ‘INUSE’ is set.
Once you have saved the request, you can enter additional information by clicking the Details button. The following
page appears:
As you can see, Purpose, Location and Account allocation have all been brought forward to the details section of your
report. You may also notice the expense voucher number (4) has also been assigned and is noted in the upper right
hand corner of the screen.
Entering detail for your reimbursement is the next step in completing your request.
First field is self‐explanatory: Date – should reflect date of travel or date of purchase. This date should be within the
period of performance of your selected project. Otherwise, the system will give you an error when the request is saved.
If you are unsure of the valid dates for the account, simply click on the eyeglasses next to the account in question and a
quick view of the account will be presented.

Unanet Expenses http://www.whoi.edu/procurement/ap-travel 4
Once you’re done looking at the account synopsis, simply close the window by clicking the Close button.
After the date has been entered, you must choose an expense type. There is a list of valid options to choose from:
Choose your expense type by highlighting the appropriate line. Once you click into the Amount field, a wizard will
appear. The wizard will typically appear if a receipt is required; otherwise you can simply add the expense amount and
continue along.
As indicated in red – a receipt is required for registration. You must attach a receipt for this expense (either scanning or
uploading a picture, etc.). By checking the ‘receipt provided’ box, you are indicating that you have the receipt and will
attach it to the request. If you do not have a receipt, you must document why there is no receipt. This will then be
approved by a manager as part of the approval process. Original receipts must be retained for 1 year for audit purposes.
Vendor Name: can be filled out but is not required.
Expense Amount: is required and should be the amount you are requesting for reimbursement.
Currency Used: will default to USD. Not used at this time.
Exchange Rate to USD: not used at this time.
Comments: may be entered if you wish to provide additional information.
Click the Save button to save this line to your request.

Unanet Expenses http://www.whoi.edu/procurement/ap-travel 5
Once you return to the request, you can see the Wizard Summary includes information regarding the data input into the
wizard. Any comment you entered will be reflected on the request.
Payment Method: Two valid choices are Corp Card and Employee. If you charged this expense to your credit card (Visa)
and you want reimbursement sent to JPMC then you would choose Corp Card. If the reimbursement should be paid
directly to you, choose employee.
Charge to Project: Since this request has multiple accounts, you may allocate this charge according to the breakdown
provided or to one account. If this expense is to be charged to 57040 (in this example) then you would choose number 2
since it is the second account in your list. If the registration fee is to be allocated to all three accounts, you would
choose ‘Allocation’ and the expense will be allocated to all three accounts indicated (50% to 57170, 25% to 57040, 25%
to 85988100).

Unanet Expenses http://www.whoi.edu/procurement/ap-travel 6
To add another line onto your reimbursement request, you can enter the number of lines you’d like to add and click the
‘add rows’ button. As lines are added, the total reimbursement amount will calculate for you. Once saved, the report
will be sorted by transaction date.
Once your expense report is complete, you are ready to ‘submit’. Clicking on the submit button will forward your
request to the appropriate approver for review. Other options follow:
Save: Will save your expense request for editing/submission at a later date.
Submit: Completes your entry and routes expense request for approval.
Preview: Allows you to see the expense request in compact format.
Allocate: If there are multiple projects on your expense, this option will show you how much of each expense has been
allocated to each project or cost center.
Purpose: Will bring you back to the ‘purpose’ page where you entered your purpose, location/dates, and project
numbers. If you need to change the purpose, location/dates or accounting, you would need to edit those fields on the
purpose page.
Threshold: We are not limiting expense types to a certain dollar amount. If we were using this option, you would see
what the allowable amount was for each expense type.
Import: Will bring you to imported expenses from JPMC (covered in detail on page 12).
Attach: Clicking this button walks you through attaching receipts (covered in detail on page 11).
Be sure to include any MA sales tax
on a separate line. This will be
applied to cost center 90000 and is
done during export.
If you have similar lines on your expense
report, you can click on the ‘copy’ feature to
copy one line to another.

Unanet Expenses http://www.whoi.edu/procurement/ap-travel 7
SUBMITTING YOUR REQUEST
Once you click on the submit button the ‘stored procedure’ will check to make sure receipts (if required) are attached.
If you have forgotten to attach a receipt, you will be prompted to do so.
You can ‘edit’ the request and go back to attach your receipts.
Once you’ve successfully ‘submitted’ your request – a summary will appear as follows:
Status has changed from ‘INUSE’ to ‘SUBMITTED’. The approval process has now been initiated. This does not mean
that you cannot ‘edit’ your request. You can click on the ‘edit’ button should you need to change your request in any
way. You can also edit the request from your dashboard.

Unanet Expenses http://www.whoi.edu/procurement/ap-travel 8
EDITING YOUR REQUEST
You can save/edit the request as much as you’d like. The request will stay on your expense dashboard until you submit
it. The status will indicate whether the request is still ‘in use’ or has been ‘submitted’.
To edit the request, simply click on the pencil. To view without editing, click on the eyeglasses.
Once the request has been approved, it will no longer appear on your active expense report list. It will move to the
completed expense reports queue.
You may still look at it and edit it at this point because it has not been extracted for payment. If you choose to edit the
request after it has been approved, it must go back through the approval process. Clicking on the pencil will give the
following warning:
Clicking on OK – will allow you to begin your edits. Once you click OK even if you decide not to edit the request, it will
still need to be reapproved.
After edits are made, remember to submit the request again.

Unanet Expenses http://www.whoi.edu/procurement/ap-travel 9
If you chose to view your expense report, and you have clicked on the eyeglasses, you will be brought into view the
expense. Viewing does not require the expense be rerouted through the approval process.
From here, you are able to see the entire report including approval history and attachments. You can see when the
expense report was submitted, approved, completed, etc. You can also view attachments by clicking on the paperclip
next to the attachments you wish to view.
You can still edit the voucher from here by clicking the ‘edit’ button on the bottom of the screen. If the expense had
already been extracted, the edit button would not be present. Again, clicking on the edit button at this point will require
the expense report to be routed through the approval process.
Other actions you can perform are – creating another report from a copy of this one. This can be helpful if you submit
the same expense report over and over again. This feature will not copy ‘imported’ expenses. Once you click on ‘copy
to report’ a notification that you are editing the ‘copied’ report will appear:
Clicking OK will allow you to begin editing your copied expense report.

Unanet Expenses http://www.whoi.edu/procurement/ap-travel 10
EXPENSE DASHBOARD
When you click on the Expense tab at the top of your browser window, the following ‘dashboard’ appears:
By default, you only see the ‘active’ expense reports. To see completed expenses, click on the word ‘List’. Your
dashboard will then show both active and completed expense reports.
Status: INUSE – Has not been submitted for approval ‐ still in ‘entry’ mode. SUBMITTED – Report has been submitted for approval. APPROVING – In the process of being approved. May have been approved by manager and waiting approval for project use outside of your department. Once approved, you will receive an email notification. Notifications are controlled in user preferences in your profile. DISAPPROVED – Rejected by someone in the approval process. Should contain comments indicating reason. You will receive an email notification that status is disapproved. COMPLETED – All approval routing is complete and expense report is waiting to be ‘extracted’. EXTRACTED – Expense has been exported from Unanet into OneSolution and will be paid. Any expense that has been extracted is no longer editable.
Eyeglasses – allow viewing of expense report. Pencil – allows editing of completed or in use reports. X – delete Paperclip ‐ attachment

Unanet Expenses http://www.whoi.edu/procurement/ap-travel 11
ATTACHMENTS – ADDING RECEIPTS
Receipts must be scanned for all reimbursements. Original receipts will be kept in the department for 1 year after image
to permit periodic validation by auditors. For this request, there are receipts that need to be attached. Prior to
attaching any receipts, you can take a picture, scan, or photocopy receipts and download them to your local drive. You
can combine receipts to attach a single document or attach multiple files. If you do not have a receipt, a reason MUST
be provided. You do not have to fill out a missing receipt affidavit. To attach receipts to your request, simply click the
‘attach’ button on the bottom of the screen:
The following screen will appear:
To find the receipt on your local drive you click the browse button, find the receipt, click open to return to the Unanet
screen and click save.
Clicking the save button will add the receipt to your request. You can repeat this process for all receipts.

Unanet Expenses http://www.whoi.edu/procurement/ap-travel 12
IMPORTING CREDIT CARD EXPENSES TO YOUR REIMBURSEMENT REQUEST
If your expenses have been imported, you should be able to bring them onto your reimbursement request easily. Once
you have created the report and you are in the details section, simply click on the Import button on the bottom of the
screen as follows:
Any expenses that have been imported from JPMC should appear, and you simply click the expense you’d like to import
to your request and assign the expense type. All other information has been imported from JPMC.
Make sure the import box is checked, and
that the expense type is assigned. You must
select an expense type for any expense you
wish to import. Click on the arrow to see
valid expense types. Multiple expenses can
be imported simultaneously.
Once you have chosen the correct expense
type click the save button.

Unanet Expenses http://www.whoi.edu/procurement/ap-travel 13
Once you hit the save button, your expense will be imported to your request:
Once you have imported the expense, it will be removed from your list of available imports. If, for some reason you
have imported an expense to a request, and that request is subsequently deleted, that expense will be available for
import to another request.
If you have used the import utility and additional information is required on that imported expense, an error will appear
requesting additional details are input prior to submission. For example, if you are importing an ‘AIR’ expense and you
have highlighted the expense and identified the expense type, once you hit the save button and bring that expense over
to your request, the system will require additional information (departure location, arrival location, departure date, etc.)
and will require you to input those details.
When returning to the expense report you will receive the following error (wizard details must be provided):
To correct these errors, you can click on the wizard icon and fill in the required information. Once you click on the
‘wand’, the wizard screen will appear as follows:

Unanet Expenses http://www.whoi.edu/procurement/ap-travel 14
Once you have filled in the required information you can hit the save button and move on to your next line item on the
expense report. You may also notice that on imported expenses, if there is a receipt required, that box is already
checked. It is your responsibility to attach any receipts that are required. Original receipts must be kept for 1 year for
audit purposes.
If you have sent payment to JPMC directly, you can delete the imported expense from your list of expenses. Identify the
expense by checking the delete box, and hit the save button.
You will be returned to your expense report upon hitting the save button.
Departed From: Required
Arrived At: Required
Departure Date: Required
Vendor Name and Expense Amount
have been imported from JPMC.
Please make sure receipts are attached.

Unanet Expenses http://www.whoi.edu/procurement/ap-travel 15
APPROVALS
If you have any expenses to approve, you should receive an email indicating that you have approvals waiting. Email
notification are controlled in your profile, and as long as these are checked, emails will be sent letting you know to take
action. When using expenses, approvals have been set up at the person level (similar to timecards) and the project
level. When approving an expense reimbursement, you should review/approve manager approvals first which will
remove any duplicate project approvals. If project approvals exist after all manager approvals are complete, then the
expense has been submitted by another department or area. If you have been set up as a primary approver, your
dashboard will indicate that you have both manager approvals and project approvals:
To review the expense, simply click on the ‘primary approvals’ under manager approvals. This will bring you into the
following area:
If there are multiple vouchers waiting your approval, they will all be listed here. To view the voucher, click on the
‘glasses’. You can also see that for voucher 4 listed above, that there is an attachment – these should be the receipts
that were attached to the request. As part of the approval, you should be verifying that receipts are attached and that
the receipts are for the correct expense.

Unanet Expenses http://www.whoi.edu/procurement/ap-travel 16
From here, you can see the whole voucher including allocations, approval history, and attachments. After review, you
can approve, disapprove, go back to the queue, skip, edit, etc. Should edits be required, the manager has that
capability. If the manager disapproves the expense, the end user will see the status on their dashboard. Disapproval
comments are required and should reflect the reason for rejecting the expense. If the manager has edited the voucher
instead of disapproving it, that status would also be reflected on the end user’s dashboard as follows:
The green checkmark next to voucher 77 indicated that the manager has edited the voucher and is available for review
by the end user. This step is not required in order for the voucher to be extracted and paid, it is for review only. This
voucher will remain on the dashboard until it has been reviewed. Once it has been reviewed, it will move the
‘completed’ voucher section. You can also see that voucher number 7 has been disapproved and upon opening that
voucher, the end user can see the reason why it was rejected as comments are required when disapproving an expense.
Comments can be viewed under ‘approval history’.

Unanet Expenses http://www.whoi.edu/procurement/ap-travel 17
EXPENSE TYPE DEFINITION