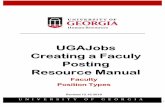UGAJobs Direct Hire Resource Manual - University of Georgia · 12/13/2018 · Direct Hire Resource...
Transcript of UGAJobs Direct Hire Resource Manual - University of Georgia · 12/13/2018 · Direct Hire Resource...

U N I V E R S I T Y O F G E O R G I A
UGAJobs Direct Hire
Resource Manual
Grad/Research/Temp/Student
Position Types
Revised 12.13.2018

2 | P a g e
Direct Hire Resource Manual Table of Contents
GettingStarted.....................................................................................................................................3
CreatingaDirectHirePosting........................................................................................................4
ClosingoutyourDirectHire.........................................................................................................14

3 | P a g e
Getting Started: Direct Hire
UGAJobs provides a streamlined process for Direct Hire approvals through the UGAJobs system. This
functionality can be used for a variety of position types including: Graduate Students, Post Docs, Student
Workers, Federal Work Study Students, and other position types that allow hiring without a search. An internal
position link will be populated specific to your position. This means no search will be conducted and the position
will not be posted externally.
Examples Include:
Graduate Students
Student Workers
Interns/Externs
Post Docs
Direct Hire Workflow: Creating an Internal Position The steps for submitting your Direct Hire are determined by what type of Posting you are creating. Please note,
if the correct workflow is not followed for a Posting, any Hiring Proposals created off the Posting will be
returned to the Initiator.
**Sponsored Office is used depending on the action and position type being utilized. The Sponsored Office can
represent a variety of units outside of a home department, such as Graduate School, Office of Postdoctoral
Affairs, and/or Public Service and Outreach.
NOTE: Because the Direct Hire process allows a department to hire a specific candidate rather than
selecting from a pool of applicants, the posting will not have the option to add supplemental questions or
search committee members.
InitiatorDept. & College
Scope
PostingApproved‐Internal
InitiatorDept. & College
ScopeSponsored Office
PostingApproved‐Internal
*Graduate students and/or Post Docs that have a teaching component will need to move their request to Sponsored Office.

4 | P a g e
Creating a Direct Hire Posting Once you login, hover over Postings, select Grad/Research/Student/Temp. On the right hand side of the
Postings screen, Click on Create New Posting.
Once you select Create New Posting, the below box will appear:
Two options are available when creating a new
posting; however, you must only use the following
option:
*Create from Position Description: Copies general
information from a specific Position Description.
The following instructs how to create from Position Description:
After selecting Create from Position
Description, the Position Descriptions
screen will appear and allows you to
search through specific Position
Descriptions using the search bar at
the top.
Once you select the desired Position Description, click on Create Posting from this Position Description.

5 | P a g e
Once you select Create Posting from this Position Description, the New Posting screen will appear. The Working
Title will default from the approved Position Description. After you complete this page, select Create New
Posting.
Be sure to choose the
correct Major Unit,
Division, and
Department, if
applicable. You can do
this by selecting the
drop‐ down arrow by
each box.
Make sure the Accept online applications box is checked. This feature will be checked by default, but it never hurts to confirm.
The Supporting Documents feature in UGAJobs is designed to allow approved user groups the ability to attach documents (i.e. resume or cover letter) to individual job applications within a posting.
The Supporting Documents feature must be enabled on each individual job posting. This feature is not turned on by default. Selecting the box under the Supporting Documents heading allows supporting documents to be uploaded to applications.

6 | P a g e
Posting Details Tab
The Posting Details screen is below. This section allows you to complete the position and posting details. Any
box in red is a required field. The Posting Details form includes all of the pertinent details for the posting. Fill out
the information on this page to match the requirements for the position you are posting.
Any fields that cannot be edited means the
information will be auto filled from the
Position Description. It cannot be edited in a
Posting. Always verify if it’s correct. If it is
not, the Position Description associated
with the Posting will need to be updated
first.

7 | P a g e
Throughout the posting process, if needed, you can move from screen to screen using the page links located on
the left sidebar. Be sure to click on the Save button if you choose to utilize this feature.
NOTE: When filling out the Posting Details page, for Applicant Manager, you will need to add yourself to
the box as well. Central HR recommends adding at least two people as Applicant Manager.
Position Details
The Position Details tab provides you with
information pertaining to the position such as
OneUSG Connect Job Code & Title (formerly
Classification Code & Title) information and Duties
& Responsibilites. You also have the opportunity
to give information about preferred qualifications
and physical demands.
Note: If you need to change the OneUSG Connect
Job Code/Title information or Duties &
Responsibilites for this position, you will need to
submit a Modify or Evaluate in the Position
module.

8 | P a g e
Departmental Information The next screen allows you to enter your departmental contact information. This information is not available to
applicants, and will only be used internally by other users in the posting workflow.
Posting Documents The following page allows you to upload any internal documents pertinent to the posting of this position. The
documents will not be seen by applicants, only those in the posting workflow with access to the position and
the search committee members.
The system will allow you to
upload a new document, create a
document within the system, or
choose an existing document you
have used for a previous posting.
Select Actions and choose from
the options
provided: ‐ Create New ‐ Choose Existing ‐ Upload New
Contactshouldbetheunit’sdesignatedindividualwhowillbeableto
answerquestionsfromworkflowusers.

9 | P a g e
By selecting the option, Upload New, you will be taken to the below screen.
Once a file is chosen to upload, and you are ready to submit your document, click the Submit button. You will
then be taken back to the Posting Documents main screen (see above).
The system will convert all documents into PDF’s. All PDF conversions must be completed for the document to
be valid when applicable. The document will transform into a hyperlink when the conversion is complete. You
can also view the status of the conversion to determine if the upload was successful.
Posting Specific Questions
Once you have uploaded all relevant documents and select Next, you will be given the opportunity to assign
questions to the posting. Adding questions to your posting will allow for specific areas of a candidate’s
background to be explored, ask questions regarding qualifications, of use to qualify candidates based on the
position requirements.
If you elect to include a question for
Applicants, select Add a question.
You will be provided with a list of pre‐
approved supplemental questions to
choose from.
**Provideanameanddescriptionofthedocument,allowingotherdesignateduserstheabilitytoview
uploadeddocuments(i.e.:searchcommittee

10 | P a g e
The system includes over 100 EOO and Central HR‐approved supplemental questions to choose from.
You can browse by category or
search by keyword. Once you
have found the question(s) you
would like added, click the Add
box and press Submit.
If you cannot find what you are
looking for, select Add a new one
to create a new question.
Questions you create will be
defined as “PENDING” until
Central HR has the opportunity to
review your request.

11 | P a g e
If you select Predefined Answers these boxes
will appear:
Type in your answers in the fields provided.
New boxes will automatically appear as you
begin typing.
NOTE: The system will automatically
generate a “No Response” answer once
approved and posted.
EnteraNameforyourquestion,selecttheappropriatecategory,
andtypeinthequestionyouwouldlike
added.
Selectifthequestionwillhaveanopen‐endedanswer,orifyou
wouldliketoprovidepredefinedanswers.
NOTE: All new questions must be approved by EOO or Central HR before they appear on posting.
EOO/Central HR will have the opportunity to review questions in the UGAJobs system. When status
changes from pending to active, question(s) have been approved and will appear on posting. Once a
question has been approved it will be saved and made available for future postings.
Note:Thereisa10,000characterlimitforsupplementalquestionsoranswers.

12 | P a g e
Once that is complete you will see a summary of all questions selected. In this screen you can select whether or
not the question will be required and assign points to the answers – if using questions with Predefined Answers.
Click on the Required box to require applicants to answer questions. A check mark will appear for required
questions.
To assign Points or Disqualifying Responses: Click on the question for a drop‐down menu to appear.
Questions you create will be defined as “PENDING” until Central HR has the opportunity to review your request.
Assign the appropriate points and disqualifying responses before clicking Next to save and proceed with the
posting.
Applicant Documents
On this screen you will determine which documents an applicant needs to include in their application.
Documents can be Optional or Required. If you select Required, applicants will not be able to submit their
application until document is uploaded. You can “drag and drop” the document types to re‐order after making
your selections. To continue, click Next.
The UGAJobs system is capable of handling very large documents. (System Maximum is 10MB)

13 | P a g e
NOTE:IfaMediaPortfoliowillberequested,pleasenotethattheapplicantcanshareaURLoruploadadocumentinthosespaces.
Summary Tab
The Summary Tab will display Current Status, Position Type, Department, Creator, and Owner of your posting.
Be sure to review all details of your internal position before creating your internal posting link.
Please review all details of your posting. If any changes need to be made you can select Edit by that section. In
the right hand corner you can select See how Posting looks to Applicant if you would like to see what your
applicants will be able to view.
NOTE: When a posting’s current status is in a Draft state, it means the posting has been started, but not
completed. Only the individual who created the posting can edit or transition the position to the next
step in the workflow.

14 | P a g e
To create your approved internal position link, hover over the orange Take Action on Posting button and select
one of the following:
Submit (move to Initiator) for another initiator in your
department to review the Direct Hire request.
Submit (move to Sponsored Office) is used for a variety of
units outside of their home office. For example, Graduate
Students or PostDocs who have a teaching component
would need to move their request to Sponsored Office.
Submit Directly to Approved‐Internal (move to Posting
Approved‐Internal) in order to directly generate the
Internal posting link. You should only select this option if
you are sure your Direct Hire request does not need a
second level approval.
Once the position has been placed in the status of Approved for Internal (move to Approved – Internal), a
hyperlink will be created for the position. This means no competitive search will be conducted and the position
will not be posted on the applicant portal (ie: externally).
You will need to email the generated internal posting link to the designated individual who will be filling your
position. This gives the individual the ability to submit their application and documents for the position in the
UGAJobs system.
Closing out your Direct Hire
Once the selected individual’s application has been submitted in the UGAJobs System, the Applicant Manager
should move the applicant through the applicant workflow to Recommended for Hire. The Initiator can then
initiate a Hiring Proposal and upload the appropriate Grad/Research/Student/Temp Documents.
The Hiring Proposal should follow the appropriate workflow for your unit. Once you have completed the Direct
Hire process, you will need to designate your position as Filled.