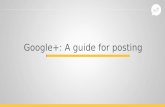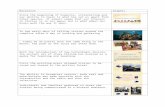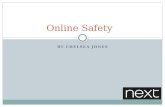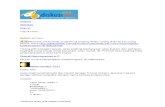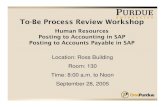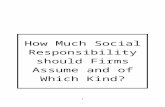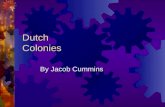UGAJobs Creating a Faculy Posting Resource Manual2018/12/16 · Creating a Faculty Posting In the...
Transcript of UGAJobs Creating a Faculy Posting Resource Manual2018/12/16 · Creating a Faculty Posting In the...

1 | P a g e
U N I V E R S I T Y O F G E O R G I A
U N I V E R S I T Y O F G E O R G I A
UGAJobs
Creating a Faculy
Posting
Resource Manual Faculty
Position Types
Revised 12.16.2018

Page | 2
Faculty Posting Resource Manual
Table of Contents
Introduction .................................................................................................................................... 3
Your Inbox and Watch List ............................................................................................................... 6
Request to Create a Posting ............................................................................................................ 7
What Happens Next ...................................................................................................................... 36
Create a Posting Tips & Tricks ........................................................................................................ 34

Page | 3
Introduction
The University of Georgia has implemented a new online position management and applicant tracking system, UGAJobs. The objective of UGAJobs is to streamline the approval, posting, and hiring processes for the University and our applicants. Hiring departments should use the UGAJobs system to receive approval for and post Faculty positions. The learning objectives of this training manual include creating and submitting job postings
Accessing UGAJobs
The Web Address/URLs for the site include the following:
Departmental User Site: https://www.ugajobsearch.com/hr/
Applicant Portal: https://www.ugajobsearch.com/
Requesting additional User Roles
All benefit eligible UGA employees have an employee account within UGAJobs. To request an additional User role, please visit the [email protected] homepage (https://www.ugajobsearch.com/hr/) and select Request an account. You will be asked to state which department and user group you would like to be associated with and include any additional information for account setup or access privileges. (Special permissions are required for account setup and security outside of the manager/supervisor role). This form must be submitted to Central HR Employment Team by the unit’s Chief HR Officer and or Financial Director.
Browser Support
The system has been tested with the following browsers:
Chrome (self-updating)
Firefox versions currently supported by Mozilla
Internet Explorer version 9 or 11 and later
Safari versions currently supported by Apple
Data Security
To ensure the security of the data, the system will automatically log you out after 60 minutes if it detects no activity. However, any time you leave your computer, it is strongly recommended you save any work in progress and logout of the system by clicking on the Logout link located on the top-right-side of your screen.

Page | 4
Log-in to UGAJobs
To access the University of Georgia’s UGAJobs user portal, visit the following
web address: https://www.ugajobsearch.com/hr/
Select Click this link to login with your UGA MyID. Next, you will be redirected to
the UGA Central Authentication Service, which requires users to type their UGA
MyID and password, allowing you to securely access the UGAJobs System.
ArchPass Duo
You will need ArchPass Duo, UGA’s two-factor authentication service, to complete this new login process. Two-factor authentication means there are two steps to the login process. The second step helps protect your personal information and secure the UGA network. To use ArchPass Duo with UGAJobs, you must first enroll a device through the Self-Service Portal at archpass.uga.edu/enroll. The enrollment process is completely self-service and can be completed in five minutes. You should not need to contact the Help Desk to enroll a device in ArchPass Duo.
An instructional video on enrolling is available on the EITS Help Desk YouTube channel at https://www.youtube.com/watch?v=v_kHxQu5Gvw.
If you are already enrolled in ArchPass Duo for another system, such as the Remote Access VPN, you do not need to enroll again. You can enroll a smartphone, tablet, cell phone and/or landline phone. Once enrolled, you will still be able to access UGAJobs from any computer or device you choose. Your enrolled ArchPass Duo device is used only to verify your ID during the login process. To log in to UGAJobs with ArchPass Duo:
1) Enter your MyID and password. 2) Verify your ID with a device enrolled in ArchPass Duo. You can verify your ID with a push notification
from the Duo Mobile App, a passcode generated by the Duo Mobile App, a password sent by SMS text message or a phone call.
You can find more information about ArchPass Duo at archpass.uga.edu. If you have questions about ArchPass Duo, please contact the EITS Help Desk at [email protected] or 706-542-3106.

Page | 5
Getting Started
Once you log in to UGAJobs, any postings that you have authority to view will be displayed. The status of the posting will determine what you can view.
EXAMPLE: If a posting is still in the approval process and has not yet been posted, you will only be able to view the recruitment/job posting information. After the position is posted and applicants have applied, you may then also view each application.
NOTE: When you log in to UGAJobs, your default user account will be the primary role you were
assigned. If you have another role (i.e. Search Committee Member, Approver, Authorizer, Unit
Head, etc.) you must select the role from the drop box to the right of your name.
When you arrive at the homepage, look at the top left corner to ensure the Hire module is selected. If not, click
on the three blue dots in the top left corner and select Hire from the list. In this module, the top of the screen
will be blue.
Under user group, make sure Initiator is selected from the drop box. Any time you make a change in this box be
sure to take note of the blue notification banner at the top of the screen.
*Note: Initiators are typically a department/unit representative who oversees the administrative components of
the position, posting, and hiring process for the department. This user will initiate all requests in the system
and route to the next level approval. The Initiator is the only user who can create/initiate requests in the
system.

Page | 6
Your Inbox and Watch List
Your homepage displays two key features in the system: Your Inbox and Watch List.
The Inbox contains all items that require your attention. These include items that are specifically assigned to
you in their current state, and items that do not have individual owners, but you are authorized to act on if
nobody else acts on them.
The Inbox Preview area is categorized by object type to help you find objects easier. Each item in your Inbox
includes a link that opens the appropriate page for you to take the required action on the item. Once action is
taken on an item, the item disappears from the Inbox.
NOTE: Your Inbox does not include items that are currently assigned to other people.
The Watch List allows you to track the status of selected Postings, Hiring Proposals and Position Requests. By
default, your Watch List includes all items that you create.
You can also choose to watch other items within your assigned department. Items are automatically removed
from your Watch List when they are completed or canceled. You can also choose to stop watching at any time.
As with the Inbox, the home page presents a limited view of your Watch List.
If you own an item in its current state – if you are responsible for the next task or able to carry it out – you can
open it from your Inbox or Watch List.
NOTE: To remove items from the Watch List, select the Watch List title link and select Stop Watching
Posting from the Actions link drop-down menu for the posting(s) you wish to stop following.

7 | P a g e
U N I V E R S I T Y O F G E O R G I A
Create a Posting
Faculty
Position Types
Revised 12.16.2018

8 | P a g e
Creating a Faculty Posting
In the Hire Module (blue screen), Click on the Postings tab and select Faculty from the drop-down box.
Please note: If you have EOO approval to direct hire a full-time, regular faculty member (e.g., spousal hire, etc.),
please contact UGA HR Faculty Support for assistance.
Click on the Create New Posting button.
The following page appears:
Select Create from Position Description.

9 | P a g e
The screen below allows you to search through the Position Descriptions using the search bar. Alternately,
you can browse through all available position titles.
After you select the desired Position Description, click on Create Posting from this Position Description.
Once you select Create Posting from this Position Description, the New Posting screen will appear.

10 | P a g e
Prior to creating a new posting, you will want to determine whether or not you will utilize the Supporting
Documents and Special offline application instructions options.
Be sure to choose the correct
Major Unit, Division, and
Department. You can do this
by selecting the drop- down
arrow by each box.
Make sure the Accept online applications box is
checked. This feature will be checked by default,
but it never hurts to confirm.
The Supporting Documents feature in UGAJobs
is designed to allow approved user groups the
ability to attach additional documents to
individual job applications within a posting. The
applicant will NOT have the ability to view these
documents, only internal users.
The Supporting Documents feature must be
enabled on each individual job posting. This
feature is not turned on by default. Selecting
the box under the Supporting Documents
heading allows supporting documents to be
uploaded to applications.
The Special Instructions to Applicants field is
designed to allow your unit the ability to
include any specific directions for the applicant
to see during the application process.
This can include information about search time
frames, deadlines, reference process, or
instructions on including application
documents.
This feature is especially helpful when you want
to provide specific instructions regarding the
reference process.

11 | P a g e
After completing all the required fields noted below, select Create New Posting to continue to the next step in
the posting process.
What is the importance of the Supporting Documents feature?
The Supporting Documents feature in UGAJobs is designed to allow approved user groups the ability to attach
additional documents to individual job applications within a specific posting. This feature can also be used to
upload applicant replacement/updated documents (i.e.: Applicant has published a paper since submitting
application materials).
The applicant will NOT have the ability to view these documents, only internal users can view. The Supporting
Documents functionality should only include those documents required to complete a candidate’s application.
Information/Documentation needs pertaining to the search process, please refer to
https://eoo.uga.edu/search_committee_guidelines.
IMPORTANT: The Supporting Documents feature is not turned on by default; therefore, be sure to always
enable this feature by checking the box on the New Posting Settings Page when creating a posting. This
feature is not turned on by default.
The New Posting Settings Page appears on the front-end of the posting creation process.
By selecting the box under the Supporting Documents heading, you are allowing supporting documents to be
uploaded to applications.
This box must be checked before you click
or this feature will
not be enabled on your posting. (Note:
Contact Human Resources if you did not
enable the supporting documents feature)

12 | P a g e
Why is the Special Instructions field important?
The Special Instructions to Applicants field is designed to allow your unit to include any specific directions for the applicant to see during the application process. This can include information about search time frames, deadlines, reference process, or instructions on specific application documents.
For example, if you would like your applicants to attach a specific type of document at the front end of the application process, those directions should be located in the Special Instructions field.
How the Special Instructions Appear to Applicants on the Live Job Posting
The Special Instructions to Applicants adds a unique box to the top of each posting in the applicant portal.
The header, “Please see Special Instructions for more details”, is there by default to alert applicants that
further instructions have been provided to assist them with the application process.
The below screenshot allows you to see how this feature will look to applicants when used.
Special Instructions Q & A
What are some examples to include in this section?
• Search time frames • Deadlines • Instructions on required or optional Application Documents • Reference process
• Who to contact for more information on the position, application requirements, and search process
Examples of Special Instructions (you can also review live postings at
https://www.ugajobsearch.com/postings/search to see other examples):
• Example 1: Applicant screening will begin immediately. Candidates are encouraged to submit their materials by
<<DATE>>; however, screening will continue until the position is filled. The application packet should include a cover
letter detailing how the applicant’s credentials and experience meet the needs, responsibilities, and qualifications
of the position; current CV; and contact information for three references (who will not be contacted without further
correspondence with the applicant). All applicants must apply online at https://www.ugajobsearch.com/

13 | P a g e
Please see the job posting at: https://www.ugajobsearch.com/postings/search Nominations, questions and/or
other inquiries should be directed to <<Department Contact/Search Committee Chair>>.
• Example 2: Application Procedure: To apply, applicants should submit the following materials: 1. Cover letter; 2.
Resume/Vitae; 3. Media Portfolio and 4. Unofficial transcripts. You will also be required to include a list of at least
three references during the application process. When the applicant selects or reaches the “Professional
References” section, they will be asked to provide their reference contact information here prior to submitting your
application. Reference Providers will be sent, at the appropriate time during the recruitment process, an email
through the iPAWS system with instructions on how to submit their letters of recommendation. References will not
be contacted without prior notification to applicant. We encourage submission of recommendations directly by the
referees by the application deadline stated below. The application file and reference letters should be submitted
online at https://www.ugajobsearch.com/postings/search. Questions related to this position may be directed to
<<Departmental contact/Chair of the Search Committee>>. To assure full consideration, application materials should
be received by <<Deadline>>.
Posting Details
This section allows you to complete the Position and Posting details. Any box in red is a required field.
Throughout the posting process, if needed, you can move from screen to screen using the page links located
on the left sidebar. Be sure to click on the Save button if you choose to utilize this feature.
To ensure that the advertising/job posting process is compliant with Department of Labor requirements
pertaining to the permanent residency sponsorship process for international hires, click here. Specific,
advertisement guidelines can be found here.

14 | P a g e
The Posting Details form contains all of the pertinent details for the posting. Fill out the information on this
page to match the requirements for the position you are posting.
NOTE: Required fields are marked with a red asterisk “*”. This indicates that the data field must be
completed to save, move to the next page, and/or submit.

15 | P a g e
The Quicklink for posting can be shared with interested applicants for recruitment and or advertising
purposes.
Applicant Manager is responsible
for moving applicant(s) in
applicant workflow

16 | P a g e
Position Details
The Position Details tab provides you with information pertaining to the position such as Classification
information and Duties &Responsibilites. You also have the opportunity to provide information about
preferred qualifications and physical demands.
Note: If you need to change the Classification information or Duties/Responsibilites for this position, you will
need to submit a Modify or Evaluate in the position management module.
Department Information The next screen allows you to enter your department’s contact information. This information is not available
to applicants, and will only be used internally by other users in the posting workflow.
Contact should be the unit’s
designated individual
who will be able to
answer questions from
workflow users.

17 | P a g e
External Recommendations Tab
The UGAJobs system offers two options for collecting an applicant’s letters of recommendation. A third
option allows you to collect references off-line and upload to a candidate’s application at any time during the
search process. The way in which you collect these recommendations will depend on which option was
chosen when the posting was created. Each option and its resulting action is listed below.
Number of Reference Letters Required allows you to predetermine how many
recommendations you would like the applicant to provide. The applicant will
not be able to submit their application until they have provided the names
and contact information of at least this number.
Maximum Requests: allows you to predetermine the maximum number of
recommendations you would like the applicant to provide.
Instructions to Reference Box: Instructions to the individuals providing the reference (referee) can be
detailed in the box labeled Instructions to Reference on the posting. This may include search
committee chair or departmental contact information in the event the referee would prefer to send
hard copies of their reference letter(s) on personal letterhead OR if you have specific questions you
would like answered.
would like the referee to answer, you can ask that they be addressed here.

18 | P a g e
COLLECTING LETTERS OF RECOMMENDATION
Option 1: Candidate Uploads Letters of Recommendation
This option for obtaining letters of recommendation requests the candidate upload them as part of the initial application.
When the position posting was created, optional or required should have been selected next to Three Letters of Recommendation on the Applicant Documents tab.
NOTE: If required was selected, applicants will be unable to certify and submit their applications without
uploading all required documents. By selecting optional, applicants will be able to certify and submit their
applications without uploading all optional documents.
(Internal User View) (Applicant View)
Option 2: Collect Letters of Recommendation
When the position posting was created, on the External Recommendations tab you are asked to select
Yes or No if this position will accept reference letters.
If you select Yes, uploading reference letters will be required for applicants and applicants will be
unable to certify and submit their applications without uploading all required documents.
This keeps the letters confidential so candidates cannot see the letters when viewing their application
(Internal User View) (Applicant View)
Once an applicant submits their application and completes the certification process, he/she will not be able to go into the application at a later date to add any additional optional documents.
If an applicant would like to update or replace a document in their application, you must reach out to Central HR or the Office of Faculty Affairs, or email [email protected]

19 | P a g e
Reference Provider Uploads Letters of Recommendation
If you prefer to have a reference provider submit a recommendation letter, you must include the
necessary information and instructions on the External Recommendations tab when creating your
posting.
This option keeps the letters confidential so candidates cannot see the letters when viewing their
application.

20 | P a g e
Contacting References
When you are ready to contact references, from the Recommendations Tab on the applicant's job application,
you can manually send a recommendation request email to the reference provider.
Step 1: Using the Applicants Tab in the position, you will see a list of applicants who applied to your position. Remember to click on the name of the candidate to open their application.
Step 2: Select the Recommendations Tab located next to the Summary Tab.
Under the Notified column, you will see if any
email communication has been sent to the
reference provider. If not, you have the ability to
contact the reference by clicking on the send
hyperlink.
Once you select Send and the reference provider
is notified, a timestamp will appear indicating
when the notification was sent.
You also have the ability to Resend a request if
time has passed and a response has not been
received.

21 | P a g e
Reference Provider Experience
Once the email is triggered, the reference provider receives an
email notification with instructions on how to provide
feedback. Each message contains a unique link that allows the
recipient to respond confidentially. The link expires when the
reference provider uploads a letter of recommendation or
completes the recommendation form.
The reference provider has the opportunity to:
A. Copy and paste information into the Comments box
on the Submit a Recommendation link.
B. Upload a Recommendation Letter through the
Submit a Recommendation link.
Applicants will be notified when recommendations have been finalized and submitted; however, they will not
have the ability to view the confidential information included.
NOTE: Instructions on where to send recommendation letters should be provided in the Instructions to
Reference box when creating the position posting.

22 | P a g e
Recommendation Letters Received
Once the recommendation has been completed and submitted by the reference provider, it will appear as part
of the candidate’s job application and can be viewed by revisiting the Contacting References section of this
guide.
By selecting the submitted recommendations
hyperlink, the Recommendation Form appears.
At the bottom of the Recommendation Form, you
will find a link to the uploaded recommendation
letter.
Since recommendations become a part of
individual applications, when you download a
batch of applications as a single PDF, the
uploaded recommendation letter will be
included.
The uploaded recommendation letter is also
included as part of the Combined Document in
each individual job seeker’s application.

23 | P a g e
Option 3: Collect Letters of Recommendation Outside of the UGAJobs System and Upload
to a Candidate’s Application
Letters submitted outside of the UGAJobs system can be uploaded as part of the application materials for a specific candidate. Steps on how to upload these documents can be found in the Supporting Documents Quick Guide.
Be sure to provide detailed instructions to both the reference provider and the applicant
Instructions to Reference Box: Instructions to the individuals providing the reference (referee) can
be detailed in the box labeled Instructions to Reference on the posting. This should include contact
information in the event the referee would prefer to send hard copies or a reference letter on
letterhead.
Special Instructions Box: The Special Instructions Box is a way to provide detailed instructions to
applicants on how reference letters will be handled. This may include providing the contact
information for the Committee Search Chair and/or unit contact in the event the candidate has
questions regarding the reference process. The Special Instructions to Applicants field can be found
in the Posting Information section when you create your posting.
If you elect to use this option, in the Applicant Documents section when creating a posting, select
Other Document #1 or #2 and instruct applicants to upload Reference letters this way.

24 | P a g e
Posting Documents
The following page allows you to upload pertinent internal documents to the posting of this position. The
documents will not be seen by applicants, only those in the posting workflow with access to the position and
the search committee members.
Please include any additional advertisements you would like for EOO and OIE to review with your posting
request. You may also include documents that would be helpful for the search committee members, such as
timelines of the search process.
The system will allow you to upload a new document, create a document within the system, or choose an
existing document you have used for a previous posting.
Select Actions and choose from the options provided:
- Create New - Choose Existing - Upload New
By selecting the option, Upload New, you will be taken to the below screen.

25 | P a g e
Once a file is chosen to upload, and you are ready to submit your document, click the Submit button. You will
then be taken back to the Posting Documents main screen (see above).
The system will convert all documents into PDF’s. All PDF conversions must be completed for the document
to be valid when applicable. The document will transform into a hyperlink when the conversion is complete.
You can also view the status of the conversion to determine if the upload was successful.
Posting Specific Questions
Once you have uploaded all relevant documents and select Next, you may choose whether or not to assign
questions to the posting. Adding questions to your posting will allow the opportunity for specific areas of a
candidate’s background to be explored and/or to ask questions regarding a candidate’s qualifications based
on the position requirements.
Select Add a question.
**Provide a name and
description of the
document, allowing other
designated users the
ability to view uploaded
documents (i.e.: search
committee members).

26 | P a g e
The system includes over 100 EOO
and Central HR-approved
supplemental questions to choose
from.
You can browse by category or
search by keyword. Once you have
found the question(s) you would like
added, mark the Add box and press
Submit.
If you cannot find what you are
looking for, select Add a new one to
create a new question.
Questions you create will be defined as “PENDING” until Central HR has the opportunity to review your
request.

27 | P a g e
If you select Predefined Answers, these boxes
will appear:
Type in your answers in the fields provided.
New boxes will automatically appear as you
begin typing.
NOTE: The system will automatically
generate a “No Response” answer once
approved and posted.
Enter a Name for your
question, select the
appropriate category,
and type in the question
you would like added.
Select if the question will have an
open-ended answer, or if you
would like to provide predefined
answers.
NOTE: All new questions must be approved by EOO or Central HR before they appear on posting.
EOO/Central HR will have the opportunity to review questions in the UGAJobs system. When status
changes from pending to active, questions have been approved and will appear on posting. Once a
question has been approved it will be saved and made available for future postings. You have the option
to make questions Optional or Required.

28 | P a g e
You will see a summary of all questions selected. You can select whether or not the question will be required
and assign points to the answers – if using questions with Predefined Answers.
Click on the Required box to require applicants to answer questions. A check mark will appear for required
questions.
To assign Points or Disqualifying Responses: Click on the question for a drop-down menu to appear.
Assign the appropriate points and disqualifying responses before clicking Next to save and proceed with the
posting.

29 | P a g e
Applicant Documents
On this screen you will determine which documents an applicant needs to include in their application.
Documents can be Optional or Required. If you select Required, applicants will not be able to submit their
application until the document is uploaded. You can “drag and drop” the document types to re-order after
making your selections. To continue, click Next.
The UGAJobs system is capable of handling very large documents. (System Maximum is 10MB)
If a Media Portfolio will be requested, please
note that the applicant can share a URL or
upload a document in those spaces.
Search Committees: Adding & Managing Committee Members
The Search Committee feature in UGAJobs is designed for approved user groups to be able to assign a search
committee to evaluate candidates in select job postings. The Search Committee Members have their own
user account they will use to log into the system. As a Search Committee user in UGAJobs, users can only
access job postings they are assigned to as search committee members. They will have “Read Only” access to
the job posting.

30 | P a g e
Adding Search Committee Members to a Posting
Once you are in the posting, go to the Search Committee Section and select “Edit.” You will be taken to this
screen:
Adding Existing User
To add a user who already has access to iPAWS, click “Add Existing User.” You will then be taken to the screen
below where you will be able to search for existing search committee members, (users who have been
assigned to the Search Committee group) and add them to the posting.
The search will default to only look for users who are assigned to the Search Committee group in the
department of the posting. You can expand your search to other departments (including all), and you can also
search for users who aren’t assigned to the search committee user group.
NOTE: The search engine searches by first name, last name, or email address. A user will only need to match
one field to be pulled up in the
results.
Therefore, if you search “John”
the search engine will pull up all
users matching that string in any
of those fields.
Searching only by email address if
often the best unique identifier
for users.
Click the “Add Member” button to
add a user to the search
committee.

31 | P a g e
Make a Search Committee Member the Committee Chair
When you’re adding the Search
Committee Member, you also have the
option to make that member the
Committee Chair.
Committee Chairs can view all answers
of other committee members. If you
don’t select the member as the
Committee Chair at this time, you can
always make them the Committee Chair
later by checking the box in that column.
More than one user can be designated
as a chair.
What if the committee member is not yet added to the UGAJobs system?
Please contact [email protected] to request an employee to be added to the Search Committee User Group, and
to be added to an individual Posting
To add search committee members after the position has been posted by Central HR, please email job posting
number, name and email address for each search committee member to [email protected] and Central HR will
add search committee members to posting.
Search Committee Emails
When a user is added to a posting as a Search Committee Member, they will receive an email immediately
letting them know they’ve been added. Alternatively, you can configure the system to email the committee
when a job posting or application reaches a specific workflow. The new search committee member will
receive a second email with instructions for viewing applicants after the position has been posted.

32 | P a g e
Posting Summary Tab
The Next page will show your drafted posting. The top of this page will display Current Status, Position Type,
Department, Created by, and Owner of post.
Please review all details of your posting. If any changes need to be made you can select Edit next to the
position title.
In the right hand corner you can select See how Posting looks to Applicant if you would like to see what
applicants will be able to view.
When a posting’s Current Status is in a Draft state, it means that posting has been started, but not completed.
Only the individual who created the posting can edit or transition the position to the next step in the
workflow.
To submit forward, hover over the Take Action on posting button. When you are ready to submit your posting
through the workflow to gain approval, choose either Submit (move to Initiator) OR Submit (move to FA
Liaison).
Option 1: Submit to Initiator (move to Initiator)
This transition allows multiple Initiator account users the ability to edit the posting
by taking it out of a “draft” state.

33 | P a g e
After clicking on Submit to Initiator, this box will appear. Be sure
to insert any additional comments in the Comments box.
Applicants will not have access to this information, only those in
the workflow.
The box Add this posting to your watchlist will be automatically checked.
If you would not like for this posting to appear in your Watch List, uncheck
the box.
This “Draft to Initiator” transition can also add an additional approval level
into your departmental workflow.
Option 2: Submit (move to FA Liaison)
This transition allows multiple Initiator account users to have the ability to edit the position request by taking it
out of a “draft” state.
After clicking on Submit (move to FA Liaison), the Take Action box
will appear. Be sure to insert any additional comments in the
Comments box. Only those in the workflow will have access to
this information.
The box Add this posting to your
watch list will be automatically
checked. Applicants will not have
access to this information, only those in the workflow.
The box Add this posting to your watch list will be automatically checked.
If you would not like for this posting to appear in your Watch List, uncheck the
box.

34 | P a g e
What Happens Next

35 | P a g e
What Happens Next Your posting will go through the entire workflow to get approval before it is posted. While it is traveling
through the workflow, you will be able to see each time it moves to a new level of the workflow.
If a posting is incomplete and/or missing required information, it may be sent back to you before it is approved
to post. If this happens, make sure you view the comments and correct any issues. You would then need to
resubmit the posting through the entire workflow again, until it has reached Central HR and is approved for
posting.
You will receive an email notification once your Faculty position has been approved and posted.
NOTE: The Applicant Manager role is assigned when the posting is created and has the ability to move
applicants to different stages of a search, such as Selected for Interview, Interviewed, or Did not meet
minimum qualifications, to name a few. An Applicant Manager can view postings and applicants for their
department(s). It is recommended this role is assigned to either to the initiator, hiring authority or to a person
whom the search chairs delegates this responsibility.
Managing Applicants

36 | P a g e
U N I V E R S I T Y O F G E O R G I A
Create a Posting
Tips & Tricks
Faculty
Position Types
Revised 12.16.2018

37 | P a g e
FAQ
Q: When a posting is in the Draft workflow state, why am I not able to send it to the next step in the workflow
process, but instead can send it to a later workflow state?
A: A user who has created a Draft posting will see the workflow transitions for the first step in the workflow
that their user group owns. If, for example, the first step in your posting workflow is a Hiring Manager state
(owned by the Hiring Manager group), and the next step in workflow is Budget Review, a Hiring Manager user,
creating the posting, will see "Send to Budget Review" in the Take Action on Posting button instead of "Send
to Hiring Manager".
Q: Can a workflow state be owned by more than one user group?
A: No. Workflow states are limited to being owned by one user group at a time. Remember, though, that any
user group with the manage-level permissions will be able to take action on an object at any time, regardless
of the workflow state it's in. Contact Central HR if you would like to discuss those permissions.
Q: If I place a Close Date on the posting, what does that mean?
A: The Close Date field is used to automatically close a posting on the date you specify. Postings will close
automatically at 11:59 PM local time on the close date. Applications must be completed before the close
time; in-process applications cannot be certified and submitted.