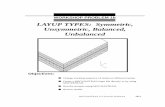TVPaint Tutorial 14
-
Upload
thegravitycat -
Category
Documents
-
view
38 -
download
4
Transcript of TVPaint Tutorial 14
-
Lesson 14
The effects of the Distortion group
In this lesson, you will:
Manage the symmetry effects.
Manage the Wrapping effects.
Create a shadow in perspective.
Animate with the Wrapping Grid effect.
-
The Distortion > Flip effect
The Distortion > Flip effect
This effect permit to flip horizontally and/or vertically images in the current layer (see the examples below). This effect does not use or require animation keys.
Source Image Vertical flip Horizontal flip Horizontal and vertical flip
The Distortion > Mirror effect
This effect allows you to do a symmetry in relation to an axis in the current layer.* The Pivot X, Pivot Y and Angle numeric fields allows you to define the axis the symmetry will be applied to.* When using animation keys, the Rotation parameter reflects the number of complete rotations to be carried out before arriving at the chosen angle.* The Opacity parameter allows you to adjust the transparency of the reflected image.
>> Source Image Mirror effect, opacity 50%
If needed, you can move the axis through the HUD interactively in the current project window.
14-2 The effects of the Distortion group
-
The Distortion > Kaleidoscope effect
The Distortion > Kaleidoscope effect
As the name implies, the effect imitates the view through a kaleidoscope. In the following paragraphs, the projects will be considered as having the layers merged.
>> Original image Use of the Kaleidoscope effect
The number of segments is the number of symmetric axes used to obtain the final image (see below).
Original image One horizontal symmetric Two symmetric axes Three symmetric axes axis (horizontal and vertical)
The effects of the Distortion group 14-3
-
The Distortion > Kaleidoscope effect
Four symmetric axes Five symmetric axes Six symmetric axes Eight symmetric axes
And so on ...
The value of the first angular parameter varies the axis formed between the symmetric and the horizontal axis.
The grayish diagrams indicate the area in the original image which will be duplicated by the symmetry.In black, the rotation angle applied before symmetry in relation to the red axes.
Here for one symmetric axis :
Here for two symmetric axes :
14-4 The effects of the Distortion group
-
The Distortion > Kaleidoscope effect
The Source coordinates define the position on the screen of a point at which the symmetry axes cross each other (see the various examples hereafter).
The value of the second angular parameter is used to vary the global angle of the image obtained:
The Destination coordinates define the position on the screen of an image centre obtained after application of the effect (see the various examples hereafter).
The effects of the Distortion group 14-5
-
The Distortion > Kaleidoscope effect
When the Fill option is disabled, the kaleidoscope effect is calculated according to the current image. When it is enabled, the calculation is also carried out on all reproductions of the current image.
Below, the area inside the white rectangle represents the current project window.All areas inside and outside the white rectangle represent the space used to calculate the effect.
In the 1st case, the option is disabled, the effect is calculated from the current image.In the 2nd case, the option is enabled, the effect is calculated from the current image and its reproductions.
In both cases the original project is represented with the result after the effect is calculated and the other showing the result obtained when the destination parameter is set to another point.
14-6 The effects of the Distortion group
-
The Distortion > Perspective : 4 points effect
The Distortion > Perspective : 4 points effect
This effect is constructed in the same way as the Perspective tool from the main panel, except that the position of each point can be moved along a stored path.
> Source Image Current Image Result after applying the stack
* The Position tab allows you to manage the coordinates of the four points used for this effect (the four corners of the H.U.D)* The Render tab permit to select the type of image, called Source Image, which will be put in perspective (current layer, FX-Stack, other project, brush, etc.).
Associated with the Pixel Tracker (this option will be explained in details in the next lesson), this effect can wrap a video sequence or a picture onto a moving shape.This could be the case if the cameraman was moving his recorder while filming the computer screen above.
Here below, a shadow was created for our character. The two effects Color > Source Image and Stylize > Drop Shadow were used in order to have the shadow drawn on an empty layer (go back to the last chapters of the last lesson for more details).This shadow was put into perspective thanks to our effect. We succeed to imitate the projection of a shadow on the floor.
The effects of the Distortion group 14-7
-
The Distortion > Wave effect
The Distortion > Wave effect
This effect imitates water waves, as if a rock was thrown into water. (look at the images below). * The Center parameter defines the center of the effect, the position where the rock hits the water.* The Radius parameter defines the maximal distance the waves will go. * The Wave parameter defines the number of visible waves.* The Amplitude parameter defines the maximum height of the waves.* The Angle and Rotation permit to animate the waves in time.
Once again, these parameters can be partly adjusted in the project window through the H.U.D.
The Distortion > Tornado effect
We will take advantage of this image which show clouds to study the Distortion > Tornado effect. Have you ever noticed how a whirlpool behaves in a washbasin for example ?The Distortion > Tornado effect produces the same kind of effect, distorting the image or the image sequence (look at the images below).* Like the Wave effect, you will need to define a Center and a Radius (which can be locked with animation keys if needed).
14-8 The effects of the Distortion group
-
The Distortion > Tornado effect
>> >>
>> >>
* The Angle parameter allows you to define the power of the applied distortion.* When using animation keys, the Rotation parameter reflects the number of complete rotations to be carried out before arriving at the chosen angle.
The Distortion > Bump effect
The Bump effect allows the creation of a relief, which will be provided by a source image, over the current layer.
The more luminous the source image is, the more important the relief of the pixels in the current image is. The darker the source image is, the less visible the relief is.
On the right below, the source image and the current image are the same. It gives a feeling of relief on the whole screen.
Current image Source image = Current image
The effects of the Distortion group 14-9
-
The Distortion > Bump effect
Source image = TVPaint logo Source image = paper
* You can adjust the depth of the relief and soften the borders using the numeric fields Depth and Smooth.* A relief requires a lighting to be visible : thanks to the Apply with menu, you can define a centered lighting thanks to the Center option, or a directional lighting (Direction option) whose angle will have to be adjusted.
The Distortion > Displacement Mapping Effect
The Displacement Mapping effect works the same way as the Distortion > Bump effect : the panel and settings are the same.
Regarding the Displacement Mapping : the pixels from the current image which correspond to the pixels from the source image will be replaced by different pixels from the current image.
That means : the software makes a translation of the current image pixels along a direction or a center, only in the opaque areas of the Source image.
Current image Source image = TVPaint logo
The more luminous the Source image is, the more important the displacement of the pixels in the current image is. The darker the Source image is, the less visible the Displacement Mapping is.
14-10 The effects of the Distortion group
-
The Distortion > Displacement Mapping Effect
Source image = paper
The Distortion > Wrapping Grid effect
The wrapping grid is an extremely useful animation tool and is capable of distorting the images in time according to the criteria of your choice.
The Wrapping grid effect, when correctly used, can produce quite spectacular results: wave movement, 3D rotation of faces, movement of hair blowing in the wind, etc... (below, you will find a summary overview of the possibilities proposed).
>> >> (project skull.tvp)1st image Movement Last image
Once the effect has been placed in the FX stack, a grid is displayed on the current image.
Some hints for beginners:
* The use of two grids will be necessary for your effects to work correctly: these grids are referred to as Source and Destination grids.The Display popup menu is used to select on which of the two grids you intend to work.
Depending on your choice, the HUD will be modified accordingly: the letter S appears when the source grid is displayed and the letter D appears if the destination grid is displayed.
The effects of the Distortion group 14-11
-
The Distortion > Wrapping Grid effect
Intersections in the Source grid Intersections in the Destination grid
In the HUD, when the source grid is displayed, the destination grid is always visible behind in a less bright color. When the destination is displayed, the opposite case applies.
Display of Source and Destination grids (the current grid is green, the other is blue)
* Modification of an intersection in the Source and/or Destination grid distorts the current image accordingly.The image is distorted, stretched or contracted over a narrower or wider area on the screen so that the points on the source grid of your initial image are moved to the same location as the points on the destination grid.Below, source and destination points on a grid with the resulting distortion.
>>
* The Point menu is used to edit each grid point present on the screen. The latter may be identified by their position on the grid (see below).
* The first two numeric fields are used to select the number of intersection points on your grids (Source and Destination grids have the same number of intersections). You may increase or decrease the height and/or width of these grids. The limit of the grids is 50x50 intersections.
14-12 The effects of the Distortion group
-
The Distortion > Wrapping Grid effect
4 x 4 grid 8 x 4 grid 8 x 12 grid
* The five buttons present in this panel are used respectively to:- Edit grid points.- Distort the grid as a whole.- Copy the source grid to the destination grid.- Copy the destination grid to the source grid.- Swap source and destination grids.
Edit grid points
* When this option is enabled, each intersection point of your grid (source or destination grid) may be moved in space along three axes (width, height and depth) the effect of which will result in immediate distortion of the current image. You may also use the predefined paths to manage intersection movement.
Above, from left to right, the initial image, movement of the destination intersection along the X and Y axes, movement of the destination intersection along the Z axis.
* It is possible to select several intersection points when the HUD is visible by drawing a rectangle inside the HUD. Once this has been done, it is easy to carry out all movements with a single click and slide on an intersection.
The effects of the Distortion group 14-13
-
The Distortion > Wrapping Grid effect
* It is possible to choose an intersection interpolation mode (linear, spline or smooth) in the first effect popup menu (see below).
Spline interpolation Smooth interpolation Linear interpolation
If the interpolation mode chosen is Spline, use of the [Shift] key when moving the handles enables movement of one handle at a time.
Edit grid bounding box
When the second icon is selected, it is possible to distort the current grid as a whole by rotating it or by modifying its dimensions (see below).
Original grid Grid with 30 rotation Grid with height divided by two
Swap the source and destination grids
This option is practical when creating a distortion opposite to that of the current distortion.
Below, the rear end of the arrow represents the Source point of the grid and the arrow tip corresponds to the Destination point.
14-14 The effects of the Distortion group
-
The Distortion > Wrapping Grid effect
Distortion: Source => destination Distortion: Destination => Source
The AntiAliasing parameter in the last section allows to smooth the border of the image when this one is applied on the project. The options are None, Medium and Best.
Distortion of the current image in time.
We just saw how to distort an image in space using the source and destination grids. To distort the current image in time as was done for the skull.tvp project, you must:* Duplicate the latter along the entire layer.* Unactivate the previsualisation of the effect (use the menu at the bottom left of the FX-Stack)* Set the display option on Source.* Pay attention to place intersections of the Source Grid at all strategic points on the image : eyes, teeth, etc and ensure the grid covers the lines of your drawing.* Copy the Source Grid to the Destination Grid.* Reactivate the previsualisation of the effect.* Set the display option on Destination.* Make the Destination Grid slightly different from the Source Grid for at least the first and last frames of the animation layer and then create the corresponding keys.The result is a distortion, and consequently, a movement which takes place over a period of time.
The method described above is not the only way of using this effect. Many others exist. You should try them out and share your impressions in the on-line forum.
The Distortion > Optical Flow effect
The purpose of this effect is also to distort the current image or animation, but in a different way than the Distortion > Wrapping Grid effect. It uses a vector field instead of a grid. This vector field defines a flow that will be followed by the pixels of the current image.
The effects of the Distortion group 14-15
-
The Distortion > Optical Flow effect
The parameters of this effect are really close to the Blur > Motion Blur effect in Lesson 10. They have the same functionality as the Motion Blur effect, the only difference between the two effects, is that the rendered image is different. That's
why the Motion Blur is in the Blur section and the Optical Flow is in the Distortion section.
This effect comprises four tabs :
The Edit tab
L'image source
* The first button allows you to set the size of the vector field. More exactly it allows you to set the number of vector that you will use on both the horizontal and vertical axis.Once you have chosen the size, you can edit the current vector field itself.To do so, display the H.U.D and draw directly on the screen (to be exact : on the H.U.D) with the purple circle, as shown below.If you have a picture behind the vector field, you should see the render of the distortion.
Vector field Modified image
The left mouse button allows you to increase the tension of the vectors in a chosen direction.The right mouse button allows you to decrease the tension of the vectors in a chosen direction.
The red points are the source points of your vectors, (they can't be moved)The green points are the destination points your vectors, The blue segments are the vectors themselves.
For a given picture in your timeline, modifying the vector field creates an animation key.If more than one animation key is created in the timeline, it means that your vector
field and thus the distortion will evolve in time.
14-16 The effects of the Distortion group
-
The Distortion > Optical Flow effect
* The Reset Current Key button reset the vector field of the current picture in the timeline. If this picture does not have an animation key, a new one will be automatically created.* The button : allows you to modify all the vectors of the field in only one operation. This tool is perfect if you need to distort, move or pivot an image entirely.
The more vectors you will use, the more time you will need to render the effect.
* The button : allows to change the parameters of your H.U.D brush (i.e : the purple circle)Like the common tools (airbrush, etc ...) that you use to draw, you can set its profile, size and also power.
Let's admit that we will always choose the direction opposite when editing our vector field (i.e : the red arrow) :
The pictures below shows the impact of the different settings at your disposal.
The effects of the Distortion group 14-17
-
The Distortion > Optical Flow effect
The last button that looks like 2 corssing arrows allow you to manage a random distortion of the image. This option has the ability to move pixels from your image dimly or strongly. Combined with antoher effect, like Stylize > Noise, you will have the opportunity to create a convincing faux-fixe.
The parameter Seed is a value proposed by default and does not need to be changed. The parameter Length defines the distance between the destination points (green) and the source points (red). The bigger this value is, the more the image will be shaked (and conevrsely). The parameter Variance allows to increase the strenght of the move, following the Length value. The bigger this value, the stronger and the more powerful the tremor will be (and conversely).
The Selection tab
* In this tab, you can select the vectors of the field that you want to edit via the previously discussed tools.By default, all the vectors are selected. The two buttons Select All and Clear Selection allow you to reset the selections.As in the main panel, you can use one of the three selections icons : Square, Freehand or Circle selection.
14-18 The effects of the Distortion group
-
The Distortion > Optical Flow effect
When doing a selection, if a vector is selected, it appears in yellow instead of blue. (if you want to select a vector, just select its source)
If a vector source is not selected, its H.U.D color becomes lighter.The tools available in the Edit menu will only apply on the selected vectors.
The circle selection use the same parameters as the H.U.D brush (the purple circle) so you can select your vectors by drawing on the H.U.DIt allows you to have source points only selected in part and thus to have nice effects when editing the vectors.
Note that if you reset the size of the vector field, all the settings that you have done (vectors, animation keys, selections, ...) will be lost.
The Render tab
The Render tab allows you to choose :* The calculation algorithm of the distortions (Blackman or by default)* The distortion mode of the image borders(The example below illustrates the three modes at your disposal.)
Source Image Vector Field
None Image Mode Mirror Image Mode Loop Image Mode
The effects of the Distortion group 14-19
-
The Distortion > Optical Flow effect
The Display tab
The three buttons: Show Source, Show Destination and Show Vector allow you to select exactly what you want to see on the H.U.D : the red source points and/or the green destination points and/or the blue vectors.
The button Show Only Selection allows to see only the vectors located inside the current selection.
14-20 The effects of the Distortion group
The effects of the Distortion groupThe Distortion > Flip effectThe Distortion > Mirror effectThe Distortion > Kaleidoscope effectThe Distortion > Perspective : 4 points effectThe Distortion > Wave effectThe Distortion > Tornado effectThe Distortion > Bump effectThe Distortion > Displacement Mapping EffectThe Distortion > Wrapping Grid effectThe Distortion > Optical Flow effect The Edit tab The Selection tab The Render tab The Display tab