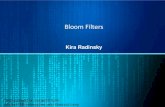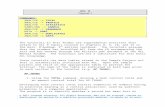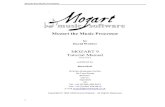TVPaint Tutorial 9
-
Upload
thegravitycat -
Category
Documents
-
view
225 -
download
1
Transcript of TVPaint Tutorial 9
-
8/14/2019 TVPaint Tutorial 9
1/23
Lesson 9
Create and manage a storyboard
In this lesson, you will learn to :
Create a storyboard and how to manage the different functions (draw, write atext, etc... )
Turn your storyboard into an animatic and then how to add sounds andcamera movements.
Ex ort your storyboard ! animatic in order to share your wor".
-
8/14/2019 TVPaint Tutorial 9
2/23
#hat is a storyboard $
What is a storyboard ?
% storyboard is a vital narrative art in animation because it allows a transition between the scri t(from a text) to the animation. % storyboard indicates to animators what they have to do : rhythms,how to animate, etc... % storyboard contains many details such as dialogs, s ecial effects, cameramoves.
% storyboard is made of a succesion of sera ated ictures which re resent shots. If storyboards forlive&action movies can be very sim le (one icture er shot), storyboards for animation have to bemore recised : most of time, a shot or a scene will be com osed of many ictures to describe it
ro erly.
'ou would understand, a storyboard is an essential ste in animation. That is why T aint %nimation includes a storyboard module and that is also why it is im ortant to learn how to use it.
Create a storyboard
Define the project
*irst of all, go to Files > New Project to create the ro+ect which will contain your storyboard. Theanel +ust below will a ear (you have already seen lesson ). This time, we will care about the tab
Project with Camera.
%s you can see, there are three columns :
- Camera View (Final Output) re resents the oint of view of the camera that will be used at thefinal ex ort- Drawing Area re resents the si e of the wor"ing s ace, which can be used to ma"e big
/&0 Create and manage a storyboard
-
8/14/2019 TVPaint Tutorial 9
3/23
#hat is a storyboard $
bac"ground (for exam le)- Ratio re resents the enlargement ercentage between Camera View and Drawing Area#hen an animation movie is made, camera moves are usually used ( oom, travellings, etc ... ).Those camera moves needs a larger wor"ing s ace to add them later.
*or this exam le, we ro ose you to select the format D V !"# x 0112.Then, clic" on New projectto create your new ro+ect.
To "now more about the meaning of the other terms, ( Frame rate , Aspect Ratio ...) lease read thefirst lesson.
First clip and first drawing.
The function storyboard of T aint %nimation is visible in the tab Project , in the timeline.Clic" on the tab in order to have this :
This white rectangle is called a cli . % cli is com osed of layers and ictures and is alwaysincluded in a scene (in this case, we have a scene with only one cli : the both elements cannot bedifferentiated).
If you double clic" on your cli , you will access to Clip mo$e % la&e r, where you will be able tomanage layers and ictures.
Come bac" to tab Project and select a drawing tool. 3raw in the wor"ing s ace : you will see thenthe same drawing in miniature, in the cli .
If you double clic" again on the cli , you will see the cli 4s layer contains a icture with yourdrawing.
'ou have +ust drawn the first image of your storyboard 5
Create and manage a storyboard /&6
-
8/14/2019 TVPaint Tutorial 9
4/23
7anage your storyboard
Manage your storyboard
Create scenes and clips
Come again to the tab ro+ect and create a new scene. To create a new scene, double clic" on theem ty one next to the current scene.
'ou have +ust created a new scene which contains one cli 5
'ou can also use these icons to create a new scene before (left icon) or after (right icon)the current scene.
'ou can also add one or several cli s into a scene, in order to arse the scene into several ste s
(cli s). To create a new cli into the current scene, you can use these both buttons : .
- The first button add a cli before the current cli :
- The second button add a cli after the current cli :
Change scenes and clips
8ther buttons are resent in the tab ro+ect and are used for :
This button allows you to join the current scene with the ne t one , in order to obtain onlyone scene, com osed of several cli s.
/&9 Create and manage a storyboard
-
8/14/2019 TVPaint Tutorial 9
5/23
#hat is a storyboard $
This button cuts a scene after the current clip. The resting cli s form a new scene.
This button allows you to duplicate a clip and all its contents (layers, drawing, etc... )
This button allows you to duplicate a scene and all its contents (cli s and their contains).
This function allows you to split a clip into two clips (reunited into the same scene), after thecurrent picture (cli has to contain several images).
Create and manage a storyboard /&
-
8/14/2019 TVPaint Tutorial 9
6/23
7anage your storyboard
Contrary to other functions, this button is not situated in the Project tab, but inthe Animator panel .
This function allows you to merge the current clip with the ne t one into the same cli .
In order to manage more easily your storyboard, T aint ; %nimation includes a numbering system of your scenes and ;cli s, in the left corner, at the to of each cli s (see o osite).
In the resent case, the number indicates the scene number : it meansthis scene is the first one of the storyboard. The numbers 0!6 indicatesthat we are on the the second cli of the current scene, and that thisscene is com osed of 6 cli s.
/&< Create and manage a storyboard
-
8/14/2019 TVPaint Tutorial 9
7/23
#hat is a storyboard $
!toryboard"s aspect #
8ther functions are available in T aint %nimation to hel you in managing your storyboard.
This button allows you to loc$ the order of your scenes and clips . =owever, you are stillable to change the contents of your cli s (texts, drawings, etc...)
This button allow you to change the si%e of your thumbnails . Its use is really sim le : youonly have to maintain a left clic" on > and move to right or left with your mouse to enlarge orreduce the thumbnails.
- &ename a clip 3ouble clic" in the 'ntitle$ one of your cli or right clic" on the visuali ation area of a thethumbnail and select Rename Clip.
- 'ssign a group to a clip Cli s can be brought together into the same grou , as layers too. To assign a grou to your cli ,right clic" on the visuali ation area of the thumbnail and select ?@rou ?
*eatures of cli s4 grou s are the same as grou s available in Clip % a&ers or in the soundmanagement. lease read lesson 6 to "now more about how to manage grou s.
Create and manage a storyboard /&A
-
8/14/2019 TVPaint Tutorial 9
8/23
7anage your storyboard
- (ide a clipBometimes, a scene can be deleted from a movie, or can have several versions. In such cases, itcould be bad to delete all your wor". It is better to hide this scene and "ee it safe, ?+ust in case?.To hide a cli , right clic" in the visuali ation area of your cli and select i$e clip , or left clic" on theright corner, at the to of your cli .
- Mo)e a clip7aintain a left clic" on the cli 4s name and move it where you want. If you select and move a clicontained in a scene, the cli will turn into a new scene containing one cli . If you move it from ascene to another scene, it will ada t conse uently.
- Change your storyboard"s )iew
Dasically, the first storyboard4s view mode is the thum*nail mode . Three other view modes areavailable to o timi e the ma"ing of a storyboard.
The Column view or the Row view are the most used views, traditionally.
These both modes allows you to add informations such as action, dialogs and notes. 'ou can evenco y aste a text from a text file.
/& Create and manage a storyboard
-
8/14/2019 TVPaint Tutorial 9
9/23
#hat is a storyboard $
The fourth view, the Timeline view , is used to visuali e your storyboard as an animatic.
*urn a storyboard into an animatic
What is an animatic ?
The animatic is the next ste after a storyboard. %n animatic is +ust an animated and rhythmicstoryboard that will be used as a reference for animators.Traditionally, it4s very long to turn a a er storyboard into a video (you have to scan, cut, edit...),but with T aint %nimation, this ste is instantaneous. %s each cli is com osed of one layer andone image at least, you +uste have to give a duration to each image to create your animatic.
+i)e a duration to your clips
There are two ways to give a duration to your cli s.
The first method consists in editing each image4s cli in the tab Clip % a&ers and re eat it as manytime as you need.
The second method, more sim le, consists to stretch each cli by using the timeline view in the tabProject .
Create and manage a storyboard /&/
-
8/14/2019 TVPaint Tutorial 9
10/23
Turn a storyboard into an animatic
This method allows you to give rhythm to your animatic without s oiling the number of images thatcom ose your cli s. *or exam le, if your cli contains 9 images, stretching your cli will not createnew images.
De careful 5 De sure that the ost behavior of the layers which com ose your cli sare in mode ol$ , Repeat or Ping+Pong . In None mode, you will have a blan"
review :
/& 1 Create and manage a storyboard
-
8/14/2019 TVPaint Tutorial 9
11/23
#hat is a storyboard $
The duration given to each cli a ears in the right corner at the to (in thum*nails , columns orrows views) or at the bottom (in the timeline view). 'ou can choose to dis lay the time code or thenumber of images (see below) in your references.
8nce your animatic is done, clic" on the lay button to see the result.
De careful, you can see the wholeness of your animatic only if you are in the tabProject . If you are in the tab Clip % imeline , you will see only the animation of thecli .
'dd sound
There are two ways to manage sound with T aint %nimation : either in a global way (concernsthe whole ro+ect) or in a local way ( eculiar to each cli ). #ith this lesson, you will learn how tomanage global sound. lease read the revious lesson to learn how to manage local sound.
@lobal sound is used for a whole ro+ect : for exam le, we advise you to load musics, bac"groundsounds, etc... It4s interesting to note that local sounds (loaded in cli s) are audible when you arelaying the whole ro+ect and vice versa, if you enable Pla& project soun$ in the clip in the ,oun$
tab, from the Pre-erences anel.
To load a global sound, use the timeline view in order to have the menu which allows you to loadan audio trac". Clic" on A$$ a soun$trac to o en your documents and choose your sound.
8nce loaded, your sound will a ear in a thin belt. Clic" on the arrow on the left to have moresettings and o tions.
Create and manage a storyboard /&
-
8/14/2019 TVPaint Tutorial 9
12/23
Turn a storyboard into an animatic
The functions of the global sound are the same as the local sound. #e recommend you to studythe lesson to "now more about this sub+ect.
8nly one additional o tion is available for the global sound : the function ,plit trac to clips
This function s lits global sounds and sends each art in corres onding cli s, in order to managesounds inde endently (for a li &sync, for exam le)
Bo, this soundtrac" will be s lit in each cli :
/& 0 Create and manage a storyboard
-
8/14/2019 TVPaint Tutorial 9
13/23
#hat is a storyboard $
Ma$ing a camera mo)ement
The camera tool is a useful function to ma"e easy and instantaneous camera moves, which could
be modified very uic"ly. The camera tool is laced in the main anel : #hen clic"ing on thaticon, the camera will be automatically laced at the center of your image. The % osition of yourcamera is then symboli ed by a red rectangle.
Fow clic" again somewhere else in your drawing s ace. % new (blue) rectangle will a ear and thefirst red rectangle will become green) : you have +ust made a camera move from osition % to
osition D :
Fow you can set intermediate ositions between % and D by hauling the blue line, lin"ing % and Dtogether :
Create and manage a storyboard /& 6
-
8/14/2019 TVPaint Tutorial 9
14/23
Turn a storyboard into an animatic
Fow you can lay your camera movement through the camera4s view than"s to these both icons :
8f course, if your cli has only one image, you will lay an e ile tic animation. #eadvise you to stretch that image, in order to set a duration, before laying yourcamera movement.
Fow your animatic contains a camera move, you can see it in the ;
cli 4s thumbnail, as a drawn schema. If you ut your cursor on, ; youwill even lay the animation in the thumbnail.
T aint %nimation rofessional Edition includes a features named G Passepartout H.This feature hel s you to imagine better the final out ut, with the camera view :
/& 9 Create and manage a storyboard
-
8/14/2019 TVPaint Tutorial 9
15/23
#hat is a storyboard $
Configure your camera
8f course, you can now configure your camera in order to change its as ect or its movement.Concerning the movement, the sim le way consists in selecting a camera osition (clic" in itscenter)...
then, use handles to move, reduce, enlarge or rotate the chosen camera osition.
8ther arameters are resent in the camera4s anel tool :
In addition to modify a camera osition4s oom, lace and rotation, youcan :
- Configure a motion /lur with a ercentage (the higher that ercentage is,the more visible your blur will be). % motion blur increases the illusion ; of a
fast movement.- Change the mode as ,pline0 inear or ,mart s line in order to have asmooth or hard movement.
Create and manage a storyboard /&
-
8/14/2019 TVPaint Tutorial 9
16/23
Turn a storyboard into an animatic
- 7odify the ime pro-ile in order to slow down or accelerate your ; movement : +ust double clic" toobtain that window (see below) and ; modify your camera4s s eed :
Regular /egins 1uic l& an$ en$s slowl& /egins slowl& an$ en$s 1uic l&
To configure your movement recisely, don4t hesitate to scrub your cursor on the timeline : in orderto see a blue line on the ime pro-ile 2$itor . That blue line symboli es the current image on yourtimeline and can hel you to configure how and when your camera shall move.
The tool anel will also allows you to :
- Joc" your movement and avoid any modification
- Kse commands to 3n4ert , oa$ , ,a4e or Reset your camera movement
- Change your camera4s definition than"s to Parameters ... button
If you are following this lesson from the beginning, youcreated a ro+ect with a Camera view 3T A01 (smaller thanyour drawing s ace). If not, your camera4s si e is e uivalentto your drawing s ace4s si e
=ere, you are free to chose any re&configured format orcreate your own format. If you need more information aboutother arameters ( ixel ratio, fields...), lease read the firstlesson.
/& < Create and manage a storyboard
-
8/14/2019 TVPaint Tutorial 9
17/23
#hat is a storyboard $
Chosen arameters have an influence on the camera ositions. %ttention 5 Changing a camera4sdefinition could change the erce tion of the camera movement you have reviously made. Bo becareful and chose the camera4s format before moving it.
567 /or$ers dis lays on 9!6 borders on your camera4s ositions. 8f course, if your
camera is already defined as a 9!6 camera, you will not see those borders 5
%nother function, ,a-e area0 allows you to dis lay the safe area
In s ecial cases, you will robably need to render definitively your camera movement. If so, go toro+ect menu and choose Ren$er Camera to a New Project ("ee layers) or Ren$er Camera to a
new merge$ Project (merge layers).
Create and manage a storyboard /& A
-
8/14/2019 TVPaint Tutorial 9
18/23
Ex ort your storyboard ! animatic
, port your storyboard - animatic
*hree $inds for e porting
Three ex ort modes are available in File > Pu*lish : 3*, =T7J and E3J. 8f course you can alsoex ort your storyboard as a video or an image se uence. To "now more about this, lease readlesson .
DF e port
Ex orting in 3* is really useful for rinting, in articular if you have to submit your wor" uic"ly(meeting, roducer, boo"...). =ere is the 3* ex ort anel :
8 /rowse allows to choose where your 3* file will be saved.
8 Cop&right allows to include the owner4s name (artist, studio, school...)
- ,mall logo allows to include the logo of your film, series or even the owner4s logo (studio,roducer...). Clic" on the button with three oints to load an image.
- Page -ormat allows to choose the ex ort format (%9, %6...)
- a&out orientation en page allows you to choose the storyboard4s as ect : rows or columns
- a&out scale allows to define the images4 si e
- hum*nail 4iew allows to choose the camera movement4s dis lay, following your needs :
Full project si9e Camera 4aria*le si9e Camera constant si9e
/& Create and manage a storyboard
-
8/14/2019 TVPaint Tutorial 9
19/23
#hat is a storyboard $
Frame allows you to select which image will be used as a thumbnail when rinting yourstoryboard : the first image from each cli ( Clip Frame in ), the last image from each cli ( Clipcurrent -rame ), or boo"mar"ed images from each cli ( /oo mar s ).
'ou can also can also choose the 3* file4s orientation ( Portrait or an$scape ) and theinformations4 dis lay ( Action , Dialog , Notes , Colors and hidden cli s).
8nce your arameters are chosen, clic" on 2:port .
(*ML e port
Ex ort in =T7J is really useful : contrary to 3* files, =T7J ex ort allows you to review eachthumbnail4s animation and camera moves, when utting your cursor above. %nd nothing elsesim le but read a =T7J file : you +ust need a web browser 5
Com osed of a =T7J file and a ictures folder, it4s really easy to insert them in a web age (via a*T server) or com ress them and send them by email.
'ou will find the needed arameters in the tab =T7J in the Pu*lish anel.
- /rowse allows to choose the folder where the =T7J file will be saved.
8 Cop&right allows to include the owner4s name (artist, studio, school...)
8 'R allows you to include a lin" to your website in your =T7J file
8 op+le-t logo and ,mall logo allow you to include logos of your film, series, studio, school etc...,Clic" on the button with three oints to load an image.
8 2:port Animation allows to ex ort the thumbnails4 animation. 3isable it if you don4t want to ex ortthe thumbnails4 animation.
8 Clip /ac groun$ allows to choose the bac"ground colors needed to differentiate scenes
Dasically, three configurations are ossibles to ex ort in =T7J : La anese view (rows), 8ccidental
Create and manage a storyboard /& /
-
8/14/2019 TVPaint Tutorial 9
20/23
Ex ort your storyboard ! animatic
view (columns), Thumbnail view (only the thumbnails). 'ou can change these views or even createyour own style.
If you add a new style, this window will a ear :
=ere you can :- give a name to your new style- choose how to organi e your thumbnails (hori ontally or vertically)- choose the se aration : no se aration (as a traditional storyboard), with cli er line or with scene er line
Then, you will define :- which informations will a ear (scene&cli &duration)- the review si e (thumbnail si e of each cli )- the review view (when the cursor is not on a thumbnail) and animation view ( when the cursor ison a thumbnail)- which comments will a ear (action M dialog M notes )
%t last, before ex orting your storyboard in =T7J, you can choose to ex ortit with several views at the same time : you +ust have to chec" views you areinterested in. Then clic" on :82:port to obtain a =T7J file N an images folder- 2:port (email) if you want to obtain only one com ressed file, ready to besent by email.
=ere is an exam le of a storyboard, ex orted in =T7J :
/&01 Create and manage a storyboard
-
8/14/2019 TVPaint Tutorial 9
21/23
#hat is a storyboard $
,DL , port
E3J ex ort allows to ex ort each cli in a Ouic"time or % I video and generate an Edit Jist file too.This E3J file, when executed in a com ositing software, allows to load all videos from youranimatic you have +ust ex orted, in the good order.
'ou will find all needed arameters in the tab E3J in the Pu*lish anel.
Format and ;o$e allow to choose the ex ort cli s4 format. 'ou can also configure codecs than"s tothe Con-ig button.
/rowse (Original parameters) allows to define the folder where the E3J file and videos will beex orted, conserving the original ro+ect4s configuration.
/rowse (Custom parameters) allows to define the folder where the E3J file and videos will besex orted, but changing your ro+ect4s configuration. (width, length and image er second)
'ou can also choose to ex ort an audio file4s co y.
Then clic" on 2:port (Original parameters) or 2:port (custom parameters) , following arametersyou need to ex ort your animatic as a video se uence N the E3J file.
=ere is an exam le of a video se uence N the E3J file :
Create and manage a storyboard /&0
-
8/14/2019 TVPaint Tutorial 9
22/23
Ex ort your storyboard ! animatic
, port to...
In the lesson , you have learned how to manage your ro+ects and how to ex ort them. 8f course,once you have finished your storyboard ! animatic, you are free to ex ort it as a video or an imagese uence. Fow o en the 2:port to... anel (from the File menu).
'ou have robably noticed the tabs Project % Displa& and Clip % Displa&. The only difference
between these both tabs is sim le : the first one ex orts the full ro+ect (scenes and cli s), thesecond one only ta"es in consideration the current cli .
In the Project % Displa& tab, you will see the o tion ,plit ,cenes0 thatallows you to ex ort your ro+ect in once, but it will s lit cli s (a little li"ethe E3J ex ort). 'ou will obtain a files se uel, named :G-ile
-
8/14/2019 TVPaint Tutorial 9
23/23
#hat is a storyboard $
- Clip im orts only the image se uence (from a same cli ) as a cli se uence (one image er cli ),brought together into one single scene.
- Clip+3mage im orts only a cli se uel (from a same scene) and their images into one singlescene.
- ,cene+Clip im orts only a cli se uel (from a same scene) and their images. Each image will belace in a new cli .
- ,cene+Clip im orts the ro+ect as it was originally.
In these cases, do not forget to unchec" ,ingle image when im orting 5