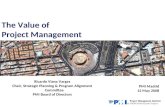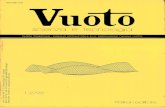Tutto Power Point … …diapositiva per diapositiva! (Clicca con il mouse o con Invio per...
-
Upload
coco-lorenzi -
Category
Documents
-
view
216 -
download
0
Transcript of Tutto Power Point … …diapositiva per diapositiva! (Clicca con il mouse o con Invio per...

Tutto Power Point …
…diapositiva per diapositiva!
(Clicca con il mouse o con Invio per proseguire)

Avviare Power Point Star – Programmi – Microsoft Office – Microsoft Office Power Point 2007

Così si presenta Power Point all’avvio.
Come sempre, la prima cosa da fare è SALVARE LA NOSTRA PRESENTAZIONE.

TOOLBARS
La barra dei Menu ci mostra una serie di pulsanti del tutto simili a quelli di Word.Aggiungiamo una nuova diapositiva cliccando sul menu Home e poi su Nuova diapositiva

Cliccando sulla freccia indicata è possibile scegliere un modello di diapositiva, a seconda dell’uso che vogliamo farne.
La diapositiva vuota consente l’inserimentodi testi e immagini nelle dimensioni che preferiamo.

Per scrivere all’interno di una diapositiva vuota bisogna inserire una Casella di testo dal menu Inserisci.
Tutto ciò che scriveremo all’interno della casella di testo potrà essere formattato regolarmente dal menu Home (i pulsanti sono gli stessi di Word).

Scegliamo il tema che vogliamo dare al nostro documento, cliccando sulla scheda di menu Progettazione.

Applicazione del tema
E’ sufficiente far scorrere il mouse sui vari riquadri per vedere l’anteprima del documento.


Una volta scelto il tema che più si adatta alla nostra presentazione, clicchiamo e questo verrà applicato a tutte le diapositive del documento.
A questo punto è possibile scegliere anche i colori, il carattere e gli effetti da applicare.

Dal menu Progettazione è possibile scegliere lo stile dello sfondo e applicarlo con un clic del mouse a tutte le slides del documento.
Inoltre possiamo decidere l’orientamento orizzontale o verticale delle diapositive.

WORDARTPer rendere più bello il nostro documento possiamo utilizzare le Wordart , esattamente come si fa con Word.
Cliccare sulla scheda Inserisci e poi sul simbolo

Scegli il modello che ti piace di più e inserisci il tuo testo quando ti viene richiesto.

Dalla scheda Strumenti di disegno è possibile apportare numerose modifiche all’oggetto che abbiamo inserito: immagine, wordart, casella di testo e così via.

Per esempio, è possibile cambiare lo stile di tutto il testo oppure di una sola parola, nel caso della Wordart.

Possiamo decidere di dare un effetto “riflesso”

Ed ecco cosa dovrete fare: