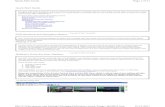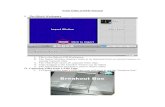Tutorial de DVD Lab Pro
-
Upload
marcelo-mariachi -
Category
Documents
-
view
569 -
download
17
Transcript of Tutorial de DVD Lab Pro
Tutorial de DVD Lab Pro 2
Informacion: DVD-lab PRO es un programa de autora cuya caracterstica fundamental es su gran flexibilidad. Es muyfcil comenzar haciendo DVD simples, y a medida que avanzamos en su conocimiento, conseguir diseos casiprofesionales. Este manual intenta introducir el mundo de la autora con el DVD-lab PRO. Por ello, slopretendemos comenzar con la realizacin de una autora muy simple, pero que abarque las caractersticasdiferenciales de este programa: Multi-VTS (Video Title Set). En una aplicacin multi-VTS hay dos tipos de mens, VGM (unaclase de men de alto nivel o Top Menu) y VTS (men raiz o Menu). Un VTS estara formado por un grupo depelculas y mens que comparten propiedades similares. Por ejemplo, si necesitamos incluir una pelculacon audio AC3 y otra con audio MPA, cada una debe ir en un VTS diferente, y lo mismo pasara con otraspropiedades como la resolucin, el aspecto (16:9, 4:3), etc. Para que nuestro reproductor de DVD naveguepor esta estructura de varios VTS necesitamos un enlace superior, el VGM (Video Manager), que englobaraa los VTS.Mltiples canales de audio (hasta 8 por pelcula) y subttulos (hasta 8 por pelcula).Mens con ms efectos.
Requisitos del sistema:
DVD-lab PRO funciona con Windows 98/NT/2000/XP/Vista (recomendado 2000 y XP). Es necesario disponerde al menos un disco con formato FAT32 en Windows 98, y es recomendable que est formateado en NTFS conel 2000 y XP, si vamos a usar ficheros mayores de 4 GB. Tambin es necesario contar con al menos 256 MBde RAM, pero cuanta ms mejor: es bueno tener unos 512 MB de RAM para compilaciones ms complicadas. Link de Descarga: http://www.megaupload.com/?d=IACLY241
Vamos a comenzar la autora, cuya explicacin dividiremos en varios apartados:
Aadir elementos de la pelcula. Eleccin del tipo de proyectoVamos a empezar por describir los elementos bsicos que nos encontraremos en la pantalla del DVD-lab Pro.Abre elDVD-lab Pro y si no te aparece una imagen como la de aqu abajo, selecciona File de la barraprincipal de herramientas y New. Lo primero que te pide DVD-lab Pro, es que le indiques cmo deseasrealizar tu proyecto, qu debe contener, independientemente de si despus deseas aadir o quitar algn elemento.Veamos cmo se presenta esta ventana con cada una de sus opciones.
- Target System
Con 2 opciones: NTSC y PAL, es decir, los dos sistemas de televisin. En Europa se empleael segundo y normalmente las pelculas que compramos y alquilamos en Espaa estn en este sistema. En Amricase utiliza NTSC y por tanto se escogera la primera opcin. Eso s, debemos tener en cuenta que luego laspelculas que aadamos deben estar en el sistema elegido. En nuestro manual usaremos pelculas NTSC as queelegimos esa opcin.
- Default Empty Project
Con varias opciones distintas:
Normal (VTS Menu + Movie): es decir, un men y una pelcula.Advanced (VMG, VTS Menu + Movie): men de ttulo, men normal y una pelcula. Es el ms completo yel que vamos a utilizar en este manual.Simple (Movie Only): slo la pelcula, sin men de ttulo y sin cualquier otro men.Open a Template: abrir un proyecto guardado previamente como plantilla. Para utilizarla, tendremos quehacer clic en el botn representado por los puntos suspensivos y dirigirnos a la carpeta donde se encuentre.Open Recent Project: haciendo clic en este botn, nos mostrar todos los proyectos que hemosguardado en nuestro ordenador y elegiremos aqul que deseemos reutilizar.Mega-Project (disk caching): esta opcin es recomendable activarla cuando vayamos a hacer una autoracon muchsimos mens (del orden de cientos), pues a medida que los vamos aadiendo el PC se va quedando sin memoriay pueden aparecer errores. Para evitarlo, esta opcin hace que los mens se vayan guardando en cach en el discoduro. Lo normal es dejarla desactivada (acaso vamos a hacer cientos de mens?).
. Interfaz del programaAl dar a OK se te abrir una pantalla Movie 1. Si observas podemos ver 4 secciones en la pantalladel programa:
1.- La seccin del proyecto (Project). Situada en la parte superior izquierda (despusde la barra de herramientas del propio programa), muestra la estructura de la pelcula o pelculas que seinsertarn, as como los distintos mens que se van creando. En la parte superior dispones de botones paraaadir nuevos elementos (Movie, Menu VGM, etc). Para borrarlos, lo seleccionas y presionas Supr.
2.- La seccin principal. Situada a la derecha de la anterior, es donde estn los componentes dela pelcula (Movie, Audio1, Audio2, Sub1), y donde se irn desplegando posteriormente las ventanas de losapartados que seleccionemos con doble clic del ratn en la seccin Project (VGM Menu 1, Movie 1, Menu 1,Connections, etc).
3.- La seccin de recursos (Assets). Est seccin est pensada para que en ella se incluyantodos aquellos archivos que sern "arrastrados", tanto a los distintos mens como a las distintas pelculasque contenga nuestro proyecto. Aqu deberemos poner los archivos de vdeo, audio, subttulos, imgenes, etc.A su vez est compuesta por varias pestaas donde la aplicacin pone a nuestra disposicin varios elementosque incluiremos en los mens para que stos sean ms vistosos, as como otros elementos que nos permitirnrealizar las conexiones entre mens y pelculas (en su momento veremos cmo se realizan).
4.- La seccin de vista previa (Preview). En ella podremos ver (sin sonido) la pelcula opelculas que insertemos. En la parte superior de la misma se encuentran una serie de botones: puesta en marcha,avance rpido, avance y retroceso de fotograma en fotograma, etc. Tambin desde aqu podremos incluir captulosen las pelculas, utilizando los botones definidos por el signo "+". El reloj nos permite ver la duracin dela pelcula.
Existe una 5 seccin que visualizar en el programa, y puedes acceder a ella desde el men principalView -> Compile. La seccin Compile se abrir de todas formas por defecto cuando iniciemos lacompilacin, y nos indicar los pasos que va dando para llevarla a cabo.
. Estructura del proyecto de DVD.Para poder entender un poco mejor el proyecto de DVD que vamos a crear revisaremos su estructura fijndonosen la seccin Project:
Cada DVD tiene un men VGM. Los VGM son los denominados mens de ttulos, similar a un men principal.Los VTS
son las distintas pistas de vdeo en que se divide el DVD. Por tanto, el DVD tendr tantosVTS como pelculas o grupo de pelculas que comparten las mismas caractersticas de audio y vdeo.Adems, dentro de cada VTS encontraremos el men VTS raz, o men de pelcula. Desde este men, podremosseleccionar reproducir, o dirigirnos a distintos aspectos de la pelcula. Para esto ltimo, podremos crear dentrodel mismo VTS diferentes submens que nos permitirn seleccionar diferentes audios, subttulos, captulos, etc.
. Aadir vdeo y audioVamos a comenzar aadiendo el vdeo y los audios. Si en nuestro proyecto se van a insertar varias pelculas,es conveniente crear una carpeta con los elementos de cada una de ellas y que renombremos los ficheros de vdeo,audio y subttulos, con objeto de identificarlos mejor y evitar confusiones al seleccionarlos.
En Assets activamos la pestaa Vdeo & Audio y escogemos la herramienta Import Files(carpeta que se abre), en ese momento nos aparecer una ventana que nos permitir importar los archivos.Tambin lo podemos hacer con la herramienta File Browser, que tiene la ventaja que nos dejar escoger sloentre los archivos soportados.
Con uno u otro sistema, en el momento de importar los archivos hacia Video & Audio, stos sernanalizados para validarlos. Si el archivo no es compatible con la autora, el DVD-lab Pro nos abrir un mensaje(lista de errores y avisos) describiendo la causa del error, que requiere ser solucionadopara seguir adelante, o del aviso, que se puede ignorar.
Normalmente DVD-lab Pro espera importar archivos de audio y vdeo elementales (MPV, MPA, AC3, DTS...).Sin embargo, tambin te da la posibilidad de importar archivos MPG o VOB. Cuando importamos este tipo dearchivos, tendrs la oportunidad de elegir demultiplexar (separar audio y vdeo), que sera la opcin mssegura, o el modo rpido sin demultiplexar. Eligiendo la primera opcin Demultiplex to Elementary Streams(la recomendada), el programa extraer las pistas de vdeo y audio y las aadir a la seccin Assets.
Cuando importamos ficheros VOB, DVD-lab Pro ofrece la opcin de unir el conjunto de archivos VOB que pertenecena una misma pelcula en un archivo nico, y despus extraer las pistas de vdeo y audio en archivos separados, quees lo ms seguro. Para eso, se requiere que selecciones el primero de los archivos VTS de la serie (VTS_XX_1.VOB).Eligiendo la primera opcin Use VOB like a video file y marcando las dos casillas, obtendremos un VTS_XX_1.mpvy uno o ms archivos de audio que sern los que haba en los VOB de la pelcula.
. El audio es compatible?El espectro de DVD es bastante pequeo y especfico en relacin con la naturaleza de los archivos deaudio. Nos
podemos encontrar WAV, AC3 o MPA que funcionan en nuestro PC, pero no son compatibles con losreproductores de DVD. Por ejemplo, el bitrate de un audio en formato AC3 no puede superar los 448 Kbps paraque sea compatible con un DVD, en otro caso el DVD creado puede quedar "mudo". Otro ejemplo ms frecuentesera un audio con frecuencia de muestreo de 44.1 KHz, cuando para DVD se requieren al menos 48 KHz. Siimportamos un audio con esa frecuencia se abrir la lista de errores y avisos con ladescripcin del problema y aconsejando transcodificar.
Puedes tambin transcodificar cualquier archivo de audio en cualquier momento con el Audio Transcodery Transcode to AC3 que se encuentran en la barra de herramientas de Assets. Este ltimo necesitarun plugin externo (el TMPGEnc AC3 Plug-in).
Al hacer clic en el Audio Transcoder, se abre la herramienta Quick-lab Encoder que nospermitir convertir el audio. Funciona de forma sencilla: primero cargas el archivo original en AudioSource y el archivo a crear en Output, luego seleccionas el bitrate (que puede ir desde 64 Kb/sa 384 Kb/s, aunque en teora debe ser superior a 160 Kb/s), en Type pones Mpeg Layer-2, y finalmenteun clic en Start har comenzar el proceso. El Transcode to AC3 te permite utilizar unaherramienta externa para transformar el audio a AC3 2.0 (stereo).
. Insertar los vdeos al proyectoUna vez incorporados los archivos a nuestro proyecto, ahora tendremos que llevarlos hasta la ventanade la pelcula en la seccin principal. Para ello, podemos marcar el vdeo y pulsamos el botn Insertto Project Window, o tambin se pueden "arrastrar y soltar", manteniendo apretado el botn izquierdodel ratn, desde el archivo en Assets hasta la pelcula en la seccin principal y ventana Movie1.
A continuacin importamos las pistas de audio (el programa acepta AC3, MPA, LPCM o DTS) y las insertamosde la misma forma. Cuando se insertan las pistas de audio, normalmente viene puesto tambin el idioma dela misma, pero en ocasiones no coincide el idioma elegido por el programa con el real. Bien, esto se puedesubsanar de una forma muy sencilla: haz clic en el botn Audio 1 y vers como aparecer una pequeaventana dndote la posibilidad de corregir el idioma. Selecciona el idioma correcto, haz clic en el botnOK, y listo.
. Formatos soportados. Errores y avisos habitualesEl estndar para DVD engloba los siguientes tipos de ficheros MPG: VCD, CVCD, CVD o DVD. Losprincipales formatos no soportados por este estndar son SVCD, KVCDx3, KVCDx3A y XVCD. Por tanto, si tenemosun archivo de vdeo que no est en alguno de los primeros formatos citados, antes de realizar la autoradeberamos convertirlo a alguno de esos
formatos. Es posible mezclar formatos, es decir, si por ejemplovamos a grabar 3 vdeos, uno puede estar en VCD, otro en CVCD y otro en CVD, por tanto no es obligatorioque todos estn en el mismo formato. Puedes conocer ms acerca de estos formatos mirando en latabla comparativa. Asimismo destacar que slo sirven archivosMPG, por tanto no es posible hacer una autora con archivos AVI en DivX o XviD.
Por otro lado, el DVD-lab Pro puede dejarnos utilizar formatos no estndar. Por ejemplo nos dejar hacerautoras con archivos SVCD. Sin embargo al cargar el fichero nos saldr un aviso (warning): This is a SVCDframe size used for DVD. Not all DVD players will be able to play it... For best compatibility use only DVDframe sizes. Lo que nos dice es que al ser el SVCD un formato no reconocido por el estndar DVD, puedehaber problemas de compatibilidad y que luego nuestro reproductor no sea capaz de leer el disco. La nicaforma de saber si funcionar es probando. Para eso tenemos los DVDRW!
Igualmente todos los vdeos que metamos al DVD deben estar o en PAL o en NTSC, no se pueden mezclar. En elcaso de NTSC slo est soportado en el estndar DVD un framerate de 29.97 fps, mientras que si aadimos unvdeo a 23.976 fps nos saldr un error: Cause: Wrong FPS. To add 24 fps frames you need to enable 2:3pulldown first. Nos dar la posibilidad de arreglar el fichero y pasarlo a 25 fps (si estamos haciendo unDVD PAL) 29.97 fps (si lo estamos haciendo NTSC), pero lo mejor sera tener el fichero bien ya de origen.
Si el fichero que aadimos al DVD-lab Pro es un MPEG-1 (VCD o CVCD) nos saldr este aviso: This is alow quality MPEG-1 file. While you can author MPEG-1 files to DVD please note DVD was designed to primary useMPEG-2 files. Nos dice que el estndar DVD est diseado sobre todo para ficheros MPEG-2, aunque tambinse puedan usar ficheros MPEG-1. No es un aviso importante, podemos ignorarlo y ya est.
Por ltimo, en el caso del audio se debe cumplir que est a una frecuencia de 48 KHz. En caso contrarionos saldr un error que no podemos ignorar: Cause: Wrong frequency, DVD supports MPEG Audio 48 KHz.You can resample the file with 'Transcode Audio' in 'Tools'. MPEG Audio -> MPEG Audio 48 KHz. Podemosutilizar el Quick-lab Encoder anteriormente visto para solucionar este problema.
. La herramienta Rewrite GOP Timecode
Puede suceder al importar un archivo que no muestre correctamente el cdigo de tiempo, y aparezcan siemprelos nmeros 00:00:00 en color rojo. Para solucionar este problema podemoshacer uso de Rewrite GOP Timecode.
Esta herramienta tata de reescribir los tiempos de los GOP (Group of Pictures), es decir los tiempos de lasimgenes que conforman la pelcula (frames). En el caso de que stos estn mal pueden producirse errores enla seleccin de captulos (para corregir esto tambin est el Frame Index, comentado al final) o que elDVD-lab Pro no reconozca correctamente la pelcula, impidiendo su manipulacin.
Su uso es muy simple: primero hay que seleccionar el vdeo en Assets, ir a Tools -> Rewrite GOPTimecode, y presionar en Full Process, e inmediatamente comenzar a trabajar. Hay que tener en cuentaalgo muy importante, estas modificaciones se realizan sobre el vdeo original, no se crea un vdeo nuevo, asque si no se est seguro mejor crear previamente una copia, modificar sta, y si todo sale bien deshacerse deloriginal. Tambin permite realizar un Test, que simula el proceso pero sin modificar el vdeo.
. Aadir captulosLos captulos (chapters) se usan para una navegacin ms rpida a travs de la pelcula utilizando elmando a distancia de nuestro reproductor. Existen varias maneras de aadir captulos:
1.- Utilizando los captulos de la pelcula que previamente hemos extrado del DVD original con algnsoftware especfico (DVD Decrypter) como archivo de texto. stos se incorporan en un archivo cuya extensines CHP. Para aadirlo nos situamos en la opcin Movie de la barra de herramientas principal yseleccionamos Import Chapters, o situamos el puntero del ratn sobre la seccin Chaptersde la ventana Movie 1 y, pulsando el botn derecho, aparecer un men emergente, desplazaremos elpuntero hasta el submen Chapters -> Import y buscaremos la carpeta donde se encuentra ese archivoCHP. Una vez seleccionado, aparecer una ventana con todos ellos y tambin nos indicar en qu tiempo dela pelcula estn ubicados. Haciendo clic en el botn Proceed se irn aadiendo. Tienes una mini guaexplicando esto mismo en este mensajedel foro.
2.- Si no hemos podido conseguir los captulos originales, DVD-lab Pro te permite aadirlos gracias alcomando AutoChapters. ste se encuentra dentro la barra de herramientas principal, en Movie ->Auto-Chapters, o en la barra de herramientas de la seccin Preview. Aparecer una ventana, diseadapor la propia aplicacin. Se trata de no tocar nada, salvo que quieras cambiar el nmero de captulos enAdd ___ chapters in whole movie. Una vez elegido el nmero de captulos, le das a OK, y elprograma automticamente te los aade a la pelcula.
3.- Otro sistema de incorporar captulos a nuestras pelculas es hacerlo de forma manual. Esto lopodemos hacer desde la seccin principal, moviendo la barra roja vertical y seleccionando con un clicdel ratn sobre el signo + donde queremos; o mejor, ir vindola a travs de la seccin Previewy all donde deseemos incorporar un captulo, parar la pelcula y hacer clic en el signo + situado enla barra de herramientas de la seccin, as sucesivamente hasta incorporar todos los captulos.
Para disminuir la incidencia de errores en la colocacin de los captulos, es conveniente usar laopcin Frame-Index. La manera ms sencilla de hacerlo es habilitando Create/Use Frame-Indexfor better Chapters accuracy en la ventana Compile. Cuando llegue el momento volveremossobre esto. Cuando los captulos estn indexados por frames se visualizarn como rombos verdes en laventana de la Movie.
. Aadir subttulosLos subttulos que soporta el DVD-lab Pro son: *.srt, *.sub, *.ssa, *.son, *.sst. La mayora deeditores de subttulos (como el SubtitleWorkshop) exportan subttulos en alguno de estos formatos. Para aadirlos haces clic en Sub1en la seccin principal, ventana Movie 1, y se te abrir un subprograma para cargar y editar tusubttulo.
En primer lugar, identificas el idioma del subttulo. Luego importamos (Import) el archivo desubttulo. Posteriormente, puedes editarlo a tu gusto y previsualizarlo. La herramienta de edicin estmuy completa, al estilo de los mejores editores de subttulos. No vamos a tratar en profundidad suscualidades pero con ella puedes variar las fuentes, su color, los mrgenes del subttulo, inclusoreescribirlo, modificar los tiempos, etc. Se recomienda utilizar una fuente Verdana, Helvetica o Tahoma,con un tamao de 20 aproximadamente, as como unos mrgenes como mnimo de 32 para evitar
que lossubttulos queden fuera de la TV debido al "overscan", siendo recomendable un valor algo superior ascomo hacer pruebas para ver cmo queda mejor. Haciendo clic en el botn Change de la seccinMargins se abrir la ventana de edicin de mrgenes.
Para la previsualizacin, se puede desmarcar la casilla Zoom 1:1 para ver cmo quedan en unapantalla completa de TV. Cuando hayas terminado de editarlo, haces clic en Generate Subtitle Stream,lo guardas como archivo .SP1, y el programa lo aade cuando acaba de convertirlo.
Se pueden aadir hasta 8 subttulos por pelcula, teniendo que repetir en cada caso los pasos anteriores.Notaremos que el subttulo correspondiente a la primera pista tendr una extensin .SP1, pero si aadimosms, irn con extensin .SP2 (el de la segunda pista), .SP3 (el de la tercera), y as sucesivamente.
- Timecode
Si al compilar la autora y probarla notamos que los subttulos se van desincronizando a pesar de queantes estaban bien sincronizados, puede ser porque utilicen un cdigo de tiempo distinto al del vdeo.Existen dos formatos de cdigos de tiempo, el Drop Frame y el Non-Drop Frame, y la diferenciaentre ambos es de 3.6 segundos por cada hora de vdeo,
suficiente para que se desincronicen los subttulossi no coinciden el cdigo del vdeo con el del subttulo.
En el apartado Timecode tenemos la forma de solucionarlo. Lo habitual es que los subttulos estnen Real Time as que esa es la opcin marcada por defecto, pero si vemos que los subttulos salenantes que la pelcula o por el contrario salen despus, marcaremos respectivamente las opciones Correctif Subs show early o Correct if Subs show late, volveremos a generar la pista de subttulos y arecompilar la autora.
Con esto ya tenemos la pelcula preparada, y comenzamos a crear los mens.
Confeccin de mensDisear los mens es algo en lo que podemos poner a funcionar completamente nuestra imaginacin.Puede ser tan sencillo o complicado como deseemos y el DVD-lab Pro nos da todos los instrumentospara ello.
En nuestro proyecto hemos elegido al inicio Advanced (VMG, VTS Menu + Movie), por tantovamos a disear el men de ttulos (VMG) y el men de pelculas (VTS Root Menu). Ademstenemos captulos, varios audios y subttulos para cada pelcula, por lo que tambin confeccionaremospara cada pelcula un men de seleccin de audio y subttulos, y un men de escenas que nos servir deenlace con cada captulo.
. Men de ttulos (VGM Menu)Este men ser nuestro men principal (Top menu) y nos permitir dirigirnos desde l a la pelculaque deseamos ver. Abrimos este men en la seccin principal haciendo doble clic con el ratn sobre VGMMenu 1 en la seccin Project.
En el VGM Menu puedes poner lo que desees. Normalmente se pone una imagen para identificar cadapelcula, que puede ser la cartula del DVD, una foto, vdeos y/o sonido, fotogramas, o simplementeun texto con flechas, botones, etc. En este ejemplo usaremos las cartulas del DVD, y ms adelanteexplicaremos como aadir otros elementos.
Nos dirigimos a la seccin Assets -> Video & Audio, seleccionamos la opcin Import Files(carpeta que se abre), en el tipo de archivo seleccionamos imagen, e importamos las cartulas desde lacarpeta donde se encuentren guardadas.
Posteriormente, las arrastramos cmo explicamos anteriormente (arrastrar y soltar) desde Imagesa la seccin principal, VGM Menu 1, y ajustamos su tamao intentando que quede dentro de lalnea exterior, o ms seguro, en la lnea interior de puntos. Cada uno debe jugar posteriormente conel "overscan" de su TV, pero las lneas interiores garantizan que los elementos no se salgan de lapantalla de la mayora de TV. Esto es vlido para todos los mens.
Para ajustar perfectamente la imagen y cualquier otro elemento del men, puede ser til la opcin dezoom, la cual funciona haciendo girar la ruedecilla del ratn si disponemos de la misma.
. Men de pelcula (VTS Root Menu)Vamos a confeccionar el men principal de la pelcula, para ello nos situamos en la seccinProject y hacemos doble clic encima del Menu 1 creado por defecto. As nos aparecerla ventana Menu 1 en la seccin principal, un men todava en blanco.
Aqu tambin podemos poner una imagen de la pelcula, la cartula u otra cosa, y crear unos camposde texto. La herramienta de texto est en la barra que hay a la izquierda de la ventana principal:Aa. Podemos utilizar, por ejemplo, los siguientes: Ver pelcula, Reanudar,Audios y subttulos, Captulos y Men de ttulos.
En la ventana Properties (a la derecha) hay diferentes utilidades para modificar el color, elaspecto y la forma de actuar de los campos: Color, cambiar el color, sombrear, efectos de relieve y modificar la transparencia.Fill, para utilizar rellenos en el texto y modificar sus efectos.Link, para asignar sus funciones, con qu nos van a enlazar. Ms adelante lo veremos con detenimiento.Map, para definir los colores de accin, segn este seleccionado o activado.PBC, Play Back Control, controles para cuando aadimos un audio/vdeo.Lyrics, layers properties, es un acceso a los elementos del men para cambiar sus
atributos.
. Men de Captulos (Scenes)En caso de haber generado previamente captulos, podemos confeccionar este tipo de men, cuyo objetivosera que podamos acceder a ellos de forma directa. Se puede hacer un men nuevo desde cero, pero tambinse puede hacer de forma automtica. Para hacerlo de esta segunda forma, en la barra de herramientasgeneral, desplegamos el icono de la varita mgica y seleccionamos Add Scene Selection menus. Se nosabre una ventana que nos muestra las plantillas disponibles.
Comprobamos que el origen est correctamente seleccionado, en nuestro caso es el VTS1, Movie1, y el men de enlace (Parent menu) el Menu 1, seleccionamos la plantilla y confirmamostodo. Esto nos habr generado el o los mens de los captulos, con un fotograma dentro que identifica elcomienzo de cada uno, y que incluye ya las conexiones.
. Men de seleccin de idiomas y subttulosVamos a confeccionar un men para poder seleccionar los idiomas y subttulos de nuestra pelcula.Primero nos situamos en la seccin Project y con la herramienta New Menu generamos unnuevo men en blanco Menu X, donde X puede ser un nmero cualquiera, en nuestro ejemplo esel Menu 7.
En Menu 7 pondremos los campos de seleccin de audio y tambin los subttulos, aunque paraesto ltimo tambin puedes crear un men nuevo e independiente y acceder a ellos desde l, pero nosotrosvamos a suponer que lo metemos todo en un mismo men. Dando doble clic sobre Menu 7 en Projectnos aparecer ste en la seccin principal. Aqu vamos a poner los siguientes campos de texto:
Audio: Espaol, Ingls...Subttulos: Ingls, Espaol, No subtitulada...Men de ttulos.
. Otros elementos que se pueden aadir a los mensDVD-lab Pro te permite introducir en los mens fotogramas de tus pelculas. Se realiza de una forma muysencilla. En la seccin Preview, desplazas la barra que se encuentra debajo de la zona de visinhasta que encuentres el fotograma deseado. Desliza el puntero del ratn hacia la imagen que ves en esosinstantes y utiliza el mtodo de "arrastrar y soltar", manteniendo pulsado el botn izquierdo del ratn,desde la seccin Preview hasta el men, ms concretamente hasta la zona de visualizacin, y losueltas. Posteriormente, haces los ajustes necesarios para que quede dentro del rea de seguridad,procurando mantener su aspecto.
Puedes cambiar el fondo por cualquier imagen que tengas en la pestaa Backgrounds de la seccinAssets, para ello puedes utilizar el mismo sistema de "arrastrar y soltar" desde la seccinAssets hasta la seccin principal donde se encuentra el men. Tambin puedes incluir un fotogramacomo fondo, si al arrastrarlo como vimos en el apartado anterior, mantienes pulsada la tecla Shift.
Otro elemento que puedes aadir es un pequeo vdeo. Se tratara de un vdeo de corta duracin queimportaramos a la seccin Assets en la pestaa Clips y que insertaramos en el mencon el sistema de "arrastrar y soltar". Del mismo modo, puedes aadir a este vdeo un audio (MPA o AC3), oinsertarlo de forma independiente como msica de fondo para el men, desde la pestaa Music.
Al seleccionar el elemento o entrar en el men se reproducirn el vdeo y/o audio. Una vez acabada sureproduccin puedes pasar de forma automtica a otro men o bien disearlo de tal forma que produzca loque se denomina bucle. Es decir, mientras no se realice una funcin manualmente (como por ejemplo pasar aver una de las pelculas del proyecto) se ir repitiendo el vdeo y audio aqu insertado. La primera opcines la que utiliza el DVD-lab Pro por defecto. Para cambiar a la segunda, seleccionas la solapa PBC,situada en Properties, y en Duration cambias el a/v por inf (infinito). Bastarcon poner la "i", el resto lo sobreentiende.
- Transiciones entre mens El DVD-lab Pro nos proporciona la posibilidad de generar un interesante efecto visual: una transicinentre d os mens (Menu Transition). Para ello, debes seleccionar desde la barra de herramientasprincipal, Menu -> Transitions -> Generate New, o desde la varita mgica, Menu Transition.Se abrir una pantalla donde debes elegir desde qu men a cual men se dirigir la transicin, el tipode transicin, y la duracin de la misma. Es conveniente que elijamos dos mens que tengan una conexinya establecida previamente, en caso contrario la transici n crear un link del men de transicin al mendestino, y nosotros manualmente debemos crear el link entre el men origen y el men de transicin. Lastransiciones debemos crearlas slo cuando hayamos terminado de hacer los mens, pues si hacemos una transiciny luego cambiamos algo en el men, ya la transicin no ser perfecta.
- Render Motion
Otro elemento interesante es el llamado men Render Motion. Te permite fusionar elementos estticos(imgenes, fondos, botones) con un vdeo en movimiento. Para elegir esta herramienta, abres el men en laventana principal, te diriges a la barra de herramientas, y seleccionas Menu -> Render Motion. Seabrir una pantalla y se seleccionarn todos los elementos de ese men que se pueden convertir en vdeo(imgenes conectadas con pelculas o captulos, captura de vdeo), colocndose en las lista de MotionObjects y Dynamic-FX Objects.
En la misma pantalla, seleccionando por separado o en conjunto cada elemento de estas listas, podrsconfigurar los parmetros del vdeo (tiempo total en Total Clip Time, efecto inicial en IntroEffect) y el formato de salida. Este ltimo viene por defecto establecido como MPEG-2, con ello evitamosconversiones posteriores y aseguramos la compatibilidad total. Tambin puedes modificar el bitrate. Finalmente,selecciona Render, y nos preguntar el nombre y lugar donde queremos guardar el vdeo. Una vez hecho,lo guardas y el programa extraer y codificar el vdeo. Cuando acabe cierras la pantalla y el vdeo se habraadido de forma automtica a la seccin Assets en Video & Audio.
- Objetos prediseados
Adems de los ya vistos, DVD-lab Pro tambin pone a tu disposicin otros elementos que puedes incorporara los mens. Estos objetos los tienes en las distintas pestaas que hay en la seccin Assets. Dentrode la pestaa Objects tienes una gama muy amplia de este tipo de elementos, tal es as que la aplicacinha hecho una subdivisin para catalogar de una forma ms especfica cada uno de ellos: Arrows,Bullets, Buttons, etc. Sera interesante que t fueras probndolos, para
que compruebes sucomportamiento y efectos.
Con esto ya tenemos todo preparado para hacer las conexiones de los mens.
Realizacin de conexionesRealizar las conexiones no es ms que establecer el orden en que se deben ver los objetos denuestro proyecto cuando insertamos el DVD en un reproductor cualquiera, entendiendo por objetostanto los mens como las pelculas, as como las rdenes que debemos dar para desplazarnos de unoselementos a otros del DVD.
. Men de ttulos (VGM Menu)En primer lugar vamos, a confeccionar las conexiones del men VMG Menu 1, men de ttulos,que nos llevarn directamente a cada una de las pelculas. Aqu habamos insertado las cartulas ylas vamos a enlazar directamente con el men de cada pelcula. Por tanto, seleccionamos la cartulaque corresponde a la pelcula Movie 1, abrimos en Properties la seccin Link,y en el men desplegable de NOP seleccionamos VTS1 Root (Menu 1). Otra opcin es hacerclic encima de la cartula con el botn derecho del ratn, y en el men desplegable que salga usarla opcin Link para establecer la conexin.
. Men de pelcula (VTS Root Menu)En segundo lugar, confeccionaremos los enlaces de los mens de cada una de las pelculas, esdecir, los VTS Root, en nuestro ejemplo el Menu 1. En este men habamos insertado lacartula de la pelcula y unos campos de texto. Vamos a enlazar estos ltimos con cada uno de loselementos a los que hacen referencia. Para ello, abrimos Menu 1 en la seccin principal yseleccionamos:
Ver pelcula: seleccionamos Link -> NOP -> Movie1 -> Chapter 1 (Movie Start), yveremos cmo el recuadro del campo de texto cambia de color y se le asigna un nmero de conexin.Esto enlazar directamente el campo de texto con el inicio de la primera pelcula (primer captulo). Reanudar: nos dirigimos ahora a Link -> NOP -> Resume Movie. Este comando tepermite volver al mismo punto donde dejaste la pelcula, cuando la paras para navegar por los mens.Si seleccionas este link antes de comenzar a ver la pelcula puede provocar errores en lareproduccin del DVD.
Audio y subttulos: se seleccionan en Link -> NOP -> Menu X, donde X en nuestroejemplo es 7. Por tanto, enlazamos este campo con el men de seleccin de idiomas y subttulos. Captulos: de nuevo Link -> NOP -> Scenes1 for Movie 1, lo que nos enlazar directamenteeste campo con el men de captulos. Men de ttulos: en Link -> NOP -> VMG Menu 1, lo que nos da la oportunidad de enlazarde nuevo con el men de ttulos.
. Men de seleccin de idiomas y subttulosA continuacin efectuamos los enlaces correspondientes al men de seleccin de idiomas y subttulos,que recordamos en nuestro ejemplo coincide con el Menu 7, y seleccionamos:
. En el apartado de Audios: Espaol, vamos a Link -> NOP -> Set Audio -> Audio Stream 1.Seguimos con el campo Ingls, y ahora escogemos Link -> NOP -> Set Audio -> Audio Stream 2. Paraseleccionar el nmero de Audio Stream ser necesario recordar en qu lugar aadimos cada idioma en laventana Movie 1.
En el apartado de Subttulos: seleccionamos Ingls, vamos a Link -> NOP -> Set Subtitle ->Subtitle stream 1; para el Espaol elegimos Link -> NOP -> Set Subtitle -> Subtitle stream 2, yLink -> NOP -> Set Subtitle -> Subtitles Off para No subtitulada. En este ltimo link, hay quetener especial cuidado de activar la casilla Auto Action, ya que si no, no apagar los subttulos ano ser que volvamos al men de ttulos.
Finalmente enlazaremos Men de ttulos con Menu 1, siguiendo el mismo procedimiento.
. Men de Captulos (Scenes)Asimismo, si el men de captulos lo hemos hecho manualmente, tambin habr que establecer sus conexionescorrespondientes. Una vez realizadas nuestras conexiones vamos a comentar algunas herramientas de la barrade mens que pueden resultar de gran utilidad.
. Algunas herramientas de la barra de mens- Navigation
En DVD-lab Pro la navegacin por los distintos elementos de un men se establece por defecto de formaautomtica (Auto-Route). Esto significa que el programa determina el mejor patrn de ruta. En lamayora de los casos, esto ser suficiente, pero para diseos menos tradicionales quizs debamos emplearel Manual-Route. Dibujar manualmente los link es muy fcil. Primero, deshabilita la opcinAuto-Route. Despus, selecciona una de las cuatro direcciones que se encuentran con coloresdiferentes, correspondientes cada una a los botones que nos encontraremos en un mando a distanciaconvencional (arriba, abajo, izquierda y derecha), eliges con un clic el elemento de origen y "arrastras"la flecha hasta el de destino. As, de forma sucesiva, puedes ir estableciendo tu ruta manual.
- Simulation
Con ella podremos explorar cmo se comportarn los mens cuando nos encontremos en el reproductorde DVD. Est sobre todo dirigido a evaluar las conexiones y la navegacin por el DVD. Mientras un mensencillo no necesita mucha comprobacin, cuanto ms avanzados sean los elementos que aadamos, ms tilser esta herramienta. Simulation te proporciona un control remoto sobre la pantalla para comprobar losdesplazamientos sobre los distintos elementos del men. Tambin puedes utilizar el ratn o las flechasdel teclado.
- La ventana Connections
Esta ventana, que se abrir en la seccin principal tras seleccionarla con doble clic del ratn en laseccin Project, nos da una imagen general de las conexiones que hemos realizado. Adems, cuentacon herramientas suficientes para realizar las conexiones o cambiarlas desde esta seccin.
Resulta especialmente til para realizar conexiones que no vienen preestablecidas en Link -> NOP.Por ejemplo, cuando queremos encadenar dos o ms pelculas, que en realidad son la primera y segunda parte(y sucesivas), y queremos verlas una detrs de otra sin interrupcin, se puede establecer una conexinmanualmente entre ellas. Para ello se utiliza la herramienta Draw Links, y conectamos el Rootde la Movie 1 con la Movie 2 como se ve en el ejemplo.
El programa nos guiar sobre las posibles conexiones que se pueden realizar, impidiendo el acceso a loselementos que no se pueden conectar. Por ejemplo, impedir la conexin entre elementos de diferentes VTS.Con esto finalizamos las conexiones de nuestra primera pelcula. Este proceso de conexiones debemos repetirloen este orden para cada pelcula que tengamos en nuestro VTS.
. Terminando el proyectoYa tenemos el primer VTS (VTS1) totalmente acabado. Para aadir otro grupo de pelculas, creamos otroVTS (VTS2) y repetimos el proceso completo desde el principio. Puedes poner tantas pelculas y VTS como tepermita la capacidad delDVD.
En la esquina inferior derecha puedes ver el indicador de capacidad. Mientras este verde estars dentrodel lmite. Haciendo clic con el ratn puedes cambiar de DVD5 a DVD9, dependiendo de que vayas a usar unsoporte DVD de una o dos capas.
Finalmente, vamos a compilar nuestro proyecto.
CompilacinCuando hayas acabado, y para que el proyecto se materialice en autora, hay que compilarlo.Esto significa crear y estructurar los ficheros necesarios para que cualquier lector o reproductorde DVD sepa leerlos y ejecutarlos. El resultado final sern dos directorios, AUDIO_TS y VIDEO_TS.En este ltimo, encontraremos los archivos caractersticos del DVD (.BUP, .IFO, .VOB). Paracomenzar a compilar, le damos al botn Compile DVD de la barra de herramientas principal. Antes de comenzar el proceso de compilacin, DVD-lab Pro analizar todos los datos en busca deposibles errores o mejoras. En caso de encontrarlos se desplegar una ventana. En ella podremosencontrar Warnings y Errors. Los Warnings (gafas) pueden ser ignorados. Sonsugerencias o cosas que se te pueden haber olvidado, pero que no constituyen problemas esencialespara el DVD. Los Errors (manos con aspas rojas) son problemas serios que harn que el DVDno funcione. No podrs compilar si no solucionas estos errores. Si todo est bien (pelculas, mens, conexiones, etc), te saldr la pantalla de Compile DVD.En la primera seccin Output Folder, eliges la carpeta en la que quieres que te guarde laautora. La seccin Required Space te informa del espacio que ocupar el DVD y el espaciolibre y requerido en tu disco duro. En la seccin Pre-Compile Options recuerda dejar marcadoCreate/Use Frame-Index for better Chapter accuracy, para disminuir errores en la seleccin decaptulos. El resto de parmetros no es necesario modificarlos. Confirmas con clic en Start ycomenzar la compilacin.
Al comenzar la compilacin, en la pantalla del DVD-lab Pro se abrir la seccin Compile quete ir informando de los pasos que se estn dando durante su ejecucin. Cuando el proceso haya concluidoaparecer la palabra Done.
. GrabacinCon esto ya tienes tu autora lista para ser grabada en soporte DVD. Esto lo podrs hacer con elmismo DVDlab Pro(men Project -> Burn DVD...), pero se recomienda que utilices un softwareespecfico para grabar DVD, Nero Burning ROM porejemplo. Con l, lo grabaras siguiendo estos pasos:
Cmo se graba una autora de DVD con Nero?Descripcin Hay veces que el afn de simplificar hace que se compliquen las cosas. El Nero StartSmart va preguntando qu queremos hacer y al final, no sabemos qu es lo que realmente hace. En este tip explicaremos cmo se graba unDVD con la estructura de archivos VOB, IFO y BUP con el Nero Burning ROM, explicando los pasos a seguir y las
opciones.
. Ejecutar Nero Burning ROM
Nero 6: Vamos a Inicio -> Todos los programas -> Nero 6 -> Nero Burning ROM.
Nero 7: Vamos a Inicio -> Todos los programas -> Nero 7 -> Datos -> Nero Burning ROM.
. Escoger soporte y tipoDebemos escoger el desplegable DVD y marcar DVD vdeo.
Hacemos clic en el botn Nuevo.
. Escoger los archivos que queremos grabarAparecern un par de ventanas tipo explorador de archivos. La de la derecha permite navegar por los discos duros. La de la izquierda muestra qu se grabar en el DVD. Cada una de ellas est "partida" en dos: la mitad de la izquierda muestra las carpetas y la mitad de la derecha el contenido de la carpeta marcada (igual que en el explorador de archivos de Windows).
En la ventana de la izquierda deben aparecer dos carpetas: AUDIO_TS y VIDEO_TS. Esta ltima est marcada en rojo. En esta carpeta es donde debemos meter todos los archivos VOB, IFO y BUP.
En el explorador de archivos que aparece en la ventana de la derecha, buscamos la carpeta en que se encuentran los archivos que queremos grabar. Los seleccionamos todos y los arrastramos a la ventana de la izquierda dentro de la carpeta VIDEO_TS.
Truco:Seleccin mltiple de ficheros.Si hacemos clic en cualquier parte de la ventana de archivos y presionamos al mismo tiempo las teclas Ctrl + E del teclado, se seleccionan todos los archivos de la carpeta.
. Y grabarlos
Hacemos clic en el botn Grabar. Escogemos la mnima velocidad que permita el disco que estemos empleando. Volvemos a hacer clic en Grabar y esperamos pacientemente a que acabe.