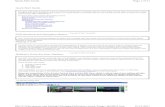Manual DVD-Lab Pro
-
Upload
juanma-007 -
Category
Documents
-
view
2.580 -
download
22
description
Transcript of Manual DVD-Lab Pro

Manual para DVD-Lab PRO
Página 1
1 UTILIZACIÓN DE DVD-Lab PRO Este programa o aplicación está pensado para conseguir la estructura de archivos propia de las
películas que se ponen en los soportes DVD. Esta estructura es muy peculiar y particular, necesitando archivos auxiliares (además de los propios que contienen la película) fundamentales para que cualquier lector DVD se capaz de “interpretarlos” y ponerlos en funcionamiento. Pues bien, gracias a DVD-Lab PRO podemos conseguir que nuestra copia funcione perfectamente en cualquier lector DVD.
Con DVD-Lab PRO puedes insertar cualquier película, añadir hasta 8 pistas de audio y 4 subtítulos por cada una de ellas.
Recordar que la capacidad máxima de los DVD’s gravables es de 4,7 Gb y DVD-Lab PRO irá marcando la capacidad utilizada y la que queda libre.
¿Cuándo deberíamos utilizar DVD-Lab PRO? Cuando queramos poner en soporte DVD más de una película o cuando deseemos insertar “menús” u otros temas que no será posible incluir con la aplicación DVD2SVCD.
En este manual no nos vamos a detener de forma exhaustiva a analizar toda la aplicación, simplemente vamos a ver la forma de realizar “menús” sencillos, sin ninguna pretensión añadida, la forma de insertar la copia o copias necesarias, así como la pista o pistas de audio y subtítulos necesarios. También veremos cómo se realiza y organiza la estructura de ficheros y cómo esta aplicación permite, incluso, grabar en el disco DVD.
2 Elementos básicos de DVD-Lab PRO Antes de seguir, recordarte que dispones de una versión de demostración que sólo la tendrás
disponible durante 30 días. Si deseas tenerla constante, tendrás que adquirir la correspondiente licencia a través de la página Web de la compañía. Cuando abres este programa, si previamente no has obtenido esa licencia, se mostrará una ventana para que continúes utilizando la aplicación, pero recordándote los días que te quedan. Una vez finalizados, te será imposible utilizar DVD-Lab PRO.
Lo primero que te pide DVD-Lab PRO, es que le indiques cómo deseas realizar tu proyecto, qué debe contener, independientemente si a posteriori deseas añadir o quitar algún elemento. Veamos cómo se presenta esta ventana con cada una de sus opciones (figura 1):
Target system: Con 2 opciones: “NTSC” y “PAL”, es decir, los dos sistemas de color empleados para las televisiones convencionales. En Europa y en nuestro país se emplea el segundo y normalmente las películas que compramos y alquilamos están en este sistema, con lo cual, lo primero será poner esta segunda opción.
Default Empty Project: Con 5 opciones distintas:
Normal (VTS Menu+Movie): Es decir, un menú y una película.
Advanced (VMG, VTS Menu+Movie): Es decir, menú de título, menú normal y una película
Simple movie: Sólo la película, sin menú de título y sin cualquier otro menú.

Manual para DVD-Lab PRO
Página 2
Open a Template: Abrir un proyecto guardado previamente, en el cual habíamos realizado alguna acción. Para utilizarla, tendremos que hacer clic en el botón representado por los puntos suspensivos y dirigirnos a la carpeta donde se encuentre.
Open Recent Project: Haciendo clic en este botón, nos mostrará todos los proyectos que hemos guardado en nuestro ordenador y elegiremos aquel que deseemos reutilizar.
Elegida la opción, simplemente tendremos que hacer clic en el botón “OK” para que DVD-Lab PRO nos
Figura 1: Ventana para definir el proyecto
muestre su ventana principal, secciones y ventanas de cada uno de los elementos.
2.1 Secciones y ventanas de DVD-Lab PRO La aplicación presenta una ventana dividida en varias secciones (figura 2). Así, la ventana principal
que ocupa toda la pantalla es la aplicación en sí y ésta se divide en otras más pequeñas que analizaremos a continuación:
Sección “Project”: situada en la parte superior izquierda (después de la barra de herramientas del propio programa), muestra la estructura de la película o películas que se insertarán, así como los distintos “menús” que se van creando.
Sección “Compile”: En esta sección DVD-Lab PRO irá describiendo los pasos que va realizando una vez digamos al programa que realice la compilación o estructura de los ficheros, tal y como quedarán en el soporte DVD donde depositemos nuestro proyecto.
Sección “Assets”: Está sección está pensada para que en ella se incluyan todos aquellos archivos que serán “arrastrados”, tanto a los distintos menús como a las distintas películas que contenga nuestro proyecto. Aquí deberemos poner los archivos de vídeo, audio, subtítulos, imágenes, etc. A su vez está compuesta por varias pestañas o solapas donde la aplicación pone a nuestra disposición varios elementos que incluiremos en los menús para que éstos sean más vistosos, así como otros elementos que nos permitirán realizar las “transiciones” entre menús y películas (en su momento veremos cómo se realizan).
Sección “Preview”: En ella podremos ver (sin audio) la película o películas que insertemos. En la parte superior de la misma se encuentran una serie de botones: puesta en marcha, avanzado rápido, avanzado y retroceso de fotograma en fotograma, etc. También desde aquí podremos incluir capítulos a cada una de las películas, utilizando los botones definidos por el signo “+”. El reloj nos permite ver la duración de la película.
En cuanto a las ventanas que aparecerán, dependerá de lo que previamente hayamos elegido para nuestro proyecto, es decir, por cada película que deseemos incluir en el proyecto, tantas ventanas aparecerán; dependiendo del número de menús, así aparecerán sus respectivas ventanas, etc., etc., a excepción de la ventana “Conections” que es única.

Manual para DVD-Lab PRO
Página 3
Figura 2: Programa DVD-Lab PRO con sus distintas secciones o contenidos
Vamos a poner un ejemplo práctico donde tengamos todas las ventanas, como es el caso de “Advanced (VMG, VTS Menu+Movie)” (figura 1) y así podremos analizar el significado y “misión” de cada una de ellas:
Ventana “Conections”: En esta pequeña ventana iremos viendo como va quedando la composición y el enlace de los distintos “menús” con la película o películas que vayamos añadiendo.
Ventana “VMG Menu 1”: En los reproductores convencionales de DVD, es lo que denomina “Title”. Podemos decir que es lo primero que se visualiza nada más insertar el disco. De aquí se parte hacia los demás elementos del proyecto, que pueden ser los otros menús y la película o películas en él contenidas. Para que esta ventana la podemos visualizar en DVD-Lab PRO, tendremos que hacer doble clic sobre ella, dentro de “Connections”, o bien hacer clic en el nombre de la misma que se sitúa encima de las secciones “Assets” y “Preview”, quedando en primer plano.
Ventana “VTS ROOT Menu 1”: Como su propio nombre indica, es un menú que sirva de ruta hacia otros elementos del proyecto. Es un menú “comodín” y con múltiples funciones, como por ejemplo, permitir la visualización de la película o películas, así como la conexión hacia otros menús con otro tipo de contenidos (capítulos, idiomas, subtítulos, extras, etc.). Lo mismo que ocurría con la ventana anterior, la forma de posicionarla en primer plano sería haciendo doble clic sobre ella dentro de la ventana “Connections” o bien pinchando en el nombre situado encima de las secciones “Assets” y “Preview”.

Manual para DVD-Lab PRO
Página 4
Ventana “Movie 1”: Aquí será donde deberemos insertar las imágenes, sonido, subtítulos y capítulos o escenas de nuestra copia.
2.2 Añadir o quitar elementos del proyecto
Como se decía en el punto anterior, DVD-Lab PRO te permite añadir o quitar elementos partiendo de lo que en un principio se haya elegido. Siguiendo con el ejemplo anterior, supongamos que no necesitamos para nada el menú “VTS ROOT Menu 1”, ya que lo que deseamos es ver nuestra película partiendo de “VMG Menu 1”, sin necesidad de pasos intermedios. Pincharemos sobre el elemento que deseamos eliminar y pulsando la tecla “Supr” nos mostrará una ventana de diálogo para que
Figura 3: Resultado de quitar un elemento del proyecto
confirmemos la eliminación de este elemento; con respuesta afirmativa, desaparecerá de nuestro proyecto (figura 3).
Por el contrario, si deseamos añadir más elementos, como por ejemplo una nueva ventana de película, lo que tenemos que hacer es utilizar los botones representados en la figura 4 y que se encuentran dentro de la sección “Project”.
Figura 4: Iconos para añadir elementos
Cada uno de ellos representa un elemento concreto del proyecto. En nuestro caso queremos añadir una nueva película, por tanto haremos clic en el primer icono y como resultado aparecerá una nueva ventana (“Movie 2”).
2.3 Renombrar elementos del proyecto Es muy útil saber en cada momento lo que tenemos en el proyecto, sobre todo si estamos
incluyendo más de una película. Con la denominación que nos muestra DVD-Lab PRO, puede que en un momento determinado, no sepamos dónde hemos colocado una u otra, de tal forma que podemos caer en el error de confundir, por ejemplo, los archivos de audio o de subtítulos, con el riesgo que esto supone, no sólo en el resultado final, sino incluso en el proceso de transformación para su posterior colocación en el soporte DVD.

Manual para DVD-Lab PRO
Página 5
Por tanto lo mejor será que nosotros mismos renombremos estos elementos, sobre todo los que conciernen a los ficheros de vídeo, audio y subtítulos, así como cada una de las ventanas de las películas. ¿Cómo debemos proceder? Muy sencillo: hacemos clic en la primera película (“Movie 1”) y pulsamos la tecla “F2”, observaremos que debajo del icono “Movie 1” se posiciona el punto de inserción para que podamos escribir el nuevo nombre que deseamos poner; se pondrá y haciendo clic de nuevo sobre ese icono, quedará registrado. En la figura 5 se puede apreciar este sustancial cambio. Figura 5: Renombrar elementos del proyecto
Esto que acabamos de hacer con una película lo podemos hacer con cualquier elemento y convendría hacerlo asiduamente.
En cuanto a los ficheros correspondientes a los vídeos, audio y subtítulos, no es posible renombrarlos cuando están ya insertados en la sección “Assets”, hay que hacerlo antes, utilizando los medios que Windows pone a tu alcance para ello. Ten muy presente que si la decodificación de imágenes y sonido lo haces a través de DVD2SVCD, siempre denominará estos ficheros de la misma forma, aunque correspondan a películas distintas, con lo cual puedes equivocarte con suma facilidad.
3 Incorporación de los ficheros de vídeo y audio a las películas y diseño de menús Después de describir las secciones, ventanas y comportamiento de DVD-Lab PRO cuando se quitan
o añaden elementos y cuando se renombran, vamos a proceder a analizar con todo detenimiento como se debe incluir los ficheros de vídeo, audio y subtítulos en las ventanas de películas, cómo se pueden diseñar los distintos menús.
Es conveniente seguir un procedimiento secuencial y lógico con el único fin de asegurarnos que la compilación se efectuará con todas las garantías de funcionamiento, para ello, lo mejor, es seguir los pasos siguientes:
3.1 Incorporar los ficheros de vídeo, audio, subtítulos y capítulos a las distintas ventanas de las películas
Como ya se especificó en el punto anterior, si en nuestro proyecto se van a insertar varias películas, es conveniente que cada una de ellas las renombremos para no confundirnos, como también es muy conveniente renombrar los ficheros de vídeo, audio y subtítulos. Realizados estos pasos previos, procedamos a “arrastrar” esos ficheros a las ventanas de las películas correspondientes.
Primero hay que insertar los ficheros en la sección “Assets”. Utilizaremos el icono en forma de carpeta abierta para que DVD-Lab PRO abra la ventana mediante la cual iremos hasta la carpeta donde estén ubicados. Sigamos un ejemplo práctico.

Manual para DVD-Lab PRO
Página 6
En la figura 6 podemos comprobar dónde hacer clic y cómo dirigirnos a la carpeta donde se encuentran. Una vez los tengamos seleccionados, haremos clic en el botón “Abrir” y automáticamente DVD-Lab PRO los pondrá en la sección ya mencionada.
En la figura también puedes apreciar como los ficheros han sido renombrados. Dentro de la ventana de diálogo “Import Assets” puedes hacer esta operación. Sitúa el puntero del ratón sobre el nombre del
Figura 6: Método para insertar ficheros de vídeo, audio y subtítulos en nuestro proyecto de DVD-Lab PRO
archivo y pulsa el botón secundario del ratón, aparecerá el menú emergente, dirígete hasta el comando “Cambiar de nombre” y procede a ello; cuando lo hayas realizado, dirige el puntero hacia el icono del archivo y haz clic sobre él.
Una vez incorporados a nuestro proyecto, ahora tendremos que “arrastrarlos” hasta la ventana de la película (figura 7).
Cuando se insertan las pistas de audio, normalmente viene puesto también el idioma de la misma (figura 8), aunque en alguna ocasión he podido comprobar que aunque sea de otro idioma, ponía “Inglés”. Bien, esto se puede subsanar de una forma muy sencilla: haz clic en el botón “Audio 1” y verás como aparecerá una pequeña ventana dándote la posibilidad de corregir este
Figura 7: Arrastrar los archivos de vídeo, audio hasta la ventana de la película
pequeño error; selecciona el idioma correcto, haz clic en el botón “OK” y podrás comprobar como efectivamente la denominación del idioma cambia al elegido por ti. Esta operación la deberás hacer en cada pista de audio que no coincida con su idioma.

Manual para DVD-Lab PRO
Página 7
Figura 8: Vídeo, audio y capítulos insertados en la ventana de la película
Seguidamente vamos a poner los capítulos de esta película. Existen dos formas de añadirlos: utilizando los capítulos originales de la película que podremos obtenerlos mediante DVD2SVCD; éstos se incorporan en un archivo cuya extensión es “.CHP” Para añadirlo situamos el puntero del ratón sobre la sección “Chapters” y pulsando el botón secundario, aparecerá el menú emergente, desplazaremos el puntero hasta el comando “Import…” y buscaremos la carpeta donde se encuentra ese archivo específico que los contiene. Una vez elegido, aparecerá una ventana con todos ellos y también nos indicará en que tiempo de la película están ubicados. Haciendo clic en el botón “Proceed”, se irán añadiendo a la película, de tal forma que al finalizar quedará como se representa en la figura 8.
Lo mismo que hacíamos con los archivos de vídeo y audio, también los correspondientes a capítulos sería conveniente renombrarlos, máxime si vas a insertar más de una película en tu proyecto.
Si no hemos podido conseguir los capítulos originales, DVD-Lab PRO te permite añadirlos gracias al comando “Auto-Chapters”. Éste se encuentra dentro del menú emergente, el mismo que hemos utilizado antes para importar, pero esta vez utilizaremos el comando “Auto-Chapters”. Aparecerá una ventana (figura 9), diseñada por la propia aplicación. No modifiques nada, déjalo como está, a excepción, en todo caso, de la opción “Add chapters in whole movie”. Como ves en la figura, DVD-Lab PRO te pronone 10 capítulos; en películas largas éstos pueden ser insuficientes y sería recomendable ampliarlos.
F
Figura 9: Ventana de DVD-Lab PRO que permite incrustar capítulos

Manual para DVD-Lab PRO
Página 8
Otro sistema de incorporar capítulos a nuestras películas es hacerlo de forma manual, es decir, ir viéndola a través de la sección “Preview” y allí donde deseemos incorporar uno, parar la película, hacer clic en el icono en forma de rombo que se encuentra en la ventana de la película o hacer clic en el signo “+” situado en la parte superior de la sección. Si tienes paciencia y eres capaz de visionarla toda, ir parando, ir añadiendo capítulos, pues así sería la forma de realizarlo.
Sólo nos queda añadir los subtítulos. Es muy peculiar: pulsa en la sección de la ventana de las películas donde dice ”Sub 1” y se mostrará en pantalla una ventana un tanto compleja, aunque muy sencilla de manejar (figura 10). Como ves está dividida en varias secciones. Empecemos por la parte superior: lo primero que tienes que poner es el idioma de los subtítulos. Esto, aunque en principio pueda parecer algo sin importancia, sí que la tiene, sobre todo si vas a incorporar más de un idioma para ellos. Ten presente que los reproductores de DVD, lo mismo que ocurre con los idiomas de audio, cuando tú solicitas subtítulos, te pone claradamente su idioma, por tanto es imprescindible que aquí también lo pongas.
Si estos subtítulos ya los tienes en un archivo, lo que puedes hacer (te ahorrarás un tiempo infinito) es importarlos aquí, a esta ventana. ¿Cómo hacerlo? Bien fácil: haz clic en el icono en forma de carpeta abierta y verás como se muestra una ventana de diálogo donde deberás indicar a DVD-Lab PRO el lugar donde se encuentran. Ten en cuenta qué tipo de
Figura 10: Ventana para incorporar los subtítulos a las películas
ficheros te pide, no vale uno cualquiera, sólo podrás incorporar aquellos cuya extensión coincida con “.SUB”, “.SRT”, ”.SSA”,.”.SON” y ”.SST” Lamentablemente he de informarte que el archivo que genera DVD2SVCD, aunque coincide con una de las extensiones que pide la aplicación, a la hora de incorporarlos da un error que impide ejecutar esta acción. No te pude decir el motivo, sólo que me ha sido imposible insertarlos tantas veces como lo he pedido. Me imagino que existirá en el mercado alguna otra aplicación que haga esta labor y que sí reconozca DVD-Lab PRO; de momento la desconozco.
Para hacerlo de forma manual, tendrías que ir poniendo uno a uno. Esto supone una laboriosidad extraordinaria, sobre todo si deseas subtitular toda una película. De todas formas vamos a ver un pequeño ejemplo de cómo se realizaría: si te fijas en la figura 10, puedes ver que hay una sección dividida en columnas, cada una de ellas con su correspondiente título. Pues bien aquí es donde habría que ir incorporando cada una de las imágenes en mapa de bits donde se encuentran los textos. Deberás irte a la columna representada por una carpeta abierta (primera fila) y abrir la ventana de diálogo que te permitirá dirigirte a la carpeta donde están ubicadas tus imágenes para subtítulos. DVD-Lab PRO sólo te permitirá incorporar aquellas que tengan la extensión “.BMP” y de esta forma sí los realiza DVD2SVCD.

Manual para DVD-Lab PRO
Página 9
Selecciona la imagen que deseas y pulsa el botón “OK”, comprobarás que se inserta en la fila correspondiente. Ahora hay que decir a DVD-Lab PRO en qué porción de tiempo de la película debe visualizar este texto y cuánto tiempo debe permanecer en pantalla (columnas “Start Time” para el primer caso y “End Time” para el segundo). DVD2SVCD genera un fichero donde vienen incorporados los tiempos donde debe visualizarse el texto y el
Figura 11: Fichero generado por DVD2SVCD donde se especifican las imágenes de los subtítulos, porción de película donde debe visionarse y tiempo de visión
tiempo que permanecerán en pantalla; este fichero lleva la extensión “.SUB”; lo puedes abrir e ir copiando esos tiempos en cada una de las dos columnas mencionadas (figura 11).
Otro apartado importante de esta ventana es el referido a la fuente o tipo de letra y su tamaño. En la parte inferior, justo debajo de las columnas donde se van poniendo las imágenes, hay un botón “Select Font” y en el lado izquierdo del mismo una leyenda “Tahoma (24)”, es decir, tipo de fuente o letra y su tamaño (24 puntos). El tipo de fuente lo puedes dejar porque se lee muy bien, pero el tamaño es excesivo. Por tanto, haz clic en ese botón y cuando te aparezca la ventana de diálogo donde encontrarás todas las fuentes instaladas en tu ordenador, en la línea de diálogo correspondiente al tamaño, modifícalo y pon 10 puntos, es más que suficiente y te garantizo que lo leerás bien, muy bien.
Antes de pasar la compilación al soporte DVD, convendría que lo vieras en tu ordenador y comprobaras que la visualización de los textos correspondientes a los subtítulos son coincidentes con el momento que deben aparecer; en alguna Figura 12: Resultado de añadir subtítulos a la película
ocasión he tenido la desagradable sorpresa de ver como aparecen antes de tiempo y esto, como puedes suponer, es incongruente, sobre todo si se están subtitulando diálogos.

Manual para DVD-Lab PRO
Página 10
Cuando hayas terminado de incorporar imágenes para los subtítulos, deberás hacer clic en el botón “Generate Subtitle Streem”. DVD-Lab PRO primero comprobará que los tiempos puestos no se solapan entre sí. Cuando esto sucede, te mostrará una ventana advirtiéndote de este error y diciéndote que imagen o imágenes concurren en esta circunstancia; deberás hacer las oportunas rectificaciones y volver a hacer clic en el mencionado botón, de esta forma DVD-Lab PRO genera una fichero al cual deberás poner tú mismo el nombre; convendría que le llamaras de la misma forma que has llamado a los ficheros de vídeo y audio para no confundirte si en tu proyecto vas a incorporar más de una película. Comprobarás que ahora en la ventana de dicha película, en la sección “Sub 1” aparece el fichero generado con el idioma elegido (figura 12).
Figura 13: Menú emergente de las películas en la ventana “Connections”
Si lo deseáramos, podríamos hacer nuestra compilación de tal forma que con esta película aparezca, sin necesidad de seleccionarlo previamente, un subtitulado determinado. ¿Cómo se realiza esta operación? Pasemos a mostrar en primer plano la ventana “Connections”, situemos el puntero del ratón sobre el icono de la película que acabamos de procesar y pulsando el botón secundario del ratón mostremos su menú emergente (figura 13). Desplazar el puntero hasta el comando “UOPs & Settings…” y pulsar el botón primario para que aparezca la ventana de diálogo que nos permitirá realizar estos cambios (figura 14).

Manual para DVD-Lab PRO
Página 11
Figura 14: Ventana de diálogo para hacer ajustes a la hora de visionar la película
Vamos a irnos, directamente, a la sección “Initially Set Subtitle” y vamos ha hacer clic en la punta de flecha situada al final de la línea de diálogo; se mostrarán una serie de opciones y vamos a elegir “Show Subtitle 1”. Simplemente con este pequeño cambio, esta película, cuando se visione, también se visionará el subtítulo seleccionado, de tal forma que no haga falta utilizar los botones de subtítulos del reproductor DVD. ¿Sencillo, verdad? Lógicamente en cualquier momento los podremos desactivar mientras estamos viendo la película, lo mismo que podríamos activar el resto, si los hay. Esta pequeña operación sí es recomendable hacerla cuando los subtítulos hagan referencia a pequeños fragmentos de la película donde se muestre, por ejemplo, un cartel en otro idioma o el diálogo se esté realizando también en otro idioma y no se encuentre en la pista de audio del idioma seleccionado. Espero que este pequeño batí burrillo no te líe más de la cuenta, por el contrario te sirva para mejorar todavía más la calidad de tu proyecto.
Ves que esta ventana te permite muchas más posibilidades, sobre todo en la sección “Prohibit poor user from doing”, pero no vamos a detenernos aquí, primero porque sería complicar más las cosas y segundo porque tampoco creo que se pretenda hacer algo demasiado “profesional”; ten siempre muy presente que se trata de realizar un proyecto que nos permita ver la película o películas, que al fin y al cabo es lo que interesa.
Todo lo referente a las películas está ya explicado, espero con la suficiente claridad para que no tengas problemas a la hora de “arrastrar” los ficheros de vídeo y audio, a la hora de generar o importar capítulos y a la hora de importar o generar subtítulos. Todos estos pasos que hemos ido haciendo con una película, lo tendrás que hacer con todas aquellas que quieras insertar en el proyecto.

Manual para DVD-Lab PRO
Página 12
3.2 Diseño de los menús (VMG o VTS ROOT) Diseñar los menús, tanto VMG como VTS ROOT, es algo que dependerá de cada uno de nosotros,
pero sí hay que tener muy presente, cuando en el proyecto haya más de una película, que al menos VMG sí hay que diseñarlo ¿Por qué? Porque tendremos que indicar en todo momento qué película deseamos ver, simplemente por este pequeño detalle. No es lógico, al menos a mi no me lo parece, que según insertemos el DVD en un reproductor, ponga en funcionamiento la primera película que hayamos indicado y seguidamente vaya visionando el resto. Pienso que lo más coherente es que se nos permita elegir en todo momento cuál deseamos ver.
Siguiendo con el ejemplo que hemos ido viendo a lo largo de este manual, hemos diseñado nuestro proyecto de tal forma que vamos a poner 2 películas. Una de ellas ya está en su sitio correspondiente “Mi primera película” y nos quedaría hacer los pasos para incorporar la segunda, pasos que tú mismo, solito, realizarás.
Ahora lo que vamos a ver es la forma de diseñar el menú VMG que nos permitirá escoger aquella película que deseemos ver y para ello, lo primero que debemos hacer, es mostar en primer plano el menú VMG (“VMG Menu 1”). Sitúate en la ventana “Connections” y haz doble clic sobre el icono que lo representa y comprobarás como efectivamente pasa a primer plano y ya podemos trabajar sobre él (figura 15).
Figura 15: Ventana de VMG Menu para su diseño
No vamos a complicarnos la vida en exceso, simplemente vamos a ver, de una forma sencilla pero efectiva, como se puede diseñar este menú que servirá para el resto de los que tengas en tu proyecto. Eso sí, decirte que aquí puedes incorporar vídeos y sonido, de la misma forma que puedes insertar imágenes prediseñadas por la propia aplicación o aquellas que tú mismo desees incorporar, como también puedes insertar texto. Todo esto lo vamos a ir viendo a continuación, paso a paso.

Manual para DVD-Lab PRO
Página 13
3.2.1 Inserción de vídeo y audio
Puedo asegurarte que estas dos inserciones producen, cuando se visiona el proyecto, un efecto bastante agradable, bien es cierto que no deberán ser vídeos de mucha duración, con un minuto, como máximo, es más que suficiente. La ventana sufre una pequeña variación y en su parte inferior nos aparecen dos nuevas secciones: vídeo (“motion”) y audio (figura 16).
Figura 16: Aspecto de la ventana del menú cuando se añaden archivos de vídeo y audio
Tienes la posibilidad, una vez acabado el vídeo, pasar de forma automática a otro menú o bien diseñarlo de tal forma que produzca lo que se denomina “bucle”, es decir, mientras no se realice una función manualmente (como por ejemplo pasar a ver una de las películas del proyecto) se irá repitiendo el vídeo y audio aquí insertado. En nuestro caso concreto vamos a optar por la segunda opción puesto que en este menú insertaremos los títulos de nuestras películas y determinaremos, de forma manual, cuál es la que deseamos proyectar. Dado que DVD-Lab PRO cuando se insertan este tipo de ficheros, por defecto, hará que la visualización del menú dure el tiempo que dura el vídeo y/o audio, tendremos que cambiar esta propiedad, para ello habrá que hacer clic en la solapa “PBC”, situada en la parte derecha de la ventana, acompañada con un reloj. Verás que hay una serie de opciones; en la primera es donde hay que hacer la modificación y poner “inf” en vez de “a/v” (figura 17).
Figura 17: Cambio en la duración del menú

Manual para DVD-Lab PRO
Página 14
3.2.2 Insertar una imagen como fundo para el menú
DVD-Lab PRO te permite insertar cualquier tipo de imágenes como fondo para los menús, bien de las que están ya diseñadas, bien hecha por ti. Para el primer caso existen una serie de imágenes que las encontrarás en la sección “Assets”, más concretamente en la solapa o pestaña “Backgrounds”, pincha en ella y podrás ver todas las que la aplicación ha puesto a tu disposición. Elige y arrastra hasta la ventana del menú la que prefieras y verás como queda insertada automáticamente (figura 18), sin necesidad de hacer ningún retoque, de forma automática ocupa toda la sección.
Figura 18: Insertar una imagen de fondo en el menú
Como puedes suponer si has puesto antes un vídeo, no tiene ningún sentido que ambos estén insertados. Si optas por incluir una imagen, deberías quitar el vídeo. Para ello, en la sección “Motion” verás que hay un pequeño recuadro con un aspa; haz clic sobre él y el vídeo será eliminado. Por el contrario, no es incompatible tener una imagen y audio. Si deseas que este menú se siga viendo mientras tú no indiques lo contrario, tendrás que hacer lo mismo que hemos hecho en el punto anterior, es decir, dirigirte a la pestaña “PBC” y cambiar en la primera opción “a/v” por “inf”.
Si te fijas en la figura 18, dentro de la pestaña “PBC” existen otras dos secciones dedicadas para audio y vídeo. En la parte derecha de cada una de ellas existen sendos botones “Del” que te permitirán quitar ambos ficheros si así lo deseas, o bien, como hemos explicado anteriormente, utilizar los recuadros con el aspa para quitarlos.

Manual para DVD-Lab PRO
Página 15
También puedes insertar otro tipo de imágenes que no sean las prediseñadas por la aplicación. Dentro de la sección “Assets” existe una solapa que se llama “Images”, dirígete hasta ella y haciendo clic en el icono que representa una carpeta abierta, vete hasta el lugar, dentro del ordenador, donde la tengas; una vez seleccionada, haz clic en el botón “OK” y se insertará en esta sección; sólo tendrías que arrastrarla hasta el menú (figura 19).
Figura 19: Inserción de otras imágenes en el menú
3.2.3 Inserción de textos en los menús
La incorporación de textos en los menús supone un apoyo importantísimo, sobre todo, para las “transiciones” entre menús o películas. Hemos visto en aquellos DVD originales que hemos comprado o alquilado, como siempre se utilizan para ir de un sitio a otro, además de servir como títulos o información.
Siguiendo con nuestro proyecto, vamos a introducir en este menú los textos necesarios para describir las películas que hemos insertado.
Si observas la figura 19, puedes apreciar que en la parte izquierda de la ventana existe una barra de herramientas compuesta por varios iconos, entre los que se encuentra “Aa”, herramienta que nos va a permitir insertar los textos que deseemos, bien para utilizarlos como transiciones, bien para darnos información. En nuestro caso concreto lo utilizaremos como transiciones, aunque esto lo veremos más adelante. De momento, simplemente, vamos a ver como se realizan.
Haz clic en el icono ya mencionado y arrastra el puntero del ratón (ahora en forma de cruz) hasta la superficie donde antes has insertado la imagen, es decir, la zona que se visualizará en el TV cuando pongas el DVD; vuelve a hacer clic y aparecerá una ventana donde deberás poner el texto deseado (figura 20). Dentro de esta ventana dispones de varias opciones, como por ejemplo, cambiar la fuente o tipo de letra, su tamaño, su aspecto (negrita, cursiva, etc.).
Figura 20: Ventana para crear y/o editar textos

Manual para DVD-Lab PRO
Página 16
Como puedes apreciar, la inserción de textos en los menús se realiza de una forma muy sencilla. Cuantas más fuentes tengas instaladas en tu ordenador, más posibilidades tendrás de cambiarlas y combinarlas.
Ahora vamos con el color de los textos. Para ello deberás hacer clic en la solapa color que se encuentra en la parte derecha de la ventana, en la sección “Properties”. DVD-Lab PRO pone a tu disposición varias opciones: la primera “Fill Color” hace referencia al color de los textos (en este caso, porque esta pestaña de color es común para cualquier objeto que se inserte en el menú). Si haces clic en la punta de flecha que se encuentra después del color, se mostrará toda la gama de colores que puedes aplicar.
Pero todavía puedes hacer más llamativos los textos, gracias a las posibilidades que se encuentran dentro de la pestaña “Fill”. Echa un vistazo, mira sus opciones y haz alguna prueba, verás los resultados que puedes obtener.
Después de haber insertado los textos en los menús, en cualquier momento puedes cambiar su tipo de fuente, su tamaño y su aspecto, simplemente tendrás que hacer doble clic sobre ese texto y volverá a visualizarse la ventana de edición para que hagas las oportunas modificaciones.
3.2.4 Inserción de fotogramas en los menús
DVD-Lab PRO te permite introducir en los menús fotogramas de tu o tus películas. Se realiza de una forma muy sencilla: Procura que en la sección “Preview” puedas ver las imágenes de la película que vas a utilizar para la inserción del fotograma. Utilizando la barra de desplazamiento que se encuentra debajo de la zona de visión, ve arrastrando hasta que encuentres el fotograma deseado. También puedes utilizar los botones de avance normal y avanza rápido, e incluso, para ir a un sitio más concreto, los botones que permiten ver fotograma a
Figura 21: Inserción de fotogramas en el menú
fotograma. Desliza el puntero del ratón hacia la imagen que ves en esos instantes y manteniendo pulsado el botón primario, dirígete hasta el menú, más concretamente hasta la zona de visualización; una vez allí, suelta el botón y comprobarás como el fotograma seleccionado queda incrustado en el menú (figura 21). Posteriormente haz los ajustes necesarios para que quede dentro de la zona; procura que mantenga, en la medida de lo posible, su aspecto, tanto vertical como horizontalmente.

Manual para DVD-Lab PRO
Página 17
3.2.5 Otros elementos que se pueden insertar en los menús
Además de los ya vistos, DVD-Lab PRO también pone a tu disposición otros elementos que puedes incorporar a los menús. Estos objetos los tienes en las distintas pestañas o solapas que hay en la sección “Assets”. Vamos a analizar aquellos que son más susceptibles de ser utilizados, como por ejemplo, flechas, botones, etc. Dentro de la pestaña “Objects” tienes una gama muy amplia de este tipo de elementos, tal es así que la aplicación ha hecho una subdivisión para catalogar de una forma más específica cada uno de ellos: “Arrows”, “Bullets”, “Buttons”, etc. Ahora sólo vamos a ver como se comportan un de estos elementos, pero sería interesante que tú fueras experimentando cada uno de ellos, para que compruebes su comportamiento y efectos.
Vamos a utilizar la carpeta “Arrows” y después de escoger una de estas flechas, la vamos a arrastrar hasta el menú, de tal forma que las pongamos antes o después de los textos que hemos escrito, correspondientes a las dos películas del proyecto (figura 22).
Figura 22: Incorporación de otros objetos al menú (flechas, botones, etc.)
Para que flechas y textos guarden una proporción, deberás ajustar el tamaño de uno de ellos, o bien de ambos. No pongas los textos excesivamente grandes, más bien todo lo contrario porque aunque ahora, dentro del proyecto te puedan parecer pequeños, cuando éstos se proyecten en la TV, comprobarás que no es así.
También procurarás no “cargar” en exceso el menú de objetos, que entre unos y otros exista el espacio suficiente como para no dar la impresión de “apelotonamiento”, es decir, que estén demasiado juntos y cueste mucho apreciar con claridad cada uno de ellos. Esta premisa la llevarás hasta sus máximas consecuencias cuando se trate de textos.
Al igual que podías modificar el color de los textos, también puedes hacer lo mismo con flechas, botones, etc., como también podrás cambiar sus texturas.

Manual para DVD-Lab PRO
Página 18
4 Transiciones entre menús y películas Una vez se hayan diseñado convenientemente los menús, ahora toca hacer las transiciones. Pero,
¿qué son las transiciones? El orden en que se deben ver los objetos de nuestro proyecto, entendiendo por objetos tanto los menús como las películas, cuando insertamos el DVD en un reproductor cualquiera, así como las órdenes que debemos dar para que vaya de un sitio a otro.
Como siempre, vamos a seguir un pequeño ejemplo que nos servirá de guía y orientación. Para ello vamos a tomar como referencia el proyecto que estamos realizando.
Vamos a partir del menú “VMG Menu 1” que como dijimos en su momento es el principal y como también dijimos en su momento es el que nos permitirá ver una u otra película.
Ya tenemos insertados los textos de ambas y también unas flechas que dan un aspecto mucho mejor al menú. Pues bien, ¿cómo decimos a DVD-Lab PRO que cuando pulsemos los botones del mando a distancia del reproductor haga una u otra cosa? Muy sencillo: todos sabemos que los botones más utilizados son los de desplazamiento hacia arriba, hacia abajo, a derecha e izquierda y el botón “OK” o puesta en marcha. Precisamente haciendo las transiciones es como conseguimos que al utilizar cada uno de estos botones, se realice una acción determinada. Esto, precisamente, es lo que ahora vamos a diseñar, de tal forma que por cada pulsación se obtenga la respuesta adecuada y realice la función que determinemos.
Empecemos por el primer texto, es decir, “Mi primera película”. Si con el mando a distancia pulso el botón “OK”, quiero conseguir que automáticamente se proyecte la primera película, pero la acción la vamos a hacer con su flecha correspondiente. Existen dos formas (las más utilizadas) de realizar la
Figura 23: Activar la transición entre la flecha de la primera película y ésta

Manual para DVD-Lab PRO
Página 19
transición: una consiste en mostrar el menú emergente de la flecha correspondiente al texto “Mi primera película” y dirigir el puntero del ratón hacia el comando “Link”, “Mi primera película” y hacer clic en el comando “Movie Start” (figura 23). Desde este instante, cada vez que con el mando a distancia del lector DVD hagamos clic en el botón “OK”, la película se proyectará instantáneamente.
El mismo procedimiento hay que realizar para la segunda película, utilizando la flecha asociada al texto de la misma. Ya tenemos las dos películas con sus transiciones correspondientes. ¿Has comprobado lo fácil que es realizar transiciones? Pues lo mismo que se realiza entre menús y películas, lo puedes realizar entre menús y otros menús.
Ahora pon en primer plano la ventana “Connections” y observa las líneas que parten de “VMG Menu 1”: una hacia la primera película y otra hacia la segunda (figura 24).
Figura 24: Desarrollo de las transiciones en la ventana “Connections”
Antes de seguir adelante hay que hacer mención a un aspecto muy importante: la orden en que se producen las transiciones. Pongamos en primer plano la ventana “VMG Menu 1” y observar el orden de las transiciones (de las flechas). Fíjate que la primera transición que hemos realizado, correspondiente a la flecha asociada a nuestra primera película, lleva el número “1” y la segunda flecha, correspondiente a la segunda película y que hemos hecho la transición en segundo lugar, lleva el número “2”. Cada vez que aparece este menú en pantalla, las selecciones se hacen en el mismo orden en que hemos realizado las transiciones. Esto, que en principio puede parecer no tener ninguna importancia, sí la tiene en cuanto que el uso de los botones del mando a distancia para movernos entre los elementos de los menús, se producirá dependiendo de la orden de transición, por tanto, antes de realizarlas, tener muy claro su orden, su secuencia.

Manual para DVD-Lab PRO
Página 20
Lo mismo que se hacen transiciones entre menús y películas, también se pueden realizar entre menús. Vamos a poner un ejemplo que también nos servirá para dar un repaso a todo lo que hasta ahora hemos visto.
Creemos un menú, un menú “VTS ROOT” ¿Cómo lo hacemos? Nos dirigimos a la ventana “Connections” y hacemos clic en el menú “VMG Menu 1”. Utilizando los iconos de la barra de herramientas situados en la sección “Project”,
Figura 25: Creación de menús “VTS ROOT”
hacemos clic en el segundo y comprobaremos que efectivamente se crea este tipo de menús (figura 25).
Después de haber realizado todas las transiciones, este menú, tal como está ahora lo único que nos dará será problemas y, aún peor, DVD-Lab PRO no nos dejará compilar el proyecto mientras no tenga transiciones con otros elementos (menú “VGM Menu 1” o películas).
¿Una vez realizadas las transiciones, se pueden modificar? Sí, claro que sí, y es lo que vamos a hacer a continuación.
Vamos a crear una transición entre el menú “VGM Menu 1” y el recién creado. Pero, ¿desde qué elemento del primer menú lo haremos? Por ejemplo, desde el elemento que hasta ahora nos llevaba a la primera película. Se trata de activar, antes de ver esa película, un menú (“VTS ROOT Menu 2”) en el cual vamos a poner los siguientes elementos:
1. Ver película
2. Ir a otro menú mediante el cual podemos ver cada una de los capítulos de la película
3. Volver
Lógicamente estos nuevos elementos deberán llevar sus respectivas transiciones, aquellas que permitirán conectar con el texto de cada uno de ellos.
¿Ponemos manos a la obra? Vamos allá.
Lo primero será modificar la transición que habíamos realizado en el menú “VGM Menu 1” que nos llevaba de la flecha y texto “Mi primera película” a ver la misma y lo tenemos que modificar para que la transición, ahora, se realice con este nuevo menú. Ponemos en primer plano la ventana de “VGM Menu 1”, situamos el puntero del ratón sobre la flecha correspondiente y mostramos su menú emergente, llevando dicho puntero hasta el comando “Link” y haciendo clic en el comando “VTS Root (Menu 2)” (figura 26).

Manual para DVD-Lab PRO
Página 21
Figura 26: Crear transiciones entre menús
Cuando se modifica el elemento de transición como acabamos de hacer ahora (de película lo hemos pasado a otro menú), esto no conlleva modificar su orden, si antes tenía “1”, ahora seguirá teniendo “1”.
Echa un vistazo a la ventana “Connections” y verás como ahora la línea de conexión que existía entre “VGM Menu 1” y “Mi primera película” ha desaparecido y, en cambio, ahora hay una línea de conexión entre dicho menú y el que acabamos de crear (“VTS ROOT Menu 2”).
Vamos a configurar el menú creado. Inserta en él lo que quieras: vídeo, audio, imagen de fondo, imagen creada por ti, fotograma de la película, en fin, lo que quieras.
Una vez hayas realizado la operación de incluir este tipo de elementos, vamos a insertar los que nos interesa, los que nos permitirán realizar las transiciones con los demás elementos del proyecto, concretamente con los que hemos determinado en la página anterior. Si quieres unir a los textos otros objetos, como flechas, botones, etc., hazlo y serán esos elementos los que contengan las transiciones.
Dijimos que el primer elemento es: “Ver película”, por tanto habrá que poner este texto. ¿Recuerdas cómo se hace? Si lo sabes, estupendo, sino ve a la página 16 y refresca la memoria. Cuando hayas terminado con este texto, pon los otros dos para activar las tres transiciones a crear. Te propongo, si lo deseas, incluir botones junto con los textos y éstos serán los encargados de realizar las transiciones:
1. Ver la película: Lógicamente nos deberá permitir visionarla.
2. Ir a otro menú mediante el cual podamos ver cada uno de los capítulos de la película: Deberíamos crear otro menú y a través de él dirigirnos al comienzo de cada capítulo y visionarlo, pero no lo haremos ahora, más adelante veremos cómo hacerlo.

Manual para DVD-Lab PRO
Página 22
3. Volver: Permitirá regresar al menú de donde partimos, es decir, a “VGM Menu 1”
En la figuras 27 y 28 puedes apreciar como queda “VTS ROOT Menu 2” y como queda las transiciones entre todos los elementos del proyecto en la ventana “Connections”.
Figura 27: Diseño del nuevo menú y sus respectivas transiciones
Figura 28: Ventana “Connections” con todos los elementos del proyecto y las nuevas transiciones o
conexiones entre ellos

Manual para DVD-Lab PRO
Página 23
Antes decía que de momento no se creara el tercer menú donde pondríamos los capítulos de la película porque existen dos formas de ponerlos:
1. Manualmente y con un diseño propio, particular.
2. Dejar a DVD-Lab PRO que lo haga, lo diseñe y, además, haga las correspondientes transiciones entre menú(s) y capítulos o escenas.
Optar por la primera es perfectamente asequible, pero muy laborioso, sobre todo si no quieres limitar el menú a una simple enumeración de capítulos o escenas y sus correspondientes transiciones, además de contar con la cantidad de capítulos que contenga la película, porque cuantos más tenga, más menús deberás crear, ten en cuenta, como ya se comentó en su momento, que los menús nunca deben estar muy cargados, resulta muy difícil de leer y muy poco estético.
Por supuesto, como todo en el proyecto, dependerá de cada cual.
Vamos a ir a la segunda opción y vamos a ver qué hace DVD-Lab PRO para crear el menú o menús de los capítulos. En la barra de herramientas de la aplicación hay un icono en forma de varita y a su lado una punta de flecha. Si haces clic en ella aparecerá el menú asociado con varios comandos, entre los que se encuentra “Add Scene Selection menus…” (figura 29).
Figura 29: Comando que permite crear menús de escenas o capítulos y su transición correspondiente
Cuando hagas clic en este comando, aparecerá una ventana para que configures los menús que llevarán los capítulos (figura 30). En la parte inferior derecha tienes una plantilla con varios modelos. Un consejo: si tu película tiene muchos capítulos, es recomendable optar por la plantilla más extensa, es decir la que más capítulos permite poner en cada menú.
Figura 30: Asistente para agregar menús de capítulos o escenas

Manual para DVD-Lab PRO
Página 24
Muy importante: debes indicar perfectamente a DVD-Lab PRO en que menú VTS está la película (opción “VTS”), cuál es la película (opción “Movie”) y también de dónde partirán estos menús con las escenas (opción “Parent menú”).
Si todas estas opciones están bien puestas, es decir, corresponden a lo que pretendemos, únicamente quedaría pulsar el botón “OK” para que DVD-Lab PRO haga lo que hemos pedido: crear los menús con los capítulos o escenas. Dependiendo de la plantilla que hayas escogido, así será el número de menús que tendrá que crear, lógicamente también dependerá de la cantidad de capítulos que contenga la propia película.
En la figura 31, puedes ver, dentro de la ventana “Connections”, todos los menús creados partiendo de una plantilla de 12 escenas por menú con una película que contiene 51 capítulos.
Figura 31: Menús con las escenas o capítulos de la película y su transición o conexión entre ambos (líneas rojas)
También debes tener muy presente que este “añadido” al proyecto supone un gasto en capacidad del soporte DVD, por tanto debes tener muy en cuenta si pretendes añadir más películas o si la que tienes, por sí sola, tiene una capacidad lo suficientemente alta como para
Figura 32: Control de los Gb’s consumidos por el proyecto: con fondo verde el proyecto entra en el soporte, con fondo rojo, no
sobrepasar la capacidad total del soporte (4,7 Gb) al poner estos menús. En la parte inferior de la ventana de esta aplicación, justo debajo de la sección “Preview”, hay un pequeño espacio donde te indica cuántos Gb va necesitando el proyecto (figura 32) y si observas que tiene un fondo rojo, significa que has sobrepasado el límite, con lo cual algo tendrás que hacer para que esto no ocurra. La punta de flecha te mostrará dos opciones, la que ves en la figura, correspondientes a los DVD’s de 4,7 Gb y “DVD 9” que permite una capacidad de 7 Gb, soportes que no se comercializan para usuarios como tú y como yo, además, las grabadores comunes tampoco soportan este tipo, a no ser que dispongas de una grabadora de doble capa, en ese caso, sabes que puedes disponer de esos 7 Gb.

Manual para DVD-Lab PRO
Página 25
Vamos a poner en primer plano, para comprobar esos enlaces o transiciones, uno de los menús recién creados, que como bien puedes comprobar, DVD-Lab PRO los denomina de una manera muy peculiar “Scenes”+ nº de menú+ “for”+nombre de la película (figura 33).
Figura 33: Menú de escenas de la película
Ves que en cada recuadro, correspondiente a cada una de las escenas o capítulos, está puesto un número, de forma secuencial que va del 1 al 12. Pero también puedes observar que en los botones central y derecho se han puesto sendos números (13 y 14). Si pinchas sobre cada una de las escenas podrás ver que ya se ha fijado la relación o transición, de tal forma que pinchando en el primer recuadro nos indicará que irá a la escena o capítulo 1 de la película, el segundo a la segunda escena o capítulo de la película y así sucesivamente. Pero si pulsas en el botón central y derecho, verás que no existe relación o transición alguna; DVD-Lab PRO lo deja así para que seas tú quien establezca dichas relaciones y esto
Figura 34: Crear transición de los botones de los menús de escenas

Manual para DVD-Lab PRO
Página 26
te va a ocurrir en todos los menús de las escenas, en todos. Por tanto, vamos a poner las relaciones o transiciones que faltan. Empecemos por el botón del centro y la transición la efectuaremos en la flecha contenida en su interior y vamos a decir que cuando se seleccione este botón se vaya hasta el menú “VTS ROOT Menu 2” ¿Te acuerdas cómo se realizaban las transiciones? En la figura 34 puedes ver ésta que nos ocupa ahora.
Tienes que proceder de la misma forma con el resto de menús, percatándote que en los intermedios todos los botones contienen sendas flechas: hacia la izquierda, hacia arriba y hacia la derecha. Utilizando la lógica, sabrás qué tipo de relación o transición tendrás que poner en cada una de ellas.
Para terminar con los menús de escenas, sólo tenemos que hacer algo: ¿te acuerdas que en el menú “VTS ROOT Menu 2” pusimos un elemento por el cual íbamos a poder seleccionar estas escenas o capítulos?, ¿te acuerdas que nos faltaba relacionar este elemento, que lo habíamos dejado pendiente? Ahora es el momento de reflejar la relación o transición. Pongamos en primer plano dicho menú, situemos el puntero del ratón sobre el botón asociado a ese texto y mostremos el menú emergente para ejecutar la transición (figura 35). Figura 35: Aplicar relaciones o transiciones desde el menú “VTS ROOT Menu 2” al
primer menú de escenas
Si quieres rizar el “rizo” puedes dar “movimiento” a cada uno de los recuadros de las escenas o capítulos, eso sí, piensa que te llevará unos cuantos Mb, que no es “gratuito”, pero el efecto es magnífico, muy “resultón”. ¿En qué consiste dar movimiento? Crear unos pequeños vídeo clips que se irán ejecutando de forma continua y que durarán el tiempo que predefinamos. Estos vídeo clips se realizarán por cada escena, empezando por el principio de la misma.
Vamos a realizarlo en el primer menú de escenas y, si lo deseas, continúas con el resto de menús. Lo ponemos en primer plano y situamos el puntero del ratón en cualquiera de los recuadros que representan las escenas, mostramos el menú emergente pulsando el botón secundario y nos vamos hasta el último comando “Render motion…”, apareciendo una ventana de configuración (figura 36).
Analicemos esta ventana: la primera sección contiene el diseño del menú de escenas; la segunda contiene todos los recuadros del menú que representan las escenas (“Motion Objects”). Bajemos hacia el centro de la ventana: la opción “Total clip time” es la única que te recomiendo modifiques porque dependiendo del tiempo que pongas, así durarán los vídeo clips. Que no sean elevados, primero porque no es necesario, segundo y más importante, porque el fichero que generará será grande y recuerda que debe integrarse en el proyecto y va en detrimento de otras acciones que, quizá, sean más importantes.

Manual para DVD-Lab PRO
Página 27
No debes olvidar nunca que el soporte tiene una capacidad determinada y que nunca podrás sobrepasarla.
Figura 36: Ventana para diseñar vídeo clips en los menús de escenas o capítulos
Después de hacer varias pruebas, la capacidad media de estos ficheros que contienen los vídeo clips es de, aproximadamente, 19 Kb. con 20 segundos de duración, sólo en un menú. Nuestro proyecto tiene cinco menús de escenas, por tanto serán 95 Kb. En definitiva, analiza primero si es necesario o no realizarlos.
Para construir los vídeo clips, haz clic en el botón “Render” y aparecerá una ventana para que le des nombre al fichero que va a crear DVD-Lab PRO donde guardará esos vídeo clips (figura 37). Pon el nombre que te parezca oportuno, haz clic en el botón “Aceptar” y seguidamente el procedimiento se pondrá en marcha.
Figura 37: Dar nombre al fichero que guardará los vídeo clips

Manual para DVD-Lab PRO
Página 28
Una vez terminado el proceso de creación de vídeo clips, aparecerá una pequeña ventana dándote cuenta de la finalización.
4.1 Utilización de distintos menús VTS para cada película del proyecto DVD-Lab PRO permite, afortunadamente, separar las películas en menús VTS distintos, echo que a
posteriori, cuando deseemos “ripear” alguna de ellas, en solitario, lo podamos hacer sin problemas.
Antes de salir la versión PRO de DVD-Lab, fueran cuales fueran el número de películas que contuviera el proyecto, todas debían ir en un mismo menú VTS y esto suponía que cuando se compilaba, generaban unos únicos ficheros VOB, sin distinguir entre una u otra, sólo se podría apreciar cuando se visionaba en el soporte DVD.
Vamos con un ejemplo, que como siempre nos permitirá ver de forma clara y concisa la importancia de separar en distintos menús VTS cada película del proyecto.
Imaginemos que todavía podemos incorporar otra película, bien porque tenemos suficiente espacio en el soporte DVD, bien porque además de espacio, nos interesa por la afinidad de ambas. ¿Cómo debemos proceder para que la segunda película esté en un menú VTS distinto al de la película que ya está en el proyecto? Dirigimos el puntero del ratón hacia la sección “Project” y hacemos clic en el icono situado en el extremo derecho (figura 38).
Figura 38: Creación de un nuevo menú VTS y su película asociada
En la figura podemos ver como al finalizar esta nueva película, irá directamente al menú VMG. Lógicamente nosotros podremos cambiar esta transición por la que deseemos, lo mismo que podremos añadir nuevos menús, eso sí, asegúrate antes que tienes seleccionado el menú VTS adecuado.
Muy importante: La transición entre distintos menús VTS no se puede realizar. Me explico: si a esta segunda película la quisiéramos relacionar con cualquier elemento del menú VTS1, la aplicación no nos lo va a permitir. Fíjate en la figura 39, el resultado de querer relacionar “Movie 2” con cualquier elemento del menú VTS1.

Manual para DVD-Lab PRO
Página 29
Figura 39: Resultado de intentar relacionar elementos de distintos menús VTS
Como ves, sólo permite la transición con menús VMG, pertenezcan al grupo VTS que pertenezcan.
Dentro de cada nuevo menú VTS que vayamos incorporando al proyecto, además de las películas que a ellos se puedan asociar, también se pueden crear menús VMG y otros menús VTS ROOT, tantos como sean necesarios, al igual que hemos hecho con nuestra primera película.
Los procesos de inserción de ficheros de vídeo, audio, subtítulos y capítulos, se realiza de la misma forma. Al principio de este capítulo ya te decía la importancia que tenía dar un nombre a los ficheros de vídeo, audio, subtítulos y capítulos de las distintas películas que incorporemos y aquí tienes la prueba fehaciente de que así se debería hacer, es la forma más idónea para no equivocarnos en la colocación correcta de dichos ficheros.
Para que definitivamente comprendas la importancia de crear menús VTS por cada película que incorpores, en la figura 40 tienes representado un proyecto ya compilado. Puedes apreciar que existen tres menús VTS (“VTS_01…”, “VTS_02…” y “VTS_03…”). En cada uno de ellos hay una película, concretamente los ficheros con extensión “.VOB” y los ficheros auxiliares correspondientes.
Gracias a esta forma de colocar las películas, a la hora de extraer una de ellas, lo podemos hacer sin necesidad de tocar ninguna de las restantes, ahorrándonos así el trabajo de tener que localizar dónde se encuentra, cosa que tendríamos que hacer si las tres las colocamos dentro de un mismo menú VTS.

Manual para DVD-Lab PRO
Página 30
Figura 40: Estructura aconsejable en un DVD con tres películas
No debes olvidarte nunca de este gran detalle, es importantísimo y si alguna vez has tenido curiosidad por analizar la estructura de archivos de un DVD original, podrás comprobar la cantidad de menús VTS que suele haber y en cada uno de ellos hay temas distintos (película, extras, comentarios del director, etc.).
Hasta aquí la preparación y diseño del proyecto.
5 COMPILACIÓN DEL PROYECTO Para que el proyecto se materialice en un soporte DVD, hay que “compilar el proyecto” ¿Qué
significa? Crear y estructurar los ficheros necesarios para que cualquier lector o reproductor de DVD’s sepa leer y ejecutar los ficheros, por tanto, podamos ver la película o películas que hemos creado.
En la figura 40 tienes representada una compilación; ahí tienes qué tipo de ficheros se crean y vamos a ir viendo uno a uno y comprobaremos para qué sirven:
Ficheros TS_BUP: Ficheros que controlan transiciones.
Ficheros TS_IFO: Ficheros que guardan la información de: número de películas, número de de menús VMG y VTS
Ficheros VTS_IFO: Guardan las pistas de audio o idiomas, subtítulos, transiciones o relaciones entre menús y películas, correspondientes a su menú VTS.
Ficheros VOB: Estos ficheros son propiamente los que guardan la película.

Manual para DVD-Lab PRO
Página 31
Procedamos a crear la compilación: Llevemos el puntero del ratón hasta el menú “Project” y hagamos clic en el comando “Compile DVD…”. Si aparece una ventana como la representada en la figura 41, algo no anda bien, algo está fallando y en dicha ventana te explicará qué es eso que falla. Primero tendrás que arreglarlo y volver a solicitar la compilación.
Hay ocasiones que después de pulsar el botón “OK”, verás como aparece la ventana que gestiona la compilación del proyecto, pues bien, aunque en principio pueda parecer que no tiene importancia, que podemos realizarlo, te aconsejo que hasta la subsanación de esos errores, no lo
Figura 41: Ventana de errores cuando se solicita la compilación
intentes, es probable que cuando lo tengas grabado en el DVD y éste lo intentes ejecutar en cualquier lector o reproductor, no funcione correctamente y tengas que tirarlo, corregir los errores y volver a compilar.
Si todo está correctamente puesto (películas, menús, transiciones o enlaces, etc.) directamente, después de hacer clic en el comando “Compile DVD…”, verás la ventana que te permitirá diseñar la compilación (figura 42).
En la primera sección “Output folder (Root)”, te indica dónde dejará instalados estos ficheros (carpeta) y el espacio libre que tienes en tu disco duro. Si ves que los números están en rojo, significa que no podrá crear esos ficheros, que no tienes espacio libre suficiente. Tendrás que liberar espacio. Figura 42: Ventana para compilar el proyecto

Manual para DVD-Lab PRO
Página 32
La segunda sección “Temporary folder”, si está activada, es decir, tienes puesta la marca de verificación en la misma línea de esta leyenda, crea unos ficheros temporales mientras realiza la compilación. Lógicamente todavía necesitarás más espacio libre en el disco, no deja de ser una duplicación. Personalmente, como puedes apreciar en la figura 42, no lo tengo activado; hasta la fecha no he tenido ningún problema.
La sección “Requiered space” hace referencia, tanto al espacio del soporte DVD como al espacio del disco duro. Como antes comentaba, si ves que algún número está en rojo es porque en el disco relacionado no hay espacio suficiente, por tanto tendrás que liberar espacio para el disco duro, o quitar algún elemento del proyecto si donde no hay espacio es en el DVD.
El resto de parámetros u opciones que en esta ventana hay, te recomiendo que no los modifiques, tal y como están (activados o desactivados), no necesitan modificarse.
Lo único que queda es hacer clic en el botón “Start” para que el proceso se ponga en marcha.
Encima de este botón hay dos barras que te irán indicando el nivel de ejecución. La primera barra te indica el progreso de cada uno de los elementos del proyecto, mientras que la segunda te mostrará el nivel de ejecución del proyecto en su totalidad.
Al mismo tiempo en la sección “Compile” de la ventana DVD-Lab Pro, se irán mostrando todos los pasos que se van realizando mientras se está compilando. Cuando esté terminado, aparecerá la palabra “Done” y el proceso lo puedes dar por concluido de forma satisfactoria; cerrarás la ventana de compilación y sólo te quedará hacer la grabación en el soporte DVD que lo podrás realizar desde la misma aplicación o utilizando los Software para grabar DVD’s (Nero Burning, Easy CD Creador, etc.).
6 Grabar la compilación en el soporte DVD Una vez realizada la compilación del proyecto, DVD-Lab PRO te permite, incluso, grabar dicha
compilación en el soporte DVD.
Antes de analizar el método de grabación, decirte que no en todos los soportes lo hace correctamente, así, por ejemplo, me ha ocurrido que con ciertas marcas de DVD’s no ha logrado terminar la grabación y ha dado errores, mientras que con marcas como (EMTEC, PHILIPS, SONY, VERBATIN), siempre se ha realizado de forma satisfactoria. Pienso que la cusa pudiera estar en la velocidad de grabación. Antes de utilizar marcas menos conocidas, quizá te convendría configurar primero la velocidad de grabación de tu grabadora y ponerla a velocidades bajas, no superior a 2x. Ya te digo, esto en DVD’s de casas menos conocidas.
Después de este pequeño aviso, vamos a ver con detenimiento cómo debes proceder para grabar.
Dentro del menú “Project” de DVD-Lab PRO hay un comando que se llama “Burn DVD”, mostrándote la ventana de información-configuración previo a la grabación (figura 43).
Sección “Output Type”: Esta sección tiene tres opciones: “DVD Vídeo” deberá estar seleccionado si el soporte que vamos a utilizar para grabar la compilación es un DVD normal, un DVD de 4,7 Gb. La segunda opción “Mini-DVD (CD-R)” permitirá grabar en CD normal esta compilación, siempre y cuando no supere la capacidad del CD que utilicemos. Por último, la tercera opción “DVD Double Layer”, se utilizará cuando dispongamos de un disco DVD que permita escribir por las dos caras del disco y, además, dispongamos de una grabadora apta para este tipo de soportes. Últimamente en los nuevos ordenadores que van incorporándose al mercado, ya suelen traer este tipo de grabadoras.

Manual para DVD-Lab PRO
Página 33
Figura 44: Ventana que se activa con el comando “Burn DVD”
Sección “Input Fólder”: Indica la carpeta donde se ha generado la compilación, por tanto el lugar donde están los ficheros a grabar
Sección “Device”: Unidad, marca y modelo de la grabadora que vamos a utilizar para grabar la compilación. Esta sección estará activa siempre y cuando no esté puesta la marca de verificación en “Create ISO Image on Hard Drive”.
Pestaña o solapa “Info”: Muestra una serie de datos técnicos sobre la compilación, en definitiva sobre los ficheros que se grabarán.
Pestaña “Media”: Indicará qué tipo de DVD se utiliza para la grabación: DVD-r / DVD+r.
Pestaña “Labels”: Te permite dar un nombre al DVD donde grabarás la compilación. Normalmente si es una sola película se da el nombre de la misma, si son varias se suele poner un nombre que las relacione
Pestaña “Advanced”: Puedes añadir otros ficheros a la compilación y serán grabados junto con ellos.
Pestaña “Burn”: Es la que se utiliza para realizar la grabación, bien directamente al soporte DVD, bien creando la imagen ISO que luego podrás utilizar para hacer la grabación con otras aplicaciones que puedan interpretarla y utilizarla para pasar al soporte DVD, como por ejemplo Nero Burning, Easy CD Creador, etc.

Manual para DVD-Lab PRO
Página 34
Sólo queda hacer clic en el botón “Write” y después de analizar primeramente la grabadora, pasa a copiar la compilación en el soporte DVD o crea la imagen ISO.
Una vez realizada, si se optó por grabar directamente en un DVD, éste será expulsado de la grabadora. Comprueba en varios reproductores de DVD (ordenador y sobremesa, si lo tienes) y si funciona todo correctamente, puedes borrar los ficheros que has utilizado para crear el proyecto.
Hasta aquí este pequeño manual, básico, para que puedes realizar proyectos con DVD-Lab PRO.
Tú mismo podrás comprobar que la aplicación da para mucho más, pero aquí sólo se ha pretendido que conozcas lo básico, lo más elemental para que consigas grabaciones en soportes DVD y puedes ver tus películas de la misma forma que se realizan de forma profesional.
Espero que te haya servido, tus proyectos se vean perfectamente en cualquier reproductor de DVD y te sientas satisfecho por ello.







![DVD Lab PRO Extensions - videoediting.ru · DVD Lab PRO Extensions Q Z k l v i _ j \ Z y : B k i h e v a m _ f Z y L _ j f b g h e h ] b y : ProEx – k h d j Z s _ g g h _ g Z a](https://static.fdocuments.us/doc/165x107/5be6312c09d3f23a518c7a4a/dvd-lab-pro-extensions-dvd-lab-pro-extensions-q-z-k-l-v-i-j-z-y-b-k.jpg)