DVD Remake Pro Manual
Transcript of DVD Remake Pro Manual

Quick Start Guide
Copyright © 2005, DimadSoft
DVD Structure and Navigation Basics
Copyright © 2005, DimadSoft
Ripping a DVD
Copyright © 2005, DimadSoft
Getting to Know the User Interface
The Domain Content View
The Quick Start Guide is designed to get you started remaking DVD's. It includes guides on some of the common tasks. The best way to learn something is to do it. After doing a few projects, you should become more familiar with the user interface and will see how doing even complex tasks is simple with DvdReMake Pro! The Quick Start Guide contains the following sections:
DVD Structure and Navigation Basics
Ripping a DVD
Getting to Know the User Interface
Basic Editing
Remove warnings, trailers, studio logos, etc.
Remove audio or subtitle streams
Strip unwanted angles
Merge multiple DVD's into one
Remove Parental Management
More to come...
Burning Your Remade DVD
Sorry, at the time this manual was released, this section was incomplete. We hope to finish it soon and include it in a future version of the manual.
For best results, you should import DVD files into DvdReMake from a folder on your hard drive. If you want to work on a DVD that you have authored, you can import it prior to burning it to a disk. If the DVD is already on a disk, it should be copied to a hard drive folder before importing into DvdReMake Pro. This process is usually called "ripping." Most commercial DVD's are encrypted with a method called Content Scrambling System (CSS). DvdReMake Pro does not work with encrypted DVD's. It is your responsibility to determine whether decrypting a DVD is legal or not, in the country in which you live.
The DVD Tree that is shown on the left-side of DvdReMake's user interface shows a hierarchal view of the structure of the DVD that you are working on. The DVD Tree acts as the control center for your project. When you select an item the DVD in the tree, the appropriate view opens to show the contents of that item. There are four main views:
1. Domain Content View 2. PGC View 3. VMG Titles View 4. VTS Titles View
With DvdReMake, you are in complete control of the layout of the interface. You can easily move, dock, hide, or otherwise rearrange almost any part of the interface. See Customizing the User Interface for more information. Below are screenshots of the Domain Content View and the PGC View, which is where most of your editing will take place. If you hover your mouse cursor over an item in one of the screenshots, a tooltip will appear showing the item's name. If you click on an item, you will be taken to that item's entry in the reference section of this manual. Use the "Back" button to return here.
Page 1 of 11Quick Start Guide
12-12-2011file://C:\Documents and Settings\Niceajpa\Definições locais\Temp\~hh9DEA.htm

Copyright © 2005, DimadSoft
Basic Editing
PGC View
Welcome to the Basic Editing portion of the manual. In the subsections, you will find the most common tasks when using DvdReMake Pro. If you are new to the DVD Authoring world, you are highly recommended to go through each section so you can be familiar with the program, as well as learn some of the terminologies used in this program. New features are discussed as well. Currently, these are the guides. More will be added as the need arises.
Remove audio or subtitle streams
Strip unwanted angles
Merge multiple DVDs into one
Page 2 of 11Quick Start Guide
12-12-2011file://C:\Documents and Settings\Niceajpa\Definições locais\Temp\~hh9DEA.htm

Copyright © 2005, DimadSoft
Remove warnings, trailers, studio logos, etc.
Remove Parental Management
One of the most common uses for DvdReMake is to remove unwanted material. The material might be removed to save space on your remade DVD, or maybe just because you don't want to see it. In most cases the best way to remove material is to use one of DvdReMake's hide functions. You can actually delete the unwanted material with DvdReMake Pro, but this requires that you adjust the navigation of the disk to preserve playback. When you hide stuff, and you have DvdReMake's "Auto bypass" option enabled, navigation will automatically be adjusted to skip over the hidden material. DvdReMake replaces the block(s) that you choose to hide with blank video(s). These blank videos are so small that they have virtually no impact on the final disk's size. As you will see, hiding stuff is very easy with DvdReMake. Before we get started, please note that it is your responsibility to determine if removing warning screens is legal in the country in which you live. OK, let's get started...It is assumed that you have already imported your DVD. The first thing that you should do is to make sure that you have the Auto Bypass option enabled. To do this, go to "Options" in the "Tools" menu...
And the options dialog appears...
Ok, now let's find what you want to remove. Often, warning screens and studio logos are in the Video Manager Domain (VMG), but they can also be in a Video Title Set (VTS). Trailers are usually in a VTS. Probably the easiest way to find the things that you want to remove is to select the VMG or a VTS in the DVD Tree, which opens it in the Domain Content View. The Domain Content Pane allows you to quickly scan through the blocks that the selected domain contains. Here is an example. Let's suppose that we want to remove warnings from a disk. We've imported the disk, so now let's select the Video Manager...
Page 3 of 11Quick Start Guide
12-12-2011file://C:\Documents and Settings\Niceajpa\Definições locais\Temp\~hh9DEA.htm

If you need to, you can select a block and preview it in the Video/Audio/Subtitle Preview. But here, right away we can see warning screens in three different languages. We're going to hide all three of them. Hiding the blocks couldn't be easier. You could simply right-click on each block in the Domain Content Pane and select "Hide Block" as shown below.
But since we want to hide the first three blocks, there is an easier way. Just right-click on the 4th block and select "Hide blocks before this," and all three of the unwanted blocks will be hidden at once.
And this is what you end up with...
That's all there is to it. Since we have the "Auto bypass" option enabled, the disk's navigation will automatically be adjusted so the hidden blocks are skipped over during playback. Now you can remove additional material if you wish to. Blocks can also be hidden in the Programs Pane of the PGC View. Also, if you find a PGC where you want to hide everything that it contains, you can right-click on it in the DVD Tree and select "Hide all blocks." Similarly, if you select "Hide all blocks" on a VTS in the DVD Tree, then all blocks in all PGC's of the VTS will be hidden (not including menu PGC's). The menu PGC's can be hidden by right-clicking on their Menu Language Unit and selecting "Hide all blocks." You can now do some additional editing if you wish, but before you burn your remade disk, you can do a test export to make sure that you hid everything that you wanted to.
Page 4 of 11Quick Start Guide
12-12-2011file://C:\Documents and Settings\Niceajpa\Definições locais\Temp\~hh9DEA.htm

Copyright © 2005, DimadSoft
Remove audio or subtitle streams
One of the new features of DvdReMake Pro v3 is the ability to remove/disable audio and subtitle streams. This basic guide will demonstrate how to do just that. The purpose is to remove streams that you don't need, and to reduce the size of the DVD so it can fit on a DVD-5 (Single layer disc). If it does not fit, then use another program to shrink or re-encode to fit on a DVD-5. At least this way, the quality will be better than if unwanted streams had not removed. See: Burning Your Remade DVD. Usually, when performing this procedure, you will also want to hide or delete the corresponding button in the Audio / Subtitle menu of the DVD. But it is safest just to hide the button, so you can retain navigational structure. If you delete, you might have to modify the navigational structure. This method is only for advanced users, who know what they are doing. The details of hiding the buttons won't be discussed here, as it is not the focus. To the task at hand, there are 2 ways to remove streams:
1. Disable track in all PGC's 2. Delete Track
These 2 options are available via context menu (by right-clicking) in the Audio Tracks Pane or the Subpicture Tracks Pane, which are displayed when clicking on a VTS, "Program Chains," or a PGC in the DVD Tree. To show how these 2 options work, and when it is safe to do so, two scenarios are given. One is for a single PGC in the VTS, the other is for multi-PGC's in the VTS.
Scenario 1 (single PGC)
Disable Track
Figure 1
This is the original VTS (single PGC). Looking at the size, this is
most likely the movie. Notice the Track number in Figure 1 matches that of Figure 1a in both Audio and Subpicture Tracks pane. The same can be said for the Stream number. The Info column reveals the stream info as well as the stream ID,
e.g. 0x80. In the Subpicture Tracks pane, there are 2 stream IDs in 1 track. What does this mean? If you double-click one of the tracks in Figure 1a, you'll notice that each stream corresponds to the Wide,
Pan/Scan, or Letterbox view. Usually, this applies to wide-screen movies. Only 1 stream number can be displayed, depending on the setting of the dvd player, and the type of TV (wide - 16x9, or full -
4x3). If it is a full-screen movie, then the stream corresponds to Normal view.
Figure 1a
Figure 2
"Disable track in all PGC" functionality is different from the Domain Content View than it is in the PGC View. If you
disable a track in the Domain Content View, you are actually disabling that track from all PGC's. But if you disable a track from the PGC View, you only disable that track in the
selected PGC.
Page 5 of 11Quick Start Guide
12-12-2011file://C:\Documents and Settings\Niceajpa\Definições locais\Temp\~hh9DEA.htm

Delete Track
Scenario 2 (multi-PGC)
Since this is a single-PGC VTS, it does not matter which view you perform this operation in. By disabling the track, the stream is removed, but the
stream info is retained. This is how other DVD re-authoring tools do it, e.g. Nero Recode, DVDShrink, and DVD Rebuilder, to name a few. The purpose is to retain
functionality when selecting a disabled track via Audio or Subtitle menu. If selected, since the track is not there, it usually defaults to the first track. In Figures 2 and 2a, notice Audio Tracks 2 & 3 are zero
byte-size and indicate "not used" under Stream column. The same applies to Subpicture Tracks 1-3.
Figure 2a
Figure 3
"Delete track" is available only in the Domain Content View, and is enabled only in the last track in the Audio and
Subtitle Tracks panes. When you delete a track, the track is removed and all
streams that were used by the track are removed (unless they are used in other tracks). So in Figure 1, you would start from Track 3, deleting the track, and work your way up until you stop at the track you
want to keep. Notice that the VTS and PGC sizes in Figures 2 and 3, are basically the same. In Figures 3 and 3a, notice the stream info is removed.
Figure 3a
Figure 4
Figure 4a
Figure 4b
This is an example of an original multi-PGC VTS, which consists of 6 PGC's. Apparently, PGC 1 is the movie. PGC 2 is the company logo. PGC 3 and 4 are the FBI and International Warnings. PGC 5 is the Rating screen. And PGC 6 is the movie trailer. In Figure 4, Audio and Subpicture Tracks info are shown for all PGC's. This means that not all PGC's contain the same stream info.
Page 6 of 11Quick Start Guide
12-12-2011file://C:\Documents and Settings\Niceajpa\Definições locais\Temp\~hh9DEA.htm

Copyright © 2005, DimadSoft
Strip unwanted angles
Disable Track
Delete Track
Hopefully, this guide will help you get started in making use of these 2 new features in DvdReMake Pro. Have fun in re-authoring your custom DVD the way you like it.
So, in PGC 1, Figure 4a, the movie contains only 2 audio tracks, Track 0 & 1, and 3 subtitle tracks. PGC 6 contains only Audio track 2 as shown in Figure 4b. Furthermore, PGC's 2-5 consist of the same Audio track info as shown in Figure 4a, and the same Subpicture track info as shown in
Figure 4b. Note that even though track info is present in a PGC, it does not mean that there is really an audio or subtitle stream in that PGC. In this example, PGC's 3-5 have no audio stream, and PGC's 2-6 have no subtitle stream. In a multi-PGC VTS, disabling and deleting a track is a little tricky. There are two methods discussed below.
Figure 5
As already mentioned in Disable Track of Scenario 1, there is a difference in whether you disable a track in The Domain Content
View or the PGC View, so take note of that. In Figure 4, you cannot simply disable Audio track 2, as PGC 6 (shown in Figure 4b) contains that track. But you can disable other tracks. As shown in Figures 5 and 5a, Audio track 1 and
Subpicture tracks 1 & 2 are disabled at the VTS level. This will affect all PGC's. To practice disabling at the PGC level, you could go each PGC to preview if there's really any audio or subtitle stream. Just select
the stream in the Audio or SubPicture Tracks Pane, and press play in the Video/Audio/Subtitle Preview. In this example, audio track
0 can be disabled in PGC 3-5 as they are just Warning and Rating screens, and subpicture track 0 can be disabled in PGC 2-6 as there aren't really any subtitles.
Figure 5a
Figure 6
As for when Delete Track option is appropriate for multi-PGC scenario, you must preview each PGC to see if there's really any
audio and subtitle streams. As a reminder, this option is enabled
only in the last track and only at the VTS level. In Figure 4, Audio track 2 cannot be deleted as PGC 6 needs it. Audio track 1 cannot be deleted either, as the option is disabled.
But Subpicture tracks 1 & 2 can. As shown in Figure 6 and 6a, combinations of "Disable Track" and "Delete Track" methods are used at the VTS level. You can also disable track at the PGC level as well, as described in the previous
table above.
Figure 6a
There are some DVD's that have multi-angles involved. When viewing, only one angle will be used based on the language selection. Angle selection
Page 7 of 11Quick Start Guide
12-12-2011file://C:\Documents and Settings\Niceajpa\Definições locais\Temp\~hh9DEA.htm

can also be switched by pressing the Angle button on the remote. But sometimes, you're not able to do that, due to angle selection being disabled in the Prohibited User Operations field. In this brief guide, I will show you how to strip unwanted angles, and keep only one angle.
Figure 1
With the DVD imported, click on the movie VTS, which is usually the one that contains the largest size in the DVD Tree, as shown in 1. One quick way to know if the VTS has angles, is to right-click on the VTS. This will pop up the context menu, shown in Figure 2. If "Strip angles" selection is not grayed out, that means there are angles involved. Another way is to scroll through the blocks in the Domain Content View, as shown in 2, until you see ILVU MA displayed in the upper left corner of the block. In the lower left corner of the block, pgc1: c61,c62,c63 indicates that in PGC 1, there are three cells showing different angles of the same block. Only one cell can be played at a time. With this block highlighted, you'll also able to preview it in the Domain Content Preview, as shown in 3, selecting which angle (ilvu 1,2,3) you want to play. One of the new features of v3, is that you're able to hear sound and see subtitles when playing. Remember to select the Stream number, not the Track number. Notice also in the upper right corner of the Domain Content Preview, it displays the VOBU (Video OBject Unit) info. This is more accurate than what was previously displayed as GOP (Group Of Pictures) closed or not closed, as shown in v2. Last but not least, audio and subpicture stream info are displayed as well. You'll notice the stream ID (0x80, 0x20) changes as you change the stream number. Now that you're familiarized with the terminology and what each content means, let's get started.
1. Right-click on the VTS, and select "Strip angles", as shown in Figure 2. 2. A "Select angle" window dialog pops up (Figure 3). Preview each angle to see which one you want to keep. 3. With the angle selected, click on "Keep this" button.
Figure 2
Figure 3
Page 8 of 11Quick Start Guide
12-12-2011file://C:\Documents and Settings\Niceajpa\Definições locais\Temp\~hh9DEA.htm

Copyright © 2005, DimadSoft
Merge Multiple DVDs Into One
Copyright © 2005, DimadSoft
Remove Parental Management
Figure 4
Now compare the differences in Figure 1 with Figure 4. Notice anything different? Of course, there is.
1. The PGC size and the size of the whole DVD is reduced, as shown in 1. 2. The block in the Domain Content Pane now shows edited state. The cell pgc1: c49 is renumbered, and contains only one cell, as shown in
2. 3. The angle tabs are gone, indicating there's only one angle, as shown in 3.
If you keep the wrong angle, you can always undo (Ctrl+Z) or click on a previous state before the "stripping angles in VTS x" (where x is the VTS number), entry in the History pane. That's it! You're done on this portion of re-authoring. Now you're ready to move on to customize other parts of the DVD.
One of the new features of Pro v3 is that you are able to merge up to 4 DVDs. v2 allows you to merge only 2 DVDs. The biggest advantage in using this feature is that you can merge episodic DVDs together. Of course, you can edit (hide / delete / add) the original DVD before or after merging, but that is not the focus here. If you have dual layer burner, you may not have to shrink or reencode the merged DVDs. So let's get started.
1. First, import at least 2 DVDs into the project. Here, 3 episodic DVDs have
been imported, each DVD is labeled as project 1, project 2, and project 3.
2. From Tools menu, select Merge DVDs... (shown in Figure 1)
3. A "Select projects for merger" dialog opens. Select the project in each drop down list you want to merge, as shown in Figure 2. The order that you selected is important. After merging, each button in the Title Menu, created by the program, will be created for each Disk. So button 1 will be for Disk 1, button 2 for Disk 2, and so on.
4. Click on Merge button. A new project will be created with the merged disks
you selected in Step 3. Based on the input of Figure 2, project 4 is created.
5. Export project 4 (File -> Export DVDs...) and test on software player. If
everything's working fine, then burn away and enjoy.
Figure 1
Figure 2
Occasionally, some DVDs have parental level set. If the player has parental control off, then, of course, the DVD is able to play since it will pass the check point. But if the player has parental control on, the dvd is allowed to play only if its level is lower or equal to the player's setting. Whenever parental control is on, there will most likely a password be involved. How parental management is handled depends on the
Page 9 of 11Quick Start Guide
12-12-2011file://C:\Documents and Settings\Niceajpa\Definições locais\Temp\~hh9DEA.htm

behavior of each standalone and software player, but the standalone's behavior is more trustworthy in this matter. This guide will show you how to remove parental management - a new feature of DRMPro v3. In v2, parental management, if any, is automatically removed upon export. However, in v3, you have the option whether to remove it or not. More details are discussed below.
There are three ways where you can access the "Remove Parental Management" option:
1. Figure 1 pops up when right-clicking on the DVD Root tree. Removing PM at this level is most common and easiest. It will remove the Parental Management (PM) table and reset all parental ID masks of each ifo in the DVD, as well as remove the SetParentalLevel (aka
SetTmpPML) command. Basically, it includes the operations of Figure 2 and Figure 3, plus removing the Parental Management table. 2. Figure 2 pops up when right-clicking on the Video Manager domain. This will reset all parental ID masks in the VMG Menus and
remove the SetParentalLevel command. 3. Figure 3 pops up when right-clicking on the Video Title Set domain. This will reset all parental ID masks in the VTS Menus and VTS
PGCs, and reflect that in the Title Play Map table in the VIDEO_TS.IFO.
This is by far one of the powerful features of DRM Pro in that you can choose which VTS you want parental restriction removed. Though it may not be used often, but at least you know that this option is available. One applicable example is supposed the DVD is rated PG-13 and there's a certain VTS that is rated R, you might want to keep that and remove the other VTSs. If you do this, it is recommended that you do not remove PM at the VMG level as well. If you don't know the meaning of PM table and parental ID masks, then don't worry about it. This is extra information for advanced users. All that is needed to know is that this feature will remove parental restriction and let the DVD play even if the parental level is set in the player. Note: This option will not be enabled, i.e. gray out, if 1) the DVD does not contain the PM table, or 2) it has been performed. This is so you know that this has been done already. You can also see this operation in the History as well.
Figure 1
Figure 2
Figure 3
Figure 4
As a demonstration for Figure 2, Figure 4 shows the parental screen in VMG PGC 10. When playing, if you get to this screen, that means the parental level has been set on the player, and your DVD does not pass the check point. The check point is determined in the Pre Commands pane. The parental_value contains the value of the player. If this value is greater than or equal to 3 (rated PG), then the dvd continues to play; otherwise, the parental screen is displayed, prompting you to select "Yes" or "No". If you select "No", then this message will appear "This movie will not play due to the parental setting of the player". To trace, notice "No" is the button 2, and its button command, in Buttons pane, is "Link Cell 2", which is the cell 2
Page 10 of 11Quick Start Guide
12-12-2011file://C:\Documents and Settings\Niceajpa\Definições locais\Temp\~hh9DEA.htm

Copyright © 2005, DimadSoft
Burning Your Remade DVD
Copyright © 2005, DimadSoft
That's it, you're done on this portion of reauthoring. Now you're ready to move on to customize other parts of the DVD.
in the Programs pane that contains the message screen. If you select "Yes", then the button 1 command says "LinkTailPGC", which will go to the Post Commands pane
and executes the commands. Line 1 says "SetParentalLevel(3)", which will prompt you for a password to set the temporary parental level to 3. If you enter correctly, then line 3 executes, moving on to PGC 6. If you enter it wrong, then line 2 executes, which is the same as if you select "No". Now back to the topic. Once you remove PM as shown in Figure 2, SetParentalLevel command is removed in the Post Commands pane. The result is shown in Figure 5.
Figure 5
Once you have finished editing your DVD, it's probably a good idea to use Export Test DVD, and view it with a software player before burning it. There are plenty of software players available, including WinDVD, PowerDVD, and Nero Showtime. Most software players will play a DVD-video from a hard drive folder. Please note however, software players are notorious for being non-compliant when it comes to DVD standards. It is possible for a DVD-video to play with a software player but not in a stand-alone or set top player. OK, you're satisfied with your remade DVD and are ready to burn it. The first thing that you need to decide is whether it will fit on your DVD recordable. Hopefully, after removing unwanted material and audio tracks, it will be small enough to fit. If you are going to burn to a single-layer disc (DVD-5) and the final size of your remade disc is greater than about 4486Mb, you will have to re-encode or transcode it to reduce its size prior to burning it. There are several programs that will reduce the size of your disc. A few of them that are popular are DVD Rebuilder, DVD Shrink, and Nero Recode. Once you have your disc down to a size that will fit, you can use any DVD burning application to burn it. A few of the more popular commercial burning programs are Nero Express or Burning ROM, or VSO's CopyToDVD. Or if you are looking for a free alternative, there's ImageTool Classic, which makes an ISO image of your disk and then burns it using DVD Decrypter. Here are some links to some of the software mentioned:
DVD Shrink
DVD Rebuilder
CopyToDVD
Nero
ImageTool Classic
Page 11 of 11Quick Start Guide
12-12-2011file://C:\Documents and Settings\Niceajpa\Definições locais\Temp\~hh9DEA.htm
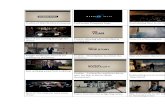



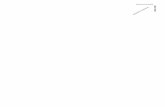







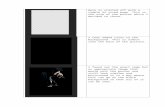


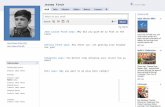



![Corel DVD MovieFactory 7 Reviewer's · PDF fileReviewer’s Guide [ 1 ] 1 Introducing Corel DVD MovieFactory™ Pro 7 Corel DVD MovieFactory™ Pro 7 is an all-in-one software solution](https://static.fdocuments.us/doc/165x107/5abcc92d7f8b9a321b8e72f0/corel-dvd-moviefactory-7-reviewers-s-guide-1-1-introducing-corel-dvd-moviefactory.jpg)