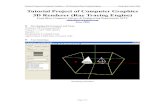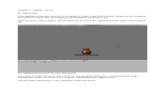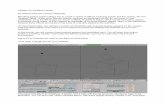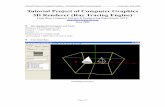Tutorial 1 Essential Skills City Engine
-
Upload
foxjarjaff -
Category
Documents
-
view
221 -
download
2
Transcript of Tutorial 1 Essential Skills City Engine
-
8/18/2019 Tutorial 1 Essential Skills City Engine
1/14
Tutorial 1: Essential skills
Copyright © 1995-2015 Esri. All rights reserv
-
8/18/2019 Tutorial 1 Essential Skills City Engine
2/14
Table of Contents
Tutorial 1: Essential skills . . . . . . . . . . . . . . . . . . . . . . . . . . . . . . . . . . . . . . . . . . 3
Tutorial 1: Essential skills
Copyright © 1995-2015 Esri. All rights reserved. 2
-
8/18/2019 Tutorial 1 Essential Skills City Engine
3/14
-
8/18/2019 Tutorial 1 Essential Skills City Engine
4/14
Copy rules and assets
Later in this tutorial, you'll need rule files and assets for the generation of the building models. You copy these files from the main
Tutorial 1: Essential Skills project, which you should already have linked to your workspace.
Now you'll copy all necessary files from the downloaded Tutorial 1 project into your new project.
Steps:
1. Use copy paste (Windows and Linux: Ctrl-C and Ctrl-V/Mac OS: Command-C and Command -V) on your keyboard or
from the right mouse button context menu.
2. Copy the contents of both the assets and rules folders.
Your Navigator should look like the following screen shot:
Tutorial 1: Essential skills
Copyright © 1995-2015 Esri. All rights reserved. 4
-
8/18/2019 Tutorial 1 Essential Skills City Engine
5/14
-
8/18/2019 Tutorial 1 Essential Skills City Engine
6/14
Your Scene Editor should now contain a new Streetnetwork layer, containing a network of blocks, graph segments, and
shapes. It should look similar to the following screen shot:
Navigation and selection
Navigation
Navigating in the viewport is one of the most essential skills a CityEngine user has to master. This section looks at the different
navigation schemes available.
Steps:
1. Click Edit > Preferences > General > Navigation Devices > Mouse.
The Current Mouse Scheme drop-down menu lists the available schemes of other 3D apps.
Tutorial 1: Essential skills
Copyright © 1995-2015 Esri. All rights reserved. 6
-
8/18/2019 Tutorial 1 Essential Skills City Engine
7/14
Note: For those who have a 3D Connexion 3D Mouse (http://www.3dconnexion.com/), there are specific
preferences for that.
You'll focus on the default navigation scheme. The options are shown in the following table:
Navigation command Windows and Linux keyboard shortcut Mac OS keyboard shortcut
Tumble the view Alt+left mouse button Option+ lmb
Pan the view Alt+middle mouse button Option+mmb
Zoom Alt+right mouse button (or use the mouse wheel) Option+rmb
Tip: • For efficient navigation of the constant use of the frame key F, use the frame button in the
viewport’s toolbar.
• Use the tumble/pan/zoom based navigation as early as possible. After a few minutes, it will
become natural to you.
Selection
To interact and edit the objects in your scene, you need to select them. Start the Selection Tool using the mouse button or (press the
Q key). Select the objects by clicking in the viewport.
Note: The F9–F12 keys toggle the visibility of the four main object types: Map Layers, Graph Segments,
Shapes, and Models. Deactivating the visibility of other object types usually simplifies making proper
selection.
Selection types
The selection types are described in the following table:
Selection type Result
Single click Selects a single object
Right-to-left rectangular selection Selects all objects inside or touching the selection rectangle
Left-to-right rectangular selection Selects all objects completely within the selection rectangle
The left-to-right rectangular selection is usually used to select tiny objects such as single Street Graph Nodes when there are many
objects occupying the same space.
Modifier keys
The Ctrl and Shift keys toggle the different selection modes. The modes are also listed in the Select Tool submenu in the toolbar.
Tutorial 1: Essential skills
Copyright © 1995-2015 Esri. All rights reserved. 7
http://www.3dconnexion.com/
-
8/18/2019 Tutorial 1 Essential Skills City Engine
8/14
Selection context menu
Once you have a selection, the right mouse button context menu contains entries with which you can select additional elements.
The selection items are described in the following table:
Selection mode Selection element(s)
Select Objects of Same Type Types: shapes, graph nodes
Select Objects of Same Group: In the same block/street
Select Objects with Same Rule File Same rule file assigned (on all visible layers)
Select Objects with Same Start Rule: Same start rule (on all visible layers)
Model generation with rules
3D model generation
CityEngine is a procedural modeling application. This means that CityEngine uses rules to generate the 3D model.
Assign rules
In this tutorial, the rules are already provided. You'll use them now.
Steps:
1. Select one block, and change its subdivision parameters in the Inspector from Recursive Subdivision to Offset
Subdivision as shown in the following screen shot:
Tutorial 1: Essential skills
Copyright © 1995-2015 Esri. All rights reserved. 8
-
8/18/2019 Tutorial 1 Essential Skills City Engine
9/14
For more information on block subdivision and dynamic city layouts, see Tutorial 2: Terrain and dynamic city layouts.
2. Select one shape within the block, and use the context menu to Select Objects of Same Group.
3. Drag and drop the building.cga rule file onto the selected shapes (highlighted orange).
After dropping the rule onto the shapes, the model generation is automatically started. Your first buildings appear. Make
sure the visibility of models is activated by toggling with F12.
Tutorial 1: Essential skills
Copyright © 1995-2015 Esri. All rights reserved. 9
http://resources.arcgis.com/en/help/cityengine/10.2/02w1/02w10000000s000000.htm
-
8/18/2019 Tutorial 1 Essential Skills City Engine
10/14
Generated models can also be deleted in the right mouse button context menu.
4. Select the footprint shape again, and click Ctrl+G (Mac OS: Command+G) or use the Generate button on the toolbar to
generate the model on the selected shape.
New variations of the buildings can be created by changing the seed value.
5. Use the Update Seed and Generate new Model button on the toolbar or click Ctrl+Shift+G (Mac OS:
Command+Shift+G).
The following image shows an example of different seed values:
Tutorial 1: Essential skills
Copyright © 1995-2015 Esri. All rights reserved. 10
-
8/18/2019 Tutorial 1 Essential Skills City Engine
11/14
6. Manually edit the rule’s building height parameter in the Inspector:
Once you manually change attributes in the Inspector it will become bold and override the definitions of the rule.
7. Reset the attributes to the building.cga rule definitions by right-clicking the arrow next to the attribute in the Inspector
and choosing Reset user attributes.
Rule editing
Explore a rule file
CityEngine’s rule system uses CGA code, a dedicated scripting language unique to CityEngine. Because CGA is a scripting
language, it offers you a generic and flexible tool to create 3D models for all types of cities. From modern to contemporary, fromancient to futuristic, anything’s possible.
Explore the provided rule you've been using so far.
Steps:
1. Open the building.cga rule in the Rule Editor by either double-clicking the CGA rule file in the Navigator or using the
Rule File link in the Inspector.
2. Start editing the building.cga rule in the Rule Editor .
Tutorial 1: Essential skills
Copyright © 1995-2015 Esri. All rights reserved. 11
-
8/18/2019 Tutorial 1 Essential Skills City Engine
12/14
Edit the rule file
Steps:
1. Inspect building.cga rule. the Height is defined as a random value between 15 and 25.
attr height = rand(15,25)
The building has a random height value of 22.82.
2. Change the random height values in the Rule Editor .
attr height = rand(15,80)
The height is now defined as a random value between 15 and 80.
3. Save the rule.
4. Regenerate the building by clicking the Update Seed and Generate Models button or pressing Cntrl + Shift
+ G on your keyboard.
Tutorial 1: Essential skills
Copyright © 1995-2015 Esri. All rights reserved. 12
-
8/18/2019 Tutorial 1 Essential Skills City Engine
13/14
The building now has a random height value of 72.02.
Note: The reason you use the Update Seed and Generate Models button is because
the height is a random value and you need to update the random seed value when
regenerating the building.
5. Add roof geometry by adding a new Rule named Roof to the building.cga rule. To do this, do the following:
a. Edit the Lot rule so it looks like this:
Lot -->case shapeType == "LotInner" :
Lot.else :extrude(height) comp(f) { side : Facade | top: Roof }
b. Add the Roof rule and define the shape as roofHip with an angle of 22.5 degrees..
Roof --> roofHip(22.5) Shape
c. Save the rule.6. Regenerate the building, but this time, click the Generate Models button or press Cntrl + G on your
keyboard. By doing this, you will keep the building height at 72.02 and see the new roof geometry.
Tutorial 1: Essential skills
Copyright © 1995-2015 Esri. All rights reserved. 13
-
8/18/2019 Tutorial 1 Essential Skills City Engine
14/14
Tutorial 1: Essential skills
Copyright © 1995-2015 Esri. All rights reserved. 14