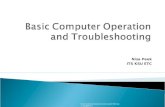Troubleshooting Computer
-
Upload
hari-gurung -
Category
Documents
-
view
221 -
download
0
Transcript of Troubleshooting Computer

8/2/2019 Troubleshooting Computer
http://slidepdf.com/reader/full/troubleshooting-computer 1/26
xxxxxxxxxxxxxxxxxxxxxxxxxxxxxxxxxxxxxxxxxxxxxxxxxxxxxxxxxxxxxxxxxxxxxxxxxxxxxxxxxxxxxxxxxxxxxxxxxxxxxxxxxxxxxxxxx
Prepared By: Hari Gurung
Minux Institute of Technology
xxxxxxxxxxxxxxxxxxxxxxxxxxxxxxxxxxxxxxxxxxxxxxxxxxxxxxxxxxxxxxxxxxxxxxxxxxxxxxxxxxxxxxxxxxxxxxxxxxxxxxxxxxxxxxxxx
Troubleshooting Part
1. How To Troubleshoot a Computer That Turns On But Displays Nothing on Screen
The most common way that a computer "won't turn on" is when the PC actually does power on but doesn'tdisplay anything on the monitor.
You see lights on the computer case and hear fans running from inside but nothing at all shows up on yourscreen.
There are several possible reasons why your monitor isn't displaying information so it's very important that you
step through an ordered process like the one I've outlined here.
Important: If your computer is in fact showing information on the monitor, but is still not booting fully, seeHow to Troubleshoot a Computer That Won't Turn On for a better guide.
Difficulty: Average
Time Required: From minutes to hours depending on why the computer isn't displaying anything on the monitor
Here's How:
1. Test your monitor. Before you begin more complicated and time consuming troubleshooting with the
rest of your computer, make sure your monitor is working properly.
It's very possible that your computer is working fine and your monitor is your only problem.
2. Verify that your PC has fully power cycled. In other words, make sure your computer has completely
reset - make sure that it's coming on from a completely powered-off state.
Often times a computer will appear to "not be on" when actually it's just having problems resuming from
either the Standby/Sleep or Hibernate power saving mode in Windows.
Note: You can power off your computer completely while in a power saving mode by holding the power
button down for 3 to 5 seconds. After the power is completely off, turn on your PC and test to see if itwill boot normally.
3. Troubleshoot the cause of the beep code if you're lucky enough to get one. A beep code will give you a
very good idea of exactly where to look for the cause of your computer turning off.
If you don't resolve the problem by troubleshooting to the specific beep code, you can always return
here and continue with the steps below.
4. Clear the CMOS. Clearing the BIOS memory on your motherboard will return the BIOS settings to theirfactory default levels. A BIOS misconfiguration could be why your PC won't startup all the way.

8/2/2019 Troubleshooting Computer
http://slidepdf.com/reader/full/troubleshooting-computer 2/26
xxxxxxxxxxxxxxxxxxxxxxxxxxxxxxxxxxxxxxxxxxxxxxxxxxxxxxxxxxxxxxxxxxxxxxxxxxxxxxxxxxxxxxxxxxxxxxxxxxxxxxxxxxxxxxxxx
Prepared By: Hari Gurung
Minux Institute of Technology
xxxxxxxxxxxxxxxxxxxxxxxxxxxxxxxxxxxxxxxxxxxxxxxxxxxxxxxxxxxxxxxxxxxxxxxxxxxxxxxxxxxxxxxxxxxxxxxxxxxxxxxxxxxxxxxxx
Important: If clearing the CMOS does fix your problem, make sure any changes you make in BIOS are
completed one at a time so if the problem returns, you'll know which change caused your issue.
5. Verify that the power supply voltage switch is set correctly. If the input voltage for the power supply is
not correct (based on your country) then your computer may not turn on completely.
There's a good possibility that your PC wouldn't power on at all if this switch is wrong but an incorrectpower supply voltage might also prevent your computer from starting properly in this way too.
6. Reseat everything possible inside your PC. Reseating will reestablish the various connections inside
your computer and is very often a "magic" fix to problems like this one.
Try reseating the following and then see if your computer begins to display something on screen:
o Reseat all internal data and power cables
o Reseat the memory modules
o Reseat any expansion cards
Note: Unplug and reattach your keyboard and mouse as well. There isn't a great possibility that thekeyboard or mouse is causing your computer to not turn on fully but we might as well reconnect them
while we're reseating everything else.
7. Reseat the CPU only if you suspect that it might have come loose or might not have been installed
properly.
Note: I call this out separately only because the chance of a CPU coming loose is very slim and because
installing one is a sensitive task. This isn't a big concern if you're careful so don't worry!
8. Check for causes of electrical shorts inside your computer. This is often the cause of the problem when
the computer powers off by itself but certain shorts can also prevent your computer from booting fully
or showing anything on the monitor.9. Test your power supply. Just because your computer's fans and lights are working does not mean that
the power supply is functioning properly. The PSU tends to cause more problems than any other
hardware and is often the cause of a computer not coming on all the way.
Replace your power supply immediately if it fails any test you perform.
Important: I want to make this point very clear - do not skip a test of your power supply thinking that
your problem can't be the PSU because "things are getting power." Power supplies can work in varying
degrees and one that isn't fully functional needs to be replaced.
10. Start your computer with essential hardware only. The purpose here is to remove as much hardware as
possible while still maintaining your PC's ability to power on.o If your computer starts normally with only essential hardware installed, proceed to Step 11.
o If your computer still isn't displaying anything on your monitor, proceed to Step 12.

8/2/2019 Troubleshooting Computer
http://slidepdf.com/reader/full/troubleshooting-computer 3/26
xxxxxxxxxxxxxxxxxxxxxxxxxxxxxxxxxxxxxxxxxxxxxxxxxxxxxxxxxxxxxxxxxxxxxxxxxxxxxxxxxxxxxxxxxxxxxxxxxxxxxxxxxxxxxxxxx
Prepared By: Hari Gurung
Minux Institute of Technology
xxxxxxxxxxxxxxxxxxxxxxxxxxxxxxxxxxxxxxxxxxxxxxxxxxxxxxxxxxxxxxxxxxxxxxxxxxxxxxxxxxxxxxxxxxxxxxxxxxxxxxxxxxxxxxxxx
Important: This step is easy enough for a novice to complete, takes no special tools, and could provide
you with a lot of valuable information. This isn't a step to skip if, after all the steps above, your
computer is still not turning on completely.
11. Reinstall each piece of hardware that you removed in Step 10, one piece at a time, testing after eachinstallation.
Since your computer powered on with only the essential hardware installed, those components must
working properly. This means that one of the hardware components you removed is causing your PC to
not turn on properly. By installing each device back into your PC and testing each time, you'll eventually
find the hardware that caused your problem.
Replace the nonworking hardware once you've identified it. These Hardware Installation Videos should
come in handy as you're reinstalling your hardware.
12. Test your computer's hardware using a Power On Self Test card. If your PC still isn't displaying
information on your monitor with nothing but essential computer hardware installed, a POST card willhelp identify which piece of remaining hardware is causing your computer to not come on completely.
If you don't have and are unwilling to purchase a POST card, skip to Step 13.
13. Replace each piece of essential hardware in your computer with an identical or equivalent spare piece of
hardware (that you know is working), one component at a time, to determine which piece of hardware iscausing your computer to not come on all the way. Test after each hardware replacement to determine
which component is faulty.
Note: The average computer user doesn't have a collection of working spare computer parts at home or
work. If you don't either, my advice is to revisit Step 12. A POST card is inexpensive and is a more
reasonable approach than stocking spare computer parts.
14. Finally, if all else fails, you'll probably need to seek professional help from a computer repair service orfrom your computer manufacturer's technical support.
Unfortunately, if you don't have a POST card or spare parts to swap in and out, you're left not knowing
which piece of your essential PC hardware is faulty. In these cases you have little option than to rely on
the help of individuals or companies that do have these resources.

8/2/2019 Troubleshooting Computer
http://slidepdf.com/reader/full/troubleshooting-computer 4/26
xxxxxxxxxxxxxxxxxxxxxxxxxxxxxxxxxxxxxxxxxxxxxxxxxxxxxxxxxxxxxxxxxxxxxxxxxxxxxxxxxxxxxxxxxxxxxxxxxxxxxxxxxxxxxxxxx
Prepared By: Hari Gurung
Minux Institute of Technology
xxxxxxxxxxxxxxxxxxxxxxxxxxxxxxxxxxxxxxxxxxxxxxxxxxxxxxxxxxxxxxxxxxxxxxxxxxxxxxxxxxxxxxxxxxxxxxxxxxxxxxxxxxxxxxxxx
How To Troubleshoot a Computer That Turns On But Stops Booting During the
POST
Sometimes your computer may actually turn on but an error message during the POST will stop the boot
process. Other times your PC may simply freeze during the POST with no error at all.
There are a number of BIOS error messages that can display on your monitor and several reasons why a PC
might freeze during the POST so it's important that you step through a logical process like the one I've created
below.
Important: If your PC is in fact booting through the POST, or is not reaching the POST at all, see my How to
Troubleshoot a Computer That Won't Turn On guide for more applicable troubleshooting information.
Difficulty: Average
Time Required: Anywhere from minutes to hours depending on why the computer stopped booting during the POST
Here's How:
1. Troubleshoot the cause of the BIOS error message you see on the monitor. These errors during thePOST are usually very specific so if you've been fortunate enough to receive one, your best course of
action is to troubleshoot to the specific error you see.
If you don't fix the problem by working through the specific error during the POST, you can always
return here and continue with the troubleshooting below.
2. Clear the CMOS. Clearing the BIOS memory on your motherboard will reset the BIOS settings to their
factory default levels. A misconfigured BIOS is a common cause of a computer locking up during the
POST.
Important: If clearing the CMOS does fix your problem, make any future settings changes in BIOS one
at a time so if the problem returns, you'll know which change caused your issue.
3. Test your power supply. Just because your computer initially turns on does not mean that the power
supply is working. The power supply is the cause of startup problems more than any other piece of
hardware in a computer. It very well could be the cause of your problems during the POST.
Replace your power supply immediately if your tests show a problem with it.
Important: Do not skip a test of your PSU thinking that your problem can't be with the power supply
because your computer is receiving power. Power supplies can, and often do, partially work and one thatisn't fully functional must be replaced.
4. Reseat everything inside your computer case. Reseating will reestablish the the cable, card, and other
connections inside your computer.
Try reseating the following and then see if your computer boots past the POST:

8/2/2019 Troubleshooting Computer
http://slidepdf.com/reader/full/troubleshooting-computer 5/26
xxxxxxxxxxxxxxxxxxxxxxxxxxxxxxxxxxxxxxxxxxxxxxxxxxxxxxxxxxxxxxxxxxxxxxxxxxxxxxxxxxxxxxxxxxxxxxxxxxxxxxxxxxxxxxxxx
Prepared By: Hari Gurung
Minux Institute of Technology
xxxxxxxxxxxxxxxxxxxxxxxxxxxxxxxxxxxxxxxxxxxxxxxxxxxxxxxxxxxxxxxxxxxxxxxxxxxxxxxxxxxxxxxxxxxxxxxxxxxxxxxxxxxxxxxxx
o Reseat all internal data and power cables
o Reseat the memory modules
o Reseat any expansion cards
Note: Unplug and reattach your keyboard and mouse as well. There's little chance that the keyboard ormouse is causing your computer to freeze during the POST but just to be thorough, we should reconnect
them while we're reseating other hardware.
5. Reseat the CPU only if you think that it may have come loose or might not have been properly installed.
Note: I separated out this task only because the chance of a CPU coming loose is slim and becausereseating one could actually create a problem if you're not careful. There's no reason to worry as long as
you appreciate how sensitive a CPU and its socket/slot on the motherboard is.
6. Triple check every hardware configuration if you're troubleshooting this problem after a new computer
build or after installation of new hardware. Check every jumper and DIP switch, verify that the CPU,
memory, and video card you're using is compatible with your motherboard, etc. Rebuild your PC fromscratch if necessary.
Important: Do not assume that your motherboard supports certain hardware. Check your motherboard'smanual to verify that the hardware you've purchased will work properly.
Note: If you haven't built your own PC or haven't made hardware changes then you can skip this stepentirely.
7. Check for causes of electrical shorts inside your computer. This could be the cause of the problem if
your computer freezes during the POST, especially if it does so without a BIOS error message.
8. Start your PC with essential hardware only. The purpose here is to remove as much hardware as possible
while still maintaining your computer's ability to power on.o If your computer starts normally with only essential hardware installed, proceed to Step 9.
o If your computer still isn't displaying anything on your monitor, proceed to Step 10.
Important: Starting your PC with its minimum necessary hardware is very easy to do, takes no special
tools, and could provide you with valuable information. This isn't a step to skip if, after all the steps
above, your computer is still freezing during the POST.
9. Reinstall each piece of hardware that you removed in Step 8, one piece at a time, testing your PC aftereach installation.
Since your computer powered on with only the essential hardware installed, those parts must workingproperly. This means that one of the hardware components you removed is causing your computer to not
turn on properly. By installing each device back into your computer and testing each time, you'll
eventually find the hardware that caused your problem.
Replace the nonfunctioning hardware once you've identified it. See these Hardware Installation Videos
for help reinstalling your hardware.

8/2/2019 Troubleshooting Computer
http://slidepdf.com/reader/full/troubleshooting-computer 6/26
xxxxxxxxxxxxxxxxxxxxxxxxxxxxxxxxxxxxxxxxxxxxxxxxxxxxxxxxxxxxxxxxxxxxxxxxxxxxxxxxxxxxxxxxxxxxxxxxxxxxxxxxxxxxxxxxx
Prepared By: Hari Gurung
Minux Institute of Technology
xxxxxxxxxxxxxxxxxxxxxxxxxxxxxxxxxxxxxxxxxxxxxxxxxxxxxxxxxxxxxxxxxxxxxxxxxxxxxxxxxxxxxxxxxxxxxxxxxxxxxxxxxxxxxxxxx
10. Test your computer's hardware using a Power On Self Test card. If your computer is still freezing during
the POST with nothing but essential computer hardware installed, a POST card will help identify which
piece of remaining hardware is causing your computer to stop booting.
If you don't already own or are unwilling to buy a POST card, skip to Step 11.
11. Replace each piece of essential hardware in your PC with an identical or equivalent spare piece of hardware (that you know is working), one component at a time, to determine which piece is causing
your computer to stop during the POST. Test after each hardware replacement to determine which
component is faulty.
Note: The average computer owner doesn't have a set of working spare computer parts at home or work.
If you don't either, my advice is to revisit Step 10. A POST card is very inexpensive and is, in general
and in my opinion, a smarter approach than stocking spare computer parts.
12. Finally, if all else fails, you'll probably need to find professional help from a computer repair service or
from your computer manufacturer's technical support.
If you don't have a POST card or spare parts to swap in and out, you're left not knowing which piece of your essential computer hardware is not working. In these cases, you'll have to rely on the help of
individuals or companies that do have these tools and resources.

8/2/2019 Troubleshooting Computer
http://slidepdf.com/reader/full/troubleshooting-computer 7/26
xxxxxxxxxxxxxxxxxxxxxxxxxxxxxxxxxxxxxxxxxxxxxxxxxxxxxxxxxxxxxxxxxxxxxxxxxxxxxxxxxxxxxxxxxxxxxxxxxxxxxxxxxxxxxxxxx
Prepared By: Hari Gurung
Minux Institute of Technology
xxxxxxxxxxxxxxxxxxxxxxxxxxxxxxxxxxxxxxxxxxxxxxxxxxxxxxxxxxxxxxxxxxxxxxxxxxxxxxxxxxxxxxxxxxxxxxxxxxxxxxxxxxxxxxxxx
How To Fix a Blue Screen of Death
A Blue Screen of Death, also called a STOP Error, will appear when an issue is so serious that Windows muststop completely.
A Blue Screen of Death is usually hardware or driver related. Most BSODs show a STOP code that can be used
to help figure out the root cause of the Blue Screen of Death.
Did your PC restart after the BSOD? If the blue screen flashed and your computer rebooted automaticallybefore you had time to read anything, see Tip #3 at the bottom of the page.
Important: Below are general Blue Screen of Death troubleshooting steps. Please reference my List of Blue
Screen Error Codes for individual STOP code troubleshooting steps. Come back here if I don't have a
troubleshooting guide for your specific STOP code or if you have no idea what your STOP code is.
Note: Some of these steps may require you to start Windows in Safe Mode. If that's not possible then skip those
steps.
Difficulty: Average
Time Required: It might take you several hours to fix a Blue Screen of Death, depending on the STOP Code.
Here's How:
1. The most important Blue Screen of Death troubleshooting step you can take is to ask yourself what you
just did.
Did you just install a new program or a piece of hardware, update a driver, install an update, etc.? If so,
there's a very good chance that the change you made caused the BSOD.
Undo the change you made and test again for the STOP Error. Depending on what change you made,
some solutions might include:
o Startup using Last Known Good Configuration to undo recent registry and driver changes.
o Use System Restore to undo recent system changes.
o Roll Back device driver to version prior to your driver update.
2.
Verify that a minimum amount of free space is available on your Windows partition. Blue Screens of Death and other serious issues, like data corruption, can occur if there's not enough free space on your
primary partition used for the Windows operating system.
Note: Microsoft recommends that you maintain at least 100MB of free space but I regularly see
problems with free space that low. I usually advise Windows users to keep at least 15% of a drive'scapacity free at all times.
3. Scan your computer for viruses. Some viruses can cause a Blue Screen of Death, especially ones that
infect the master boot record (MBR) or boot sector.

8/2/2019 Troubleshooting Computer
http://slidepdf.com/reader/full/troubleshooting-computer 8/26
xxxxxxxxxxxxxxxxxxxxxxxxxxxxxxxxxxxxxxxxxxxxxxxxxxxxxxxxxxxxxxxxxxxxxxxxxxxxxxxxxxxxxxxxxxxxxxxxxxxxxxxxxxxxxxxxx
Prepared By: Hari Gurung
Minux Institute of Technology
xxxxxxxxxxxxxxxxxxxxxxxxxxxxxxxxxxxxxxxxxxxxxxxxxxxxxxxxxxxxxxxxxxxxxxxxxxxxxxxxxxxxxxxxxxxxxxxxxxxxxxxxxxxxxxxxx
Important: Make sure your virus scanning software is completely up to date and that it's configured to
scan the MBR and boot sector.
4. Apply all available Windows service packs and other updates. Microsoft regularly releases patches and
service packs for their operating systems that may contain fixes for the cause of your BSOD.5. Update drivers for your hardware. Most Blue Screens of Death are hardware or driver related so updated
drivers could fix the cause of the STOP error.
6. Check the System and Application logs in Event Viewer (7/Vista | XP) for errors or warnings that mightprovide more clues on the cause of the BSOD.
7. Return hardware settings to default in Device Manager. Unless you have a specific reason to do so, the
system resources that an individual piece of hardware is configured to use in Device Manager should be
set to default. Non-default hardware settings have been known to cause a Blue Screen of Death.8. Return BIOS settings to their default levels. An overclocked or misconfigured BIOS can cause all sorts
of random issues, including BSODs.
Note: If you've made several customizations to your BIOS settings and don't wish to load the default
ones then at least try returning clock speed, voltage settings, and BIOS memory options to their default
settings and see if that fixes the STOP error.
9. Make sure all internal cables, cards, and other components are installed and seated properly. Hardware
that's not firmly in place can cause a Blue Screen of Death so try reseating the following and then testfor the STOP message again:
o Reseat all internal data and power cables
o Reseat the memory modules
o Reseat any expansion cards
10. Perform diagnostic tests on all hardware you're able to test. It's highly likely that the root cause of any
given Blue Screen of Death is a failing piece of hardware:o Test your system memory
o Test your hard disk drive
If a test fails, replace the memory or replace the hard drive as soon as possible.
11. Update your BIOS. In some situations, and outdated BIOS could cause a Blue Screen of Death due to
certain incompatibilities.
12. Start your PC with essential hardware only. A useful troubleshooting step in many situations, including
BSOD issues, is to start your computer with the minimum hardware necessary to run the operatingsystem. If your computer starts successfully it proves that one of the removed hardware devices was the
cause of the STOP message.

8/2/2019 Troubleshooting Computer
http://slidepdf.com/reader/full/troubleshooting-computer 9/26
xxxxxxxxxxxxxxxxxxxxxxxxxxxxxxxxxxxxxxxxxxxxxxxxxxxxxxxxxxxxxxxxxxxxxxxxxxxxxxxxxxxxxxxxxxxxxxxxxxxxxxxxxxxxxxxxx
Prepared By: Hari Gurung
Minux Institute of Technology
xxxxxxxxxxxxxxxxxxxxxxxxxxxxxxxxxxxxxxxxxxxxxxxxxxxxxxxxxxxxxxxxxxxxxxxxxxxxxxxxxxxxxxxxxxxxxxxxxxxxxxxxxxxxxxxxx
How To Troubleshoot Stopping, Freezing, or Reboot Issues During Windows Startup
One particularly frustrating way in which your computer might not start is when you encounter an issue duringthe Windows startup process but have nothing to go on - no Blue Screen of Death or other error message.
Your computer might freeze on the Windows splash screen, in which case you'll have to restart it manually,
only to freeze at the same place again. Or maybe your computer restarts automatically sometime after Windowsbegins to load, causing what's called a "reboot loop."
Sometimes your computer might even stop at a point where you can move your mouse around but nothinghappens. Windows might seem like it's still trying to start but eventually you have to manually reboot your
computer, only to see the same behavior again!
Note: If you see a blue screen full of information flash on the screen before your computer reboots, this is aBlue Screen of Death and your computer happens to be configured to reboot after one. See How To
Troubleshoot Windows STOP Errors instead of this guide.
Important: If your PC is in fact booting to the Windows login screen, you see any kind of error message, or if
you're not even getting past the POST, see How To Troubleshoot a Computer That Won't Turn On for a bettertroubleshooting guide for your specific problem.
Difficulty: Average
Time Required: Anywhere from minutes to hours depending on why Windows isn't starting correctly
Here's How:
1. Restart your computer if you haven't already done so at least once since seeing this problem.
Many things go on in the background when Windows is starting up. Sometimes things don't work
exactly as they should, especially after Windows has installed updates or there were other major changes
to the operating system the last time it was up and running. A restart might be all Windows needs to get
back on track.
2. Repair your Windows installation. A common reason for Windows to freeze up or reboot automatically
during the Windows startup process is because one or more important Windows files are damaged or
missing. Repairing Windows replaces these important files without removing or changing anything elseon your computer.
Note: In Windows 7 and Vista, this is called a Startup Repair . In Windows XP it's referred to as a Repair Installation.
Important: The Windows XP Repair Installation is more complicated and has more drawbacks than the
Startup Repair available in the other operating systems. So, if you're an XP user, you may want to waituntil you've tried Steps 3 through 6 before giving this a try.

8/2/2019 Troubleshooting Computer
http://slidepdf.com/reader/full/troubleshooting-computer 10/26
xxxxxxxxxxxxxxxxxxxxxxxxxxxxxxxxxxxxxxxxxxxxxxxxxxxxxxxxxxxxxxxxxxxxxxxxxxxxxxxxxxxxxxxxxxxxxxxxxxxxxxxxxxxxxxxxx
Prepared By: Hari Gurung
Minux Institute of Technology
xxxxxxxxxxxxxxxxxxxxxxxxxxxxxxxxxxxxxxxxxxxxxxxxxxxxxxxxxxxxxxxxxxxxxxxxxxxxxxxxxxxxxxxxxxxxxxxxxxxxxxxxxxxxxxxxx
3. Start Windows using Last Known Good Configuration. If you've just made a change to your computer
that you suspect might have caused Windows to stop booting properly, starting with the Last Known
Good Configuration could help.
Last Known Good Configuration will return many important settings to the states they were in the lasttime Windows started successfully, hopefully solving this problem and allowing you back in to
Windows.
4. Start Windows in Safe Mode and then use System Restore to undo recent changes. Windows could
freeze, stop, or reboot during the startup process because of damage to a driver, important file, or part of
the registry. A System Restore will return all of those things to their last working order which couldsolve your problem entirely.
Note: Depending on the reason that Windows isn't starting, you might not even be able to enter SafeMode. Luckily, you can also perform a System Restore from System Recovery Options which is
available from the Advanced Boot Options menu in Windows 7 and also from your Windows 7 or
Windows Vista Setup DVD.
Important: Please know that you will not be able to undo a System Restore if it's done from Safe Mode
or from System Recovery Options. You might not care since you can't start Windows normally anyway,but it's something I wanted you to be aware of.
5. Scan your computer for viruses, again from Safe Mode.
A virus or other kind of malware might have caused a serious enough problem with a part of Windowsto cause it to stop starting properly.
6. Clear the CMOS. Clearing the BIOS memory on your motherboard will return the BIOS settings to their
factory default levels. A BIOS misconfiguration could be the reason that Windows is freezing duringstartup.
Important: If clearing the CMOS does fix your Windows startup problem, make sure future changes in
BIOS are completed one at a time so if the problem returns, you'll know which change caused the
problem.
7. Replace the CMOS battery if your computer is more than three years old or if it's been off for anextended amount of time.
CMOS batteries are very inexpensive and one that is no longer keeping a charge can certainly be the
cause of Windows freezing, stopping, or rebooting during startup.
8. Reseat everything you can get your hands on. Reseating will reestablish the various connections inside
your computer and is very often a "magic" fix to startup problems like this, especially reboot loops andfreezes.
Try reseating the following hardware and then see if Windows will boot properly:

8/2/2019 Troubleshooting Computer
http://slidepdf.com/reader/full/troubleshooting-computer 11/26
xxxxxxxxxxxxxxxxxxxxxxxxxxxxxxxxxxxxxxxxxxxxxxxxxxxxxxxxxxxxxxxxxxxxxxxxxxxxxxxxxxxxxxxxxxxxxxxxxxxxxxxxxxxxxxxxx
Prepared By: Hari Gurung
Minux Institute of Technology
xxxxxxxxxxxxxxxxxxxxxxxxxxxxxxxxxxxxxxxxxxxxxxxxxxxxxxxxxxxxxxxxxxxxxxxxxxxxxxxxxxxxxxxxxxxxxxxxxxxxxxxxxxxxxxxxx
o Reseat all internal data and power cables
o Reseat the memory modules
o Reseat any expansion cards
Note: Unplug and reattach your keyboard, mouse, and other external devices as well.
9. Check for causes of electrical shorts inside your computer. An electrical short is often the cause of
reboot loops and hard freezes while Windows is starting.10. Test the RAM. If one of your computer's RAM modules fails completely, your computer won't even turn
on. Most of the time, however, memory fails slowly and will work up to a point.
If your system memory is failing, your computer may power on but then freeze, stop, or reboot
continuously at some point during Windows startup.
Replace the memory in your computer if the memory test shows any kind of problem.
11. Test the power supply. Just because your computer initially turns on does not mean that the powersupply is working. While it might not be common for your computer to get all the way to the Windows
startup process with a damaged power supply, it does happen and is worth a look.
Replace your power supply if your tests show a problem with it.
12. Replace the hard drive's data cable. If the cable that connects the hard drive to the motherboard is
damaged or not working then you could see all kinds of issues while Windows is loading - including
freezing, stopping, and reboot loops.
Don't have a spare hard drive data cable? You can pick one up at any electronics store or you could
borrow the one that another drive, like your optical drive, is using, assuming of course that's it's the sametype of cable. Newer drives use SATA cables and older drives use PATA cables.
Note: A loose hard drive data cable can cause the same issues that a damaged one can but hopefully youchecked for connection issues with the cable back in Step 8.
Important: Make sure you've tried your best to complete the troubleshooting steps up to this one. Steps
13 and 14 both involve more difficult and destructive solutions to freezing, stopping, and continuous
reboot problems during Windows startup. It may be that one of the below solutions is necessary to fixyour problem but if you haven't been diligent in your troubleshooting up to this point, you can't know forsure that one of the easier solutions above isn't the right one.
13. Test the hard drive. A physical problem with your hard drive is certainly a reason why Windows mightreboot continuously, freeze completely, or stop in its tracks. A hard drive that can't read and write
information properly certainly can't load an operating system properly.
Replace your hard drive if your tests show an issue. After replacing the hard drive, you'll need to
perform a new installation of Windows.

8/2/2019 Troubleshooting Computer
http://slidepdf.com/reader/full/troubleshooting-computer 12/26
xxxxxxxxxxxxxxxxxxxxxxxxxxxxxxxxxxxxxxxxxxxxxxxxxxxxxxxxxxxxxxxxxxxxxxxxxxxxxxxxxxxxxxxxxxxxxxxxxxxxxxxxxxxxxxxxx
Prepared By: Hari Gurung
Minux Institute of Technology
xxxxxxxxxxxxxxxxxxxxxxxxxxxxxxxxxxxxxxxxxxxxxxxxxxxxxxxxxxxxxxxxxxxxxxxxxxxxxxxxxxxxxxxxxxxxxxxxxxxxxxxxxxxxxxxxx
If your hard drive passes your test, the hard drive is physically fine so the cause of the problem must be
with Windows, in which case the next step will solve the problem.
14. Perform a Clean Install of Windows. This type of installation will completely erase the drive and install
Windows again from scratch.
Important: In Step 2, I advised that you try to solve Windows-caused startup issues by repairingWindows. Since that method of fixing important Windows files is non-destructive, make certain that
you've tried that before the completely destructive, last-resort clean install in this step.

8/2/2019 Troubleshooting Computer
http://slidepdf.com/reader/full/troubleshooting-computer 13/26
xxxxxxxxxxxxxxxxxxxxxxxxxxxxxxxxxxxxxxxxxxxxxxxxxxxxxxxxxxxxxxxxxxxxxxxxxxxxxxxxxxxxxxxxxxxxxxxxxxxxxxxxxxxxxxxxx
Prepared By: Hari Gurung
Minux Institute of Technology
xxxxxxxxxxxxxxxxxxxxxxxxxxxxxxxxxxxxxxxxxxxxxxxxxxxxxxxxxxxxxxxxxxxxxxxxxxxxxxxxxxxxxxxxxxxxxxxxxxxxxxxxxxxxxxxxx
How To Troubleshoot a Computer That Repeatedly Returns to Advanced Boot Options
The Advanced Boot Options menu exists so you can start Windows in specially configured ways, hopefullycircumventing whatever problem is preventing Windows from starting normally.
But what if every option you try fails and when your computer restarts, you're right back at the Advanced Boot
Options screen? This "Advanced Boot Options loop" is a common way in which Windows won't start.
This is the troubleshooting guide to follow if, on every attempt to enter Safe Mode, Last Known GoodConfiguration, and other startup methods, you're returned right back to the Advanced Boot Options Screen.
Important: If you can't even get to the Advanced Boot Options menu, you get all the way to the Windows
login screen, or you see any kind of error message, see How To Troubleshoot a Computer That Won't Turn On
for a better way to fix your specific problem.
Difficulty: Average
Time Required: Anywhere from minutes to hours depending on why Windows can't get past the Advanced Boot Options
Here's How:
1. Try to start Windows in every startup method available.
You may have already done this but if not, know that each startup method available from the Advanced
Boot Options menu is there because it helps avoid one or more specific issues that can cause Windows
to stop loading:
o Start Windows in Safe Mode1
o Start Windows with the Last Known Good Configuration2
o Start Windows in Low-Resolution Display Mode3
Humor me and try the option to start Windows normally as well. You never know.
Note: See Tip #3 at the bottom of the page for help if Windows does actually start in one of the three
modes above.
2.
Repair your Windows installation. The most common reason for Windows to continuously return you tothe Advanced Boot Options menu is because one or more important Windows files are damaged ormissing. Repairing Windows replaces these important files without removing or changing anything else
on your computer.
Note: In Windows 7 and Vista, this is called a Startup Repair . In Windows XP it's referred to as a
Repair Installation.
Important: The Windows XP Repair Installation is more complicated and has more drawbacks than the
Startup Repair available in later Windows operating systems. So, if you're an XP user, you may want to
wait until you've tried Steps 5 through 8 before giving this a try.

8/2/2019 Troubleshooting Computer
http://slidepdf.com/reader/full/troubleshooting-computer 14/26
xxxxxxxxxxxxxxxxxxxxxxxxxxxxxxxxxxxxxxxxxxxxxxxxxxxxxxxxxxxxxxxxxxxxxxxxxxxxxxxxxxxxxxxxxxxxxxxxxxxxxxxxxxxxxxxxx
Prepared By: Hari Gurung
Minux Institute of Technology
xxxxxxxxxxxxxxxxxxxxxxxxxxxxxxxxxxxxxxxxxxxxxxxxxxxxxxxxxxxxxxxxxxxxxxxxxxxxxxxxxxxxxxxxxxxxxxxxxxxxxxxxxxxxxxxxx
3. Perform a System Restore from the System Recovery Options to undo recent changes.
Windows could be returning to the Advanced Boot Options menu because of damage to a driver, important file, or part of the registry. A System Restore will return all of those things to the state they
were in at a time when your computer worked fine, which could solve your problem entirely.
Note: System Recovery Options is most easily available when booting from your Windows Vista orWindows 7 installation disc. If you're using Windows 7, System Recovery Options is also available right
here from the Advanced Boot Options menu as the Repair Your Computer option. This may not work,
however, depending on what's causing your overall problem so you may have to boot to the install disc
after all.
Another Windows 7 Option: If you don't have your Windows 7 installation disc but you do have
access to another computer with Windows 7 installed, like another in the house or a friend's, you cancreate a Windows 7 System Repair Disc on a blank disc and start System Recovery Options from there
as well.
Windows XP & Me Users: This troubleshooting option is not applicable to you. System Restore was
made available from a bootable disc starting with the release of Windows Vista.
4. Use the System File Checker command to repair protected Windows files. A damaged operating system
related file could be preventing you from getting past the Advanced Boot Options menu and the sfc
command could fix the problem.
Note: Since you can't access Windows right now, you'll need to execute this command from theCommand Prompt available in System Recovery Options. See the notes in Step 3 about accessingSystem Recovery Options in Windows 7 and Windows Vista.
Windows XP & Me Users: Again, this troubleshooting option is not available to you. System FileChecker is only available from within Windows in your operating system.
Chances are that if the Windows repair you tried in Step 2 didn't work then this won't either, but it's
worth a shot considering the hardware-focused troubleshooting up next.
5. Clear the CMOS. Clearing the BIOS memory on your motherboard will return the BIOS settings to their
factory default levels. A BIOS misconfiguration could be the reason that Windows can't get past theAdvanced Boot Options menu.
Important: If clearing the CMOS does fix your Windows startup problem, make sure any changes you
make in BIOS are completed one at a time so if the problem returns, you'll know which change caused
the problem.
6. Replace the CMOS battery if your computer is more than three years old or if it's been off for anextended amount of time.

8/2/2019 Troubleshooting Computer
http://slidepdf.com/reader/full/troubleshooting-computer 15/26
xxxxxxxxxxxxxxxxxxxxxxxxxxxxxxxxxxxxxxxxxxxxxxxxxxxxxxxxxxxxxxxxxxxxxxxxxxxxxxxxxxxxxxxxxxxxxxxxxxxxxxxxxxxxxxxxx
Prepared By: Hari Gurung
Minux Institute of Technology
xxxxxxxxxxxxxxxxxxxxxxxxxxxxxxxxxxxxxxxxxxxxxxxxxxxxxxxxxxxxxxxxxxxxxxxxxxxxxxxxxxxxxxxxxxxxxxxxxxxxxxxxxxxxxxxxx
CMOS batteries are very inexpensive and one that is no longer keeping a charge can cause all sorts of
strange behavior during the Windows startup process.
7. Reseat everything you can get your hands on. Reseating will reestablish the various connections inside
your computer and could clear up the issue that's causing Windows to get stuck at the Advanced BootOptions screen.
Try reseating the following hardware and then see if Windows will start properly:
o Reseat all internal data and power cables
o Reseat the memory modules
o Reseat any expansion cards
Note: Unplug and reattach your keyboard, mouse, and other external devices as well.
8. Test the RAM. If one of your computer's RAM modules fails completely, your computer won't even turn
on. Most of the time, however, memory fails slowly and will work up to a point.
If your system memory is failing, Windows may be unable to start in any mode.
Replace the memory in your computer if the memory test shows any kind of problem.
Important: Make sure you've tried your best to complete the troubleshooting steps up to this one. Steps
9 and 10 both involve more difficult and destructive solutions to Windows getting stuck at the Advanced
Boot Options menu. It may be that one of the below solutions is necessary to fix your problem but if youhaven't been diligent in your troubleshooting up to this point, you can't know for sure that one of the
easier solutions above isn't the right one.
9. Test the hard drive. A physical problem with your hard drive is certainly a reason why Windows might
not start as it should. A hard drive that can't read and write information properly certainly can't load an
operating system properly - even Safe Mode.
Replace your hard drive if your tests show an issue. After replacing the hard drive, you'll need toperform a new installation of Windows.
If your hard drive passes your test, the hard drive is physically fine so the cause of your problem must bewith Windows, in which case the next step will solve the problem.
10. Perform a Clean Install of Windows. This type of installation will completely erase the drive Windows is
installed on and then install the operating system again from scratch.
Important: In Step 2, I advised that you try to solve Windows-caused startup issues by repairingWindows. Since that method of fixing important Windows files is non-destructive, make certain that
you've tried that before the completely destructive, last-resort clean install in this step.

8/2/2019 Troubleshooting Computer
http://slidepdf.com/reader/full/troubleshooting-computer 16/26
xxxxxxxxxxxxxxxxxxxxxxxxxxxxxxxxxxxxxxxxxxxxxxxxxxxxxxxxxxxxxxxxxxxxxxxxxxxxxxxxxxxxxxxxxxxxxxxxxxxxxxxxxxxxxxxxx
Prepared By: Hari Gurung
Minux Institute of Technology
xxxxxxxxxxxxxxxxxxxxxxxxxxxxxxxxxxxxxxxxxxxxxxxxxxxxxxxxxxxxxxxxxxxxxxxxxxxxxxxxxxxxxxxxxxxxxxxxxxxxxxxxxxxxxxxxx
How To Troubleshoot Stopping, Freezing, or Reboot Issues During Windows Login
Sometimes your computer turns on as you'd expect, you get to the Windows login screen, but then somethinghappens. Your computer might freeze up, reboot on its own, or just stop and not respond to anything you do.
Maybe you see the login screen but after entering your password, nothing happens. On the other hand, maybe
you can log in but then Windows freezes and you have to reboot manually. Then again maybe Windows seemsto start but your desktop never shows up and all you can do is move your mouse around a blank screen.
Regardless of the specifics, this is the troubleshooting guide to use if Windows starts most of the way but youcan't get logged in or your desktop never fully loads.
Important: If you don't even get to the Windows login screen, or you see any kind of error message, see How
To Troubleshoot a Computer That Won't Turn On for some better troubleshooting steps for your specificproblem.
Difficulty: Average
Time Required: Anywhere from minutes to hours depending on why Windows is stopping during the login process
Here's How:
1. Start Windows in Safe Mode. If Windows fully starts in Safe Mode, just restart you computer from there
as you normally would and see if Windows starts correctly.
A failed update or one-time startup process can sometimes cause stopping, freezing, or reboot-loopissues during the login process. Often times all Windows needs is a clean boot into Safe Mode and thena restart to clear up the problem.
2. Start Windows with the Last Known Good Configuration. Starting Windows with the Last Known Good
Configuration will return driver and registry settings to the state they were in the last time Windows
started up and shut down properly, possibly returning your computer to working order.
Of course this will only work if the cause of your Windows login issue is a registry or driver
configuration issue.
Note: It is safe to try Safe Mode before Last Known Good Configuration because the valuableinformation that's stored in the registry to make Last Known Good Configuration work properly isn't
written until Windows starts successfully in Normal Mode.
3. Repair your Windows installation. A common reason for Windows to fail between the login screen andthe successful loading of the desktop is because one or more important Windows files are damaged or
missing. Repairing Windows replaces these important files without removing or changing anything else
on your computer.
Note: In Windows 7 and Vista, this is called a Startup Repair . In Windows XP it's referred to as a Repair Installation.

8/2/2019 Troubleshooting Computer
http://slidepdf.com/reader/full/troubleshooting-computer 17/26
xxxxxxxxxxxxxxxxxxxxxxxxxxxxxxxxxxxxxxxxxxxxxxxxxxxxxxxxxxxxxxxxxxxxxxxxxxxxxxxxxxxxxxxxxxxxxxxxxxxxxxxxxxxxxxxxx
Prepared By: Hari Gurung
Minux Institute of Technology
xxxxxxxxxxxxxxxxxxxxxxxxxxxxxxxxxxxxxxxxxxxxxxxxxxxxxxxxxxxxxxxxxxxxxxxxxxxxxxxxxxxxxxxxxxxxxxxxxxxxxxxxxxxxxxxxx
Important: The Windows XP Repair Installation is more complicated and has more drawbacks than the
Startup Repair available in later Windows operating systems. If you're using Windows XP, you may
want to wait until you've tried Steps 4, 5, and 6 before giving this a try.
4. Start Windows in Safe Mode and then use System Restore to undo recent changes. Windows couldfreeze, stop, or reboot during the login process because of damage to a driver, important file, or part of
the registry. A System Restore will return all of those things to a time when your computer was working,
which could solve your problem entirely.
Note: If you can't enter Safe Mode for some reason, you can also perform a System Restore from
System Recovery Options which is available from the Advanced Boot Options menu in Windows 7 andalso from your Windows 7 or Windows Vista Setup DVD.
Important: You will not be able to undo a System Restore if it's done from Safe Mode or from SystemRecovery Options. You might not care since you can't get to Windows normally anyway, but it's
something I wanted you to be aware of.
5. Scan your computer for viruses, again from Safe Mode.
A virus or other kind of malware might have caused a specific enough problem with a part of Windows
to cause it to fail during login.
6. Clear the CMOS. Clearing the BIOS memory on your motherboard will return the BIOS settings to theirfactory default levels. A BIOS misconfiguration could be the reason that Windows can't get all the way
to the desktop.
Important: If clearing the CMOS does fix your Windows login problem, make sure any changes you
make in BIOS are completed one at a time so if the problem returns, you'll know which change caused
the problem.
7. Replace the CMOS battery if your computer is more than three years old or if it's been off for anextended amount of time.
CMOS batteries are very inexpensive and one that is no longer keeping a charge can cause all sorts of
strange behavior at any point during a computer's startup process, all the way up to the loading of the
Windows desktop.
8. Reseat everything in your computer that you can. Reseating will reestablish the various connections
inside your computer and could clear up the issue that's preventing Windows from fully starting.
Try reseating the following hardware and then see if Windows will fully start:
o Reseat all internal data and power cables
o Reseat the memory modules
o Reseat any expansion cards

8/2/2019 Troubleshooting Computer
http://slidepdf.com/reader/full/troubleshooting-computer 18/26
xxxxxxxxxxxxxxxxxxxxxxxxxxxxxxxxxxxxxxxxxxxxxxxxxxxxxxxxxxxxxxxxxxxxxxxxxxxxxxxxxxxxxxxxxxxxxxxxxxxxxxxxxxxxxxxxx
Prepared By: Hari Gurung
Minux Institute of Technology
xxxxxxxxxxxxxxxxxxxxxxxxxxxxxxxxxxxxxxxxxxxxxxxxxxxxxxxxxxxxxxxxxxxxxxxxxxxxxxxxxxxxxxxxxxxxxxxxxxxxxxxxxxxxxxxxx
Note: Unplug and reattach your keyboard, mouse, and other external devices as well.
9. Check for causes of electrical shorts inside your computer. An electrical short is sometimes the cause of problems during the Windows login process, especially reboot loops and hard freezes.
10. Test the RAM. If one of your computer's RAM modules fails completely, your computer won't even turnon. Most of the time, however, just a part of your computer's memory will fail.
If your system memory is failing, your computer may freeze, stop, or reboot any point, including during
or after the Windows login process.
Replace the memory in your computer if the memory test shows any kind of problem.
Important: Make sure you've tried your best to complete the troubleshooting steps up to this one. Steps
11 and 12 both involve more difficult and destructive solutions to Windows not starting fully. It may bethat one of the below solutions is necessary to fix your problem but if you haven't been diligent in your
troubleshooting up to this point, you can't know for sure that one of the easier solutions above isn't the
right one.
11. Test the hard drive. A physical problem with your hard drive is certainly a reason why Windows mightnot start fully. A hard drive that can't read and write information properly can't load the files necessary
for Windows to start.
Replace your hard drive if your tests show an issue. After replacing the hard drive, you'll need toperform a new installation of Windows.
If no hard drive issues are found then the hard drive is physically fine, meaning the cause of your
problem must be with Windows, in which case the next step will solve the problem.
12. Perform a Clean Install of Windows. This type of installation will completely erase the drive Windows is
installed on and then install the operating system again from scratch.
Important: In Step 3, I advised that you try to solve this issue by repairing Windows. Since that method
of fixing important Windows files is non-destructive, make sure that you've tried that before the
completely destructive, last-resort clean install in this step.

8/2/2019 Troubleshooting Computer
http://slidepdf.com/reader/full/troubleshooting-computer 19/26
xxxxxxxxxxxxxxxxxxxxxxxxxxxxxxxxxxxxxxxxxxxxxxxxxxxxxxxxxxxxxxxxxxxxxxxxxxxxxxxxxxxxxxxxxxxxxxxxxxxxxxxxxxxxxxxxx
Prepared By: Hari Gurung
Minux Institute of Technology
xxxxxxxxxxxxxxxxxxxxxxxxxxxxxxxxxxxxxxxxxxxxxxxxxxxxxxxxxxxxxxxxxxxxxxxxxxxxxxxxxxxxxxxxxxxxxxxxxxxxxxxxxxxxxxxxx
How To Troubleshoot an Error Message During Startup
It might seem silly that I've written a set of instructions for "troubleshooting an error message: considering thethousands of possible error messages a computer user could see just from the time you turn the power on towhen your desktop is up and available.
However, the fact that you have an error message puts you in a class of relatively lucky victims of computerfailure. An error message gives you a specific place to work from, unlike a vague symptom like a blank screen
or no power at all.
Important: If your computer is having trouble starting but isn't showing any kind of error message then skip
these instructions and instead see How To Troubleshoot a Computer That Won't Turn On for a better
troubleshooting guide for whatever symptom your computer is experiencing.
Difficulty: Average
Time Required: Anywhere from a few minutes to several hours depending on the exact error message
Here's How:
1. Document the error message exactly. While this might seem obvious to some, transcribing the errormessage in its entirety and without mistake is possibly the most important thing you can do when you
encounter an error message while your computer is starting.
Misspelling a DLL file or writing down the wrong characters in a STOP code could have you trying to
fix a problem with a file, driver, or piece of hardware that you don't actually have a problem with.
2. As I mentioned above, there are thousands of errors one might see during a computer's startup process.
However, there are a select few that seem to show up more regularly.
If you're "fortunate" enough to receive one of these common errors, you can save yourself the trouble of
searching around for a solution and instead get started on solving the problem that's causing the error:
o BOOTMGR is missing. Press Ctrl Alt Del to restart.
o Hal.dll is missing or corrupt. Please re-install a copy of the above file.
o NTLDR is missing. Press any key to restart.
Note: The error message you see doesn't have to be exactly as I've listed above. For example, the hal.dll
issue comes in various forms but it will always mention hal.dll.
Have an error other than one listed above? No problem, you just aren't experiencing one of the more
common computer startup error messages. Move on to Step 3 below for help.
3. Search the PC Support site for a troubleshooting guide specific to the error message. I have individualtroubleshooting guides for well over one thousand specific error messages and likely have one specific
to the error you're seeing when you turn on your computer.

8/2/2019 Troubleshooting Computer
http://slidepdf.com/reader/full/troubleshooting-computer 20/26
xxxxxxxxxxxxxxxxxxxxxxxxxxxxxxxxxxxxxxxxxxxxxxxxxxxxxxxxxxxxxxxxxxxxxxxxxxxxxxxxxxxxxxxxxxxxxxxxxxxxxxxxxxxxxxxxx
Prepared By: Hari Gurung
Minux Institute of Technology
xxxxxxxxxxxxxxxxxxxxxxxxxxxxxxxxxxxxxxxxxxxxxxxxxxxxxxxxxxxxxxxxxxxxxxxxxxxxxxxxxxxxxxxxxxxxxxxxxxxxxxxxxxxxxxxxx
An error message during startup is an indication of a specific problem so it's important to troubleshoot
the specific issue the error message is indicating and not to waste time testing unrelated pieces of
hardware or replacing unrelated files.
Note: I also keep an alphabetical list of my error message troubleshooting guides in my Find by ErrorMessage directory.
4. If I don't yet have specific troubleshooting information for your startup error, you might still benefit
from a bit more information about the error.
Here are links to lists of error messages that you might see during startup:
o List of POST Error Messages
o List of Windows STOP Codes (Blue Screen of Death Errors)o List of System Error Codes
I also keep a list of Device Manager error codes and HTTP status codes but the types of issues that causethese errors aren't the types that prevent Windows from starting.
5. Finally, if you can't find a solution, feel free to ask for help in the PC Support Forum.
When posting your question, please remember to include the following:
o The exact and complete error message
o Where exactly the error message is displayed, to the best of your abilities
o Your computer's make/model or general stats if your computer is a custom PC
o Any other information whatsoever that might provide some context

8/2/2019 Troubleshooting Computer
http://slidepdf.com/reader/full/troubleshooting-computer 21/26
xxxxxxxxxxxxxxxxxxxxxxxxxxxxxxxxxxxxxxxxxxxxxxxxxxxxxxxxxxxxxxxxxxxxxxxxxxxxxxxxxxxxxxxxxxxxxxxxxxxxxxxxxxxxxxxxx
Prepared By: Hari Gurung
Minux Institute of Technology
xxxxxxxxxxxxxxxxxxxxxxxxxxxxxxxxxxxxxxxxxxxxxxxxxxxxxxxxxxxxxxxxxxxxxxxxxxxxxxxxxxxxxxxxxxxxxxxxxxxxxxxxxxxxxxxxx
404 Not Found Error
How You Might See the 404 Error404 Not Found error messages are frequently customized by individual websites, so keep in mind that the 404error may show up in just about any way imaginable depending on what website it's shown from.
Here are some common ways in which you might see the HTTP 404 error displayed:
"404 Error"
"404 Not Found"
"Error 404"
"HTTP 404"
"Error 404 Not Found"
"404 File or Directory Not Found"
"HTTP 404 File Not Found"
"404 Page Not Found"
404 Not Found error messages can appear in any browser and in any operating system.
The 404 Not Found error displays inside the Internet browser window, similarly to webpages.
Cause of HTTP 400 Errors
A 404 error is an HTTP status code that means that the page you were trying to reach on a website couldn't be
found on their server.
Technically, an Error 404 is a client-side error, implying that the error is your mistake, either because you typed
the URL in wrong or the page has been moved or removed from the website and you should have known.
No matter the reason for the 404 error, there is plenty you can do to try to get to that page you were after:
How To Fix the 404 Not Found Error
1. Retry the web page by clicking the refresh/reload button or trying the URL from the address bar again. The 404
Not Found error has been known to appear on occasion even if there is no real issue so a simple refresh will
often load the page you were looking for.
2. Check for errors in the URL. Often times the 404 Not Found error appears because the URL was typed wrong or
the link that was clicked on points to the wrong URL.
3. Move up one directory level at a time in the URL until you find something. For example, if
www.w.com/a/b/c.htm gave you the 404 Not Found error, move up to www.w.com/a/b/. If you get nothing

8/2/2019 Troubleshooting Computer
http://slidepdf.com/reader/full/troubleshooting-computer 22/26
xxxxxxxxxxxxxxxxxxxxxxxxxxxxxxxxxxxxxxxxxxxxxxxxxxxxxxxxxxxxxxxxxxxxxxxxxxxxxxxxxxxxxxxxxxxxxxxxxxxxxxxxxxxxxxxxx
Prepared By: Hari Gurung
Minux Institute of Technology
xxxxxxxxxxxxxxxxxxxxxxxxxxxxxxxxxxxxxxxxxxxxxxxxxxxxxxxxxxxxxxxxxxxxxxxxxxxxxxxxxxxxxxxxxxxxxxxxxxxxxxxxxxxxxxxxx
here, move up to www.w.com/a/. This should lead you toward what you're looking for or at least confirm that
it's no longer available.
4. If you move all the way up to the website's main page, try to run a search for the information you're looking for.
If a search function isn't available, try finding your information by using links from this page to dig deeper into
the site.
5. It's also possible that you simply have the wrong URL - entirely. You might be trying to access a webpage that
exists as another name.
When you're this lost, the best course of action is to search for the page at a popular search engine, like Google.
Chances are you'll find the page you're looking for.
6. Finally, if all else fails, you may want to attempt to contact the webmaster for information on where you might
locate the page you're looking for. The webmaster of most Internet sites can be reached via email [email protected], replacing website.com with the actual website name.

8/2/2019 Troubleshooting Computer
http://slidepdf.com/reader/full/troubleshooting-computer 23/26
xxxxxxxxxxxxxxxxxxxxxxxxxxxxxxxxxxxxxxxxxxxxxxxxxxxxxxxxxxxxxxxxxxxxxxxxxxxxxxxxxxxxxxxxxxxxxxxxxxxxxxxxxxxxxxxxx
Prepared By: Hari Gurung
Minux Institute of Technology
xxxxxxxxxxxxxxxxxxxxxxxxxxxxxxxxxxxxxxxxxxxxxxxxxxxxxxxxxxxxxxxxxxxxxxxxxxxxxxxxxxxxxxxxxxxxxxxxxxxxxxxxxxxxxxxxx
How To Fix Missing Hal.dll Errors in Windows XP
Hal.dll Error MessageThere are few different ways that the "missing or corrupt hal.dll" error may present itself, with the first listingbeing the most common:
"Windows could not start because the following file is missing or corrupt:
<Windows root>\system32\hal.dll.
Please re-install a copy of the above file."
"<Winnt_root>\System32\Hal.dll missing or corrupt:
Please re-install a copy of the above file."
"Cannot find \Windows\System32\hal.dll"
"Cannot find hal.dll"
The "missing or corrupt hal.dll" error displays shortly after the computer is first started. Windows XP has not
yet fully loaded when this error message appears.
Windows 7 & Vista: Hal.dll errors in Windows Vista and Windows 7 are often a different issue entirely. See
How To Fix Hal.dll Errors in Windows 7 and Windows Vista for help.
Cause
Causes of the "missing or corrupt hal.dll" error include, naturally, a damaged hal.dll DLL file or a hal.dll filethat has been deleted or moved from its intended location.
Additional causes may include a damaged or missing boot.ini file or possibly a physically damaged hard drive.
Hal.dll Error Troubleshooting
1. Restart the PC. The hal.dll error could be a fluke.
2. Check for proper boot order in BIOS. You might see the hal.dll error if the boot order in BIOS is first looking at a
hard drive other than your main hard drive.
Note: If you've recently changed your boot order or recently flashed your BIOS, this may be what's causing your
problem.
3. Run Windows XP System Restore from a command prompt. If this doesn't work or you're receiving the hal.dll
error message before you're able to complete this process, move on to the next step.
4. Repair or replace the boot.ini file. This will work if the cause of the problem is actually Windows XP's boot.ini file
and not the hal.dll file, which is often times the case.
Note: If repairing the boot.ini does correct the hal.dll issue but the problem reappears after a reboot and you've
recently installed Internet Explorer 8 in Windows XP, uninstall IE8. In this specific situation, IE8 could be the root
cause of your hal.dll problem.

8/2/2019 Troubleshooting Computer
http://slidepdf.com/reader/full/troubleshooting-computer 24/26
xxxxxxxxxxxxxxxxxxxxxxxxxxxxxxxxxxxxxxxxxxxxxxxxxxxxxxxxxxxxxxxxxxxxxxxxxxxxxxxxxxxxxxxxxxxxxxxxxxxxxxxxxxxxxxxxx
Prepared By: Hari Gurung
Minux Institute of Technology
xxxxxxxxxxxxxxxxxxxxxxxxxxxxxxxxxxxxxxxxxxxxxxxxxxxxxxxxxxxxxxxxxxxxxxxxxxxxxxxxxxxxxxxxxxxxxxxxxxxxxxxxxxxxxxxxx
5. Write a new partition boot sector to the Windows XP system partition. If the partition boot sector has become
corrupt or isn't properly configured, you may receive the hal.dll error.
6. Recover data from any bad sectors on your hard drive. If the physical part of your hard drive that stores any part
of the hal.dll file has been damaged, you're likely to see errors like this.
7. Restore the hal.dll file from the Windows XP CD. If the hal.dll file is truly the cause of the problem, restoring it
from the original Windows XP CD may do the trick.
8. Perform a repair installation of Windows XP. This type of installation should replace any missing or corrupt files.
Continue troubleshooting if this does not resolve the issue.
9. Perform a clean installation of Windows XP. This type of installation will completely remove Windows XP from
your PC and install it again from scratch.
Note: While this will almost certainly resolve any hal.dll errors, it is a time consuming process due to the fact
that all of your data must be backed up and then later restored.
Important: If you can't gain access to your files to back them up, you should understand that you will lose them
all if you continue with a clean installation of Windows XP.
10. Test the hard drive. If all else has failed, including the clean installation from the last step, you're most likely
facing a hardware issue with your hard drive but you'll want to test it to be sure.
If the drive fails any of your tests, replace the hard drive and then complete a "new" installation of Windows XP.

8/2/2019 Troubleshooting Computer
http://slidepdf.com/reader/full/troubleshooting-computer 25/26
xxxxxxxxxxxxxxxxxxxxxxxxxxxxxxxxxxxxxxxxxxxxxxxxxxxxxxxxxxxxxxxxxxxxxxxxxxxxxxxxxxxxxxxxxxxxxxxxxxxxxxxxxxxxxxxxx
Prepared By: Hari Gurung
Minux Institute of Technology
xxxxxxxxxxxxxxxxxxxxxxxxxxxxxxxxxxxxxxxxxxxxxxxxxxxxxxxxxxxxxxxxxxxxxxxxxxxxxxxxxxxxxxxxxxxxxxxxxxxxxxxxxxxxxxxxx
NTLDR is Missing Error Resolution
NTLDR Error MessageThere are few different ways that the "NTLDR is missing" error may present itself, with the first listing being the most
common:
"NTLDR is missing
Press any key to restart"
"NTLDR is missing
Press Ctrl Alt Del to restart"
"Boot: Couldn't find NTLDR
Please insert another disk"
The "NTLDR is missing" error displays very shortly after the computer is first started, immediately after the Power On
Self Test (POST) is complete. Windows XP has only initially begun to load when the NTLDR error message appears.
Causes of NTLDR Errors
There are a number of possible causes for NTLDR errors, including the most common "NTLDR is missing" error message.
The most common reason for this error is when your PC is trying to boot from a hard drive or flash drive that is not
properly configured to be booted from; in other words, it's trying to boot from a non-bootable source. This also would
apply to media on an optical drive or floppy drive that you're trying to boot from.
Other possible causes include corrupt and misconfigured files, hard drive and operating system upgrade issues, corrupt
hard drive sectors, an outdated BIOS, and damaged or loose IDE cables.
Fixes for NTLDR Errors
1. Restart the PC. The NTLDR error could be a fluke.
2. Check your floppy and optical (CD/DVD/BD) drives for media and disconnect any external drives. Often times,
the "NTLDR is Missing" error will appear if your PC is trying to boot to a non-bootable floppy disk, CD/DVD/BD,
or external hard drive or flash drive.
Note: If you find that this is the cause of your problem and it's happening a lot, you might want to consider
changing the boot order in BIOS so the hard drive with Windows installed is listed first.
3. Check the hard drive and other drive settings in BIOS and ensure they are correct. The BIOS configuration tells
the computer how to use a drive so incorrect settings can cause problems, including NTLDR errors.
Note: There is usually an Auto setting for hard drive and optical drive configurations in BIOS which is usually a
safe bet if you're not sure what to do.
4. Restore the NTLDR and ntdetect.com files from the Windows XP CD. Restoring these two important system files
from the original Windows XP CD may do the trick.

8/2/2019 Troubleshooting Computer
http://slidepdf.com/reader/full/troubleshooting-computer 26/26
xxxxxxxxxxxxxxxxxxxxxxxxxxxxxxxxxxxxxxxxxxxxxxxxxxxxxxxxxxxxxxxxxxxxxxxxxxxxxxxxxxxxxxxxxxxxxxxxxxxxxxxxxxxxxxxxx
Prepared By: Hari Gurung
Minux Institute of Technology
xxxxxxxxxxxxxxxxxxxxxxxxxxxxxxxxxxxxxxxxxxxxxxxxxxxxxxxxxxxxxxxxxxxxxxxxxxxxxxxxxxxxxxxxxxxxxxxxxxxxxxxxxxxxxxxxx
5. Repair or replace the boot.ini file. This will prevent the NTLDR error if the cause of the problem is a boot.ini file
that is not configured properly for your Windows XP installation.
6. Write a new partition boot sector to the Windows XP system partition. If the partition boot sector has become
corrupt or isn't properly configured, you may receive the "NTLDR is Missing" error.
7. Repair the Windows XP master boot record. NTLDR error messages may also appear if the master boot record is
corrupt.
8. Reseat all internal data and power cables. NTLDR error messages could be caused by loose or malfunctioning IDE
cables.
Try replacing the IDE cable cable if you suspect it might be faulty.
9. Update your motherboard's BIOS. Occasionally, an outdated BIOS version can cause the "NTLDR is Missing"error.
10. Perform a repair installation of Windows XP. This type of installation should replace any missing or corrupt files.
Continue troubleshooting if this does not resolve the issue.
11. Perform a clean installation of Windows XP. This type of installation will completely remove Windows XP from
your PC and install it again from scratch. While this will almost certainly resolve any NTLDR errors, it is a time
consuming process due to the fact that all of your data must be backed up and then later restored.
If you can't gain access to your files to back them up, understand that you will lose them all if you continue with
a clean installation of Windows XP.
12. Replace the hard drive and then perform a new installation of Windows XP. If all else has failed, including the
clean installation from the last step, you're most likely facing a hardware issue with your hard drive.