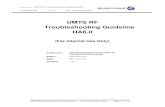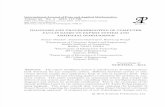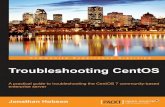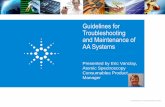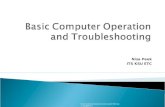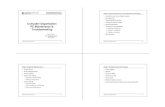Computer Troubleshooting I Guidelines
-
Upload
lordevin-cabatlao -
Category
Documents
-
view
224 -
download
0
Transcript of Computer Troubleshooting I Guidelines

7/30/2019 Computer Troubleshooting I Guidelines
http://slidepdf.com/reader/full/computer-troubleshooting-i-guidelines 1/106
P a g e | 1
Computer
Troubleshooting I
GuidelinesGuide For Newbie’s

7/30/2019 Computer Troubleshooting I Guidelines
http://slidepdf.com/reader/full/computer-troubleshooting-i-guidelines 2/106
P a g e | 2
About this book.
This book was developed for the entry-level computer
technician, as well as the experienced technician, who is seeking
certification. For the entry-level students, it starts with the basics and
moves on to more complex topic and subjects. It provides a thorough
understanding of the simple concepts that laid the foundations for
today’s computer.
Features of this book.
Whenever possible, lessons contain procedures that give you an
opportunity to use the skills being presented or explore the part of the
application being described.
Manual by :
For Students Technician
Edited and produced by: Lordevin Cabatlao
Copyright2011
Book Contents

7/30/2019 Computer Troubleshooting I Guidelines
http://slidepdf.com/reader/full/computer-troubleshooting-i-guidelines 3/106
P a g e | 3
CHAPTER I: BASICOF
TROUBLESHOOTINGTroubleshooting 1
Introduction to troubleshooting
Fault
Logic Troubleshooting 2
Classical Troubleshooting
Brute Force TroubleshootingSafety of the equipment 4
Basic Troubleshooting
The Basics steps of Troubleshooting 5
Visual Inspection 6
Cleaning the Connections 7
Symptoms AnalysisDiagnose to a Section
Localize to a stage 8
Isolate failed Part Description 9
Don’t Panic.
Observe the conditions.
Use your senses 10
Retry.
Document.
Assume one problem. 11
Use correct technical reference data.
Diagnose to a section (fault identification) 12
Localize to a stage (fault localization)
Isolate to a failed part (fault isolation)
Use correct equipment to aid in the repair.
Repair.
Test and verify proper operation. 13

7/30/2019 Computer Troubleshooting I Guidelines
http://slidepdf.com/reader/full/computer-troubleshooting-i-guidelines 4/106
P a g e | 4
CHAPTER II: The Computer CommunicationEarly Communication 13
The Telegraph and Morse Code 14
Parallel and Serial Devices
The Binary Language of the Computer 15
The Three Stages of Computing 16
Processing
Output
Input
CHAPTER III: Components of a ComputerProcessing 18
Input 19
Output 20
CHAPTER IV: The Visible PC: The BeginningThe CPU
24
Processor 26
2 Types of Socket Type Processor 30The Memory 31
Different Types of Memory RAM 32
The Video Card 33
Newer Video Card 38
Motherboard 41
Types of Motherboard 46
AT
Baby AT
ATX
The Back Panel 50
Parts of the Motherboard 52

7/30/2019 Computer Troubleshooting I Guidelines
http://slidepdf.com/reader/full/computer-troubleshooting-i-guidelines 5/106
P a g e | 5
CPU 52
Heat Sink 53
Memory Slots / Memory Bank 56Main Power Connector 57
Types of Chipsets 60
The NorthBridge 62
CPU
RAM
Graphic CardsPCI-E
AGP
The SouthBridge 63
On-board graphic cards
IDE
ATAPI
SCSISATA
Ethernet 66
Sound Port 67
CMOS and BIOS 68
The Input and Output 69
Serial Port
Parallel Port 70Keyboard
Mouse 71
Floppy Disk Drive 72
Expansion Slots 73
ISA 74
PCI
PCI-EAGP 75
The Internal Components
CPU 76
Memory
Modem

7/30/2019 Computer Troubleshooting I Guidelines
http://slidepdf.com/reader/full/computer-troubleshooting-i-guidelines 6/106
P a g e | 6
Power Supply 77
Types of Power Supply AT and ATX PSU 78
Hard Disk Drive 81Motherboard (Review) 84
CHAPTER I: BASIC OF TROUBLESHOOTINGObjectives
Learn how to identify computer problems Be able to identify components causing problems
Basic problems associated with computer hardware
WHAT IS COMPUTER TROUBLESHOOTING?
Means solving the Computer problems, in a systematic manner,
also known as elimination process of the problem. It is a very
important process especially in the fields of system
administration.
It is based on the process of finding the problem in the simplest
manner.
INTRODUCTION TO TROUBLESHOOTING
PC problems will occur, but you need to know how to confirm
that a failure symptom is really a failure can and not one just an operatorerror or a software bug, software incompatibility can lead one to suspect
a disk drive problem, even when it isn’t. It’s also easy to blame the
computer, but the machine may not be at fault.
FAULT
What is fault? It’s any physical condition that causes an incorrect
output when a circuit is exercised to perform a function. Faults can beclassified as either static or dynamic.
STATIC AND DYNAMIC FAILURES

7/30/2019 Computer Troubleshooting I Guidelines
http://slidepdf.com/reader/full/computer-troubleshooting-i-guidelines 7/106
P a g e | 7
Static failures or faults include the stuck-at problems associated
with open and shorted data path in circuitry. These failures are typically
causing system operation to terminate. There are types of statics failures;
Shorts. Can be described as electrical conduction in the
wrong place. Shorts are typically caused by a
mechanical failure in a device or bye solder bridge
during repair.
Opens. Are characterized by a lack of electrical
conduction when it should be present. Electricallyopen inputs can affect the switching speed of a
device and can degrade the noise immunity of the
component. It can be caused by a wrong components by
a wrong components being installed on a board, an
Improperly installed component, a missing component.
Or a dead or partially dead device.
Dynamic failures include time-dependent errors, such as the loss
of signal quality, which causes a circuit output to reach steady state too
late to be properly used by another part of the system. The symptoms of
dynamic faults include devices operating too slow. This failure is seen in
setup-and-hold problems, data and addressing problems, machine cycle-
time instability, and interactive problems between components.
LOGIC TROUBLESHOOTING
The most effective way to locate a failure in an IBM computer is
to approach the problem just the machine operates-logically. Imagine the
computer system as a human body. The timing and the timing circuitry
represent the heart. The CPU and related circuitry are like the brain.
Without the heart and brain, nothing in the body works. The keyboard
and drives represent eyes and ears. The display and printer act like the
mouth. By viewing the computer system as a functioning body system,
quickly determine which area is not working properly and home in on the
malfunctioning part. You need to understand what should happen and
compare the “should,” one by one, with what is really happening.

7/30/2019 Computer Troubleshooting I Guidelines
http://slidepdf.com/reader/full/computer-troubleshooting-i-guidelines 8/106
P a g e | 8
There are typically two ways to analyze electronic circuit failures:
1) Classical Troubleshooting incorporating the localizing and isolating of
failures, using deductive reasoning and mental intuition; and 2) BruteForce Troubleshooting utilizing flowcharts and the replacement of all
suspected components. Both techniques will be addressed in this chapter.
COMPUTER TECHNICIANS/IT
It is the troubleshooter responsible for using the right techniques
and solving the problems. A person who repairs and maintains computers and servers.
Technician’s responsibilities may extend to include
building/assembling or configuring new hardware, installing and
updating software packages, and creating and maintaining
computer networks.
SAFETY OF THE EQUIPMENT
Turn off the computer and peripherals.
Disconnect or unplug the equipment.
Touch on the unpainted metal surface on the case / use
grounding wrist or strap.
BASIC TROUBLESHOOTINGSolving computer system problems requires the application of
deductive techniques called “troubleshooting.” Effective and efficient
troubleshooting involves gathering clues and applying the deductive
reasoning needed to isolate a problem. Once you know the cause of a
problem, you can follow a process of analyzing, testing, and substituting
good components for each suspected bad component to find the
particular part that has failed. Good deductive reasoning is used to isolatea failure to a particular group of components or chips. Then, circuit
analysis is used to reduce the problem to a specific component.
In general, there are some optimum steps that you can follow to
successfully troubleshooting and repair a computer.

7/30/2019 Computer Troubleshooting I Guidelines
http://slidepdf.com/reader/full/computer-troubleshooting-i-guidelines 9/106
P a g e | 9
1. Don’t Panic.
2. Observe the conditions.
3. Use your senses.4. Retry.
5. Document.
6. Assume one problem.
7. Use correct technical reference data.
8. Diagnose to a section (fault identification).
9. Localize to a stage (fault localization).
10. Isolate to a failed part (fault isolation).11. Use correct equipment to aid in the repair .
12. Repair.
13. Test and Verify.
The following pages discuss in detail the steps necessary for
troubleshooting success.
But first, some cautions and warnings.
Cautions: Modifying or removing components from the circuit boards in
your system may void the manufacturer warranties.
Cautions: Discharge any static electricity present on your body before
troubleshooting or repairing any part of the computer system.
Warning: High Voltages are present inside the power supplies and display
terminals. Unless you are trained in the repair of these units, you should
not try to troubleshoot, or in any way open and work inside either thepower supply or the display monitor.
THE BASIC STEPS OF TROUBLESHOOTING
Now that you understand what is appropriate in troubleshooting
and repairing personal computer, let us proceed.Every computer is composed of functional sections as
diagrammed in Fig. 1.1. Any of these sections can fail. When something
functionally goes wrong in the computer, the first step is to determine
whether the trouble is from an actual failure, such as a loose connection,
or from human error. To do this, you need to understand how the

7/30/2019 Computer Troubleshooting I Guidelines
http://slidepdf.com/reader/full/computer-troubleshooting-i-guidelines 10/106
P a g e | 10
computer system works and how it interacts with the other parts of the
system.
Once your convinced that a true component failure has occurred,the next step is to determine which functional section of the system is not
operating – disk drive, keyboard, display, or some other part. To do this,
break each section of the computer or peripheral into stages and trace
the trouble to a circuit stage within that section. Then, analyze the circuit
to isolate the failed part, using the appropriate specific troubleshooting
and repair procedures given in the following chapters.
When troubleshooting a computer, you must discipline yourself to always check that the power switch is in the correct position required
at that time (usually OFF). Make it a practice to always place you hand
over the power switch whenever you first start thinking about doing
something inside the computer. Turn off the power, and then open the
system unit.
VISUAL INSPECTION
There are several specific steps you should take when
troubleshooting an personal system. First, search out all the symptoms –
the clues – that point toward the location of the failure. Make a visual and
operational check of everything that is normally active during operation
of the failing function. Look for loose or incorrectly connected cables and
power cords, switches that are incorrectly set, disk drive doors
inadvertently left open, de-energized wall sockets, and bad disks. Look for
anything that appears out of place.

7/30/2019 Computer Troubleshooting I Guidelines
http://slidepdf.com/reader/full/computer-troubleshooting-i-guidelines 11/106
P a g e | 11
Fig. 1.1. The functional units of the Personal Computer of
Microcomputers.
CLEANING THE CONNECTIONS AND SYSTEM UNIT
Turn off the computer and clean all the edge connectors on plug-
in card. Reseat the associated cables, making sure to look for bent pins.
Examine the system board and related interface cards for discoloredcomponents or loose debris. You’d be amazed at what has been found
inside computers, printers, and disk drives. During analysis, I’ve found
pieces of bread, cigarette ashes, stains from coffee spilled in the
keyboard, and even sticky soda pop all over the motherboard. Inside
drives, I’ve found everything from pencils to carrots to dead mice! Don’t

7/30/2019 Computer Troubleshooting I Guidelines
http://slidepdf.com/reader/full/computer-troubleshooting-i-guidelines 12/106
P a g e | 12
be surprised by the things that somehow find their way into these
machines.
After checking inside the computer system unit, disk drive, andany other associated equipment, close the system up and reboot. Check
to see if the same failure occurs. If it does, shift to symptom analysis.
SYMPTOMS ANALYSIS
This troubleshooting process involves the examination of
symptoms to determine the area of system failure. If the display screen is
black and shows no sign of video life, check the monitor and video
circuitry and the interconnecting cables. If the program locks up in the
middle of an operation, the failure is most likely in the CPU, ROM, RAM,
or related circuitry. If the drive doesn’t boot, then the drive circuitry, the
disk-drive adapter board, and the related interface cables become
suspect.
When checking symptoms, remember to evaluate all symptoms,
not just ones that seem directly related to the problem. Often other clues
are available.
DIAGNOSE TO A SECTION
Once symptom analysis is completed, narrow the failure down to
a single section. Let’s step through an actual problem example. Suppose
you have a PC that won’t boot the disk in the disk drive. Making a visualcheck, you find that nothing looks amiss, so you analyze the failure
symptom in depth. You notice that when power is applied to the system,
the computer turns on and the power-on self test diagnostics run and
pass without any error message or improper beep emitting from the
speaker. You remember that even though the diagnostics pass, there can
still be a problem in the circuitry tested by the BIOS POST. POST (Power-
on-Self-Test) diagnostics do not test all types of “stuck-at” or impropersignal conditions. In this example, the diagnostics run fine, but when the
drive tries to boot a disk, the system just locks up and doesn’t do things –
yet no failure code is displayed on the screen.
7

7/30/2019 Computer Troubleshooting I Guidelines
http://slidepdf.com/reader/full/computer-troubleshooting-i-guidelines 13/106
P a g e | 13
Turn the computer off and, several seconds later, turn it back on.
Closely watch the action of Drive A. When the BIOS reaches the program
step that tries to load DOS from the disk, the drive light turns on and youcan hear the drive head movement inside. However, several seconds
later, the drive motor stops. The drive light remains on, but no data
seems to be loading from the disk into the system board RAM. A curious
fact. You try another known good disk. Same results. You swap disk drives
and retest. Again, no change. You clean and reseat the drive adapter
board. The you retest. The problem remains. What could be the cause for
this behavior?Removing the disk from the drive, you power the system down
and back up, trying to boot the system up in BASIC. It does. Now that the
CPU, the system board, the screen, and the keyboard sections are
working properly. The problem has been proven to work without the
drives; you conclude that the CPU, the system board, the screen, and the
keyboard sections are working properly. The problem has been reduced
to the disk-drive portion of the system circuitry. Closing in on the failure,you decide that you have a choice to make. (If you have spare cables and
adapter boards, you can swap out one at a time until the problem goes
away. However, if you don’t have spares, you must investigate further.
Look at the magnetic head inside the failing drive as you reapply
power to the system. Upon receiving electrical power, the head should
immediately move to the “home” position farthest from the center of the
hub. This is the location of Track 0. Disk-unique information, such as theboot record, file allocation table (FAT), and directory is located on this
track. In our example, the head goes to the home position. Then, the
moves across the disk just as if it were reading data off a track cylinder
but, a few seconds later, the head movement stops with the head
positioned halfway over the disk surface.

7/30/2019 Computer Troubleshooting I Guidelines
http://slidepdf.com/reader/full/computer-troubleshooting-i-guidelines 14/106
P a g e | 14
LOCALIZE TO A STAGE
Check the cable. Then, check the disk-drive controller byswapping the adapter board with another. The problem goes away. The
faulty part has been localized to a circuit stage on the adapter board. In
most problem-analysis procedures, you normally find the problem by this
time. At this point, you must decide if you have the technical experience
to desolder and replace IC’s and other components. Most PC operators do
not have (or even want) this skill.
ISOLATE TO A FAILED PART
You’ve isolated the failure to the adapter board. Further tests
reveal the failed part. If you don’t feel comfortable disordering and
soldering components, the thing to do is purchase a trade-in replacement
board. Or you can send the bad board to a repair shop having the
capability to perform component exchange.
Replacing the part (by whatever means is appropriate), you
restore proper system operation.
THE HARDWARE APPROACH
Usually when a chip comes to the end of its useful life, a
catastrophic failure occurs – it cooks itself internally. Although your eyes
can’t always see the chip defect, you can find the problem without much
effort. (But don’t think that every time your Personal Computer quits
working, you’ve just had a catastrophic failure.) For those problems that
are not easy to identify. Let’s refer again to our guidelines for success.
1. Don’t Panic.
2. Observe the conditions.
3. Use your senses.4. Retry.
5. Document.
6. Assume one problem.
7. Use correct technical reference data.
8. Diagnose to a section (fault identification).

7/30/2019 Computer Troubleshooting I Guidelines
http://slidepdf.com/reader/full/computer-troubleshooting-i-guidelines 15/106
P a g e | 15
9. Localize to a stage (fault localization).
10. Isolate to a failed part (fault isolation).
11. Use correct equipment to aid in the repair.12. Repair.
13. Test and verify proper operation.
Don’t Panic
Besides your user’s and reference manuals, you now have a book
that will help.
ObserveWhat are the symptoms? What conditions existed at the time of
failure? What actions were in progress? What program was running?
What was on the display screen? Was there an error message? What
functions still work?
Use Your Senses
Look and smell. Is there any odor present that suggests
overheated components? Does any part of the system feel hot? Do any
components look charred or broken?
Retry
If the display monitor is dark, check its brightness control, the
power plug, and the power cord. Is the plug inserted snugly into the back
of the computer? Is other end of the power cord plugged into a wall
socket? Is the wall socket working? One AT system “failure” turned out to
be the 115/220 switch on the computer. If any of these items aren’t all
right, fix them and try again.
If the problem involves an external display, the printer, or other
I/O peripherals equipment connected to the computer by cable, confirms
that the power to the system Is turned off. Then disconnect the power
plug from the computer retighten all of the connector cables associated
with the failure. Cables have a habit of working loose if they aren’t
clamped down. Most cables have screw-in hold-downs, or the socket
without making sure that it stays mated. Once you’ve checked the cable
connections, reconnect the power plug, power up, and retry.
If a disk won’t boot, try booting the disk in the other drive (if
there is another floppy drive), or try booting another copy of the program

7/30/2019 Computer Troubleshooting I Guidelines
http://slidepdf.com/reader/full/computer-troubleshooting-i-guidelines 16/106
P a g e | 16
disk. You could also try booting the disk in another compatible PC.
(Always use a copy of the program disk. Then, any disk-drive failure won’t
cause as much frustration if it destroys the data on the backup disk as itwould if the disk in use were the program masters. Also, if data are
altered by a malfunctioning drive, the disk can be recopied again from the
program master once the drive problem is resolved.)
Document
Document everything you see, sense, and do. Write down all the
conditions observed at the time of failure, or when you verified areported failure. Write down the conditions that exist now.
What is the PC doing?
What is it not doing?
What is being displayed on the monitor?
Is there an error message?
What is still operating with everything connected? With
everything but the monitor disconnected
Is power still indicated on each part of the system?
Assume One Problem
In digital circuitry, the likelihood of multiple simultaneous
failures is low. Usually a single chip malfunctions, causing one or more
symptoms. However, if you’ve shorted something in the circuitry, all bets
are off.
Use Correct Service Data
Even a do-it-yourselfer needs good information. You’d be
amazed at how many “Mom and Pop” service centers try to run repair
operations with little or no technical information on the equipment they
claim to support. In one case, a service center covering an entire state
was conducting repair activities on a myriad of personal computers, using
a 20-page “Technical Manual” and one of my troubleshooting and repair
guides. The manufacturers technical manual was so poor, it was
essentially useless. And, while the Howard W. Sams & Company micro-
maintenance series of troubleshooting and repair guides are good, they
are high-level overview descriptions of personal computer equipment and

7/30/2019 Computer Troubleshooting I Guidelines
http://slidepdf.com/reader/full/computer-troubleshooting-i-guidelines 17/106
P a g e | 17
do not provide information on measurements, waveforms, dc voltages,
and in-depth technical theory of operations. This information can be
found in advanced types of troubleshooting and repair manuals, themanufacturer’s technical repair manuals, and the Howard W. Sams &
Company COMPUTERFACTS on the IBM, PC, IBM PC/XT, and IBM PC AT.
You can go only so far using this book. Don’t attempt a detailed
repair without additional service data. If this is your intent, make sure
that you have appropriate Sams COMPUTERFACTS and an advanced
troubleshooting and repair manual on hand, and also anything the
manufacturer can or will provide. The use of correct and complete serviceinformation can prevent moderately difficult repair jobs from becoming
“tough dogs.” If you value your time, prepare before your repair.
Use Proper Test Equipment
If you intend to go after the “dogs,” use the right test equipment.
Just like the proper technical documentation, the right test equipment
can change difficult repair jobs into routine activities. Going after a failurein electronic circuitry when you are inadequately prepared is like tracking
a rabbit through your garden with your eyes blindfolded. Your actions
make little difference and, all while, that rabbit eats more and more of
your garden away. The use of proper equipment will be discussed in
greater detail later in the book.
Diagnose to the SectionIf the system worked when the peripherals were disconnected
(step 4), turn the power off and reconnect one of the peripherals. Power
up and test. If the unit still works, turn the power off, and reconnect
another peripheral. Again, power up and test. Follow this procedure until
the unit fails. The built-in diagnostic tests are a big help here. Once a
failure occurs, you know what device ad what interface section has the
problem.If you disconnected all the peripherals in step 4 and tested the
computer alone, and it still didn’t work, try to determine what section or
division of the machine failed. Describe the failure in simple terms – Drive
B won’t read a disk. Drive A will.

7/30/2019 Computer Troubleshooting I Guidelines
http://slidepdf.com/reader/full/computer-troubleshooting-i-guidelines 18/106
P a g e | 18
Consult the Symptom Index
The machine-specific troubleshooting procedure in the
following chapters contains an index or chart of the most commonfailure symptoms associated with the Personal Computers. Each of
these chapters includes a section on system error displays. If any error
codes are displayed, translating these codes properly can guide you to
the correct area of the problem. If the trouble symptoms match a
problem described in the pertinent troubleshooting index, turn to the
referenced page and follow the instructions given.
CAUTIONS: Any time you open the computer, ensure that the power is
off. Then, touch a metal lamp, or other grounded object, to remove anystray static electricity that might be on your body.
Localize To A Stage
Turn off the power to the computer, and disconnect the power
plug. Disassemble the computer. Follow the detailed circuit
troubleshooting and analysis steps and procedures given in the following
chapters to localize to the failed stage.
Isolate To The Failed PartClosely following the detailed circuit troubleshooting and
analysis procedures given in the following chapters should guide you to
the failed part.
The Telegraph and Morse Code
Telegraphs and early radio communication used a common code for
transmissions. Morse code, named after its creator, Samuel F.B. Morse, is based on
assigning a series of dots (short pulses) and dashes (long pulses) to represent each letter of
the alphabet. These pulses are sent over a wire in a prescribed series. The operator on the
receiving end would generally use a “code book” to interpret the code back into letters and
words. (Of course experienced operators became familiar with the code and could interpret
each character from memory.)
Today’s computers are similar to the early telegraph – they both transmit
information over a wire in a digital fashion using a special code. However, the telegraph’s
primary function was to communicate over long distances while the computer
communicates internally. Another big difference is that computers use more than one wire
and a different type of code (based on multiple wires).

7/30/2019 Computer Troubleshooting I Guidelines
http://slidepdf.com/reader/full/computer-troubleshooting-i-guidelines 19/106
P a g e | 19
Parallel and Serial Devices
In modern terms, the telegraph could be described as digital
serial communication devices. It is digital because it uses some discrete
(on/off) code and serial because it sends each piece of information one
bit at a time. If we create a code in which each letter of the alphabet
represents some combination of eight pieces of digital information (ons
or offs), and we send each piece of information one at a time, we are
communicating with a digital serial device. This form of communication
works well (if we have only one wire), but it’s slow because we have to
send eight pieces of information one after the other to represent one
piece of information (a letter of the alphabet). But, what if, instead of one
telegraph wire, we had eight? Now we could send all eight pieces of
information at the same time or in parallel. This is precisely how a
computer communicates. Figure 1.2

7/30/2019 Computer Troubleshooting I Guidelines
http://slidepdf.com/reader/full/computer-troubleshooting-i-guidelines 20/106
P a g e | 20
Serial Parallel
Figure 1.2 Serial and Parallel Communication
THE BINARY LANGUAGE OF COMPUTERS
Computers are machines. In order for them to communicate,they need a language of their own. Computer language is called binary;
it’s based on something either being on or off.
Bits
A bit is the smallest unit of information that is recognized by a
microcomputer. It is similar to a light bulb since it can exist only in twostates – it is either on or it is off. A bit is the method used for transmitting
information on a single wire telegraph system.
Bytes
A byte is a group of eight bits. A byte is required in order to
represent once character of information. Pressing one key on a keyboard
is equivalent to sending one byte of information to the CPU (thecomputer’s Central Processing Unit). A byte is the standard unit of
measuring memory in a microcomputer – values are expressed in terms
of kilobytes (KB) or megabytes (MB). The following table lists units or
computer memory and their values.

7/30/2019 Computer Troubleshooting I Guidelines
http://slidepdf.com/reader/full/computer-troubleshooting-i-guidelines 21/106
P a g e | 21
Bit Smallest unit of information, shorthand term
for binary digit.
Nibble 4 bits. (Half of a byte.)Byte 8 bits. (One character equals 8 bits.)
Word 16 bits on a computer. (Larger computers can
use words that are up to 64 bits long.
Kilobyte(KB) 1024 bytes.
Megabyte(MB) 1,048,576 bytes. (Approximately one million
bytes or 1024 kilobytes.)Gigabyte 1,073,741,824 bytes (Approximately one billion
bytes or 1024 megabytes.)
Terabyte 1, 099, 511, 627, 776 bytes (Approximately one
trillion bytes or 1,024 gigabytes.)
Binary
As previously mentioned, a bit can exist in only two states, on
and off. When bits are presented visually:1 (one) equals on
0 (zero) equals off
THE THREE STAGES OF COMPUTING
In this lesson, you will take a look at what makes up the three
stages of computing
After this lesson, you will be able to:
Describe the three stages of computing.
A modern compare may look like a complicated device. It is
made up of many components connected with what seems to be miles of
interlocking wires. Despite this seeming complexity, however, just like a
calculator, a computer handles information in three stages: input,
processing, and output (see Figure 1.3.) Each piece hardware can be
classified in one (and sometimes two) of three stages.

7/30/2019 Computer Troubleshooting I Guidelines
http://slidepdf.com/reader/full/computer-troubleshooting-i-guidelines 22/106
P a g e | 22
Figure 1.3 Three Stages of Computing
Processing
Although processing is the second stage of computing, we’ll start
here because these components are heart of the computer. Computers
were initially designed for business environment; they were intended as
tools to do the tedious work of “number crunching” and storing large
amounts of often redundant data. Today they not only fulfill an ever-
expanding business role, but also fill our lives with education,
entertainment, organization, information processing, and, occasionally,
frustration. As we enter a new century, they have become a necessity of
life and may soon be taken for granted. Even if you do not own or use a
computer, microprocessor run most mechanical and electronic devices,
including cars.
Input
The ability to process data is a great and wondrous thing.
However, if the data cannot find its way into the processor, nothing will
happen. The first stage of a computer is input. Input refers to any means
that moves data (information) from the outside world into processor.

7/30/2019 Computer Troubleshooting I Guidelines
http://slidepdf.com/reader/full/computer-troubleshooting-i-guidelines 23/106
P a g e | 23
Output
All input and processing in the world won’t do us any good
unless we can get the information back (after being processed) so that wemay put it to use. The third stage of computers is output.
Input, Output, and Processing
Whenever you sit down at a computer and run an application,
whether it is a game, a spreadsheet, a database, or a word processor, you
are an active part of the input, processing, and output operation of that
computer. The following table provides some examples.
Word Processor Input: Words you type.
Processing: Formatting the text (word-
wrap, fonts and so on).
Output: Storing the text and letting
you retrieve or print it.
Spreadsheet Input: Numbers (such as sales figures)you type or provide.
Processing: Applying one or more
formulas to the data.
Output: Showing the results of the
calculation in numeric or graphical
form.
Database Input: Typing information into a data form.
Processing: Indexing and storing the data
records.
Output: Reports showing selected data
records.
Game Input: Moving your chess piece.
Processing: The computer figures out how torespond to your move.
Output: The computer’s move.

7/30/2019 Computer Troubleshooting I Guidelines
http://slidepdf.com/reader/full/computer-troubleshooting-i-guidelines 24/106
P a g e | 24
CHAPTER III: Components of a Computer
Objective
To define the components that makes up a
computer.
To acknowledge and familiarize the computer
parts.
As you might expect, the components of a computer reflect the
function of the machine; specifically, the three stages of computing, as
outlined in Chapter II.
Processing
The CPU (Central Processing Unit) is the heart and brain of the
computer. This one component or “chip” does all the number crunching
and data management. It is truly the centerpiece of any computer. It is so
important that whole generations of computer technology are based and
measured on each “new and improved” version of the CPU.
When we refer to the CPU, we are generally speaking of the
processor. But the CPU actually encompasses several other components
that support it with the management of data. These components, when
working in harmony, make up the computer we know today. The
following table lists these components.

7/30/2019 Computer Troubleshooting I Guidelines
http://slidepdf.com/reader/full/computer-troubleshooting-i-guidelines 25/106
P a g e | 25
Components Description
Motherboard
Components Description
Chip set
Data Bus
The large circuit board found inside the computer.
Without this, a computer is just a box. The
motherboard contains all the following items in
this table and, for all practical purposes, “is the
computer.”
A group of computer chips or IC’s (integrated
circuits) that, when working in harmony,
manage and control the computer system. This
set includes the CPU and other chips that
control the flow of data throughout the
system.
A group of parallel conductors (circuit traces)
found on the motherboard. It is used by the CPU
to send and receive data from all the devices inthe computer.

7/30/2019 Computer Troubleshooting I Guidelines
http://slidepdf.com/reader/full/computer-troubleshooting-i-guidelines 26/106
P a g e | 26
Address Bus
Expansion Slots
Clock
Battery
A group of parallel conductors (circuit traces)
found on the motherboard that are used by the
CPU to “address” memory locations. Determines
what information is sent to, or received from, the
data bus.
Specialized sockets that allow additional devices
(circuit boards) to be attached to the
motherboard. They are used to expand or
customize a computer. They are an extension of
the computer’s bus system.
Establishes the maximum speed at which the
processor can execute commands. Not to be
confused with the clock that keeps time.
Prevents unique information about the setup
of the computer from being lost when thepower is turned off. Also maintains the
external clock time (not to be confused with
the CPU’s clock).

7/30/2019 Computer Troubleshooting I Guidelines
http://slidepdf.com/reader/full/computer-troubleshooting-i-guidelines 27/106
P a g e | 27
Components Description
Memory
InputThe following table lists the devices that are used
exclusively to get information into the CPU.
Components Description
Keyboard
Mouse
Scanner
Microphone
CD-ROM
Stores Temporary information (in the form of data
bits) that the CPU and software need to keep
running.
Used with graphical interface environments to point
and select objects on the system’s monitor. Can
purchased in a variety of sizes, shapes, andconfigurations.
Converts printed or photographic infor-
mation to digital information what can be
used by the computer. Works similar to the
scanning process of a photocopy machine.
Just like the microphone on a taperecorder. Allows input of voice or music to
be converted to digital information and
saved to a file.
Compact Disc-Read Only Memory: A devices that
allows to read disc and store data to the computer.
Stores Temporary information (in the form of
data bits) that the CPU and software need to keep
running.

7/30/2019 Computer Troubleshooting I Guidelines
http://slidepdf.com/reader/full/computer-troubleshooting-i-guidelines 28/106
P a g e | 28
Output
The following table list the common devices used exclusively for
ouput.
Components Description
Monitor
The primary output
device. Visually
displays text and
graphics.
Plotter
Speaker
Printer
Components Description
Web Cam A webcam is a video camera which feeds its images in real ti
computer or computer network, often via USB, ethernet or
you to see while chatting.
Similar to a pointer, but uses
pens to draw an image. Most
often used with graphics ordrawing programs.
Reproduce sound. Optional high-
quality speakers can be added to
provide improved output from
games and multimedia software.
Generates a “hard copy” of information.

7/30/2019 Computer Troubleshooting I Guidelines
http://slidepdf.com/reader/full/computer-troubleshooting-i-guidelines 29/106
P a g e | 29
Input / Output (I/O)
Many devices can handle both input and output functions.
These devices are called I/O devices, a term you will encounter
quite often.
Components Description
Modem
Hard Disk Drive
Floppy Drive
Network Card
Worm CD
Converts computer data to information that can
be transmitted via telephone wires and cable
lines. Allows communication between computers
over long and short distances.
High-capacity internal (and sometimes
external) magnetic disks for data storage
and program files. Also called fixed disks.
Mechanism to read and write to low-capacity,
removable, magnetic disk. Used to store and
easily transport information.
An expansion card that allows several
computers to connect to each other and share
information and programs.
Also called CD/R – a version of CD that allowsthe user to write once read many. You can
create a CD with this device, but you can only
write to it once. Currently these devices are
slow and expensive. The latest technology is the
CD-RW (CD Write/Read). This product will allow
you to read, write and overwrite a special CD-
ROM disk.

7/30/2019 Computer Troubleshooting I Guidelines
http://slidepdf.com/reader/full/computer-troubleshooting-i-guidelines 30/106
P a g e | 30
THE SUPPORT HARDWARE
After this lesson, you will be able to:
Identify additional support hardware for a
computer.
Understand the function of some of the add-on
hardware.
In addition to the devices that support the dataprocessing functions of a computer; there are others that
enhance its operation and performance. The following
table lists some of here.
Components Description
Power Supply
Switch Box
Surge Suppressor
UPS
Converts a local power source (typically 110 volts
AC) to 5 and 12 volts DC.
Allows the user to manually (or automatically) switch cab
connections so that one computer can use several printe
or devices .with one parallel port.
Used to prevent large power spikes (for instance,
lightning) from damaging a computer.
Uninterruptible Power Supply – Acts as both a surg
suppresser (to prevent high power spikes) and a powe
leveler to provide the computer with a constant sourc
of power. May even provide power during a powe
failure or interruption (although the duration depend
on the UPS and the computers power consumption) s
the user can safely save data before shutting down.

7/30/2019 Computer Troubleshooting I Guidelines
http://slidepdf.com/reader/full/computer-troubleshooting-i-guidelines 31/106
P a g e | 31
CHAPTER
The Visible PC
The Beginning
IV

7/30/2019 Computer Troubleshooting I Guidelines
http://slidepdf.com/reader/full/computer-troubleshooting-i-guidelines 32/106
P a g e | 32
Objective
In this chapter, you will:
See the major components of a PC.
Understand the different connectors in a PC.
Recognize the most common cards in a PC.
Sometimes, in order to understand the details, you first need to
understand the big picture. This chapter’s job is to allow you to
understand the function and recognize the main components of the CPU.
You will also see all the major connectors, plugs, and sockets, and be able
to recognize a particular part by simply seeing what type of connectors is
attached to that part. Even if you are an expert, don’t skip this chapter! It
introduces a large number of terms that will be used throughout the rest
of the book guide. Many of these terms you will know but some you
won’t so take some time and read it.
THE CPUThe CPU (Central Processing Unit, also called the microprocessor)
is where all the calculations take place in a PC. CPU’s some in a variety of
shapes and sizes (Figure 1.4). The most common in today’s PC are LGA
(Land Grid Array) replacement of PGA (Pin Grid Array) and SEC (Single
Edge Cartridge).
Modern CPUs generate a lot of heat. To cool the CPU, a cooling
fan or a heatsink is attached (Figure 1.5). This cooling device is usually
removable although some CPU manufacturers sell the CPU with fan
permanently attached.
CPUs have a make and model, just like an automobile. When
talking about particular car, most people speak in terms of a “mustang” or
a “BMW”. When they talk about CPUs, they say, “Intel 2Core CPU or Dual
Core” or a “Core2Quad CPU or QuadCore” or an “AMD Athlon x64”. Some
of the more common makes are AMD, Cyrix, and Intel. Now some of the
common models are Intel Pentium IV “Socket 478”, Athlon AMD “Socket
462”. In early years of CPUs, makers would sometime make the exact
same model, so you could get an Intel Sempron, Intel 2 Core CPU, Intel
Core2Duo, and Intel Core2Quad. Not like in first CPU history we have

7/30/2019 Computer Troubleshooting I Guidelines
http://slidepdf.com/reader/full/computer-troubleshooting-i-guidelines 33/106
P a g e | 33
8088, 286, 386, 485, Pentium Pro, K5, K6, and 6x86 which is now is very
rare and also face out.
Figure 1.4
Typical CPU
Figure 1.5

7/30/2019 Computer Troubleshooting I Guidelines
http://slidepdf.com/reader/full/computer-troubleshooting-i-guidelines 34/106
P a g e | 34
Installed CPU under a HeatSink with Fan
PROCESSOR
The CPU is centrally located on the motherboard. Since the CPU
carries out a large share of the working the computer, data pass
continually through it. The data come from the RAM and the units
(keyboard, drives, etc.). After processing, the data is sent back to the RAM
and the units. The CPU continually receives instructions to be executed.
Each instruction is a data processing order. The work itself consists mostly
of calculations and data transport.
Processor types of performing a process in a computer which is;
ARITHMETIC-LOGIC UNIT
The arithmetic-logic unit (ALU) performs all arithmetic
operations (addition, subtraction, multiplication, and division) and logic
operations. Logic operations test various conditions encountered during
processing and allow for different actions to be taken based on the
results. The data required performing the arithmetic and logical functions
are inputs from the designated CPU registers and operands. The ALU
relies on basic items to perform its operations. These include number
systems, data routing circuits (adders/subtracters), timing, instructions,
operands, and registers.
Typically, the ALU has direct input and output access to the
processor controller, main memory (random access memory or
RAM in a personal computer), and input/output devices.‡Inputs
and outputs flow along an electronic path that is called a bus
The input consists of an instruction word (sometimes called a
machine instruction word) that contains an operation code(sometimes called an "op code"), one or more operands, and
sometimes a format code.
The operation code tells the ALU what operation to perform and
the operands are used in the operation. (For example, two operands

7/30/2019 Computer Troubleshooting I Guidelines
http://slidepdf.com/reader/full/computer-troubleshooting-i-guidelines 35/106
P a g e | 35
might bead together or compared logically.) The format may be combined
with the op code and tells, for example, whether this is a fixed-point or a
floating-point instruction. The output consists of a result that is placed instorage register and settings that indicate whether the operation was
performed successfully. (If it isn't, some sort of status will be stored in a
permanent place that is sometimes called the machine status word.)
Control Unit
The control unit maintains order within the computer system
and directs the flow of traffic (operations) and data.
The control unit directs the entire computer system to carry out
stored program instructions.
The control unit must communicate with both the arithmetic logic
unit and main memory.
The control unit uses the instruction contained in the Instruction
Register to decide which circuits need to be activated. The control unit co-ordinates the activities of the other two units as
well as all peripheral and auxiliary storage devices linked to the
computer.
The control unit instructs the arithmetic logic unit which arithmetic
operations or logical operation is to be performed. The control unit is
literally in control.
FPU Floating Point Unit
Performs division and large decimal operations.
Cache Memory
Predicts and anticipates the data that the processor needs.
I /O Unit: Input Output unit.
The gateway for the processor.
How the CPU Works

7/30/2019 Computer Troubleshooting I Guidelines
http://slidepdf.com/reader/full/computer-troubleshooting-i-guidelines 36/106
P a g e | 36
The CPU is centrally located on the motherboard. Since the CPU
carries out a large share of the working the computer, data pass
continually through it. The data come from the RAM and the units(keyboard, drives, etc.). After processing, the data is sent back to the RAM
and the units.
The CPU continually receives instructions to be executed. Each
instruction is a data processing order. The work itself consists mostly of
calculations and data transport.
Processor Types
The Slot Type
Slot type processor is also known as Single Edge Contact Cartridge
(SECC). Is a processor cartridge that plugs into a motherboard on Slot 1. SECC was
designed to hold the Intel Pentium II as well as external cache. SECC was replaced
with the newer SECC2 technology that was designed to hold the Intel Pentium II
450 and Pentium III. See Figure 1.6
Figure 1.6
The Socket TypeMotherboards are subcategorized by the type of processor socket they
have. The processor socket (also called a CPU socket) is the connector on the
motherboard that houses a CPU and forms the electrical interface and contact
with the CPU. Processor sockets use a pin grid array (PGA) (see fig. 1.7) where pins
on the underside of the processor connect to holes in the processor socket.
Computers based on the Intel x86 architecture include socket processors. Now we
have the newest socket which is (LGA) Land Grid Array (see fig. 1.8.) Socket T
supports Pentium 4, Celeron, Core 2 and Quad Xeon. Using the word socket inconnection with LGA775 is somewhat misleading. Traditionally CPU sockets
contain holes that pin on the underside of the CPU it contacts with. However, with
the LGA775 there are no holes, but instead 775 pins protrude from the CPU
socket that makes contact with points on the underside of the CPU.

7/30/2019 Computer Troubleshooting I Guidelines
http://slidepdf.com/reader/full/computer-troubleshooting-i-guidelines 37/106
P a g e | 37
PGA (Socket 478) LGA (Socket T or
LGA775)
Figure 1.7 Figure 1.8
2 Types of Socket Type Processor
PGA (Pin Grid Array)
A pin grid array, often abbreviated PGA, is a type of integrated
circuit packaging. In a PGA, the package is square or roughly square and
the pins are arranged in a regular array on the underside of the package.
The pins are commonly spaced 2.54 mm (0.1") apart, and may or may not
cover the entire underside of the package. See Fig. 1.9.
PGAs are often mounted on printed circuit boards using the
through hole method or inserted into a socket (See figure 2.0). PGAs allow
for more pins per integrated circuit than older packages such as dual in-
line package (DIP).
Pin Grid Array CPU PGA CPU Socket
Figure 1.9 Figure 2.0

7/30/2019 Computer Troubleshooting I Guidelines
http://slidepdf.com/reader/full/computer-troubleshooting-i-guidelines 38/106
P a g e | 38
LGA (Land Grid Array)
The land grid array (LGA) is a type of surface-mount packaging
for integrated circuits (ICs) that is notable for having the pins on thesocket rather than the integrated circuit. An LGA can be electrically
connected to a printed circuit board (PCB) either by the use of a socket or
by soldering directly to the board.
LGA is used as a physical interface for microprocessors of the
Intel Pentium 4 (Prescott), Intel Xeon, Intel Core 2, Intel Core (Bloomfield
and Lynnfield) and AMD Opteron families. Unlike the pin grid array (PGA)
interface found on most AMD and older Intel processors, there are nopins on the chip; in place of the pins are pads of bare gold-plated copper
that touch pins on the motherboard. (See Fig. 2.1)
LGA CPU Socket Land Grid Array CPU
LGA775
Pentium 4 Prescott CPU
Figure 2.1

7/30/2019 Computer Troubleshooting I Guidelines
http://slidepdf.com/reader/full/computer-troubleshooting-i-guidelines 39/106
P a g e | 39
THE MEMORY RAM
A computer requires a memory to store and retrieve instructions
and data. There are a variety of storage devices including semiconductor
or memories and magnetic memories. Generally, the term memory refers
to only the small integrated circuits called chips, which are used as a
computer's internal memory.In computing, memory refers to the state information of a
computing system, as it is kept active in some physical structure. The term
"memory" is used for the information in physical systems which are fast
(RAM), as a distinction from physical systems which are slow to access
(data storage). By design, the term "memory" refers to temporary state
devices, whereas the term "storage" is reserved for permanent data.
Advances in storage technology have blurred the distinction a bit —memory kept on what is conventionally a storage system is called "virtual
memory".
Random-access memory (RAM) is a form of computer data storage.
Today, it takes the form of integrated circuits that allow stored data to be
accessed in any order in a constant time, regardless of its physical
location and whether it is related to the previous piece of data. RAM is
often associated with volatile types of memory (such as DRAM memory
modules), where its stored information is lost if the power is removed.
Many other types of non-volatile memory are RAM as well, including
most types of ROM and a type of flash memory called NOR-Flash. The first
RAM modules to come into the market were created in 1951 and were
sold until the late 1960s and early 1970s. However, other memory devices
(magnetic tapes, disks) can access the storage data in a predetermined
order, because mechanical designs only allow this.

7/30/2019 Computer Troubleshooting I Guidelines
http://slidepdf.com/reader/full/computer-troubleshooting-i-guidelines 40/106
P a g e | 40
RAM (random –access memory) is where the CPU stores
programs and data it is currently using. RAM is measured in units called
bytes. Modern PCs have many millions of bytes of RAM, so RAM ismeasured in units called Megabytes. An average PC will usually have
anywhere from 8 megabytes to 64 megabytes of RAM, although it can
easily be more or less. RAM has been packaged in many different ways
over the years. The two most current packages are called SIMMs (single
inline memory module) and DIMMs (dual inline memory module). See fig
2.2
Figure 2.2
There are many different sizes of SIMMs and DIMMs. The two
most common sizes of SIMMs are 30-pin and 70-pin SIMM is much larger
than the 30-pin SIMM. 72-pin SIMMs are more modern and are designedto hold more RAM than 30-pin SIMMs. 72-pin SIMMs can also transfer
information to and from the CPU faster than 30-pin SIMMs. There are also two
different sizes of DIMMs used by PCs: 168-pin DIMMs are commonly used in
today’s desktop PCs.
Different Types of Memory RAM
DRAM -- Dynamic RAM
Dynamic random access memory (DRAM) is the most common
kind of random access memory (RAM) for personal computers and
workstations. Memory is the network of electrically-charged points in
which a computer stores quickly accessible data in the form of 0s and 1s.

7/30/2019 Computer Troubleshooting I Guidelines
http://slidepdf.com/reader/full/computer-troubleshooting-i-guidelines 41/106
P a g e | 41
Random access means that the PC processor can access any part of the
memory or data storage space directly rather than having to proceed
sequentially from some starting place. DRAM is dynamic in that, unlikestatic RAM (SRAM), it needs to have its storage cells refreshed or given a
new electronic charge every few milliseconds. Static RAM does not need
refreshing because it operates on the principle of moving current that is
switched in one of two directions rather than a storage cell that holds a
charge in place. Static RAM is generally used for cache memory, which
can be accessed more quickly than DRAM.
DRAM stores each bit in a storage cell consisting of a capacitorand a transistor. Capacitors tend to lose their charge rather quickly; thus,
the need for recharging. A variety of other RAM interfaces to the
computer exist, such as EDO RAM and SDRAM.
RDRAM -- Rambus DRAM (See Fig. 2.3)
Rambus Dynamic Random Access Memory
Fig. 2.3
If you are using RDRAM, make sure that all memory sockets of a
channel are filled with either a memory chip or a continuity module.
RDRAM often has to be installed in pairs of the same type of
memory chips. RDRAM devices may be configured into single-, dual- or
quad-channel RIMM modules. For dual-channel or quad-channel (4-
channel) RDRAM chipsets and motherboards, memory module upgrades
should be in matched pairs. For instance, to add 512 MB of memory into a
dual or 4-channel system, two matched 256 MB modules should be inserted.
32-bit RIMM modules, such as RIMM 4200, 4800, and 6400 modules,can be upgraded singly on dual channel systems.
SDRAM -- Synchronous DRAM (See Fig. 2.4)

7/30/2019 Computer Troubleshooting I Guidelines
http://slidepdf.com/reader/full/computer-troubleshooting-i-guidelines 42/106
P a g e | 42
Synchronous Dynamic Random Access Memory
SDRAM – 168 Pin
Fig. 2.4
SDRAM (synchronous DRAM) is a generic name for various kinds
of dynamic random access memory (DRAM) that are synchronized with
the clock speed that the microprocessor is optimized for. This tends to
increase the number of instructions that the processor can perform in a
given time. The speed of SDRAM is rated in MHz rather than in
nanoseconds (ns). This makes it easier to compare the bus speed and the
RAM chip speed. You can convert the RAM clock speed to nanoseconds by
dividing the chip speed into 1 billion ns (which is one second). For
example, an 83 MHz RAM would be equivalent to 12 ns.
Example: PC-133 CL2 SDRAM = 133MHz (SDRAM, PC133 • CL=2 •
Unbuffered • Non-parity • 133MHz • 3.3V)
DDR SDRAM -- Double Data Rate SDRAM (See Fig. 2.5)
DDR1 – 184 pin
Fig. 2.5
DDR SDRAM is synchronous dynamic RAM (SDRAM) that can theoretically
improve memory clock speed to at least 200 MHz*. It activates output on
both the rising and falling edge of the system clock rather than on just the
rising edge, potentially doubling output. It's expected that a number of Socket 7
chipset makers will support this form of SDRAM.
When released DDR SDRAM memory was about twice as expensive as
conventional SDRAM memory.
*Synchronous DRAM speed is measured in MHz rather than nanoseconds (ns).
You can convert the RAM clock speed to nanoseconds by dividing the chip speed

7/30/2019 Computer Troubleshooting I Guidelines
http://slidepdf.com/reader/full/computer-troubleshooting-i-guidelines 43/106
P a g e | 43
into 1 billion ns (which is one second). For example, an 83 MHz RAM would be
equivalent to 12 ns.
Examples:
PC-4000 = DDR-500
PC-3200 = DDR-400 *
PC-2700 = DDR-333 (DDR333)*
PC-2100 = DDR-266 (DDR266)
PC133
PC100 = PC-100 DDR RAM was sometimes called PC-1600SDRAM because of its data bandwidth (transfer capacity) of
1.6GB per second.
*comes in 184-pin DIMM and 200-pin SODIMM formats
The first official platform with DDR SDRAM support was released in
October 2000. Also known as Dual Dynamic Random Access Memory or
DDRAM.
DDR2 SDRAM -- Double Data Rate SDRAM or Dual Dynamic Random
Access Memory
Examples:
DDR2 PC2-3200 = DDR2-400
DDR2 PC2-4300 = DDR2-533
Figure: Marketing-based comparison of DDR types, in Gigabytes
per second. (figure2.6)
Fig. 2.6

7/30/2019 Computer Troubleshooting I Guidelines
http://slidepdf.com/reader/full/computer-troubleshooting-i-guidelines 44/106
P a g e | 44
Classification of DDR2
DDR 2 RAM was evolved from the SDRAM category. From SDRAM, the
memory evolved to DDR RAM in two years and from that to DDR2 Ram inthe next two years.
Since DDR reads data on both the rising and falling edges of the time
clock, the DDR module can transfer data twice as fast as the SDR module.
This is the main difference between SDR and DDR Ram modules. See Fig.
2.7
A 240 pin DIMM (Dual Inline Memory Module) is the new form
factor for DDR 2 RAM and DDR2 RAM will also be available at 533MHz
DDR, 667MHz DDR and 800MHz DDR specifications in the future.
THE VIDEO CARD
The video card, or display adapter, is the brain of the PCs video
(see fig. 2.8). The video card is composed of two major pieces: the video
RAM and the video processor circuitry. The video RAM is where the video
image is stored. On the first video cards, this RAM was just good old
DRAM, just like the RAM on the motherboard. The video processingcircuitry takes the information on the video RAM and shoots it out to the
monitor.
The trick to understanding video cards is to appreciate the
beginnings and the evolution of video. Video output to computers has

7/30/2019 Computer Troubleshooting I Guidelines
http://slidepdf.com/reader/full/computer-troubleshooting-i-guidelines 45/106
P a g e | 45
been around long before PCs were created. At the time PCs became
popular; video was almost exclusively text-based. By text, I mean that the
only image the video card could place on the monitor was one of the 256ASCII characters. These Character were made up of patterns of pixels that
were stored in the system BIOS, which stored the image of that character
onto the video memory. The character then appeared on the screen.
The beauty of text video cards was that they were simple to use
the cheap to make. The simplicity was based on the fact that there were
only 256 characters, and there were no color choices – just monochrometext (figure 2.9). You could, however, choose to make the character
bright, dim, normal, underlined, or blinking. It was easy to position the
characters, as there was space on the screen for only 80 characters per
line and 24 lines.
16bit ISA Blaster Video CardFigure 2.8

7/30/2019 Computer Troubleshooting I Guidelines
http://slidepdf.com/reader/full/computer-troubleshooting-i-guidelines 46/106
P a g e | 46
DOS Program
Figure 2.9
A video card, video adapter, graphics accelerator card, display
adapter, or graphics card is an expansion card whose function is to
generate output images to a display. Most video cards offer added
functions, such as accelerated rendering of 3D scenes and 2D graphics,
video capture, TV-tuner adapter, MPEG-2/MPEG-4 decoding, FireWire,
light pen, TV output, or the ability to connect multiple monitors (multi-
monitor). Other modern high performance video cards are used for more
graphically demanding purposes, such as PC games. See Figure 3.0
Video hardware can be integrated on the motherboard. Howeverlimitation to this integrated graphics chip often only occurs with early
machines. In this configuration it is sometimes referred to as a video
controller or graphics controller. Modern low-end to mid-range
motherboards often include a graphics chipset developed by the
developer of the Northbridge (i.e. an nForce chipset with Nvidia graphics
or an Intel chipset with Intel graphics) on the motherboard. This graphics
chip usually has a small quantity of embedded memory and takes some of the system's main RAM, reducing the total RAM available. This is usually
called integrated graphics or on-board graphics, and is low-performance
and undesirable for those wishing to run 3D applications. A dedicated
graphics card on the other hand has its own RAM and Processor
specifically for processing video images, and thus offloads this work from

7/30/2019 Computer Troubleshooting I Guidelines
http://slidepdf.com/reader/full/computer-troubleshooting-i-guidelines 47/106
P a g e | 47
the CPU and system RAM. Almost all of these motherboards allow the
disabling of the integrated graphics chip in BIOS, and have an PCI, AGP, or
PCI Express slot for adding a higher-performance graphics card in place of the integrated graphics.
Star Wars Forced Unleashed 2
Figure 3.0
Based on what you see and what you know so far, it would seem as though there
were different type of video cards: monochrome text, color text, monochromegraphics, and color graphics. Any PC might want to do more than one of these;
you might want to start with a text mode and then switch into color graphics. So
what are you going to do? – keep two video cards in the PC and then switch the
cable? Of course not. Instead, one video card can be all of the previously defined
video cards in one. A modern video card can act as more than one type of card,
displaying text or graphics monochrome or color, as needed. As different types of
video cards are discussed in the next few sections, I will list the modes associated
with each type.
MDA
The first video card ever produced with the IBM PC was the text-
only Monochrome Display Adapter (MDA). An MDA is perfectly fine for

7/30/2019 Computer Troubleshooting I Guidelines
http://slidepdf.com/reader/full/computer-troubleshooting-i-guidelines 48/106
P a g e | 48
DOS – based word-processing and spreadsheet programs. The MDA has a
9-pin female socket and is found only in the most ancient of PCs and
landfills. Resolution: 80x25, Type: text, Color: Mono
CGA
The IBM PC offered the first-generation color monitor, the Color
Graphics Adapter (CGA) Card, which supports colors but does so at a
prices: resolution. A four color screen offered only 320x200 resolution. It
was possible to support 640x200 resolution, but the number of available
colors dropped to only two. Like its less-gifted older siblings, it also uses a
9-pin male connector.
EGA
The Enhanced Graphics Adapter (EGA) was introduced late 1984
as an improvement on the CGA standard. It could support a resolution of
up to 640x350 with 16 colors in text mode, or 640x200 and two colors in
graphics mode. Unfortunately, there were often problems with programs
not working properly with an EGA card since the EGA standard was not
fully backwards-compatible with CGA and MDA. EGA also used a nine-pin
adapter, but also had a distinct DIP switch visible from the outside.
PGA
The Professional Graphics Adapter (PGA) card was part of a
package developed by IBM. Costing over $4000 and taking three ISA Slots
when fully configured, this system offered 3-D rotation and 60
frame/second animation. It was aimed at the engineering and scientificcommunities, but was dropped by IBM with the introduction of VGA
1987.
VGA
With the introduction of these PS/2, IBM also introduced
the Video Graphics Array (VGA) standard. This new standard
offered 16 colors at a resolution of 640x480 pixels. One of the ways
that VGA was able to offer more colors was by using an analog
video signal is either all on or all off. By using an analog signal, the
VGA standard is able to provide 64 distinct levels for each color,
providing 643 or 262, 144 possible colors, although only 16 or 256

7/30/2019 Computer Troubleshooting I Guidelines
http://slidepdf.com/reader/full/computer-troubleshooting-i-guidelines 49/106

7/30/2019 Computer Troubleshooting I Guidelines
http://slidepdf.com/reader/full/computer-troubleshooting-i-guidelines 50/106
P a g e | 50
Figure 3.1.1
ATI AGP Video Card 128MB
PCI Express
PCI Express (Peripheral Component Interconnect Express),
officially abbreviated as PCIe, is a computer expansion card standard
designed to replace the older PCI, PCI-X, and AGP bus standards. PCIe has
numerous improvements over the aforementioned bus standards,
including higher maximum system bus throughput, lower I/O pin count
and smaller physical footprint, better performance-scaling for bus
devices, a more detailed error detection and reporting mechanism, and
native hot plugging. More recent revisions of the PCIe standard support
hardware I/O virtualization. See improvement of game graphic in Figure
3.0 on page 36.
The PCIe electrical interface is also used in a variety of other
standards, most notably ExpressCard, a laptop expansion card interface.
An I/O interconnect bus standard (which includes a protocol and
a layered architecture) that expands on and doubles the data transfer
rates of original PCI. PCI Express is a two-way, serial connection that
carries data in packets along two pairs of point-to-point data lanes,

7/30/2019 Computer Troubleshooting I Guidelines
http://slidepdf.com/reader/full/computer-troubleshooting-i-guidelines 51/106
P a g e | 51
compared to the single parallel data bus of traditional PCI that routes
data at a set rate. Initial bit rates for PCI Express reach 2.5Gb/s per lane
direction, which equate to data transfer rates of approximately 200MB/s.PCI Express was developed so that high-speed interconnects such as
1394b, USB 2.0, InfiniBand and Gigabit Ethernet would have an I/O
architecture suitable for their transfer high speeds.
PCI Express, also known as 3GIO (for third-generation Input/Output) is
compatible with existing PCI systems. See (Figure 3.1.2).

7/30/2019 Computer Troubleshooting I Guidelines
http://slidepdf.com/reader/full/computer-troubleshooting-i-guidelines 52/106
P a g e | 52
Figure 3.1.2
MOTHERBOARDMotherboard is like a car chassis. In a car, everything is
connected to the chassis either directly or indirectly. In a PC, everything is
connected to the motherboard, either directly or indirectly. A
motherboard is a thin flat piece of circuit board, usually of green or gold,
usually slightly larger than a piece of paper. (See figure 3.2)A motherboard has a number of special sockets that accept
various PC components. There are sockets for the microprocessors (See
Figure 3.3), sockets for RAM (See Figure 3.4), sockets to provide power
(See Figure 3.5), connectors for floppy drives and hard drives (See Figure
3.6), and connectors for external devices such as mice, printer, joysticks,
and keyboard (See Figure 3.7). A few components are soldered directly to
the motherboard (See Figure 3.8). Between the various devices, themotherboard is filled with tiny wires called “traces,” which electrically link
the various components of the PC together (See Figure 3.9).
All motherboards also have multipurpose expansion slots that
allow the addition of optional components. There are thousands of
different types of optional devices that can be added to a PC, including

7/30/2019 Computer Troubleshooting I Guidelines
http://slidepdf.com/reader/full/computer-troubleshooting-i-guidelines 53/106
P a g e | 53
scanners, modems, network cards, sound cards, and tape backups. The
expansion slots allow optional devices to communicate with the PC. The
device that connects to the expansion slot is generically called anexpansion card or just a card. There are different types of expansion slots
for different types of cards (See Figure 4.0).
Motherboard Socket 478 PIV
Photo of a motherboard
Socket for a CPU
Figure 3.3

7/30/2019 Computer Troubleshooting I Guidelines
http://slidepdf.com/reader/full/computer-troubleshooting-i-guidelines 54/106
P a g e | 54
Sockets for RAM
Figure 3.4

7/30/2019 Computer Troubleshooting I Guidelines
http://slidepdf.com/reader/full/computer-troubleshooting-i-guidelines 55/106
P a g e | 55
24-pin ATX PS 12-pin AT PS
Socket for power plugs
Figure 3.5
Floppy and Hard Drive Connectors
Figure 3.6

7/30/2019 Computer Troubleshooting I Guidelines
http://slidepdf.com/reader/full/computer-troubleshooting-i-guidelines 56/106

7/30/2019 Computer Troubleshooting I Guidelines
http://slidepdf.com/reader/full/computer-troubleshooting-i-guidelines 57/106
P a g e | 57
Expansion slots – one slot has a card insertedFigure 4.0
The position of the expansion slots and external components is
very standardized. They have to be. The motherboard is mounted
to the box or case, the part of the PC that you actually see (Figure
4.1). The box needs to have holes that allow devices to access the
external connectors.

7/30/2019 Computer Troubleshooting I Guidelines
http://slidepdf.com/reader/full/computer-troubleshooting-i-guidelines 58/106
P a g e | 58
Motherboard in casing
Figure 4.1
Types of the Motherboard
A motherboard form factor just describes the dimensions or size
of the motherboard and what the layout of the motherboard components
are. It is important to understand the different motherboard form factors,
because you cannot take any motherboard and place it in a computercase. You must put an ATX board in an ATX case. So before we go on the
next topic we should know the difference about other motherboard.

7/30/2019 Computer Troubleshooting I Guidelines
http://slidepdf.com/reader/full/computer-troubleshooting-i-guidelines 59/106
P a g e | 59
AT
The first type of motherboard that we want to talk about is the
full AT motherboard. The full AT motherboard is 12 inches wide and 11inches long. The full AT suffered from a problem with accessing some of
the items on the motherboard because the drive bays hung over the
motherboard. This situation made installation and troubleshooting of the
components on the motherboard very difficult. See (Figure A).
Another problem with the layout of the full AT board is that the
expansion cards, once inserted into the systems, would cover theprocessor. This situation led to cooling problems due to the fact that
ventilation was insufficient to keep the chip from overheating.
Baby AT
The baby AT system board form factor has been one of the most
popular motherboard types until recent years. The baby AT board is 8.5
inches wide and 10 inches long. This motherboard can be easilyrecognized because it usually has a DIN keyboard connector in the top-
right corner of the board. See (Figure B).
The baby AT board was about two-thirds the size of the full AT
board and incorporated a socket 7 ZIF slot for classic Pentium processors.
The baby AT board usually had a mixture of ISA/EISA and PCI slots located
on the system board and included a plug and play BIOS.
Take a minute to consider some of the key components on the
baby AT motherboard The socket 7 ZIF slot is usually situated at the
bottom of the motherboard where the processor is to be installed. Also
notice the SIMM and DIMM sockets on the right side of the motherboard,
which are used to house RAM memory. To the left of the SIMM and
DIMM slots, are the primary and secondary EIDE controllers for
connecting the hard drives to the board. To the left of the EIDEcontrollers, notice the types of expansion slots that are used: There are
four PCI slots and three EISA slots. Above the PCI slots, there is a silver
circle, which is the CMOS battery.

7/30/2019 Computer Troubleshooting I Guidelines
http://slidepdf.com/reader/full/computer-troubleshooting-i-guidelines 60/106

7/30/2019 Computer Troubleshooting I Guidelines
http://slidepdf.com/reader/full/computer-troubleshooting-i-guidelines 61/106
P a g e | 61
AT Motherboard
Figure A
Baby AT Motherboard
Figure B

7/30/2019 Computer Troubleshooting I Guidelines
http://slidepdf.com/reader/full/computer-troubleshooting-i-guidelines 62/106

7/30/2019 Computer Troubleshooting I Guidelines
http://slidepdf.com/reader/full/computer-troubleshooting-i-guidelines 63/106
P a g e | 63
The Back Panel
The Unit Backplane
Figure 4.2
For example, if the motherboard has a connector for a keyboard,
there needs to be a hole in the box though which the keyboard plugs can
be inserted. (See Figure 4.2.1)
Equally important, if the expansion slots allow you to add cards
to the PC, then there must also be holes that allow different devices toconnect to their cards (See Figure 4.2.2 Highlight). Clearly, there must be
a certain type of box to go with a certain type, or layout, of motherboard.
Fortunately, there are very few different layouts of motherboard,
requiring only a few different types of boxes. We’ll visit this in more detail
later.
PS2 Keyboard and Mouse Inserted card from the back
Figure 4.2.1 Figure 4.2.2
We have here diagram about the parts of the motherboard (See
Figure 4.5.1) and also the backplane part (See Figure 4.5.2).

7/30/2019 Computer Troubleshooting I Guidelines
http://slidepdf.com/reader/full/computer-troubleshooting-i-guidelines 64/106
P a g e | 64
Motherboard PartsFigure 4.5.1
Backplane Motherboard Part
Figure 4.5.1

7/30/2019 Computer Troubleshooting I Guidelines
http://slidepdf.com/reader/full/computer-troubleshooting-i-guidelines 65/106

7/30/2019 Computer Troubleshooting I Guidelines
http://slidepdf.com/reader/full/computer-troubleshooting-i-guidelines 66/106

7/30/2019 Computer Troubleshooting I Guidelines
http://slidepdf.com/reader/full/computer-troubleshooting-i-guidelines 67/106
P a g e | 67
4.6.1
Active HeatSink
Figure 4.6.2
A component designed to lower the temperature of an electronic
device by dissipating heat into the surrounding air. All modern CPUs
require a heat sink. Some also require a fan. A heat sink without a fan is
called a passive heat sink; a heat sink with a fan is called an active heat

7/30/2019 Computer Troubleshooting I Guidelines
http://slidepdf.com/reader/full/computer-troubleshooting-i-guidelines 68/106
P a g e | 68
sink. Heat sinks are generally made of an aluminum alloy and often have
fins.
Passive HeatSink
Figure 4.6.3

7/30/2019 Computer Troubleshooting I Guidelines
http://slidepdf.com/reader/full/computer-troubleshooting-i-guidelines 69/106
P a g e | 69
Active HeatSink
Figure 4.6.4
Memory Slots / Memory Banks
Memory slots also call memory banks are for Random Access
Memory modules (RAM). Each memory bank can receives a RAM module
designed for a specific PC motherboard (See Figure 4.7). Ranging from 2
to 4 banks, you will encounter single and dual-channel technologies.
With single-channel, you can use 1, 2, 3 or 4 Ram modules, and it
should work perfectly. On the other hand, with dual-channel technology,
if you fill only 1 bank, you will lose some strength from your module.
To get the most of it, you need to fill banks with the samemodule types, from the same manufacturer with exactly the same
memory amounts.
If you want 1GB of memory, you need to use 1G or if you have
two 512MB modules from the same manufacturer with the same

7/30/2019 Computer Troubleshooting I Guidelines
http://slidepdf.com/reader/full/computer-troubleshooting-i-guidelines 70/106
P a g e | 70
technology type. This way, motherboards use the modules strength to its
full capacity. Otherwise it may not work at all.
Like the socket, to find out the type, the manufacturer and thetotal MB or GB quantity you can use, take a look in your motherboard's
book. You should be able to find everything you need. If you have 4
banks like Figure 4.7 below and fill all of it, you can power up your pc and
use it for multi-tasking. In your previous lesson on memory you’ll see the
difference between this two photo ddr3 and sdram. Specifically they
don’t have the same notch, that’s why you should not buy a new memory
and use it from the old one that would be incompatibility.
Memory Bank DDR 3 Memory Bank SDRAM
Figure 4.7
Main Power Connector
The main power connector is uses to get the electric energy from
the power supply which the motherboard requires to function properly.
24 Pins Main Power Connector
There are 2 main ATX power connector types for those
motherboard parts. The 20 pins + 4 pins (2 separate connectors on thesame motherboard), and the 24 pins. (See Figure 4.8). Not all power
supplies have the 2 types, but it is possible to work around the problem if
you run into an incompatibility situation. Which will be discussed in a
future power supply guide about how to install it and where to plug the
connectors.

7/30/2019 Computer Troubleshooting I Guidelines
http://slidepdf.com/reader/full/computer-troubleshooting-i-guidelines 71/106
P a g e | 71
Figure 6.8.0
The ATX Power Supply
Does 300 Watt Power Supplies Give
Enough Power Or Should You Go With 400 Watt
Power Supplies Or Even Higher?
This is the kind of question that comes
up all the time. Peoples tend to not understand
how computer power supplies work. To find out,
you need to understand how the energy is
distributed throughout the hardware.
The hardware inside your computer
case requires a certain amount of power. It is
ranging from 4W to around 80W for a single
piece. If you have 200W as requirement then a
300 Watt power supply is enough.

7/30/2019 Computer Troubleshooting I Guidelines
http://slidepdf.com/reader/full/computer-troubleshooting-i-guidelines 72/106
P a g e | 72
ATX Power Supply 24 Pin
Power Supply Connectors, Where to Plug Them?
Main power connectors are plugged to the motherboard. The
connector with 20 pins may be used on ATX motherboards and the
connector with 4 pins is used for extra power for CPUs and graphic cards.
Not all motherboards require the use of connector with 4 pins, if it's the
case; do not bother, you do not need to use all connectors anyway.
The Power Supply Connector
Figure 4.9
The CPU Fan or Fan connector is used for plugging the back/frontwall or side panel case fans or through the motherboard. As fans do not
require a lot of energy, the connector is small and very fragile, be careful
when working with them.

7/30/2019 Computer Troubleshooting I Guidelines
http://slidepdf.com/reader/full/computer-troubleshooting-i-guidelines 73/106
P a g e | 73
The Serial ATA and Molex connector is used for hard disk drives.
Having that connector on your power supply is a good thing as this
technology speed up drives data transfer.The Molex or peripheral connector with 4 pins is used for optic
drives as hard drives. It was the only connector for mass storage devices
before the SATA.
The FDD, small connector with 4 pins is used for floppy drives.
Here too, I recommend caution when working with small connectors like
this.
Fast and Easy Way to Identify the Best Power Supply Unit
A nice little tip you can use to figure out if a power supply is good
or not, is to put the unit in your hand and to feel its weight. Light power
supplies mean they have few components inside, and that is no good.
Today's computers require more and more powers. If your power supply
does not have the required components to meet today's computers, yourcomputer parts may die faster.
Heavier power supplies have more components than lighter one,
so better suited for today's computers. Of course there is more than this
to know about good power supplies, but without any knowledge this is
the best tip I can give you. Some of the incompatibility will be discussed
later on the next Power Supply topic.
Power Supply Connector Pin
Figure 5.0

7/30/2019 Computer Troubleshooting I Guidelines
http://slidepdf.com/reader/full/computer-troubleshooting-i-guidelines 74/106
P a g e | 74
Types of Chipset
Northbridge
The northbridge typically handles communications among the
CPU, in some cases RAM, and PCI Express (or AGP) video cards, and the
southbridge.[2][3] Some northbridges also contain integrated video
controllers, also known as a Graphics and Memory Controller Hub
(GMCH) in Intel systems. Because different processors and RAM require
different signaling, a northbridge will typically work with only one or two
classes of CPUs and generally only one type of RAM.
Southbridge
The southbridge is one of the two chips in the core logic chipset
on a personal computer (PC) motherboard, the other being the
northbridge. The southbridge typically implements the "slower"
capabilities of the motherboard in a northbridge/southbridge chipset
computer architecture. In Intel chipset systems the southbridge is named
Input/Output Controller Hub (ICH).
The southbridge can usually be distinguished from the
northbridge by not being directly connected to the CPU. Rather, the
northbridge ties the southbridge to the CPU. Through the use of
controller integrated channel circuitry, the northbridge can directly link
signals from the I/O units to the CPU for data control and access.

7/30/2019 Computer Troubleshooting I Guidelines
http://slidepdf.com/reader/full/computer-troubleshooting-i-guidelines 75/106
P a g e | 75

7/30/2019 Computer Troubleshooting I Guidelines
http://slidepdf.com/reader/full/computer-troubleshooting-i-guidelines 76/106
P a g e | 76
The Northbridge Components
CPU
Principal component of a digital computer, composed of a
control unit, an instruction-decoding unit, and an arithmetic-logic unit.
The CPU is linked to main memory, peripheral equipment (including
input/output devices), and storage units. The control unit integrates
computer operations. It selects instructions from the main memory in
proper sequence and sends them to the instruction-decoding unit, which
interprets them so as to activate functions of the system at appropriate
moments. Input data are transferred via the main memory to the
arithmetic-logic unit for processing (i.e., addition, subtraction,
multiplication, division, and certain logic operations). Larger computers
may have two or more CPUs, in which case they are simply called
"processors" because each is no longer a "central" unit.
RAM
Computer main memory in which specific contents can be
accessed (read or written) directly by the CPU in a very short time
regardless of the sequence (and hence location) in which they were
recorded. Two types of memory are possible with random-access circuits,
static RAM (SRAM) and dynamic RAM (DRAM). A single memory chip is
made up of several million memory cells. In a SRAM chip, each memory
cell stores a binary digit (1 or 0) for as long as power is supplied. In a
DRAM chip, the charge on individual memory cells must be refreshed
periodically in order to retain data. Because it has fewer components,
DRAM requires less chip area than SRAM; hence a DRAM chip can hold
more memory, though its access time is slower.
Graphic Cards
PCI-E
A high-speed peripheral interconnect from Intel introduced in
2002. Note that although sometimes abbreviated "PCX," PCI Express is

7/30/2019 Computer Troubleshooting I Guidelines
http://slidepdf.com/reader/full/computer-troubleshooting-i-guidelines 77/106
P a g e | 77
not the same as "PCI-X" (see PCI-SIG and PCI-X for comparison). As a
result of the confusion, "PCI-E" or "PCIe" is the accepted abbreviation.
Initially used for high-speed display adapters, and intending toeventually replace the PCI and AGP buses entirely, PCI Express was
designed to match the higher speeds of today's CPUs. It can
accommodate Gigabit and 10 Gigabit Ethernet and even support chip-to-
chip transfers.
AGPAccelerated Graphics Port) A high-speed 32-bit port from Intel
for attaching a display adapter to a PC. It provides a direct connection
between the card and memory, and only one AGP slot is on the
motherboard. AGP was introduced as a higher-speed alternative to PCI
display adapters, and it freed a PCI slot for another peripheral device. The
brown AGP slot is slightly shorter than the white PCI slot and is located
about an inch farther back. AGP was superseded by PCI Express.
The Southbridge Components (I/O Controllers)
Onboard Graphics Controller
This is usually called integrated graphics or on-board graphics,
and is low-performance and undesirable for those wishing to run 3D
applications. A dedicated graphics card on the other hand has its own
RAM and Processor specifically for processing video images, and thusoffloads this work from the CPU and system RAM. Almost all of these
motherboards allow the disabling of the integrated graphics chip in BIOS,
and have an AGP, PCI, or PCI Express slot for adding a higher-performance
graphics card in place of the integrated graphics.
IDE
(Integrated Drive Electronics) The standard hardware interface
for hard disks and optical discs in a computer. Introduced in 1986 with20MB of storage, capacities increased to 2TB by 2010. Years ago, IDE
drives replaced SCSI drives in high-end computers.
IDE is officially the AT Attachment (ATA) interface, and the "AT"
comes from the PC/AT, an early IBM PC that popularized the drives. The

7/30/2019 Computer Troubleshooting I Guidelines
http://slidepdf.com/reader/full/computer-troubleshooting-i-guidelines 78/106
P a g e | 78
terms IDE, EIDE (Enhanced IDE), ATA and PATA (Parallel ATA) are
synonymous (see PATA and SATA). See IDE Connector (Figure 5.2).
Built-In Electronics
The controller electronics are built into the IDE drive,
requiring a simple circuit in the PC for connection. Two IDE
sockets are built onto the motherboard, each socket connecting
two drives via a 40-pin ribbon cable for optical discs and an 80-pin cable for hard disks (see below).
Master and Slave
IDE drives are configured as master and slave. Jumper
pins on the drive itself are used to set up the first drive on the
cable as master and the second one, if present, as a slave.
ATAPI
ATAPI is ATA for CD-ROM and DVD drives. The ATA
Packet Interface (ATAPI) was developed to allow CD-ROM drives
to run over the IDE interface by using commands similar to SCSI
drives.
SCSI
Small computer system interface, a parallel interface
standard used by Apple Macintosh computers, PCs, and many
UNIX systems for attaching peripheral devices to computers.
Nearly all Apple Macintosh computers, excluding only the
earliest Macs and the recent iMac, come with a SCSI port for
attaching devices such as disk drives and printers.
SCSI interfaces provide for faster data transmissionrates (up to 80 megabytes per second) than standard serial and
parallel ports. In addition, you can attach many devices to a
single SCSI port, so that SCSI is really an I/O bus rather than
simply an interface.

7/30/2019 Computer Troubleshooting I Guidelines
http://slidepdf.com/reader/full/computer-troubleshooting-i-guidelines 79/106
P a g e | 79
Figure 5.2

7/30/2019 Computer Troubleshooting I Guidelines
http://slidepdf.com/reader/full/computer-troubleshooting-i-guidelines 80/106
P a g e | 80
Ethernet
Ethernet is a family of frame-based computer networking
technologies for local area networks (LAN) See (Figure 5.4.1). It defines a
number of wiring and signaling standards for the Physical Layer of the
standard networking model as well as a common addressing format and a
variety of Medium Access Control procedures at the lower part of the
Data Link Layer.
Ethernet has been commercially available since around 1980,
largely replacing competing wired LAN standards. Most common are
Ethernet over twisted pair to connect end systems, and fiber optic
versions for site backbones. It is standardized as IEEE 802.3.
A standard 8P8C (often called RJ45) see (Figure 5.4.2) connector
used most commonly on cat 5 cables, a type of cabling used primarily in
Ethernet networks. If you don’t have a built-in Ethernet port you need a
LAN card.

7/30/2019 Computer Troubleshooting I Guidelines
http://slidepdf.com/reader/full/computer-troubleshooting-i-guidelines 81/106
P a g e | 81
Ethernet Adapter or LAN Card RJ45 Ethernet
Cable
Build in LAN port
Figure 5.4.2
Sound Port
A sound port is a line-in port for listening to or recording from an
external device such as a digital audio player. If the source device doesnot have a line-out port to connect to the sound port, a stereo cable can
be run from the headphone jack on the source device to the line-in port
on the sound port. Software configurations may be required to hear the
device playing. If you don’t have any sound port or built-in sound (see
Figure 5.5) port on your motherboard, you need a Sound Card (see Figure
5.5.1).
Build in Sound Card
Figure 5.5

7/30/2019 Computer Troubleshooting I Guidelines
http://slidepdf.com/reader/full/computer-troubleshooting-i-guidelines 82/106
P a g e | 82
Sound Card
Figure 5.5.1
CMOS Memory and BIOS
CMOS
Nonvolatile BIOS memory refers to a small memory on PC
motherboards that is used to store BIOS settings. It was traditionally
called CMOS RAM because it used a low-power Complementary metal-
oxide-semiconductor (CMOS) SRAM (such as the Motorola MC146818 or
similar) powered by a small battery when system power was off. The term
remains in wide use but it has grown into a misnomer: nonvolatile storage
in contemporary computers is often in EEPROM or flash memory (like the
BIOS code itself); the remaining usage for the battery is then to keep the
real-time clock going. See image BIOS and CMOS (Figure 5.6.1).
The typical NVRAM capacity is 512 bytes, which is generally
sufficient for all BIOS settings. The CMOS RAM and the real-time clock
have been integrated as a part of the southbridge chipset and it may not
be a standalone chip on modern motherboard.
BIOS CMOS CMOS BIOS
Figure 5.6.1
BIOS
The BIOS software is built into the PC, and is the first code run by
a PC when powered on ('boot firmware'). The primary function of the
BIOS is to load and start an operating system. When the PC starts up, the

7/30/2019 Computer Troubleshooting I Guidelines
http://slidepdf.com/reader/full/computer-troubleshooting-i-guidelines 83/106
P a g e | 83
first job for the BIOS is to initialize and identify system devices such as the
video display card, keyboard and mouse, hard disk, CD/DVD drive and
other hardware. The BIOS then locates software held on a peripheraldevice (designated as a 'boot device'), such as a hard disk or a CD, and
loads and executes that software, giving it control of the PC. This process
is known as booting, or booting up, which is short for bootstrapping.
A BIOS will also have a user interface (or UI for short). Typically
this is a menu system accessed by pressing a certain key on the keyboard
when the PC starts. In the BIOS UI (See Figure 5.6.2), a user can:
Configure hardware
Set the system clock
Enable or disable system components
Select which devices are eligible to be a potential boot device
Set various password prompts, such as a password for securing
access to the BIOS UI functions itself and preventing malicious
users from booting the system from unauthorized peripheral
devices.
The BIOS provides a small library of basic input/output functions
used to operate and control the peripherals such as the keyboard, text
display functions and so forth, and these software library functions are
callable by external software. In the IBM PC and AT, certain peripheral
cards such as hard-drive controllers and video display adapters carried
their own BIOS extension ROM, which provided additional functionality.
Operating systems and executive software, designed to
supersede this basic firmware functionality, will provide replacement
software interfaces to applications.

7/30/2019 Computer Troubleshooting I Guidelines
http://slidepdf.com/reader/full/computer-troubleshooting-i-guidelines 84/106
P a g e | 84
Figure 5.6.2
The INPUT / OUTPUT
Serial Port
In computing, a serial port is a serial communication physical
interface through which information transfers in or out one bit at a time
(contrast parallel port). Throughout most of the history of personal
computers, data transfer through serial ports connected the computer to
devices such as terminals and various peripherals. See (Figure 5.7.1)
While such interfaces as Ethernet, FireWire, and USB all send
data as a serial stream, the term "serial port" usually identifies hardware
more or less compliant to the RS-232 standard, intended to interface with
a modem or with a similar communication device.
Modern computers without serial ports may require serial-to-
USB converters to allow compatibility with RS 232 serial devices.

7/30/2019 Computer Troubleshooting I Guidelines
http://slidepdf.com/reader/full/computer-troubleshooting-i-guidelines 85/106

7/30/2019 Computer Troubleshooting I Guidelines
http://slidepdf.com/reader/full/computer-troubleshooting-i-guidelines 86/106

7/30/2019 Computer Troubleshooting I Guidelines
http://slidepdf.com/reader/full/computer-troubleshooting-i-guidelines 87/106
P a g e | 87
Note:Not every computer will have the same number or type of ports. For
example, newer computers use USB ports for connecting a wide variety of
devices, from printers to digital cameras or a wireless mouse. Older computers
have fewer USB ports available, but newer ones are likely to offer 4 or 5.
Use this table in tandem with Figure 6.0 to locate device-to-PC
connector ports. Note that many devices use a USB connector these days;
so, for example, if you have a mouse with a USB connector, just plug it
into one of your USB ports.
Figure 6.0
Floppy Disk Drive and Connector
The floppy disk interface uses what is likely the strangest cable of all those in PCs today. It is similar to the standard IDE cable in that it is
usually a flat, gray ribbon cable. It is unusual in terms of the number of
connectors it has and how it is used to configure the setup of the floppy
disks in the system.
The floppy cable has 34 wires. There are normally five
connectors on the floppy interface cable, although sometimes there areonly three. These are grouped into three "sets"; a single connector plus
two pairs of two each (for a standard, five-connector cable) or three
single connectors. (See Figure 6.1.1)

7/30/2019 Computer Troubleshooting I Guidelines
http://slidepdf.com/reader/full/computer-troubleshooting-i-guidelines 88/106
P a g e | 88
FDD Cable Set
Figure 6.1.1

7/30/2019 Computer Troubleshooting I Guidelines
http://slidepdf.com/reader/full/computer-troubleshooting-i-guidelines 89/106

7/30/2019 Computer Troubleshooting I Guidelines
http://slidepdf.com/reader/full/computer-troubleshooting-i-guidelines 90/106

7/30/2019 Computer Troubleshooting I Guidelines
http://slidepdf.com/reader/full/computer-troubleshooting-i-guidelines 91/106
P a g e | 91
This type of expansion slot was specifically designed to deal with graphics
adapters. In fact, AGP stands for Accelerated Graphics Port. Older PCs
may sport this expansion slot, but the best video cards use PCI Express.
Type of Expansion Slot ISA/PCI/AGP
Figure 6.4
The Internal Computer Components
Motherboard
We Previous explain what is motherboard, the main circuit board of
your computer. If the CPU is the brains, then this is the heart.This is where you
will usually find your CPU and RAM clipped to, and the type of CPU and RAM you
can buy largely depends on the type of motherboard you have.
The motherboard can also be a deciding factor when buying a new
graphics card too.
CPU (Central Processing Unit)
We Previous explain what is CPU, this Is brains of the whole PC.
This is the section inside of your PC that does all the thinking, using
complex mathematical sums.This is the most important part of your

7/30/2019 Computer Troubleshooting I Guidelines
http://slidepdf.com/reader/full/computer-troubleshooting-i-guidelines 92/106
P a g e | 92
computer set-up, and performs the majority of the complex tasks that
you tell your computer to do.
Measured in GHz, the higher the number, the more powerful andfaster your computer will be able to run.
Memory (RAM)
We Previous explain what is Random Access Memory, or RAM, is
memory that can be accessed in any order. The computer uses it for
short-term tasks while the computer is on, such as running programs.
Once the computer is turned off, nothing is saved.
RAM is usually considered to be the primary memory of the
computer, or primary storage. It is used to open and close applications,
and displaying and manipulating data.
Because the RAM is used regularly, some of the more expensive
RAM can have its own cooling system.
Modem
Usually hidden away inside the computer these days, the modem
allows you to access the internet.
A modem (also known by the more awkward name of
modulator/demodulator), connects to a phone line allowing the user to
access the internet.
Modems are becoming increasingly obsolete due to the more popular
router. See (Figure 6.5).

7/30/2019 Computer Troubleshooting I Guidelines
http://slidepdf.com/reader/full/computer-troubleshooting-i-guidelines 93/106

7/30/2019 Computer Troubleshooting I Guidelines
http://slidepdf.com/reader/full/computer-troubleshooting-i-guidelines 94/106

7/30/2019 Computer Troubleshooting I Guidelines
http://slidepdf.com/reader/full/computer-troubleshooting-i-guidelines 95/106
P a g e | 95
In addition to supplying the computer's power needs, a desktop
computer's power supply also provides much-needed cooling with its
power supply fan. Some computers (such as servers, gaming systems andhigh-end PCs) have multiple power supplies with multiple fans. This
addresses two needs: the increased need for power due to high-speed or
high-workload components, and increased cooling capacity, since high-
speed and high-workload components generate a lot of heat.
A laptop power supply, however, is slightly different. The job of
converting electrical power from a wall socket into something a laptopcan use is divided between two components: the external power adapter
and the internal power supply. A laptop power adapter converts the
electricity from a wall outlet to something the internal power supply can
use. Typically this is a higher DC voltage than a desktop power supply
furnishes. The adapter converts the power you get at the wall outlet and
converts it to another voltage, often between 10 and 18 volts DC. From
there, the internal power supply further converts the voltage to suit theneeds of the computer.
AT Power Supply
There are two major types of computer power supplies: AT and ATX.
An AT power supply is what was used for most older computers.
This type of power supply powered the first personal computers made byIBM, and the standard was adopted for other manufacturers as well.
Specifically, it powered all AT and AT-compatible motherboards. The
connector of this power supply is Auxillary Port which is 6 pin and its has 2
port connector.
The AT-compatible motherboard obtained its power from a
special two-part power connector from the AT power supply. This power
connector contained four +5 volt DC wires, four ground (0 volt) wires, one- 5 volt wire, one +12 volt wire and one -12 volt wire. The remaining wire
was a signal wire that allowed the power supply to tell the motherboard
that "Power is good." With an AT power supply, you were required to
manually turn off your computer by pressing the power switch (which
generally was a dedicated On/Off switch).

7/30/2019 Computer Troubleshooting I Guidelines
http://slidepdf.com/reader/full/computer-troubleshooting-i-guidelines 96/106
P a g e | 96
ATX Power Supply
With advances in software and operating systems, computers
could do more, such as enter "Power-Save" or "Sleep" mode. Software
could now be used to turn off the computer, rather than having to turn
off a computer with a power switch. This has all been made possible by
use of ATX power supplies and ATX-compatible motherboards. The ATX
power supply, therefore, is more complex.
An ATX power supply has more outputs that connect to an ATX-
compatible motherboard. Whereas the AT power supply only had 8
outputs, the ATX power supply uses either 20 or 24 outputs. Most ATX
power supplies take into account that an ATX motherboard can contain
either 20 or 24 outputs, so the extra 4 outputs are often split out as a
separate plug that will only fit one way into a 24 output motherboard
connector.
The ATX power supply also supports more voltage settings, and is
capable of accepting signals from the ATX-compatible motherboard other
than simply "Power Good." The 24-pin ATX power supply has the
following number of outputs, all voltages DC: three +3.3 volt, eight
ground (0 volt), five +5 volt, one -5 volt, two +12 volt, one -12 volt and
four "signal" wires ("Power Good," "+5 volt standby," "+3.3 volt sense"
and "Power on").
Warning:
AT and ATX power supplies are incompatible with each other's
motherboards. Trying to modify an ATX power supply to work with an AT-
compatible motherboard will be unsuccessful. The extra inputs on an ATX
power supply will not allow the power supply to function properly, since
there are more "signal" inputs on an ATX power supply than there are on
an AT motherboard.
Similarly, an ATX-compatible motherboard will not work with an AT power
supply because there are too few varieties of voltage available. All computer
processors that are Pentium MMX generation or newer use a primary (core)

7/30/2019 Computer Troubleshooting I Guidelines
http://slidepdf.com/reader/full/computer-troubleshooting-i-guidelines 97/106

7/30/2019 Computer Troubleshooting I Guidelines
http://slidepdf.com/reader/full/computer-troubleshooting-i-guidelines 98/106
P a g e | 98
Types of Power Supply Label Connector
6.7
Hard Disk
If the CPU is the brain, then the Hard Disk is the long term
memory. Measured in Gigabytes (GB), the higher the GB the larger the
available memory.
With most computers, the hard disk is easily changed, but requires you to
open up your computer and can be quite daunting to the novice.
Hard disk drive Inner and outer layer
Figure 6.8
A Hard Disk Drive (HDD) is a non-volatile, random access device
for digital data. It features rotating rigid platters on a motor-driven
spindle within a protective enclosure. Data is magnetically read from and

7/30/2019 Computer Troubleshooting I Guidelines
http://slidepdf.com/reader/full/computer-troubleshooting-i-guidelines 99/106
P a g e | 99
written to the platter by read/write heads that float on a film of air above
the platters.
Introduced by IBM in 1956, hard disk drives have fallen in cost
and physical size over the years while dramatically increasing in capacity.
Hard disk drives have been the dominant device for secondary storage of
data in general purpose computers since the early 1960s. They have
maintained this position because advances in their areal recording density
have kept pace with the requirements for secondary storage. Today's
HDDs operate on high-speed serial interfaces; i.e., serial ATA (SATA) orserial attached SCSI (SAS).
Serial Attached SCSI (SAS) is a computer bus used to move data
to and from computer storage devices such as hard drives and tape
drives. SAS depends on a point-to-point serial protocol that replaces the
parallel SCSI bus technology that first appeared in the mid 1980s in data
centers and workstations, and it uses the standard SCSI command set. SASoffers backwards-compatibility with second-generation SATA drives. SATA
3 Gbit/s drives may be connected to SAS backplanes, but SAS drives may
not be connected to SATA backplanes.

7/30/2019 Computer Troubleshooting I Guidelines
http://slidepdf.com/reader/full/computer-troubleshooting-i-guidelines 100/106
P a g e | 100
SCSI Type Drive
Figure 6.8.1
SCSI Card
Figure 6.8.2

7/30/2019 Computer Troubleshooting I Guidelines
http://slidepdf.com/reader/full/computer-troubleshooting-i-guidelines 101/106
P a g e | 101
Figure 6.8.3
Difference between IDE Cable (First Image) and Sata Cable(Second Image)
Motherboard
We already discuss what motherboard is. This is the main
circuit board of your computer. If the CPU is the brains, then this is
the heart.
This is where you will usually find your CPU and RAM
clipped to, and the type of CPU and RAM you can buy largelydepends on the type of motherboard you have.
The motherboard can also be a deciding factor when
buying a new graphics card too. See (Figure 6.9)

7/30/2019 Computer Troubleshooting I Guidelines
http://slidepdf.com/reader/full/computer-troubleshooting-i-guidelines 102/106
P a g e | 102
(Figure 6.9)
Typical Motherboard Diagram

7/30/2019 Computer Troubleshooting I Guidelines
http://slidepdf.com/reader/full/computer-troubleshooting-i-guidelines 103/106
P a g e | 103
These electronic components are held in place by soldered jointson the underside of the board. There are also other holes drilled into the
motherboard to accept spacers and screws for securing the motherboard
to the case. Most computer mainboards produced today are designed for
IBM-compatible PCs and currently account for approximately 90% of
global computer sales. The evolution of the mainboard has caused more
devices to be integrated into it. A typical PC has its processor main
memory and other important components connected to the mainboard.One very important component of the mainboard is the chipset that
supports the CPU. The chipset provides support between the CPU and the
various buses and external components. The chipset also controls the
features and capabilities of the motherboard.
Modern mainboards have these basic parts:
* Chipset that forms an interface between the processor's front-side
bus (FSB), main memory (RAM) and peripheral buses.
* Sockets(slots) into which one or more CPUs can be installed.
* Non-volatile memory chips that contain the system's BIOS.
* A clock generator that produces the system clock signal to
synchronize the different components.
* Expansion slots into which components such as video cards, sound
cards, NICs, etc. are installed.
* Power connectors that distribute power from the PSU to different
components such as CPU, chipset, memory (RAM) expansion cards, etc.
Above are listed the key components of a motherboard. There are others
that will follow.

7/30/2019 Computer Troubleshooting I Guidelines
http://slidepdf.com/reader/full/computer-troubleshooting-i-guidelines 104/106

7/30/2019 Computer Troubleshooting I Guidelines
http://slidepdf.com/reader/full/computer-troubleshooting-i-guidelines 105/106
P a g e | 105
Expansion Slots:
Expansion slots enable the CPU to communicate with the peripheral
devices which expand the capability of the computer.
Different cards can be plugged into these slots to enhance the computer
such as video cards to improve graphics and sound cards to provide
better audio.
Battery:
This battery is referred to as CMOS battery and is responsible for keeping
the time and date. It usually has a life span of about 3 to 4 years.
Memory:
In a computer system, the CPU needs information and instructions to
perform properly. This information and instructions for the CPU are
stored in Random Access Memory (RAM). This memory is volatile and is
referred to as Primary Memory or Main Memory.
Ports:
Ports allow external devices to be connected to the computer
motherboard. There are different types of ports located on the
motherboard such as parallel, serial, universal serial bus (USB) and SCSI
(small computer system interface).
Until up to a few years ago, printers were connected to parallel ports but
now they are being replaced with the faster USB port. Low speedperipherals such as modems, mice and some scanners were connected to
the serial port but are now connected by USB.
USB 1.0 had a data transfer rate of approximately 12 Mbit/s. The upgrade
to USB 2.0 increased the data transfer rate by 40x to approximately 480
Mbit/s.
Now there is USB 3.0 which can transfer data faster and supply more
power while being backward compatible with USB 2.0. This USB 3.0
standard promises a theoretical super speed of 5 Gbit/s.
This port can connect up to 127 daisy-chained devices all at once.

7/30/2019 Computer Troubleshooting I Guidelines
http://slidepdf.com/reader/full/computer-troubleshooting-i-guidelines 106/106
P a g e | 106
Power Connector:
Most new motherboards now come with a 24-pin connector. Older
motherboards with 20-pin connectors can still be used with a 24-pinpower supply since this 24-pin connector can be separated into 20-pin
and 4-pin connectors.
Integrated Graphics and Audio:
Today, most of the motherboards manufactured include integrated
graphics, audio and Gigabit LAN.
Hard Drive Data Transfer Modes-(Interface):
Motherboards are designed to provide different data transfer rates. Very
old computers used the UDMA/33 interface but this was increased to
UDMA/66 which doubled the data-transfer rate.
The data transfer rate of a hard drive is the time used to read/write
information. This interface mode was upgraded to UDMA/100 and then
finally to UDMA/133.
These characteristics apply to Parallel ATA hard drives. For a long time,
the UDMA/133 remained the fastest interface until the inception of the
Serial ATA (SATA Rev 1.0) drive which has a data transfer rate of 1.5
Gbit/s. These have now improved to SATA Rev. 2.0 with data transfer
rates of 3.0 Gbit/s.
These hard drives can be operated in different modes called RAID
(Redundant Array of Independent Disks). RAID requires more than one
hard drive.
This provides speed by writing/reading information to more than one
d i i lt l ll d ' t i i ' (RAID 0)