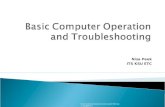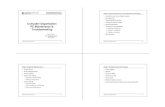2 Diagnosing and Troubleshooting Computer
-
Upload
felix-llamera -
Category
Documents
-
view
15 -
download
4
description
Transcript of 2 Diagnosing and Troubleshooting Computer

PC HARDWARE SERVICINGThe Strengthened Technical-Vocational Education Program
Program course : Computer Hardware Servicing NCII
Unit of Competency : Diagnose and Troubleshoot Computer
System
Module : Diagnosing and Troubleshooting Computer
System
LO.1 Title : Formulate Plans and Prepare for Diagnostic
Procedure for Computer Troubleshooting
Assessment Criteria:
1. Plans and procedures that are in accordance with the job requirements are formulated.
2. OHS policies are carried out along with the job requirements3. Coordination with the teacher and client is taken into consideration before any
implementation is carried out.4. Required materials for the job are obtained and validated against the requirements
of the task.5. Appropriate tools equipment and testing devices are requested before the proper
operation.6. Computer system network defects are confirmed against job requirements.
Resources:
Equipment/Facilities Tools & Instruments Supplies & Materials
Server
Computer peripherals
Desktop computers
Glasses
Mask
Gloves
Anti-static wrist strap
USB Flash drive
Multi-tester
Diagnostic software
Appropriate software
Assorted pliers
Assorted screw drivers
Soldering gun
Allen key
Connectors, RJ45
Adaptors
Bus wires and cables
Appropriate software
Computer storage media
1 | P a g e

PC HARDWARE SERVICINGThe Strengthened Technical-Vocational Education Program
References:1. McLaughlin,Robert, Sasser,Susan, Ralston,Mary.Fix Your Own PC.Philippine Graphic
Arts, Inc Tandang Sora St.Caloocan City2. Meralco Faoundation. Microcomputer Servicing Plus. Pasig City, Philippines.3. Legaspi,Carlos, Caiña, Mark Anthony. Operate A Personal Computer. Dasmariñas
Computer Learning Center.Dasmariñas,Cavite, Philippines4. Bigelow,Stephen J. PC Technician’s Troubleshooting ,McGaw Hill5. www.helpwithpcs.com 6. http://en.wikipedia.org 7. www.techsoup.org 8. www.howstuffworks.com 9. www.microsoft.com/technet/network
2 | P a g e

PC HARDWARE SERVICINGThe Strengthened Technical-Vocational Education Program
PC Diagnosing
Probably the most frustrating problem computer users run into are startup problems, where your computer won’t boot. Equally annoying are error messages you constantly run into during your computer’s startup process. In this module you will be given a few tips on how you can avoid some of the most common problems that happen right after your computer is turned on.
Troubleshooting Plan for Personal Computers
How to Troubleshoot the Computer?
Here you will learn the basic troubleshooting.
Trial and error: When you find a faulty component in your computer, check it with the other computers so that you can make sure whether the fault is in the component or not.
Check cables: In case of any device failure, check all the cables of your computer such as data cables, power cable, internal circuitry cables and make sure that all these are plugged in and working fine.
Hardware settings: Check the hardware settings in the CMOS and in the device manager of the system and make all the device drivers up to date and all the cards are plugged in properly.
Notice changes: When you notice a software or hardware error in your computer, determine what was changed before the problem occurred.
Event viewer: In the event viewer, you will find the error or warning messages associated with any faulty hardware or software.
Make notes: Troubleshooting is a big learning option and we can learn a lot when we face any kind of troubleshooting in our computer. Make notes including the error messages and their solutions, so that you have a record on how a certain problem occurred and how did you solve it.
3 | P a g e

PC HARDWARE SERVICINGThe Strengthened Technical-Vocational Education Program
Sample Diagnostic Plan
List down all possible components to be checked based on the symptoms.
Symptoms: Dead Computer Monitor Good Defective Remedy
AC outlet
AVR
AVR fuse
Monitor Power Cable
Monitor Switch
Power Supply
4 | P a g e

PC HARDWARE SERVICINGThe Strengthened Technical-Vocational Education Program
Common Trouble shooting for Computer Units
1. Double check the power connections. 2. Voltage Regulator and power supply could cause power failure in the computer
unit.3. Check the power cords and cable connectors in your computer unit.4. Unseated card. Loose cards could cause malfunction.5. Check the ink toners/cartridges in your printers.6. Check the boot sequence configuration in the advance BIOS (Basic Input/Output
Unit) setup.
Diagnosing Network Connection
Things to look for if a PC is connected to the internet or network.
First check the cable connecting to the network card into the network hub. Check the back of the computer to see if the network card light is on Check the network cable Check the network HUB
5 | P a g e
Network HUB
Network cable
Network card

PC HARDWARE SERVICINGThe Strengthened Technical-Vocational Education Program
Diagnostic Plan
Equipment, Tool, Materials:
Equipment
Computer unit
Tools
Multi-tester
Philip Screw driver
Materials
Bond paper
Ruler
Pencil/Eraser
6 | P a g e

PC HARDWARE SERVICINGThe Strengthened Technical-Vocational Education Program
Diagnose a Computer Power Supply
Create a diagnostic plan for troubleshooting a power supply with the use of the following tools, materials and equipment.
You will be assessed using the following criteria
Evaluation:
CRITERIAPassed Failed
1. Sequence of steps in diagnosing is followed.
2. Safety precaution are observed.
3. Appropriate tools are used in diagnosing.
4. Diagnostic plan for troubleshooting is created.
Total
7 | P a g e

PC HARDWARE SERVICINGThe Strengthened Technical-Vocational Education Program
Tools for Testing Computer System
Tools and equipment play vital roles in troubleshooting. They help the user determine the errors found in their computer hardware and network.
Tools used to test hardware problems:
1. Screw drivers - are used for installing and removing screws in the computer unit.
2. Pliers and tweezers - are used for picking small parts in the computer unit.
8 | P a g e

PC HARDWARE SERVICINGThe Strengthened Technical-Vocational Education Program
3. Soldering iron- is primarily used for connecting terminals in the power supply and circuit board with the use of a soldering lead.
4. Anti-static wrist strap, mat and spray- are used for eliminating electrostatic discharge in the work area.
5. Lens cleaner – a device used for cleaning optical media, such as DVD-ROMS and CD-writers.
6. Thermal paste-is a paste used for heat dissipation of the processor.
9 | P a g e

PC HARDWARE SERVICINGThe Strengthened Technical-Vocational Education Program
Network Troubleshooting Tools
1. LAN Tester – is a device used for testing the network connection.
2. Crimping tool- is a device used to crimp the RJ45 connector to the UTP cable.
10 | P a g e

PC HARDWARE SERVICINGThe Strengthened Technical-Vocational Education Program
Place your answers on your notebook:
1. Enumerate the six tools used for troubleshooting.
a.
b.
c.
d.
e.
f.
2. Enumerate the two network troubleshooting tools.
a.
b.
11 | P a g e

PC HARDWARE SERVICINGThe Strengthened Technical-Vocational Education Program
Program course : Computer Hardware Servicing NCII
Unit of Competency : Diagnose and Troubleshoot Computer
System
Module : Diagnosing and Troubleshooting Computer
System
LO#2 : Identify computer faults and other defects
Assessment Criteria:
1. Standard procedures for fault and problems-diagnosing are done according to requirements.
2. Emergency procedures are put under control in accordance with the established procedures.
3. Accidental events or conditions are responded according to the established standard operating procedures.
4. Appropriate personal protective equipment is used.
12 | P a g e

PC HARDWARE SERVICINGThe Strengthened Technical-Vocational Education Program
Resources:Equipment/Facilities Tools & Instruments Supplies & Materials
Server
Computer peripherals
Desktop computers
Glasses
Mask
Gloves
Anti-static wrist strap
USB Flash drive
Multi-tester
Diagnostic software
Appropriate software
Assorted pliers
Assorted screw drivers
Soldering gun
Allen key
Connectors, RJ45
Adaptors
Bus wires and cables
Appropriate software
Computer storage media
References:
1. McLaughlin,Robert, Sasser,Susan, Ralston,Mary.Fix Your Own PC.Philippine Graphic Arts, Inc Tandang Sora St.Caloocan City
2. Meralco Faoundation. Microcomputer Servicing Plus. Pasig City, Philippines.3. Legaspi,Carlos, Caiña, Mark Anthony. Operate A Personal Computer. Dasmariñas
Computer Learning Center.Dasmariñas,Cavite, Philippines4. Bigelow,Stephen J. PC Technician’s Troubleshooting ,McGaw Hill5. www.helpwithpcs.com 6. http://en.wikipedia.org 7. www.techsoup.org 8. www.howstuffworks.com 9. www.microsoft.com/technet/network
13 | P a g e

PC HARDWARE SERVICINGThe Strengthened Technical-Vocational Education Program
Personal Protective Equipment
Personal Protective Equipment includes
1. Safety Precautions2. Preventive Maintenance3. Protective Devices 4. Accident Reports
Safety precautions
14 | P a g e

PC HARDWARE SERVICINGThe Strengthened Technical-Vocational Education Program
Proper preparation is the key to a successful built. Before you begin, make sure that you have the tool you will need, and secure a clear well-lit workplace. Gather all the components you will be using and unpack them at the same time. Find a dry, well-ventilated place to do your work, you should choose an area without carpets, because it tends to create static electricity. Always keep in mind that personal protection is one of the traits of a good technician.
Preventive Maintenance
Maintenance is keeping something in working order. It includes repair, testing, adjusting, and replacing parts of a computer or a peripheral.
Types of Preventive Maintenance
Active Passive
Active – is carried out before problems develop in a computer unit.
Passive – is carried after problems have developed in the computer unit.
Personal Protective Devices
1. Anti-Static Devices2. Power Surge Protector Devices
Anti-Static devices
These are the devices used for protecting computer units from electro static discharge.
15 | P a g e

PC HARDWARE SERVICINGThe Strengthened Technical-Vocational Education Program
Anti-static Wrist Strap
Anti-static Mat
Anti-static Bag
Power Surge Protector Devices
An appliance designed to protect electrical devices from voltage spikes. A surge protector attempts to regulate the voltage supplied to an electric device by either blocking or by shorting to ground voltages above a safe threshold.
Automatic Voltage Regulators (AVR)
16 | P a g e

PC HARDWARE SERVICINGThe Strengthened Technical-Vocational Education Program
Uninterruptible Power Supply (UPS)
Diagnostics Procedure of ATX Power Supply Failure.
1. The first step in power supply diagnostics is determining whether or not the power comes on. How can you tell if the power is on? Can you hear fans turning and drive motors spinning up? Can you see little lights on the front of the CPU case or hear any beeps? If the system case is hot (if you get a shock) pull the plug immediately - you have a ground failure and a short. If your hearing is not good, you can always check to see if the power supply fan is creating a breeze. Monitors are powered independently, so unless you are looking at a notebook PC, a live screen does not indicate a working power supply.
17 | P a g e

PC HARDWARE SERVICINGThe Strengthened Technical-Vocational Education Program
2. If the power does not come on, the first thing to check is that you have a live power source. You do not need a DVM (Digital Volt Meter) to check if your power outlet is live. Just unplug the power supply cord and plug in a lamp or a radio. If you are using a power strip, do not assume the socket that you are using is good because the other outlets are working and the power strip status light is on. Many power strips I have encountered in the field have at least one bad outlet, and working outlets have been known to fail for no particularly good reason. Power supply cords very rarely fail, but it is possible for the female connector on the power supply end to back out of the socket. Make sure that both ends of the power supply cord are fully seated in the outlet and the power supply, respectively.
3. Check to make sure the correct voltage (110V/ 220V) is selected on the power supply. While this should never come up with a PC that is just been sitting on the desk, if you have replaced the power supply or moved the PC, it is always a possibility. This small red slide switch is located on the power supply, usually between the power cord and the on/off override switch on the back of the case. Unplug the supply and select the proper voltage for your country. If you tried to power up with the switch set to 220V in a country using 110V, the system should be OK when you correct the voltage. If you tried running on 110V in a 220V country, you have at probably blown a fuse in the supply (at the least), or damaged the supply and possibly other components
4. If pressing your power switch do not immediately shut down the PC, that is normal for ATX systems. The action of the power switch is programmable and is controlled through CMOS Setup. The default operation for most power switches requires you to hold the switch in for three to five seconds before the system will power down. This allows use of the power switch to wake the PC from some power saving "sleep" or "stand-by" modes, depending on
CMOS Setup power management settings. If the problem is that the operating system can not turn off the PC when you shut down, it is likely a bad setting in power management or a corrupted file in the operating system.
One very good reason for the power supply to fail is an unconnected power switch. The power switch lead on ATX PCs, often labeled PW or PW-ON, runs from the front panel of the case to a connector block on the motherboard. This issue should only come up if you have been working in the case (the leads can pull off the connection block very easily), or if you have replaced the motherboard. The switch is not polarized so it do not matter which way it goes on the motherboard posts, but it must be on the correct two posts. The proper location is usually printed right on the motherboard next to the
18 | P a g e

PC HARDWARE SERVICINGThe Strengthened Technical-Vocational Education Program
connector block, and you can also consult the motherboard documentation. In cases where the documentation provided with the system and the information printed on the motherboard do not agree, I go with the motherboard.
5. Check the switch operation with a Digital Volt Meter on the continuity or resistance setting. On all ATX systems, the power switch is really just a logic switch that tells the motherboard, to which a trickle of live power is always supplied, to instruct the power supply to come fully alive. If your power supply features a heavy cord running forward to a large switch on the case front, with four connections, you have an old AT.
Style supply and potentially deadly live line voltage is present at the switch. These procedures do not apply to the obsolete AT power supplies. When I’am working on an ATX system and do not have a tester handy, I short the two pins on the motherboard with a screwdriver, where the logic switch from front panel should be attached, and see if the system starts. This is a "live power" test. Do not do it if you may get startled and bash the screwdriver into something should the system power up, because there is no way to repair short-circuit or gouging damage once it is done. If the switch is bad and you do not have a replacement switch, check for a reset button on the front panel. You can usually get away with using the reset button for the PW-ON logic switch, and live without the hard reset.
6. The power supply will fail to operate if power to the motherboard is not connected. Check that the 20 pin ATX power connector and any additional motherboard power connections, such as the 12V supply for P4 systems, are properly connected and seated. The latching mechanism for the standard ATX connector is counter-intuitive. You have to push in on the latch at the top to release it at the bottom, at which point the connector should pull off with almost no force required. You should hear or feel the latch click in when the connector is seated.
7. Remove the power leads to the drives to ensure that you are not trying to power up into a short. The motherboard power must remain connected to activate the ATX power supply. If you have a DVM (Digital Volt Meter) and experience working around live circuitry, you can try checking the DC voltages at the connectors to see if they are live, or within 5% of the rated voltage. I am not advising you to do this live testing, as it is much easier and safer to try swapping in a new power supply. Unless you have a special testing fixture, you must leave the connectors attached while checking, which requires an exposed connector surface or a cheater lead. This is necessary because switching power supplies would not operate properly
19 | P a g e

PC HARDWARE SERVICINGThe Strengthened Technical-Vocational Education Program
without a load, either failing to come on or even self-destructing (in extreme, low quality, instances). I just poke the DVM probes into the top of the 20 wire connector at the motherboard, since there is usually a room next to the wire to get down to the conductor.
ATX Version 1.2 - 20 wire motherboard connector
The color scheme used for the voltages in the 20 pin connector holds for the other ATX standard power supply connectors. However, brand name manufacturers often build proprietary power supplies or make up their own color coding, so I would not throw out a power supply that supplies 5V where you think it should supply 3.3V. It is more likely a proprietary design than a failure.
The 5V on Pin 9 is always present when the power supply is plugged in. This connection supplies power to the various PC circuits that operate even when the PC is turned off, such as "Wake on Modem" or "Wake on LAN." It is also the reason you should never work in the PC with the power supply plugged in, unless you can remember to turn off the override switch every time.
This live power is supplied to the adapter slots, so replacing adapters with the power cord plugged in may damage the motherboard or adapters. Even though the drive leads are not powered with the system turned off, you might drop a screw while working on a drive. If that screw lands in just the wrong place, like an open bus slot, it could create a short and damage the motherboard.
20 | P a g e
Pin 1 Pin 2 Pin 3 Pin 4 Pin 5 Pin 6 Pin 7 Pin 8 Pin 9 Pin 10
3.3V 3.3V Gnd 5V Gnd 5V Gnd P_OK 5VSB 12V
Oran Oran Blk Red Blk Red Blk Gray Purp Yell
Oran Blue Blk Green Blk Blk Blk White Red Red
3.3V -12V Gnd P_ON Gnd Gnd Gnd -5V 5V 5V
Pin 11 Pin 12 Pin 13 Pin 14 Pin 15 Pin 16 Pin 17 Pin 18 Pin 19 Pin 20

PC HARDWARE SERVICINGThe Strengthened Technical-Vocational Education Program
8. Assuming your PC is connected to a monitor, the next question is, do you have a live screen? Does text or a splash screen appear? A message saying "Please connect monitor" or "No video signal detected" counts as a "No" answer in this case. If the screen is live, but you see multiple images or endless scrolling, the video adapter is providing signals that cannot be interpreted by the monitor. This usually occurs when you attach an old monitor to a new PC and the monitor doesn't support the refresh rate at the screen resolution selected in the Windows settings.
9. If the power supply comes on but you do not get a live screen, switch off and try again. You may have to hold the power switch in for five or more seconds before the system powers back down. If it fails to power down, you can turn off the switch on the back of the power supply, turn off your power strip, or unplug the cord. A PC that boots on the second or third try is most likely suffering from a quick power ok (or power good) signal, coming on before the power supply has stabilized. The presence of the power ok signal tells the motherboard that the power supply is stable, while its absence tells the motherboard to stay off to protect itself. It is possible the power supply isn't quite up to the current ATX standard or the motherboard is a little too demanding about timing. Booting twice every time you want to turn on the PC is not an ideal situation, so unless you leave it on all the time, look into buying a higher quality power supply, ideally one recommended by the motherboard manufacturer.
10. Beep codes are part of the PC's Power On Self Test (POST) routine. One beep means the system has passed the test and the BIOS believes that the CPU, memory and video are functioning properly. All other beep codes vary by BIOS supplier and system brand, but endlessly repeating slow beeps often indicate RAM failure, so shut down and try reseating the memory module(s). A repeated string of beeps, either 3 or 9 beeps long, is frequently video failure, so unplug the power and try reseating the video adapter. If you are getting beeps with a live screen, the problem is unlikely to be power supply related. Proceed to the Motherboard, CPU and RAM Failure diagnostics.
11. If you do not get any beeps, make sure the case speaker is connected and check for beeps again. If the motherboard lacks a connection point for a case speaker near the power switch and LED block, it probably employs an onboard piezoelectric speaker. If you have recently added any new components to the system, they may be overtaxing the power supply or causing a short circuit. This includes both adapters and drives. The first step in any failure situation is to try
undoing the last change you made. I recently encountered a system which powered up but failed to initialize the video adapter when the secondary IDE ribbon cable was connected backwards to a CD drive! Although the component
21 | P a g e

PC HARDWARE SERVICINGThe Strengthened Technical-Vocational Education Program
you just added may have worked in another system, it does not mean you hooked it up properly, that it is compatible with the current PC, or that it did not fail in the interim.
12. Common power supply problems unrelated to the boot process are noisy operation and unstable voltages, both of which are a reason to replace the supply. There are two common noise problems associated with power supplies, noisy fans and whistling capacitors. Noisy fans can be replaced, but only if you are a reasonably competent technician because you can really get a nasty zap from the stored energy in the capacitors even when the power supply is unplugged. Make sure your noisy fan problem is not due to something silly like a piece of paper poking in through the fan grille before you rush out and buy a replacement. If your dog would not stay in the room when the computer is turned on or if your kids hear a high pitched whistling that you don't, it is probably a capacitor. To determine whether the capacitor is in the power supply or elsewhere in the system will require a process of elimination or some parts swapping.
Unstable voltage problems are real ghosts in the machine, and can mimic all sorts of other problems. If you get into a flaky failure situation that you can not diagnose and you have already started troubleshooting (i.e. swapping parts), you may as well try a new power supply as well. I have seen power supplies produce some really bizarre failures, like a PC that reboots when you set your coffee cup down too hard on the table. The most pervasive of the unstable power supply problems are random lockups or spontaneous reboots. Modern motherboards have some ability to regulate the power they receive, but it has to be within a reasonable range. When it starts overshooting the limits, the system may freeze or shutdown the motherboard to protect itself.
13. As soon as the PC powers up, you should be able to hear the hard drive motor spin the drive (like a very, very, quiet jet taking off) and the read/write head seeking (a gentle clunking sound). If you are absolutely baffled as to whether or not the drive is spinning up, due to background noise or hearing problems, you can resort to feeling the drive cover. If that still does not do, I power down, remove the drive cage or the drive itself, and hold it firmly by the edges (not touching any exposed wires or the circuit board on the bottom) while powering up. The drive resists twisting movements like a gyroscope if it is spun up. Don't play with it. If you move too fast or touch the circuit board to something that can cause a short, you'll damage the drive. Just power down, reinstall, and continue with the diagnostics.
22 | P a g e

PC HARDWARE SERVICINGThe Strengthened Technical-Vocational Education Program
14. If system power is coming on but the drive still is not spinning up, make sure that your power lead is seated in the drive power socket. It does not need to go all the way to the ridge stop on the connector, but it should go in a good half inch or so. It does take a good deal of force to seat the cheaper leads in some drives. Try another lead, even if you have to disconnect another drive to get it. Try another drive. At this point it is still quite possible that the power supply is defective, but if you have a drive that you know spins up, it is a good way to eliminate one possibility. As long as you do not smell smoke coming out of the drive you can test the drive in another system. If you are using SCSI rather than IDE hard drives, check the documentation for a jumper that suppresses spin up on boot. SCSI drives offer this option because you can install as many as 15 in a single system, and if they all tried to spin up at once it would swamp any power supply. Normally, the SCSI host adapter will spin them up in order of their SCSI ID.
15. If system power is not coming on, disconnect all drives, one at a time, and try powering up after each change. If the system powers up, you have found a faulty drive or a faulty lead from the power supply. If the system won't power up with all drives disconnected, start removing adapters, one at a time, leaving the video for last. Unplug power cord before removing each adapter, then reconnect to power up. If the system powers up, replace all adapters except the last one removed before power came on. If power still comes on, try the last adapter you removed in different slot before giving up on it.
16. If you find an adapter that actually prevents the system from powering up, it must be replaced. If this is your video adapter and it is an AGP type, for which the motherboard only has one slot, it could be that the AGP slot is faulty. Another possibility is that the adapter is keyed as universal but is installed on a new motherboard that expects low voltage AGP adapters (AGP 4X or 8X).
17. Once you have eliminated the drives and the adapters, one of the few remaining possibilities is a motherboard short. Remove the motherboard and check for a standoff or screw located in the wrong place or rolling around loose. I often build out systems on the bench without a case, supporting the motherboard on a static proof bag over a cardboard box or some similar arrangement to give the adapters room to seat. This method eliminates any case mounting issues from the diagnostics process, but it introduces all sorts of risks, not the least of which is absence of the case ground.
18. Normally, a short circuit will result in a burnt smell and a ruined motherboard, sometimes damaging any of the attached components (memory, CPU, adapters) as well. In many instances, you will be able to figure out which component is ruined by the presence of burn marks or a strong odor of smoke coming from the component, though if it happens in a closed case, the smoky smell can stick to
23 | P a g e

PC HARDWARE SERVICINGThe Strengthened Technical-Vocational Education Program
everything. If you cannot locate a failed component by visual inspection, you need to have access to a test-bed system (an inexpensive but completely functioning PC for testing questionable parts). Don not test parts that may be fried in a good system, because some types of failures will cause damage to the next machine.
19. If you have reached this point without getting the system to power up, you probably have a defective power supply or motherboard. Try replacing the power supply first since they are cheaper than motherboards. Repairing power supplies requires a good knowledge of electronics as there are usually "no user serviceable parts." Even when power supplies are unplugged, they can give nasty zap from stored power in the electrolytic capacitors. If the power supply or motherboard is new, they may be incompatible with one another due to poor adherence to ATX standards or support for different generations of the ATX standard.
24 | P a g e

PC HARDWARE SERVICINGThe Strengthened Technical-Vocational Education Program
Flowchart for ATX Power Supply Repair
Warning! You must unplug your ATX power supply from the wall before working inside the case. Click diamonds for troubleshooting details.
25 | P a g e

PC HARDWARE SERVICINGThe Strengthened Technical-Vocational Education Program
ATX Diagnostic chart
Directions:
Divide the class into five (5)groups. Choose a leader for each group. The group will prepares a chart and perform the tasks required by the Diagnostics Procedure of ATX Power Supply Failure . After the activity they will be graded through the given Performance Score Card below:
PERFORMANCE SCORE CARD
Performance CriteriaScoring
1 2 3 4 5
1. The students clearly identified the problem and applied the possible solution correctly.
2. The students utilized actual tools/device in performing the skit.
3. The students applied safety precautions during the play.
4. The play gave students more critical thinking on the personal protective equipment.
5. The students cooperatively performed the play.
5 - Excellently Performed4 - Very Satisfactorily Performed3 - Satisfactorily Performed2 - Fairly Performed1 - Poorly Performed
26 | P a g e

PC HARDWARE SERVICINGThe Strengthened Technical-Vocational Education Program
Diagnostic Procedure of Video Adapter and Computer Monitor Failure
1. Is the system power coming on? Can you hear fans turning and drive motors spinning up? Can you see little lights on the front of the CPU case, hear any beeps? We are talking about system power here, not the monitor power. If the system is not powering up, or if you are not sure whether or not it is, go to the Power Supply Failure chart now.
2. Does anything at all show up on the screen with the monitor power on, or is it just as black as before you powered on the CPU? We are not demanding any signs of intelligent life in this case, any sign of life will do.
3. Assuming the system power comes up, does the monitor power come on? Most monitors have a status LED on the front bezel that should show green, orange, or blinking if the monitor is powered on. You can also hear most monitors power on with a gentle sound, though I cannot describe it beyond saying it is the sound of a CRT tube warming up. Make sure the monitor is plugged into a good outlet by testing the outlet with a lamp or any other device that will prove beyond a doubt that the outlet is good. Make sure that the power cord is either permanently attached at the monitor end or that it is seated fully in the socket, since partial cord insertion is the most common failure for monitors with detachable cords. LCD displays do not make any sound when you turn them on, but they do not have a simple power cord, either. LCD monitors are usually powered by an external transformer, which in turn is powered from a regular AC outlet. If the LCD display do not show any signs of life, make sure that the cords into and out of the transformer are fully seated. Some transformers are equipped with a status LED to show when they are operating, though you can also check for live output with a DC voltmeter. The power connection to the LCD display is often awkward to inspect, recessed into the back of the display. The important thing is to make sure it is started correctly, then seated all the way.
4. Few things related to computers are more embarrassing than taking your monitor for repair and finding out that the brightness was turned all the way down. This frequently happens with exposed dials when you pick up the
27 | P a g e

PC HARDWARE SERVICINGThe Strengthened Technical-Vocational Education Program
computer monitor and move it, though a prankster might also turn down the settings when they are concealed behind a pop-out door right under the screen. Make sure that manual brightness and contrast controls on the monitor are set somewhere in the middle of their range, since it is not always obvious which way is maximum or minimum. If the monitor is alive, turning the brightness and contrast all the way up will often result in the screen lighting up a little. The easiest way to check if the monitor is good is to simply attach it to another working PC.
5. If you see nothing but a single underline character blinking on and off, usually in the top left-hand corner of the screen, there is probably a problem with initializing the video adapter. That could be caused by the adapter being improperly seated, the motherboard not initializing the adapter properly, or any other motherboard related failure. Continue with the diagnostic flowchart.
6. Most new monitors will display something such as "No signal source," or "Attach video signal," as long as they are healthy, and powered on. These messages should appear even if the PC or video adapter is dead. This is actually one of the more useful innovations in monitor technology, because it offers definitive proof that the computer monitor or LCD display is alive and most likely capable of displaying an image if a video signal was present. Unfortunately, it only proves something by its presence, since older monitors and cheaper models may not display anything at all.
7. Make sure the 15 pin video signal cable (3 rows of 5 pins each) is seated squarely on the video port on the back of the video card. The hold-down screws on either side of the connector should be screwed in all the way, but not made up too tight. If the video cable is connected correctly, remove it and inspect the connector for damage.
8. Look carefully at the pins in the connector to make sure none of them are at an angle or flattened against the bottom. Note that missing pins in a video cable are the norm, usually the monitor ID pins. It is great if you have a spare video cable and a monitor with a detachable cable, but most monitors have an integrated cable (doesn't detach) and most people do not have a spare anyway. You will usually have to settle for visual inspection for whether the cable may have been crushed or breached. If you see that a pin in the connector is bent, you can try to straighten it very slowly with tweezers or fine needle nose pliers. If a pin breaks, you can buy a replacement connector and solder it on with a fine soldering iron and infinite patience. You'll also need a heath sink gun and tubing if you want to do it right. The last time I did one it took me almost three hours, though I didn't really have the right soldering iron tip.
Video Connector Pinout
1-Red
28 | P a g e

PC HARDWARE SERVICINGThe Strengthened Technical-Vocational Education Program
2-Green
3-Blue
4-Monitor ID (Note: pins for ID bits often not present)
5-Ground
6-Red Return (coax shield)
7-Green Return (coax shield)
8-Blue Return (coax shield)
9 No-Connection
10-Sync Ground
11-Monitor ID
12-Monitor ID
13-Horizontal-Sync
14-Vertical-Sync
15-Monitor ID
9. Do you hear a string of beeps? Healthy PCs should beep once or twice when they are turned on and pass their Power On Self Test (POST) routine. While different BIOS manufacturers use different beep codes to identify failures, a repeating string of beeps (three or nine in a row) is a common indicator of video card failure.
10. To start troubleshooting the video adapter, check if it is is properly seated. This is an in-the-box check, so make sure you unplug the power cord to the system first. You can usually spot a poorly seated video adapter, especially AGP adapters, as more of the contact edge of the card is out of the socket towards the front of the case than the back.
This do not apply to motherboards with built-in video. Whether or not the video adapter appears to be seated properly, reseat it. Remove the video adapter hold-down screw, remove the adapter, then reseat it in the slot, pushing down evenly. Be careful that putting the hold-down screw back in do
29 | P a g e

PC HARDWARE SERVICINGThe Strengthened Technical-Vocational Education Program
not lever the front edge of the video adapter (the end away from the screw) up a fraction of an inch out of the slot, because that's all it takes.
11. If reseating the card do not clear up the beeps, it is either video adapter failure or RAM on the motherboard. You can power down and try reseating the RAM at this point, without going all the way through the motherboard diagnostics. There used to be beep codes for all sorts of component failures, but most of those components have long since been integrated into the motherboard and can't be replaced if they fail.
12. Does the system get as far as showing the BIOS screen and locking up? By BIOS screen, we are talking about the text information or brand-name graphics that appear on the screen in the initial boot stages. A system that freezes up at this point is rarely suffering from a video failure, though a conflict between the video card and another installed adapter is still possible.
13. Did you install any new adapters immediately before the video card problem appeared? With the power disconnected, remove any other adapters, one at a time, and then reconnect power and attempt to reboot after each removal. Locking up on the BIOS screen is often due to an adapter conflict, but if removing the other adapters doesn't solve the problem, proceeds to Motherboard, CPU and RAM Failure.
14. Do you get a live screen, or at least move past the BIOS screen, with all the other adapters removed? If so, the problem is either a bad adapter preventing proper operation of the bus or an adapter conflicting with the video card. In either case, you can reinstall the adapters one at a time, powering up after each one, troubleshooting the problem by process of elimination. Do not forget to unplug the system each time before taking any action inside the case.
15. If the motherboard is a new upgrade, try the video adapter in another system before trashing it, since it could be a simple incompatibility. If installing a new video adapter do not solve your "dead screen" problem, it's probably a motherboard related problem, even though you got to this point without any beep codes. Proceed to Motherboard, CPU and RAM Failure
30 | P a g e

PC HARDWARE SERVICINGThe Strengthened Technical-Vocational Education Program
Troubleshooting chart for Video Adapter
and Computer Monitor
Warning! You must unplug your ATX power supply from the wall before working inside the case.
31 | P a g e

PC HARDWARE SERVICINGThe Strengthened Technical-Vocational Education Program
Video adapter and computer monitor Diagnostic Chart
Directions:
The class will be divided into five groups. Each group has their own respective leader. The group will prepare a chart regarding Diagnostic Procedure of Video Adapter
32 | P a g e

PC HARDWARE SERVICINGThe Strengthened Technical-Vocational Education Program
and Computer Monitor Failure. After the activity they will be graded thru the given Performance Score Card below:
PERFORMANCE SCORE CARD
Performance CriteriaScoring
1 2 3 4 5
1. The students clearly identified the problem and applied the possible solution correctly.
2. The students utilized actual tools/device in performing the skit.
3. The students applied safety precautions during the play.
4. The play gave students more critical thinking on the personal protective equipment.
5. The students cooperatively performed the play.
6 - Excellently Performed5 - Very Satisfactorily Performed4 - Satisfactorily Performed3 - Fairly Performed2 - Poorly Performed
Diagnosing Procedure for Motherboard, CPU, RAM problem’s
33 | P a g e

PC HARDWARE SERVICINGThe Strengthened Technical-Vocational Education Program
1. Do you get a live screen? A message saying "No Video Signal" or anything similar do not count as a live screen in this case. You need to get at least as far as a BIOS screen, either the system BIOS or an adapter BIOS loading.
2. Does the system power up? Do you hear any beeps, drives spinning up, fans, etc. If the power is not coming on, proceed to Power Supply Failure. If the power supply diagnostics sent you back here, follow through these diagnostics as a double-check before giving up on the motherboard.
3. If you have not performed the Video Failure diagnostics for a dead screen yet, do so now. Do not ignore the obvious steps, like checking the power cord and the outlet. If you skip the video diagnostics and continue with the motherboard flowchart, you could easily end up buying replacement parts for hardware that's not bad.
4. One of the most common failures following motherboard or RAM upgrades is improper insertion of memory modules. The levers should be lowered before inserting the memory module, and should raise themselves up and lock in place when the module is correctly seated. If you are using RIMM (Rambus Inline Memory Module) memory, the modules in a bank must be matched, and you must install CRIMMs (Continuity RIMMs) in the empty sockets. If you are using older SIMM (Single Inline Memory Modules), each bank needs a matched pair. In both cases, matched do not just mean capacity and speed, it also means manufacturer. I have a new page up for upgrading laptop memory with SODIMMs. For replacing regular DIMM memory, see the illustrated replacing RAM.
5. There are a number of reasons for a system with a good power supply to refuse to power up which were covered in the power supply diagnostics. Another reason is a failed CPU insertion, whether it's a slot or socket CPU. With good lighting, using a flashlight if necessary, make sure that any socket CPU is sitting dead flat in the socket, which means that the heat sink should be perfectly parallel to the motherboard surface; the CPU may be so totally hidden beneath some heat sinks that you cannot see the edges. This problem should really only be relevant if you just upgraded your CPU or installed a new motherboard, because the CPU socket locks the CPU in firmly and the heat sink adds another level of clamping. If a socket CPU is a new install, you have to remove the heat sink and CPU to visually inspect it for damage such as crushed or bent legs. A CPU will not seat correctly if the socket locking arm was not raised all the way up before the CPU was inserted, or was not lowered all the way down after. If
your CPU would not sit down in the socket properly, either the socket is faulty or you have the wrong CPU for the motherboard! I have not seen a CPU creep out of a socket due to thermal shock for over a decade.
It's pretty tough to tell if slot type CPUs are seated by visual inspection, so when in doubt, I reseat them. On the plus side, you can remove and reseat a slot CPU without
34 | P a g e

PC HARDWARE SERVICINGThe Strengthened Technical-Vocational Education Program
removing the heat sink, since they form an integral unit. Make sure you correctly identify release levers on a slot CPU package, which are normally located at the top of the CPU package, to the inside of the motherboard support structure.
6. A stone dead CPU is another reason for a system to fail. All modern CPUs require a heat sink, and most of these are an active heat sink, with a fan on top. You may encounter a heat sink without a fan in mass-manufactured brand-name systems where the manufacturer had the engineering talent in-house to do a thorough thermal analysis and determined that the airflow over a passive finned heat sink was enough to keep the CPU within the operating temperature range. When there is a fan on the heat sink, it must be hooked up to the correct power point on the motherboard for the BIOS to monitor its condition and turn it off and on. If you just installed a new CPU and powered the system up with no heat sink, it may have failed already. If the fan on your active heat sink is not spinning up, replace it and hope for the best. Make sure you see the new heat sink fan operating since it could be the power point on the motherboard that is failed.
7. If you have a system that powers up, the next question is, do you hear any beeps coming from the motherboard speaker. If your motherboard does not have an integrated piezoelectric speaker but does have a speaker connection next to the power and reset connections (usually the front, left-hand corner of the motherboard) attach a case speaker. If you hear an unending string of beeps, it is often a bad RAM, while a repeated sequence can be RAM or video. Other beep codes have been largely abandoned since they pertained to non-user replaceable surface mount components. Beeps or no beeps, I always reseat the video adapter and the RAM, paying special attention to the locking levers on the memory sockets.
8. Are your motherboard settings on the defaults? Whether you just put in a new motherboard or have been fooling around with overclocking, restore the default settings. This is often accomplished with a single jumper or switch setting, but sometimes it involves moving several jumpers or switches. Get the default values from the motherboard documentation. If you cannot find the original manual or locate the equivalent documentation on the Internet, you may have to skip this procedure. Sometimes, the silk screens on the motherboard are sufficiently detailed to work out the defaults, but you need really good eyes to figure it out.
Although we are repeating a little of the power supply diagnostics here, stripping down the system is the next step in a "no power-up" scenario. Unplug the power cord before each change in the case. Disconnect drives, one at a time, reconnecting power
and trying power up after each. Next start removing adapters, saving the video adapter for last, reconnecting power and retrying after each change to ensure you discover which component is causing the failure.
35 | P a g e

PC HARDWARE SERVICINGThe Strengthened Technical-Vocational Education Program
9. Running the motherboard without a case is a common technique used by technicians to eliminate any weird grounding and shorting issues or mechanical stresses. It also makes it much easier to swap the CPU if that is required. I normally do my bench testing on top of a cardboard box, with a static free bag or foam between the bottom of the motherboard and the cardboard. Do not walk away from a test like this or you might come back to find the box on fire! If your motherboard powers up on the bench with the same power supply that you used in the case, you have a geometry problem. Ideally, you should have a spare power supply for bench testing if you are going to do regular repair and testing work.
Make sure some standoffs are not higher than others, putting unacceptable stress on the motherboard. Check that every standoff appears under a screw hole. The easiest way to be sure is to count the standoffs, count the screws, and make sure there are no screws leftover after you install the motherboard. There could be a short caused by a misplaced standoff, a loose screw, metal chips from shoddy materials. I have encountered standoff shorts that produce an endless string of beeps like RAM failure, without damaging the motherboard. There is also the possibility that the case geometry is so messed up (out of square or level when the cover is forced on) that it's putting an unacceptable mechanical stress on the motherboard resulting in an open circuit. If you cannot find the cause of the problem, do not hesitate to try another case and power supply.
10. If you still have a "no power" situation with the motherboard running out of the case, there is always the last refuge of a scoundrel. Swap in a known good CPU not forgetting to install a good heat sink and to connect the fan, even just for a quick test. I try to keep around some cheap old CPUs for this purpose, just in case the motherboard is a CPU eater. It is another good reason to leave all the motherboard settings on the default "Automatic" setting, so you do not have to fool around with them at this stage. If your old CPU is bad and the heat sink fan is dead, it is a pretty sure bet that the dead fan caused the CPU failure. If the heat sink fan is working, determining whether the CPU failure was due to poor heat sink contact, improper motherboard settings, or lousy power regulation from the motherboard is a guessing game. If the motherboard is older and you have a couple of bucks to spare, replace the CPU and the motherboard together. Replacing just the CPU, even if the motherboard test is OK, is kind of-risky and usually tough to justify from a price/performance standpoint unless the system is practically new, say less than a half a year old.
If you still have a no power situation, not to mention no beeps and no video, you are probably looking at a bad motherboard. Again, this diagnosis assumes that you went through the Video Failure diagnostics, which would have forced you through the Power Supply Failure diagnostics as well. I still would not be in a hurry to take a gun to the motherboard. Get your system operating with a replacement motherboard and all
36 | P a g e

PC HARDWARE SERVICINGThe Strengthened Technical-Vocational Education Program
the identical parts that the old motherboard failed with before you make the trash can decision. I just added some illustrated instructions for replacing a motherboard to this site, including installing a new motherboard.
11. Does the system power light up, give a happy beep or two, and then freeze on the BIOS screen? This can occur on an all text screen, during or after memory count, while checking for drives, or the feared "Verifying DMI Data Pool." The problem is very likely due to a conflict, most like between the adapters but also possibly between incompatible drives sharing a bus.
12. Strip the system down to bare-bones, just a power supply, motherboard, minimum RAM, CPU and heat sink, and video adapter. If the system no longer freezes when it is stripped down, but complains about the lack of a boot device, proceed to Conflict Resolution.
13. Try swapping the RAM around, reordering the banks if you have more than one bank of RAM installed or moving the only module installed to a neighboring slot. If this does not cure the freeze-up, and you have some suitable known good RAM from another system, try it. If the RAM currently installed doesn't meet the motherboard manufacturer specs, you should not be using it; even if it seems to work until this point. Improperly selected RAM can be the cause of problems ranging from no-boot to intermittent lock-ups. Is the RAM seated correctly and in the proper quantities (i.e., number of modules, addition of continuity modules, or CRIMMs, if you are using RIMMs)? Also make sure that the system did not use tinned (silver color) contacts against gold contacts, or the dissimilar metals will cause corrosion over time due to a constant electrical current when the power is off. Replacing RAM at this point is not a guaranteed proposition, but it is a good item to eliminate. Do not toss out the RAM you removed because you may find out later that it's actually good.
14. If you are not using the default CMOS settings, try restoring them all at this point. You can usually restore these from a major CMOS menu item like "Restore Default Settings" or "BIOS Default Settings." The default settings usually put everything on autodetect and use the recommended timing for the RAM. This means if you are overclocking, stop it, at least until you get the system running again. It does not matter whether or not overclocking the exact same CPU or RAM in a friend's system worked without a hitch, you are exceeding the manufacturers recommendations so it is a gamble.
15. An overheating will cause the system to quickly lock up. Remove the existing heat sink and fan, make sure that the fan is working properly and that the geometry of the bottom of the heat sink will bring it in full contact with the exposed CPU die or the top of the CPU package. See my illustrated guide for how to replace a CPU. Apply an approved thermal grease or thermal tape before reinstalling the heat sink. Do not put on too much thermal grease or you will just make a mess. The thermal media is only there to fill the microscopic gaps between the die surface and the heat sink. Do not improvise your thermal material, go to a computer or electronics store and buy some.
37 | P a g e

PC HARDWARE SERVICINGThe Strengthened Technical-Vocational Education Program
Installing heat sinks can be frustrating, but this is not a "bash away at it" process. You can damage the CPU if you start cracking the heat sink against it in an attempt to get the heat sink to sit right. Be patient, study the mechanical connections, make sure you are not hitting some poorly placed component on the motherboard and check that your heat sink is not so oversized it just would not fit on the particular motherboard.
Make sure the fan on that heat sink spins up the second time that power comes on. If it does not, despite being connected to the correct power point (see the motherboard manual), replace it with a new active heat sink unit. Make sure the bottom surface of the new unit will make full contact with the exposed CPU die or the top of the CPU package. The only problem with replacing an active heat sink is it may be too late for your CPU. CPUs have an unfortunate tendency to damage themselves when they overheat. Some CPUs can go into thermal runaway and destroy themselves in a matter of seconds without proper cooling.
38 | P a g e

PC HARDWARE SERVICINGThe Strengthened Technical-Vocational Education Program
Diagnostics Flowchart
Motherboard, CPU, RAM
Warning! You must unplug your ATX power supply from the wall before working inside the case. Click diamonds for troubleshooting details.
39 | P a g e

PC HARDWARE SERVICINGThe Strengthened Technical-Vocational Education Program
Directions:
The class will be divided into five groups. Choose a leader for each group. The group will prepare a chart regarding Diagnosing Procedure for Motherboard, CPU, RAM problem’s. After the activity they will be graded thru the given Performance Score Card below:
PERFORMANCE SCORE CARD
Performance CriteriaScoring
1 2 3 4 5
1. The students clearly identified the problem and applied the possible solution correctly.
2. The students utilized actual tools/device in performing the skit.
3. The students applied safety precautions during the play.
4. The play gave students more critical thinking on the personal protective equipment.
5. The students cooperatively performed the play.
7 - Excellently Performed6 - Very Satisfactorily Performed5 - Satisfactorily Performed
40 | P a g e

PC HARDWARE SERVICINGThe Strengthened Technical-Vocational Education Program
4 - Fairly Performed3 - Poorly Performed
Diagnostic Procedure for Hard Drive Failure.
1. Are all installed IDE drives properly identified by the BIOS and displayed on the start-up screen? Any modern PC should be able to identify the drive by model number, brand, capacity, and usually the transfer mode. Some brand name PCs may not display a start-up BIOS registration screen, so you will have to enter CMOS Setup to view the information. If the key stroke required to enter CMOS Setup is not displayed on screen as the PC begins to boot, you will need to look it up in the documentation or on the Internet. Common keys used to access CMOS Setup at boot are, <DEL>, <F1> and <F2>.
2. Any time two IDE drives share a single cable, the computer needs a way to tell them apart. This can be accomplished by using jumpers on the drives to set one to "Master" and the other to "Slave" or through selection by the cable. The Master/Slave setting is fixed by a single jumper, usually on the back end of the drive between the power socket and the IDE connector. The labeling for the jumpers is usually in shorthand, "M" for Master and "S" for Slave. Some older drives include a jumper for "Single" (and spelled out labels) for when the drive is the only drive installed on the ribbon. Since all modern computers support both a primary and a secondary IDE interface, it is not necessary with a two drive system to hang them both on the same cable. The boot hard drive should always be the Master on the primary IDE interface. If the CD, DVD, or any other IDE drive is to share the same cable, it should be set to Slave.
3. Most new IDE drives support Cable Select (CS) which means the pin 28 connection in the cable will determine which drive is Master and which is Slave. The 80 wire ribbon cables that should come with all new motherboards and drives support cables select and have color coded connectors: Motherboard IDE Connector - Blue, Slave IDE connector (middle connector on cable) - Grey, Master - Black. Cable select is supported by custom 40 wire ribbon cable and older drives; these are usually found in brand-name systems. The jumpers on both drives should be set to cable select if you aren't setting one as Master and the other as Slave.
41 | P a g e

PC HARDWARE SERVICINGThe Strengthened Technical-Vocational Education Program
4. If the drives still do not register properly, make sure the power cable is seated in the drive's power socket, which can take a bit of force. The ribbon cable connectors must also be seated all the way into the IDE port on both the drives and the motherboard, or adapter card if you are using a RAID adapter. The most common reason for a cabling failure of this sort is that the connection was partially dislodged when you
5. were working in the case on something else. Try a new ribbon cable. While cable failures are rare, it can happen, and it is a favorite trick of investigative reporters writing articles about computer repair rip-offs to intentionally introduce a bad IDE cable into a PC just to see how many parts a shop will sell them.
6. Does the hard drive spin up? We covered this in the power supply diagnostics, but I will repeat it here for convenience. When the PC powers up, you should hear the hard drive motor spinning up the drive and the gentle clunking sound of the read/wrote head seeking. If I cannot tell whether or not the drive is spinning up, even with my fingers on the drive's top cover, I run the drive in my hand. A spun up drive resists a slow twisting movement just like a gyroscope. Do not flip it quickly or play with it or you may damage the drive, not to mention touching the circuitry against a conductor and causing a short. Just power down, put the drive back in and continue with the diagnostics. If it is a SCSI drive, you are on the wrong diagnostics page, but maybe some new IDE hard drive will adopt the SCSI practice of a jumper to delay spin up. SCSI drives offer this option since you can install up to 15 on a single controller, and spinning them all up at once would cause the hardiest power supply to droop. Try swapping the power lead or running the drive on another power supply. One of the reasons I always use four screws in drives is so I can push hard on the power connector without the unit shifting around and possibly damaging the circuit board. I have never broken a power socket off the circuit board on a hard drive, but I have seen it done, so do not go too crazy on it. Try the hard drive in another PC before you conclude that it's dead. USB enclosures are the easiest way to test hard drives, and I just put up a page for recovering laptop hard drive data with a USB enclosure.
7. Are the ribbon cable connectors and the IDE ports on the drives and the motherboard keyed such that the cable can only go one way? Check the pin 1 location on all of the connectors and ports. On IDE drives, pin 1 is traditionally located next to the power cord, but it is not a 100% rule for all time. Motherboards can be pretty strange about cable ports. I have even seen one where the pin numbering on the floppy and IDE interfaces were oriented opposite. The pin 1 location on the motherboard is normally marked with an arrow, a dot, a white square, anything to show one end of the interface as different from the other. If the
42 | P a g e

PC HARDWARE SERVICINGThe Strengthened Technical-Vocational Education Program
motherboard won't register any drive you attach, even on new cables, and if those drives are spinning up, it indicates that either the IDE controller is bad or all the drives you have tried are bad. You can try running on the secondary IDE controller if you have only been working with the primary, but the next stop is installing an add-in IDE adapter or replacing the motherboard.
8. The troubleshooting procedures for IDE drives that are not recognized by the BIOS are identical, whether they are hard drives, CDs, DVDs, tapes or any other IDE device. If the BIOS registers the installed IDE drives correctly and the drive you are having problems with is a CD or DVD, proceed to the CD or DVD Failure diagnostics.
9. Does the drive cycle up and down? Try swapping the power lead for a spare or one used by another drive. Try isolating the drive on its ribbon cable, even if it means temporarily doing without another drive for the sake of troubleshooting. If neither fix helps, try disconnecting the ribbon cable to ensure that the drive isn't receiving some flaky power down signal from a bad IDE interface or crazy power management scheme. If it still cycles up and down, the drive is probably toast. Test the drive in another system before labeling it dead.
10. If you have an old drive that spins up but won't seek (you never hear the head move in and out), it is probably a mechanical failure. The last ditch effort before giving up or sending it out for data recovery is tapping lightly with a screwdriver on the cover of the drive, away from the circular section where the disks are spinning. This might encourage a stuck head to get moving. Just make sure you have your backup media prepared if you try this, because it may work just the one time.
11. Does the drive make little clicking noises and fail to get going? Restart the machine, with the reset button if you have one, and hopefully it will boot. If not, try in a warmer room, or put the PC in direct sunlight to warm up and then try it again. You can also replace a laptop hard drive, in fact, it is one of the few components that can be easily procured. It is far from guaranteed, but this is one of the few problems that can result from the drive being too cold rather than too hot. If you do get it started, run ScanDisk. It does not hurt to reseat all of the cables on the drive and the ribbon cable to the motherboard, since connections can also loosen up over time. However, if you cannot get it going, it could be a legitimate drive failure. If you mind losing all of the data onboard, try FDISKing and reinstalling the operating system again.
12. Does the BIOS report the transfer mode correctly, ie, UDMA/100, ATA/66? UDMA must be enabled in CMOS, or set on "Auto," for high speed transfers. All new IDE hard drives require the 80 wire ribbon cable, at least for high speed operation. You can check CMOS Setup to see if there is a manual override to select the higher speed transfers, though the automatic settings should pick it up. Also try isolating
43 | P a g e

PC HARDWARE SERVICINGThe Strengthened Technical-Vocational Education Program
the hard drive as the sole device on the primary controller. If you are adding a new hard drive to an older system, it is possible that motherboard / BIOS simply does not support the faster transfer, even with the new cable. I'd be leery of flashing the BIOS to try to get the speed up, even if the motherboard manufacturer supplies it.
Check the settings in CMOS and make sure the drive transfer rate is not being turned down to some ancient PIO mode. CMOS may allow you to set both the PIO mode and the UDMA mode for each individual drive. The default setting should be "Auto" for all of these. Check all of the operating system related drive settings (caching, etc., varies like crazy with OS). Make sure you have enough RAM installed for the applications you are running. If the system bogs every time you open a new window or scroll down a page and you hear the hard drive seeking itself silly, you're probably swapping out to virtual memory on the hard drive too often. RAM is cheap, 256 MB is not a bad investment in your sanity.
13. Can you install an operating system, or access the drive with any generation of FDISK to create or view partitions? Check again if the ribbon cable is fully and evenly seated and there are not "read only" jumpers set on the drive (normally only found on SCSI's). Try a new ribbon cable. If this does not work either the drive's MBR is messed up, or there is a problem with the way the software communicates with the BIOS, which really should not happen. If you do not mind losing whatever information on the drive, you can try FDISK/MBR and see if it helps.
44 | P a g e

PC HARDWARE SERVICINGThe Strengthened Technical-Vocational Education Program
Hard Drive and IDE CD/DVD Troubleshooting Chart
Warning! You must unplug your ATX power supply from the wall before working inside the case. Click diamonds for troubleshooting details.
Hard Drive and IDE CD/DVD Troubleshooting
45 | P a g e

PC HARDWARE SERVICINGThe Strengthened Technical-Vocational Education Program
Directions:
The class will be divided into five groups. Choose a leader for each group. The group will prepare a chart and performed the task regarding Diagnostic Procedure of Hard drives Failure. After the activity they will be graded thru the given Performance Score Card below:
46 | P a g e

PC HARDWARE SERVICINGThe Strengthened Technical-Vocational Education Program
PERFORMANCE SCORE CARD
Performance CriteriaScoring
1 2 3 4 5
1. The students clearly identified the problem and applied the possible solution correctly.
2. The students utilized actual tools/device in performing the skit.
3. The students applied safety precautions during the play.
4. The play gave students more critical thinking on the personal protective equipment.
5. The students cooperatively performed the play.
8 - Excellently Performed7 - Very Satisfactorily Performed6 - Satisfactorily Performed5 - Fairly Performed4 - Poorly Performed
Diagnostic Procedure for DVD & CD Failure
1. The most basic and potentially most disastrous problem that can occur with a CD or DVD drive is a stuck tray. Will the tray eject when you press the eject button? Press it once, like a doorbell, and then move your finger away, or you may be sending it repeated open and close commands. The drive would not pop right open if it is actively playing a disc, and the operating system may be able to override the stop and open command. If you are trying to eject a music CD using Media Player
47 | P a g e

PC HARDWARE SERVICINGThe Strengthened Technical-Vocational Education Program
software (clicking on a software eject button on the screen) and it does not work, try the manual button on the drive. If this is a newly installed drive, make sure you used the short screws shipped with the drive and not longer screws which can jam the mechanism. If there is a disc in the drive that can no longer be read, make sure the power supply lead is still seated in the socket on the back of the drive.
2. Shut down, restart, and try again. If the tray still does not eject, reboot again and note whether the BIOS registers the drive. Some brand name PCs do not report installed hardware on a boot screen, so you will have to access CMOS Setup to check. If the BIOS does not register the drive, it may have dropped dead. I have seen CD recorders as cheap as $19.95 and CD players for less, so you know they are not built to last forever. Proceed to IDE Drive Failure if the BIOS no longer registers the drive.
3. Assuming the drive is still registered by the BIOS and operating system, you really do have a stuck disc. The next step is to look for a pinhole on the front of the CD or DVD drive. Power down the system and unplug the power cord, then straighten out a couple inches worth of paper clip, the heaviest gauge that will fit in the hole. Gently push the paper clip straight into the hole, until you feel it depress the release mechanism. This will sometime cause the tray to pop out a fraction of an inch, other times you will have to pry it a little to get it started. Once you have enough tray sticking out to grab it with your fingers, you should be able to pull it out, though it can offer quite a bit of resistance, and you may damage whatever disc is inside. If the faceplate seems to be bulging as you pull, the disc is hung up on it, and the best thing to do is remove the drive from the PC and then remove the faceplate. The faceplate is normally held on by simple plastic clips working from the inside out. Gently depress them into the side of the drive while removing the faceplate so you do not break them off. If you have removed the drive from the system, tried the manual pinhole release, removed the faceplate and still cannot get the disc out, you have a problem. I have taken whole drives apart with no luck. If there is a mechanical failure, it probably is not repairable without access to parts. At this point, I usually just pry and pray. If I had a DVDR worth several hundred dollars, I would consider sending it out.
4. Does the drive read discs? When you mount a disc, be it software or music, does the drive acknowledge that a disc is present and let you view the contents? It does not matter (at this point) whether or not you can get through installing the software on the disc or read all of the information. The question is simply, can the drive see anything at all on the disc?
5. Do you have CD and DVD drives installed? It is easy enough to mix up drives on a PC, and a CD drive is not going to going to have much luck reading a DVD. A CD recorder along with a DVD player is a common two drive combination, but the DVD
48 | P a g e

PC HARDWARE SERVICINGThe Strengthened Technical-Vocational Education Program
may not be able to read CDs recorded just two inches away. See CD or DVD Recording Problem if you are having trouble reading a recorded disc. Some older systems have both a CD ROM (reader) and a CDR (recorder).
6. Are you reading the right drive? If you have two physical drives, make sure the operating system is actually looking at the drive the CD or DVD has been placed in. Trust me, I have been fooled myself into opening up a machine by blind belief in the wrong drive letter. Most drives have an activity LED that tells you when the drive is active. Make sure the activity LED is lighting up on the drive you put the disc in when you try to read it.
7. Does the drive read other discs? Try another disc, a factory CD in CD ROMs or CDRs or a factory DVD in DVD ROMs or DVDRs. If it works, the problem is with the media and not the drive. Make sure the disc you can't read is the right type for the drive your are trying it in, ie, CD, DVD, CDR, DVDR, noting that many of the recordable discs would not be readable in other players. Clean the disc with a soft bit of flannel. The discs are plastics, so do not use solvents. Scratches can render a disc unreadable, including scratches on the surface (label), which cause distortions in the layer that is actually being read from the bottom. Try the disc in another reader before chucking it out, it could just have trouble with the device you were trying it in.
8. Does the drive show up in the operating system, on your desktop or in Device Manager in Windows operating systems? If not, the first step is to reinstall the driver. Get the latest driver from the manufacturer's website and install it. If you can boot an OS CD in the drive, but the drive has disappeared from Device Manager, try reinstalling the OS. If that does not make Device Manager happy, see if there is a firmware update for the drive itself, though flashing a drive, just like flashing a motherboard BIOS, should be a last resort. Even though the BIOS registers the drive's presence, you can still try swapping the ribbon cable. Try changing the transfer mode the CD is operating in CMOS Setup to a lower speed, if that is possible. Try swapping the drive to another lead from the power supply, even though it's already "awake" enough for the BIOS to have registered its presence. The laser lens in the drive could be incredibly dirty, so if you can find an inexpensive cleaning kit, it is worth a try.
9. You could have a simple cabling problem or Master/Slave conflict. If the drive is the Slave on primary IDE controller with the hard drive, move it to the secondary IDE controller as the Master (requires another IDE ribbon cable). If you already have another device installed as the secondary Master, you can try the drive as the secondary Slave or temporarily replace the secondary Master for the sake of seeing if
49 | P a g e

PC HARDWARE SERVICINGThe Strengthened Technical-Vocational Education Program
it will work. If the BIOS is new enough (say, post 1997) to identify individual IDE devices on the power up screen and it doesn't see your IDE CD or DVD, you aren't going to get it to work. See the new illustrated guide for how to install a CD drive.
10. Can you listen to music CDs through your speakers? The following assumes that you can get operating system sounds to play from your speakers. If not, proceed to Sound Failure. First, make sure that the volume controls in software are not turned down. Next, if the drive is equipped with an audio jack on the front, stick in a cheap headphone (if you have one) and see if the CD is playing. In any case, if the CD is spinning and the time is advancing in whatever version of Media Player you have installed, the drive is actually playing the CD. The audio patch cord from the drive to the sound card or the sound port on the motherboard may not be connected, or the device volume could be turned down in a software mixer panel. The easy check for incorrect audio patch cable (3 or 4 wires) connection without opening the PC is to try a multimedia CD, such as a game. If the sound works in the game, the problem is a missing or improperly connected cable. Note also that in two drive systems, the builder may only have patched the audio output of one of the drives through to the sound card.
11. Does the drive cause the whole PC to tremble when it spins up? Is it noisy? Make sure that the drive, if internal, is mounted with four screws, and level. Super high speed drives, say anything over 40X, will vibrate like crazy if a disc is off balance, either because it was chucked up wrong on the spindle, or because the disc itself has some weighting problem. Aside from obvious physical flaws (like the dog or the kid took a bite out of the edge of the disc) a miss-applied label can create an unbalanced disc. Try ejecting and reinserting the disc. I would not keep running a drive that vibrates badly. It could end up damaging the discs (discs have been known to shatter at high speeds) and it does not do the other components in your system any good to be vibrated, which can lead to connections working apart or worse. If the problem only occurs with some discs, you can blame the discs. Otherwise, I would look into a new drive.
12. Does your problem involve recording CDs or DVDs? If so, proceed to CD/DVD Recording Problems. For a problem booting a factory CD in a recorder, stay here. It has become increasingly difficult to tell factory pressed CDs from recorded CDs due to the highly polished labels that can be easily printed for recorded CDs and DVDs. Factory produced discs are usually silver on the read surface, while recorded discs are often gold or green.
13. Does your system refuse to boot known good boot CDs, like operating systems from Windows 98 on up? Try setting the boot sequence in CMOS Setup to boot to the CD or DVD first. This should not really be necessary if the hard drive is uninitiated, but I've seen it fix the problem. I have also seen some high speed drives which take too long to spin up and report to the BIOS that there is a bootable disc present. Sometimes you can get around this by opening and closing the tray, which should cause the drive to spin up, and hitting reset right after you have done so. With any luck, you will get the timing right so that the BIOS checks for a bootable CD while the drive is still active.
50 | P a g e

PC HARDWARE SERVICINGThe Strengthened Technical-Vocational Education Program
DVD and CD Repair with Diagnostic Flowcharts
Warning! You must unplug your ATX power supply from the wall before working inside the case. Click diamonds for troubleshooting details.
51 | P a g e

PC HARDWARE SERVICINGThe Strengthened Technical-Vocational Education Program
Directions:
The class will be divided into five groups. Choose a leader for each group. The group will prepare a chart and performed the task regarding Diagnostic Procedure for DVD & CD Failure. After the activity they will be graded thru the given Performance Score Card below:
PERFORMANCE SCORE CARD
Performance CriteriaScoring
1 2 3 4 5
1. The students clearly identified the problem and applied the possible solution correctly.
2. The students utilized actual tools/device in performing the skit.
3. The students applied safety precautions during the play.
4. The play gave students more critical thinking on the personal protective equipment.
5. The students cooperatively performed the play.
9 - Excellently Performed8 - Very Satisfactorily Performed7 - Satisfactorily Performed6 - Fairly Performed5 - Poorly Performed
52 | P a g e

PC HARDWARE SERVICINGThe Strengthened Technical-Vocational Education Program
Diagnostic Procedure for Sound card – driver and hardware problem
1. Is sound enabled in the operating system? In Windows, the basic "Sounds" menu is found in Control Panel. Sound events that have little speakers next to them are enabled. Enable sounds for some actions that you recognize (like "exit program" or "minimize") and see if your speakers work now. Note that operating system sounds don't need to be enabled for music CDs or games to work, but if you are here, we're starting off with the assumption that you are not getting any sound out of the speakers at all.
2. Are the speakers plugged in to a power source? The volume control on speakers usually serves as an on/off as well. There are some super cheap speakers that do not offer amplification, in which case there would not be any power cord, but do not expect much in terms of volume or quality. Really ancient speakers may be powered by batteries rather than a transformer, so if your speakers do not have a power cord, double checks that they do not have a hatch for batteries.
3. Many older sound adapters and notebook computers have a manual volume dial, as do most external speakers. Manual volume dials should be adjusted to somewhere in the middle of the range, not all the way to one extreme or the other. Did you check? Check again. You do not want to invite a friend over to help with your sound problem, only to find the volume is manually turned down.
4. Have you loaded the best driver for the sound card? The best driver means the most recent driver, so check the manufacturer's website for an update, because your sound card may have been sitting on a shelf for a year before you bought it. If the sound is integrated on the motherboard, check for an update at your motherboard manufacturer's web site.
5. Does Device Manager register the sound card or integrated motherboard audio and report that the device is working properly? Even if you don't have the proper driver, Device Manager will probably identify it as a sound controller. Before you start stripping down the system or chase off to conflict resolution, make sure the adapter is seated in the motherboard slot.
6. If the Device Manager reports a resource conflict between any of the audio devices and another device, look through all of your device reports and figure out where the conflict is. It may be resolvable by changing the settings in Device Manager, or it
53 | P a g e

PC HARDWARE SERVICINGThe Strengthened Technical-Vocational Education Program
may take aggressive reshuffling of adapters. If you get a "!," "?" or "i" on the sound controller in Device Manager, proceed to Conflict Resolution.
7. Check your documentation or the symbols on the sound card to make sure you actually have the speakers plugged into the proper jack. On high-end sound cards with front and rear speaker jacks, try the front speaker jack first. Check that your audio patch cables are all plugged firmly into the proper jacks and that the cables aren't damaged. If you have USB speakers, they don't jack directly into the sound card.
8. Software volume controls are the #1 problem with sound, and a real pain to figure out if multiple people use the system. Aside from the primary volume control often found in your system tray, there are various other mixer panels and volume adjustments that get installed with the driver and are offered in various applications. All of these can cause a
complete absence of sound if the "mute" box is checked. I do not have any magic method for finding the mixer panel or any additional volume controls in a typical system. The Multimedia icon in Control Panel is a good place to start.
9. Does your sound system work properly with everything except music CDs? If so, proceed to CD and DVD Playback diagnostics. One good test is to try the speakers and cables on another system, or another device with a speaker jack, like a portable radio. Make sure you first turn the speaker volume control all the way down in case the output is already amplified. If your speakers and cables don't work anywhere, try swapping the cables to find out which is faulty. If the speakers and cables are good, either the sound card is blown or you did not look hard enough for a hidden mute in software.
10. If Device Manager only registers the sound card when you strip out all the adapters except the video card, it's definitely a conflict. If you have another sound card lying around, it's a good time to try it; otherwise proceed to Conflict Resolution.
11. If your only audio support is built into the motherboard, make sure it is enabled in CMOS Setup. If you are using a sound card, make sure any motherboard audio is disabled in CMOS Setup. If you cannot get the operating system to recognize the sound card, which is sure to be plug-and-play, shut down and unplug, remove all the other adapters except the video card from the system, reboot and let the BIOS and operating system adjust. Then shut down and unplug again, replace the sound card, and see if you can get it going. If this works, you might still have problems when you add the other adapters back in, but if you do it one at a time, at least you will find out for sure where the conflict lies.
54 | P a g e

PC HARDWARE SERVICINGThe Strengthened Technical-Vocational Education Program
Sound Card and Speaker Troubleshooting
Warning! You must unplug your ATX power supply from the wall before working inside the case. Click diamonds for troubleshooting details
55 | P a g e

PC HARDWARE SERVICINGThe Strengthened Technical-Vocational Education Program
Directions:
The class will be divided into five groups. Choose a leader for each group. The group will prepare a chart and performed the task regarding Diagnostic Procedure for Sound card – driver and hardware problem. After the activity they will be graded thru the given Performance Score Card below:
PERFORMANCE SCORE CARD
Performance CriteriaScoring
1 2 3 4 5
1. The students clearly identified the problem and applied the possible solution correctly.
2. The students utilized actual tools/device in performing the skit.
3. The students applied safety precautions during the play.
56 | P a g e

PC HARDWARE SERVICINGThe Strengthened Technical-Vocational Education Program
4. The play gave students more critical thinking on the personal protective equipment.
5. The students cooperatively performed the play.
10 - Excellently Performed9 - Very Satisfactorily Performed8 - Satisfactorily Performed7 - Fairly Performed6 - Poorly Performed
Diagnostic Procedure for Modem problem
1. The first troubleshooting question for a dial-up modem is, does your modem actually dial the phone? If you have a desktop PC, there should be a little piezoelectric speaker on the modem itself. Many people (and computer vendors) turn down the volume for this in software, which you can find on the "Properties" tab of the modems in Windows Control Panel. Notebook computers will normally run the sound through the notebook speakers, which means the volume controls in Windows and the volume dial built into the notebook body must both be turned up.
2. Does the ISP answer? You should be able to hear the ISP's modem pick up and whistle and hiss back at your modem through the speaker. If not, make sure you are dialing the right phone number and that the ISP is not temporarily down. Just dial the number from a regular phone handset and the ISP modem should pick up and whistle at you.
3. Make sure you have the area code and any prefix for an outside line correct, especially if you are dialing from a business. Dial-up lines in a business must have a clean path through a business phone system (PBX - Private Branch eXchange), just like fax lines. If the phone is always busy, call the ISP's tech support for help or try
57 | P a g e

PC HARDWARE SERVICINGThe Strengthened Technical-Vocational Education Program
one of the other phone numbers they provide. It could simply be that they don't have enough modems available for the traffic in your area at certain times of day.
4. If you hear the modem dial but the dial tone remains until an operator picks up and tells you that your phone is off hook, you're trying to use "tone" dialing on a "pulse" system. This problem is easily corrected in the "Dialing Properties" of the basic modem page in Control Panel.
5. Do you get an error stating that the ISP can't negotiate a connection, protocol, anything along those lines? Unfortunately, this error is too generic to help much with how to troubleshoot the problem. Even messages telling you to check your password can be caused by just about anything. Try redialing several times without changing anything to make sure you aren't just encountering an overloaded modem pool. While standards such as V.90 and V.92 are backwards compatible, it pays to match your standard to the ISP's for both 56Kb/s performance and reliability.
6. Call your ISP help line to confirm your login information if it is the first time you are dialing in. Re-enter your password, remembering that caps usually count. Assuming you have your username and password right, the odds are any errors reported are not due to any protocol settings on your part, especially if you have not changed the defaults. If the error crops up at random, it is usually due to the weather and the time of day, as both play a major role in the circuit conditions of the telco infrastructure. Stormy or damp weather can badly degrade the lines of older telephone networks. Trying at different times of the day is also important for troubleshooting modem problems, with the beginning of the business day, and a
period in the mid-afternoon usually being the worst times. I have actually run non-Internet modem applications on dedicated lines that showed a huge increase of line noise during these periods, whatever your telco tells you.
7. Will your modem connect at a lower speed? You can change the maximum speed the modem will try to connect at in Control Panel, but I have noted that the settings do not always take effect, even after rebooting. You can search on the Internet for the modem control string to force your modem to V.34 compatibility, then insert it in the Advanced Settings for the modem which can be accessed through the Modem Properties in Control Panel or Device Manager. If you succeed in connecting at a lower speed, try going through the Modem Performance troubleshooting.
8. Can you connect to a different ISP? The best test for eliminating modem failure is to see if it will connect to a different service. If you can connect to a friend's ISP, it is a definite proof that the modem is not bad. It does not mean that the ISP you can't connect to is at fault, it could be a question of matching modem standards. By the
58 | P a g e

PC HARDWARE SERVICINGThe Strengthened Technical-Vocational Education Program
same token, if you can't connect to another ISP, it doesn't prove your modem is faulty, it could still be a problem with line conditions. The current 56Kb/s standards in use are V.90 and V.92 although some services still support K56Flex and X2.
9. If the software reports, "No Dial Tone", make sure you have the patch cord from the modem to the wall jack plugged into the "line" jack of the modem. The "phone" jack on the modem is for plugging in a regular telephone to use when you are not online. If the wall jack is live, try changing the telephone patch cord running from the "line" jack on the modem to the jack on the wall. Check the phone jack at the wall with a telephone handset. If it doesn't work you need to troubleshoot the in-wall wiring or try a different jack.
10. Does the operating system report the modem as present and operating? This information appears in Device Manager in Windows. If not, reinstall the driver for the modem. If an IRQ conflict is reported in Device Manager, resolve it by either changing IRQ in software (with a plug-n-play modem) or changing the IRQ jumper on the modem for an old card. If you absolutely cannot get around it, you may have an extremely unfriendly sound card or other adapter on the bus which is hogging the IRQ the modem is capable of dealing with. Note that a modem can share an IRQ with a serial port in some cases, though it can't be used when a device is actually attached to that port. If you cannot resolve the Device Manager problem, either you have a hardware conflict, or the modem is bad. See the illustrated guide for how to install a 56K modem. Proceed to the Conflict Resolution chart.
11. Does the operating system or dialing software report the port is "in use" when you try to dial? In Windows Control Panel > Modems, go to "Diagnostics," select your modem, and click on "More Info". Try shutting down and rebooting. The "port in use" error is due to another active software application claiming the port the modem is set on. You could get this error if you are already using the modem but don't realize it for some reason, but it is more likely that you have recently installed software for synchronizing a palm device or for a camera that is colliding with the modem driver.
Network Troubleshooting Flowchart
Warning! You must unplug your ATX power supply from the wall before working inside the case. Click diamonds for troubleshooting details.
59 | P a g e

PC HARDWARE SERVICINGThe Strengthened Technical-Vocational Education Program
Directions:
60 | P a g e

PC HARDWARE SERVICINGThe Strengthened Technical-Vocational Education Program
The class will be divided into five groups. Choose a leader for each group. The group will prepare a chart and performed the task regarding Diagnostic Procedure for Modem problem. After the activity they will be graded thru the given Performance Score Card below:
PERFORMANCE SCORE CARD
Performance CriteriaScoring
1 2 3 4 5
1. The students clearly identified the problem and applied the possible solution correctly.
2. The students utilized actual tools/device in performing the skit.
3. The students applied safety precautions during the play.
4. The play gave students more critical thinking on the personal protective equipment.
5. The students cooperatively performed the play.
11 - Excellently Performed10 - Very Satisfactorily Performed9 - Satisfactorily Performed8 - Fairly Performed7 - Poorly Performed
Accident reports
61 | P a g e

PC HARDWARE SERVICINGThe Strengthened Technical-Vocational Education Program
Forms are used to give specific details with regards to the accidents happened in the laboratory during experiments.
Accident reports contain the following details:
Name of the person injured Date and time of the accident Type of injury First aid given Action taken to prevent further accidents
Accident report sample form
Form No: Accident Report Form
Date:
Rm. No:
Name: Yr/Sec:
Type of Injury Cause of Injury Remedy
62 | P a g e

PC HARDWARE SERVICINGThe Strengthened Technical-Vocational Education Program
Techniques for Diagnosing Computer System
Techniques for diagnosing computer system
1. Computer Diagnosis2. Rules In Diagnosing Computer System3. Factors Causing Computer Failures and Defects4. Problem Isolation5. Component Isolation
Computer Diagnosis
Sometimes when the problem with a system is not totally apparent and the problem may be intermittent, using a basic common diagnostic procedure may help determine what is wrong. This procedure has a number of steps that, if followed each time, can be of help.
Rules in Diagnosing Computer System
1. Know the facts Educate oneself on all aspects and operation of computer parts. Continuous learning on computer technology.
2. Use your common sense3. Focus on Field Replaceable Units
Identify the different types of FRU that can be used for replacement or subassembly.
4. Proper assembly and disassembly
Factors Causing Computer Failures and Defects
1. Peopleware2. Firmware3. Software4. Hardware5. Static(ESD)6. Electricity
63 | P a g e

PC HARDWARE SERVICINGThe Strengthened Technical-Vocational Education Program
Peopleware
Untrained personnel would probably damage programs in PC.
Firmware
Programs or software burnt in chips may be corrupted.
Software Corrupted operating systems would cause the system to fail.
Hardware Defective hardware components would lead to computer malfunction. Hardware conflicts and viruses can hinder your computers performance.
ESD (Electro Static Discharge)
Electro static discharge can easily damage sensitive components in your computer.
Electricity
Incoming supply from AC outlet must be regulated, power surges can damage computer units.
Problem Isolation
Problem isolation is a detective work in which you need to determine what is out of the ordinary by making detailed observation of what is not working normally and record any information as you proceed. The information you will gather will help you diagnose your computer. You need to observe wisely. Look for any abnormalities in the unit, any change in smell or foreign smell, listen to all the sounds, and error codes.
Component Isolation
This section will aid in determining components in your system which are failing. First, most systems have three (3) major components; monitor, system unit, and printers. Some have multiple external devices. To troubleshoot, you need to isolate major components which are failing to operate.
64 | P a g e

PC HARDWARE SERVICINGThe Strengthened Technical-Vocational Education Program
Figure 1. Computer system connections
65 | P a g e

PC HARDWARE SERVICINGThe Strengthened Technical-Vocational Education Program
Faulty Connection of Computer Peripherals
Equipment, Tools, and Materials:
System unit,
Monitor,
Keyboard
Mouse
Printer
Power plugs
AVR.
Common Connection Errors
Given the different equipment, diagnose and identify common connection error messages and symptoms in the computer system.
You will be assessed using the following criteria
Evaluation:
CRITERIAPASSED FAILED
1. Sequence of steps in diagnosing is followed.
2. Safety precautions are observed.
3. Standard procedures in diagnosing are performed.
Total
66 | P a g e

PC HARDWARE SERVICINGThe Strengthened Technical-Vocational Education Program
Program course : Computer Hardware Servicing NCII
Unit of Competency : Diagnose and Troubleshoot Computer System
Module : Diagnosing and Troubleshooting of Computer System
LO.3 Title : Replace and provide remedies for defective computer parts
Assessment Criteria:
1. Necessary corrections and improvements or adjustments are executed with the approval of the client and the teacher in-charge.
2. Discarding or replacement of defective components/pats abiding with environmental laws and regulations is carried out.
3. Accidental events or conditions are responded to according to the established standards and procedures.
4. OHS standards are considered in the choice of the equipment.
Resources:Equipment/Facilities Tools & Instruments Supplies & Materials
Server
Computer peripherals
Desktop computers
Glasses
Mask
Gloves
Anti-static wrist strap
USB Flash drive
Multi-tester
Diagnostic software
Appropriate software
Assorted pliers
Assorted screw drivers
Soldering gun
Allen key
Connectors, RJ45
Adaptors
Bus wires and cables
Appropriate software
Computer storage media
67 | P a g e

PC HARDWARE SERVICINGThe Strengthened Technical-Vocational Education Program
Reference:
1. McLaughlin,Robert, Sasser,Susan, Ralston,Mary.Fix Your Own PC.Philippine Graphic Arts, Inc Tandang Sora St.Caloocan City
2. Meralco Faoundation. Microcomputer Servicing Plus. Pasig City, Philippines.3. Legaspi,Carlos, Caiña, Mark Anthony. Operate A Personal Computer. Dasmariñas
Computer Learning Center.Dasmariñas,Cavite, Philippines4. Bigelow,Stephen J. PC Technician’s Troubleshooting ,McGaw Hill5. www.helpwithpcs.com 6. http://en.wikipedia.org 7. www.techsoup.org 8. www.howstuffworks.com 9. www.microsoft.com/technet/network
68 | P a g e

PC HARDWARE SERVICINGThe Strengthened Technical-Vocational Education Program
Computer Parts Replacement
When replacing computer parts and peripherals, you need to consider the following factors:
1. Compatibility of the component or part2. Consider the component specification3. Components form factor
Compatibility of the Component
When replacing computer parts you should check if it is compatible with your unit. Double check on your computer manual if the component you are replacing is compatible or not with the unit because this may lead to system crash.
Component Specification
This focuses on the specification of the component. Check if the voltage rating, current rating, memory size and frequency matches your computer unit.
Form factor
The components’ manufacturer should be considered. Check if the unit you are trying to repair or upgrade is generic or branded units. Branded units have their own set of components compatible only to their units, while genetic types can be used only to generic type of units.
69 | P a g e

PC HARDWARE SERVICINGThe Strengthened Technical-Vocational Education Program
List of Components Commonly Replaced in a Computer System
Memory- is technically any form of electronic storage; it is used most often to identify fast, temporary forms of storage. It is commonly called RAM (Random Access Memory).
Video Cards- also referred to as a graphics accelerator, is an item of personal computer hardware whose function is to generate and output images to a display.
Network Interface Card – is also known as LAN card. A PC interface to network cabling. It is a piece of computer hardware designed to allow computers to communicate over a computer network
70 | P a g e

PC HARDWARE SERVICINGThe Strengthened Technical-Vocational Education Program
Hard disk drive – is a fixed computer storage medium
Motherboard – is also known as the mainboard. It contains circuits that perform various functions.
Processor – is also known as CPU or the Central Processing unit
71 | P a g e

PC HARDWARE SERVICINGThe Strengthened Technical-Vocational Education Program
General Safety Tips and Reminders
Observe good housekeeping in the area of the machines during and after maintenance.
Place removed covers and other parts in a safe place, away from all personnel, while you are servicing the machine.
Dress for the Job
Keep your tool case away from walk areas so that other people will not trip over it. Do not wear loose clothing that can be trapped in the moving parts of a machine.
Ensure that your sleeves are fastened or rolled up above your elbows. If your hair is long, use hair net or hair cap.
Insert the ends of your necktie or scarf inside clothing or fasten it with a nonconductive clip, approximately three (3) inches from the end.
Do not wear jewelry, chains, metal-frame eyeglasses, or metal fasteners.
After service, reinstall all safety shields, guards, labels, and ground wires. Replace any safety device that is worn out or defective.
Finally, reinstall all covers correctly before returning the unit to the customers.
Electrical safety
Electric current from power, telephone, and communication cables can be hazardous. To avoid personal injury or equipment damage, disconnect the attached power cords, telecommunications systems, networks and modems before you open the server/workstation covers, unless instructed otherwise in the installation and configuration procedure.
72 | P a g e
Remember: Metal objects are good conductors

PC HARDWARE SERVICINGThe Strengthened Technical-Vocational Education Program
Precautions
Disconnect all power before: Performing a mechanical inspection Working near power supplies Removing or installing main units
Before starting work on the machine, unplug the power cord. Never assume that power has been disconnected from a circuit. First, check that it
has been powered-off. Always look carefully for possible hazards in your work
Moist floors Non-grounded power extension cables Power surges.
If an electrical accident occurs: Use caution Switch off power Send another person to get medical aid
Safety Inspection Guide
1. These steps will help you identify potentially unsafe conditions on these products: Check exterior covers for damage (loose, broken, or sharp edges) Power-off computer. Disconnect the power cord. The power cord should be the appropriate type. Insulation on the power cord must not be frayed or worn out. Remove the cover. Check for any obvious alteration. Use good judgment as to the safety of any
alterations. Check for worn out, frayed or pinched cables. Check that the power-supply cover fasteners (screws or rivets) have not
been removed or tampered with.
73 | P a g e

PC HARDWARE SERVICINGThe Strengthened Technical-Vocational Education Program
Place your answer on your notebook
1 .Give the functions of each component.
1. Memory2. Video card3. NIC4. Motherboard5. HDD
2. Factors to consider when replacing a component.
1.
2.
3.
74 | P a g e

PC HARDWARE SERVICINGThe Strengthened Technical-Vocational Education Program
Upgrading Your Computer Components
To upgrade means to change some parts with faster and better performing ones. These parts may even cost less and more powerful.
Commonly Upgraded Computer Parts:
Monitors- replaced old CRT monitors to new LCD monitors.
Optical drives- old cd- rom drives are commonly replaced with DVD-ROM and DVD writers.
75 | P a g e

PC HARDWARE SERVICINGThe Strengthened Technical-Vocational Education Program
Hard Drives- small capacity hard drives are replaced with faster and high capacity hard drives.
Keyboards and mouse- keyboards and mouse are commonly replaced with optical mouse and wireless keyboards.
76 | P a g e

PC HARDWARE SERVICINGThe Strengthened Technical-Vocational Education Program
RAM (Random Access Memory)- upgrading the computer’s memory or RAM speeds up the performance of the computer
Video cards- upgrade computer’s graphics card to improve the computer performance in terms of graphics and games.
Processors- replacing the processors increase the data processing speed.
77 | P a g e

PC HARDWARE SERVICINGThe Strengthened Technical-Vocational Education Program
Modem- installing a modem enables your computer to connect to the internet.
How to Speed up the Computer
1. Defragmenter utility: Automatically analyzes the empty disk space on the hard disk and defrag all scattered files.
78 | P a g e

PC HARDWARE SERVICINGThe Strengthened Technical-Vocational Education Program
1. Shutdown Unnecessary programs: Close all unwanted programs at the Windows startup and this will automatically increase the windows loading time and speed of the computer will also be increased.
2. Increased memory: Increasing the memory in the system will result to exceptional speed of your computer.
3. Disk Cleanup: You can delete unwanted programs and files from your computer and this will be helpful in increasing the speed.
79 | P a g e

PC HARDWARE SERVICINGThe Strengthened Technical-Vocational Education Program
4. Empty Recycle Bin: Delete all the files and folders from the recycle bin and you will get the space of C drive for reusability.
Memory Upgrade
To make your computer faster, you can upgrade its memory. Here are the steps in upgrading your computer’s memory
1. Remove the memory modules from the slot.
80 | P a g e

PC HARDWARE SERVICINGThe Strengthened Technical-Vocational Education Program
2. In Fig 1.2 the notches we have marked as A are used for the ejector clip on the DIMM slot.
The notches we have marked as B are used to align the memory module with the DIMM slot key C as shown in Fig 1.3.
In Fig 1.3 you can see the ejector clips (D), using your finger, push these into the down position as shown in Fig 1.3 this allows the memory to be inserted.
2. Now you are ready to install the module, ensuring the notches line up with the keys gently but firmly push the memory into the slot until it is seated fully(see Fig 1.4), the ejector clips should rise to the vertical position as shown in Fig 1.5.
4. Now your memory is installed. Be sure you have not loosened any cables while working and also ensure that the memory module is fully seated and the ejector clips are in the vertical position.
Video card Upgrade
Installing the video card
Next, take the video card (hold it by the edges) and line it up with the slot paying careful attention to the alignment notch. When it is aligned correctly, press gently but firmly until the card is seated fully and evenly into the slot (see fig 1.3).
81 | P a g e

PC HARDWARE SERVICINGThe Strengthened Technical-Vocational Education Program
When you are happy that the card is firmly in place, insert the fixing screw fig 1.4 and check to make sure you have not loosened anything during installation.
Replace the case cover and reconnect the mains power.
When you reboot your machine Windows (or other OS) should find the card automatically, it may then ask you to insert the disk/CD that came with your video card, insert the CD and follow the on-screen instructions to install the video card driver.
Hard Drive Upgrade
The first thing to do (after removing the case covers) is to locate the drive bay where the hard drive will go (see fig 1.3 below).
In our example in fig 1.3 above we have a drive already in the bay so you can see more clearly where it should be situated.
82 | P a g e

PC HARDWARE SERVICINGThe Strengthened Technical-Vocational Education Program
The next step is to attach the IDE and power cables.
In fig 1.4 below you can see a standard IDE Cable, note there are three (3) connections (notice the difference in distance between the connectors). Connection A plugs into the motherboard and then the slave and master connections are used for IDE devices such as hard drives, if you are only installing one drive or the new drive is to be the master then use the master connector, if the drive is to be the slave then use the slave connector.
The IDE cable will be marked down one side with a red or black strip, this denotes Pin 1, match this with the Pin 1 indicator on the back of the hard drive.
The power cable you will find in your case is attached to your power supply, you can see an example below in fig 1.5
Hardware Upgrade
Tool, Materials, and Equipment
Tools
Philip Screw Deriver
83 | P a g e

PC HARDWARE SERVICINGThe Strengthened Technical-Vocational Education Program
Anti-static wrist strap
Anti-static mat
Equipment
Network Card
Network Card Upgrade
Given the tools and materials, upgrade your computer by installing a network card.
You will be assessed using the following criteria
Evaluation:
CRITERIA
Passed Failed
1. Safety precautions are observed.
2. Appropriate tools are used in upgrading
3. Necessary improvement and adjustment are done in terms up upgrading.
.
Program course : Computer Hardware Servicing NCII
Unit of Competency : Diagnose and Troubleshoot Computer System
Module : Diagnosing and Troubleshooting Computer
System
LO.4 Title : Test repaired computer system
84 | P a g e

PC HARDWARE SERVICINGThe Strengthened Technical-Vocational Education Program
Assessment Criteria:
1. Validation of performed task I is executed ensuring safe operation.2. Accidental events or conditions are responded according to established standards
and procedures.3. An accomplishment report is submitted to teachers concerned in compliance with
the subject requirements.
Resources:
Equipment/Facilities Tools & Instruments Supplies & Materials
Server
Computer peripherals
Desktop computers
Glasses
Mask
Gloves
Anti-static wrist strap
USB Flash drive
Multi-tester
Diagnostic software
Appropriate software
Assorted pliers
Assorted screw drivers
Soldering gun
Connectors, RJ45
Adaptors
Bus wires and cables
Appropriate software
Computer storage media
Cable tie
Reference:
1. McLaughlin,Robert, Sasser,Susan, Ralston,Mary.Fix Your Own PC.Philippine Graphic Arts, Inc Tandang Sora St.Caloocan City
2. Meralco Faoundation. Microcomputer Servicing Plus. Pasig City, Philippines.3. Legaspi,Carlos, Caiña, Mark Anthony. Operate A Personal Computer.
Dasmariñas Computer Learning Center.Dasmariñas,Cavite, Philippines4. Bigelow,Stephen J. PC Technician’s Troubleshooting ,McGaw Hill5. www.helpwithpcs.com 6. http://en.wikipedia.org
85 | P a g e

PC HARDWARE SERVICINGThe Strengthened Technical-Vocational Education Program
7. www.techsoup.org 8. www.howstuffworks.com www.microsoft.com/technet/network
Testing Computer System
Three Major Components of Computer System:
86 | P a g e

PC HARDWARE SERVICINGThe Strengthened Technical-Vocational Education Program
Hardware Software Firmware
Test Your Hardware
Checking your computer hardware and its peripherals
1. Computer Monitor and its peripherals
Monitor and interface cables Video card Monitor power cable
87 | P a g e
Interface
Video cards

PC HARDWARE SERVICINGThe Strengthened Technical-Vocational Education Program
2. Keyboard and Mouse
Keyboard connector Mouse Connector
3. I/O port and devices
Connection between the I/O port and the peripheral device A faulty cable between the I/O port and the peripheral device A faulty peripheral device Incorrect settings in the System Setup program Incorrect settings in the system's configuration files Faulty I/O port logic on the system board
88 | P a g e
Monitor power cable
Mouse connector
Keyboard

PC HARDWARE SERVICINGThe Strengthened Technical-Vocational Education Program
4. Power supply
Power cord Fuse
89 | P a g e
Serial ports
I/O circuit board
Parallell ports
Power cord

PC HARDWARE SERVICINGThe Strengthened Technical-Vocational Education Program
Testing Your Software
Check the different software installed in the computer.
1. Operating system
Run live updates for your operating systems to get the latest patches and protection for your OS.
Run registry scanners to check the OS registry configuration
2. Application Software
Check for live updates
90 | P a g e
Power supply
Fuse Power plug

PC HARDWARE SERVICINGThe Strengthened Technical-Vocational Education Program
3. Anti-virus software
Run anti-virus program Check for virus signature updates Check for spyware updates
Test Your Firmware
91 | P a g e

PC HARDWARE SERVICINGThe Strengthened Technical-Vocational Education Program
Firmware- a combination of hardware and software integrated on a chip.
How do you test your firmware?
Example: Check for the correct configuration on your firmware, You can accomplish this by configuring the BIOS in the computer
Sample Accomplishment Report Form
92 | P a g e

PC HARDWARE SERVICINGThe Strengthened Technical-Vocational Education Program
Task to be accomplished Status
Hardware component testing Working properly
Not working properly
Software testing Status
Working properly
Not working properly
93 | P a g e

PC HARDWARE SERVICINGThe Strengthened Technical-Vocational Education Program
Testing a Computer Unit
Equipment, Tools, and Materials:
Tools
Multi-tester
Screw driver
Equipment
Computer unit
Monitor
Keyboard and mouse
Power cables
Materials
Bond paper
Ruler and Pencil
94 | P a g e

PC HARDWARE SERVICINGThe Strengthened Technical-Vocational Education Program
Hardware Testing and Documentation
Test the following computer peripherals and equipment with the use of the tools provider. Document your testing with the use of an accomplishment form.
Assigned Task Condition
Hardware component testing Working properly Not working properly
Computer monitor
Power supply
Keyboard
Mouse
95 | P a g e

PC HARDWARE SERVICINGThe Strengthened Technical-Vocational Education Program
You will be assessed using the following criteria
Evaluation:
CRITERIA Rating
1. Sequence of steps in testing is followed. 20%
2. Safety precautions are observed. 20%
3. Appropriate tools are used in testing. 30%
4. An accomplishment report is created. 30%
100%
96 | P a g e

PC HARDWARE SERVICINGThe Strengthened Technical-Vocational Education Program
Error Beep codes
When a PC is first switched on or reset it performs a special diagnostic test called a POST (Power-On Self Test), to check all components in the PC, the POST program sends out a signal to each device initializing each device's built-in self test procedure.
The POST test is a two stage process:
1. First, it will check all the basic components including among other things the system clock, the processor, RAM, the keyboard controller and the Video
2. After the video has been tested the BIOS will then indicate any errors encountered by displaying either a numeric code or a text message on the screen.
When a device fails the first part of the POST, the BIOS will send a series of beeps from the PC's speaker (internal) to inform the PC user that there is a problem these beeps are coded allowing the user to diagnose the troublesome component. When the POST has been completed successfully, the PC will make a short beep to let the user know everything is as it should be.
Three (3) major brands of BIOS chip
1. AWARD BIOS2. Phoenix BIOS3. AMI BIOS
Each type of BIOS chip has it own error code
97 | P a g e

PC HARDWARE SERVICINGThe Strengthened Technical-Vocational Education Program
AMI BIOS ERROR BEEP CODES
Indicator Error message Solutions
1 Beep
2 Beeps
3 Beeps
4Beeps
5Beeps
6 Beeps
7 Beeps
8 Beeps
Memory refresh failure
Memory parity error
Memory read/write error
Motherboard timer not functioning
Processor error
Gate A20/keyboard controller failure
Processor exception interrupt
Display memory read/write failure
ROM checksum error
CMOS shutdown read/write error
Check memory
Check memory
Check memory
Replace motherboard
Replace processor
Replace motherboard
Replace processor
Replace video card
Replace BIOS chip/Motherboard
98 | P a g e

PC HARDWARE SERVICINGThe Strengthened Technical-Vocational Education Program
9 Beeps
10 Beeps
11 Beeps
Bad cache memory
Replace BIOS chip/Motherboard
Replace cache memory
Phoenix BIOS ERROR BEEP CODES
Phoenix BIOS beep codes are a series of beeps separated by a pause, for example: beep --- beep beep --- beep --- beep beep would be 1-2-1-2
99 | P a g e

PC HARDWARE SERVICINGThe Strengthened Technical-Vocational Education Program
Indicator Error message Solutions
1-1-4-1
1-2-2-3
1-3-1-1
1-3-1-3
1-3-4-1
1-3-4-3
1-4-1-1
2-1-2-3
Cache error
BIOS ROM Checksum
DRAM test rate
Keyboard controller test
RAM failure
RAM failure data bits of low memory bus
RAM failure data bits of high memory bus
ROM copyright notice
Test for unexpected interrupt
Check cache memory
Check BIOS ROM
Check DRAM
Check keyboard controller
Check memory
Check memory
Check memory
Check ROM
AWARD BIOS ERROR BEEP CODES
Indicator Error message Solutions
100 | P a g e

PC HARDWARE SERVICINGThe Strengthened Technical-Vocational Education Program
One long beep and two short beeps
Two short beeps
Video error
Non-fatal error
Replace video card
Reset RAM, Check other components.
Error codes
101 | P a g e

PC HARDWARE SERVICINGThe Strengthened Technical-Vocational Education Program
Equipment, Tools, and Materials:
Tools
Screw drivers
Anti-static wrist strap
Equipment
Computer unit
Memory Error Codes
Given the tools and equipment, identify the memory error code by removing the module in the computer unit
You will be assessed using the following criteria
Evaluation:
CRITERIA Rating
1. Observance of safety precautions. 30%
2. Appropriate tools are used in testing. 30%
3. Identifying the error code. 40%
Total100%
102 | P a g e

PC HARDWARE SERVICINGThe Strengthened Technical-Vocational Education Program
Direction: Answer the following questions and place your answers on your answer sheet.
1. What does the acronym POST stand for?2. What are the Three types of BIOS chip3. Identify the following error codes:
1-2-2-3 1-3-4-1 2-1-2-3 1-1-4-1 1-3-1-1
103 | P a g e