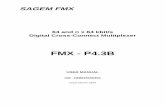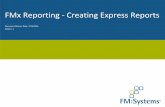Trimble FmX Integrated Display User Guide 9support.datavaxt.se/wp-content/uploads/2016/04/FmX... ·...
Transcript of Trimble FmX Integrated Display User Guide 9support.datavaxt.se/wp-content/uploads/2016/04/FmX... ·...

Version 9.25
Revision B
October 2015
USER GUIDE
Trimble® FmX® IntegratedDisplay
1

Corporate OfficeTrimble Navigation Limited935 Stewart DriveSunnyvale, CA 94085USAwww.trimble.com
Agriculture10368WestmoorDriveWestminster, Colorado 80021USA800-361-1249 (toll free in USA)+1-937-245-5154 Phone+1-937-233-9441 Faxwww.trimble.comEmail: [email protected]
Legal Notices©2015 Trimble Navigation Limited. All rights reserved.Trimble, the Globe & Triangle logo, EZ-Boom, EZ-Guide, EZ-Pilot, EZ-Steer, FarmWorks Software, FmX,GreenSeeker, OmniSTAR, TrimbleReady, Tru Count Air Clutch, andWM-Drain are trademarks of TrimbleNavigation Limited, registered in the United States and in othercountries.Autopilot, AutoSense, CenterPoint, CFX-750, Connected Farm, EZ-Remote, Farm Works, FarmWorks Mapping, FarmWorks Software,Field-IQ, FieldLevel, FM-750, FM-1000, FreeForm, LiquiBlock,NextSwath, Rawson, RTX, T3, TMX-2050, TrueGuide, TrueTracker, VRSNow, VRS,WM-Topo, XCN-2050, xFill, and Zephyr are trademarks ofTrimble Navigation Limited.For STL support, the software uses the Moscow Center for SPARCTechnology adaptation of the SGI Standard Template Library. Copyright©1994 Hewlett-Packard Company, Copyright©1996, 97 SiliconGraphics Computer Systems, Inc., Copyright©1997Moscow Center forSPARC Technology.Portions Copyright©2009 Nokia Corporation and/or its subsidiary(-ies).Portions Copyright©2003, Bitstream Inc.All other trademarks are the property of their respective owners.
Release NoticeThis is the October2015 release (Revision B ) of the FmX integrateddisplay documentation. It applies to version 9.25 of the displaysoftware.
Legal NoticesThe following limitedwarranties give you specific legal rights. Youmayhave others,which vary from state/jurisdiction to state/jurisdiction.
Product Limited WarrantyTrimble warrants that this Trimble product and its internal components(the 'Product") shall be free from defects inmaterials andworkmanshipandwill substantially conform to Trimble's applicable publishedspecifications for the Product for a period of one (1) year, starting fromthe earlier of (i) the date of installation, or (ii) six (6) months from thedate of original Product shipment from Trimble. This warranty appliesonly to the Product if installed by Trimble or a dealer authorized byTrimble to perform Product installation services.
Software ComponentsAll Product software components (sometimes hereinafter also referredto as "Software") are licensed solely for use as an integral part of theProduct and are not sold. Any software accompanied by a separate enduser license agreement ("EULA") shall be governed by the terms,conditions, restrictions and limitedwarranty terms of such EULAnotwithstanding the preceding paragraph.During the limitedwarranty period youwill be entitled to receive suchFixes to the Product software that Trimble releases andmakescommercially available and forwhich it does not charge separately,subject to the procedures for delivery to purchasers of Trimble productsgenerally. If you have purchased the Product from an authorizedTrimble dealer rather than from Trimble directly, Trimble may, at itsoption, forward the software Fix to the Trimble dealer for finaldistribution to you. MinorUpdates,MajorUpgrades, new products, orsubstantially new software releases, as identified by Trimble, areexpressly excluded from this update process and limitedwarranty.
Receipt of software Fixes or other enhancements shall not serve toextend the limitedwarranty period.For purposes of this warranty the following definitions shall apply: (1)"Fix(es)' means an error correction or other update created to fix aprevious software version that does not substantially conform to itsTrimble specifications; (2) "MinorUpdate" occurs when enhancementsare made to current features in a software program; and (3) "MajorUpgrade" occurs when significant new features are added to software,orwhen a new product containing new features replaces the furtherdevelopment of a current product line. Trimble reserves the right todetermine, in its sole discretion,what constitutes a Fix,MinorUpdate, orMajorUpgrade.Gson components licensed under the Apache 2.0 License. The source isavailable from http://code.google.com/p/google-gson/. GoogleMVEL components licensed under the Apache 2.0 Llicense. The source isavailable from http://code.google.com/p/mvel.codehause.org. GoogleGuava components listed under the Apache 2.0 License. The source isavailable from http://code.google.com/p/guava-libraries. MapQuestcontent licensed under the Open Data Commons Database License(DbCL). The source is available from http://developer.mapquest.com.APACE LICENSE (Version 2.0, January 2004)http://www.apache.org/licenses/TERMS AND CONDITIONS FOR USE,REPRODUCTION, AND DISTRIBUTION1. Definitions"License" shall mean the terms and conditions for use, reproduction, anddistribution as defined by Sections 1 through Section 9 of this document.""Licensor " shall mean the copyright owner or entity authorized by thecopyright owner that is granting the License."Legal Entity" shall mean the union of the acting entity and all otherentities that control, are controlled by, or are under common control withthat entity. For the purposes of this definition, "control" means (i) thepower, direct or indirect, to cause the direction ormanagement of suchentity,whether by contract or otherwise, or (ii) ownership of fifty percent(50%) ormore of the outstanding shares, or (iii) beneficial ownership ofsuch entity."You" (or "Your") shall mean an individual or Legal Entity exercisingpermissions granted by this License."Source" form shall mean the preferred form formaking modifications,including but not limited to software source code, documentation source,and configuration files."Object" form shall mean any form resulting frommechanicaltransformation or translation of a Source form, including but not limitedto compiled object code, generated documentation, and conversions toothermedia types."Work" shall mean the work of authorship,whether in Source orObjectform,made available under the License, as indicated by a copyrightnotice that is included in or attached to the work (an example is providedin the Appendix below)."Derivative Works" shall mean any work,whether in Source orObjectform, that is based on (or derived from) theWork and forwhich theeditorial revisions, annotations, elaborations, or othermodificationsrepresent, as a whole, an original work of authorship. For the purposesof this License, Derivative Works shall not include works that remainseparable from, ormerely link (or bind by name) to the interfaces of, theWork and Derivative Works thereof."Contribution" shall mean any work of authorship, including the originalversion of theWork and any modifications or additions to thatWork orDerivative Works thereof, that is intentionally submitted to Licensor forinclusion in theWork by the copyright owner or by an individual or LegalEntity authorized to submit on behalf of the copyright owner. For thepurposes of this definition, "submitted" means any form of electronic,verbal, orwritten communication sent to the Licensor or itsrepresentatives, including but not limited to communication on electronicmailing lists, source code control systems, and issue tracking systemsthat are managed by, or on behalf of, the Licensor for the purpose ofdiscussing and improving theWork, but excluding communication that isconspicuously marked or otherwise designated in writing by thecopyright owner as "Not a Contribution.""Contributor" shall mean Licensor and any individual or Legal Entity onbehalf of whom a Contribution has been received by Licensor andsubsequently incorporatedwithin theWork.2. Grant of Copyright License. Subject to the terms and conditions of thisLicense, each Contributor hereby grants to You a perpetual,worldwide,non-exclusive, no-charge, royalty-free, irrevocable copyright license toreproduce, prepare Derivative Works of, publicly display, publiclyperform, sublicense, and distribute theWork and such Derivative Worksin Source orObject form.
2 FmX Integrated Display User Guide Version 9.25, Revision B

3. Grant of Patent License. Subject to the terms and conditions of thisLicense, each Contributor hereby grants to You a perpetual,worldwide,non-exclusive, no-charge, royalty-free, irrevocable (except as stated inthis section) patent license tomake, have made, use, offer to sell, sell,import, and otherwise transfer theWork,where such license applies onlyto those patent claims licensable by such Contributor that are necessarilyinfringed by their Contribution(s) alone or by combination of theirContribution(s) with theWork towhich such Contribution(s) wassubmitted. If You institute patent litigation against any entity (includinga cross-claim or counterclaim in a lawsuit) alleging that theWork or aContribution incorporatedwithin theWork constitutes direct orcontributory patent infringement, then any patent licenses granted toYou under this License for thatWork shall terminate as of the date suchlitigation is filed.4. Redistribution. Youmay reproduce and distribute copies of theWorkorDerivative Works thereof in any medium,with orwithoutmodifications, and in Source orObject form, provided that Youmeet thefollowing conditions:Youmust give any other recipients of theWork orDerivative Works acopy of this License; andYoumust cause any modified files to carry prominent notices statingthat You changed the files; andYoumust retain, in the Source form of any Derivative Works that Youdistribute, all copyright, patent, trademark, and attribution notices fromthe Source form of theWork, excluding those notices that do not pertainto any part of the Derivative Works; andIf the Work includes a "NOTICE" text file as part of its distribution, thenany Derivative Works that You distribute must include a readable copyof the attribution notices containedwithin such NOTICE file, excludingthose notices that do not pertain to any part of the Derivative Works, inat least one of the following places: within a NOTICE text file distributedas part of the Derivative Works; within the Source form ordocumentation, if provided along with the Derivative Works; or,within adisplay generated by the Derivative Works, if andwherever such third-party notices normally appear. The contents of the NOTICE file are forinformational purposes only and do notmodify the License. Youmayadd Your own attribution notices within Derivative Works that Youdistribute, alongside or as an addendum to the NOTICE text from theWork, provided that such additional attribution notices cannot beconstrued as modifying the License.Youmay add Your own copyright statement to Yourmodifications andmay provide additional or different license terms and conditions for use,reproduction, or distribution of Yourmodifications, or for any suchDerivative Works as a whole, provided Your use, reproduction, anddistribution of theWork otherwise complies with the conditions stated inthis License.5. Submission of Contributions. Unless You explicitly state otherwise, anyContribution intentionally submitted for inclusion in theWork by You tothe Licensor shall be under the terms and conditions of this License,without any additional terms or conditions. Notwithstanding the above,nothing herein shall supersede ormodify the terms of any separatelicense agreement youmay have executedwith Licensor regarding suchContributions.6. Trademarks. This License does not grant permission to use the tradenames, trademarks, service marks, or product names of the Licensor,except as required for reasonable and customary use in describing theorigin of theWork and reproducing the content of the NOTICE file.7. Disclaimer of Warranty. Unless required by applicable law or agreedto in writing, Licensor provides theWork (and each Contributor providesits Contributions) on an "AS IS" BASIS,WITHOUTWARRANTIES ORCONDITIONS OF ANY KIND, either express or implied, including,withoutlimitation, any warranties or conditions of TITLE, NON-INFRINGEMENT,MERCHANTABILITY, or FITNESS FORA PARTICULAR PURPOSE. You aresolely responsible for determining the appropriateness of using orredistributing theWork and assume any risks associatedwith Yourexercise of permissions under this License.8. Limitation of Liability. In no event and under no legal theory,whetherin tort (including negligence), contract, or otherwise, unless required byapplicable law (such as deliberate and grossly negligent acts) or agreedto in writing, shall any Contributor be liable to You for damages, includingany direct, indirect, special, incidental, or consequential damages of anycharacter arising as a result of this License or out of the use or inability touse theWork (including but not limited to damages for loss of goodwill,work stoppage, computer failure ormalfunction, or any and all othercommercial damages or losses), even if such Contributor has beenadvised of the possibility of such damages.LWGL LICENSEODCDATABASE CONTENTS LICENSESGI FREE SOFTWARE LICENSE B (Version 2.0, Sept. 18, 2008)
Copyright©2013 Silicon Graphics, Inc. All Rights Reserved.Permission is hereby granted, free of charge, to any person obtaining acopy of this software and associated documentation files (the"Software"), to deal in the Software without restriction, including withoutlimitation the rights to use, copy,modify,merge, publish, distribute,sublicense, and/or sell copies of the Software, and to permit persons towhom the Software is furnished to do so, subject to the followingconditions:The above copyright notice including the dates of first publication andeither this permission notice or a reference tohttp://oss.sgi.com/projects/FreeB/ shall be included in all copies orsubstantial portions of the Software.THE SOFTWARE IS PROVIDED "AS IS",WITHOUTWARRANTY OF ANYKIND, EXPRESS OR IMPLIED, INCLUDING BUT NOT LIMITED TO THEWARRANTIES OF MERCHANTABILITY, FITNESS FORA PARTICULARPURPOSE ANDNONINFRINGEMENT. INNO EVENT SHALL SILICONGRAPHICS, INC. BE LIABLE FORANY CLAIM,DAMAGES OROTHERLIABILITY,WHETHER INANACTIONOF CONTRACT, TORT OROTHERWISE, ARISING FROM,OUT OF OR INCONNECTIONWITH THESOFTWARE ORTHE USE OROTHERDEALINGS IN THE SOFTWARE.Except as contained in this notice, the name of Silicon Graphics, Inc. shallnot be used in advertising or otherwise to promote the sale, use or otherdealings in this Software without priorwritten authorization from SiliconGraphics, Inc.MAPQUEST PLATFORM TERMS OF USE (Last Updated: November 1,2011)Community Edition License AgreementINTRODUCTION. MapQuest has been helping people find places andgetmaps and directions for over 40 years. We make the MapQuestAPIs, ourOpen Services (as described athttp://open.mapquestapi.com/), Community Accounts and otherdeveloper services (in short, the "MapQuest Services"), along with themaps, driving directions and other content delivered through theMapQuest Services (the "MapQuest Content"), available withoutcharge to encourage developers to use these services and content indeveloping their applications andwebsites. We want you to be creativeand build awesome applications andwebsites that thrill your users. Allwe ask is that you comply with the terms that are included in theseTerms of Use.We will provide the developer community at-large with support invarious forms, such as forums, blog posts or FAQs. Since we're providingthe MapQuest Services for free,we don't provide individual technicalsupport orwarranties for the Community Services, but if youwant toreceive technical support andwarranties,we have a product for you.Please check out ourMapQuest Platform Services Enterprise Edition andlearnmore about the services we will provide for reasonable fees.If you choose to use any of the MapQuest Services or if you set up aCommunity Account, you are agreeing to abide by these Terms of Useand are forming an agreement between yourself andMapQuest, Inc.("MapQuest"). If you do notwant to abide by these Terms of Use, thendon't use the MapQuest Services.LICENSES FROM MAPQUEST TO YOU.2.1. MapQuest Services License. MapQuest grants you a non-exclusive,non-assignable, non-sublicensable, revocable limited license to use theMapQuest Services during the Term of these Terms of Use as providedby MapQuest in the manner permitted in these Terms of Use.2.2. MapQuest Content License. MapQuest grants you a non-exclusive,non-assignable, non-sublicensable, revocable limited license access, use,publicly perform and publicly display the MapQuest Content as theMapQuest Content is provided through the MapQuest Services and inthe manner permitted by these Terms of Use.GENERAL RESTRICTIONS, ADDITIONAL LEGAL NOTICE, RESERVATIONOF RIGHTS.3.1. Restrictions. Except as expressly authorized by MapQuest, Youmust not:decompile, disassemble, reverse engineer, or otherwise attempt toderive any source code from theMapQuest Services orMapQuestContent, other than the Open Services;interfere or disruptMapQuest servers or networks, or disobey anynetwork access or security requirements, policies, procedures orregulations of MapQuest (including the enabling of any viruses, Trojanhorses, trap doors, back doors,worms, time bombs, cancelbots, adware,spyware or other computer programming routines designed or intendedto damage, detrimentally interfere with, surreptitiously intercept orexpropriate any system, data or personal information);use the MapQuest Services as a means to engage in conduct thatreflects poorly upon, disparages or devalues MapQuest's reputation orgoodwill, as determined inMapQuest's sole discretion;
Version 9.25, Revision B FmX Integrated Display User Guide 3

use the MapQuest Services, other than the Open Services, inconjunctionwith any commercial application not publicly availablewithout charge (other thanmobile applications forwhich users pay a feeto download/install the application). If your application does not fit thiscriteria and youwould like to discuss additional options for using theMapQuest Services please contact [email protected];use the MapQuest Services, other than the Open Services, to process orgenerate data for any third party (other than for end users as expresslypermitted hereunder);use the MapQuest Services with any content or product that falselyexpresses or implies that such content or product is sponsored orendorsed by MapQuest;use the MapQuest Services in conjunctionwith a site or applicationwhich contains or displays adult content or promotes illegal activities,gambling, or the sale of tobacco or alcohol to persons under twenty-one(21) years of age;3.2. Additional Legal Requirements. In addition to the restrictions setforth in Section 3.1, your use of the MapQuest Services andMapQuestContent is subject to the Additional Legal Requirements which areincorporated andmade a part of these Terms of Use. Please read theAdditional Legal Requirements carefully as they include usage limits andadditional restrictions thatmay impact your plans for development.3.3. Reservation of Rights. MapQuest reserves all rights not expresslygranted in these Terms of Use and youmay not use the MapQuestServices orMapQuest Content in any manner not expressly authorizedin these Terms of Use.LICENSE FROM YOUTO MAPQUEST. If you upload any data, feedback,ideas, suggestions, content, points of interest (including any points ofinterest that include Trademarks) or othermaterial toMapQuest(collectively "Your Content"), you hereby grantMapQuest a perpetual,worldwide, non-exclusive, royalty-free license to access, archive,reproduce, publicly display, translate,modify the format or the displayof, distribute, transmit, stream, cache, overlay, seam, perform,sublicense, and otherwise use Your Contentwith orwithout attributionandwithout financial obligation, in whole or in part, via any method forany purpose. MapQuestmakes no assertion of ownership over YourContent, and you retain all intellectual property rights to Your Content,subject to the license you grant toMapQuest above.MODIFICATIONS TO THESE TERMS OF USE AND THE SERVICES.MapQuest reserves the right to change ormodify these Terms of Use,the MapQuest Services and/or the MapQuest Content. Please checkthese Terms of Use, including the Additional Legal Requirementsperiodically for changes. Your continued use of the MapQuest ServicesorMapQuest Content following the posting of any changes to the Termsof Use constitutes acceptance of those changes.TERMINATION. MapQuestmay terminate these Terms of Use and/orthe provision of the MapQuest Services orMapQuest Content at anytime, for any reason,with orwithout notice.PRIVACY POLICY AND ENDUSER TERMS.7.1. Privacy Policy. MapQuest's collection and use of personallyidentifiable information is governed by the AOL Network Privacy Policy,available at http://about.aol.com/aolnetwork/aol_pp.7.2. End User Terms. End users shall only be entitled to use theMapQuest Services andMapQuest Content if they accept the thencurrent end user Terms of Use located athttp://info.mapquest.com/terms-of-use/. MapQuest reserves the rightto amend and/or replace these terms and the form andmanner ofpresentation. Youmust provide a hypertext link at the bottom of eachpage in yourwebsite or applicationwhere the MapQuest Services orMapQuest Content can be viewed or accessed, orwithin the terms ofuse of your application orwebsite, to the end user terms of use.ACCESS ANDUSAGE DATA.8.1. Credentials. MapQuest, at its discretion,may require you to createan account and obtain an access key and other related credentials(collectively "Credentials") to use the MapQuest Services or certainaspects of the MapQuest Services. You are responsible formaintainingthe confidentiality of your Credentials and for any usage or abuse of theMapQuest Services orMapQuest Content by anyone using yourCredentials.8.2. Usage Data. MapQuest's servers record informationwhen you visitMapQuestwebsites orwhen applications and/or Credentials call orinvoke the MapQuest Services. This informationmay include,withoutlimitation, the URL, IP address, browser type, Credential and access timesand dates. MapQuestmay use this information to promote, operate,and improve MapQuest services, products and properties.PROPRIETARY RIGHTS. You acknowledge and agree the MapQuestServices andMapQuest Content are works for purposes of copyrightlaw, and embody valuable, confidential, trade secret information of
MapQuest, the development of which required the expenditure ofsubstantial time andmoney. As betweenMapQuest and You,MapQuest retains exclusive ownership of any and all rights, title andinterest (including all intellectual property rights) in the MapQuestServices andMapQuest Content, and you shall not acquire any rights,express or implied, in the foregoing by virtue of these Terms of Use otherthan otherwise expressly set forth. For purposes of these Terms of Use,the term "Trademarks" means all trademarks, trade names, servicemarks, logos, domain names, along with any other distinctive brandfeatures of MapQuest or its suppliers. All use by You of Trademarksshall inure to the benefit of MapQuest. Further, You shall not (a) displaya Trademark as the most prominent element on any page of Yourwebsite, application or papermap; (b) display a Trademark in a mannerthat is misleading, defamatory, infringing, libelous, disparaging, obsceneor otherwise objectionable toMapQuest as determined by MapQuest inits sole discretion; or (c) remove, distort or alter any element of aTrademark.DISCLAIMEROF WARRANTIES. THE MAPQUEST SERVICES ANDMAPQUEST CONTENT ARE PROVIDED ONAN "AS IS" AND "ASAVAILABLE" BASIS. MAPQUEST DISCLAIMS ANY AND ALLWARRANTIES,WHETHER EXPRESS OR IMPLIED, INCLUDING BUT NOTLIMITED TO ANYWARRANTIES OF MERCHANTABILITY, FITNESS FORAPARTICULAR PURPOSE, ACCURACY ORNON-INFRINGEMENT.MAPQUEST DOES NOT REPRESENT ORWARRANT THAT THEMAPQUEST SERVICES ORCONTENT,ORANY PORTIONTHEREOF, IS ORWILL BE FREE OF DEFECTS OR ERRORS (OR THAT ANY SUCHDEFECTSOR ERRORS WILL BE CORRECTED), VIRUS FREE, ABLE TO OPERATE ONANUNINTERRUPTED BASIS,MEET YOURREQUIREMENTS,ORCAPABLEOF BEING INTEGRATED INTO ORWITH YOURCOMPUTER SYSTEM,APPLICATIONS ORNETWORK. FURTHER,MAPQUEST DOES NOTWARRANT ORMAKE ANY REPRESENTATIONS REGARDING THE USE ORTHE RESULTS OF THE USE OF THE MAPQUEST SERVICES,ORANYPORTIONTHEREOF, IN TERMS OF ITS CORRECTNESS, ACCURACY,QUALITY, RELIABILITY,OROTHERWISE. THIS DISCLAIMERCONSTITUTES ANESSENTIAL PART OF THESE TERMS OF USE. IF THISEXCLUSION IS HELD UNENFORCEABLE, THENALL EXPRESS ANDIMPLIEDWARRANTIES SHALL BE LIMITED INDURATIONTO A PERIODOF FIFTEEN (15) DAYS AFTER THE EFFECTIVE DATE, AND NOWARRANTIES SHALL APPLY AFTER THAT PERIOD.LIMITATIONONLIABILITY. NEITHERMAPQUEST NOR ITS AFFILIATESNORANY OF THEIR SUPPLIERS SHALL BE LIABLE TO YOUORANYOTHER THIRD PARTY FORANY DIRECT, INDIRECT, SPECIAL, INCIDENTALORCONSEQUENTIAL DAMAGES OF ANY NATURE ARISINGOUT OF THEPOSSESSIONOF, ACCESS TO,USE OF,OR INABILITY TO ACCESS ORUSE THE MAPQUEST SERVICES ORMAPQUEST CONTENT,ORANYPORTION, INCLUDING,WITHOUT LIMITATION, LOST PROFITS, DATALOSS, COST OF PROCUREMENT FOR SUBSTITUTE GOODS,ORCOMPUTER FAILURE ORMALFUNCTION, EVEN IF MAPQUEST HASBEENADVISED OF THE POSSIBILITY OF SUCHDAMAGES, ANDREGARDLESS OF WHETHER THE CLAIM OR LIABILITY IS BASED UPONANY CONTRACT, TORT, BREACHOF WARRANTY OROTHER LEGAL OREQUITABLE THEORY. INNO EVENT SHALLMAPQUEST'S TOTALAGGREGATE LIABILITY UNDER THESE TERMS OF USE EXCEED THELESSEROF (A) THE TOTAL AMOUNT OF FEES PAID BY YOUTOMAPQUEST UNDER THESE TERMS OF USEFOR THE TWELVE (12)MONTHS PRECEDING THE DATE OF THE EVENT GIVING RISE TO SUCHCLAIM; OR (B) FIVE HUNDRED DOLLARS ($500).YOUEXPRESSLY ACKNOWLEDGE AND AGREE THAT THEPARTICIPATION INANDUSE OF THE MAPQUEST SERVICES ANDMAPQUEST CONTENT IS DONE AT YOUROWNRISK AND THAT YOUARE SOLELY RESPONSIBLE AND LIABLE FORANY DAMAGE SUSTAINEDTO YOURCOMPUTER SYSTEM,NETWORKORDATA RESULTING FROMSUCH PARTICIPATIONORUSE.SOME JURISDICTIONS DO NOT ALLOW THE EXCLUSIONOF CERTAINWARRANTIES OR THE LIMITATIONOREXCLUSIONOF LIABILITY FORINCIDENTAL ORCONSEQUENTIAL DAMAGES.INDEMNITY. You agree to indemnify, defend and holdMapQuest andits affiliates, and each of their officers, directors, employees, agents, co-branders or other partners (as well as each of their suppliers), successorsand permitted assigns ("Indemnified Parties") harmless from andagainst any third party claim or action, including any liability, cost, losses,damages, expenses, and attorney's fees, arising from or in any wayrelated to Your access, use or participation in the MapQuest Services(including claims related to Your Content and any use of the MapQuestServices with software, data, content, systems, or other technology notprovided by MapQuest), any violation of these Terms of Use, or anyalleged infringement of a patent, copyright, trademark, trade secret, orother intellectual property right. MapQuest shall use good faith efforts
4 FmX Integrated Display User Guide Version 9.25, Revision B

to provide youwith prompt notice of any such claim or action; providedhowever, you agree that, uponMapQuest's written request,MapQuestshall control the defense or settlement of any such claim or action andyou shall provide reasonable cooperation toMapQuest. Youmay notsettle an indemnifiable claim without obtainMapQuest's priorwrittenconsent.EXPORT RESTRICTIONS. You agree to comply with all export and importlaws and restrictions and regulations of the United States or any foreignagency or authority, and not to export or re-exportMapQuest Servicesor any direct product thereof in violation of any such restrictions, laws orregulations, orwithout all necessary approvals.NOTICES AND TRANSACTING ELECTRONICALLY. You understand andagree thatMapQuest is an online service and that you are transactingwithMapQuest electronically. MapQuest shall provide electronicnotices by posting them on this website and/or by sending an email toany account associatedwith your Credentials.GENERAL PROVISIONS.15.1. Entire Agreement. These Terms of Use constitute the entireagreement betweenMapQuest and Youwith respect to the subjectmatter of these Terms of Use, and supersedes all prior agreements,understandings and communications betweenMapQuest and Youwithrespect to such subjectmatter. Nomodification or amendment to theseTerms of Use shall be effective unless in writing by MapQuest.15.2. Choice of Law; Jurisdiction. These Terms of Use are made underand shall be governed by and construed in accordance with the laws ofthe Commonwealth of Virginia (except for its conflicts of laws principles)and specifically excluding f the United Nations Convention on Contractsfor the International Sale of Goods. MapQuest and You expressly agreethat exclusive jurisdiction for any claim or dispute relating to or arisingout of these Terms of Use resides in the state courts in Loudoun County,Virginia and the federal courts of the Eastern District of Virginia(Alexandria Division) and further agree and expressly consent to theexercise of personal jurisdiction in such state and federal courts ofVirginia in connectionwith any such dispute.15.3. Severability; Waiver. If any provision in these Terms of Use shouldbe held illegal or unenforceable by a court having jurisdiction, suchprovision shall be modified to the extent necessary to render itenforceable without losing its intent, or severed from these Terms of Useif no suchmodification is possible, and other provisions of these Terms ofUse shall remain in full force and effect. A waiver by eitherMapQuest orYou (as applicable) of any term or condition of these Terms of Use or anybreach thereof, in any one instance, shall notwaive such term orcondition or any subsequent breach thereof.15.4. Public Statements. You acknowledge and agree thatMapQuestmay make any public statements regarding the existence of theseTerms of Use or the relationship described herein,without Your consent.15.5. Survival. Any term or condition of these Terms of Use that by itsnature would logically survive termination or expiration of these Termsof Use, including but not limited to protections of proprietary rights,indemnifications, and limitations of liability, shall survive suchtermination or expiration.15.6. Independent Contractors. The parties to these Terms of Use areindependent contractors. Neither party is an agent, representative orpartner of the other party. Neither party shall have any right, power orauthority to enter into any agreement for or on behalf of, or incur anyobligation or liability of, or otherwise to bind, the other party.15.7. Equitable Remedies. You acknowledge and agree thatmonetarydamages may be insufficient to compensate MapQuest for an actual oranticipated breach of these Terms of Use by you. You agree that in suchcircumstances MapQuest shall be entitled to seek equitable remedies(including preliminary and permanent injunctions), in addition to anyother remedies available toMapQuest at law or hereunder.15.8. Statute of Limitations. You agree that regardless of any statute orlaw to the contrary, any claim or cause of action arising out of or relatedto use of the MapQuest Services or these Terms of Use must be filed byyouwithin one (1) year after such claim or cause of action arose or beforever barred.15.9. Consent to Further Contacts. You agree thatMapQuestmaycontact Youwith respect to these Terms of Use, any otherMapQuestproducts and services, and in relation to any marketing related-purposes.ODCOpen Database License (ODbL)The Open Database License (ODbL) is a license agreement intended toallow users to freely share,modify, and use this Database whilemaintaining this same freedom for others. Many databases are coveredby copyright, and therefore this document licenses these rights. Somejurisdictions,mainly in the European Union, have specific rights thatcover databases, and so the ODbL addresses these rights, too. Finally,
the ODbL is also an agreement in contract for users of this Database toact in certain ways in return for accessing this Database.Databases can contain a wide variety of types of content (images,audiovisualmaterial, and sounds all in the same database, for example),and so the ODbL only governs the rights over the Database, and not thecontents of the Database individually. Licensors should use the ODbLtogetherwith another license for the contents, if the contents have asingle set of rights that uniformly covers all of the contents. If thecontents have multiple sets of different rights, Licensors should describewhat rights governwhat contents together in the individual record or insome otherway that clarifies what rights apply.Sometimes the contents of a database, or the database itself, can becovered by other rights not addressed here (such as private contracts,trade mark over the name, or privacy rights / data protection rights overinformation in the contents), and so you are advised that youmay haveto consult other documents or clear other rights before doing activitiesnot covered by this License.The Licensor (as defined below) and You (as defined below) agree asfollows:1.0 Definitions of CapitalisedWords"Collective Database" – Means this Database in unmodified form as partof a collection of independent databases in themselves that together areassembled into a collective whole. A work that constitutes a CollectiveDatabase will not be considered a Derivative Database."Convey" – As a verb,means Using the Database, a DerivativeDatabase, or the Database as part of a Collective Database in any waythat enables a Person tomake or receive copies of the Database or aDerivative Database. Conveying does not include interactionwith a userthrough a computer network, or creating and Using a ProducedWork,where no transfer of a copy of the Database or a Derivative Databaseoccurs."Contents" – The contents of this Database,which includes theinformation, independentworks, or othermaterial collected into theDatabase. For example, the contents of the Database could be factualdata orworks such as images, audiovisualmaterial, text, or sounds."Database" – A collection of material (the Contents) arranged in asystematic ormethodical way and individually accessible by electronicor othermeans offered under the terms of this License."Database Directive" – Means Directive 96/9/EC of the EuropeanParliament and of the Council of 11March 1996 on the legal protectionof databases, as amended or succeeded."Database Right" – Means rights resulting from the Chapter III("suigeneris") rights in the Database Directive (as amended and astransposed by member states),which includes the Extraction and Re-utilisation of the whole or a Substantial part of the Contents, as well asany similar rights available in the relevant jurisdiction under Section10.4."Derivative Database" – Means a database based upon the Database,and includes any translation, adaptation, arrangement,modification, orany other alteration of the Database or of a Substantial part of theContents. This includes, but is not limited to, Extracting or Re-utilising thewhole or a Substantial part of the Contents in a new Database."Extraction" – Means the permanent or temporary transfer of all or aSubstantial part of the Contents to anothermedium by any means or inany form."License" – Means this license agreement and is both a license of rightssuch as copyright and Database Rights and an agreement in contract."Licensor" – Means the Person that offers the Database under the termsof this License."Person" – Means a natural or legal person or a body of personscorporate or incorporate."ProducedWork" – a work (such as an image, audiovisualmaterial, text,or sounds) resulting from using the whole or a Substantial part of theContents (via a search or other query) from this Database, a DerivativeDatabase, or this Database as part of a Collective Database."Publicly" – means to Persons other than You or under Your control byeithermore than 50% ownership or by the power to direct their activities(such as contracting with an independent consultant)."Re-utilisation" – means any form of making available to the public all ora Substantial part of the Contents by the distribution of copies, byrenting, by online or other forms of transmission."Substantial" – Means substantial in terms of quantity or quality or acombination of both. The repeated and systematic Extraction or Re-utilisation of insubstantial parts of the Contents may amount to theExtraction or Re-utilisation of a Substantial part of the Contents."Use" – As a verb,means doing any act that is restricted by copyrightorDatabase Rights whether in the original medium or any other; andincludes without limitation distributing, copying, publicly performing,
Version 9.25, Revision B FmX Integrated Display User Guide 5

publicly displaying, and preparing derivative works of the Database, aswell as modifying the Database as may be technically necessary to useit in a differentmode or format."You" – Means a Person exercising rights under this License who has notpreviously violated the terms of this License with respect to theDatabase, orwho has received express permission from the Licensor toexercise rights under this License despite a previous violation.Words in the singular include the plural and vice versa.2.0What this License covers2.1. Legal effect of this document. This License is:a. A license of applicable copyright and neighbouring rights;b. A license of the Database Right; andc. An agreement in contract between You and the Licensor.2.2 Legal rights covered. This License covers the legal rights in theDatabase, including:a. Copyright. Any copyright or neighbouring rights in the Database. Thecopyright licensed includes any individual elements of the Database, butdoes not cover the copyright over the Contents independent of thisDatabase. See Section 2.4 for details. Copyright law varies betweenjurisdictions, but is likely to cover: the Database model or schema,whichis the structure, arrangement, and organization of the Database, and canalso include the Database tables and table indexes; the data entry andoutput sheets; and the Field names of Contents stored in the Database;b. Database Rights. Database Rights only extend to the Extraction andRe-utilisation of the whole or a Substantial part of the Contents.Database Rights can apply evenwhen there is no copyright over theDatabase. Database Rights can also apply when the Contents areremoved from the Database and are elected and arranged in a way thatwould not infringe any applicable copyright; andc. Contract. This is an agreement between You and the Licensor foraccess to the Database. In return you agree to certain conditions of useon this access as outlined in this License.2.3 Rights not covered.a. This License does not apply to computer programs used in the makingor operation of the Database;b. This License does not cover any patents over the Contents or theDatabase; andc. This License does not cover any trademarks associatedwith theDatabase.2.4 Relationship to Contents in the Database. The individual items of theContents contained in this Database may be covered by other rights,including copyright, patent, data protection, privacy, or personality rights,and this License does not cover any rights (other than Database Rightsor in contract) in individual Contents contained in the Database. Forexample, if used on a Database of images (the Contents), this Licensewould not apply to copyright over individual images,which could havetheir own separate licenses, or one single license covering all of therights over the images.3.0 Rights granted3.1 Subject to the terms and conditions of this License, the Licensorgrants to You a worldwide, royalty-free, non-exclusive, terminable (butonly under Section 9) license to Use the Database for the duration of anyapplicable copyright and Database Rights. These rights explicitly includecommercial use, and do not exclude any field of endeavour. To theextent possible in the relevant jurisdiction, these rights may be exercisedin all media and formats whether now known or created in the future.The rights granted cover, for example:a. Extraction and Re-utilisation of the whole or a Substantial part of theContents;b. Creation of Derivative Databases;c. Creation of Collective Databases;d. Creation of temporary or permanent reproductions by any means andin any form, in whole or in part, including of any Derivative Databases oras a part of Collective Databases; ande. Distribution, communication, display, lending,making available, orperformance to the public by any means and in any form, in whole or inpart, including of any Derivative Database or as a part of CollectiveDatabases.3.2 Compulsory license schemes. For the avoidance of doubt:a. Non-waivable compulsory license schemes. In those jurisdictions inwhich the right to collect royalties through any statutory or compulsorylicensing scheme cannot be waived, the Licensor reserves the exclusiveright to collect such royalties for any exercise by You of the rightsgranted under this License;b. Waivable compulsory license schemes. In those jurisdictions in whichthe right to collect royalties through any statutory or compulsorylicensing scheme can be waived, the Licensorwaives the exclusive right
to collect such royalties for any exercise by You of the rights grantedunder this License; and,c. Voluntary license schemes. The Licensorwaives the right to collectroyalties,whether individually or, in the event that the Licensor is amember of a collecting society that administers voluntary licensingschemes, via that society, from any exercise by You of the rights grantedunder this License.3.3 The right to release the Database under different terms, or to stopdistributing ormaking available the Database, is reserved. Note that thisDatabase may be multiple-licensed, and so Youmay have the choice ofusing alternative licenses for this Database. Subject to Section 10.4, allother rights not expressly granted by Licensor are reserved.4.0 Conditions of Use4.1 The rights granted in Section 3 above are expressly made subject toYour complying with the following conditions of use. These areimportant conditions of this License, and if You fail to follow them, Youwill be inmaterial breach of its terms.4.2 Notices. If You Publicly Convey this Database, any DerivativeDatabase, or the Database as part of a Collective Database, then Youmust:a. Do so only under the terms of this License or another licensepermitted under Section 4.4;b. Include a copy of this License (or, as applicable, a license permittedunder Section 4.4) or its Uniform Resource Identifier (URI) with theDatabase orDerivative Database, including both in the Database orDerivative Database and in any relevant documentation; andc. Keep intact any copyright orDatabase Right notices and notices thatrefer to this License.d. If it is not possible to put the required notices in a particular file due toits structure, then Youmust include the notices in a location (such as arelevant directory) where users would be likely to look for it.4.3 Notice for using output (Contents). Creating and Using a ProducedWork does not require the notice in Section 4.2. However, if you PubliclyUse a ProducedWork, Youmust include a notice associatedwith theProducedWork reasonably calculated tomake any Person that uses,views, accesses, interacts with, or is otherwise exposed to the ProducedWork aware that Contentwas obtained from the Database, DerivativeDatabase, or the Database as part of a Collective Database, and that it isavailable under this License.a. Example notice. The following text will satisfy notice underSection 4.3: Contains information from DATABASE NAME,which ismade available here under the Open Database License (ODbL).DATABASE NAME should be replacedwith the name of the Databaseand a hyperlink to the URI of the Database. "Open Database License"should contain a hyperlink to the URI of the text of this License. Ifhyperlinks are not possible, You should include the plain text of therequired URI's with the above notice.4.4 Share alike.a. Any Derivative Database that You Publicly Use must be only underthe terms of:i. This License;ii. A later version of this License similar in spirit to this License; oriii. A compatible license.If You license the Derivative Database under one of the licensesmentioned in (iii), Youmust comply with the terms of that license.b. For the avoidance of doubt, Extraction or Re-utilisation of the whole ora Substantial part of the Contents into a new database is a DerivativeDatabase andmust comply with Section 4.4.c. Derivative Databases and ProducedWorks. A Derivative Database isPublicly Used and somust comply with Section 4.4. if a ProducedWorkcreated from the Derivative Database is Publicly Used.d. Share Alike and additional Contents. For the avoidance of doubt, Youmust not add Contents to Derivative Databases under Section 4.4 a thatare incompatible with the rights granted under this License.e. Compatible licenses. Licensors may authorise a proxy to determinecompatible licenses under Section 4.4 a iii. If they do so, the authorisedproxy's public statement of acceptance of a compatible license grantsYou permission to use the compatible license.4.5 Limits of Share Alike. The requirements of Section 4.4 do not applyin the following:a. For the avoidance of doubt, You are not required to license CollectiveDatabases under this License if You incorporate this Database or aDerivative Database in the collection, but this License still applies to thisDatabase or a Derivative Database as a part of the Collective Database;b. Using this Database, a Derivative Database, or this Database as partof a Collective Database to create a ProducedWork does not create aDerivative Database for purposes of Section 4.4; and
6 FmX Integrated Display User Guide Version 9.25, Revision B

c. Use of a Derivative Database internally within an organisation is not tothe public and therefore does not fall under the requirements of Section4.4.4.6 Access to Derivative Databases. If You Publicly Use aDerivativeDatabase or a ProducedWork from a Derivative Database,Youmust also offer to recipients of the Derivative Database or ProducedWork a copy in a machine readable form of:a. The entire Derivative Database; orb. A file containing all of the alterations made to the Database or themethod of making the alterations to the Database (such as analgorithm), including any additional Contents, thatmake up all thedifferences between the Database and the Derivative Database. TheDerivative Database (under a.) or alteration file (under b.) must beavailable at nomore than a reasonable production cost for physicaldistributions and free of charge if distributed over the internet.4.7 Technological measures and additional termsa. This License does not allow You to impose (except subject to Section4.7 b.) any terms or any technological measures on the Database, aDerivative Database, or the whole or a Substantial part of the Contentsthat alter or restrict the terms of this License, or any rights granted underit, or have the effect or intent of restricting the ability of any person toexercise those rights.b. Parallel distribution. Youmay impose terms or technologicalmeasures on the Database, a Derivative Database, or the whole or aSubstantial part of the Contents (a "Restricted Database") incontravention of Section 4.74 a. only if You alsomake a copy of theDatabase or a Derivative Database available to the recipient of theRestricted Database:i. That is available without additional fee;ii. That is available in a medium that does not alter or restrict the termsof this License, or any rights granted under it, or have the effect or intentof restricting the ability of any person to exercise those rights (an"Unrestricted Database"); andiii. The Unrestricted Database is at least as accessible to the recipient asa practical matter as the Restricted Database.c. For the avoidance of doubt, Youmay place this Database or aDerivative Database in an authenticated environment, behind apassword, orwithin a similar access control scheme provided that You donot alter or restrict the terms of this License or any rights granted under itor have the effect or intent of restricting the ability of any person toexercise those rights.4.8 Licensing of others. Youmay not sublicense the Database. Each timeYou communicate the Database, the whole or Substantial part of theContents, or any Derivative Database to anyone else in any way, theLicensor offers to the recipient a license to the Database on the sameterms and conditions as this License. You are not responsible forenforcing compliance by third parties with this License, but Youmayenforce any rights that You have over a Derivative Database. You aresolely responsible for any modifications of a Derivative Database madeby You or another Person at Your direction. Youmay not impose anyfurther restrictions on the exercise of the rights granted or affirmedunder this License.5.0 Moral rights5.1 Moral rights. This section covers moral rights, including any rights tobe identified as the author of the Database or to object to treatment thatwould otherwise prejudice the author's honour and reputation, or anyother derogatory treatment:a. For jurisdictions allowing waiver of moral rights, Licensorwaives allmoral rights that Licensormay have in the Database to the fullest extentpossible by the law of the relevant jurisdiction under Section 10.4;b. If waiver of moral rights under Section 5.1 a in the relevant jurisdictionis not possible, Licensor agrees not to assert any moral rights over theDatabase andwaives all claims inmoral rights to the fullest extentpossible by the law of the relevant jurisdiction under Section 10.4; andc. For jurisdictions not allowing waiver or an agreement not to assertmoral rights under Section 5.1 a and b, the authormay retain theirmoralrights over certain aspects of the Database. Please note that somejurisdictions do not allow for the waiver of moral rights, and somoralrights may still subsist over the Database in some jurisdictions.6.0 Fair dealing, Database exceptions, and other rights not affected6.1 This License does not affect any rights that You or anyone else mayindependently have under any applicable law tomake any use of thisDatabase, including without limitation:a. Exceptions to the Database Right including: Extraction of Contentsfrom non-electronic Databases for private purposes, Extraction forpurposes of illustration for teaching or scientific research, and Extractionor Re-utilisation for public security or an administrative or judicialprocedure.
b. Fair dealing, fair use, or any other legally recognised limitation orexception to infringement of copyright or other applicable laws.6.2 This License does not affect any rights of lawful users to Extract andRe-utilise insubstantial parts of the Contents, evaluated quantitatively orqualitatively, for any purposes whatsoever, including creating aDerivative Database (subject to other rights over the Contents, seeSection 2.4). The repeated and systematic Extraction or Re-utilisation ofinsubstantial parts of the Contents may however amount to theExtraction or Re-utilisation of a Substantial part of the Contents.7.0Warranties and Disclaimer7.1 The Database is licensed by theLicensor "as is" andwithout any warranty of any kind, either express,implied, or arising by statute, custom, course of dealing, or trade usage.Licensor specifically disclaims any and all impliedwarranties orconditions of title, non-infringement, accuracy or completeness, thepresence or absence of errors, fitness for a particular purpose,merchantability, or otherwise.Some jurisdictions do not allow the exclusion of impliedwarranties, sothis exclusionmay not apply to You.8.0 Limitation of liability8.1 Subject to any liability thatmay not be excluded or limited by law,the Licensor is not liable for, and expressly excludes, all liability for loss ordamage however andwhenever caused to anyone by any use underthis License,whether by You or by anyone else, andwhether caused byany fault on the part of the Licensor or not. This exclusion of liabilityincludes, but is not limited to, any special, incidental, consequential,punitive, or exemplary damages such as loss of revenue, data,anticipated profits, and lost business. This exclusion applies even if theLicensor has been advised of the possibility of such damages.8.2 If liability may not be excluded by law, it is limited to actual anddirect financial loss to the extent it is caused by proved negligence on thepart of the Licensor.9.0 Termination of Your rights under this License9.1 Any breach by You of the terms and conditions of this Licenseautomatically terminates this License with immediate effect andwithoutnotice to You. For the avoidance of doubt, Persons who have receivedthe Database, the whole or a Substantial part of the Contents, DerivativeDatabases, or the Database as part of a Collective Database from Youunder this License will not have their licenses terminated provided theiruse is in full compliance with this License or a license granted underSection 4.8 of this License. Sections 1, 2, 7, 8, 9 and 10 will survive anytermination of this License.9.2 If You are not in breach of the terms of this License, the Licensorwillnot terminate Your rights under it.9.3 Unless terminated under Section 9.1, this License is granted to Youfor the duration of applicable rights in the Database.9.4 Reinstatement of rights. If you cease any breach of the terms andconditions of this License, then your full rights under this License will bereinstated:a. Provisionally and subject to permanent termination until the 60th dayafter cessation of breach;b. Permanently on the 60th day after cessation of breach unlessotherwise reasonably notified by the Licensor; orc. Permanently if reasonably notified by the Licensor of the violation, thisis the first time You have received notice of violation of this License fromthe Licensor, and You cure the violation prior to 30 days after yourreceipt of the notice.Persons subject to permanent termination of rights are not eligible to bea recipient and receive a license under Section 4.8.9.5 Notwithstanding the above, Licensor reserves the right to release theDatabase under different license terms or to stop distributing ormakingavailable the Database. Releasing the Database under different licenseterms or stopping the distribution of the Database will notwithdraw thisLicense (or any other license that has been, or is required to be, grantedunder the terms of this License), and this License will continue in full forceand effect unless terminated as stated above.10.0 General10.1 If any provision of this License is held to be invalid orunenforceable, thatmust not affect the validity or enforceability of theremainder of the terms and conditions of this License and eachremaining provision of this License shall be valid and enforced to thefullest extent permitted by law.10.2 This License is the entire agreement between the parties withrespect to the rights granted here over the Database. It replaces anyearlier understandings, agreements or representations with respect tothe Database.10.3 If You are in breach of the terms of this License, Youwill not beentitled to rely on the terms of this License or to complain of any breachby the Licensor.
Version 9.25, Revision B FmX Integrated Display User Guide 7

10.4 Choice of law. This License takes effect in andwill be governed bythe laws of the relevant jurisdiction in which the License terms aresought to be enforced. If the standard suite of rights granted underapplicable copyright law and Database Rights in the relevant jurisdictionincludes additional rights not granted under this License, these additionalrights are granted in this License in order tomeet the terms of thisLicense.
Warranty RemediesTrimble's sole liability and your exclusive remedy under the warrantiesset forth above shall be, at Trimble's option, to repair or replace anyProduct that fails to conform to suchwarranty ('NonconformingProduct"), and/or issue a cash refund up to the purchase price paid byyou for any such Nonconforming Product, excluding costs of installation,upon your return of the Nonconforming Product to Trimble in accordancewith Trimble's product return procedures than in effect. Such remedymay include reimbursement of the cost of repairs for damage to third-party equipment ontowhich the Product is installed, if such damage isfound to be directly caused by the Product as reasonably determined byTrimble following a root cause analysis.
Warranty Exclusions and DisclaimerThese warranties shall be applied only in the event and to the extentthat (a) the Products and Software are properly and correctly installed,configured, interfaced,maintained, stored, and operated in accordancewith Trimble's relevant operator's manual and specifications, and; (b)the Products and Software are notmodified ormisused. The precedingwarranties shall not apply to, and Trimble shall not be responsible fordefects or performance problems resulting from (i) the combination orutilization of the Product or Software with hardware or softwareproducts, information, data, systems, interfaces or devices notmade,supplied or specified by Trimble; (ii) the operation of the Product orSoftware under any specification other than, or in addition to, Trimble'sstandard specifications for its products; (iii) the unauthorized, installation,modification, or use of the Product or Software; (iv) damage caused byaccident, lightning or other electrical discharge, fresh or salt waterimmersion or spray (outside of Product specifications); or (v) normalwear and tear on consumable parts (e.g., batteries). Trimble does notwarrant or guarantee the results obtained through the use of the Productor that software components will operate error free.THE WARRANTIES ABOVE STATE TRIMBLE'S ENTIRE LIABILITY, ANDYOUREXCLUSIVE REMEDIES, RELATING TO THE PRODUCTS ANDSOFTWARE. EXCEPT AS OTHERWISE EXPRESSLY PROVIDED HEREIN,THE PRODUCTS, SOFTWARE, AND ACCOMPANYINGDOCUMENTATIONANDMATERIALS ARE PROVIDED "AS IS" ANDWITHOUT EXPRESS ORIMPLIEDWARRANTY OF ANY KIND BY EITHER TRIMBLE NAVIGATIONLIMITED ORANYONEWHO HAS BEEN INVOLVED IN ITS CREATION,PRODUCTION, INSTALLATION,ORDISTRIBUTION INCLUDING, BUT NOTLIMITED TO, THE IMPLIEDWARRANTIES OF MERCHANTABILITY ANDFITNESS FORA PARTICULAR PURPOSE, TITLE, ANDNONINFRINGEMENT. THE STATED EXPRESS WARRANTIES ARE IN LIEUOF ALL OBLIGATIONS OR LIABILITIES ONTHE PART OF TRIMBLEARISINGOUT OF,OR INCONNECTIONWITH, ANY PRODUCTS ORSOFTWARE. BECAUSE SOME STATES AND JURISDICTIONS DO NOTALLOW LIMITATIONS ONDURATIONORTHE EXCLUSIONOF ANIMPLIEDWARRANTY, THE ABOVE LIMITATIONMAY NOT APPLY ORFULLY APPLY TO YOU.NOTICE REGARDINGPRODUCTS EQUIPPEDWITH TECHNOLOGYCAPABLE OF TRACKING SATELLITE SIGNALS FROM SATELLITE BASEDAUGMENTATION SYSTEMS (SBAS) (WAAS/EGNOS, ANDMSAS),OMNISTAR, GPS, MODERNIZEDGPS OR GLONASS SATELLITES, ORFROM IALA BEACON SOURCES: TRIMBLE IS NOT RESPONSIBLEFOR THE OPERATION OR FAILURE OF OPERATION OF ANYSATELLITE BASED POSITIONING SYSTEM OR THE AVAILABILITYOF ANY SATELLITE BASED POSITIONING SIGNALS.
Limitation or LiabilityTRIMBLE'S ENTIRE LIABILITY UNDERANY PROVISIONHEREIN SHALL BELIMITED TO THE AMOUNT PAID BY YOUFORTHE PRODUCT ORSOFTWARE LICENSE. TO THE MAXIMUM EXTENT PERMITTED BYAPPLICABLE LAW, INNO EVENT SHALL TRIMBLE OR ITS SUPPLIERS BELIABLE FORANY INDIRECT, SPECIAL, INCIDENTAL ORCONSEQUENTIALDAMAGES WHATSOEVERUNDERANY CIRCUMSTANCE OR LEGALTHEORY RELATING INANYWAY TO THE PRODUCTS, SOFTWARE ANDACCOMPANYINGDOCUMENTATIONANDMATERIALS, (INCLUDING,WITHOUT LIMITATION,DAMAGES FOR LOSS OF BUSINESS PROFITS,BUSINESS INTERRUPTION, LOSS OF BUSINESS INFORMATION,ORANYOTHERPECUNIARY LOSS), REGARDLESS WHETHER TRIMBLE HAS BEEN
ADVISED OF THE POSSIBILITY OF ANY SUCH LOSS AND REGARDLESSOF THE COURSE OF DEALINGWHICH DEVELOPS ORHAS DEVELOPEDBETWEENYOUAND TRIMBLE. BECAUSE SOME STATES ANDJURISDICTIONS DO NOT ALLOW THE EXCLUSIONOR LIMITATIONOFLIABILITY FORCONSEQUENTIAL OR INCIDENTAL DAMAGES, THEABOVE LIMITATIONMAY NOT APPLY OR FULLY APPLY TO YOU.PLEASE NOTE: THE ABOVE TRIMBLE LIMITED WARRANTYPROVISIONS WILL NOT APPLY TO PRODUCTS PURCHASED INTHOSE JURISDICTIONS (E.G., MEMBER STATES OF THEEUROPEAN ECONOMIC AREA) IN WHICH PRODUCTWARRANTIES ARE THE RESPONSIBILITY OF THE LOCAL DEALERFROM WHOM THE PRODUCTS ARE ACQUIRED. IN SUCH ACASE, PLEASE CONTACT YOUR TRIMBLE DEALER FORAPPLICABLE WARRANTY INFORMATION.
Official LanguageTHE OFFICIAL LANGUAGE OF THESE TERMS AND CONDITIONS ISENGLISH. IN THE EVENT OF A CONFLICT BETWEENENGLISH ANDOTHER LANGUAGE VERSIONS, THE ENGLISH LANGUAGE SHALLCONTROL.
RegistrationTo receive information regarding updates and new products, pleasecontact your local dealer or visit the Trimble website atwww.trimble.com/register. Upon registration youmay select thenewsletter, upgrade or new product information you desire.
NoticesThis equipment has been tested and found to comply with the limits fora Class A digital device, pursuant to Part 15 of the FCC rules. These limitsare designed to provide reasonable protection against harmfulinterference when the equipment is operated in a commercialenvironment. This equipment generates, uses, and can radiate radiofrequency energy and, if not installed and used in accordance with theinstructionmanual,may cause harmful interference to radiocommunications. Operation of this equipment in a residential area islikely to cause harmful interference, in which case the userwill berequired to correct the interference at his own expense.Properly shielded and grounded cables and connectors must be used inorder tomeet FCC emission limits. TRIMBLE is not responsible for anyradio or television interference caused by using other thanrecommended cables and connectors or by unauthorized changes ormodifications to this equipment. Unauthorized changes ormodificationscould void the user's authority to operate the equipment.This device complies with Part 15 of the FCC rules. Operation is subjectto the following two conditions: (1) this device may not cause harmfulinterference, and (2) this device must accept any interference received,including interference thatmay cause undesired operation. ResponsibleParty:Trimble Navigation935 Stewart DriveSunnyvale CA 94085Telephone: 1-408 481 8000
CanadaThis Class A digital apparatus complies with Canadian ICES-003.Cet appareil numérique de la classe A est conforme à la norme NMB-003du Canada.This apparatus complies with Canadian RSS-GEN.Cet appareil est conforme à la norme CNR-GENdu Canada.
EuropeThe product covered by this guide are intended to beused in all EUmember countries, Norway, andSwitzerland. Products been tested and found to complywith the requirements for a Class B device pursuant toEuropean Council Directive 89/336/EEC on EMC, thereby satisfying therequirements for CE Marking and sale within the European EconomicArea (EEA). Contains a Bluetooth radiomodule. These requirements aredesigned to provide reasonable protection against harmful interferencewhen the equipment is operated in a residential or commercialenvironment. The 450MHZ (PMR) bands and 2.4 GHz are non-harmonized throughout Europe.
CE Declaration of Conformity
8 FmX Integrated Display User Guide Version 9.25, Revision B

Hereby, Trimble Navigation, declares that the GPS receivers are incompliance with the essential requirements and other relevantprovisions of Directive 1999/5/EC.
Australia and New ZealandThis product conforms with the regulatory requirements ofthe Australian Communications andMedia Authority(ACMA) EMC framework, thus satisfying the requirementsfor C-Tick Marking and sale within Australia and NewZealand.
Restriction of Use of Certain Hazardous Substances in Electrical
and Electronic Equipment (RoHS)Trimble products in this guide comply in all material respects withDIRECTIVE 2002/95/ECOF THE EUROPEANPARLIAMENT ANDOF THECOUNCIL of 27 January 2003 on the restriction of the use of certainhazardous substances in electrical and electronic equipment (RoHSDirective) and Amendment 2005/618/EC filed under C(2005) 3143,withexemptions for lead in solder pursuant to Paragraph 7 of the Annex tothe RoHS Directive applied.
Waste Electrical and Electronic Equipment (WEEE)For product recycling instructions andmore information, pleasego towww.trimble.com/ev.shtml.Recycling in Europe: To recycle Trimble WEEE (Waste Electricaland Electronic Equipment, products that run on electrical power.), Call+31 497 53 24 30, and ask for the “WEEE Associate”. Or,mail a requestfor recycling instructions to:Trimble Europe BVc/oMenloWorldwide LogisticsMeerheide 455521 DZ Eersel, NL
Unlicensed radios in productsThis device complies with part 15 of the FCC Rules.Operation is subject to the following two conditions:(1) This device may not cause harmful interference, and(2) This device must accept any interference received, includinginterference thatmay cause undesired operation.
Licensed radios in productsThis device complies with part 15 of the FCC Rules.Operation is subject to the condition that this device may not causeharmful interference.
Version 9.25, Revision B FmX Integrated Display User Guide 9

Contents
1 Introduction 21About the FmX integrated display 22Optional features 22Compatibility 22Installation 23
Changes to this document 24
2 Display basics 25Display power on/off 26Power on 26Power off 26
Main screens 27Home screen 28Configuration Selection screen 29Field Selection screen 33Configuration screen 34Run screen 36Help screen 38
Passwords 39Access password 39Change administration password 39
Optional features/plugins 40Vehicle guidance 40Features for application 40ISOBUS 40Implement control 41Connectivity 41Water Management 41Harvest 41
Screen shots 42
3 Basic settings 43Unlocks and upgrades 44Unlock features / plugins 45Upgrade FmX integrated display firmware 46
Activate features/plugins for use 47Basic system settings 48CAN bus settings 50Data dictionary 51Data Files 52EZ-Remote Joystick 53Field featuremapping settings 55
10 FmX Integrated Display User Guide Version 9.25, Revision B
Contents

Guidance settings 56Language, measurements, keyboard layout 58Map settings 59Lightbar settings 63Power management 66Restore default settings 67Signal input module for OEM switch 68Sounds 69Status items 70Time setup 83
4 Data management 85Managing data 86Transfer data 86Data Files screen 87Display to USB 88USB to computer 89
Delete data 90Data storage structure 92AB Lines folder 92Archives folder 93Autopilot folder 93Data folder 93Data Dictionary folder 100Diagnostics folder 100Prescriptions folder 101Summaries folder 102Task Data folder 103
Data Dictionary categories 103Default data entry categories 103Edit data entry categories 104Create / load a data dictionary 105
5 Connectivity settings 107GPS receiver settings 108AgRemote Interface 109Basic correction settings 110CenterPoint RTK 111CenterPoint RTX (fs) 113CenterPoint RTX (sc) 115CenterPoint RTX (ss) 116OmniSTAR HP/XP/G2 - VBS 118OmniSTAR HP/XP/G2 120OmniSTAR VBS 122
Version 9.25, Revision B FmX Integrated Display User Guide 11
Contents

RangePoint RTX 123Frequencies and baud rate 124
GPS output settings 125Serial NMEAmessages 126NMEAmessages 128CAN GPS messages 128
Remote Output setup 130Remote Output settings 131Calibrate implement lead time 133
Serial Data Input 136Ag3000modem 137Modem activation 137Modem setup 137
DCM-300Modem 138Unlock themodem 138Service activation 138Modem setup 139
6 Field feature mapping setup 141Field featuremapping settings 142Access FeatureMapping settings 142Assign feature buttons 143Create a field feature 143Edit a field feature 144
Mapping location setting 145Recording with coverage 146Field area feature settings 146Line feature settings 147Boundary feature settings 148Point feature settings 150
7 Implement setup 151Implement setup 152Create an implement 153Select an implement 154Import an implement 154Edit implement settings 155Implement Type 155Measurements 156Geometry 158Overlap 159Extras 160
Delete an implement 162
12 FmX Integrated Display User Guide Version 9.25, Revision B
Contents

8 Vehicle guidance setup 163Guidance settings 164Manual guidance 164Autopilot system 166Begin setup 166Autopilot calibration 171RowGuidance 188Save vehicle profile 190
EZ-Pilot assisted steering system 191Vehicle settings for EZ-Pilot system 191Steering settings for EZ-Pilot system 192Engage settings for EZ-Pilot system 193EZ-Pilot system calibration 195
EZ-Steer assisted steering system 199Engage settings for EZ-Steer 201Advanced settings for EZ-Pilot 202EZ-Steer system calibration 203
9 Field-IQ system setup 207Field-IQ system functionality 208General setup information 209Field-IQ system setup 210Material setup 210Alarms tab 211Operation tab 212Coefficent tab 213
Control setup 214Material tab 215Layout 217Section Control tab 219Material linking 219Automatic Section Control 220Rate control tab 223Valve Setup tab 224Rowmonitoring 226Sensor tab 227
Equipment calibration for Field-IQ 229Air Seeder calibration 229Anhydrous calibration 230Planter calibration 232Sprayer calibration 236Spreader calibration 237
Upgrade Field-IQ system firmware 242Upgrade steps 242
Version 9.25, Revision B FmX Integrated Display User Guide 13
Contents

10 GreenSeeker setup 243GreenSeeker functionality 244Care and maintenance 244Field preparations for nitrogen application 245Field setup 246Field preparations for user defined rate 247Field calibration 247
Delivery system and liquid control 247Select a nozzle 248
11 ISOBUS setup 249ISOBUS settings 250Virtual Terminal setup 250Task Controller setup 251GPS output settings 252Equipment setup 253
12 Serial Rate Control setup 255Supported variable rate controllers 256Variable rate controller setup 257Amazone Amatron + 258Bogballe Calibrator 258Controller setup 258
Flex-Air setup 258Operation 259Application width 259
Hardi 5500 and 6500 259LH5000 260Raven 260Configure the controller 261
Rawson and New Leader 262Using the controller 262Non-GPS mode 263Loss of communication 263Special note on using a Rawson Accu-Rate controller 263
Vaderstad Control Station 264Additional controller setup 265Alarms 265Coveragemapping 265Prescriptions 265Target and applied rates 265Units 266
14 FmX Integrated Display User Guide Version 9.25, Revision B
Contents

13 TrueGuide setup 267TrueGuide system 268Benefits 268Requirements 269
Implement setup and selection 270TrueGuide setup 271System aggressiveness settings 271
TrueGuide calibration 272
14 TrueTracker setup 273TrueTracker 274Requirements 275
Setup process 275Implement controller setup for TrueTracker system 276Vehicle settings for TrueTracker system 276Engage settings for TrueTracker system 279Steering settings for TrueTracker system 280
Implement calibration for TrueTracker system 281Controller orientation setup 281Proportional Steering Gain calibration 282Implement Steering Sensor calibration 284Implement Automated Deadzone calibration 285Antenna position and roll offset correction 287Line Acquisition Aggressiveness calibration 290
15 Vehicle Sync setup 291Vehicle Sync 292Requirements 292
Setup steps 292
16 Water Management setup 295Water Management features 296Requirements 296
FieldLevel II Survey/Design 297Benchmarks 297Rebenching 297Settings 297
FieldLevel II Leveling 300Requirements 300Setup process 300Leveling models 301Target height 301GPS receiver setup 302FieldLevel II settings 302
Version 9.25, Revision B FmX Integrated Display User Guide 15
Contents

Valvemodule calibration 306Tandem / dual scraper setup 307Tandem scraper 307Dual scraper 307Set up 307Implement setup 308Prepare connections 308Primary receiver setup 308Secondary receiver setup 308Tandem / Dual settings 308Tandem / dual calibration 310
WM-Drain setup 311Implement control settings 312Valve settings 314Limit and increment settings 314Relative heights settings 315Operation settings 315CalibrateWM-Drain for cantilever plow 317Calibrate the valve 321
17 Yield Monitoring setup 323Yield Monitoring functionality 324Yield Monitoring best practices 325Installation 325Tare calibration 325Flow calibration 326Pitch/Roll calibration 326Test weight 327Calibrating and operating conditions 327
Yield Monitoring settings 328Before setup 328Setup steps 328
Operation settings 329Crop settings 330Map settings 331Sensor output settings 331Options settings 332Yield sensor / moisture sensor calibration 333Calibration steps 333Speed method 334Cut width method 335
Third-party display instructions 336Claas Cebis Quantimeter setup 336Claas Cebis Quantimeter calibration 337
16 FmX Integrated Display User Guide Version 9.25, Revision B
Contents

Claas Cebis Auto Pilot calibration 338Greenstar Monitor: Stop Head Height setup 338Greenstar Monitor calibrations 339Command Center (70 Series Combines) 340
18 Operations 343Operations overview 344Operation basics 344Main buttons 344Operational view 347Feature panels 348Engage button 351Coverage button for logging 352GNSS status 352On-screen lightbar for vehicle 352On-screen lightbar for implement 352
Fields 353Field creation / selection 353Implement selection 354Vehicle selection 355Event summary adjustment 355Close a field 355
Field feature use 356Add field features 356
Guidance pattern use 357Creating patterns 357Access paths 357Existing patterns 357Guidancemapping controls 358Swaths Management screen 359Straight guidance pattern 361Curved pattern 363Headland pattern 364Pivot pattern 367FreeForm pattern 369Pause recording 371Access paths 372Switch to the next pattern 373Import AB Lines or boundaries 373Load a pattern 374Rename a swath 376Delete a swath 377Switch to the next pattern 377Shift a swath 378
Version 9.25, Revision B FmX Integrated Display User Guide 17
Contents

Skip a swath 379Coverage logging 381Log coverage for varieties 382Set up variety logging 383
Field-IQ operation 385Field-IQ panel 386Field-IQ master switch box functions 390Field-IQ 12-section switch box (optional) 392Material assignment 392Enable sections 393Enter values manually 393Prescriptions 394
Manual guidance operation 397Autopilot system operation 398Adjust Autopilot guidance 399Disengage Autopilot system 400
EZ-Pilot system operation 401Disengage EZ-Pilot system 402Adjust EZ-Pilot guidance 403
EZ-Steer system operation 404Disengage EZ-Steer system 405Adjust EZ-Steer guidance 406
GreenSeeker operation 407Best practice 407Variable rate setup 408Create a custom table 408Calibrate GreenSeeker 409
ISOBUS operation 412Task Controller operation 412Virtual Terminal operation 413
Remote Output operation 414Distance-based pulse operation 415Within range limits 415Outside range limits 416Crossing a line feature operation 416Change trigger limits during operation 417Manually output a pulse 418
RowGuidance operation 419Use row sensors 420Shift or skip guidance line 421RowGuidance adjustments 422
TrueTracker operation 423TrueTracker controls 423Engage button 423
18 FmX Integrated Display User Guide Version 9.25, Revision B
Contents

Implement status 424Implement on-screen lightbar 425
TrueGuide operation 426Using TrueGuide 427
Vehicle Sync operation 428Common uses 428Benefits 428Using Vehicle Sync 428Guidance lines with Vehicle Sync 429Coverage 429
Water Management functionality 432Create a survey 432Design 434Leveling 436WM-Drain operation 451
Yield Monitoring operation 470Yield Monitoring panel 470Variety tracking 471Load tracking 472
19 Diagnostics 473System diagnostics 474Advanced system diagnostics 474CAN Bus data 475Configuration data 475Network diagnostics 475Serial Comms 476
Autopilot diagnostics 476Controls 476Guidance tab 477Steering tab 477Details tab 478Autopilot Faults screen 478Warning screen 478
EZ-Pilot diagnostics 479EZ-Steer diagnostics 480Field-IQ diagnostics 480Operations tab 480Hardware tab 481RowMonitor tab 481Field-IQ faults and troubleshooting 482Anhydrous Rate Control troubleshooting 495Any Implement Section Control troubleshooting 496Any Implement Sensor troubleshooting 497
Version 9.25, Revision B FmX Integrated Display User Guide 19
Contents

Planter Rate Control troubleshooting 498Planter Seed Sensor troubleshooting 500Sprayer/Liquid Strip Till Rate Control troubleshooting 500Spreader Rate Control troubleshooting 502
FieldLevel II diagnostics valve test 503GPS status 503GreenSeeker diagnostics 504Incorrect data 504Error conditions 504
Row-Guidance diagnostics 505Vehicle Sync diagnostics 506Yield Monitoring diagnostics 507Status tab 507Yield Monitor error messages 508Yield Monitor troubleshooting 510Yield Monitoring warning messages 511
20 Glossary 515A 515B 515C 516D 517E 518F 518G 518H 519I 519L 520M 520N 520O 521P 521R 522S 522T 523V 524W 524
20 FmX Integrated Display User Guide Version 9.25, Revision B
Contents

Introduction
In this chapter:
About the FmX integrated display 22
Changes to this document 24
This user guide includes information onsetting up and using the Trimble® FmX ®integrated display. For installationinformation, see FmX Integrated DisplayCabling Guide.
Version 9.25, Revision B FmX Integrated Display User Guide 21
1CHAPTER

About the FmX integrated display 1 Introduction
About the FmX integrated displayWith the Trimble® FmX® integrated display, you can perform:
l Field definition and mapping
l Featuremapping
l Guidance to predefined field patterns
l Logging of coverage data
l Variable rate control
l Boom/Row switching
l Logging of topographic mapping data
l Output of information for analysis in office-based Geographic Information System (GIS)software
l Seed, Liquid, Granular, and Anhydrous Ammonia control
l Seed monitoring
Optional featuresThe FmX integrated display has a number of optional features /plugins you can install to expand itsfunctionality.
Most of these features require additional hardware. For installation information, see the FmXIntegrated Display Cabling Guide.
Note – Some configuration settings are unavailable when a field is open in the Run screen. To access thesesettings, return to the Run screen and then tap the Home button. When prompted to close the field, tap Yes.
Also see Optional features/plugins (page 40), Unlock features / plugins (page 45) and Activatefeatures/plugins for use (page 47).
CompatibilityThe following are compatible with the FmX integrated display:
l Trimble Autopilot™ automated steering system
l Trimble EZ-Steer® assisted steering system
l Trimble EZ-Pilot® steering system
l Trimble TrueTracker™ implement steering system
l Trimble TrueGuide™ implement guidance system
l Trimble FieldLevel™ II
22 FmX Integrated Display User Guide Version 9.25, Revision B

1 Introduction About the FmX integrated display
l TrimbleWM-Drain® farm drainage system
l Trimble Rawson™ drive
l Trimble Field-IQ™ crop input control system
l Trimble RangePoint™ RTX™
l Trimble CenterPoint™ RTX and CenterPoint VRS™
l Trimble VRSNow™
l Trimble Farm Works Software®
l Trimble GreenSeeker®
l Trimble Tru Count Air Clutch®
l Trimble AutoSense™
l Trimble T2™ terrain compensation technology
l Trimble T3™ roll compensation
l OmniSTAR®wide-area differential GPS service
InstallationTo install the display and required cabling for your configuration, see the FmX Integrated DisplayCabling Guide.
Version 9.25, Revision B FmX Integrated Display User Guide 23

Changes to this document 1 Introduction
Changes to this documentThe changes for the FmX integrated display firmware version 9.25 are:
l Remote Output: Crossing a Line Feature has been added. See Remote Output settings (page131) and Remote Output operation (page 414).
l WM Drain: Changes to the Run screen and added features, including clipping/deleting a sectionline and adding fixed points during design. SeeWM-Drain operation (page 451).
l Serial NMEAmessages: 10 Hz has been added as an output. See Serial NMEAmessages (page126).
The changes for the user guide for FmX integrated display (version 9.25, revision B) are:
l Correction to the number of PWM drives (from 4 to 6) that can be used for planters using Field-IQ. See Field-IQ system functionality (page 208).
24 FmX Integrated Display User Guide Version 9.25, Revision B

Display basics
In this chapter:
Display power on/off 26
Main screens 27
Passwords 39
Optional features/plugins 40
Screen shots 42
The FmX integrated display has fivemainscreens you use for setup and operations.You can also access on-screen help.Optional features (plugins) are available toadd to the display.
Version 9.25, Revision B FmX Integrated Display User Guide 25
2CHAPTER

Display power on/off 2 Display basics
Display power on/offNote – The display must be correctly installed before powering on. For more information, see FmX IntegratedDisplay Cabling Guide.
Power onBriefly hold down the power button ( for approximately half a second). The display turns on, andafter a pause the Home screen displays.
Power off1. Close all fields before you power off the system. See Close a field (page 355).
Note – If you fail to close before rebooting or shutdown, you may experience a loss of data.
2. Either return to the Home screen and tap Shutdown, or turn off the display manually byholding the power button down for about two seconds.
Note – Sometimes after you press the power button and tap Shutdown, the display does notimmediately turnoff. This is because the FmX integrated display is saving settings. The display will poweroff after all settings are saved.
26 FmX Integrated Display User Guide Version 9.25, Revision B

2 Display basics Main screens
Main screensThe FmX integrated display has the following main screens:
l Home screen (page 28): The first screen that displays when you open
l Run screen (page 36): For performing operations
l Configuration Selection screen (page 29): For switching and editing selections for system,vehicle and implement
l Configuration screen (page 34) (and subsequent setup screens): For setting up the system andfeatures
l Field Selection screen (page 33): For choosing which field to work in
Version 9.25, Revision B FmX Integrated Display User Guide 27

Main screens 2 Display basics
Home screenTheHome screen lists the following information about the configuration:
l The display build date, firmware and hardware version
l All optional features/plugins loaded on the application
l The automatic steering system (if applicable)
l The GPS receiver version, correction source and subscription information
l The selected vehicle make and model
TheHome screen has three tabs:
l Support tab, containing the buttons:
ll Data Files: Tap to display theData Files screen where you can transfer files between thedisplay and a USB drive. SeeManaging data (page 86).
l Upgrade: Tap to display the Firmware Upgrade screen, where you can upgrade firmware.See Upgrade FmX integrated display firmware (page 46).
l Unlocks: Tap to display the Advanced Functionality Access screen and unlock enhancedfeatures / plugins. See Unlock features / plugins (page 45).
l System Information tab, listing about the configuration:
ll Display firmware build date, firmware, and hardware version
l Optional features/plugins loaded on the application
l Vehicle and implement automatic steering controller version, date, and serial number (ifapplicable)
l GPS receiver version, correction source, and subscription information
l Selected vehicle make and model
28 FmX Integrated Display User Guide Version 9.25, Revision B

2 Display basics Main screens
Configuration Selection screenBefore you enter the Run screen, the Configuration Selection screen shows the currentconfiguration selected for the:
l System
l Vehicle
l Implement
Access the Configuration Selection screen from theHome screen.
For each of these you can:
l Switch to another system, vehicle or implement
l Edit settings
The Configuration Selection screen shows the current configuration selected for the:
l System
l Vehicle
l Implement
Version 9.25, Revision B FmX Integrated Display User Guide 29

Main screens 2 Display basics
System configuration switching
30 FmX Integrated Display User Guide Version 9.25, Revision B

2 Display basics Main screens
Vehicle configuration switching
Version 9.25, Revision B FmX Integrated Display User Guide 31

Main screens 2 Display basics
Implement configuration switching
32 FmX Integrated Display User Guide Version 9.25, Revision B

2 Display basics Main screens
Field Selection screen
1. When you want to go to a field to begin work in the Run screen, tap at theHome screen.
2. If the system, vehicle and implement at the Configuration Screen are what you want to use,tap OK.
3. At the Field Selection screen, you can:
ll Choose existing fields you have created in the system
l Create a new field (as well as the client, farm and event associated with it)
For more information, see Field creation / selection (page 353).
Version 9.25, Revision B FmX Integrated Display User Guide 33

Main screens 2 Display basics
Configuration screen
You can access the Configuration screen from the Home or Run screen.
Note – Some configuration settings are unavailable when a field is open in the Run screen. To access these
settings, return to the Run screen and then tap . When prompted to close the field, tap Close. Then tap toaccess the Configuration screen.
For each item shown in the configuration list on the Configuration screen, you can:
l Change settings
l View diagnostics
l Save the configuration
l Switch the selected configuration
You can also add or remove features/plugins to perform different operations. See Activatefeatures/plugins for use (page 47).
34 FmX Integrated Display User Guide Version 9.25, Revision B

2 Display basics Main screens
Version 9.25, Revision B FmX Integrated Display User Guide 35

Main screens 2 Display basics
Run screenYou access the Run screen from theHome screen.
You can also move between the Run screen and the Configuration screen in some cases.
The Run screen is used during operations and shows your guidance lines and an on-screenrepresentation of your vehicle in the field. The areas of the Run screen include:
l Operational view (page 347)
l Main buttons (page 344)
l On-screen lightbar for vehicle (page 352)
l Optional features/plugins (page 40)
l Coverage button and information. See Coverage button for logging (page 352).
l Engage button (page 351) , if applicable
You can navigate from the Run screen to the Configuration screen to:
l Change settings
l View diagnostics
l Save configuration (in some cases)
36 FmX Integrated Display User Guide Version 9.25, Revision B

2 Display basics Main screens
Version 9.25, Revision B FmX Integrated Display User Guide 37

Main screens 2 Display basics
Help screenThe FmX integrated display has on-screen help that provide details and helpful information aboutthe current screen.
1. To access help, tap . AHelp screen displays.
2. To exit theHelp screen and return to the previous screen, tap OK.
38 FmX Integrated Display User Guide Version 9.25, Revision B

2 Display basics Passwords
PasswordsThe access and administration passwords apply to the FmX integrated display.
Access passwordAny Setup or Calibrate button marked with a padlock icon is protected by two passwords:
l Administration password: Your password.
l Master password: A backup password in case you lose the Administration password. If youneed theMaster password, contact your local reseller.
The password screen displays the first time that you tap a Setup or Calibrate button after you turn onthe FmX integrated display. Use the on-screen keyboard to enter the administration password andthen tap OK.
Note – Passwords are case sensitive.
Change administration passwordNote – To change the Administration password, you need theMaster password. If you do not know it,contact your local reseller.
1. If you have not entered the password during the current session, at the Configuration screentap Setup or Calibrate .
2. If you have already entered the password during this session, tap button and then tap LockConfiguration. On the Configuration screen tap Setup or Calibrate.
3. The Enter Administration Password screen displays.
4. Enter an incorrect password. TheWrong Password screen displays.
5. Tap Enter Master Password.
6. Enter themaster password and then tap OK. The Change Administration Password screendisplays.
7. Enter your new administration password in both fields. The new administration password isnow active.
Version 9.25, Revision B FmX Integrated Display User Guide 39

Optional features/plugins 2 Display basics
Optional features/pluginsThe FmX integrated display has a number of optional features (plugins) you can install to expand itsfunctionality. Most of these features require additional hardware. You must:
1. Purchase the feature.
2. Install any hardware required by the feature.
3. Unlock the feature. See Unlock features / plugins (page 45).
4. Activate the feature for use. See Activate features/plugins for use (page 47).
5. Configure the feature.
Vehicle guidancel Trimble Autopilot™ automated steering system: See Autopilot system (page 166).
l Trimble EZ-Pilot™ assisted steering system: See EZ-Pilot assisted steering system (page 191).
l Trimble EZ-Steer® assisted steering system: See EZ-Steer assisted steering system (page 199).
l RG-100 RowGuidance system: Works with the Autopilot system to center the combine on therows. See RowGuidance (page 188).
Features for applicationl Trimble Field-IQ™ crop input control system: Control sections and vary application rates. See
Field-IQ system setup (page 210) and Field-IQ operation (page 385).
l GreenSeeker®: Vary fertilizer rate in real-time using crop vigor measurements. See GreenSeekerfunctionality (page 244) and GreenSeeker operation (page 407).
l Serial Rate Controller: Use a non-Trimble variable rate controller. See Additional controllersetup (page 265).
ISOBUSl Virtual Terminal: View and use Virtual Terminal. See Virtual Terminal setup (page 250) and
Virtual Terminal operation (page 413).
l Task Controller: Use Task Controller. See Task Controller setup (page 251) and Task Controlleroperation (page 412).
40 FmX Integrated Display User Guide Version 9.25, Revision B

2 Display basics Optional features/plugins
Implement controll Trimble TrueGuide™ implement guidance system: Use guidance on the implement for greater
accuracy. See TrueGuide system (page 268) and TrueGuide operation (page 426).
l Trimble TrueTracker™ implement steering system: Automatically steer the implement forgreater accuracy. See TrueTracker (page 274) and TrueTracker operation (page 423).
Connectivityl Ag3000modem: Receive cellular RTK corrections. See Ag3000modem (page 137).
l DCM-300modem: Receive RTK corrections from a Trimble VRS™ network, a third-party RTKprovider or a CORS. See DCM-300Modem (page 138).
l Vehicle Sync: Transmit data between vehicles. See Vehicle Sync (page 292).
l Serial Data Input: Enable data input from an external serial device. See Serial Data Input (page136).
l Remote Output: Enable remote data output to an external device. See Remote Output setup(page 130).
l EZ-Remote™ Joystick: Control a variety of display functions remotely. See EZ-Remote Joystick(page 53).
Water Managementl Survey and design: Survey a field and then create a design. See Survey the field (page 433) and
Create / save a design (page 435).
l FieldLevel™ II:
ll Level the field to a design, install subsurface drainage or surface ditches. See FieldLevel IILeveling (page 300).
l Control leveling with two GPS receivers, in one of two possible scraper configurations. SeeTandem / dual scraper setup (page 307), Dual scraper controls (page 449), and Tandemscraper controls (page 450).
l WM-Drain® farm drainage solution: For subsurface drainage. SeeWM-Drain setup (page 311)and WM-Drain operation (page 451).
Harvestl Yield Monitoring: Display yield monitoring data. See Yield Monitoring settings (page 328) and
Yield Monitoring operation (page 470).
Version 9.25, Revision B FmX Integrated Display User Guide 41

Screen shots 2 Display basics
Screen shots
To save an image in the Run screen, tap .
The image is stored in the folder: AgGPS\Diagnostics\Screenshots.
l In the Data Dictionary under Diagnostics \ Screenshots
42 FmX Integrated Display User Guide Version 9.25, Revision B

Basic settings
In this chapter:
Unlocks and upgrades 44
Activate features/plugins for use 47
Basic system settings 48
Basic settings include:
l Upgrades: Upgrading the systemfirmware or features you havepurchased and activated
l Unlocks: Features you purchase areincluded with a passcode so that youcan unlock them on your system.
l Activation for use: After you haveunlocked a feature, you can activate itfor use for your operation. You can alsodeactivate features in order to activateother features for use.
Version 9.25, Revision B FmX Integrated Display User Guide 43
3CHAPTER

Unlocks and upgrades 3 Basic settings
Unlocks and upgradesUnlocks are passcodes you enter to activate a feature or service on the display after you havepurchase it.
Upgrades are firmware updates to the existing firmware or feature that you have already activated.
Note – If you are using the TMX-2050 display for the first time, you must first obtain a GPS position forunlocks to become active. If the display was installed indoors, you must move the equipment with the displayoutside to gain satellite access.
44 FmX Integrated Display User Guide Version 9.25, Revision B

3 Basic settings Unlocks and upgrades
Unlock features / pluginsTo unlock / activate some plugins, you must enter the activation password (or unlock). If you do nothave an activation password, contact your local reseller. You can activate a plugin using:
l A text file
l The display
Note – If you are using the TMX-2050 display for the first time, you must first obtain a GPS position forunlocks to become active. If the display was installed indoors, you must move the equipment with the displayoutside to gain satellite access.
Unlock a plugin using a text fileNote – This method of unlocking a plugin is faster than the manual method.
1. Insert the USB drive from the FmX integrated display into a computer.
2. Rename the text file.
3. Delete the label of the name following the password number. For example:
Password 4850576341 FMX 2DGPSto2GLONASS.TXT
becomes
Password 4850576341.TXT
4. Copy the password text file from the computer into the \AgGPS\Firmware\ folder on the USB drive.
5. Insert the USB drive in the display and turn on the display. The feature/plugin is automaticallyunlocked.
Unlock feature/plugin manually
1. Turn on the display.
2. At theHome screen on the Support tab, tap Unlocks. The Advanced Functionality Access screendisplays.
3. Select the feature/plugin and then tap Unlock. The on-screen keyboard displays.
Version 9.25, Revision B FmX Integrated Display User Guide 45

Unlocks and upgrades 3 Basic settings
4. Enter the password that your local reseller provided and then tap OK. If you entered:
a. A correct password, an Enabledmessage displays. The plugin is now unlocked.
b. An invalid password, an error message displays. Enter the password again. If it still doesnot work, contact your local reseller.
Upgrade FmX integrated display firmware1. Transfer the new firmware file from www.trimble.com to your computer.
2. Connect a USB drive to your computer.
3. Unzip the firmware file. Save it to the root folder of the USB drive.
4. Insert the USB drive into the USB socket on the rear of the FmX integrated display.
5. Press the power button on the rear of the display to turn on the display and then wait for theHome screen to appear.
6. Tap Upgrade. The Firmware Upgrade screen displays.
7. Select a firmware file from the Firmware list and tap Upgrade.
8. After the upgrade is complete, tap OK. The system restarts.
46 FmX Integrated Display User Guide Version 9.25, Revision B

3 Basic settings Activate features/plugins for use
Activate features/plugins for useAll features that have been unlocked must be activated (or "added") for use before you can set upor use them.
1. Open the FmX integrated display if you are not already in it.
2. At theHome screen, tap . Note – To add or remove features/plugins, you must access the Configuration screen only from theHome screen.
3. At the Configuration screen, tap Add/Remove. The Select Active Plugins screen displays.
4. To use a feature, select it from the Inactive Plugins list and tap Add >.
5. To stop using a feature, select it from the Active Plugins list and tap <Remove.
6. When you are finished with your choices, tap OK. The system returns you to the Configurationscreen.
Version 9.25, Revision B FmX Integrated Display User Guide 47

Basic system settings 3 Basic settings
Basic system settings
At the Configuration screen, select the System option and then tap Setup. TheDisplay Setup screendisplays.
If required, enter the administrator password. See Passwords (page 39).
1. At the Configuration screen, tap System in the list, then tap Setup.
2. If necessary, enter the administrator password. See Passwords (page 39).
3. TheDisplay Setup screen displays.
At theDisplay Setup screen, you can navigate to and edit:
l CAN bus settings (page 50)
l Data dictionary (page 51)
l EZ-Remote Joystick (page 53)
l Field featuremapping settings (page 55)
l Guidance settings (page 56)
l Language, measurements, keyboard layout (page 58)
l Lightbar settings (page 63)
l Map settings (page 59)
48 FmX Integrated Display User Guide Version 9.25, Revision B

3 Basic settings Basic system settings
l Power management (page 66)
l Signal input module for OEM switch (page 68)
l Sounds (page 69)
l Status items (page 70) that display on the Run screen
l Time setup (page 83)
You can also return the display to its default settings. See Restore default settings (page 67).
Version 9.25, Revision B FmX Integrated Display User Guide 49

Basic system settings 3 Basic settings
CAN bus settings
Note – These settings are very advanced. Use them only under the direct advice of Technical Support.
At the CAN Bus Settings screen, complete the settings and tap OK.
Setting Explanation
CANA TerminationCAN B Termination
If the either CAN buses do not have a physical terminator, enable the CANTermination option for that bus.
l Early hardware revisions of the FmX integrated display will terminateports A and B.
l Later revisions will terminate B or D.
CANDriverStrength
Enable this setting to control the strength of the edges on the CAN bus.Note – It is recommended that you set the CAN driver Strength to Full.
50 FmX Integrated Display User Guide Version 9.25, Revision B

3 Basic settings Basic system settings
Data dictionary
For information about data management, see:
l Managing data (page 86)
l Data Dictionary categories (page 103)
l Create / load a data dictionary (page 105)
Version 9.25, Revision B FmX Integrated Display User Guide 51

Basic system settings 3 Basic settings
Data Files
At theData Files screen, you can transfer data. See Transfer data (page 86).
You can access theData Files screen from theDisplay Setup screen as well as from theHome screen.
52 FmX Integrated Display User Guide Version 9.25, Revision B

3 Basic settings Basic system settings
EZ-Remote Joystick
For installation information, see the EZ-Remote Joystick Quick Reference Card.
If you use the EZ-Remote joystick, you do not need to tap buttons on the display. This improvesyour accuracy when you select buttons, and gives you faster reaction times. You can program theEZ-Remote joystick to controls the functions of the FmX integrated display.
Note – The functions available to assign to each button depend on which optional features (plugins) areactivated on the display.
1. Connect the EZ-Remote joystick into into Port B on the back of the display. An EZ-Remotejoystick icon automatically displays on the Configuration screen.
2. At the Configuration screen, select EZ-Remote and then tap Setup. The EZ-Remote Assignmentscreen displays.
Configure each key for the function you want to control remotely. You can also adjust thebrightness of the LED joystick buttons.
3. On the EZ-Remote joystick, press the first button you wish to program. The FunctionAssignment screen displays.
4. Tap the feature that you want to program into that button on the control joystick.
5. Tap Set and then tap OK. The Keypad Assignment screen displays again.
Version 9.25, Revision B FmX Integrated Display User Guide 53

Basic system settings 3 Basic settings
6. Repeat steps 2 through 5 to program more buttons as required.
7. When completed, tap OK.
Note – You can configure the EZ-Remote control joystick while operating in a field. From the Run screen, tap
and then follow the previous steps.
54 FmX Integrated Display User Guide Version 9.25, Revision B

3 Basic settings Basic system settings
Field feature mapping settingsA field feature is an item you designate on the display while your in your field to indicate lines (suchas fences), areas (such as areas to exclude) and points (such as rocks).
The field featuremapping settings determine:
l What buttons are available on theMapping Guidance panel of the Run screen for creatingfeatures in the field
l The reference point for creating field features (center, left or right of the boom)
l If a path should be recorded when you begin logging coverage
l The types of warnings that can trigger when entering a feature or area
l When to restrict remote output
l How a boundary is recorded
For detailed information, see Field featuremapping settings (page 142).
Version 9.25, Revision B FmX Integrated Display User Guide 55

Basic system settings 3 Basic settings
Guidance settingsNote – If you are setting up the system for the first time, you should not need to adjust these settings.
Setting Explanation
Limit Field Selection Limits the number of fields that display when you are selectinga field.
l Yes: Enables Limit Field Selection. The displayed fields arewithin the set radius of the vehicle's current location,based on the vehicle's GPS position.
l No: Disables Limit Field Selection
l Selection Radius: Fields that fall within this radius will display.To exclude:
ll More fields, enter a smaller number
l Fewer fields, enter a larger number
Auto Steering Lockout Disables engagement of an automated guidance system untilyou enable guidance in the Run screen.
56 FmX Integrated Display User Guide Version 9.25, Revision B

3 Basic settings Basic system settings
Setting Explanation
l Yes: System functions as normal. Auto Guidance Enabledon/off is still allowed.
l No: System cannot engage. The Engage button shows asred.
Version 9.25, Revision B FmX Integrated Display User Guide 57

Basic system settings 3 Basic settings
Language, measurements, keyboard layout
Setting Explanation
Language Can be changed if you have chosen FMXOnly for the Language Selection.If you change the language, a message warns that the display willturn off so that the change can take effect.
Display Units Select the unit ofmeasure for the display:
l Metric
l Feet and Inches (default)
l Decimal Feet
Keyboard Layout The FmX integrated display uses an on-screen keyboard on thetouchscreen. Options for layout:
l ABCDEF: Letters appear in alphabetical order
l QWERTY: Layout the same as a computer keyboard (default)
58 FmX Integrated Display User Guide Version 9.25, Revision B

3 Basic settings Basic system settings
Map settings
At theMapping screen, you can complete settings on these tabs:
l Main
l Track Logging
Version 9.25, Revision B FmX Integrated Display User Guide 59

Basic system settings 3 Basic settings
Main tabNote – For a new toolbar orientation to take effect, restart the display.
Setting Explanation
Map orientation Controls the direction that the screen follows the position of thevehicle.
l North Up: When you perform a turn, the field remains stationaryand the vehicle turns.
l Vehicle Up: When you perform a turn, the field rotates but thevehicle remains pointing up.
Note – To change the map orientation from the Run screen, tap the northarrow.
Color scheme l Default mode: For use during the day
l Night-mode: For use at nightThe night-mode color theme uses darker color themes to causeless eye strain in low light conditions.
Save summaries l On: The display creates a saved file for your work.
l Off: The display does not create a saved file for your work.
Track Logging tabOn the TrackLogging tab, you can configure the display to record the vehicle track at either a set timeor a set distance. Points along the track are logged at the greater of the two values (either loggingtime or logging distance).
To always log a point based on either of the two values, set the other value to zero. To disable tracklogging, set both values to zero.
60 FmX Integrated Display User Guide Version 9.25, Revision B

3 Basic settings Basic system settings
Setting Track logging is...
Distance = 0, Time = 0 Turned off
Distance = 1+, Time = 0 Recorded by distance (m)
Distance = 0, Time = >1+ Recorded by time (s)
Distance = >1+, Time = >1+ Recorded by whichever setting is higher
Track logging filesTrack logging files are created whenever you open an event. The track file records points at the rateset on the Track Logging tab. At each point, a number of attributes are recorded.
Note – The data stored in the track logging file (Track3D_<date time>.dbf) is in metric units.
The information stored for each point in the track logging file is listed in the following table.
Column Description Units
Along_Line Along line distance from start ofswath.Attribute Not Populated
meters
Ant_HAE Antenna height above ellipsoid.Attribute Not Populated.
meters
Ant_Lat Antenna latitude (WGS-84). DD.dddddddd
Ant_Long Antenna longitude (WGS-84). DD.dddddddd
Appln_Wdth Application width. meters
As_Applied Applied rate. Attribute Not Populated –
Auto_Steer Auto-Steer flag (1=on, 0=off). On or off
Corct_Age DGPS signal correction age. seconds
Field_Name The name of the field. –
GPS_Status GPS status value (NMEA). 1, 2, 5, 4
Ground_HAE Ground height above ellipsoid.Attribute Not Populated
meters
HDOP Horizontal Dilution of Precision – Ameasure of the quality of positionsbased on satellite geometry.
–
Heading Direction of travel with respect to decimal degrees
Version 9.25, Revision B FmX Integrated Display User Guide 61

Basic system settings 3 Basic settings
Column Description Units
true North.
Height Mean sea level height of ground. meters
Local_Time Local time. hh:mm:ss.s
Logging_On Coverage logging flag (1=on, 0=off). On or off
Num_Stats Number of GPS satellites. –
Offline Offline distance from swath centerline.
meters
Pitch The pitch. Attribute Not Populated –
Relative_Height Height. meters
Roll The roll. Attribute Not Populated –
Speed GPS-derived ground speed. kph
Status_Text GPS status description. –
Swath_Num Current swath/headland number.
Swath_Wdth Swath width. meters
Target The target rate at the currentposition.
–
Total_Qty Total volume ofmaterial as appliedfor the current field. Only supportedfor the Aerial Flow Controller, AutocalFlow controller, and Crophawk FlowMeter.
–
Units Units.Attribute Not Populated
metric
UTC_Date Point creation date. YYYYMMDD
UTC_Time UTC time. hh:mm:ss.s
Version Track attribute file version. –
Yaw The yaw. Attribute Not Populated –
62 FmX Integrated Display User Guide Version 9.25, Revision B

3 Basic settings Basic system settings
Lightbar settings
The display has two lightbar options:
l The on-screen lightbar that displays at the top of the Run screen
l One or more external lightbars
On-screen lightbarYou can edit the default settings for the on-screen (virtual) lightbar.
1. At theDisplay Setup screen, select Lightbar.
2. Tap Setup. The Lightbar Configuration screen displays.
3. Tap Virtual Lightbar and tap Setup.
4. Complete the settings as appropriate.
Version 9.25, Revision B FmX Integrated Display User Guide 63

Basic system settings 3 Basic settings
Setting Explanation
LED spacing The distance represented by each LED on the lightbar.
a. Tap the appropriate number field.
b. Enter the required values.
Default: 3 cm per LED/1" per LED
Display Mode How the LEDs respond to offline distances. When “Showerror” is selected, the display shows the direction that youneed to move in. When Show correction is selected, the displayshows your current distance offline.
a. From the list, tap the appropriate option.
b. Enter the virtual lightbar settings, then tap OK.
c. At the Lightbars Configuration screen, tap OK.
Default: show error (chasemode)
64 FmX Integrated Display User Guide Version 9.25, Revision B

3 Basic settings Basic system settings
External lightbarTo set up the external lightbar:
1. Connect the LB25 lightbar to port B on the back of the FmX integrated display.
2. At theDisplay Setup screen, tap Lightbar.
3. Tap Setup. The Lightbar Configuration screen displays.
4. Tap Lightbar and tap Setup.
5. Complete the settings as appropriate.
Setting Explanation
Name Name and serial number of the lightbar
Orientation Choose the orientation of the lightbar
Brightness Setting for how bright the lightbar displays
LED Spacing The distance represented by each LED on the lightbar.
a. Tap the appropriate number field.
b. Enter the required values.
Default: 3 cm per LED/1" per LED
Lightbar Purpose Choose the purpose of the lightbar
Look ahead time The distance ahead of the vehicle that the lightbar will usefor LED guidance and offline distance.Default: 0 seconds
Version 9.25, Revision B FmX Integrated Display User Guide 65

Basic system settings 3 Basic settings
Power management
To manage power, you can set the display to dim the backlight or turn off the display after a pre-setperiod of inactivity.
Setting Explanation
Turn Off Backlight Length of time before the backlight turns off.
Turn Off System Length of time before system turns off.
66 FmX Integrated Display User Guide Version 9.25, Revision B

3 Basic settings Basic system settings
Restore default settingsYou can reset the FmX integrated display to its default values. This can be useful if:
l You made changes to the display settings. The results are poor, but you cannot determinewhich setting was the cause.
l You move the display from one vehicle to another.
Note – If you restore the defaults, the Autopilot vehicle setup information is not reset.
To restore the default settings:
1. At the Configuration screen, select the System option and then tap Setup. TheDisplay Setupscreen displays.
2. Tap Default. A confirmation screen displays.
3. Tap Yes. The default settings are restored.
Version 9.25, Revision B FmX Integrated Display User Guide 67

Basic system settings 3 Basic settings
Signal input module for OEM switch
The signal input module (SIM) can interface with existing equipment inputs to control on-screenbuttons and features. A SIM must be connected to assign features to the buttons.
1. To assign the buttons, highlight the action in the Actions list.
2. Tap <-- Set to set the action to the specified input.
68 FmX Integrated Display User Guide Version 9.25, Revision B

3 Basic settings Basic system settings
SoundsThe ways sounds can be produced are:
l Through the internal speaker of the FmX integrated display
l If Autopilot is part of your configration, you can use an exernal Sonalert
1. At theDisplay Setup screen, select Sounds and tap setup.
2. Complete the settings and tap OK.
Setting Explanation
Alarm Off, External Speaker, AP Sonalert.Note – Sonalert works only with Autopilot.
Warning Off, External Speaker, AP Sonalert.Note – Sonalert works only with Autopilot.
Track Logging Off, External Speaker
Touch Screen Both high, Off, External low
Version 9.25, Revision B FmX Integrated Display User Guide 69

Basic system settings 3 Basic settings
Status items
The status items are features you have activated for use. See Activate features/plugins for use (page47). If a feature is deactivated, the status items associated with it are no longer available.
The Select Status Items screen has two tabs where you can configure various display options for thestatus text items.
Run screen slide-out statusOn the Run Screen tab, you can set what items display on the Run screen in the status slide-out panelwhen you tap the edge of the panel. The status text items appropriate for the features/plugins youare currently using display in the Info Items list.
70 FmX Integrated Display User Guide Version 9.25, Revision B

3 Basic settings Basic system settings
1. Set the upper left status text item:
a. From the Info Items list, tap the item you want to use.
b. Tap the left ^ Set Item button. The information displays in the upper left field.
2. Set the upper right status text item:
a. From the Info Items list, tap the item you want to use.
b. Tap the right ^ Set Item button. The information displays in the upper right field.
3. From the Timeout list, select a time. This is how long the tab remains on-screen before retracting.To have the tab extended until you close it manually, select Never.
4. To add status items to the slide-out tab:
a. Tap the position on the tab that you want to fill. For example, to add an item to the firstposition on the list, tap at the location shown.
b. From the Info Items list, tap the item you want to use.
c. Tap <- Set Item.
5. To save the configuration, tap OK.
Info screenOn the Info Screen tab, you can determine which items will be displayed on the Info panel when you
tap .
The status text items appropriate for the features/plugins you are currently using display in the Info
Screen list.
1. Set the left Info text items:
a. From the Info Items list, tap the item you want to use.
b. Tap the left ^ Set Item button.
Version 9.25, Revision B FmX Integrated Display User Guide 71

Basic system settings 3 Basic settings
c. Repeat steps a and b until you have all the items you want, or the list is full. Theinformation displays in the left field.
2. Set the right Info text items:
a. From the Info Items list, tap the item you want to use.
b. Tap the right ^ Set Item button.
c. Repeat steps a and b until you have all the items you require, or the list is full. Theinformation displays in the right field.
3. To save the configuration, tap OK.
Status option listThe following list shows the status items you can choose to display on the Run screen. The statusitems available depend on the optional features/plugins that are currently activated.
In theDisplay Setup screen, select Status Items and then tap Setup.
Status Item Explanation
(blank) Status text item is not shown
Along Track Error
Altitude Current height of the vehicle
Applied Rate Current application rate
Area to Empty Area that can still be applied before the tank is empty
Auxiliary Valve Current status of the auxiliary valve
AvailableMemory Amount of free space on the display's internal memory
Average Population Average rate across all rows
Avg Seed Spacing Average distance between seeds based on the average sample size
Blade Height Current height of the blade
Boot Depth Depth of the boot when installing tiles or the depth of the bladewhen cleaning surface ditches (used with the Autoslope levelingmodel)
CH1 - CH4 Product Level Current level of the products that are in channels 1-4
Client Name Name of the current client
CMR Percent Percentage of radio CMR packets received over the last 100 seconds
Control Speed Speed reported to themulti-application controller
72 FmX Integrated Display User Guide Version 9.25, Revision B

3 Basic settings Basic system settings
Status Item Explanation
Correction Age Length of time since the last correction was received
Correction Type Correction type that is being used
Coverage Percent Percentage of the field area that is covered area
Current Flow Current flow ofmaterial
Cut/Fill Difference between the Blade Height and the Target Height:
l When Cut is shown, the current ground height is above thetarget height. The height adjustment indicator shows a reddown arrow, which means that the blade needs to move downto reach the Target Height.
l When Fill is shown, the current ground height is below thetarget height. The height adjustment indicator shows a red uparrow, which means that the blade needs to move up to reachthe Target Height.
Design Height Height the blade will attempt to reach. This is the Design Height ±the Offset. When the blade reaches the Target Height, the arrowsturn green.
Design Slope When using the Autoslope leveling model, this displays the designslope with respect to the current location along the section line.
Dist to Feature Distance to the nearest feature
Dist to Pause Distance to the pause position
East Distance that the vehicle is to the east of the field origin point (anegative number means the vehicle is to the west of the field originpoint)
Engaged Time Length of time that the system has been engaged
Event Coverage Area Area that has been logged during the current event
Event Coverage Distance Distance covered while logging during the current event
Event Coverage Time Length of time that coverage logging has been engaged during thecurrent event
Event Name Name of the current event
Farm Name Name of the current farm
Field Area Field area within a pivot or headland boundary
Version 9.25, Revision B FmX Integrated Display User Guide 73

Basic system settings 3 Basic settings
Status Item Explanation
Field Name Name of the current field
Free External Storage Amount of free space on the USB drive
Free Internal Storage Amount of free space on the display's internal memory
GMT Time Current Greenwich Mean Time
GPS Position Spacing
GPS Status GPS correction type that the GPS receiver is currently using
H Error Horizontal error:An estimation of the level of precision of the GPSposition in 2 dimensions
Heading Current heading of the vehicle, in degrees, from direct north
Heading to Feature Vehicle location relative to the nearest feature (feature is directlyahead = 0°; directly behind = 180°)
Heading to Pause Direction vehicle is facing relative to the paused vehicle position(directly ahead = 0°; directly behind = 180°)
Impl. Altitude Current height of the implement
Impl. CMR Percent Percentage of radio CMR packets received by the implement GPSreceiver over the last 100 seconds
Impl. Correction Age Age of the corrections used by the implement receiver
Impl. Correction Type Correction type used by the implement receiver
Impl. East Distance that the implement is to the east of the field origin point (anegative number means the implement is to the west of the fieldorigin point)
Impl. Engaged Time Time that the implement has been engaged
Impl. GPS Status The status of the GPS correction used for the implement
Impl. H Error Implement horizontal error: An estimation of the level of precisionof the implement GPS position in 2 dimensions
Impl. HDOP Horizontal Dilution of Precision of the implement receiver: Ameasure of accuracy based on the geometry of the satellites in thesky.If the satellites are near each other in the sky, the HDOP is higher(lower is better).
Impl. Heading Current heading of the implement, in degrees, from direct north
74 FmX Integrated Display User Guide Version 9.25, Revision B

3 Basic settings Basic system settings
Status Item Explanation
Impl. Latitude Implement's current latitude
Impl. Long-Term XTE Implement Cross Track Error (XTE) when passes occur more thanone hour apart
Impl. Longitude Implement's current longitude
Impl. Network ID RTK network ID of the implement receiver's corrections
Impl. North Distance that the implement is to the north of the field origin point(a negative number means the implement is to the south of thefield origin point)
Impl. Nudge/Trim Amount of nudge or trim currently applied to the implementposition
Impl. Offline Dist Distance away from the guidance line
Impl. Satellites Number of satellites the implement receiver is reading
Impl. Short-term XTE Implement pass-to-pass Cross Track Error (XTE) when passes occurwithin less than 15minutes
Impl. Speed Current implement speed
Impl. Steering Angle Steering angle of the implement
Impl. Up Vertical height of the implement relative to the field origin point (anegative number means the implement is lower than the field originpoint)
Impl. VehicleModel Implement profile name
Implement Name of the current implement
Implement F/B Offset Distance of front to back offset
Implement L/R Offset Distance of left to right offset
Implement Width Width of the implement
Latitude Vehicle's current latitude
Line Feature Length Length of the current line feature
Local Time Current local time
Long-term XTE Vehicle Cross Track Error (XTE) when passes occur more than onehour apart.
Longitude Vehicle's current longitude
Version 9.25, Revision B FmX Integrated Display User Guide 75

Basic system settings 3 Basic settings
Status Item Explanation
Longitude Vehicle's current longitude
NDVI Normalized Difference Vegetation Index
Nearest Point Name Bame of the nearest point feature
Network ID RTK network ID of the GPS receiver's corrections
Network Status Current status of the wireless cellular network
North Distance that the vehicle is to the north of the field origin point (anegative number means the vehicle is to the south of the field originpoint)
Nudge Amount of nudge currently applied
Nudge/Trim Amount of nudge or trim currently applied
Offline Dist. Distance away from the guidance line
Offset X Relative Position X offset from themaster benchmark
Offset Y Relative Position Y offset from themaster benchmark
P Altitude Current height of the vehicle as reported by the primary blade GPSreceiver
P Blade Height Current height of the primary blade
P Boot Depth Depth of the boot when installing tiles or the depth of the bladewhen cleaning surface ditches (used with the Autoslope levelingmodel)
P CMR Percent Percentage of radio CMR packets received over the last 100 secondsby the primary blade GPS receiver
P Correction Age Time since the GPS corrections were last received from the primaryFieldLevel™ GPS receiver
P Correction Type Correction type used by the primary blade receiver
P Cut/Fill Difference between the Primary Blade Height and the PrimaryTarget Height:
l When Cut is shown, the current ground height is above thetarget height. The height adjustment indicator shows a reddown arrow, which means that the blade needs to move downto reach the Target Height.
l When fill is shown, the current ground height is below thetarget height. The height adjustment indicator shows a red up
76 FmX Integrated Display User Guide Version 9.25, Revision B

3 Basic settings Basic system settings
Status Item Explanation
arrow, which means that the blade needs to move up to reachthe Target Height.
P Design Height Height the primary blade will attempt to reach. This is the DesignHeight ± the Offset. When the blade reaches the Target Height, thearrows turn green.
P Design Slope When using the Autoslope leveling model, this displays the designslope with respect to the current location along the section line.
P Distance Traveled Distance traveled since Auto modewas enabled. (For use withFieldLevel II Point to Slopemode). The d
P East Distance that the primary blade receiver is to the east of the fieldorigin point (a negative number means the receiver is to the west ofthe field origin point)
P GPS Status GPS correction type that the primary blade GPS receiver is currentlyusing
P H Error (Horizontal error) An estimation of the level of precision of theprimary blade GPS position in 2 dimensions
P HDOP Horizontal Dilution of Precision of the primary blade receiver: Ameasure of accuracy based on the geometry of the satellites in thesky. If the satellites are near each other in the sky, the HDOP ishigher (lower is better).
P Heading Current heading of the primary blade, in degrees, from direct north
P Latitude Primary blade's current latitude
P Longitude Primary blade's current longitude
P Network ID RTK network ID of the primary blade receiver's corrections
P North Distance that the primary blade receiver is to the north of the fieldorigin point (a negative number means the receiver is to the southof the field origin point)
P Offset Separate plane that is parallel to the design plane. The offset ifdefined by a single measurement, which is the height that the offsetplane is from the design plane.
P Offset X Relative Position X offset from themaster benchmark
P Offset Y Relative Position Y offset from themaster benchmark
P Satellites Number of satellites the system is currently being received by theFieldLevel II GPS receiver
Version 9.25, Revision B FmX Integrated Display User Guide 77

Basic system settings 3 Basic settings
Status Item Explanation
P Section Line Number Line number of the primary blade
P Speed Speed of the vehicle as reported by the primary blade GPS receiver
P Target Height Height the primary blade will attempt to reach. This is the DesignHeight ± the Offset. When the blade reaches the Target Height, thearrows turn green.
P Up Height of the primary blade receiver relative to the field origin point(a negative number means the blade is lower than the field originpoint)
P VDOP Vertical Dilution of Precision of the FieldLevel II GPS receiver: Ameasure of accuracy based on the geometry of the satellites in thesky. If the satellites are near each other in the sky, the VDOP ishigher (lower is better).
P Vertical Error Estimate Current estimate of error in the height calculated by the FieldLevel IIGPS receiver
Pressure Current pressure as reported by the primary pressure sensor
Productive Area Area of Area Features that are designated as "productive"
Radio Signal Strength DCM-300wireless signal strength
S Altitude Current height of the vehicle as reported by the secondary bladeGPS receiver
S Blade Height Current height of the secondary blade
S CMR Percent Percentage of radio CMR packets received over the last 100 secondsby the secondary blade GPS receiver
S Correction Age Time since the GPS corrections were last received from thesecondary FieldLEvel GPS receiver
S Correction Type Correction type used by the secondary blade receiver
S Cut/Fill Difference between the Secondary Blade Height and the SecondaryTarget Height:
l When Cut is shown, the current ground height is above thetarget height. The height adjustment indicator shows a reddown arrow, which means that the blade needs to move downto reach the Target Height.
l When Fill is shown, the current ground height is below thetarget height. The height adjustment indicator shows a red uparrow, which means that the blade needs to move up to reach
78 FmX Integrated Display User Guide Version 9.25, Revision B

3 Basic settings Basic system settings
Status Item Explanation
the Target Height.
S Design Height Height the secondary blade will attempt to reach. This is the DesignHeight ± the Offset. When the blade reaches the Target Height, thearrows turn green.
S Distance Traveled Distance traveled since Auto modewas enabled (for use withFieldLevel II Point to Slopemode)
S East Distance that the secondary blade receiver is to the east of the fieldorigin point (a negative number means the receiver is to the west ofthe field origin point)
S GPS Status GPS correction type that the secondary blade GPS receiver iscurrently using
S H Error (Horizontal error) Estimation of the level of precision of thesecondary blade GPS position in 2 dimensions
S HDOP Horizontal Dilution of Precision of the secondary blade receiver: Ameasure of accuracy based on the geometry of the satellites in thesky. If the satellites are near each other in the sky, the HDOP ishigher (lower is better).
S Heading Current heading of the secondary blade, in degrees, from directnorth
S Latitude Secondary blade's current latitude
S Longitude Secondary blade's current longitude
S Network ID RTK network ID of the secondary blade receiver's corrections
S North Distance that the secondary blade receiver is to the north of thefield origin point (a negative number means the receiver is to thesouth of the field origin point)
S Offset Separate plane that is parallel to the design plane. The offset ifdefined by a single measurement, which is the height that the offsetplane is from the design plane.
S Offset X Relative Position X offset from themaster benchmark
S Offset Y Relative Position Y offset from themaster benchmark
S Satellites Number of satellites the system is currently being received by theFieldLevel II GPS receiver
S Section Line Number Line number of the secondary blade
Version 9.25, Revision B FmX Integrated Display User Guide 79

Basic system settings 3 Basic settings
Status Item Explanation
S Speed Speed of the vehicle as reported by the secondary blade GPSreceiver
S Target Height Height the secondary blade will attempt to reach. This is the DesignHeight ± the Offset. When the blade reaches the Target Height, thearrows turn green.
S Up Height of the secondary blade receiver relative to the field originpoint (a negative number means the blade is lower than the fieldorigin point)
S VDOP Vertical Dilution of Precision of the FieldLevel II GPS receiver: Ameasure of accuracy based on the geometry of the satellites in thesky. If the satellites are near each other in the sky, the VDOP ishigher (lower is better).
S Vertical Error Estimate Current estimate of error in the height calculated by the FieldLevel IIGPS receiver
Satellites Number of satellites the system is currently receiving
Secondary Pressure Current pressure, as reported by the secondary pressure sensor
Section Line Number Number of the current section line
Seed Mults % Percentage of time an more than one seed is placed for everyintended drop
Seed Population Amount of seed planted per acre/hectare
Seed Singulation Percentage of time an individual seed is placed for every intendeddrop
Seed Skips % Percentage of seed that has not been planted
Seed Spacing Percentage of seed that has been applied in the specified spacing
Session Coverage Area Area that has been logged during the current session
Session Coverage Dist Distance covered while logging during the current session
Session Coverage Time Length of time that coverage logging has been engaged during thecurrent session
Session Time Length of the current field session
Short-term XTE Vehicle pass-to-pass Cross Track Error (XTE) when passes occurwithin less than 15minutes
Speed Current vehicle speed
80 FmX Integrated Display User Guide Version 9.25, Revision B

3 Basic settings Basic system settings
Status Item Explanation
Steering Angle Angle reported by the rotary potentiomenter or the AutoSense™device
Survey Area Total area of the current survey
Survey Cut/Fill Difference between the Blade Height and the Target Height:
l When Cut is shown, the current ground height is above thetarget height. The height adjustment indicator shows a reddown arrow, which means that the blade needs to move downto reach the Target Height.
l When Fill is shown, the current ground height is below thetarget height. The height adjustment indicator shows a red uparrow, which means that the blade needs to move up to reachthe Target Height.
Survey Points Number of survey points that have been created
Swath Length Length of the current guidance lineNote – FreeForm™ curves are made up of line segments, so the SwathLength value is not appropriate for FreeForm curves.
Swath Number Swath number (L = left, R = right)Note – FreeForm curves are made up of line segments, so the SwathNumber value is not appropriate for FreeForm curves.
Swath Points The number of points that define the current line.
Tank Level Current level of the tank
Tank Level N Level of nitrogen currently in the tank
Tank Level NH3 Level of anhydrous ammonia currently in the tank
Tank/Bin Level Current level of the tank or bin
Target Rate Application target rate
Total Boundaries Area Total area between the current boundaries
Total Seed Rate Total seed rate that is currently being applied
Total Vol Applied Total volume ofmaterial applied
Total Vol Applied N Total volume of nitrogen applied
Total Vol Applied NH3 Total volume of anhydrous ammonia applied
Transfer Status Connected Farm™ transfer activity
Version 9.25, Revision B FmX Integrated Display User Guide 81

Basic system settings 3 Basic settings
Status Item Explanation
TrueGuide Roll Roll corrections in degrees that are applied
TrueGuide Trim Distance from the guidance line that the vehicle has been shifted
Up Vertical height of the vehicle relative to the field origin point (anegative number means the vehicle is lower than the field originpoint)
VDOP Vertical Dilution of Precision of the FieldLevel II GPS receiver: Ameasure of accuracy based on the geometry of the satellites in thesky.If the satellites are near each other in the sky, the VDOP is higher(lower is better).
VehicleModel Model of vehicle that is configured
Vehicle Type Type of vehicle that is configured
Vertical Error Estimate Current estimate of error in the height calculated by the FieldLevel IIGPS receiver
82 FmX Integrated Display User Guide Version 9.25, Revision B

3 Basic settings Basic system settings
Time setup
Note – When you configure the time zone, multiple warning messages may display. Do not be concerned bythis.
To synchronize the system time to the GPS signals:
1. From theDisplay Setup screen, tap Timezone.
2. Tap Setup. If the time is not correct, tap the - or + button to change the time by 1-hourincrements.
Version 9.25, Revision B FmX Integrated Display User Guide 83

Basic system settings 3 Basic settings
84 FmX Integrated Display User Guide Version 9.25, Revision B

Data management
In this chapter:
Managing data 86
Transfer data 86
Delete data 90
Data storage structure 92
Data Dictionary categories 103
This chapter explains:
l How to transfer data between a USBdrive and the display
l The structure of data on the USB andcomputer
l The Data Dictionary
Version 9.25, Revision B FmX Integrated Display User Guide 85
4CHAPTER

Managing data 4 Data management
Managing dataAs part of data management, you can:
l Transfer files. See Transfer data (page 86).
l Delete files. See Delete data (page 90).
l Edit and add to the data entry categories by editing the data dictionary. See Data Dictionarycategories (page 103).
l Create or load a data dictionary. See Create / load a data dictionary (page 105).
l View a PDF file of an event summary. See Event subfolder (page 96).
l Import an AB line or boundary. See Import AB Lines or boundaries (page 373).
l Save an Autopilot system vehicle configuration file (.vdb). See Save vehicle profile (page 190).
Files generated by the FmX integrated display are saved in a specific structure on the USB drive. SeeData storage structure (page 92).
Transfer dataAt theData Files screen, you can:
l Transfer data between a USB drive and the display's internal storage. See Display to USB (page88) or Transfer from USB (page 89).
l Transfer data between a USB drive and a computer. See USB to computer (page 89).
l Delete data from a USB drive or the display's internal storage. See Delete data (page 90).
86 FmX Integrated Display User Guide Version 9.25, Revision B

4 Data management Transfer data
Data Files screen
You can access theData Files screen from either:
l TheHome screen: Tap Data Files.
l The Configuration screen:
a. At theHome screen, tap .
b. At the Configuration screen, tap System and then tap Setup.
c. If necessary, enter the administration password and then tap OK.
d. Select Data Files from the list and then tap Manage. TheData Files screen displays.
Data File categoriesThe categories available on the Data Files screen are:
Category Subcategories and data
Summary Files PDF summary files listed under client name
Diagnostics Screen shots: Folder containing screen capturesSystem logs
Version 9.25, Revision B FmX Integrated Display User Guide 87

Transfer data 4 Data management
Category Subcategories and data
Configuration Features:Implements:System Archive:Varieties:Vehicle Archive:
Data Dictionary Data dictionary. See Data Dictionary categories (page 103).
Field Data Data for all activities in the field. Data is structured as:Client / Farm / Field / Event
Display to USB
CAUTION – Do not remove the USB drive from the socket while the application is copying data. This will corruptthe data.
CAUTION – POTENTIAL LOSS OF DATA!If you copy files from:- An to another or to an FmX integrated display.- An physical FmX integrated display to another or to an FmX integrated displayFirst make sure you have created a subfolder labeled with the display serial number for your files. Transfer yourfiles to this subfolder. Otherwise, you will overwrite files when you copy and you will corrupt your data.
1. At theData Files screen from the display's InternalStorage list, tap the item to copy. You can:
ll Select all files in the category: Select the entire category by tapping the category name.
l Select individual files: See files within a category by tapping . The arrow changes to adown arrow and shows the files stored under the category. Then select the file or filesyou want.
l Select all files: Select Everything.
2. Tap Copy >. The item is copied to the USB list.
88 FmX Integrated Display User Guide Version 9.25, Revision B

4 Data management Transfer data
Transfer from USB
CAUTION – Do not remove the USB drive from the socket while the application is copying data. This will corruptthe data.
CAUTION – POTENTIAL LOSS OF DATA!If you copy files from:- An to another or to an FmX integrated display.- An physical FmX integrated display to another or to an FmX integrated displayFirst make sure you have created a subfolder labeled with the display serial number for your files. Transfer yourfiles to this subfolder. Otherwise, you will overwrite files when you copy and you will corrupt your data.
1. At theData Files screen from the USB list, tap the item to copy. You can:
ll Select all files in the category: Select the entire category by tapping the category name.
l Select individual files: See files within a category by tapping . The arrow changes to adown arrow and shows the files stored under the category. Then select the file or filesyou want.
l Select all files: Select Everything.
2. Tap Copy >. The item is copied to the InternalStorage list.
USB to computerAfter you have transferred data from the display to the USB:
1. Remove the USB drive from the display.
2. Insert the USB drive into your computer.
If you place the files in a series of folders, the combined filename and folder path may becometoo long and the operating system may not allow you to open the files. To avoid this, it isrecommended that you place data in your computer’s C:\ folder.
3. Copy the appropriate folder to the office computer using an application such as Windows®Explorer. This copies all the sub-folders and files in the folder.
Note – When you copy or move files using Windows Explorer, you must keep all the shape-files (.dbf,.shp, and .shx) together so that office software can open the theme file. To ensure that the files staytogether, always copy the entire folder rather than just the individual files.
4. If you create a new event in a field, and you already have the\Field\ folder containing anyprevious events on the office computer, you should still copy the \Field\ folder so that the newEventHistory information is copied.
Version 9.25, Revision B FmX Integrated Display User Guide 89

Delete data 4 Data management
Delete dataCAUTION – Deleting data is permanent. You cannot undo the deletion or restore the data.
If you need to createmore space, you can use the FmX integrated display to delete from theinternal memory or the USB drive:
l Clients
l Farms
l Fields
l Events
Note – You cannot undo data deletion or restore the data.
1. At theData Files screen, tap Delete Data. TheDelete Data Storage screen displays.
2. If you want to delete from:
ll The internal memory of the display: Tap the Internal tab.
l The USB drive: Tap the USB Drive tab.
90 FmX Integrated Display User Guide Version 9.25, Revision B

4 Data management Delete data
3. To delete a specific item:
a. In the lists for Client, Farm, Field or Event, tap the item you want to delete.
b. Tap Delete.
c. To exit theDelete Data Storage screen, tap OK.
4. To delete all materials:
5. To delete all events:
a. Tap Delete All Events.
b. Enter the administration password.
6. To delete all files on the display:
a. Tap Delete EVERYTHING.
b. Enter the administration password.
7. The system displays a message asking you to confirm the deletion. If you want to proceed, tapYes.
Version 9.25, Revision B FmX Integrated Display User Guide 91

Data storage structure 4 Data management
Data storage structureThe FmX integrated display stores client, farm, field, and event data in a specific structure on thecomputer and USB drive. The first level folder is AgGPS.
Depending on your system configuration and the operations you perform, the top level folders ofthe structure are:
l AB Lines folder (page 92)
l Archives folder (page 93)
l Autopilot folder (page 93)
l Data folder (page 93)
l Data Dictionary folder (page 100)
l Diagnostics folder (page 100)
l Prescriptions folder (page 101)
l Summaries folder (page 102)
l Task Data folder (page 103)
AB Lines folderThere is one set of boundary and AB Line shapes for each field:
l Boundary.* - Fields with boundaries include a boundary polygon stored in the boundary.shpfile. Fields without boundaries do not contain a boundary file.
l Swath.* - For fields with boundaries, AB polylines are stored in the swath.shp file.
Note – Units are always metric in files created by the display.
The following is stored in the boundary and AB line attribute files.
Column Field Description Format
Area Field area (Boundary area) ha
Date Date the field was created YYYYMMDD
Dist1
Dist2
ID AB Line number ID
Length Length of the AB Line meters
92 FmX Integrated Display User Guide Version 9.25, Revision B

4 Data management Data storage structure
Column Field Description Format
Name Name assigned to the AB Line
Perimeter Field perimeter distance(Boundary only)
meters
The size of the field is not defined unless a field has a boundary. Therefore, the %_Complete in theEventHistory.dbf file is always zero for fields without boundaries
Note – If you browse the .dbf files using an Excel spreadsheet, date fields may appear in a different format,depending on your local settings.Unless a field has a boundary, the size of the field is not defined. Therefore,for fields without boundaries the %_Complete in the EventHistory.dbf file is always zero.
Archives folderWhen the ProgramLog.txt file becomes larger than 1024 KB, it is backed up to a file namedProgramLog.old and stored in the Archives folder.
Autopilot folderThe Autopilot folder contains the following subfolders:
l Configuration
l Custom Vehicle Configurations
l VDB
l Vehicle Database
Data folderThe data folder contains the client subfolder and all subsequent subfolders related to the client.
Client subfolderThe client is the customer for whom the work is being done. This folder contains at least one Farmsubfolder for each client.
Farm subfolderA farm is a collection of fields. This folder contains at least one Field subfolder related to each farm.
Field subfolderYou create an on-screen field to represent an actual field, part of an actual field, or a group ofmorethan one actual fields.
Version 9.25, Revision B FmX Integrated Display User Guide 93

Data storage structure 4 Data management
This folder contains an Event subfolder for each event performed on the field as well as the followingfiles:
Data Explanation Files
Field AB Line Boundary and/or AB Linepolylines
Swaths.shpSwaths.dbfSwaths.shx
Field Boundary Polygon (Only available if thefield is a headland field andtherefore has a boundary)
Boundary.shpBoundary.dbfBoundary.shx
Coordinates Contains coordinates of the fieldboundary file
<Latitude LongitudeAltitude>.pos
Paused Files Information regarding guidancebeing paused
Event history Information about each eventcarried out in the field
EventHistory.dbfVersion / Client / Farm / Field /Event / Operator / Material /Date Open / Time Open /Date Close / Time Close /Duration / Primary AB / ABLine /Cover Area / Cover Distance /Cover Time / Engage Time
Point features Attribute ID and latitude,longitude, and height
PointFeature.shpPointFeature.dbfPointFeature.shx
Line features Line with attribute ID LineFeature.shpLineFeature.dbfLineFeature.shx
Area features Area polygons with attribute ID AreaFeature.shpAreaFeature.dbfAreaFeature.shx
Event History fileThe EventHistory.dbf file contains information on every event carried out in the field.
94 FmX Integrated Display User Guide Version 9.25, Revision B

4 Data management Data storage structure
Data Explanation
ABLine Guidance line used
Client Client name
Cover area Area covered
Cover distance Distance covered
Cover time Total time to cover the covered area
Date close Date the field was closed
Date open Date the field was opened
Duration Length of time that the field was open (seconds)
Engage time Time engaged
Event Event name
Farm Farm name
Field Field name
Material Material name
Operator Operator name
PrimaryAB Number of the primary AB Line
Time close Time the field was closed
Time open Time the field was opened
Version FmX integrated display firmware version
Data in features fileOne row of data is stored in the <type>.dbf file for each feature of that feature type recorded in thefield.
Data Explanation Format / Notes
Area Field area (Area only) ha
Date Date the feature was created. yyyy/mm/dd
Dist1
Dist2
Version 9.25, Revision B FmX Integrated Display User Guide 95

Data storage structure 4 Data management
Data Explanation Format / Notes
ID Feature ID
Length Length of the AB Line. meters
Name Feature name
Perimeter Field perimeter distance (Area only) meters
PrefWeight
SwathsIn
Time Time the feature was recorded. hh:mm:ss.s
Version Features attribute file version.
The following data is only recorded in point features.
Data Explanation Format / Notes
AlarmRad Alarm radius meters
Height Ground mean sea level height at antennaposition. If you aremapping on a slope, theheight may be wrong.
meters
Latitude Antenna latitude decimal degrees
Longitude Antenna longitude decimal degrees
Status_Txt GPS status meters
WarningRad Warning radius meters
Event subfolderAn event is a precision agriculture application or activity on a particular field. For example:
l Planting of seed
l Application of fertilizer or lime
l Spraying with fungicide, herbicide, or insecticide
96 FmX Integrated Display User Guide Version 9.25, Revision B

4 Data management Data storage structure
Files stored in this folder are:
Data Explanation Files
Coverage Graphical files containingpolygons
Coverage.shpCoverage.dbfCoverage.shx
Track Graphical files containing a seriesof 3D points with attributes
Track3D_<date time>.shpTrack3D_<date time>.dbfTrack3D_<date time>.shx
Free Form Guidance Graphical files containing pathsfor free form guidance
Swaths.shpSwaths.shxSwaths.dbf
Coverage logging fileThe display creates a coverage logging file when any application coverage is recorded. For eachcoverage polygon, the following information is saved to the coverage logging file.
Data Field Description
AppType Application type ID
AppliedRate Applied rate reported by the variable rate controller
DateClosed Date the polygon was closed
GPS_Status Numeric GPS status value
Height Height in meters
Speed Average GPS ground speed for the polygon (in meters persecond)
Status_Txt GPS status description
Swath The current swath number when coverage was recorded
TimeClosed Time the polygon was closed
Version Coverage attribute file version
XTE Implement Cross Track Error (in meters)
Track logging fileA track logging file is created whenever the event is opened. At each point, a number of attributesare recorded.
Version 9.25, Revision B FmX Integrated Display User Guide 97

Data storage structure 4 Data management
The units stored in the track attribute file (Track3D_<date time>.dbf) are in metric units.
Also see: Map settings (page 59).
Data Field Description Format / Notes
Along_Line Along Line distance from start of swath meters
Ant_HAE Antenna height above ellipsoid meters
Ant_Lat Antenna latitude (WGS-84) DD.dddddddd
Ant_Long Antenna longitude (WGS-84) DD.dddddddd
Appln_Wdth Application width meters
As applied The actual rate applied by the rate controlsystem when serial rate control, TAC or theField-IQ system are used
Auto_Steer Auto-Steer Flag (1=on, 0=off) On or off
Corct_Age DGPS signal correction age seconds
DOP Horizontal Dilution of Precision – a measure ofthe quality of positions based on satellitegeometry
–
Field_Name Name of the field –
GPS_Status GPS status value 1 to 12
Ground_HAE Ground height above ellipsoid meters
Heading Direction of travel with respect to true North. decimal degrees
Height Mean sea level height of ground meters
Local_Time Local time hh:mm:ss.s
Logging_On Coverage logging Flag (1=on, 0=off) On or off
NDVI The NDVI values recorded when using theGreenSeeker plugin (not currentlyimplemented)
Num_Stats Number of GPS satellites –
Offline Offline distance from swath center line meters
Pitch The pitch –
Relative_Height Height meters
98 FmX Integrated Display User Guide Version 9.25, Revision B

4 Data management Data storage structure
Data Field Description Format / Notes
Roll The roll –
Speed GPS derived ground speed kph
Status_Text GPS status description –
Swath_Num Current swath/headland number
Swath_wdth Swath width meters
Target Target rate at the current position –
Target Target application rate when serial rate control,TAC or the Field-IQ system are used
Total_Qty Total volume ofmaterial as applied for thecurrent fieldOnly supported for the:
l Aerial Flow Controller
l Autocal Flow controller
l Crophawk FlowMeter
–
TRACK_ID Date and time stamp –
Units Units metric
UTC_Date Point creation date YYYYMMDD
UTC_Time UTC time hh:mm:ss.s
Version Track attribute file version –
Yaw The yaw –
Graphical data formatsThe FmX integrated display uses the Environmental Systems Research Institute (ESRI) 3D shape-fileformat for storing the layers of graphical information collected in the field (for example, spraycoverage, track logging points, and features). The three files in a shapefile set are:
l <filename>.dbf file: Contains the feature attributes
l <filename>.shp file: Contains position information
l <filename>.shx file: An index file that links the position information with its attributes
The term shapefile is used to refer to these three files collectively.
The display records all latitude, longitude, and height data in decimal degrees.
Version 9.25, Revision B FmX Integrated Display User Guide 99

Data storage structure 4 Data management
Note – The display reads and writes ESRI ArcView version 2.0 or 3.1 3D polylines, polygons, and points. The Mand Z entity types introduced in ArcView 3.1 can be generated in the track logging files, but cannot be read bythe display. For more information, visit the ESRI website (www.esri.com).
Graphical file editingESRI shape (.shp) and attribute (.dbf) files can be used in many other software packages that canimport or use .shp and .dbf formats.
The Farm Works Software® is recommended. For more information, go to www.farmworks.com.
Data collected by the display can be opened directly into the Farm Works software. You can makechanges to the files and save them on an office computer.
TheMicrosoft Excel® spreadsheet software and most database software also let you open and viewthe data in the attribute (.dbf) file.
The display can load files that you created in office software. Save Shapefile or Agfile (.gdx)prescriptions to the \AgGPS\Prescriptions\ folder on the USB drive to send rates to a variable ratecontroller.
Data Dictionary folderThe Data Dictionary folder contains text files you can add to customize the data dictionary. See DataDictionary categories (page 103) and Create / load a data dictionary (page 105).
Diagnostics folderDiagnostic logs are stored for the FmX integrated display and activities. Logs are useful for TrimbleSupport to troubleshoot system operation issues.
The ProgramLog.txt file is saved in the Diagnostics folder and can be useful for troubleshooting. Thisfile contains data from checks performed by the FmX integrated display:
l When the display is turned on or off
l Periodically, while running
The file can be read with a text editor such as Notepad.
When this file becomes larger than 1024 KB, it is backed up to a file named ProgramLog.old andstored in the Archives folder. See Archives folder (page 93).
The Diagnostics folder contains the following subfolders:
l Autopilot (if you are using the Autopilot system)
l Preferences: System settings stored in the <Preferences>.xml file
l Screenshots: Screenshot files automatically numbered Screenshot_<num>.png
l gps
100 FmX Integrated Display User Guide Version 9.25, Revision B

4 Data management Data storage structure
l logs
l Screenshots
Autopilot subfolderThis folder contains Autopilot configuration settings (vehicle.cfg).
Screenshots folderThe Screenshots folder contains screenshots you have captured.
System folderThe system folder contains log files used in troubleshooting.
Program log filesThe ProgramLog.txt file can be useful for troubleshooting. This file contains data from checksperformed by the FmX integrated display:
l When the display is turned on or off
l Periodically, while running
When this file becomes larger than 1024 KB, it is backed up to a file named ProgramLog.old andstored in the Archives folder. See Archives folder (page 93).
The file can be read with a text editor such as Notepad.
Prescriptions folderFor each prescription that you generate, the system stores three prescription files in either of theseformats:
l ESRI shape-file format:ll <prescription_name>.shp
l <prescription_name>.dbf
l <prescription_name>.shx
l .gdx file format:ll <prescription_name>.gdx
Some GIS software packages generate other files and include different contents in the files. If thesefiles are on the USB drive, they are ignored when you transfer from the USB to the display.
Version 9.25, Revision B FmX Integrated Display User Guide 101

Data storage structure 4 Data management
Summaries folderThe Summaries folder contains files such as:
l Program log files
l PDF summary file
PDF summary fileWhen you close a field, the display creates a PDF summary file. This file is saved to thefolder: \AgGPS\Summaries\<client_farm_field_event>\.
The Event Summary PDF file may include the following images of the field:
l Overlap: Coverage and any overlaps
l Height: Vertical height of the GPS position
l Applied rate: Volume at which the spray boom applied solution
l GPS quality
l Average XTE coverage layer: Degree of implement drift
The file also shows information about the:
l Event
l Vehicle setup
To view a summary report on a computer:
1. Remove the USB drive from the display.
2. Insert the USB into an office computer.
102 FmX Integrated Display User Guide Version 9.25, Revision B

4 Data management Data Dictionary categories
3. Select the folder \AgGPS\Summaries\.
4. Open the file Index.html.
Note – If you use the Microsoft® Internet Explorer® Internet browser, you may need to allow ActiveX®
technology to see all of the summary file.
Task Data folderThe TaskData folder contains yield data collected in the ISO11783 BIN format, which is read by FarmWorks and other precision agriculture software.
Data Dictionary categoriesThe data dictionary editor enables you to edit default data entry categories and add new ones.
Default data entry categoriesThe following are default categories in the Data Dictionary.
l Application method
l Client
l Crop
l Custom 1, 2, 3 and 4
l Event
l Farm
l Farm location
l Field
l Harvest
l Harvest year
l Implement
l Material
l Operator
l Operator EPA#
l Sky conditions
l Soil conditions
l Soil type
l Stoppage reason
l Target pests
l Vehicle
l Wind direction
l Wind gust speed
l Wind speed
Version 9.25, Revision B FmX Integrated Display User Guide 103

Data Dictionary categories 4 Data management
Edit data entry categories
1. At theDisplay Setup screen, tap Data Dictionary.
2. Tap Setup. TheData Dictionary Setup screen displays.
3. From the data list, select the data item you want to add or change.
ll Tap New to create a new item.
l Tap Edit to change an existing item.
4. Define the custom entry by manually entering or updating the name, then tap OK.
5. The new or edited entry displays in the data list on theData Dictionary Setup screen.
104 FmX Integrated Display User Guide Version 9.25, Revision B

4 Data management Data Dictionary categories
Create / load a data dictionaryThe FmX integrated display can load data dictionaries that enable you to select field entry data (forexample, Client, Farm, Field, and Event) from a list of predefined values. This saves you time fromcontinually entering commonly used categories.
You can create a data dictionary either through the display or using Farm Works software.
To create a data dictionary on a computer:
1. On a computer, create a text file. The text file can have any name, but the file extension must be.txt.
2. Enter the text.
3. Copy the .txt file to the \AgGPS\Data Dictionary\ folder on a USB drive.
4. On specific display screens (for example, at the Client screen), the file entries will display.
5. To access the entries in the dictionary:
a. At the Field Setup screen, tap New.
b. Tap any list's down arrow to see the available items in the list.
c. Select the appropriate item from the list.
d. Tap OK.
Note – You can still enter new information as before, but these entries are not added to the datadictionary. To add items to the data dictionary, edit the .txt file on an office computer.
Version 9.25, Revision B FmX Integrated Display User Guide 105

Data Dictionary categories 4 Data management
106 FmX Integrated Display User Guide Version 9.25, Revision B

Connectivity settings
In this chapter:
GPS receiver settings 108
GPS output settings 125
Remote Output setup 130
Serial Data Input 136
Ag3000 modem 137
DCM-300 Modem 138
This chapter covers connectivity related to:
l GPS receiver settings, includingcorrections
l GPS output
l Serial data input
l Remote Output setup
Version 9.25, Revision B FmX Integrated Display User Guide 107
5CHAPTER

GPS receiver settings 5 Connectivity settings
GPS receiver settingsThe FmX integrated display automatically adds a GPS receiver option that controls the internal GPSreceiver, when you install:
l Manual Guidance
l Autopilot
l FieldLevel II
In addition, the system may need second GPS receiver. For example, the TrueTracker system uses asecond receiver that is configured with a separate GPS receiver option.
Note – GPS receiver settings will show different options, depending on how your system is setup.
Setup of the GPS receiver begins with corrections. These corrections are available:
l Autonomous (no GPS corrections): WAAS and EGNOS
l CenterPoint™ RTK. See CenterPoint RTK (page 111).
l CenterPoint RTX™. See CenterPoint RTX (fs) (page 113).
l CenterPoint RTX (sc) (page 115)
l CenterPoint RTX (ss) (page 116)
l OmniSTAR®wide-area differential GPS service. See OmniSTAR HP/XP/G2 (page 120).
l RangePoint RTX (page 123)
l SBAS: Tracks DGPS correction systems using WAAS
108 FmX Integrated Display User Guide Version 9.25, Revision B

5 Connectivity settings GPS receiver settings
AgRemote InterfaceNote – Only advanced users should use the AgRemote interface.
The FmX integrated display has an on-screen AgRemote interface for manually adjusting GPSreceiver settings.
To access the on-screen AgRemote interface:
1. At the Configuration screen, tap GPSReceiver and then tap Diagnostics. TheGPS Statusscreen displays.
2. Tap AgRemote. The on-screen AgRemote interface displays.
For more information on the correct use of the AgRemote interface, refer to the AgRemote SoftwareGuide for AgGPS Receivers on www.trimble.com.
Version 9.25, Revision B FmX Integrated Display User Guide 109

GPS receiver settings 5 Connectivity settings
Basic correction settingsFor the basic corrections, complete the following steps.
1. At the Configuration screen, tap GPSReceiver, then tap Setup. TheGPS Receiver Settingsscreen displays.
2. On the Settings tab, from the Corrections list select either:
ll Autonomous
l SBAS
3. On the Advanced tab, enter the settings.
Setting Explanation
Elevation Mask
SNRMask
RTK Base Station Filter Enabled, Disabled
RTK Base Station CMR ID Can be edited if Filter is enabled
Scintillation Filter On or Off
4. On the Logging tab, if you want to record logs, select Record Logs.
5. On the Radar Output tab, enter the settings.
Setting Explanation
Connector None or Connector D
Radar Frequency Rate Enter Hz/mph rate
6. When you have completed the settings, tap OK.
110 FmX Integrated Display User Guide Version 9.25, Revision B

5 Connectivity settings GPS receiver settings
CenterPoint RTKTrimble CenterPoint™ RTK is radio-broadcast corrections from a ground-based reference stationusing either:
l Single-based line (CenterPoint RTK)
l Internet with a DCM-300modem (CenterPoint VRS)
1. At the Configuration screen, tap GPSReceiver, then tap Setup. TheGPS Receiver Settingsscreen displays.
2. On the Settings tab, complete the settings.
Setting Explanation
Antenna Selection Select a supported antenna type
Corrections Choose CenterPoint RTK
Net ID
GPS Output Tap to open theGPS Output Settings screen to sendmessages. See GPS output settings (page 125).
3. On the xFill tab, enter the settings.
Setting Explanation
x-Fill™ technology On or OffDuring RTK signal interruptions, xFill technology can sustainRTK operation for up to 20minutes.
Frequency See Frequencies and baud rate (page 124).
Baud Rate See Frequencies and baud rate (page 124).
Datum Selector Choose the datum that was used when the RTK basestation was surveyed. For more information contact yourlocal reseller.Note – You must select the correct base datum for your location.If you select an incorrect value, this will result in incorrect xFilloperation.
4. On the SecureRTK tab, enter the key or keys and an optional description.
The base station access code provided by your base station service provider. After you enterthis code, the Status and Expiry values change to show the current status of the security feature.
Version 9.25, Revision B FmX Integrated Display User Guide 111

GPS receiver settings 5 Connectivity settings
SecureRTK is a Trimble proprietary base station security feature that enables a service providerwith a Trimble RTK base station to generate time-based access codes for their supportedrovers. If SecureRTK is enabled on the base station, rovers with authorized access codes canuse corrections from that base.
SecureRTK requires firmware version 1.59, or later, on MS750™ GPS receivers, and firmwareversion 4.60 or later on AgRTK, AgGPS 442, and Ag GPS 542 base stations.
Note – Rovers without a SecureRTK access code are unable to access a secure Trimble RTK base station.
5. On the Advanced tab, only alter the settings if directed by Support.
Setting Explanation
Elevation Mask
SNRMask
RTK Base Station Filter Enabled, Disabled
RTK Base Station CMR ID Can be edited if Filter is enabled
Scintillation Filter On or Off
6. On the Logging tab, if you want to record logs, select Record Logs.
7. On the Radar Output tab, enter the settings.
Setting Explanation
Connector Select Connector D to enable radar output.The display can convert GPS speed into an analogfrequency that is identical to output from a radar speedsensor.
Radar Frequency Rate Enter the required rate.
8. When you have completed the settings, tap OK.
112 FmX Integrated Display User Guide Version 9.25, Revision B

5 Connectivity settings GPS receiver settings
CenterPoint RTX (fs)CenterPoint RTX™ (fs - fast satellite) is a satellite-based subscription correction service for the UnitedStates that also requires RTK (advanced) to be unlocked.
Note – Make sure you have unlocked the service before setting it up.
1. At the Configuration screen, tap GPSReceiver, then tap Setup. TheGPS Receiver Settingsscreen displays.
2. On the Settings tab, complete the settings.
Setting Explanation
Antenna Selection Select a supported antenna type
Corrections Choose CenterPoint RTX (fs)
GPS Output Tap to open theGPS Output Settings screen to sendmessages. See GPS output settings (page 125).
3. On the Frequencies tab, enter the settings for Frequency and BaudRate. See Frequencies and baudrate (page 124).
4. On the Advanced tab, only alter the settings if directed by Support.
Setting Explanation
Elevation Mask
SNRMask
RTK Base Station Filter Enabled, Disabled
RTK Base Station CMR ID Can be edited if Filter is enabled
Scintillation Filter On or Off
5. On the Logging tab, enter the settings.
Setting Explanation
Record AgRemote Logs Off or Record Logs
Version 9.25, Revision B FmX Integrated Display User Guide 113

GPS receiver settings 5 Connectivity settings
6. On the Radar Output tab, enter the settings.
Setting Explanation
Connector Select Connector D to enable radar output.The display can convert GPS speed into an analogfrequency that is identical to output from a radar speedsensor.
Radar Frequency Rate Enter the required rate.
7. When you have completed the settings, tap OK.
114 FmX Integrated Display User Guide Version 9.25, Revision B

5 Connectivity settings GPS receiver settings
CenterPoint RTX (sc)CenterPoint RTX (sc - standard cell) is a satellite-based subscription correction service.
Note – Make sure you have unlocked the service before setting it up.
1. At the Configuration screen, tap GPSReceiver, then tap Setup. TheGPS Receiver Settingsscreen displays.
2. On the Settings tab, complete the settings.
Setting Explanation
Antenna Selection Select a supported antenna type
Corrections Choose CenterPoint RTX (ss)
FastRestart On or offFastRestart technology greatly reduces the time needed forOmniSTAR HP/XP/G2/VBS and CenterPoint RTXconvergence. After the satellite signal has initiallyconverged, you can turn off the receiver. When you turnthe receiver on again, accuracy levels will be similar to thoseexperienced before shutdown.
Convergence Threshold Disabled
GPS Output Tap to open theGPS Output Settings screen to sendmessages. See GPS output settings (page 125).
3. On the Logging tab, if you want to record logs, select Record Logs.
4. On the Radar Output tab, enter the settings.
Setting Explanation
Connector Select Connector D to enable radar output.The display can convert GPS speed into an analogfrequency that is identical to output from a radar speedsensor.
Radar Frequency Rate Enter the required rate.
5. When you have completed the settings, tap OK.
Version 9.25, Revision B FmX Integrated Display User Guide 115

GPS receiver settings 5 Connectivity settings
CenterPoint RTX (ss)CenterPoint RTX (ss - standard satellite) is a satellite-based subscription correction service thatrequires a subscription to OmniSTAR intermediate.
Note – Make sure you have unlocked the service before setting it up.
1. At the Configuration screen, tap GPSReceiver, then tap Setup. TheGPS Receiver Settingsscreen displays.
2. On the Settings tab, complete the settings.
Setting Explanation
Antenna Selection Select a supported antenna type
Corrections Choose CenterPoint RTX (ss)
FastRestart On or offFastRestart technology greatly reduces the time needed forOmniSTAR HP/XP/G2/VBS and CenterPoint RTXconvergence. After the satellite signal has initiallyconverged, you can turn off the receiver. When you turnthe receiver on again, accuracy levels will be similar to thoseexperienced before shutdown.Note – Do not move the vehicle from the point of system shutdown. Otherwise this feature will not work.
Convergence Threshold Disabled
GPS Output Tap to open theGPS Output Settings screen to sendmessages. See GPS output settings (page 125).
3. On the Frequencies tab, enter the settings for Frequency and BaudRate. See Frequencies and baudrate (page 124).
4. On the Advanced tab, only alter the settings if directed by Support.
Setting Explanation
Elevation Mask
SNRMask
RTK Base Station Filter Enabled, Disabled
RTK Base Station CMR ID Can be edited if Filter is enabled
Scintillation Filter On or Off
116 FmX Integrated Display User Guide Version 9.25, Revision B

5 Connectivity settings GPS receiver settings
5. On the Logging tab, if you want to record logs, select Record Logs.
6. On the Radar Output tab, enter the settings.
Setting Explanation
Connector Select Connector D to enable radar output.The display can convert GPS speed into an analogfrequency that is identical to output from a radar speedsensor.
Radar Frequency Rate Enter the required rate.
7. When you have completed the settings, tap OK.
Version 9.25, Revision B FmX Integrated Display User Guide 117

GPS receiver settings 5 Connectivity settings
OmniSTAR HP/XP/G2 - VBSOmniSTAR VBS is a satellite-based subscription correction service delivered either by:
l Satellite
l Internet using a DCM-300modem with <1.5" (3.8 cm) accuracy and GLONASS compatibility
Note – Make sure you have unlocked the service before setting it up.
1. At the Configuration screen, tap GPSReceiver, then tap Setup. TheGPS Receiver Settingsscreen displays.
2. On the Settings tab, complete the settings.
Setting Explanation
Antenna Selection Select a supported antenna type
Corrections Choose OmniSTAR HP/XP/G2 - VBS
FastRestart On or offFastRestart technology greatly reduces the time needed forconvergence. After the satellite signal has initiallyconverged, you can turn off the receiver. When you turnthe receiver on again, accuracy levels will be similar to thoseexperienced before shutdown.Note – Do not move the vehicle from the point of system shutdown. Otherwise this feature will not work.
Convergence Threshold Disabled
GPS Output Tap to open theGPS Output Settings screen to sendmessages. See GPS output settings (page 125).
3. On the Advanced tab, only alter the settings if directed by Support.
Setting Explanation
Elevation Mask
SNR Mask
4. On the Logging tab, if you want to record logs, select Record Logs.
118 FmX Integrated Display User Guide Version 9.25, Revision B

5 Connectivity settings GPS receiver settings
5. On the Radar Output tab, enter the settings.
Setting Explanation
Connector Select Connector D to enable radar output.The display can convert GPS speed into an analogfrequency that is identical to output from a radar speedsensor.
Radar Frequency Rate Enter the required rate.
6. When you have completed the settings, tap OK.
Version 9.25, Revision B FmX Integrated Display User Guide 119

GPS receiver settings 5 Connectivity settings
OmniSTAR HP/XP/G2OmniSTAR HP/XP/G2 is a high-accuracy, satellite-based subscription correction service. Theaccuracy for each type is:
l HP: 2-4" (5-10 cm) accuracy
l XP: 3-4" (8-10 cm) accuracy
l GP: 2-4" (8-10 cm) accuracy (compatible with GLONASS)
Note – Make sure you have unlocked the service before setting it up.
1. At the Configuration screen, tap GPSReceiver, then tap Setup. TheGPS Receiver Settingsscreen displays.
2. On the Settings tab, complete the settings.
Setting Explanation
Antenna Selection Select a supported antenna type
Corrections Choose OmniSTAR HP/XP/G2
FastRestart On or offFastRestart technology greatly reduces the time needed forconvergence. After the satellite signal has initiallyconverged, you can turn off the receiver. When you turnthe receiver on again, accuracy levels will be similar to thoseexperienced before shutdown.
Convergence Threshold The required accuracy of the correction service before thesignal will converge and the automatic steering system willengage.
GPS Output Tap to open theGPS Output Settings screen to sendmessages. See GPS output settings (page 125).
3. On the Advanced tab, only alter the settings if directed by Support.
Setting Explanation
Elevation Mask
SNR Mask
4. On the Logging tab, if you want to record logs, select Record Logs.
120 FmX Integrated Display User Guide Version 9.25, Revision B

5 Connectivity settings GPS receiver settings
5. On the Radar Output tab, enter the settings.
Setting Explanation
Connector Select Connector D to enable radar output.The display can convert GPS speed into an analogfrequency that is identical to output from a radar speedsensor.
Radar Frequency Rate Enter the required rate.
6. When you have completed the settings, tap OK.
Version 9.25, Revision B FmX Integrated Display User Guide 121

GPS receiver settings 5 Connectivity settings
OmniSTAR VBSOmniSTAR VBS is a satellite-based subscription correction service with 6-8" (15-20 cm) accuracy.
Note – Make sure you have unlocked the service before setting it up.
1. At the Configuration screen, tap GPSReceiver, then tap Setup. TheGPS Receiver Settingsscreen displays.
2. On the Settings tab, complete the settings.
Setting Explanation
Antenna Selection Select a supported antenna type
Corrections Choose OmniSTAR VBS
GPS Output Tap to open theGPS Output Settings screen to sendmessages. See GPS output settings (page 125).
3. On the Advanced tab, only alter the settings if directed by Support.
Setting Explanation
Elevation Mask
SNR Mask
4. On the Logging tab, if you want to record logs, select Record Logs.
5. On the Radar Output tab, enter the settings.
Setting Explanation
Connector Select Connector D to enable radar output.The display can convert GPS speed into an analogfrequency that is identical to output from a radar speedsensor.
Radar Frequency Rate Enter the required rate.
6. When you have completed the settings, tap OK.
122 FmX Integrated Display User Guide Version 9.25, Revision B

5 Connectivity settings GPS receiver settings
RangePoint RTXTrimble RangePoint™ RTX is a satellite-based subscription correction service with pass-to-pass <6"(15 cm) accuracy and GLONASS compatibility.
Note – Make sure you have unlocked the service before setting it up.
1. At the Configuration screen, tap GPSReceiver, then tap Setup. TheGPS Receiver Settingsscreen displays.
2. On the Settings tab, complete the settings.
Setting Explanation
Antenna Selection Select a supported antenna type
Corrections Choose RangePoint RTX
GPS Output Tap to open theGPS Output Settings screen to sendmessages. See GPS output settings (page 125).
3. On the Frequencies tab, enter the settings for Frequency and BaudRate. See Frequencies and baudrate (page 124).
4. On the Logging tab, if you want to record logs, select Record Logs.
5. On the Radar Output tab, enter the settings.
Setting Explanation
Connector Select Connector D to enable radar output.The display can convert GPS speed into an analogfrequency that is identical to output from a radar speedsensor.
Radar Frequency Rate Enter the required rate.
6. When you have completed the settings, tap OK.
Version 9.25, Revision B FmX Integrated Display User Guide 123

GPS receiver settings 5 Connectivity settings
Frequencies and baud rateWhen you receive satellite signals, you must select the frequency and baud rate based on yourspecific region.
Region Baud Rate
Western North America (RTX WN) 1557.8615MHz at 600 baud
Central North America (RTX CN) 1557.8150MHz at 2400 baud
Eastern North America (RTX EN) 1557.8590MHz at 600 baud
South/Central America (RTX SA) 1539.8325MHz at 600 baud
Europe/Africa (RTX EA) 1539.9525MHz at 600 baud
Europe (RTX EU) 1529.7250MHz at 2400 baud
Asia Pacific (RTX AP) 1539.8325MHz at 600 baud
Note – These frequencies do change occasionally. If you experience issues with the satellite signal, contactyour reseller for updated satellite information.
124 FmX Integrated Display User Guide Version 9.25, Revision B

5 Connectivity settings GPS output settings
GPS output settingsTo access theGPS Output Settings screen:
1. At the Configuration screen, tap GPSReceiver, then tap Setup. TheGPS Receiver Settingsscreen displays.
2. On the Settings tab, tap GPS Output. TheGPS Output Settings screen displays. There are threetabs available:
ll CAN GPS messages (page 128)
l NMEAmessages (page 128)
l Serial NMEAmessages (page 126)
Version 9.25, Revision B FmX Integrated Display User Guide 125

GPS output settings 5 Connectivity settings
Serial NMEA messagesNote – Depending on your configuration, NMEA message output may require: Part number 67091, FmX toDE9, RS232 cable (Port A or B), Part number 59043, DB9(F) to DB9(F) modem cable.
Some GPS receivers can output serial NMEAmessages to an external device. For example, if youhave an external device connected to the Autopilot controller, you can have the receiversend GPS position information to the device. Themessages are output through the NavControllerharness laptop connector.
Note – To enable NMEA output from another receiver for an optional feature, make sure the feature hasbeen selected from the feature list.
At the SerialNMEA Messages tab on theGPS Output Settings screen, complete the settings and tap OK.
Setting Explanation
Message Rate Howoften themessage is sent. Options are:
l Off
l 1min
l 30 sec
l 10 sec
l 1 Hz
l 3 Hz
l 5 Hz
l 10 Hz
Output Port What port themessage should be sent from. Options are:
l A (ext GPS)
l B (ext GPS)
l C (int GPS)
l D (int GPS)
l Autopilot
Baud Rate Baud rate. Options are:
l 2400
l 4800
l 9600
l 19200
l 38400
126 FmX Integrated Display User Guide Version 9.25, Revision B

5 Connectivity settings GPS output settings
Setting Explanation
l 57600
Maximum CGAQuality How high the quality of themessage should be
Lat / Lon Precision Options are 1 through 10
Version 9.25, Revision B FmX Integrated Display User Guide 127

GPS output settings 5 Connectivity settings
NMEA messagesSome GPS receivers can output NMEAGGA typemessages to an external device. For example, if youhave an external device connected to the Autopilot controller, you can have the receiversend GPS position information to the device. Themessages are output through the NavControllerharness laptop connector.
Note – To enable NMEA output from another receiver for an optional feature (for example, the GPS receiverconnected to an TrueTracker system controller), make sure the feature has been selected from the feature list.
At the NMEA tab on theGPS Output Settings screen, complete the settings and tap OK.
Setting Explanation
Message Rate Howoften you want themessage sent
Baud Rate Baud rate
Messages Enabled On: Send NMEAmessage. Off: Do not send NMEAmessage.Message types supported are:
l CGA
l VTG
l GSA
l GST
l RMC
l ZDA
CAN GPS messagesYou can set up specific messages to be sent from the GPS receiver from a CAN port. If you are usingan ISO-certified implement, use this setting to send information to the implement (such as speed).
At the CANGPS tab on theGPS Output Settings screen, complete the settings and tap OK.
Section Setting Explanation
Output Port The port you want the GPS speed to besent from
Rate Howoften you want themessage to besent
Simulated Speeds Wheel Speed Port The port you want the wheel speed to besent from
128 FmX Integrated Display User Guide Version 9.25, Revision B

5 Connectivity settings GPS output settings
Section Setting Explanation
Wheel Speed Rate Off or On
Radar / Ground SpeedPort
The port you want the radar/groundspeed to be sent from
Radar / Ground SpeedRate
Off or On
Version 9.25, Revision B FmX Integrated Display User Guide 129

Remote Output setup 5 Connectivity settings
Remote Output setupWhen remote output is activated, the FmX integrated display sends pulses to an external device.For example, you can use a remote output signal to control a tree planter.
To set up Remote Output:
1. Install Remote Output. See Activate features/plugins for use (page 47).
2. Set up Remote Output. See Remote Output settings (page 131).
3. Calibrate the lead time. See Calibrate implement lead time (page 133).
130 FmX Integrated Display User Guide Version 9.25, Revision B

5 Connectivity settings Remote Output setup
Remote Output settings
To enable pulse remote output:
1. At the Configuration screen, select RemoteOutput and then tap Setup.
2. The Remote Output screen displays. Complete the settings and tap OK.
3. For Remote Output Connector:
Select Connector B.
Version 9.25, Revision B FmX Integrated Display User Guide 131

Remote Output setup 5 Connectivity settings
4. For Remote Output Type, choose the type:
a. For Time Based Pulse, enter:
Setting Explanation
Time The pulse interval in seconds
Duration The pulse duration in milliseconds
b. For Distance Based Pulse, enter:
Setting Explanation
Lead Time See Calibrate implement lead time (page 133).
Distance The distance in meters/decimal feet/feet and inches. Thepulse occurs at each increment of this distance. The firstpulse occurs at the A point. Pulse remote output is notrecommended for Headland patterns.
Duration The duration of the pulse in milliseconds (ms)
Within Line Distance The pulse occurs only when the vehicle is within thisdistance of being online. If the vehicle is more than thisdistance offline, no pulse occurs
Design Trigger Color The color of the pulse indicator that will display on thescreen when the system automatically outputs a pulse
Manual Trigger Color The color of the pulse indicator that will display on thescreen when you press themanual trigger button
Trigger Limits If you select None, the pulses triggered by the system areunlimited. If you select Edit, enter themaximum numberof pulses (per swath) that will be triggered after you passthe A point.
Note – This option works with straight AB and A+ lines.
For using remote output using distance based pulses, see Distance-based pulse operation(page 415).
c. ForWhenWithin Area Feature, enter the Lead Time. Calibrate the Lead Time setting to matchyour implement. See Calibrate implement lead time (page 133). The pulse occurs onlywhen Remote Output is enabled. You must also enable Remote Output for each areafeature individually in theMapping setup. See Field feature use (page 356).
d. ForWhen Engaged, there are no options to set. Remote output occurs when the system isengaged.
132 FmX Integrated Display User Guide Version 9.25, Revision B

5 Connectivity settings Remote Output setup
e. ForWhenCrossing a Line Feature, enter:
Setting Explanation
Lead Time See Calibrate implement lead time (page 133).
Distance The distance in meters/decimal feet/feet and inches. Thepulse occurs at each increment of this distance. The firstpulse occurs at the A point.Note – Pulse remote output is not recommended forHeadland patterns.
Duration The duration of the pulse in milliseconds (ms)
Within Line Distance The pulse occurs only when the vehicle is within thisdistance of being online. If the vehicle is more than thisdistance offline, no pulse occurs
Design Trigger Color The color of the pulse indicator that will display on thescreen when the system automatically outputs a pulse
Manual Trigger Color The color of the pulse indicator that will display on thescreen when you press themanual trigger button
Be sure to edit the line feature to enable remote output and the trigger warning. See Linefeature settings (page 147). Complete the settings and tap OK.
Note – This option works with straight AB and A+ lines, pivots and curves.
For using remote output using when crossing a line feature, see Crossing a line featureoperation (page 416).
5. Tap OK when your are finished.
Calibrate implement lead timeThere is usually a gap between the timewhen the system generates a pulse and the timewhen thatpulse triggers an action on the implement. To compensate for this system delay, you can set a leadtime to trigger the pulse slightly early so that the action occurs at the correct location.
For this calibration, drive the vehicle along a line and back, using Remote Output to mark points onthe ground. If the remote output is correctly calibrated, the points that you create when driving inboth directions will be close together.
To calibrate implement lead time:
1. Set front/back offset (page 134).
2. Calibrate front/back offset (page 134).
3. Set lead time (page 134).
Version 9.25, Revision B FmX Integrated Display User Guide 133

Remote Output setup 5 Connectivity settings
Set front/back offsetConfigure the correct front/back offset.
1. Accurately measure either of these as appropriate:
ll Autopilot systems: The distance between the fixed axle of the vehicle and the part of theimplement where the trigger marks will be applied on the ground.
l Manual guidance systems: The distance between the antenna center-point and the part ofthe implement where the trigger marks will be applied on the ground.
2. At the Configuration screen, tap Implement Setup.
3. Enter themeasurement as the F/B Offset distance on the Implement Boom Setup screen.
Calibrate front/back offset
1. Create a straight AB Line.
2. At the Remote Output screen, set the Lead Time to 0.
3. Drive as slowly as possible down the AB Line from point A to point B, marking points on theground where the remote output triggers.
4. At the end of the line, turn the vehicle around.
5. Drive back down the line from point B to point A, marking another set of trigger points.
6. Measure the distance between the points from the first run and the points from the secondrun.
7. Divide the distance by two.
8. Adjust your Front/BackOffset value by this amount.
9. If the return points are nearer where you originally started than the first set of points, increasethe F/B offset.
10. If the return points are further from where you originally started than the first set of points,lower the F/B offset.
Set lead time
1. Drive at your intended application speed down the AB Line from point A to point B, markingpoints on the ground where the remote output triggers. Ensure that your speed remainsconstant.
2. At the end of the line, turn the vehicle around.
3. Drive back down the line from point B to point A, marking the trigger points.
4. Measure any offset distance between the points from the first run and the points from thesecond run.
134 FmX Integrated Display User Guide Version 9.25, Revision B

5 Connectivity settings Remote Output setup
5. Divide the distance by two.
6. Convert your speed from mph to inches/second.
Inches/second =mph x 17.6.
7. To calculate the lead time setting (in seconds), divide the distance between the points (ininches) from Step 5 by the vehicle speed (in inches/second).
Lead Time = Half the distance between points (inches) divided by speed (inches per second)
8. Enter the lead time at the Remote Output screen.
For example, if a 4 mph pass creates a 14" distance between each set of points:
ll Divide the distance between the points by 2. (In this example, 14" / 2 = 7")
l Convert the speed from mph to inches/second. (4mph = (4 x 17.6) = 70.4 inches/second)
l Divide the halved distance between the points by the speeds
7" divided by 70.4" per second = 0.999 Lead time in seconds
9. Drive along the AB line and then back at your application speed while you create trigger points.
10. Ensure that the trigger points are sufficiently close to one another.
11. If the gap between the points is unacceptable, repeat the calibrations.
Version 9.25, Revision B FmX Integrated Display User Guide 135

Serial Data Input 5 Connectivity settings
Serial Data InputSerial Data Input is an optional feature/plugin. When it is activated, the FmX integrated display canreceive and log NMEAmessages from an external device (for example, an infra-red sensor).
1. Install Serial Data Input. See Activate features/plugins for use (page 47).
2. At the Configuration screen, select SerialData Input and tap Setup. The Serial Data Input screendisplays.
3. Complete the settings and tap OK.
Setting Explanation
Port The port the device is connected to. This is usually P5 Serial I/O. Thesettings for the port display on the right of the screen.
Baud rate The rate information is transferred. Enter the appropriate rate foryour region. See Frequencies and baud rate (page 124).
Parity
Data bits
Stop bits
Prefix The start point of the data you want to collect.
ll To log data from the start of the line, leave this field empty.
l To drop introductory characters, enter them. For example, ifyou receive data that begins with "$GPGGA...", enter "\24GP" inthis field. The data will then begin with "GGA...". ("\24" is theASCII code for "$".)
Suffix The end point of the data you want to collect.To log to the end of the line, keep the default field ("\0D\0A").
Log Interval How regularly the data is written to the file.
136 FmX Integrated Display User Guide Version 9.25, Revision B

5 Connectivity settings Ag3000modem
Ag3000 modemThe Ag3000modem enables the FmX integrated display to receive RTK corrections from a:
l Trimble VRS network
l Third-party RTK provider
l Continuously Operating Reference Station (CORS)
Modem activationIn the USA, the Ag3000 is bundled with a Trimble-installed AT&T card, which is tied to your Ag3000unit and cannot be separated. You cannot use any other SIM cards with this device.
Additionally, the Ag3000modem does not work in a CDMAnetwork.
Outside of the USA, you must contact your local VRS Now™ or third-party cell provider for a SIMcard.
Modem setupActivate VRS for use. See Activate features/plugins for use (page 47).
1. At the Configuration screen, select VRS and then tap Setup.
2. The VRS Configuration screen displays.
3. Select the VRSServer Setup tab. Enter the required settings, as provided by your Trimble VRSNow™ or Network RTK operator.
Setting Explanation
Server Name / Address RTK/VRS/CORS base station broadcast name
Server Port Number Base station port number
Mount Point Base station mount point
User Name Assigned username
Password Assigned password
4. If you are inside the USA, tap OK. The Configuration screen displays. The Ag3000modem is nowconfigured.
5. If you are outside the USA, select the SIM Card Setup tab. Enter the details of the SIM card fromthe card provider, then tap OK.
Version 9.25, Revision B FmX Integrated Display User Guide 137

DCM-300Modem 5 Connectivity settings
DCM-300 ModemThe DCM-300modem is a rugged and sealed 3G communications solution for customers who needreliable communications for their farming operations. This modem enables the FmX integrateddisplay to receive RTK corrections from a:
l Trimble VRS network
l Third-party RTK provider
l Continuously Operating Reference Station (CORS)
The benefits of using the DCM-300modem include:
l More acres of RTK accuracy from Trimble VRS Nowdelivered to the display.
l Easy interface and configuration with the display.
l Roof-mounted high-gain cellular antenna for enhanced signal reception to minimize cell phonesignal related drop outs.
l On-screen wireless status and diagnostics.
l Vehicle Sync
l Office Sync
The DCM-300modem is available:
l With a HSDPAmodem for use with GSM wireless networks globally
l An EVDO modem for use with the Verizon wireless network in the USA
Unlock the modemThe DCM-300modem is available at different prices for Asset Tracking and VRS/File Transfer. TheVRS/File Transfer functionality in the DCM-300modem must be unlocked to use VRS or datatransfer.
To unlock the DCM-300with a passcode, you must connect themodem to the display and then turnit on. TheUnlock screen shows the DCM-300when connected.
Enter the passcode in the FmX integrated display and then tap OK to send it to themodem. Whenthemodem is successfully unlocked, a message displays to reboot themodem.
Service activationServices for the DCM-300modem can be purchased from a Trimble store. Services include:
l VRS NowAg correction service
l Sync data transfer
138 FmX Integrated Display User Guide Version 9.25, Revision B

5 Connectivity settings DCM-300Modem
l Dispatch asset tracking
l Wireless data plans (USA only)
Modem setupActivate VRS for use. See Activate features/plugins for use (page 47).
To use VRS corrections, the GPSSetup tab must be configured with a Correction type of Trimble VRS.
Note – The display must be unlocked for RTK to use the Trimble VRS correction type.
1. At the Configuration screen, select VRS and then tap Setup. The VRS Configuration screendisplays.
2. From the Device list, select the type ofmodem that is connected. The default is DCM-300.
3. Select the VRSServer Setup tab. Enter the required settings, as provided by your Trimble VRS Nowor Network RTK operator.
Setting Explanation
Server Name / Address RTK/VRS/CORS base station broadcast name
Server Port Number Base station port number
Mount Point Base station mount point
User Name Assigned username
Password Assigned password
4. If you are inside the USA and:
ll Subscribe to the Trimble AT&T or Verizon data plans and have a DCM-300Gmodem, tapOK. The Configuration screen displays.
l Supply your own SIM card and have a DCM-300Gmodem, enter the details of theSIM card from the card provider, then tap OK.
Note – The DCM-300C modem for Verizon does not use the SIM card setup tab.
Version 9.25, Revision B FmX Integrated Display User Guide 139

DCM-300Modem 5 Connectivity settings
140 FmX Integrated Display User Guide Version 9.25, Revision B

Field feature mapping setup
In this chapter:
Field feature mapping settings 142
Mapping location setting 145
Recording with coverage 146
Field area feature settings 146
Line feature settings 147
Boundary feature settings 148
Point feature settings 150
You can place features on the screen thatrepresent points, areas and lines in your field.
Version 9.25, Revision B FmX Integrated Display User Guide 141
6CHAPTER

Field featuremapping settings 6 Field featuremapping setup
Field feature mapping settingsYou can place field features in the field while driving to define on the screen points of interest orareas to avoid. There are three types of field feature:
l Point: A single point in the field, such as a tree
l Line: A straight or curved line in a field, such as a fence
l Area: An area of land, such as a pond
You can customize:
l Which features display on theMapping Guidance panel at the Run screen
l The settings of each feature
Access Feature Mapping settings
1. At theHome screen tap . The Configuration screen displays.
2. Select System and tap Setup. TheDisplay Setup screen displays.
3. Select FeatureMapping and tap Setup. The Feature Mapping screen displays.
142 FmX Integrated Display User Guide Version 9.25, Revision B

6 Field featuremapping setup Field featuremapping settings
Assign feature buttonsTo assign the feature buttons that will be available on theMapping Guidance panel in the Runscreenn:
1. At the Feature Mapping screen, tap one of the four buttons under the Selected Features section.The Select Feature screen displays.
2. At the top left-hand list, choose the type of feature: Area, Line or Point. The options available toyou for that feature type are listed below.
3. Select the feature option you want and tap OK.
Create a field featureTo create a feature in your field:
1. At the Feature Mapping screen, tap one of the four buttons under the Selected Features section.The Select Feature screen displays.
2. At the top left-hand list, choose the type of feature: Area, Line or Point.
3. Tap New. The Edit Area/Line/Point Feature screen displays.
4. Tap in the entry box for the name of the feature. The Enter Area/Line/Point Feature Namescreen displays.
5. Enter the name of the feature and tap OK. You are returned to the Edit Area/Line/Point Featurescreen.
6. Complete the settings for the feature you have added. For specifics, see:
ll Field area feature settings (page 146)
l Line feature settings (page 147)
l Point feature settings (page 150)
7. Tap OK. The Feature Mapping screen displays again, showing the button of the feature youjust created.
Version 9.25, Revision B FmX Integrated Display User Guide 143

Field featuremapping settings 6 Field featuremapping setup
Edit a field featureTo edit a feature you have placed in your on-screen field:
1. At the Feature Mapping screen, tap one of the four buttons under the Selected Features section.The Select Feature screen displays.
2. At the top left-hand list, choose the type of feature: Area, Line or Point.
3. Tap Edit. The Edit Area/Line/Point Feature screen displays.
4. To edit the name:
a. Tap in the entry box for the name of the feature. The Enter Area/Line/Point Feature Namescreen displays.
b. Enter the name of the feature and tap OK. You are returned to the Edit Area/Line/PointFeature screen.
5. Edit the settings for the feature you have added. For specifics, see:
ll Field area feature settings (page 146)
l Line feature settings (page 147)
l Point feature settings (page 150)
6. Tap OK. The Feature Mapping screen displays again, showing the button of the feature youjust edited.
144 FmX Integrated Display User Guide Version 9.25, Revision B

6 Field featuremapping setup Mapping location setting
Mapping location settingAs you place features in your on-screen field, they are placed in relation to the:
l Center of the boom
l Right of the boom
l Left of the boom
Access these settings at the Feature Mapping screen.
1. At theHome screen tap . The Configuration screen displays.
2. Select System and tap Setup. TheDisplay Setup screen displays.
3. Select FeatureMapping and tap Setup. The Feature Mapping screen displays.
4. Complete the settings for the Mapping Location section and tap OK.
Setting Explanation
Point Features Point features should be placed in your on-screen fieldrelation to:
ll Boom Center: The center of the boom
l Boom Right: To the right of the boom
l Boom Left: To the left of the boom
Line / Area Features Line and area features should be placed in your on-screenfield relation to:
ll Boom Center: The center of the boom
l Boom Right: To the right of the boom
l Boom Left: To the left of the boom
Version 9.25, Revision B FmX Integrated Display User Guide 145

Recording with coverage 6 Field featuremapping setup
Recording with coverageYou can choose to have line features be recorded when you have enabled coverage.
1. At theHome screen tap . The Configuration screen displays.
2. Select System and tap Setup. TheDisplay Setup screen displays.
3. Select FeatureMapping and tap Setup. The Feature Mapping screen displays.
4. From the Record Line with Coverage list, choose:
ll None: The line will not automatically record when you begin logging coverage.
l AsApplied:
l Fence:
5. Tap OK.
Field area feature settingsYou can use area features to define areas of land as productive or unproductive. If the sprayerpasses into an area that is defined as unproductive, the boom sections turns off. This can be usefulfor setting exclusion zones that you do not want to spray (such as waterways).
Setting Explanation
Name Name of the feature
Color Select the feature appearance color
Area Type Productive: Choose this option if the area feature will be a section ofland that can be included in area calculations.Non-productive: Chose this option if the area is unproductive land.
Trigger Warning NoWarning: No warning displays.Entering Area: A warning displays while you are inside the area.Leaving Area: A warning displays while you are outside the area.
Remote Output Set to Enabled if a signal pin is attached to the system. This enablesyou to trigger a pulse to an external device when you enter or exitthis area.See Remote Output setup (page 130) and Remote Output operation(page 414).
Expand by Options are:
146 FmX Integrated Display User Guide Version 9.25, Revision B

6 Field featuremapping setup Line feature settings
Setting Explanation
l 1/2 swath width
l 1 swath width
Line feature settings1. At the Feature Mapping screen, tap one of the four buttons under the Selected Features section.
The Select Feature screen displays.
2. At the top left-hand list, choose the Line feature.
3. Tap New. The Edit Area/Line/Point Feature screen displays.
4. Tap in the entry box for the name of the feature. The Enter Area/Line/Point Feature Namescreen displays.
5. Enter the name of the line and tap OK. You are returned to the Edit Area/Line/Point Featurescreen.
6. Complete the settings for the line:
Setting Explanation
Color Select the feature appearance color
Trigger Warning Enabled: Warning is enabledDisabled: No warning will be issued
Remote Output Set to Enabled if a signal pin is attached to the system. Thisenables you to trigger a pulse to an external device when youenter or exit this area.See Remote Output setup (page 130) and Remote Outputoperation (page 414).
7. Tap OK. The Feature Mapping screen displays again, showing the button of the feature youjust created.
Version 9.25, Revision B FmX Integrated Display User Guide 147

Boundary feature settings 6 Field featuremapping setup
Boundary feature settingsThe FmX integrated display includes the field boundary feature that enables you to map multiple-bounded areas within a field.
Field boundaries create a separate boundary file that can be used to calculate area and controlautomatic section switching at the edge of the field.
1. At the Feature Mapping screen, tap one of the Selected Features buttons. The Select Featurescreen displays.
2. From the feature list, select Area and then tap New.
3. From the list of features, select Boundary and then tap Edit. The Edit Area Feature screendisplays.
4. Set one or more of the following the attributes for the boundary features.
Setting Explanation
Name Custom name that displays on the FeatureMapping tab.
Color Color of the boundary outline and also the infill color, if selected.
Draw as Outlined or Filled
Trigger Warning Visual and audible warning when entering or leaving theboundary edge.
Remote Output Enabled: Restricts remote output pulses from being triggeredwhile outside the boundary.Disabled: Does not restrict remote output.See Remote Output setup (page 130).
Expand By How the boundary is actually recorded:
ll Nothing: Maps the boundary exactly at the recordedposition.
l ½SwathWidth: Expands the recorded boundary location by ½the swath width after the boundary is closed.
l 1 SwathWidth: Expands the recorded boundary location by 1additional swath width after the boundary is closed.
148 FmX Integrated Display User Guide Version 9.25, Revision B

6 Field featuremapping setup Boundary feature settings
Setting Explanation
5. Tap OK. The Select Feature screen displays.
6. Tap OK. The Feature Mapping screen displays.
7. Tap OK. TheDisplay Setup screen displays.
8. Tap OK.
Version 9.25, Revision B FmX Integrated Display User Guide 149

Point feature settings 6 Field featuremapping setup
Point feature settings1. At the Feature Mapping screen, tap one of the four buttons under the Selected Features section.
The Select Feature screen displays.
2. At the top left-hand list, choose the Point feature.
3. Tap New. The Edit Area/Line/Point Feature screen displays.
4. Tap in the entry box for the name of the feature. The Enter Area/Line/Point Feature Namescreen displays.
5. Enter the name of the line and tap OK. You are returned to the Edit Area/Line/Point Featurescreen.
6. Complete the settings for the point:
Setting Explanation
Alarm Radius ll Displays as a solid red block when the vehicle comes withinthis radius of the feature
l More serious than the warning radius. Set it to a shorterdistance.
Warning Radius ll Distance around the feature that causes a warning messageto appear
l Displays on the screen as an orange line
Average Position Improves the quality of the point feature position
ll Yes: The display calculates the average position of thefeature over 30 seconds.
l No: The display places the feature at the coordinates thatthe vehicle is at when you tap the button.
150 FmX Integrated Display User Guide Version 9.25, Revision B

Implement setup
In this chapter:
Implement setup 152
Create an implement 153
Select an implement 154
Import an implement 154
Edit implement settings 155
Delete an implement 162
Before you can begin operations, you mustselect an implement that has been createdand set up in the system.
Version 9.25, Revision B FmX Integrated Display User Guide 151
7CHAPTER

Implement setup 7 Implement setup
Implement setupSettings for an implement vary depending on the implement type and the operation it will beperforming.
Implement setup ensures the system can tell:
l Which type of implement is attached
l Howmuch area it covers
l How far offset the implement is from the guidance line or pattern
Note – Some configuration settings are unavailable when a field is open in the Run screen. To access thesesettings, return to the Run screen and then tap the Home button. When prompted to close the field, tap Close.
152 FmX Integrated Display User Guide Version 9.25, Revision B

7 Implement setup Create an implement
Create an implement
1. At theHome screen, tap .
2. At the Configuration Selection screen, tap Switch next to the implement.
3. If necessary, enter the administrative password. See Passwords (page 39).
4. At the Implement Configuration screen, tap New.
5. TheNewConfiguration Name screen displays with an on-screen keyboard.
6. Enter a name for the new implement and tap OK. The Select Active Plugins screen displays.
7. Select the optional features/plugins that will be used with this implement and then tap OK.
Version 9.25, Revision B FmX Integrated Display User Guide 153

Select an implement 7 Implement setup
8. The Implement Setup wizard displays. See Edit implement settings (page 155) to complete thesettings.
Note – The information needed for implement setup depends on the plugins that you selected in theprevious step.
9. Tap OK. Your current configuration now displays in the Configuration screen.
To edit an implement, see Edit implement settings (page 155).
Select an implementTo select an implement that has been configured:
1. At theHome screen, tap .
2. At the Configuration Selection screen, tap Switch next to the implement.
3. If necessary, enter the administrative password. See Passwords (page 39).
1. At the Implement Configuration screen, select the implement you want to switch to and thentap OK.
Note – If there is only one available implement, it is selected by default.
2. The currently selected implement is displayed in the Configuration Selection screen.
Import an implementTo import an implement:
1. Copy the implement file into the AgGPS folder on the USB drive.
2. Insert the USB drive into the FmX integrated display and then turn on the display.
3. At theHome screen, tap .
4. At the Current Configurations screen, tap Setup.
5. If necessary, enter the Administration password. See Passwords (page 39).
6. At the Configuration screen, select System and then tap Setup.
7. Select Data Files and then tap Manage.
8. Select Implement from the list on the left of the screen and then tap Copy.
The implements from the FieldManager screen now display in the Implement Configuration screen.
154 FmX Integrated Display User Guide Version 9.25, Revision B

7 Implement setup Edit implement settings
Edit implement settings
At the Implement Setup screen, you can change:
l Implement Type: Primary task for the current implement
l Measurements: Basic information required for guidance using an automatic steering system
l Geometry: More detailed implement dimensions required both with and without a GPSreceiver on the implement
l Overlap: Values required to apply or avoid overlap
l Extras: Settings for variety setup and remote log switches
Implement TypeIn the Implement Type tab, choose the type of implement you want to set up.
Version 9.25, Revision B FmX Integrated Display User Guide 155

Edit implement settings 7 Implement setup
1. Navigate to the Implement Setup screen.
2. On the Implement Type tab:
a. From the Operations list, choose the operation.
b. Tap Edit. The Select Implement Layout screen displays.
c. Tap the appropriate layout and then tap OK.
Operations Layouts
Spreading Pull-type spreaderSelf-propelled spreader
Spraying Self-propelled, front boomSelf-propelled, rear boomPull-type sprayer
Planting StandardFront splitRear splitCenter offset
Seeder None
Tillage None
Other None
MeasurementsThemeasurements you enter affect the accuracy of your position in relation to GPS and steering,whether automatic or manual. In this tab, you will enter this information:
l The width of your implement, vehicle or header: The swath width.
l The width of the tool or boom: The application width recorded by coverage logging.
Note – The screen is scaled to the swath or application width, whichever is larger. If any offset is greater thanthis, the tractor image may pass the edge of the screen.
Measurement Explanation
Swath Width Howwide you want the swath to be. If you want to overlapcoverage, measure the application width and add theappropriate amount for overlap.
Application Width The application width of the tool or boom.Affects the width of the coverage logging and mapping.
156 FmX Integrated Display User Guide Version 9.25, Revision B

7 Implement setup Edit implement settings
Measurement Explanation
Application Offset The distance between the vehicle's fixed axle and theapplication point. For example the application point:
l On a sprayer is the nozzles
l On a planter is where the seeds are dropped
The fixed axle varies depending on vehicle type:
l Rear axle on front steering tractor and self-propelledsprayer.
l Front axle on a harvester and 4x4 tractor
l Center of tracks on a tracked tractor
Rows Number of rows that are covered by the implement.Note – This setting is used for navigation. At the Run screen, whenyou tap Skip to adjust the guidance line, the guidance line moves tothe current location of the vehicle or can be moved by a user entereddistance or number of rows. Row width is defined by the swath widthdivided by the number of rows.
Left/Right Offset Measure from the center of the vehicle to the center of theimplement or header. If your implement is not centered on thevehicle's center line, this measurement adjusts the tractorpath so the implement is centered on the guidance line.
Version 9.25, Revision B FmX Integrated Display User Guide 157

Edit implement settings 7 Implement setup
Geometry
Setting Explanation
Type Select the type of connection to the implement.
Hitch to Ground Contact Point For True Guide: Measure from the tractor hitch pin to thepoint the implement touches the soil (the implementpivot point). For planters this is typically the seeding unitsor themidpoint of several rows of tools on theimplement.Note – If NOT using the TrueGuide system (page 268),shortening this setting causes the implement to come onto theguidance line more quickly while lengthening the setting causesthe implement to come onto the guidance line more slowly.
158 FmX Integrated Display User Guide Version 9.25, Revision B

7 Implement setup Edit implement settings
Overlap
Setting Explanation
Start overlap Enter the amount of overlap (distance) you want whenbeginning application ofmaterial. When you are in apreviously covered area driving toward an noncovered area,the system will begin turning sections on at this distancebefore reaching the non-covered area.
Allowable Side-to-Side CoverageOverlap
Move the slider to indicate howmuch of a section's width canbe in a previously covered area before the system switches thesection off.If the slider is all the way to the right, this is themaximumoverlapped area before the section is turned off.
Allowable Boundary Overlap Move the slider to indicate howmuch of a section's widthmust be past a boundary before the system switches thesection off. If the slider is all the way to the right, this is themaximum overlapped area before the section is turned off.
End Overlap Enter the amount of overlap (distance) you want whenstopping application ofmaterial. When you are applyingmaterial and driving toward a previously covered area, thesystem will keep sections on until they are this far into thepreviously covered area.
Infill Boundary When you map a headland, you create an inner boundary andan outer boundary.
l Select Inner to shut off sections when the implementreaches the inner boundary.
l Select Outer to shut off sections when the implementreaches the outer boundary.
Apply Latency to BoundaryNote – For use with boundaries orexclusion zones.
l Yes: The system takes into account a potential delaybetween reaching the boundary and beginning theapplication ofmaterial. The system will calculate whenapplication should occur (or stop) upon reaching theboundary or exclusion zone.
l No: The system waits to start or stop application whenthe boundary or exclusion zone is reached, without takinginto account potential delay in starting or stoppingmechanical equipment. Such mechanical delay couldleave a gap between the boundary and where the product
Version 9.25, Revision B FmX Integrated Display User Guide 159

Edit implement settings 7 Implement setup
Setting Explanation
is applied or stopped. When GPS accuracy is low, this isthe preferred selection.
ExtrasIf you have varieties:
1. At the Extras tab, tap Variety Setup. The Variety Setup screen displays.
2. Tap Add to add a variety. At the on-screen keyboard, enter the name for the variety and tap OK.
3. Select the variety you have just created and tap Edit. TheMaterial Attributes screen displays.Enter the appropriate settings and tap OK.
Setting Explanation
Coverage Color Choose a color to show on the screen for this variety.
Seed Variety / EPA Code
Seed Rate
Seed Rate Units
Fertilizer Type
Fertilizer Rate
Fertilizer Rate Units
Product Density / TestWeight
Seeds per Weight
BushelWeight
Chemical 1 - 4 Type
Chemical 1 - 4 Rate
Chemical 1 - 4 EPA Code
Chemical 1 - 4 Carrier
User Defined 1 - 10
4. To assign the variety, select it from the list on Variety Setup screen and tap Assign. The Set RowRange for Variety (Name of variety) screen displays.
160 FmX Integrated Display User Guide Version 9.25, Revision B

7 Implement setup Edit implement settings
5. At Start Row, choose the row this variety starts.
6. At EndRow, choose the row this variety ends.
For a remote log switch, complete the settings as appropriate.
Setting Explanation
Remote Log Switch l Disabled: No remote log switch is enabled.
l Connector A:
l Connector B:
Logging When l High
l Low
Version 9.25, Revision B FmX Integrated Display User Guide 161

Delete an implement 7 Implement setup
Delete an implementTo delete an implement:
1. At the Configuration Selection screen, tap Switch next to the implement.
2. At the Implement Configuration screen, select the appropriate implement from the list.
3. Tap Delete.
4. When prompted, tap Yes to confirm the deletion.
162 FmX Integrated Display User Guide Version 9.25, Revision B

Vehicle guidance setup
In this chapter:
Guidance settings 164
Manual guidance 164
Autopilot system 166
EZ-Pilot assisted steering system 191
EZ-Steer assisted steering system 199
Setup for vehicle guidance includes choosingthe type of guidance system that your vehicleis configured for.
Version 9.25, Revision B FmX Integrated Display User Guide 163
8CHAPTER

Guidance settings 8 Vehicle guidance setup
Guidance settingsl Manual guidance (page 164): For systems without any automatic steering system
l Autopilot system (page 166)
l EZ-Pilot assisted steering system (page 191)
l EZ-Steer assisted steering system (page 199)
All guidance systems require GPS. See GPS receiver settings (page 108).
For operational information, see:
l Autopilot system operation (page 398)
l EZ-Pilot system operation (page 401)
l EZ-Steer system operation (page 404)
Manual guidanceTo set up manual guidance, complete the settings and complete the GPS receiver settings (page108).
1. At theHome screen, tap . The Configuration screen displays.
2. Select ManualGuidance and then tap Setup. TheManual Guidance Settings screen displays.
164 FmX Integrated Display User Guide Version 9.25, Revision B

8 Vehicle guidance setup Manual guidance
3. In the Vehicle tab, complete the settings and tap OK.
Setting Explanation
Vehicle Type Type of vehicle
Axle to Antenna Offset The horizontal distance between the axle and the antenna.Measure the distance accurately (within 3 inches). Anincorrect offset may cause poor steering performance.Note – Measure the offset distance as accurately as possible(within 3"); an incorrect offset may cause poor steeringperformance.
ll If the antenna is in front of the axle, enter a forwarddistance.
l If the antenna is behind the axle, enter a back distance.
Antenna Height Measure the antenna height vertically, from the ground tothe base of the antenna.
Wheelbase The horizontal distance between the center of the frontwheel and the center of the back wheel.
Note – Any changes you make to the vehicle settings remain, even if you replace the Manual Guidanceoption with the Autopilot option.
4. Complete the GPS receiver settings (page 108).
Version 9.25, Revision B FmX Integrated Display User Guide 165

Autopilot system 8 Vehicle guidance setup
Autopilot systemNote – Autopilot system setup is typically done when the system is professionally installed.
For cabling information, see the FmX Integrated Display Cabling Guide.
For operational information, see Autopilot system operation (page 398).
The sequence of setting up the Autopilot system is:
1. Complete the GPS receiver settings (page 108) if you have not already done so.
2. Complete the settings for the Autopilot system.
3. Calibrate the Autopilot automated steering system for your vehicle. See Autopilot calibration(page 171).
Note – The subsequent configuration steps are usually done when the system is professionally installed.
Begin setup
1. At theHome screen, tap . The Configuration screen displays.
2. Select Autopilot (Vehicle) and tap Setup. The Vehicle Controller Setup screen displays.
166 FmX Integrated Display User Guide Version 9.25, Revision B

8 Vehicle guidance setup Autopilot system
Vehicle settings for Autopilot systemComplete the settings in the Vehicle tab.
Setting Explanation
Connector Select the port on the display that the Autopilot system controller isconnected to.
Current Selection Displays the current vehicle profile (.vdb) that is loaded.To change this setting, see Select a vehicle (page 168).
Version 9.25, Revision B FmX Integrated Display User Guide 167

Autopilot system 8 Vehicle guidance setup
Select a vehicle
1. At theHome screen, tap . The Configuration screen displays.
2. Select Autopilot (Vehicle) and tap Setup. The Vehicle Controller Setup screen displays.
3. Tap Edit. The Edit Vehicle screen displays.
4. From the Vehicle Profile Location list, select the source of the pre-configured vehicle profile youwant:
ll Autopilot Trimble equipment database: Themajority of vehicle profiles are stored on theAutopilot controller.
l Vehicle profile database file: As additional profiles become available or are updated, theyare added to a vehicle profile database. You can download the database and load profilesfrom it.
l Saved file: You can install an individual vehicle profile that you configured previously andsaved. See Save vehicle profile (page 190).
For Vehicle Profile Location,if you choose...
Then...
Trimble Equipment Database a. Tap the vehicle type and then tap Select.
b. Tap the vehicle make and then tap Select.
c. Tap the vehicle series and then tap Select.
d. Tap the vehicle model and then tap Select.
e. Tap options and then tap Select.
f. Tap OK.
g. Tap Use Vehicle.
From Database (new) a. Tap Browse.
b. Select the .vdb file you want.
c. Tap OK.
d. Tap Use Vehicle.
From Saved File (existing) a. Tap Browse.
b. Select the file you want.
c. Tap OK.
d. Select Save Vehicle to save the new settings.
168 FmX Integrated Display User Guide Version 9.25, Revision B

8 Vehicle guidance setup Autopilot system
For Vehicle Profile Location,if you choose...
Then...
e. When a message displays that the profile youselected on the NavController, tap OK.Note – If you select a vehicle make and model butdo not upload that configuration to the Autopilotcontroller, that make and model may not be loaded.
f. Tap OK when another message displaysexplaining the NavController will bereinitialized.
Engage settings for Autopilot systemAt the Engage tab, complete settings related to the engagement of the Autopilot system.
Setting Explanation
Operator Timeout The amount of time of inactivity before an operator timeoutmessage displays.
Coverage Log How coverage logging occurs:
l Manual: Coverage logging only occurs when you tap .
l When Engaged: Coverage logging occurs when Autopilot steering
is engaged, by tapping (yellow). See Engage button (page351).
Steering settings for Autopilot systemAt the Steering tab, complete the settings related to steering on the guidance line.
Setting Explanation
Nudge Increment The distance the Nudge buttons in the Run screen move to for thevehicle to line up with the guidance line.
End of RowWarning Dist The distance the vehicle is from the end of a row to trigger the end-of-rowwarning.
End of RowWarning Time Number of seconds before the end of rowwarning occurs. Thissetting is based on the current speed the vehicle is traveling.
AutoSense On or off.Note – Most recent Autopilot systems use an AutoSense device require this
Version 9.25, Revision B FmX Integrated Display User Guide 169

Autopilot system 8 Vehicle guidance setup
Setting Explanation
setting to be On.
Valve on Speed l Normal: Speed threshold >0.4m/s (1.3 ft/s). For normaloperating speeds.
l Low: Speed threshold >0.1m/s (0.3 ft/s). For vehicles operatingand very slow speeds.
l Ultra Low: Speed threshold >0.2m/s (0.7 ft/s). For vehiclesoperating and very slow speeds.
Note – The NavController must have firmware version 5.10 or higher tosupport low and ultralow settings.
Legacy Sensors For older Autopilot systems that use the electrical system tomeasure vehicle status.
l None
l Wheel Speed Only
l Gear Level Only
l Wheel and Gear
This list is only available when AutoSense is set to Off.
Advanced settings for Autopilot systemAdvanced settings are located in the Advanced tab. For more information regarding the Advanced tabsettings, contact your local reseller.
170 FmX Integrated Display User Guide Version 9.25, Revision B

8 Vehicle guidance setup Autopilot system
Autopilot calibrationAfter you configure the vehicle make and model, calibrate the system for your vehicle. Thecalibration process records additional details about your vehicle which helps the system to steer thevehicle more accurately. For high accuracy systems, all settings must be correct.
All vehicle typesFour calibration items are required for all types of vehicles:
l Controller orientation (page 172): Correctly associates the outputs of the Autopilot controllersensors with the direction of the vehicle.
l Manual Override Sensitivity calibration (page 173): Required for platforms that employ apressure transducer for themanual override function. Change the default only if the operationof themanual override function is acceptable.
l Roll / antenna compensation calibration (page 181): Compensates for antenna height and staticroll caused by minor variations in the Autopilot controller and the GPS receiver mounting.
l Line acquisition aggressiveness calibration (page 185): How aggressively the vehicle approachesthe guidance line
Articulated and front-wheel-steered typesFor articulated and front-wheel-steered vehicle types, additional calibrations are required:
l Steering angle sensor calibration (page 175): Converts the sensor output into commands forsteering full left, full right and any position in between.
l AutoSense calibration (page 174): Orients Autosense.
l Automated Deadzone calibration (page 176): Required to learn the vehicle's steering deadzone.
l Proportional steering gain calibration (page 179): Required only if system steering performanceis not satisfactory.
Tracked tractorsFor tracked tractors, there are several calibrations required. See Tracked tractor calibrations (page185).
Version 9.25, Revision B FmX Integrated Display User Guide 171

Autopilot system 8 Vehicle guidance setup
Begin calibration
1. At theHome screen, tap .
2. At theConfigurations screen, tap Setup next to the vehicle.
3. Select Autopilot (Vehicle) and tap Calibrate. The Vehicle Calibration screen displays.
4. Select a calibration and tap OK.
Controller orientation
1. At the Vehicle Calibration screen, select Controller Orientation and tap OK. The Autopilot ControllerOrientation screen displays. A graphic of the controller represents the current mountingorientation of the controller.
The image is shown as though:
ll You are looking down on the vehicle from above.
l The top of the screen points to the nose of the vehicle.
2. Use the buttons to select the orientation of the controller.
If the controller is set at a sloped angle, the vehicle profile will set the NavController orientation.
Note – Install the NavController as described in the vehicle install instructions. If custom angles are used,the on-screen image of the controller does not display.
3. Tap OK to accept the new orientation or tap Cancel to exit.
172 FmX Integrated Display User Guide Version 9.25, Revision B

8 Vehicle guidance setup Autopilot system
Manual Override Sensitivity calibration
WARNING – Incorrect adjustment of the Manual Override Sensitivity calibration setting could cause this criticalsafety feature to fall, resulting in personal injury or damage to the vehicle. Any adjustment to this setting mustbe made only by an authorized dealer.
Note – Manual Override Sensitivity calibration is valid only for platforms that employ a pressure transducerfor the manual override function. The software automatically detects whether or not the vehicle configurationincludes this type of sensor and provides this option if required.
Manual override is onemethod of disengaging the Autopilot system by turning the steering wheel.When you turn the steering wheel, there is a voltage spike that then tapers off. This spike anddecline occurs at different levels for different models of tractor.
Themanual override sensitivity is the level that the voltagemust spike to before the override occursand the system disengages. The voltagemust also taper below that level before automated steeringcan be engaged again. If you set a:
l High level of sensitivity, the system will disengagemore quickly and you will have to wait longerbefore you can re-engage.
l Low level of sensitivity, the system will take longer to disengage and you will be able to re-engagemore quickly.
Incorrect adjustment of theManual Override Sensitivity calibration setting could cause this criticalsafety feature to fail, resulting in personal injury or damage to the vehicle. Any adjustment to thissetting must bemade only by an authorized dealer.
We strongly recommend that you perform this calibration only if the default sensitivity isunacceptable under all conditions. Do not to choose a sensitivity setting that is either toosensitive or not sensitive enough. In either case, manual overridemay cease to function correctly.On some platforms, you could set the sensitivity so low that themanual override function will notdetect any steering wheel motion. It is vital that you avoid this.
Calibration steps
1. At the Vehicle Calibration screen, select ManualOverride and tap OK. The Autopilot ManualOverride Calibration screen displays.
2. Test the current manual override setting. Turn the steering wheel. The Override Inactive buttonchanges color when the Override becomes active. With the system active, assess whether themanual override feature is at an acceptable level of sensitivity for:
ll Speed of steering wheel turnl Distance of steering wheel turn
3. To adjust themanual override sensitivity setting, move the slider bar.
Version 9.25, Revision B FmX Integrated Display User Guide 173

Autopilot system 8 Vehicle guidance setup
Slider Bar Direction Sensitivity is... Manual Override istriggered...
Left Increased More easily
Right Decreased Less easily
The value above the slider bar on the right is the current setting. The total range of the sliderbar is 0.5 to 2.5 (where 0.5 is themost sensitive setting and 2.5 is the least sensitive).
4. To try the new setting, tap OK. The Vehicle Calibration screen displays.
5. Select ManualOverride again. The Autopilot Manual Override Calibration screen displays again.
6. Repeat steps 1 through 4 to test each new setting.
Note – You can also evaluate the performance of the manual override feature under conditions ofloading and/or activities which may affect the pressure of the hydraulic system. For example, you canturn on the auxiliary hydraulics while you evaluate the manual override sensitivity.
7. Tap OK to accept the new setting or tap Cancel to exit.
AutoSense calibration
1. At the Vehicle Calibration screen, select Autosense Calibration and tap OK. The Autopilot AutoSenseCalibration screen displays.
2. From the Location list, select the AutoSense position.
3. From the Orientation list, select the AutoSense orientation.
4. Tap OK to confirm selections.
174 FmX Integrated Display User Guide Version 9.25, Revision B

8 Vehicle guidance setup Autopilot system
Steering angle sensor calibrationNote – Perform the steering sensor calibration only if a rotary potentiometer is installed on the vehicle. If anAutoSense device is selected as the steering angle sensor, the Steering Sensor screen does not appear.
Steering sensor calibration converts the voltage output of the steering sensor into an equivalentsteering angle measurement.
Note – Complete this calibration before you attempt to calibrate the steering deadzone or roll correctionprocedures.
This calibration requires the vehicle to be in motion. Ensure that you:
l Perform this procedure on a hard, level surface that is free of obstructions.
l Maintain a tractor speed above 1.6 kph (1 mph).
l Watch the Sensor Angle value:
ll For a symmetrical angle reading at the steering extremes while you manually steer thewheels to full right and full left
ll To ensure that the angle reading is near zero while you manually steer the wheels straightahead
Calibration stepsTo run the steering sensor calibration:
1. At the Vehicle Calibration screen, select ManualOverride and tap OK. The Autopilot SteeringSensor Calibration screen displays.
2. Move the tractor forward slowly.
3. Center the steering wheel and then tap Next.
4. Turn the steering wheel completely to the left and then tap Next. If the steering wheel is notturned completely to the left or if the steering sensor requires adjustment or replacement, anerror message displays.
The value for Volts updates as you turn the steering wheel:
5. Turn the steering wheel completely to the right and then tap Next. If the steering wheel is notturned to the full right position or if the steering sensor requires adjustment or replacement,an error message displays.
6. At the next screen, center the steering wheel. While the wheel is at the center position, tap Next.
The value for Volts updates as you turn the steering wheel.
7. Tap OK to accept the calibration.
Version 9.25, Revision B FmX Integrated Display User Guide 175

Autopilot system 8 Vehicle guidance setup
Automated Deadzone calibration
WARNING – During the Automated Deadzone calibration, the system moves the wheels that steer the vehicle. Toavoid injury, be prepared for sudden vehicle movement and that the area around the vehicle (and implement, ifapplicable) are clear.
WARNING – Obstacles in the field can cause collisions, which may injure you and damage the vehicle. If anobstacle in the field makes it unsafe to continue the Automated Deadzone calibration, stop the vehicle and turnthe steering wheel to disengage the system.1) Wait until the display prompts you that the phase is ready to begin.2) Look at the screen to determine whether the next phase will require a left or right turn.3) Reposition the vehicle so that the turn will use the space that you have available.4) Tap the button to begin the next phase.
The Automated Deadzone calibration runs a series of tests on the valve and steering hydraulics todetermine the point at which steering movement occurs.
In this test, the system independently opens and closes each side of the steering system whiledetermining the point at which wheel movement occurs.
l You must complete the Steering Angle procedure before you run this procedure.
l To ensure optimal system performance, the hydraulic fluid must be at normal operatingtemperature when you run this procedure. On some vehicles with large reservoirs, it may takeseveral hours for the fluid to reach operating level, especially if the implement circuit is lightlyloaded. Consult the vehicle documentation to determine if the hydraulic fluid temperature canbe shown on a vehicle console.
l If you perform the calibration while the system is still cold, repeat both the Deadzone and theProportional gain calibration procedures after the system is at operating temperature.
Calibration stepsPlace the vehicle in a large field that is free of hazards. To minimize the effect of the groundconditions, the field should have smooth soil that is loose but firm.
At the Vehicle Controller Setup screen, select Automated Steering Deadzone and tap OK. The AutopilotAutomated Deadzone Calibration screen displays.
1. Tap Next.
2. Tap Next in the two screens that display.
3. Follow all instructions. Tap the Test Right and Test Left buttons to perform the Deadzonecalibration.
4. As ground conditions affect the results of this calibration, it is recommended that you performthe calibration at least three times, or until the average deadzone values change by less than
176 FmX Integrated Display User Guide Version 9.25, Revision B

8 Vehicle guidance setup Autopilot system
about 0.5.
To minimize the total amount of space needed for the complete calibration, you can repositionthe vehicle between the phases of the test. If the available flat, smooth space is extremelylimited, re-align the vehicle after each segment of the calibration.
To reposition the vehicle:
a. Wait until the software prompts you that the next phase is ready to begin.
b. Look at the screen to determine whether the next phase will require a left or right turn.
c. Reposition the vehicle so that the turn will use the space that you have available.
d. Tap the button to begin the next phase.
5. Reposition the vehicle and continue from the current test phase.
Automated Deadzone error messages
Error - .... Explanation
Manual Override Detected Manual override was detected before the calibration cyclecould be completed. Retry.
VehicleMoving Too Slow The vehicle was moving too slowly for the calibrationcycle to successfully finish. Make sure the vehicle ismoving at least 0.8 kph (0.5 mph) during each calibrationcycle.
Steering Close To End Stops Before the calibration cycle could be completed, themeasured steering angle approached the end stops.Retry, and if the problem persists, instead of centeringthe steering at the start of each cycle, try turning thesteering in the opposite direction to that which is beingtested so that the calibration procedure has a greaterrange to test over.
Valve Connectors Could Be Swapped The calibration test sensed the steering turning in theopposite direction to what was expected. Retry, and if theproblem persists either the valve connectors have beenaccidentally swapped or the steering sensor calibrationwas performed incorrectly.
No GPS AGPS receiver must be connected and outputtingpositions before the software can run the calibrationprocedure.
No Steering Response Detected During the calibration cycle, insufficient movement wassensed for the calibration to complete. If the problempersists, the hydraulic installation could be faulty.
Version 9.25, Revision B FmX Integrated Display User Guide 177

Autopilot system 8 Vehicle guidance setup
Error - .... Explanation
Unable To Determine DZ: Try Again A problem occurred when trying to compute dead zone.Retry, and if the problem persists, contact TechnicalSupport.
Software Problem Detected The software was unable to complete the calibration dueto insufficient movement of the vehicle. If the problempersists, contact Technical Support.
178 FmX Integrated Display User Guide Version 9.25, Revision B

8 Vehicle guidance setup Autopilot system
Proportional steering gain calibration
WARNING – The wheels can move abruptly during the Proportional Steering Gain procedure while the Autopilotsystem tests the hydraulic response to the steering commands. These sudden movements can cause collisionswith nearby obstacles or cause injury to occupants of the vehicle. Be prepared for sudden wheel movements.
Note – Complete the steering sensor calibration before you perform the proportional gain calibration.Perform the proportional steering gain calibration onlywhen the Autopilot system performance is less thansatisfactory.
The Proportional Steering Gain (PGain) setting enables a balance between rapid steering responseand stability. When you modify the PGain setting, two steering characteristics are affected:
l Slew Time: The amount of time that the front wheels take to move from the far left to the farright position and vice versa.
l Overshoot: The percentage by which the front wheels exceed the commanded angle beforethey settle on the correct value.
To correct slight variations caused by valve current response, friction, and hydraulic fluid viscosity,alter the PGain value:
l High PGain value: Decreases the slew time and increase the overshoot. This provides rapidresponses, but can cause the steering to exhibit signs of instability (for example, a tendency toexcessively overshoot).
l Low PGain value: Increases the slew time and decrease the overshoot. This improves thestability but can introduce significant delays in the steering response and can cause the vehicleto oscillate from side to side.
Perform the calibration:
l Immediately before you run the PGain calibration, even if the Automatic Deadzone calibrationhas been performed in the past.
l On a hard, level surface that is free of obstructions.
l While maintaining a vehicle speed above 1.6 kph (1mph)
Increase the proportional gain up to the point just before any one of the following occurs:
l Slew times no longer decrease (a low value is required)
l Overshoot exceeds 5 – 8% (depending on the vehicle)
l Wheels noticeably shake near end stops
Version 9.25, Revision B FmX Integrated Display User Guide 179

Autopilot system 8 Vehicle guidance setup
Calibration steps
1. At the Vehicle Calibration screen, select Steering Gain and tap OK. The Autopilot Steering GainCalibration screen displays.
2. Tap Run Slew Test. A warning message displays.
3. Tap Next.
WARNING – The wheels can move abruptly during the Proportional Steering Gain procedure while theAutopilot system tests the hydraulic response to the steering commands. These sudden movements cancause collisions with nearby obstacles or cause injury to occupants of the vehicle. Be prepared for suddenwheel movements.
4. Tap Next in the next two screens that display.
5. Test various gain settings while you monitor the vehicle performance and the values for SlewTime and Overshoot for the Turn Left phase.
a. Adjust the NewGain (if required).
b. Turn the front wheels completely to the right to begin the test. (The test is for the stop-to-stop position.)
c. Tap Turn Left. Both turn buttons are unavailable while the wheels slew.
Note – The optimum gain setting has short slew time (short millisecond reading) and lowovershoot percentage (less than 5–8%).
6. Repeat Step 5with Turn Right. Both turn buttons are unavailable while the wheels slew.
7. When you locate the best gain value, either:
ll Tap OK to save the value in the Autopilot controller memory.
l Tap Cancel to restart the calibration procedure.
180 FmX Integrated Display User Guide Version 9.25, Revision B

8 Vehicle guidance setup Autopilot system
Roll / antenna compensation calibrationNote – Antenna offsets are provided when the antenna cannot be placed directly over the working point ofthe implement. It is recommended that these offsets are minimized whenever possible.
At the Vehicle Calibration screen, select Roll/Antenna Correction and tap OK. The Autopilot Roll/AntennaCompensation screen displays.
PrecalibrationBefore configuring the antenna compensation, make sure that:
l The Autopilot system is completely and correctly set up.
l GPS corrections are set up.
l You read this section carefully.
l If multiple GPS technologies will be used (for example, RTK and SBAS), use the technology withthe highest accuracy when you perform the Roll Correction calibration.
Calibration steps
1. Set the antenna height above the ground.
a. Place the tractor on a flat, level surface.
b. Measure the distance from the ground to the base of the GPS receiver (or antenna).
c. Enter this value for Antenna Height AboveGround.
2. Set the antenna distance from the fixed axle.
a. Place the tractor on a flat, level surface.
b. Measure the distance from the fixed axle to the center of the GPS receiver (or antenna).
c. Enter this value into the Antenna Distance from Fixed Axle entry box. Enter a negative value if theGPS receiver antenna is to the rear of the fixed axle. The nose of the vehicle is consideredthe forward direction.
3. Configure the roll offset correction.
Use one of the following methods to calculate the roll offset and then enter the roll offsetcorrection to compensate for it:
ll Tire track offset method
l Flag offset method
Choose themethod which best matches the conditions.
4. Enter the roll offset value for roll offset.
5. Select one of the offline direction options, depending on whether the roll offset distance is tothe right or left.
Version 9.25, Revision B FmX Integrated Display User Guide 181

Autopilot system 8 Vehicle guidance setup
Tire track offset method for roll offsetNote – Use a highly repeatable GPS correction mode for roll correction. For best results, use a RTK mode orOmniSTAR HP signal that has been converged for at least twenty minutes. If you do a roll calibration with lessaccurate GPS correction modes, repeat the measurements at least four times to ensure a more consistentresult.
1. Remove any implement from the vehicle.
2. Drive the tractor to a relatively flat field where tire impressions are visible and where you cancomplete passes of at least 400m (1320 ft) in length.
3. Reset the roll offset value to 0 (zero).
4. Create an AB Line.
5. Create a clean set of tire tracks in the field. To do this, start a new pass away from the areawhere the AB Line was created. When the system is stable, engage automatic steering modeand allow the Autopilot system to complete the pass.
6. At the end of the pass, turn the tractor around to return along the same pass from theopposite direction.
7. Engage automated steering mode and allow the system to complete the pass.
8. In themiddle of the return pass, stop the tractor and confirm that the current position isdirectly on the AB Line. This ensures there is no cross track error.
9. Park the tractor and exit the cab. Evaluate the tire track pattern between the first and returnpaths.
10. Measure the difference between the track passes and record the distance. Also note whetherthe return pass is to the left or the right of the original pass. Record the results.
Note – The offset should be consistently to the left or right.
11. Repeat Step 5 through Step 10 two more times, for a total of three test runs.
Test Run Offset distance Offset direction
1
2
3
Total =
Total / 3 (average offset value) =
182 FmX Integrated Display User Guide Version 9.25, Revision B

8 Vehicle guidance setup Autopilot system
Flag offset method for roll offset
1. Remove any implement from the vehicle. The vehicle draw-bar must be centered.
2. Drive the vehicle to a relatively flat area where you can complete passes that are at least 400m(1320 ft) in length.
3. Reset the Roll Offset value to 0 (zero) on the Roll Correction screen. See Roll / antennacompensation calibration (page 181).
4. Create an AB Line.
5. Start a new pass. Engage automatic steering modewhen the system is stable. Stop the tractormidway through the pass. Confirm that there is no cross track error: the current vehicleposition should be directly on the AB Line.
6. Park the vehicle and exit the cab. Use the hitch pin hole in the drawbar as a guide to insert a flagin the ground to mark the vehicle center-line for this pass.
7. Complete the pass. Turn the vehicle around to return along the same pass from the oppositedirection.
8. Engage automatic steering mode. Stop the vehicle midway down the pass with the drawbar pinlocation very close to themarker flag. Confirm that there is no cross track error: the currentvehicle position should be directly on the AB Line.
Version 9.25, Revision B FmX Integrated Display User Guide 183

Autopilot system 8 Vehicle guidance setup
9. Park the vehicle and exit the cab. Use the hitch pin hole in the drawbar as a guide to insert asecond flag in the ground to mark the tractor centerline for this pass. Note whether the secondpass is to the left or the right of the first pass.
10. Measure the difference between the flags for the two passes and record the distance. Alsorecord whether the return pass is to the left or the right of the original pass. Record the results.
Note – The offset should be consistently to the left or right The following graphic shows an example of aright offset. Measure the distance between the flags.
11. Repeat Steps 5 to 10 two more times for a total of three test runs. Use the following table torecord the offset distance and the left or right direction of offset for each test run.
12. Average the results of the three runs. (Total the offset distances from the three passes anddivide by three). Repeat Step 5 through Step 10 two more times, for a total of three test runs.
Test Run Offset distance Offset direction
1
2
3
Total =
Total / 3 (average offset value) =
184 FmX Integrated Display User Guide Version 9.25, Revision B

8 Vehicle guidance setup Autopilot system
Line acquisition aggressiveness calibration
1. At the Vehicle Calibration screen, select Line Acquisition and tap OK.
2. Follow the instructions on each screen.
Tracked tractor calibrationsIf you selected a tracked tractor as themake and model, the TrackSpacing option displays on thecalibration list. (This option is not shown in the Vehicle Calibration screen.)
Track Spacing valueAt the Autopilot Track Spacing Calibration screen, enter the distance between the center of thetracks. The width of the vehicle tracks is the distance from halfway across the width of the left trackto halfway across the width of the right track.
Hydraulically-steered tracked tractorIf you selected a hydraulically-steered tracked tractor as themake and model, Engine Speeddisplays on the calibration list.
This group of vehicles includes the CAT/AGCO Challenger Tracked family.
No calibration is required if the system is installed on a CATMT 700/800 series equipped with the ISOoption. This also includes John Deere tracked vehicles.
Autopilot RPM Sensor Calibration screenThe Autopilot RPM Sensor Calibration screen enables you to verify that the RPM sensor output iscorrect.
If the Engine RPM value is not close to the actual engine RPM, follow the onscreen instructions toadjust the sensor output.
Autopilot Hydraulic Pump Response Time Calibration screenThe Autopilot Hydraulic Pump Response Time Calibration screen verifies and optimizes theresponse of the hydraulic steering pumps. Follow the onscreen instructions to perform thecalibration.
Autopilot Steering Pump Knees Calibration screenThis calibration determines the compensation required for dead-band in the steering pumps.
WARNING – The vehicle needs to move during the Hydraulic Tracked Pump Knees calibration procedure. To avoidinjury, be prepared for vehicle movement.
Version 9.25, Revision B FmX Integrated Display User Guide 185

Autopilot system 8 Vehicle guidance setup
The instructions for this calibration test include several screens. Follow the instructions on eachscreen.
Tracked vehicle steering wheel calibration
1. Turn off the engine, but keep the ignition key in the run position.
2. At the Autopilot Calibration screen, select Steering Interface Calibration.
3. Keep to the suggested time interval and follow the on screen instructions to turn the steeringwheel right and left, full lock.
4. Follow the on-screen instructions until Calibration Complete displays on screen.
Autopilot system setupNote – Autopilot system setup is usually done when the system is professionally installed.
Prior to setup, the Autopilot system must be installed on the FmX integrated display.
There are two stages to set up the Autopilot system:
1. Set up the vehicle. See .
2. Calibrate the Autopilot automated steering system for your vehicle.
Note – The following configuration steps are usually done when the system is professionally installed.
Vehicle controller setup
1. At theHome screen, tap . The Current Configurations screen displays.
2. Tap Configure.
3. Select Autopilot (Vehicle) and then tap Setup. The Vehicle Calibration screen displays.
4. On the Vehicle tab, complete the settings as appropriate.
Setting Explanation
Connector Select the port on the FmX integrated display that the Autopilotsystem controller is connected to.
Current Select The current vehicle (.vdb) profile that is loaded on the display.To change this setting, see Autopilot system setup (page 186).
5. Tap the Engage tab and complete the appropriate settings.
186 FmX Integrated Display User Guide Version 9.25, Revision B

8 Vehicle guidance setup Autopilot system
Setting Explanation
Operator Timeout
Coverage Log Manual or Engaged
6. Tap the Steering tab and complete the appropriate settings.
Setting Explanation
Nudge Increment Distance the Nudge buttons on the Run screen move the lineback to the correct path
End of RowWarning Dist Distance for the end-of-rowwarning to displayNote – Longer vehicles that may take longer to turn require an earlierwarning, which dictates a greater distance.
AutoSense On or Off. Most recent Autopilot systems use an AutoSense™
device that require this setting be set to On.
Valve On Speed Under normal operating speeds this should be set to Normal.For vehicles operating at very slow speeds, this should be set toLow or Ultra Low. Speed thresholds for each option are:
ll Normal: > 0.4m/s (1.3 ft/s)
l Low: >0.1m/s (0.3 ft/s)
l Ultra Low: > 0.02m/s (0.07 ft/s)
Note – The Autopilot NavController II must have firmware version5.10 or later to support the Low and Ultra Low settings.
Legacy Sensors Only available if AutoSense is set to Off.None, Wheel Speed Only, Gear Lever Only, or Wheel and Gear.
7. Tap the Advanced tab. Tap OK. The Autopilot controller is now configured.
Note – For more information on how to use the Advanced tab, contact your local reseller.
Version 9.25, Revision B FmX Integrated Display User Guide 187

Autopilot system 8 Vehicle guidance setup
Row GuidanceNote – The Autopilot system with a supported vehicle is required for Row Guidance. For the list of supportedvehicles, please refer to the RG-100 Supported platforms list.
When RowGuidance has been activated on the FmX integrated display, the Autopilot system willfollow curved or hillside corn rows that do not exactly match the guidance line.
Row Guidance setupBefore setup, make sure you have activated RowGuidance for use. See Activate features/plugins foruse (page 47).
1. At the Configuration screen, select RowGuidance and then tap Setup.
2. The RowGuidance Configuration screen displays. Complete the settings and tap OK.
Note – Verify the measurements are accurate for your vehicle. Measurements can differ due to vehiclevariations. Measure distances with the header at the approximate operation height. Inaccuratemeasurements will result in a degraded performance.
Setting Explanation
Header Header model attached to your combine.
Feeler to Axle Offset Distance from the pivot point of the feeler to the frontaxle. This measurement must be accurate to within aninch, otherwise the performance will be degraded.
Cutter Bar to Axle Distance Distance from the front of the cutter bar or pointwhere the crop enters the snapper rollers to the centerof the front axle. This measurement must be accurate,otherwise the performance will be degraded.
Feeler Left/Right Offset Distance of the center of the row crop feelers to thecenterline of the vehicle.
Engage Delay This delay in seconds (0 - 10) will be used when thesystem is engaged. The system will wait the enteredtime until inputs are recognized to start row guidance.Use this setting to keep the system from mistakingrandom stalk strikes on headlands as inputs forsteering.
Clear NudgeWhen Disengaged Yes: Clears the AutoPilot nudges when the system isdisengaged.No: Keep the AutoPilot nudges when the system is
188 FmX Integrated Display User Guide Version 9.25, Revision B

8 Vehicle guidance setup Autopilot system
Setting Explanation
disengaged.
3. At the Configuration screen, tap RowGuidance and then tap Diagnostics.
Item Explanation
Offline Distance
Status Status of the sensor
Enable / Disable Tap to enable or disable sensors
Voltage Voltage for the left and right sensor
Voltage status Status for the left and right sensor
Implement setup for Row GuidanceBefore starting the RowGuidance setup, ensure that:
l All cables and components of the system are installed on the vehicle.
l The Autopilot system has been installed and configured with the NavController firmware.
l When setting up Autopilot for use with the RG-100 system, ensure that:
ll A vehicle profile that ends in RG-100 is selected at the Vehicle Controller Setup screen
l The XML header file in the latest release of the vehicle database (.vdb) has been added tothe vehicle profiles on the FmX integrated display. Firmware versions after v 6.63 containan XML file. For instructions on updating the XML file, refer to the support note AutopilotSystem: Installing the VDB File (v6) .
l RowGuidance has been added (activated) for the display.
1. At theHome screen, tap . The Configuration Selection screen displays.
2. Tap Edit next to Implement. The Configuration screen displays.
3. Tap Add/Remove to add RowGuidance to the configuration.
Version 9.25, Revision B FmX Integrated Display User Guide 189

Autopilot system 8 Vehicle guidance setup
Save vehicle profileNote – From Autopilot firmware version 3.0 and later, the vehicle profile location defaults to “FromDatabase”.
After you configure and calibrate the Autopilot system for your vehicle, you can save thatinformation for later use. This can be useful if you want to adjust the settings or if you move thedisplay from one vehicle to another.
To save a vehicle profile:
1. At theHome screen, tap .
2. Select Autopilot and then tap Setup. The Vehicle Controller Setup screen displays.
3. On the Vehicle tab, tap Edit. The Edit Vehicle screen displays.
4. Tap Save Vehicle.
5. At the Save Vehicle Configuration screen, tap in the Filename entry box.
6. At the Enter Save Filename screen, enter a name for the current vehicle profile and tap OK.
7. At the Edit Vehicle screen, tap OK.
190 FmX Integrated Display User Guide Version 9.25, Revision B

8 Vehicle guidance setup EZ-Pilot assisted steering system
EZ-Pilot assisted steering systemThe EZ-Pilot assisted steering system uses GPS to provide automatic vehicle guidance.
For cabling information, see FmX Integrated Display Cabling Guide.
For operational information, see EZ-Pilot system operation (page 401).
To set up the EZ-Pilot system:
1. Complete the GPS receiver settings (page 108).
2. Complete the EZ-Pilot settings.
3. Calibrate the EZ-Pilot system.
Vehicle settings for EZ-Pilot system
1. At the Configuration screen, select EZ-Pilot and tap Setup. The EZ-Pilot Settings screendisplays.
2. On the Vehicle tab complete the settings as appropriate.
Setting Explanation
Vehicle Type Type of vehicle
Axle to Antenna Offset The horizontal distance between the axle and the antenna.Measure the distance accurately (within 3 inches). Anincorrect offset may cause poor steering performance.
Version 9.25, Revision B FmX Integrated Display User Guide 191

EZ-Pilot assisted steering system 8 Vehicle guidance setup
Setting Explanation
Take themeasurement from the antenna to the correctpoint of your vehicle:
ll From the rear axle for MFWD, Sprayer, Floater, Truck
l From the front axle for 4WD tractor, Combine,Swathers (For swathers, it is recommended that youplace the antenna directly over or ahead of the frontaxle.)
l From the tracked center for tracked vehicles
If the antenna is:
ll In front of the axle, enter a forward distance.
l Behind the axle, enter a back distance.
Antenna Height The distance between the ground and the top of the GPSantenna.
Wheelbase The horizontal distance between the center of the frontwheel and the center of the back wheel.
Steering settings for EZ-Pilot systemOn the EZ-Pilot Settings screen at the Steering tab, complete the settings for steering.
Setting Explanation
Nudge Increment The distance the Nudge button on the Run screen moveswhen you tap it.
Angle Per Turn The angle the wheels turn during one full rotation of thesteering wheel. If the setting is too:
l Low: The system will turn the wheel too much and thevehicle will perform S-turns.
l High: The system will turn the wheel too little and thevehicle will not hold the line.
Freeplay Left Adjust if the vehicle drives consistently to the right of the line.
Freeplay Right Adjust if the vehicle drives consistently to the left of the line.
Motor Speed Themaximum rate at which the SAM-200will operate.
Online Aggressiveness How aggressively the EZ-Pilot system corrects the deviations
192 FmX Integrated Display User Guide Version 9.25, Revision B

8 Vehicle guidance setup EZ-Pilot assisted steering system
Setting Explanation
from the current guidance line. A setting that is:
l Veryhigh: Will correct deviations quickly, but the vehiclemay steer erratically.
l Very low: Will allow a smoother drive down the swath, butthe vehicle may go further offline before the deviation iscorrected.
Approach Aggressiveness How quickly the EZ-Pilot system steers the vehicle onto thecurrent guidance line. A setting that is:
l Veryhigh: Steers the vehicle quickly, but the steeringcorrection may be too severe.
l Very low: Steers the vehicle very slowly, but the vehicle mayovershoot and travel too far down the swath beforereaching the guidance line.
Engage settings for EZ-Pilot systemAt the EZ-Pilot Settings screen on the Engage tab, you can edit the system’s engage and disengagebehavior if you need to change the settings.
Setting Explanation
Operator Time Out If the steering system is engaged and there has been nooperator interaction with the display for longer than theoperator timeout period, a message displays on the screen. Ifyou acknowledge themessage within 30 seconds, the systemdoes not disengage. Otherwise, the EZ-Pilot system steeringdisengages.
Minimum speed Minimum speed at which the system can engage. If the systemis engaged and the speed drops below this limit, the systemdisengages.
Maximum speed Maximum speed at which the system can engage. If thesystem is engaged and the speed increases above this limit,the system disengages.
Maximum angle Maximum angle at which the system can engage. If the vehicleapproaches the swath at an angle greater than this limit, itcannot be engaged.
Engage offline Maximum distance from the swath at which the system can
Version 9.25, Revision B FmX Integrated Display User Guide 193

EZ-Pilot assisted steering system 8 Vehicle guidance setup
Setting Explanation
engage. If the vehicle approaches the swath at a distancegreater than this limit, it cannot be engaged.
Disengage offline Maximum distance from the swath at which the system canremain engaged. If the vehicle drives offline greater than thislimit, the system disengages.
Coverage log Displays on the Run screen to showwhat areas have beenapplied.
l Select When Engaged to automatically show coveragelogging when the system is engaged. See Engage button(page 351).
l Select Manual to show coverage logging only when you tap.
Override sensitivity Amount the steering wheel must be turned manually beforethe system disengages.
194 FmX Integrated Display User Guide Version 9.25, Revision B

8 Vehicle guidance setup EZ-Pilot assisted steering system
EZ-Pilot system calibrationTo calibrate the EZ-Pilot system to work with the FmX integrated display, you must complete thefollowing:
1. Enter the vehicle settings.
2. Complete calibration for T3™ roll compensation. See T3 roll compensation calibration (page197).
3. Calibrate the EZ-Pilot system:
ll Angle per turn. See SAM-200 calibration (page 195).
l Aggressiveness and Freeplay offset. See Steering performance calibration (page 196).
4. Confirm the calibration settings.
Note – You may have to perform the EZ-Pilot calibration more than once to achieve optimal results.
SAM-200 calibrationNote – You must calibrate the IMD-600 before you calibrate the SAM-200.
1. At the Configuration screen, select EZ-Pilot and then tap Calibrate. The EZ-Pilot SteeringCalibration screen displays.
2. Select SAM-200 and tap OK.
3. Ensure that you are operating the vehicle in an open field with ample area for the vehicle tomake right and left turns.
4. For best results, operate the vehicle at between 2 and 4mph.
Version 9.25, Revision B FmX Integrated Display User Guide 195

EZ-Pilot assisted steering system 8 Vehicle guidance setup
5. To calibrate the right turn angle:
a. Drive straight forward until (yellow) displays.
b. Tap . Allow the system to operate for 20 seconds until you receive a message that thecalibration is complete.
WARNING – Auto guidance systems cannot avoid items in the field such as obstacles. Make sure youare adequately trained to operate the auto guidance system.
6. Repeat the steps to calibrate the left turn angle.
Steering performance calibrationTo calibrate the EZ-Pilot system and set the correct steering performance parameters, the followingsteps must be completed with the vehicle moving forward along an A-B line.
1. At the EZ-Pilot Steering Calibration screen, select Steering Performance. The EZ-Pilot SteeringPerformance screen displays.
2. Tap the Override Sensitivity tab.
3. Adjust the force required to manually override EZ-Pilot.
4. Tap the Aggressiveness tab. The aggressiveness setting controls the amount of force that requiredto disengage the system and how aggressively the system holds the line. If the setting is:
ll Too low, the vehicle will not hold the line
l Too high, the vehicle may over-correct and make S-turns
5. Adjust the Aggressiveness setting to get the vehicle as close to the line as possible without goinginto S-turns. To make turns:
ll More aggressive: Increase the aggressiveness value.
l Less aggressive: Decrease the aggressiveness value.
6. Tap the Free Play tab.
7. Adjust the freeplay offset if the steering has greater freeplay in one direction than the other,causing it to drive consistently to one side of the guidance line. To make this adjustment:
a. Engage the on an AB line.
b. If the vehicle is offline to the left, increase the freeplay offset to the right.
c. If the vehicle is offline to the right, increase the freeplay offset to the left.
d. Enter the parameters and then tap OK. The EZ-Pilot Steering Calibration screen displays.
Note – If you are calibrating a 4WD articulated vehicle, you may need to set the Motor Speed setting toAuto Low.
196 FmX Integrated Display User Guide Version 9.25, Revision B

8 Vehicle guidance setup EZ-Pilot assisted steering system
Note – The Advanced Calibration tab is currently not available. To access these options, select EZ-PilotDiagnostics from the main Configuration screen.
8. Tap OK. The Configuration screen displays.
T3 roll compensation calibrationThe EZ-Pilot system contains sensors that use T3 terrain compensation technology to provide rollcompensation when the vehicle is on a slope or drives over a bump. For roll compensation to workcorrectly, the IMD-600must be calibrated.
1. At the Configuration screen, select EZ-Pilot and then tap Calibrate. The EZ-Pilot SteeringCalibration screen displays.
2. Select IMD-600Orientation and tap OK. The EZ-Pilot Roll Calibration screen displays.
Note – For best accuracy, install the IMD-600 as shown in the installation instructions for the supportedplatform in which it is being installed. Make sure the IMD-600 is installed at right angles to the center lineof the vehicle. Non-orthogonal angles will cause performance degradation.
3. From the Orientation list, select the orientation of the IMD-600module and then tap Next.
4. Park the vehicle, mark the inside position of both sets of wheels and then tap Next.
The display records the roll offset in the first direction. This takes approximately 20 seconds. Donot move the vehicle while the offset is being read.
5. Turn the vehicle around, ensure the wheels are parked over themarks created in step 4 andthen tap Next.
The display records the roll offset in the second direction. This takes approximately 20 seconds.Do not move the vehicle while the offset is being read.
Version 9.25, Revision B FmX Integrated Display User Guide 197

EZ-Pilot assisted steering system 8 Vehicle guidance setup
The T3 calibration results display in the RollOffset section of the screen. The roll offset valueshould be between 0° and 4°.
6. Tap OK. The EZ-Pilot Steering Calibration screen displays.
198 FmX Integrated Display User Guide Version 9.25, Revision B

8 Vehicle guidance setup EZ-Steer assisted steering system
EZ-Steer assisted steering systemThe EZ-Steer assisted steering system uses GPS to provide automatic vehicle guidance.
For cabling information, see FmX Integrated Display Cabling Guide.
For operational information, see EZ-Steer system operation (page 404).
To set up the EZ-Steer system:
1. Complete the GPS receiver settings (page 108).
2. At the Configuration screen, select EZ-Steer and tap Setup. The EZ-Steer Settings screendisplays.
3. Complete the settings as appropriate.
Setting Explanation
Vehicle Type Type of vehicle
Axle to Antenna Offset The horizontal distance between the axle and the antenna.Measure the distance accurately (within 3 inches). Anincorrect offset may cause poor steering performance.Note – Measure the offset distance as accurately as possible(within 3"). An incorrect offset may cause poor steeringperformance.
ll If the antenna is in front of the axle, enter a forwarddistance.
Version 9.25, Revision B FmX Integrated Display User Guide 199

EZ-Steer assisted steering system 8 Vehicle guidance setup
Setting Explanation
l If the antenna is behind the axle, enter a back distance.
Antenna Height Measure the antenna height vertically, from the ground tothe base of the antenna.
Wheelbase The horizontal distance between the center of the frontwheel and the center of the back wheel.
Note – The Engage, Steering, and Advanced tabs on this screen are completed automatically withstarting values, based on the vehicle type selected.
4. Tap OK. The Configuration screen displays.
200 FmX Integrated Display User Guide Version 9.25, Revision B

8 Vehicle guidance setup EZ-Steer assisted steering system
Engage settings for EZ-SteerTo edit the EZ-Steer system engage settings:
1. At the EZ-Steer Settings screen, select the EngageOptions tab and complete the settings.
Setting Explanation
Minimum speed Minimum speed at which the system can engage. If thesystem is engaged and the speed drops below this limit, thesystem engages.
Maximum speed Maximum speed at which the system can engage. If thesystem is engaged and the speed increases above this limit,the system disengages.
Maximum angle Maximum angle at which the system can engage. If thevehicle approaches the swath at an angle greater than thislimit, it cannot be engaged.
Engage offline Maximum distance from the swath at which the system canengage. If the vehicle approaches the swath at a distancegreater than this limit, it cannot be engaged.
Disengage offline Maximum distance from the swath at which the system canremain engaged. If the vehicle drives offline greater thanthis limit, the system disengages.
Engage on A-B Set up whether the system can or cannot be engaged onthemaster A-B line.
Override sensitivity Amount the steering wheel must be turned manuallybefore the system disengages.
EZ-Steer external switch Set up the behavior of a seat or foot switch.
2. Tap OK. The Configuration screen displays.
Version 9.25, Revision B FmX Integrated Display User Guide 201

EZ-Steer assisted steering system 8 Vehicle guidance setup
Advanced settings for EZ-PilotAt the EZ-Pilot Settings screen on the Advanced tab, complete the settings as appropriate.
Setting Explanation
Roll Offset Angle Fine-tunes the roll calibration value after it has been determined inthe initial calibration process.Note – This value is in roll degrees, not distance (inches, cm, and so on)offline.
Estimate Steering AngleBias
For long, straight passes, helps drive the lingering cross track errordue to erroneous steering angle measurements to zero.
Dynamic Approach Angle(Heading)
When enabled:
l Allows for a steeper approach path to the AB line when furtheraway
l Reduces the path angle as the vehicle approaches the line
Note – This setting does not increase the angle at which the system can beengaged from the line, but does increase the approach angle afterengagement.
Steering Slew Limit Controls themaximum sustained rate that the steering willrespond.
l Lower value: Steering is smoother and slower.Note – A value that is too low may cause vehicle instability.
l Higher value: Steering is quicker and more responsive.
Steering Acceleration Limit Controls the rate at which the EZ-Pilot system switches from nosteering movement to the full steering slew rate.
l Lower value: Steering is smoother.Note – A value that is too low may cause vehicle instability. Set thevalue to zero to disable the setting.
l Higher value: Steering is more aggressive.
202 FmX Integrated Display User Guide Version 9.25, Revision B

8 Vehicle guidance setup EZ-Steer assisted steering system
EZ-Steer system calibrationBefore you calibrate the vehicle:
l Ensure that the vehicle’s hydraulic oil is up to operating temperature. Refer to the vehicledocumentation.
l Ensure that the tire pressure is correct.
l Perform initial calibration without an implement or with the booms folded in on a high-clearance sprayer. After initial calibration is completed, you can fine tune the settings with theimplement or booms folded out.
l Choose a field with the smoothest possible surface and perform calibration at the normaloperating speed for the vehicle.
l Have a straight AB line available. If you do not create an A–B line before you begin thecalibration, the system will prompt you to open a field and create one.
To calibrate the EZ-Steer system:
1. Complete the T2 roll compensation calibration for EZ-Steer system (page 205).
2. Calibrate the EZ-Steer system.
ll Angle per Turn calibration for EZ-Steer system (page 204)
l Aggressiveness calibration for EZ-Steer system (page 203)
l Freeplay Offset calibration for EZ-Steer system (page 204)
3. Confirm the calibration settings.
Note – You may have to perform the EZ-Steer calibration more than once to achieve optimal results.
Aggressiveness calibration for EZ-Steer systemThe aggressiveness setting fine-tunes how aggressively the system holds the line. If the setting is toolow, the vehicle will not hold the line. If the setting is too high, the vehicle may over-correct andmake S-turns.
To configure the aggressiveness settings, at the EZ-Steer Steering Performance screen select the Step
2 tab.
Adjust the aggressiveness setting to get the vehicle as close to the line as possible without goinginto S-turns. To make:
l More aggressive turns, increase the aggressiveness
l Less aggressive turns, decrease the aggressiveness
Version 9.25, Revision B FmX Integrated Display User Guide 203

EZ-Steer assisted steering system 8 Vehicle guidance setup
Angle per Turn calibration for EZ-Steer systemAngle per Turn is a course adjustment of the angle that the wheels turn through during one fullrotation of the steering wheel. If the setting is too low, the system may require several attempts toreach the line.
To calibrate the EZ-Steer system, and set the correct steering performance parameters, completethe following steps with the vehicle moving forward along the A-B line.
Note – Use the Cross Track Error history plot on the top right of the page and the Average Offline distance tooptimize EZ-Steer performance for each step in the calibration.
1. At the EZ-Steer Steering Calibration screen, select Steering Performance. The EZ-Steer SteeringPerformance screen displays.
2. Select the Step 1 tab.
3. With the vehicle moving forward along the A–B line:
a. Nudge the vehicle left or right 1m (3') from the A–B line.
b. Engage the EZ-Steer system.
4. Adjust the Angle per Turn value so that when the system is engaged, the vehicle moves close tothe guidance line. To make:
ll More aggressive turns, decrease the value for angle per turn
l Less aggressive turns, increase the value for angle per turn
Freeplay Offset calibration for EZ-Steer systemAdd a Freeplay Offset if the steering has greater freeplay in one direction than the other, causing itto drive consistently to one side of the guidance line.
Note – If you are calibrating a 4WD articulated vehicle, you may need to set the Motor Speed setting to AutoLow.
Note – The Advanced Calibration tab is currently not available. To access these options, select the EZ-SteerDiagnostics from the main Configuration screen.
1. To adjust the Freeplay Offset settings, at the EZ-Steer Steering Performance screen select theStep 3 tab.
2. Engage the system on the A–B line. If the vehicle is offline:
ll To the left, increase the freeplay offset to the right
l To the right, increase the freeplay offset to the left
204 FmX Integrated Display User Guide Version 9.25, Revision B

8 Vehicle guidance setup EZ-Steer assisted steering system
WARNING – Many large and sudden changes in satellite geometry caused by blocked satellites can causesignificant position shifts. If operating under these conditions, auto-guidance systems can react abruptly. Toavoid possible personal injury or damage to property under these conditions, disable the auto-guidancesystem and take manual control of the vehicle until conditions have cleared.
3. Enter the parameters and then tap OK. The EZ-Steer Steering Calibration screen displays.
4. Tap OK. The Configuration screen displays.
T2 roll compensation calibration for EZ-Steer systemThe EZ-Steer system contains sensors that use T2™ terrain compensation technology to provide rollcompensation when the vehicle is on a slope or drives over a bump. For roll compensation to workcorrectly, the controller must be calibrated.
1. Select EZ-Steer and then tap Calibrate. The EZ-Steer Steering Calibration screen displays.
2. Select Controller Orientation and tap OK. The next step in calibration displays.
3. From the Orientation list, select the orientation of the steering control module and then tap Next.The next step in calibration displays.
4. Park the vehicle, mark the inside position of both sets of wheels and then tap Next. The displayrecords the roll offset in the first direction. This takes approximately 20 seconds. Do not movethe vehicle while the offset is being read.
5. Turn the vehicle around, ensure the wheels are parked over themarks created in the previousstep and then tap Next. The next step in calibration displays.
The display records the roll offset in the second direction. This takes approximately 20 seconds.Do not move the vehicle while the offset is being read.
The T2 calibration results will be listed in the RollOffset section. The RollOffset value should bebetween 0° and 4°.
6. Tap OK. The EZ-Steer Steering Calibration screen displays.
Version 9.25, Revision B FmX Integrated Display User Guide 205

EZ-Steer assisted steering system 8 Vehicle guidance setup
206 FmX Integrated Display User Guide Version 9.25, Revision B

Field-IQ system setup
In this chapter:
Field-IQ system functionality 208
General setup information 209
Field-IQ system setup 210
Material setup 210
Control setup 214
Equipment calibration for Field-IQ 229
Upgrade Field-IQ system firmware 242
When the Field-IQ system is installed, theFmX integrated display can control:
l Planters
l Sprayers
l Air seeders
l Liquid strip-till tool-bars
l Spinner spreaders
Version 9.25, Revision B FmX Integrated Display User Guide 207
9CHAPTER

Field-IQ system functionality 9 Field-IQ system setup
Field-IQ system functionalityThe Field-IQ system can perform automatic section control using:
l Tru Count Air Clutch®
l Boom valves
l LiquiBlock™
l Various section control devices
While performing automatic section control it can control rates using a prescription with:
l Rawson™ drives
l Servo valves
l PWM valves
l Various flow control devices
The Field-IQ system can be configured to perform different functions.
Application Main functions
Planter l Seed Section Control of up to 48 individual rows (Field-IQsystem section control module(s) needed) using TruCount Air Clutches
l Seed Rate Control using up to 4 Rawson drives to changeseed population
l Seed Rate control using up to 6 PWM drives to changeseed population
l Liquid Fertilizer Control of up to 48 individual liquidnozzles (Field-IQ section control module(s) needed) usingTru Count LiquiBlock valves
l Variety tracking
Sprayer l Liquid Rate Control, using either a PWM or Servo controlvalve
l Liquid Section Control of up to 48 individual spray nozzles(Field-IQ Section ControlModule(s) needed) using existingboom shutoff valves or Tru Count LiquiBlock valves
Strip-till (liquid) l Liquid Section Control of up to 48 sections or individualsections (Field-IQ Section ControlModule(s) needed)using Tru Count LiquiBlock valves
208 FmX Integrated Display User Guide Version 9.25, Revision B

9 Field-IQ system setup General setup information
Application Main functions
l Liquid Rate Control using up to 2 Rawson drivesconnected to fixed displacement pumps, such as CDS-John Blue piston pumps, to change liquid rate (Field-IQRawson ControlModule(s) needed)
l Liquid Rate Control using either a PWM or Servo controlvalve and flowmeter
Spreading l Spreading Rate Control using a Rawson Drive (Field-IQRawson ControlModule(s) needed)
l Spreading Rate Control using either a PWM or Servocontrol valve and application rate sensor
Air seeder l Section Control of up to 96 rows of blockage sensors
l Section Control ofmultiple materials simultaneously withmanual rate or prescription
l Control existing PWM, linear actuators, or servo systems
l Auxiliary sensors can read fan speed, bin level, airpressure, and implement switches
For installation and cabling information, see FmX Integrated Display Cabling Guide.
General setup informationBefore starting the Field-IQ system setup, ensure that:
l All components of the system are installed on the vehicle and implement.
l Field-IQ has been activated for use. See Activate features/plugins for use (page 47).
l The implement has been set up and configured for the appropriate operation, such as plantingor spraying. See Edit implement settings (page 155).
For cabling information, see the FmX Integrated Display Cabling Guide.
For operational information, see Field-IQ operation (page 385).
Version 9.25, Revision B FmX Integrated Display User Guide 209

Field-IQ system setup 9 Field-IQ system setup
Field-IQ system setup
1. At the Configuration screen, select Field-IQand then tap Setup.
2. Tap the appropriate button to continue setup.
Button Tap to...
Material Setup Set up a predefined list ofmaterials to use in the ControlSetup orMaterial Assignment screens.SeeMaterial setup (page 210).
Control Setup Set up control locations and assign Field-IQ systemmodules.See Control setup (page 214).
Material Assignment Assign materials that were set up in theMaterial Setupscreen to the Locations that were set up in the Control Setupscreen.
Material setupWhen you select a material from the AvailableMaterials list, some of its specific settings appear on theright-hand side of the screen. This allows you to check some of the settings needing to view thematerial.
Add or edit a materialEnter information about thematerial.
1. At theMaterial Setup screen, tap Add. TheMaterial Details screen displays.
2. At the Material tab, enter the appropriate settings and tap Next. SeeMaterial tab (page 215).
3. At the Alarms tab, enter the alarm information and tap Next. See Alarms tab (page 211).
4. At the Operation tab, complete the settings and tap Next. See Operation tab (page 212).
5. At the Coefficient tab, enter the calibration value with thematerial. Thematerial may havedifferent calibrations for different locations. This means that you will need to make a differentmaterial for each location and name them in such a way (for example, Wheat Front Bin, WheatRear Bin) that you will knowwhich location to use them in. When you have entered thecoefficient, tap OK.
See Coefficent tab (page 213).
210 FmX Integrated Display User Guide Version 9.25, Revision B

9 Field-IQ system setup Material setup
Delete a material
1. At theMaterial Setup screen, tap Delete.
2. To remove thematerial, tap Remove. Amessage displays prompting you to tap either:
ll Remove to remove thematerial.
l Cancel to return to theMaterial Setup screen.
Alarms tab
Setting Alarm triggers when...
High Alarm The rate reaches the selected percentage above the target forlonger than the delay setting
LowAlarm The rate drops the below the target for longer than the delaysetting for the selected percentage
Singulation Low The singulation reaches a percentage lower than 100% forlonger than the delay setting
Seeds When Off This percentage of seeds is detected while the sections are offfor longer than the delay setting
No Seeds When On This percentage of seeds is not detected for longer than thedelay setting
Blockage Sensitivity / Alarm When less than this amount ofmaterial is sensed for thenumber of seconds given. When no pulses are sensed for thisamount of time the alarm triggers.
Multiples Threshold When two seeds fall within this percentage of seed spacing(this is considered a double). Lowering this number requiresseeds to be closer together to be reported as a double.
Skips Threshold If two seeds fall outside of this percentage of seed spacing (thisis considered a ). Raising this number requires seeds to befurther apart to be a skip.
Averaging Sample Size The number of seeds used to calculate the average. Increasingthis amount makes the response slower but more stable.
Misplaced Seeds Threshold If a seed falls outside this percentage of seed spacing then it isconsidered misplaced and reduces the spacing quality.
Version 9.25, Revision B FmX Integrated Display User Guide 211

Material setup 9 Field-IQ system setup
Operation tab
Setting Explanation
Jump Start Speed The speed to be used when themaster switch on the Field-IQsystem master switch box is put in the jump start position.This manual override option can be used to operate thesystem when the vehicle is stationary. Jump start is also usedwhen GPS has become unavailable.
Jump Start Timeout Time that jumpstart speed will be active. A timeout setting forthe jumpstart speed, which allows you to run the jump startfor a specified amount of time.Auto control resumes if jumpstart speed is exceeded byGround Speed.
Shutoff Speed This setting will shut the control system down when thevehicle reaches a minimum speed.
Minimum Override Speed Setting used to hold the operating speed at a preset minimumto prevent the control system from operating out of acontrollable range. Maintains the application rate when theimplement's actual speed drops below the value entered. It isused to ensure consistent material flow during slow speeds.
Apply Latency to BoundaryNote – Only applies to fields thathave a boundary.
This setting is also applied when you exit an exclusion zone andreturn to the workable area of the field.
l Yes: The system starts when needed to begin applyingimmediately when crossing a boundary.
l No: The system starts when the boundary is reached andany mechanical delay could leave a gap between theboundary and where the product is applied. When GPSaccuracy is low, this is the preferred selection.
Rate Snapping Due to pump constraints, liquid flow generally is inconsistentwith the information on the display. Enabling this setting givesyou a more steady reading of the applied rate. If you are within the allowable error, you will see the applied rate just showyour target rate.
212 FmX Integrated Display User Guide Version 9.25, Revision B

9 Field-IQ system setup Material setup
Coefficent tabThematerial may have different calibrations for different locations. This means that you will need tomake a different material for each location and name them in such a way (for example, Wheat FrontBin, Wheat Rear Bin) that you will knowwhich location to use them in.
1. Enter the coefficient.
2. Tap OK.
Version 9.25, Revision B FmX Integrated Display User Guide 213

Control setup 9 Field-IQ system setup
Control setupThe first time you tap Control Setup, the Control Setup screen is blank and you can only add alocation.
After you have added a location, you can select it from the Location list on the right-hand side of thescreen to see the assigned modules.
Button Tap to...
Add Add and set up a new control location. This opens the Control Detailsscreen, which contains the following tabs:
l Material tab (page 215)
l Layout (page 217)
l Section Control tab (page 219)
l Rate Control tab, 1
l Rowmonitoring (page 226)
l Sensor tab (page 227)
Edit View or edit the details of an existing control location.
Delete Delete an existing location.Amessage displays prompting you to tap either:
l Remove to remove thematerial
l Cancel to return to the Control Setup screen
214 FmX Integrated Display User Guide Version 9.25, Revision B

9 Field-IQ system setup Control setup
Material tab1. On the Material tab at the AvailableMaterials list, select thematerial that will be set up in this
location.
Setting Explanation
Material Type Select the type ofmaterial being applied:
ll RowCrop Seed
l Liquid
l Granular Seed
l Granular Fertilizer
l Anhydrous
Material Name Name of thematerial
Material Units Units to use with the selected material
Seeds Per Pound Number of seeds per pound
Target Rate 1 Preset volume that the implement supplies when the rate
switch is in position 1.Note – For liquid, granular fertilizer, NH3, and Granular seed,enter the desired amount of material that you would like to apply.For Row Crop seed, the target rate for row crop seed is entered asKs/a. 1 Ks/a equals 1000 seeds per acre. When entering a targetrate of 25500 into the display, type it as 25.5.
Target Rate 2 Present volume that the implement supplies when the rate
switch is in position 2.Note – For liquid, granular fertilizer, NH3, and Granular seed,enter the desired amount of material that you would like to apply.For Row Crop seed, the target rate for row crop seed is entered asKs/a. 1 Ks/a equals 1000 seeds per acre. When entering a targetrate of 25500 into the display, type it as 25.5.
Rate Increment This setting adjusts the increment that the target rate willadjust by when in rate 1 or 2.
Manual Rate Increment Controls the aggressiveness of the rate adjustment switchwhen in manual rate.
ll If the valve is over active when in manual rate you
Version 9.25, Revision B FmX Integrated Display User Guide 215

Control setup 9 Field-IQ system setup
Setting Explanation
need to lower themanual rate increment.
l If the valve is slow to respond when in manual rate youneed to increase themanual rate increment.
Minimum Rate Sets theminimum rate increment.
Maximum Rate Sets themaximum rate increment.Note – If you don’t want the system to be capable of applyingmore than 100 units, set the maximum rate to 100 units.
2. If no materials are listed, create a material that you can assign. SeeMaterial setup (page 210).
Note – You can also assign the correct material later using the Material Assignment option, see Materialassignment (page 392).
3. Tap Next to go to the Layout (page 217).
216 FmX Integrated Display User Guide Version 9.25, Revision B

9 Field-IQ system setup Control setup
LayoutAt the Layout tab, enter information about the implement that will be used to apply thematerial.
Setting Explanation
Location Name Add a name to the Control Location, for example, Hoppers, FrontBin, Rear Bin, Left Saddle Tanks.
Bin / Tank Setup The system tracks howmuch material is left in the bin/tank,and provides a warning when the bin/tank needs to be refilled.Adjust the settings for:
l Status:
ll On: The system tracks the bin/tank level and providewarnings.
l Off: The system will not track the bin/tank level orprovide warnings.
l Density: (Granular and granulated material only.) Used insystem setup and calibration to ensure accuracy inapplying product. When changing material this settingmust be updated.
l CapacityUnits: Select Default Units or Bushels. Default unitswill vary according to the type ofmaterial that is beingapplied.
l Bin Capacity: The amount the tank/bin holds when full.Note – Markings on tank/bin may not be accurate.
l Current Volume: Current volume of the product in the tank.
l PartialRefill: The amount ofmaterial that will be added tothe bin/tank during a partial refill.
l Warning Level: Setting that triggers a low bin warning. Thelevel at which a warning displays on the screen when yourbin/tank reaches a set threshold.
l Spinner PulsesPer Revolution: Enter the number ofmagneticpick up points per revolution of the spinner.
l Refill Tank/Bin: Refills the tank/bin to capacity.
l PartialRefill Tank/Bin: Refills the tank/bin to the PartialRefill
amount.
RowOffset Setup Provides additional tuning by detailing where thematerial willbe applied in relation to the vehicle. Increase coverage
Version 9.25, Revision B FmX Integrated Display User Guide 217

Control setup 9 Field-IQ system setup
Setting Explanation
accuracy by selecting one or two offsets.Row offsets aremeasured from the Application Offset valueentered in the Measurements tab of the ImplementConfiguration wizard.
l Number of row offsets: Use 1 row offset when coverage isapplied at a single location. Use two row offsets whenplanting singulated seed with staggered implements.
l RowOffset (1 row offset): Enter the distance between theApplication Offset and the row.
l Rear Row Offset (2 row offset): Enter the distance between theApplication Offset and the rear row.
l Front Row Offset (2 row offset): Enter the distance between theApplication Offset and the front row.
Material Controlled By You are controlling thematerial with:
l Switch Boxes
l On Screen
218 FmX Integrated Display User Guide Version 9.25, Revision B

9 Field-IQ system setup Control setup
Section Control tabWith section control, you can avoid double coverage and eliminating wasted inputs using automaticor manual section control. Section control:
l Automatically control up to 48 rows individually
l Enables you to see where you have been and what you have done with overlap detection
l Eliminates overlap by adding Tru Count Air Clutches® and Tru Count LiquiBlock™ valves
At the Section Control tab, you can set up section control as:
l Rate as Section: To use rate control drives as section shutoffs
l Material linking: To link primary and secondary materials
l Automatic Section Control: Automatic section control with various section control devices
Rate as SectionThe Field-IQ system can use the rate control drives as section shutoffs. For example, when goinginto a nonproductive or covered area the rate control drives will be commanded to zero rate.
1. To set up rate as sections, at the Section Control tab, complete these settings.
Setting Explanation
Section Control Select Rate as Section.
Section Control Tap Setup to adjust latency and overlap values.
2. Select the Rate Control tab and then set up rate control.
Material linkingThe Field-IQ system can link primary and secondary materials, where the secondary material usesthe output of the primary material. For example, LiquiBlock valves can be linked to use the outputof Tru Count Air Clutch systems.
When planting, seeding, or strip-tilling, you can link the following together:
l Liquid
l Granular seed
l Granular fertilizer
Note – Anhydrous cannot be linked.
When the system is in diagnostics mode:
Version 9.25, Revision B FmX Integrated Display User Guide 219

Control setup 9 Field-IQ system setup
l The secondary material is not functional.
l You can only operate a linked material when you also open the sections of the primarymaterial.
1. To link materials, at the Section Control tab, complete these settings.
Setting Explanation
Section Control Select Link toMaterial.
Linked Material Select the primary material you want to link to.
2. Select the Rate Control tab and then set up rate control.
For more information, see the sections for each type below.
Automatic Section ControlThe Field-IQ system can perform automatic section control using:
l Air clutch (such as Tru Count Air Clutch) or electric clutch: Used for TC and John Deere rowcommand clutches that require inverted switching. (Signal to shut row off)
l Boom valves: Used for 3 wire boom valves and 2wire solenoid valves that require a 12v signalto open.
l LiquiBlock valves (such as Tru Count LiquiBlock valves): Used for Liquiblock valves that requireinverted switching.
l Various section control devices
1. At the Field-IQ Setup screen on the Section Control tab, for:
a. Section Control: Select On.
b. Section ControlModule Location: Tap Setup. The Section Control Module Setup screen displays.
2. Complete the settings for:
ll Number of Modules: The total number ofmodules that will be used on the current controllocation.
l Module: Assign the serial numbers of themodules to their location on the current controllocation.
Note – Sections start from left to right in their numbering. This means that Section 1 is on the farleft and numbers increase to the right.
l Number of Sections: The number of sections physically wired into the selected module serialnumber.
3. If you have a row crop, tap Section Grouping. Otherwise tap Section Widths.
220 FmX Integrated Display User Guide Version 9.25, Revision B

9 Field-IQ system setup Control setup
4. Set up the section widths.
Note – Both of these setups allow you to set the section widths. Section Grouping does it by groupingrows together in a section and Sections Widths allows you to enter an actual measurement.
a. For section grouping, at the Section Grouping screen: Complete each row from the left andto right in sequence until all the rows are grouped correctly and then tap OK.
For section width, at the Section Widths screen: Enter the section width for each sectionfrom left to right in sequence.
b. When you are finished, tap OK.
5. At the Section Control Module Setup screen, tap Advanced Wire Assignment.
Note – This button is only available for specific cases, so may not be visible.
Assign the rows to the correct module and wire location. To assign a wire ID to a row, tap themodule icon, select the number of the wire you want to assign from the drop-down list. andthen tap on the row to assign that module and wire. It is recommended that you work from leftto right:
Version 9.25, Revision B FmX Integrated Display User Guide 221

Control setup 9 Field-IQ system setup
Latency
Setting Explanation
On Latency By default, this is set to 0.0 seconds. Use this setting unlessyou are experiencing a long response time from your clutch orvalve (this can happen on larger systems). In this case, increasethe On Latency value to compensate the delay, and thesystem will turn on in advance.
Off Latency By default, this is set to 0.0 seconds. Use this setting unlessyou are experiencing a long response time from your clutch orvalve (this can happen on larger systems). In this case, increasethe Off Latency value to compensate for the delay, and thesystem will turn off after the set number of seconds.
Overlap
Setting Explanation
Start Overlap Distance of intentional swath overlap when entering apreviously applied area. The higher the number, the greaterthe overlapped area.
End Overlap Distance of intentional swath overlap when exiting a previouslyapplied area. The higher the number, the greater theoverlapped area.
Coverage Switching Overlap Percentage of the section width for intentional swath overlap.The higher the number, the greater the overlapped areabefore the section is turned off.
Boundary Switching Overlap Percentage of the section width for intentional overlap of aboundary. The higher the number, the greater the overlappedarea into the boundary area.
222 FmX Integrated Display User Guide Version 9.25, Revision B

9 Field-IQ system setup Control setup
Rate control tabAt the Rate Control tab, complete the settings.
Setting Explanation
Rate Control Select ON to have the Field-IQ system operate a rate controlcomponent. The system sets the target rate.Select OFF for no rate control. Section switching only.
Rate ControlModule Location Tap Setup to configure the rate control module(s), theirlocation on the implement, and the width they will control.
Drive Setup Tap to set up the drive. Complete the settings on these tabs:
l Valve Setup tab (page 224)
l Feedback setup tab
l Advanced
Version 9.25, Revision B FmX Integrated Display User Guide 223

Control setup 9 Field-IQ system setup
Valve Setup tab
Setting Option Available with ValveTypes:
Explanation
Valve Type N/A Servo: 2-wire standard servo valvethat turns a ball or butterfly valve toadjust product flowFast Servo: 4-wire servo valvemotorthat turns a ball or butterfly valve toadjust product flowPWM: 2-wire PWM valve. An electricsolenoid valve that adjust hydraulicflow to a motor. The valve adjustsapplication rate indirectly.PumpServo: An electric solenoid valvethat adjust hydraulic flow to a motor.The valve adjusts application rateindirectly.Linear Actuator: A valve that creates alinear motion (as opposed to a rotarymotion)Electric over Hydraulic: A valve that useselectric current to control thehydraulic valve outputHardi%Bypass: Specific system type forHardi control systems which has aboom line leak back to tank.
Plumbing Servo
Fast Servo
PumpServo
Hardi%Bypass
Inline: Valve is in the solution line goingto the boom. The valve opens toincrease the application rate.Bypass: Valve is in the return-to-tankline. The valve closes to increase theapplication rate.
Valve Behavior WhenSections Closed
All Close: When all sections are off, thecontrol valve returns to the closedposition.
All Lock in Last Position: When all sectionsare off, the control valve remains inthe last position. This setting allowsthe system to return to the targetrate faster. The valve will remain
224 FmX Integrated Display User Guide Version 9.25, Revision B

9 Field-IQ system setup Control setup
Setting Option Available with ValveTypes:
Explanation
locked in the position it was in whenthe boom sections were closed.
PWM Lock inMinimum: The valve will lock intoa minimum position that isconfigured in setup. With this option,enter the MinimumPreset Position.
Servo
Fast Servo
PumpServo
PWM
Hardi%Bypass
Lock in StandbyPressure: Used formaintaining a minimum operationalpressure which enables a quickerresponse when activating sections.When sections are closed, this optioncan be used.If you choose this option, enter theStandbyPressure later.
Auxiliary Valve All Master: Valve closes when the systemis turned off.Dump: Valve opens to dump flow-to-return line when the system is turnedoff.Disable: Auxiliary valve not used ordisabled.
Pump DisarmingSwitch
All Enable: Select if you have a pumpdisarming switch installed.Disable: Select you do not have apump disarming switch installed.
Minimum PresetPosition
PWM Only available if you have chosenPWM for the valve type and Lock in Last
Position for Valve Behavior on SectionsClosed.
Standby Pressure Servo
Fast Servo
PumpServo
PWM
Hardi%Bypass
Enter the psi. When you exit aboundary, nonproductive exclusionzone or previously covered area, thesystem will hold the desired pressure.When you enter a productive areaagain that you want to spray, therewill be adequate pressure to keep agood nozzle spray pattern.Required if you selected Lock in Standby
for Valve Behavior on SectionsClosed.
Version 9.25, Revision B FmX Integrated Display User Guide 225

Control setup 9 Field-IQ system setup
Feedback Setup tab
Setting Explanation
Shaft EncoderConstant
Pulses per revolution.
Gear Ratio Actual ratio of the application rate sensor to the seed meter shaft RPM.This is the number of revolutions the application rate sensor turns foreach revolution of the seed meter.The Gear ratio allows the system to properly figure themeter RPM.
l Calculate the gear ratio from the encoder to themetering point ofthematerial.
l Rawson gear ratio should be calculated from themotor to themetering point of thematerial
If the gear ratio is calculated incorrectly, the system may over or underapply even though it is showing the correct rate on the screen. You mayalso have issues in theDrive Calibration screen.
Gear Ratio Use the calculator (tap Gear Ratio Calculator) to determine your gear ratio.
Seeds Per Disk The number of seed openings per disk plate.
Row monitoring
Setting Explanation
RowMonitoring l Disabled: Rowmonitoring is turned off.
l Blockage: Select when using an air seeder or when applyinggranular material.
l SeedCount: Select for precision seeding.
Setup l Row Sensor Enable: Turn individual row sensors on or off.
l Row Sensor Wiring: Select which wire each row sensor is wiredto.
226 FmX Integrated Display User Guide Version 9.25, Revision B

9 Field-IQ system setup Control setup
Sensor tabAt the Sensor tab, you can add alarm functionality to a sensor. You can also access the Sensor Setupscreen, where you can add, edit, or delete sensors.
Setting Explanation
Sensor Type The required sensor for which you want to create an alarm.
Name Displays after you have selected the sensor type. You can enter a namefor the sensor.
Alarm Enabled: Alarm is enabledDisabled: There is no alarm
Warn if below If less than this threshold and longer than the delay time, the alarm willdisplay.
Warn if above If more than this threshold and longer than the delay time, the alarm willdisplay.
Warn after Delay time for the threshold values:
l Warn if below
l Warn if above
Sensor Setup Tap to access the Sensor Setup screen.
Sensor Setup screenAt the Sensor Setup screen, you can add, edit or remove a sensor.
When adding or editing a sensor, enter the following information.
Setting Explanation
Sensor Type l Air pressure/vacuum
l Liquid pressure
l NH3 pressure
l Bin level
l RPM
l Gate Height
Name Enter a name for the sensor
Sensor Setup Field-IQmodule: The Field-IQ system module that is controlling this sensor.
Version 9.25, Revision B FmX Integrated Display User Guide 227

Control setup 9 Field-IQ system setup
Setting Explanation
Input location: Which wire is controlling the sensor. (Not required for gateheight.)
Alarm Alarm settings
228 FmX Integrated Display User Guide Version 9.25, Revision B

9 Field-IQ system setup Equipment calibration for Field-IQ
Equipment calibration for Field-IQCalibrate the equipment for your setup:
l Anhydrous calibration (page 230)
l Air Seeder calibration (page 229)
l Planter calibration (page 232)
l Sprayer calibration (page 236)
l Spreader calibration (page 237)
Air Seeder calibration
WARNING – Moving parts during this operation. Ensure the implement is safe to operate.
To calibrate an air seeder calibrate the implement lift switch, then themodules.
For a spreader or seeder: Minimum and maximum motor RPM are used to keep themotor withinthemanufactures recommended operating range. Rawson specs are 150 and 500 RPM.
Implement lift switch calibration
1. At the Field-IQ Calibration screen, select Implement Lift.
2. Raise the implement and then tap Next.
3. Lower the implement and then tap Next.
4. Tap OK to return to the Field-IQ Calibration screen.
Modules calibrationCalibrate themodules to ensure that your system performs at the level you require.
Note – If you have an implement lift switch, calibrate it first.
The Field-system Calibrate option only displays on the Configuration screen if you have at least oneField-IQ system Rawson control module or Rate control module set up to control the rate.
1. At the Configuration screen, select Field-IQ and then tap Calibrate.
2. At the Field-IQ Calibration screen, select the operation listed under themodule that you wantto calibrate. Themessage Not calibrated displays at the end of themodules that need calibration.
Note – Calibration screens will vary slightly if you are using a linear actuator.
Version 9.25, Revision B FmX Integrated Display User Guide 229

Equipment calibration for Field-IQ 9 Field-IQ system setup
Note – Before priming the system, the Automatic / Manual Switch on the master switch box must be inthe manual position.
3. Tap Drive Calibration and then tap OK. TheDrive Calibration screen displays. Enter theappropriate settings.
Tab Explanation
Drive Limits Enter theminimum and maximum flow values.
Auto-Tuning Moving parts during this operation. Ensure that theimplement is safe to operate.Follow the on-screen instructions to auto-tune the system.Do not perform the auto-tuning function if you have loadeda preset configuration file. Use the predefined configurationsettings appropriate for your vehicle.
Drive Settings Turn themaster switch on and vary the rates. Adjust valuesif needed.
Info Shows the results and drive limits of your calibration.
4. Select Flow Calibration and then tap OK. The Flow Calibration screen displays.
Anhydrous calibration
WARNING – NH3 is an irritant and corrosive to the skin, eyes, respiratory tract and mucous membranes, and isdangerous if not handled properly. It may cause severe burns to the eyes, lungs, and skin. Skin, and respiratory-related diseases could be aggravated by exposure. It is recommended that protective gloves, boots, slicker and/orpants and jacket, and chemical-splash goggles that are impervious to anhydrous ammonia are worn at all times.
WARNING – Anhydrous valve and flow calibrations require the vehicle and implement to be moving and theimplement must be in the ground (the implement lift switch must be down). Take all necessary precautions toensure user safety. Failure to do so may result in serious injury or death.
To calibrate anhydrous, first calibrate the implement lift switch. Then calibrate themodules toensure your system performs at the level you require.
Implement lift switch calibration
1. At the Field-IQ Calibration screen, select Implement Lift.
2. Raise the implement and then tap Next.
3. Lower the implement and then tap Next.
4. Tap OK to return to the Field-IQ Calibration screen.
230 FmX Integrated Display User Guide Version 9.25, Revision B

9 Field-IQ system setup Equipment calibration for Field-IQ
Module drive calibrationThe anhydrous valve calibration requires the vehicle and implement to bemoving and theimplement must be in the ground (the implement lift switch must be down). Take all necessaryprecautions to ensure user safety. Failure to do so may result in serious injury or death.
The Field-IQ system Calibrate option only displays on the Configuration screen if you have at leastone Field-IQ system Rawson control module or Rate control module set up to control the rate.
1. At the Configuration screen, select Field-IQ and tap Calibrate.
2. At the Field-IQ Calibration screen, select the operation under theModule that you would liketo calibrate. Themessage "Not calibrated" displays at the end of themodules that needcalibration.
Note – If you have an implement lift switch, calibrate it first.
3. Select Drive Calibration and tap OK. TheDrive Calibration screen displays.
4. At the Drive Limits tab, enter theminimum and maximum flow valves and tap Next.
5. At the Drive Settings tab, turn themaster switch on and vary the rates. Adjust the values ifneeded. Enter the values for:
ll Allowable Error
l Integral Gain
l Minimum Response
6. Tap Next and enter the following values for:
ll Allowable Error
l Gain
l Minimum Response
Note – For information about the appropriate values for your sprayer, refer to the support note Field-IQcrop Input Control System: For Sprayers and Spreaders.
Module flow calibration
1. At the Field-IQ Calibration screen, select Flow Calibration and tap OK.
2. At the Rate and Section Control Flow Calibration screen, enter values for:
ll FlowMeter type
l FlowMeter Calibration
l Minimum Flow
3. Tap Run Calibration and follow the on-screen instructions.
Version 9.25, Revision B FmX Integrated Display User Guide 231

Equipment calibration for Field-IQ 9 Field-IQ system setup
Planter calibrationThe calibration process for a planter includes:
l Implement lift switch calibration (page 232)
l Rawson modules calibration (page 232)
l Hydraulic test (page 233)
l PWM valves calibration (page 234)
Implement lift switch calibration
WARNING – Moving parts during this operation. Make sure that the implement is safe to operate.
1. At the Field-IQ Calibration screen, select Implement Lift.
2. Raise the implement and then tap Next.
3. Lower the implement and then tap Next.
4. Tap OK to return to the Field-IQ Calibration screen.
Rawson modules calibrationNote – If you have an implement lift switch, calibrate it first.
Calibrate themodules to ensure that your system performs at the level you require.
Note – You must have at least one Field-IQ system Rawson control module or Rate control module set up tocontrol the rate before the Field-IQ Calibrate button will display on the Configuration screen.
1. At the Configuration screen, select Field-IQ and tap Calibrate. The Field-IQ Calibrationscreen displays.
2. Select the first module that you want to calibrate. The Planter Calibration screen displays.
Note – If a Rawson module was configured, the correct calibration is selected automatically.
3. Complete the settings.
Setting Explanation
Seeds Per Disk The number of seed openings per disk plate
Gear Ratio Tap Calculate to determine the gear ratio.Allows the system to properly figure themeter RPM. Thenumber of revolutions that the application rate sensorturns for each revolution of the seed meter.
232 FmX Integrated Display User Guide Version 9.25, Revision B

9 Field-IQ system setup Equipment calibration for Field-IQ
Setting Explanation
Calculate the gear ratio from the encoder to themeteringpoint of thematerial.Calculate the Rawson gear ratio from themotor to themetering point of thematerial.Note – If the gear ratio is figured incorrectly, the system mayover or under apply, even if it is showing the correct rate on thescreen. You may also have issues in the drive calibration screen.
Calibration Constant A calculated value the system determines duringcalibration. To begin, leave the value at 1.000. After thecalibration test, the system may adjust this value.
4. Place a clean, empty container under the rows that contain seeds to capture the seedsdispensed during the calibration.
WARNING – Moving parts during this operation. Ensure the implement is safe to operate.
5. Tap Test.
6. The system asks if you would like to prime the system. Tap Yes. To to ensure that the seed diskis full, the system turns the seed disks one revolution.
7. Turn on themaster switch to prime the system and then when prompted on-screen, turn offthemaster switch.
8. For Number of SeedMeter Revolutions, enter a value and tap Start. The higher the number ofrevolutions themore accurate the calibration. Five to 10 revolutions is recommended.
9. Follow the on-screen prompts of operating themaster switch. After the system turns thespecified number of revolutions, enter the number of seeds dispensed per row and then tapContinue.
10. The next screen shows theminimum and maximum speeds for the target rate specified. Tap OKand then either press Test to repeat the calibration or tap OK to continue.
11. Select the Limits tab to view a listing of the limits that are set.
12. Tap OK.
13. Repeat the previous steps for other Rawson ControlModules that need calibration.
Hydraulic testThe purpose of this test is to exercise the hydraulics to establish whether there is sufficient oil flowto run the system. The Rawson hydraulic test is used to make sure the drive will turn. After enteringa desired RPM themaster switch is turned on and the drive should begin to turn.
If the drive does not turn, check all electrical connections. If themotor is plugged in properly, it willmake a hissing or whining noise.
Version 9.25, Revision B FmX Integrated Display User Guide 233

Equipment calibration for Field-IQ 9 Field-IQ system setup
1. Check that there is hydraulic flow to the Rawson.
2. At the Field-IQ Calibration screen, tap Hydraulic Test.
WARNING – Moving parts during this operation. Ensure the implement is safe to operate.
3. Tap Next.
4. Enter the initial motor RPM. The default setting is 300. It is recommended that you test themotor RPM at 100 to ensure that the drive runs smoothly at slow speeds.
5. Tap Start. The next screen provides the status of each motor:
ll NoError: The test was successful.
l Motor Stalled: Themotors did not have sufficient oil flow. Ensure the correct orifice size isinstalled for each motor. For more information, refer to the Rawson System InstallationInstructions.
l Disconnected: The Rawson ControlModule cannot communicate with themotor.
6. Tap Stop to return to the Field-IQ Calibration screen.
PWM valves calibration
Drive Calibration
1. At the Field-IQ Calibration screen, select Drive Calibration. The Field-IQ Drive Calibration screendisplays.
2. On the Drive Limits tab, enter the values for:
ll Minimum Seed Disk RPM
l Maximum Seed Disk RPM
Tap Next.
3. On the Auto Tuning tab, follow the instructions to auto tune the system.
Note – Do not perform the auto tuning function if you have loaded a preset configuration file. Use thepredefined configuration settings appropriate for your vehicle.
WARNING – Moving parts during this operation. Ensure the implement is safe to operate.
During the auto tuning process the system tries to control the drive with in the specified RPMlimits.
If the calibration fails, the drivemay have not been able to meet the limits you entered on theDrive Limits tab.
For a liquid system, it may be helpful to remove all orifices or nozzles to let the system flowfreely.
234 FmX Integrated Display User Guide Version 9.25, Revision B

9 Field-IQ system setup Equipment calibration for Field-IQ
4. When the auto tuning is finished, tap Next.
5. On the Drive Settings tab, turn themaster switch on and vary the rates. Then adjust the values onthis tab, if necessary.
6. Tap Next. On the Info tab, the results and drive limits of the calibration are listed. This screen isused to show the applicators operating range. If the speeds that are displayed are not logical,there is a setting issue. You may also need to perform a catch test for these numbers to beaccurate.
Flow Calibration
WARNING – During flow calibration, the machine will become operational. Take all necessary precautions toensure user safety. Failure to do so may result in serious injury or death.
Flow calibration is used to check the accuracy of the:
l Gear ratio (if applicable)
l Gate settings (if applicable)
l App rate sensor
WARNING – Moving parts during this operation. Ensure the implement is safe to operate.
This is done by performing a catch test.
1. At the Field-IQ Calibration screen, select Flow Calibration under the valve you want to caibrate.The Planter Calibration screen displays.
2. On the Calibrate tab, complete the settings.
Setting Explanation
Seeds Per Disk The number of seed openings per disk plate.
Shaft Encoder Constant Pulses per revolution.
Calibration Constant A calculated value that the system determines duringcalibration. This field allows you to adjust forinconsistencies in the seed meters. To start out, leave thevalue at 1.000. After the calibration test, the system mayadjust this number.
3. Tap Test and follow the instructions to test the settings you entered.
4. On the Limits tab, you can view an overview of the limits that are set.
Version 9.25, Revision B FmX Integrated Display User Guide 235

Equipment calibration for Field-IQ 9 Field-IQ system setup
Sprayer calibration
WARNING – Moving parts during this operation. Ensure the implement is safe to operate.
To calibrate a sprayer calibrate the implement lift switch, then themodules.
Implement lift switch calibration
1. From the Field-IQ Calibration screen, select Implement Lift.
2. Raise the implement and then tap Next.
3. Lower the implement and then tap Next.
4. Tap OK to return to the Field-IQ Calibration screen.
Spraying modules calibrationCalibrate themodules to ensure that your system performs at the level you require.
The option to calibrate the Field-IQ system only displays on the Configuration screen if you have atleast one Field-IQ system Rate and Section control module installed.
1. At the Configuration screen, select Field-IQ and then tap Calibrate.
2. At the Field-IQ Calibration screen, select the Rate and Section Control module you want tocalibrate.
Note – If you have an implement lift switch, calibrate it first.
Settings Explanation
Enter the test speed to use during calibration. The system willapply material at the rate required to reach the Target Rate ifthe vehicle travels at this speed.
Display only.
Display only.
Master Switch
Base PWM Frequency Change only if requested by support.
Dither Frequency Change only if requested by support.
Dither Amplitude Change only if requested by support.
236 FmX Integrated Display User Guide Version 9.25, Revision B

9 Field-IQ system setup Equipment calibration for Field-IQ
Settings Explanation
Dither Control Change only if requested by support.
PWM Upper Limit Change only if requested by support.
PWM Lower Limit Change only if requested by support.
Spreader calibrationTo calibrate a spreader, first calibrate the implement lift switch. Then calibrate themodules toensure your system performs at the level you require.
1. Implement lift switch calibration
2. At the Field-IQ Calibration screen, select the Implement Lift option.
3. Raise the implement and then tap Next.
4. Lower the implement and then tap Next.
5. Tap OK to return to the Field-IQ Calibration screen.
Rawson modules calibrationThe Field-IQ system Calibrate option only displays on the Configuration screen if you have at leastone Field-IQ system Rawson control module or rate control module set up to control the rate.
Note – If you have an implement lift switch, calibrate it first.
1. At the Configuration screen, select Field-IQ and then tap Calibrate.
2. At the Field-IQ Calibration screen, select themodule you want to calibrate.
3. Select the first module to calibrate. The Planter Calibration screen displays.
Note – If a Rawson module was configured, the correct calibration is selected automatically.
Setting Explanation
Gear Ratio Specifies the actual ratio from the application rate sensor tothe seed meter shaft RPM. This is the number ofrevolutions the application rate sensor turns for eachrevolution of the seed meter.
Gear Ratio Calculator Use the calculator to determine your gear ratio.
Calibration Constant A calculated value that the system determines duringcalibration. This field allows you to adjust forinconsistencies in the seed meters. To start out, leave thevalue at 1.000. After the calibration test, the system may
Version 9.25, Revision B FmX Integrated Display User Guide 237

Equipment calibration for Field-IQ 9 Field-IQ system setup
Setting Explanation
adjust this number.
4. Place a clean empty container under the rows that contain seeds to capture the seedsdispensed during the calibration.
WARNING – Moving parts during this operation. Ensure the implement is safe to operate.
5. Tap Test.
6. The system asks if you would like to prime the system. Tap Yes. To to ensure that the seed diskis full, the system turns the seed disks one revolution.
7. Turn on themaster switch to prime the system and then when prompted on-screen, turn offthemaster switch.
8. In the Number of SeedMeter Revolutions entry box, enter a value and then tap Start. The higher thenumber of revolutions themore accurate the calibration. Five to 10 revolutions isrecommended.
9. Follow the on-screen prompts of operating themaster switch. After the system turns thespecified number of revolutions, enter the number of seeds dispensed per row and then tapContinue.
10. The next screen shows theminimum and maximum speeds for the target rate specified. Tap OKand then either press Test to repeat the calibration or tap OK to continue.
11. Tap the Limits tab to show an overview of the limits that are set for Target Rate 1, Target Rate 2 andJump Start.
12. Tap OK.
13. Repeat steps 1 through 10 for other Rawson ControlModules that need calibration.
Hydraulics testThe purpose of the hydraulics test is to exercise the hydraulics to establish whether there issufficient oil flow to run the system.
1. At the Field-IQ Calibration screen tap Hydraulic Test.
WARNING – Moving parts during this operation. Make sure that the implement is safe to operate.
2. Tap Next.
3. Enter the initial motor RPM. The default setting is 300. It is recommended that you test themotor RPM at 100 to ensure that the drive runs smoothly at slow speeds.
238 FmX Integrated Display User Guide Version 9.25, Revision B

9 Field-IQ system setup Equipment calibration for Field-IQ
4. Tap Start. The next screen provides the status of each motor.
Status Explanation
No Error The test was successful.
Motor Stalled Themotors did not have sufficient oil flow; ensure thecorrect orifice size is installed for each motor. For moreinformation, refer to the Rawson System InstallationInstructions.
Disconnected The Rawson ControlModule cannot communicate with themotor.
5. Tap Stop to return to the Field-IQ Calibration screen.
PWM valves calibration
Drive calibrationFrom the Field-IQ Calibration screen, select Drive Calibration under the valve you want to calibrate.Enter the appropriate settings on each tab.
Tab Explanation
Drive Limits Enter theminimum and maximum flow values.
Auto-Tuning Moving parts during this operation. Ensure that theimplement is safe to operate.Follow the on-screen instructions to auto-tune the system.Do not perform the auto-tuning function if you have loaded apreset configuration file. Use the predefined configurationsettings appropriate for your vehicle.
Drive Settings Turn themaster switch on and vary the rates. Adjust values ifneeded.
Info Shows the results and drive limits of your calibration.
Flow calibration
WARNING – During flow calibration, the machine will become operational. Take all necessary precautions toensure user safety. Failure to do so may result in serious injury or death.
The Field-IQ system Calibration option only displays on the Configuration screen if you have at leastone Field-IQ system Rate and Section control module installed.
Version 9.25, Revision B FmX Integrated Display User Guide 239

Equipment calibration for Field-IQ 9 Field-IQ system setup
1. At the Configuration screen, select Field-IQ and then tap Calibrate.
2. At the Field-IQ Calibration screen, select the Rate and Section ControlModule to be calibrated.(Themessage Not calibrated displays at the end of themodules that need calibration.) The Field-IQCalibration screen displays that includes the serial number of the rate and section controlmodule you just selected.
3. Select Flow Calibration. The Rate and Section Controller Valve Calibration screen displays.
4. Select the Control tab and complete the settings for:
ll Allowable Error
l Gain
l Minimum Response
Note – For information about the appropriate values for your sprayer, see the Support Note - Field-IQCrop Input Control System: For Sprayers and Spreaders.
5. Tap OK to return to the Field-IQ Calibration screen.
6. Select Flow Calibration. TheGranular Calibration screen displays.
7. At the Calibrate tab, complete the settings.
Setting Explanation
Gate Height Setting Current height of the gate opening.If you entered a gate height measurement during setup,you must enter a measurement here.
Staff Encoder Constant
8. Tap Calculate to calibrate the constant. The Calibration Constant Calculator screen displays.
9. Complete the settings.
Setting Explanation
GateWidth Width of the gate opening
Drag Chain Distance Per Rev The length of the drag chain per turn of the drag shaft.To figure the drag chain length, you can either:
ll Multiply the diameter of the drag shaft by 3.14.
l Mark the belt and measure the distance themarkmoved after one revolution of the drag shaft.
If these numbers are not correct, you will have issuescalibrating the spreader. If any of these settings physicallychange in the implement, they need to be adjusted in theFmX integrated display to maintain accuracy.
240 FmX Integrated Display User Guide Version 9.25, Revision B

9 Field-IQ system setup Equipment calibration for Field-IQ
The system calculates the calibration constant. This value represents the liters ofmaterialdispensed from the spreader per revolution of the drag shaft assuming the gate height is 1meter. The actual gate height is factored in later. The FmX integrated display will automaticallycome up with this value.
10. Tap OK to return to theGranular Calibration screen.
11. Place a clean empty container under the spreader to capture thematerial dispensed during thecalibration, and then tap Calibrate. TheGranular Calibration screen displays.
WARNING – Moving parts during this operation. Ensure the implement is safe to operate.
12. Complete the settings.
Setting Explanation
Amount ofMaterial to beDispensed
The amount to be dispensed during the calibration.
Target Rate
Target Calibration
13. To begin calibration, tap Start and follow the on-screen instructions.
14. Select the Info tab to view the system’s operational limits (based on the RPM limits, target rates,and application width).
15. Tap OK.
Gate height calibrationNote – As part of calibrating the gate height, you will enter the current height of the gate, then change thegate height and enter that height.
1. At the Field-IQ Calibration screen, tap the gate height you want to calibrate. TheGate HeightCalibration screen displays
2. At the Enabled list, select Yesand tap Next.
3. In the ActualGate Height entry box, enter the actual height of the gate.
4. Adjust the gate to a different height and tap Next.
5. In the ActualGate Height entry box, enter the actual height of the gate that you adjusted it to. TapNext. The system returns you to the Field-IQ Calibration screen.
Version 9.25, Revision B FmX Integrated Display User Guide 241

Upgrade Field-IQ system firmware 9 Field-IQ system setup
Upgrade Field-IQ system firmwareYou can use the display to upgrade the Field-IQ system firmware components:
l Master Switch Box
l 12 Section Switch Box
l Rate and Section ControlModule
l Seed Monitoring Module
l Section ControlModule
l Rate ControlModule
l Rawson ControlModule
Upgrade stepsTo upgrade a component’s firmware:
1. Transfer the new firmware file from www.trimble.com to your office computer.
2. Connect a USB drive to your office computer.
3. Copy the firmware upgrade file to the Firmware folder on the USB drive.
4. Insert the USB drive into a USB socket on the display.
5. Press the power button on the rear of the display to turn on the display. Wait for theHomescreen to display.
6. Tap Upgrade. The Firmware Upgrade screen displays.
7. Tap the appropriate hardware on the Hardware list.
8. Tap the appropriate feature from the Firmware list. Any available firmware upgrade files displayin the upper right list.
9. Tap the appropriate firmware file. The display shows the upgrade progress.
10. After the upgrade is complete, tap OK. The system restarts. The component’s firmware is nowupdated.
242 FmX Integrated Display User Guide Version 9.25, Revision B

GreenSeeker setup
In this chapter:
GreenSeeker functionality 244
Care and maintenance 244
Field preparations for nitrogenapplication 245
Field setup 246
Field preparations for user defined rate 247
Delivery system and liquid control 247
GreenSeeker sensors shines a calibrated lightwave spectrum to measure the returnedreflective light spectrum from plants, andanalyzes the data to determine the plants'needs for nitrogen
Version 9.25, Revision B FmX Integrated Display User Guide 243
10CHAPTER

GreenSeeker functionality 10 GreenSeeker setup
GreenSeeker functionalityAs you travel the field, in real-time the GreenSeeker RT200 system:
l Sensors emit light at two specific wavelengths to measure the light reflected by plants.
l Analyzes the reflected light and determines the nitrogen level (NDVI - normalized differencevegetation index) of the plants below
l Sends the data to the FmX integrated display
The display sends the correct application rates to either:
l The applicator's rate controller (using Serial Rate Control)
l The Field-IQ system
The required amount of fertilizer is applied as you pass over the crop.
As materials are applied, the system logs the:
l NDVI
l Target rate
l Applied rate
Note – Some rate controllers connected via serial cable to the display do not respond with an 'As Applied'value.
For operational information, see GreenSeeker operation (page 407).
Care and maintenanceTo maintain the high performance of your GreenSeeker RT200 variable rate application and mappingsystem:
l Each day or during applicator re-fill, check the GreenSeeker sensor detector and light sourcewindows for dust and dirt, and wipe clean with a soft rag.
l Do not leave the GreenSeeker system outdoors during extremeweather conditions. Widetemperature variations are hard on electronics and fluid seals, and may reduce the operatinglife of the system.
l DO NOT store a GreenSeeker system with the sensors facing upward. Doing so may allowwaterto collect around the windows and gaskets, causing seal failures in those areas. Also directsunlight can in some cases focus enough energy into the sensor to damage the detector.
Note – There are no field serviceable components of the electronic system. Do not attempt any field repair ofa malfunctioning interface module or sensors. If you experience operating problems, contact your local dealeror Trimble representative.
244 FmX Integrated Display User Guide Version 9.25, Revision B

10 GreenSeeker setup Field preparations for nitrogen application
Field preparations for nitrogen applicationNote – The following instructions apply to the most common nitrogen applications. Check algorithms forspecific instructions. For updated specific algorithm instructions, visitwww.GreenSeeker.com.
Before you can use the GreenSeeker applicator to apply nitrogen across a field, before or shortlyafter planting you must establish a nitrogen rich reference strip (NRS) or "calibration" area. The restof the field is referred to as the Non-Reference (Non-Ref) portion (or as the N-limited area or farmerpractice region).
The NRS reference strip is used to determine the:
l Amount of nitrogen being made available to the plant by the environment (such asmineralization)
l Current year's expected maximum yield potential and response to additional nitrogen
An ideal NRS runs the length of the field, but must be at least 400 feet long.
1. Establish the NRS in a representative reference portion of the field (in other words, not in highspot or low spot). Use a permanent land marker or temporary marker to ensure that the NRScan easily be found later in the season. You may also want to establish the location of the NRSby noting it as an A-B line or flag on the screen.
The rate of nitrogen necessary to establish a NRS:
ll Is crop and region dependent
l Should be the highest rate necessary to satisfy crop needs throughout the growing season
2. Use the sensor mounted booms of the RT200 system with RT Commander or the GreenSeekerHand Held sensor.
If past practice was a 100% pre-plant application of nitrogen, decrease pre-plant nitrogenapplication rate of the field to a level at least half of previous total nitrogen applied during non-GreenSeeker management practice.
Crop Explanation
Spring or winterwheat
If application rate has historically been 100 lbs N/acre, decrease therate to 50 lbs nitrogen per acre.Note – Sandy soil type or heavy rainfall may require additional Napplication to maintain the NRS as a non-limiting reference area.
Corn If application rates have historically been 200 lbs nitrogen per acredecrease to 75 to 125 lbs N/acre.Note – Sandy soil type or heavy rainfall may require additional Napplication to maintain the NRS as a non-limiting reference area.
Version 9.25, Revision B FmX Integrated Display User Guide 245

Field setup 10 GreenSeeker setup
For best results, use the RT200 to "read" the NRS and apply N at growth stages dependentupon the crop algorithm used. For most supplied algorithms this is typically:
ll Wheat: Feekes growth stage 4-6
l Corn: V8-V12
For updated specific algorithm instructions, see www.GreenSeeker.com. Plant coverage shouldbe at least 50% for the sensors to accurately determine NDVI for topdressing (or sidedressing).
To collect sensor readings, pass the boom mounted sensor (or handheld sensor) over the cropat 32 -– 48" above the canopy. Sense a large area of the NRS and nonreference portion of thefield to accurately determine their respective NDVI values.
3. Apply an applicators width swath of N. The rate of N applied should be high enough to satisfycrop N needs in a good year.
4. Enter the values into GreenSeeker on the FmX integrated display:
ll Automatically with the boom mounted sensors
l Manually with the GreenSeeker handheld
5. If the response is variable across the field, select an area where the difference between thereference and the non-reference areas aremost apparent. This assures that the algorithm willdetermine a rate that utilizes the highest yield potential prediction and maximum response toN for that year.
To estimate yield potential, most algorithms utilize an environmental factor (Growing DegreeDays or Days From Planting), which takes into account the weather and length of time that haspassed since planting.
Different GDD variations are used for different crops. You must know the planting date andsensing date to obtain the GDD value.
Field setupTo prepare a reference area, do the following:
1. Make certain to use a permanent land marker or temporary marker to ensure that the NRS caneasily be found later in the season. You may also want to establish the location of the NRS bynoting it as an A-B line or flag on the FmX integrated display.
The ideal NRS would run the length of the field, but it should at least be 400 feet long.
2. At appropriate crop growth stage, take readings of the NRS and an adjacent part of the field yetto be fertilized. For most supplied algorithms the following is typical:
ll Wheat: Feekes growth stage 4-6
l Corn: V8-V12.
3. Find the area where the nitrogen rich strip is most apparent in comparison to the rest of thefield (this indicates greatest potential for the crop).
246 FmX Integrated Display User Guide Version 9.25, Revision B

10 GreenSeeker setup Field preparations for user defined rate
4. Take sensor readings with RT200 or Hand Held sensor for input to your selected CropAlgorithm.
5. Be sure to match nozzles and/or rate control system to maximize response time andperformance for each field's requirements.
For more information, see Field preparations for nitrogen application (page 245) for more details,and be sure to consult your application equipment and rate control systems manuals as applicable.
Field preparations for user defined rateThe RT200 system can be used to apply other materials than nitrogen. GreenSeeker permits acustom algorithm to be entered (which is a table of product values) instead of the NDVI value. Thesevalues are entered into the Custom Formula Application table. See Create a custom table (page408).
Note – The grower/consultant must develop these rates. Also be aware of the rate range ability of yourspecific rate controller and nozzles used to achieve these results.
Field calibrationYou can use a GreenSeeker hand-held to measure the NDVI of a crop if you know the approximatedesired rate for the crop.
Note – You can also measure NDVI using the GreenSeeker RT200 by observing NDVI values on theGreenSeeker panel or by using the calibration function.
Delivery system and liquid controlAs with any variable rate system, theminimum and maximum rates obtainable are dependent uponthe delivery system. The RT200 interfacemodule is capable of "requesting" any rate, but the actualrates delivered are dependent upon the rate controller and its components. Most liquid rate controlsystems control or "throttle" the pressure of the system to affect flow and application rate.
When using the RT200with a typical liquid delivery system, match nozzle sizes to expected deliveryrates. After the appropriate reference strip readings, GDD, and selection of crop type are input intoRT Commander, the application graph can be accessed to show the prescription rates at varioussensor NDVI readings. Depending upon what delivery system is used, there will be actual minimumand maximum rates obtainable. These rates depend on components such as the pump, controlvalve, nozzles, and boom plumbing sizes.
GreenSeeker has features that allow for minimum and maximum rates to be set, regardless of thecrop algorithm prescription. After a nozzle set is chosen, theminimum should be set at the lowestrate the nozzles will still give adequate pattern/performance. Maximum rates may be limited byrates that lessen atomization or drift.
Version 9.25, Revision B FmX Integrated Display User Guide 247

Delivery system and liquid control 10 GreenSeeker setup
Select a nozzleIt is usually best to match nozzles to the lower mid-range of the typical rates shown on theapplication graph. Ultimately, it is up to the grower or crop consultant to determine theminimumor maximum rates and nozzles which aremost appropriate.
If most of your NDVI readings (in the area of the field, not in the NRS) are around 0.53, and yourreview the application graph shows at 0.53 NDVI you should be applying 15GPA, then you shouldchoose a nozzle that will have the ability to change rates above and below this NDVI reading.
You might choose a nozzle that puts out 12.5GPA at its lowest pressure (such as 20psi) and 21GPA atits highest pressure (such as 60psi). Since the penalty to under-fertilize (harm yield) is usually greaterthan to over-fertilize (waste fertilizer), it may be best to choose a strategy similar to the one shownhere. You will need to modify your values to fit your circumstances and meet the local field anddelivery system conditions.
248 FmX Integrated Display User Guide Version 9.25, Revision B

ISOBUS setup
In this chapter:
ISOBUS settings 250
Virtual Terminal setup 250
Task Controller setup 251
GPS output settings 252
Equipment setup 253
ISOBUS is a global set of software andhardware standards that makes possible thecommunication between equipment madeby different manufacturers.
Version 9.25, Revision B FmX Integrated Display User Guide 249
11CHAPTER

ISOBUS settings 11 ISOBUS setup
ISOBUS settingsTo set up ISOBUS features:
1. Connect the CAN bus to the FmX integrated display.
2. Activate the feature/plugin you want to use. See Optional features/plugins (page 40).
3. If you are using Task Controller, unlock the feature.
4. Set up the feature you are using. See Virtual Terminal setup (page 250) or Task Controller setup(page 251).
5. Set up GPS speed output. See GPS output settings (page 252).
6. Set up the specific virtual terminal for your equipment. See Equipment setup (page 253).
For operational information, see ISOBUS operation (page 412).
Virtual Terminal setup
1. At theHome screen, tap .
2. At the Configuration screen, select VirtualTerminal and tap Setup.
3. At the Virtual Terminal Dialog screen, select the port the CAN bus is plugged into .
4. Tap OK to return to the Configuration screen.
5. Tap OK to return to theHome screen.
For operational information, see Virtual Terminal operation (page 413).
250 FmX Integrated Display User Guide Version 9.25, Revision B

11 ISOBUS setup Task Controller setup
Task Controller setupMake sure you have:
l Connected the CAN bus to the display
l Unlocked the ISOBUS Task Controller functionality
l Activated Task Controller
1. On theHome screen, tap . The Configuration screen displays.
2. At the Configuration screen, select TaskController and then tap Setup.
3. At the Task Control Setup screen in the Rates tab, enter the settings.
Setting Explanation
Target Rate 1 The first target rate for the volume supplied by theimplement
Target Rate 2 The second target rate for the volume supplied by theimplement
Rate Increment When you increment / decrement Rate 1 or Rate 2 on the Runscreen, the current application rate increases or decreasesby this amount.
Minimum Rate Minimum rate to be applied
Maximum Rate Maximum rate to be applied
4. In the Boom tab, enter the Valve On Latency and Valve Off Latency. These values are themeasuredtimes that it takes the implement to start coverage after the command is given.
5. Tap OK to return to the Configuration screen.
6. Tap OK to return to theHome screen.
For operational information, see Task Controller operation (page 412).
Version 9.25, Revision B FmX Integrated Display User Guide 251

GPS output settings 11 ISOBUS setup
GPS output settings
1. At theHome screen, tap . The Configuration screen displays.
2. Select GPS Receiverand then tap Setup.
3. On the Settings tab, tap GPS Output.
4. On the CANGPS tab, set:
a. TheMessage Rate to 5 Hz
b. The Output Port to be the CAN attached to the ISOBUS for the implement
5. Tap OK until you are back at theHome screen.
252 FmX Integrated Display User Guide Version 9.25, Revision B

11 ISOBUS setup Equipment setup
Equipment setupMake sure that you have set up the Virtual Terminal and/or Task Controller before completing therest of this procedure.
For cabling information, see FmX Integrated Display Cabling Guide.
1. At theHome screen, tap . The Configuration screen displays.
2. Select VirtualTerminal then tap Diagnostics. The Virtual Terminal for the equipment you haveconnected displays.
For Kinze:
Type Models Set... VT TC
Planter 3110, 3140,3200, 3500,3600, 3660,3700, 3800
Current Ground Speed Source
to GPSSpeed.x x
Population Option toPrescription.
x
For Kuhn:
Type Models Set... VT TC
Seed Drill Moduliner (HR6004ML)
Simulated Speed to thespeed you will drive.
x x
Spreader AXIS-H-EMC(40.1 & 50.1)
TaskControl to On. x
GPSControl to On. x x
Set VariSpread to On. x
Set Change DiscSpeed to On. x
Spreader AXIS-W (40.1 &50.1)
ManualSpeed to the speedyou will drive.
x x
GPSC to On. x
Version 9.25, Revision B FmX Integrated Display User Guide 253

Equipment setup 11 ISOBUS setup
For Kverneland:
Type Models Set... VT TC
Spreader Exacta TLGEOspread
Driving Speed Signal to GPS
J1939.x x
TaskController to On. x
Drill Accord OptimaPrecision Drill
Driving Speed to GPSJ1939. x x
TaskController to On. x
Drill Monopill SE Driving Speed Signal to GPS
J1939.x x
TaskController to On. x
For Rauch:
Type Models Set... VirtualTerminal
TaskController
Spreader AXIS-H-EMC(40.1 & 50.1)
TaskControl to On. x
GPSControl to On. x x
VariSpread to On. x
Change DiscSpeed to On. x
Spreader AXIS-W (40.1 &50.1)
ManualSpeed to the speedyou will drive
x x
GPSC to On. x
For Vicon:
Type Models Set... VirtualTerminal
TaskController
Spreader RO-EDWGEOspread
Driving Speed Signal to GPS
J1939.x x
TaskController to On. x
3. Refer to the equipment manufacturer's operating instructions for how to change the settings.
4. If you are using the Task Controller, verify that the equipment recognizes it. For moreinformation, refer to the equipment manufacturer's operating instructions .
254 FmX Integrated Display User Guide Version 9.25, Revision B

Serial Rate Control setup
In this chapter:
Supported variable rate controllers 256
Variable rate controller setup 257
Amazone Amatron + 258
Bogballe Calibrator 258
Flex-Air setup 258
Hardi 5500 and 6500 259
LH5000 260
Raven 260
Rawson and New Leader 262
Vaderstad Control Station 264
Additional controller setup 265
By using a serial connection, serial ratecontrol enables you to use the FmXintegrated display with non-Trimble variablerate controllers. A simple variable rate serialcable provides a link between your displayand variable rate application controller.
Version 9.25, Revision B FmX Integrated Display User Guide 255
12CHAPTER

Supported variable rate controllers 12 Serial Rate Control setup
Supported variable rate controllersThe FmX integrated display can send control signals to vary only one channel at a time.
Variable rate controller Supported Models
Amazone Amatron + (page 258) Amatron+
Bogballe Calibrator (page 258) Calibrator Zurf
Hardi 5500 and 6500 (page 259) 5500, 6500
LH AgroSee LH5000 (page 260).
LH5000
New LeaderSee Rawson and New Leader (page 262).
Mark III and Mark IV
Raven (page 260) SCS 440, 440DB, 450, 450DB, 460, 660, 661, 700,710, 750, 760
RawsonSee Rawson and New Leader (page 262).
Accu-Plant and Accu-Rate
TylerSee Flex-Air setup (page 258).
Flex-Air
Vaderstad Control Station (page 264) Control Station
256 FmX Integrated Display User Guide Version 9.25, Revision B

12 Serial Rate Control setup Variable rate controller setup
Variable rate controller setup1. At the Configuration screen, select SerialRate Control and then tap Setup. The Edit Variable
Rate Controller settings screen displays.
2. At the Comm tab, complete the settings.
Note – The fields that appear on the screen depend on which controller you selected.
Setting Explanation
Controller Themake of the controller.
Port The display port the controller is connected to.
Active Channel If displayed, enter the channel name.
Send Rate as Unit ofmeasure.
3. Select the Rates tab and enter the settings.
Setting Explanation
Default Rate
Step Size The increment for adjustment
Rate Snapping Enabled, disabled
4. Select the Sections tab.
5. Enter the number of sections. Then tap OK.
After you have selected a type of variable rate controller, the FmX integrated display initiatescommunications with the controller each time you open a field. Communications are terminatedwhen you close the field.
If the display cannot communicate with the controller:
l Amessage displays identifying the problem. If the controller type you chose has a configurablebaud rate, the error message includes details of the baud rate that required.
l The applied rate does not display on the Run screen.
l Variable rate logging is suspended while the controller is disconnected.
Version 9.25, Revision B FmX Integrated Display User Guide 257

Amazone Amatron + 12 Serial Rate Control setup
Amazone Amatron +1. Connect the FmX integrated display to the Amazone Amatron +:
a. Connect the special adapter cable (Trimble P/N 59043) to the display cable (P/N 67091).
2. Set up the controller:
a. Press Shift + Page / Setup / Page 2.
b. Set RS232 to 57600 baud.
Bogballe CalibratorTo use the Bogballe Calibrator, you need a special adapter cable (Trimble P/N 59043) to connect tothe cable P/N 67091. Cable P/N 6709will be connected to Port A or B on the display . Optionally, youcan use an extension (straight through) serial cable.
Note – The standoff nuts on the Bogballe rate controller may prevent the pins in the cable connector frommaking a connection. In this case, remove the standoff nuts.
Controller setupTo set up the controller to operate correctly with the FmX integrated display, tap:
1. Return
2. Return
3. Fertil.-Distrib
4. Select Type
5. Bogballe E/EX
6. Accept
Flex-Air setupThe FmX integrated display can send rates to the Tyler Flex-Air variable rate controller. Thecontroller can have four channels
l Main
l Liquid
l Co-applicator
l Supplemental
258 FmX Integrated Display User Guide Version 9.25, Revision B

12 Serial Rate Control setup Hardi 5500 and 6500
Rates from all channels are recorded in the variable rate logging .dbf file, but the display can sendrates to only one channel at a time: the active channel.
The Tyler Flex-Air controller uses the GPS speed sent by the display.
OperationStatistics for the active channel are recorded in:
l The Total_Qty value in the variable rate logging .dbf file
l The Avg_Rate field in the EventHistory .dbf file
If you want to use these statistics, start a new event before you change the active channel.
Application widthYou can individually configure the widths of the boom sections on the controller. The display drawscoverage logging at the width of the sum of all the boom sections. If you turn boom sections off, thedisplay varies the width of the coverage polygons according to which boom sections are on.
Hardi 5500 and 65001. To connect the Hardi 5500 or 6500 controller, you need a special adapter cable (Trimble P/N
59043) to connect to the cable P/N 67091. Cable P/N 6709will be connected to Port A or B onthe display . Optionally, you can use an extension (straight through) serial cable.
a. Connect the cable to serial port 1 on the Hardi controller.
b. On the Hardi 6500, use terminal version 1.55 or later and Jobcom version 1.55 or later.
c. Set the Hardi 6500 to metric units.
2. Set up the controller:
a. Turn on the controller while holding the ESC button.
b. In the extended menu, use the arrow keys to select the E.4 Data Exchangemenu.
c. Enter the COM 1 setup and complete the settings.
Setting Enter...
Equipment type VRA/remote
Protocol Hardi VRA
Baud Rate 9600
3. Turn off the controller and turn it on again.
4. Go to Menu 2.3 and select VRA/Remote ControlEnable.
Version 9.25, Revision B FmX Integrated Display User Guide 259

LH5000 12 Serial Rate Control setup
LH5000To use the LH 5000 controller, you need a special adapter cable (LH Agro P/N 198-701) to connect tothe cable P/N 67091.
1. Connect the FmX integrated display to the LH5000 by either:
a. Connecting the special adapter cable (LH Agro P/N 198-701) to connect to the display cable(P/N 67091). Cable P/N 6709will be connected to Port A or B on the display .
b. Connecting the display to the controller with an extension (straight through) serial cable.
2. Set up the controller, press:
a. Return
b. Return
c. Fertil.-Distrib
d. Select Type
e. LH5000
f. Accept
RavenTo use a Raven controller with the FmX integrated display, the controller must:
l Be GPS-ready
l Use Raven’s latest communications protocol (which was introduced in 1996).
If your controller is not GPS-ready or does not use the latest protocol, contact Raven for an upgradepack.
Cable P/N 6709will be connected to Port A or B on the display . Cable P/N 6709will be connected toPort A or B on the display .
260 FmX Integrated Display User Guide Version 9.25, Revision B

12 Serial Rate Control setup Raven
Configure the controller
Data menu
Settings Additional Information
l BAUD: 9600
l GPS: Inac
l DLOG: ON
l TRIG: 1
l UNIT: Sec
Some Raven controllers may lose the settings if power isdisconnected. You must then reconfigure the controller.
Implement Boom Setup
Settings Additional Information
Application width:
l First boom section width mustbe greater than 0, otherwise thedisplay will not communicatewith the controller.
l Total boom section width mustmatch the ApplicationWidth settingin the Implement Boom Setupscreen.
The display varies the width of the coverage polygonsaccording to the number of boom sections, but it doesnot know the absolute width of each boom section. Itonly knows the relative width of each boom section withrespect to the total boom section width.When recording coverage polygons, each section isconsidered to be a percentage of the application widthset in the Implement Boom Setup screen. For example, ifyou create an intentional overlap to avoid gaps in theapplication coverage by making the application widthgreater than the swath width. This proportionallychanges the recorded width of each boom section.
Channel Setting
Settings Additional Information
To allow rates sent by the display tobe used by the Raven controller, setchannel to either:
l Rate 1 (SCS4XX, SCS6XX)
l Product X Auto (SCS7XX)
If the controller is set to Rate 2 or Manual, the controllerignores the rates being sent, but the display still recordsthe applied rates.
Version 9.25, Revision B FmX Integrated Display User Guide 261

Rawson and New Leader 12 Serial Rate Control setup
Baud Rate
Settings Additional Information
9600 Some older controllers are only capable of 1200 baud.Such controllers must be upgraded.
CAUTION – Some Raven controllers do not support zero rates.If the target rate is zero, and spray is still being applied, youmust turn off the boom sections manually.
Rawson and New LeaderThe Rawson and New Leader controllers use a nominal flow rate (Yield) and a step size to describerates.
If you have a dual-channel Rawson Accu-Rate controller, see Rawson and New Leader (page 262).
1. At the Edit Variable Rate Controller settings screen, set the default rate to match the yieldvalue (or nominal flow rate) in the Rawson controller.
Any non-zero rate will be adjusted to the nearest value that the controller can select. A rate ofzero turns off the hydraulic drive.
Note – For best result when creating prescriptions, use rates in 2%, 4%, or 6 2/3% increments of thedefault rate. Select the percentage used on the FmX integrated display.
2. Put the controller into GPS mode. This allows the display to change the rates on the controller.(Without GPS mode, the display will log only the rates being used.)
a. Turn on the controller.
b. Tap the MODE button twice.
c. Tap the SET button to switch the controller between GPS and non-GPS.
3. Set up communication between the FmX integrated display and the controller:
a. Connect the display to the controller with Rawson cable (P/N 69730) and Trimble cable(P/N 67091).
b. Set the controller baud rate to 9600.
Using the controllerWhen in GPS mode, the hydraulic drive operates only when both the switch and the display allowthe drive to be on. Set the hydraulic drive switch on the controller to the ON position. If you need toquickly turn off the hydraulic drive, use the switch on the controller.
262 FmX Integrated Display User Guide Version 9.25, Revision B

12 Serial Rate Control setup Rawson and New Leader
Non-GPS modeThe FmX integrated display sends commands to the controller. If communication cannot beestablished, it may be because the controller is set to Non GPS mode. Amessage displays and givesyou the option to continue in Non GPS mode.
If the controller is set to Non GPS mode, the display still shows and records as-applied rates. If aprescription is loaded, target rates appear for reference, but these are not used by the controller. Inthis mode, you must vary rates manually on the controller.
Loss of communicationIn GPS mode, if communication with a Rawson controller is lost, the display does not report an erroruntil you cross into a region of the prescription that specifies a different rate.
In Non GPS mode, the display has no way of knowing when communication with a Rawsoncontroller is lost.
Special note on using a Rawson Accu-Rate controllerThe display can send rates and record coverage for the Rawson Accu-Rate controller for only onedrive at a time: Drive A or Drive B.
To correctly send rates to the controller and log coverage based on the drivemaster switch:
1. To operate both drives, set the drive that is not being controlled by the display to NonGPSmode.
2. Connect the display Variable Rate cable to the COM port that matches the drive:
ll To control Drive A, connect to COM A.
l To control Drive B, connect to COM B. When you use Drive B, set the COM port to COM B.Drive A does not have a configuration for this and will always use COM A.
3. Set Bit 7mode to off. Bit 7mode sends two prescriptions and is not supported by the display.
Version 9.25, Revision B FmX Integrated Display User Guide 263

Vaderstad Control Station 12 Serial Rate Control setup
Vaderstad Control Station1. Connect the FmX integrated display to the Vaderstad Control Station:
a. Connect the special adapter cable (Trimble P/N DCA6219) with a crossover serial cable (nullmodem) to the Vaderstad program cable (Vaderstad P/N 428017).
b. Plug the Vaderstad cable into the GPS port on the back of the Control Station controller.
2. Set up the controller:
a. Press the ? button and hold it down while turning on the controller.
Note – Pressing ? and selecting Info will not work if the unit is communicating with the display.
b. In the Setup screen, scroll to GPS and then select No.
264 FmX Integrated Display User Guide Version 9.25, Revision B

12 Serial Rate Control setup Additional controller setup
Additional controller setupYou can also set additional features on variable rate controllers, including:
l Coveragemapping (page 265)
l Target and applied rates (page 265)
l Units (page 266)
l Alarms (page 265)
AlarmsIf you want low limit and target rate alarms, set these on the variable rate controller. You can alsoset a default rate to be used if you go off the prescription or do not have a prescription. For moreinformation, refer to the documentation provided with your variable rate controller.
Coverage mappingThe FmX integrated display receives the applied rate and can also receive the number of activeboom sections from a variable rate controller. It does not receive any information about the swathor application width.
To accurately record coveragemaps, if your controller does not send the number of active boomsections, set the application width to match the agricultural equipment that you are using (forexample, the width of the spray boom).
PrescriptionsYou can define variable rate controller setup data, and load prescription files that define the rates tobe applied in different areas of the field. This information is used to send target rates to the variablerate controller. Applied rates are received from the controller, and both target and applied rates areshown on the screen. In addition, data relating to the variable rate application may be logged to thecard.
The information describing prescriptions for the Field-IQ system also applies to non-Trimble variablerate controllers.
Target and applied ratesThe FmX integrated display can control only a single channel at any one time. This active channel isspecified in the Edit Variable Rate Controller settings screen. The target and applied rates shown onthe Run screen are specific to this active channel.
Version 9.25, Revision B FmX Integrated Display User Guide 265

Additional controller setup 12 Serial Rate Control setup
UnitsMost controllers can be configured to use either US Imperial or metric units ofmeasurement. Eachchannel can be configured to use different types of units (for example, lb/ac, oz/ac, or gal/ac.).
When constructing prescription maps, make sure that themaps use the same units that thecontroller is configured for.
266 FmX Integrated Display User Guide Version 9.25, Revision B

TrueGuide setup
In this chapter:
TrueGuide system 268
Implement setup and selection 270
TrueGuide setup 271
TrueGuide calibration 272
The TrueGuide implement guidance systemworks with the Autopilot system.TrueGuide employs passive implementcontrol and uses the second GPS antenna onthe implemen to achieve implement locationaccuracy.TrueGuide setup includes:
l Implement setup
l TrueGuide system setup
l Implement guidance calibration
Version 9.25, Revision B FmX Integrated Display User Guide 267
13CHAPTER

TrueGuide system 13 TrueGuide setup
TrueGuide systemThe working implement behind the tractor is where precision counts, and the only way to directlyinfluence the implement is to measure where it is and control it.
While you steer the vehicle, TrueGuide passively controls the implement to steer itself to theguidance line.
The TrueGuide™ implement guidance system:
l Is used in conjunction with the Autopilot system
l Measures the position of the implement with a second GPS receiver placed on the implement.The Autopilot system can then adjust the position of the tractor to pull the implement on theguidance line.
TrueGuide works with towed implements for front-steered, tracked, and articulated tractors.
For operation information, see TrueGuide operation (page 426).
BenefitsWith TrueGuide, you can:
l Reduce the uncontrolled drift of the implement.
l Control large implements and minimize the effects of draft (due to varying soil conditions andground moisture) with no additional steering hardware.
l Guide the implement to the line, even in themost difficult field patterns.
l Tow your implement online when its natural tendency is to pull through curves.
l Prevent unpredictable implement movements caused by rolling terrain by adjusting on the go.
l Minimize the effect of downdraft on severe hillsides by having the Autopilot system pull theimplement up the hill and hold the line.
268 FmX Integrated Display User Guide Version 9.25, Revision B

13 TrueGuide setup TrueGuide system
To achieve the highest performance from TrueGuide implement guidance, the Autopilot system onthe tractor must have a good calibration. An Autopilot system that is calibrated very aggressivelymay need to be set up with a more neutral calibration when used with TrueGuide implementguidance.
RequirementsTo set up and operate, TrueGuide system must have:
l The Autopilot automated steering system installed and configured. See Autopilot system (page166).
l Stable implements. (Implements that are unstable, such as sprayers with large flotation tires,will cause rocking in the antenna that will be greater than the performance improvements onthe ground.)
l Both Autopilot and TrueGuide activated for use. See Activate features/plugins for use (page 47).
l An additional GPS receiver on the implement.
For cabling information, see FmX Integrated Display Cabling Guide.
For operational information, see TrueGuide operation (page 426).
Version 9.25, Revision B FmX Integrated Display User Guide 269

Implement setup and selection 13 TrueGuide setup
Implement setup and selectionBefore you use the FmX integrated display with the TrueGuide system, set up and select a new orexisting implement. Update appropriate existing (saved) implements with implement geometry tosupport TrueGuide guidance.
Geometry tab for implement setupWhen configuring an implement for the TrueGuide system, the following antenna offsets arerequired in the set up of the implement. Antenna offsets are provided when the antenna cannot beplaced directly over the working point of the implement. These offsets should beminimizedwhenever possible.
Offset Explanation
Antenna Front / BackOffset
The offset from for a GPS antenna mounted on the implement.Measure from the point the implement touches the soil(implement's working point) to the center of the GPS antenna.This setting ensures your position in relation to GPS is accurate.Note – For the TrueGuide system (page 268), if an offset is required, enterthe left/right offset first. The front offset should not exceed 1m (40").TrueGuide does not allow back offsets.
Antenna Left/Right Offset The offset for a GPS antenna mounted on the implement. Measurefrom the center of the implement to the center of the GPS antenna.This setting ensures your position in relation to GPS is accurate.Note – For the TrueGuide system (page 268), if an offset is required, enterthe left/right offset first. Set to a forward distance of 2m (80") or less.
Antenna Height The height of the GPS antenna from the ground.This setting ensures your position in relation to GPS is accurate.
270 FmX Integrated Display User Guide Version 9.25, Revision B

13 TrueGuide setup TrueGuide setup
TrueGuide setup
1. At the Configuration screen, select TrueGuide and then tap Setup. The TrueGuide Setupscreen displays.
2. Enter the required settings.
Setting Explanation
Roll compensation ll On: Applies roll corrections from the tractor.
l Off: Applies no roll corrections.
CurveGuide ll Off: The system does not anticipate curves.
l TrueGuide only: Enables the system to anticipatecurves to make corrections for TrueGuide guidanceonly.
l Always On: Keeps CurveGuide on at all times.
TrueGuide Aggressiveness The default aggressiveness. The recommendedaggressiveness is 100%. See System aggressiveness settings.
3. Tap OK. The Configuration screen displays.
System aggressiveness settingsAggressiveness affects the response of the implement to move to the guidance line. Whenaggressiveness is:
l Increased: The response to move the implement back to the guidance line is increased.
l Decreased: The response to the implement moving offline is smoothed.
1. At the Run screen, tap to open the TrueGuide panel.
2. Use + or - to increase or decrease the aggressiveness.
For... Use the default setting...
Steep slopes (10% - +30%) 150%
Slow speed operations 125%
Normal operation 100%
High speed applications (> 8mph or 12.8 kilometers per hour) 33%
Version 9.25, Revision B FmX Integrated Display User Guide 271

TrueGuide calibration 13 TrueGuide setup
TrueGuide calibrationWARNING – Many large and sudden changes in satellite geometry caused by blocked satellites can causesignificant position shifts. If operating under these conditions, auto-guidance systems can react abruptly. To avoidpossible personal injury or damage to property under these conditions, disable the auto-guidance system and takemanual control of the vehicle until conditions have cleared.
To calibrate the TrueGuide system, you must have a field open in the Run screen with an AB lineconfigured. See Fields (page 353) and Guidance pattern use (page 357).
At the Run screen:
1. Tap . Without closing the field, the Configuration screen displays.
2. Select TrueGuide and tap Calibrate. The TrueGuide Calibration screen displays.
3. Tap Next and follow the on-screen instructions.
4. Complete the test at least four times and tap OK.
5. At the Calibration screen, tap OK to return to the open field.
272 FmX Integrated Display User Guide Version 9.25, Revision B

TrueTracker setup
In this chapter:
TrueTracker 274
Setup process 275
Implement calibration for TrueTrackersystem 281
The TrueTracker feature/plugin works withthe Autopilot system. TrueTracker uses activeimplement control, enabling the vehicle aswell as the implement to guide to the line.This improves accuracy and productplacement.
Version 9.25, Revision B FmX Integrated Display User Guide 273
14CHAPTER

TrueTracker 14 TrueTracker setup
TrueTrackerThe TrueTracker implement steering system is an optional upgrade for the Autopilot automatedsteering system. When the TrueTracker system is added to the Autopilot system, the implementreceives separate guidance and steering to increase accuracy.
Implement steering actively steers the implement being towed by the vehicle. This prevents theimplement from pulling to one side (called implement draft):
l On extremely sloped ground
l In variable soil conditions
l On curved guidance patterns
TrueTracker supports:
l Steering in reverse
l Straight and curved guidance patterns
l Independent implement offset
l Independent aggressiveness control for the implement
l Zero steering to center the coulters
The system has two parts:
l Additional hardware installed on the implement (which requires professional installation)
l Additional FmX integrated display software provided by TrueTracker
For operation information, see TrueTracker operation (page 423).
274 FmX Integrated Display User Guide Version 9.25, Revision B

14 TrueTracker setup Setup process
RequirementsTrueTracker requires:
l An Autopilot system
l An unlock code
l AG-815 integrated radio with secondary receiver
l Second antenna
l Platform kit for the implement actuation type
l Implement NavController and cabling
For information on TrueTracker cabling, see FmX Integrated Display Cabling Guide.
For operation information, see TrueTracker operation (page 423).
Setup processTo set up the TrueTracker system:
1. Activate TrueTracker. See Activate features/plugins for use (page 47).
2. Complete the implement controller settings. See Implement controller setup for TrueTrackersystem (page 276).
3. Set up the implement so that the system can tell:
ll Which type of implement is attached
l Howmuch area it covers
l How far it is offset
Make sure you aremeasuring the offsets from the antenna to the ground working point of theimplement. See Implement setup (page 152).
Note – When you enter the number of implement sections, if the implement does not have sections,enter 1.
4. If necessary, edit the vehicle profile. See Vehicle settings for Autopilot system (page 167).
5. Calibrate the implement. See Implement calibration for TrueTracker system (page 281).
Version 9.25, Revision B FmX Integrated Display User Guide 275

Setup process 14 TrueTracker setup
Implement controller setup for TrueTracker system
1. At theHome screen, tap . The Configuration Selection screen displays.
2. Tap Edit next to the implement.
3. At the Configuration screen, select TrueTracker and tap Setup. The Implement ControllerSetup screen displays.
4. Complete the:
ll Vehicle settings for TrueTracker system (page 276)
l Engage settings for TrueTracker system (page 279)
l Steering settings for TrueTracker system (page 280)
Vehicle settings for TrueTracker systemNote – Your vehicle make and model were selected when your TrueTracker system was installed. If yourvehicle data is correct, there is no need to edit the vehicle settings. If your vehicle data is not correct, edit theimplement controller.
At the Implement Controller Setup screen's Vehicle tab, complete the settings.
Setting Explanation
Connector Which port on the FmX integrated display the TrueTrackerNavController is communicating with.TrueTracker on the FmX integrated display only supports port C orport D on the internal GNSS receivers. Communications forTrueTracker are serial.
l Port C uses Internal Receiver 1
l Port D uses Internal Receiver 2
The common practice for the Autopilot/TrueTracker combination isto use Port C for the vehicle and Port D for the implement.
Current Selection Tap Edit if you need to change the:
l Vehicle profile
l Implement model
When you tap Edit, the Edit Implement Controller screen displays.
276 FmX Integrated Display User Guide Version 9.25, Revision B

14 TrueTracker setup Setup process
Edit vehicle profileAt the Edit Implement Controller screen, change the settings as appropriate.
Choose new vehicle make/modelTo select a newmake and model from a database of vehicles (.vdb) on the display:
Setting Explanation
Vehicle Profile Location Select FromDatabase (new).
Model 1. Tap Browse and select the required .vdb file.
2. Tap OK.
After calibrating a TrueTracker implement NavController, it isrecommended to save the configuration:
1. Tap Edit and then Save Implement to file.
2. Enter the file name and tap OK.Note – This is the only method by which to save an implementTrueTracker NavController configuration.
Choose existing vehicleTo select an existing vehicle from a previously saved file on the display:
Setting Explanation
Vehicle Profile Location Select FromSaved file (existing).
Model 1. Tap Browse and select the required .vdb file.
2. Tap Open.
3. Tap Change/Restore Implement. The following message displays:The specified implement modelwill now be selected on the Autopilot controller.
Thiswill cause the Autopilot controller to be reset. Do you want to continue?
4. Tap OK to load the new configuration. Amessage displaysinformation you the Autopilot controller will now bereinitialized.
5. Tap OK. Read the warnings and tap OK. The file is now loaded.
Change or restore implementThe Change or Restore Implement button is only active when you have selected either a new .vdb or asaved configuration. Until then it is not available for use.
Version 9.25, Revision B FmX Integrated Display User Guide 277

Setup process 14 TrueTracker setup
The button is used to acknowledge and apply/load the desired .vdb or .config.
278 FmX Integrated Display User Guide Version 9.25, Revision B

14 TrueTracker setup Setup process
Engage settings for TrueTracker systemAt the Implement Controller Setup screen's Engage tab, complete the settings as appropriate.
Setting Explanation
Operator Timeout Amount of time allowed before the operator receives an alertfor lack of activity. If the operator fails to respond to the alert,the vehicle begins to drive in a tight loop.
Coverage Log Manual: Coverage logging starts only after you tap .When Engaged: Coverage is logged when the Autopilot system isengaged if no other system is controlling logging (such as Field-IQ or Yield Monitoring). This setting can be edited in both thevehicle and implement setup. A change in one setup locationwill show up in the other setup location.
Two State Engage Off: The Engage button engages with one tap:
l First tap: Engages implement and vehicle steering
l Second tap: Disengages both implement and vehiclesteering
Implement First: The Engage button engages with one tap:
l First tap: Engages the implement steering
l Second tap: Engages the vehicle steering
l Third tap: Disengages both implement and vehiclesteering
Vehicle First: The Engage button engages with one tap:
l First tap: Engages the vehicle steering
l Second tap: Engages the implement steering
l Third tap: Disengages both implement and vehiclesteering
Version 9.25, Revision B FmX Integrated Display User Guide 279

Setup process 14 TrueTracker setup
Steering settings for TrueTracker systemAt the Implement Controller Setup screen's Steering tab, complete the settings.
Setting Explanation
Nudge Increment or TrimIncrement
Set the amount by which the Nudge or Trim buttons move theline back to the correct path, or by which the Trim buttonsmove the vehicle position.The guidance line can move off target (requiring Nudge) as aresult of:
l GPS position drift when you return to the field forguidance, for example after you pause or turn off thesystem
l GPS satellite constellation changes as you drive in the field
The vehicle can steer offline (requiring Trim) as a result of:
l Uneven drag on a vehicle from an unbalanced implement.
l Uneven drag on a vehicle from soil conditions.
End of RowWarning Distance Distance before the end of rowwarning occurs.Note – Longer vehicles that take longer to turn need an earlierwarning and a greater distance.
Autosense On or Off
Valve on Speed For vehicles operating at speeds that are:
l Normal: Select Normal> 0.4m/s (1.3 ft/s). Additional settingsare supported only with NavController firmware versions5.10 and later.
l Slow: Select Low >0.1m/s (0.3 ft/s) or Ultra low >0.02m/s (0.07 ft/s).
280 FmX Integrated Display User Guide Version 9.25, Revision B

14 TrueTracker setup Implement calibration for TrueTracker system
Implement calibration for TrueTracker systemThe auto steering system must be calibrated for the implement you are using.
1. At the Configuration screen, select TrueTracker and then tap Calibrate. The ImplementController Calibration screen displays with a list of items to calibrate.
2. Select each item and tap OK.
3. Complete the calibration.
Controller orientation setup1. At the Implement Controller Calibration screen, select Controller Orientation and tap OK. The
Autopilot Controller Orientation screen displays with a graphic that represents how thecontroller is oriented in the cab. (If the controller is in an orthogonal orientation, a graphic of itdisplays. If it is not in this orientation, no graphic will be displayed.)
The graphic of the controller is shown as though:
ll You are looking down on the vehicle from above.
l The top of the screen points to the front of the vehicle.
2. Tap the buttons to select the orientation of the controller. The graphic of the controller willchange as you tap the buttons.
3. If the controller is set at a sloped angle, tap the Direct Entry tab. Then enter the yaw, pitch, androll angles of the controller.
Note – If you use direct entry to enter custom angles, the on-screen image of the controller does notdisplay.
4. Tap OK to accept the new orientation or tap Cancel to exit.
Version 9.25, Revision B FmX Integrated Display User Guide 281

Implement calibration for TrueTracker system 14 TrueTracker setup
Proportional Steering Gain calibration
WARNING – The wheels can move abruptly during the Proportional Steering Gain procedure while the Autopilotsystem tests the hydraulic response to the steering commands. These sudden movements can cause collisionswith nearby obstacles or cause injury to occupants of the vehicle. Be prepared for sudden wheel movements.
Note – Complete this calibration only:- When the TrueTracker system's performance is less than acceptable- After you complete Implement Steering Sensor calibration (page 284)
The proportional steering gain (PGain) setting enables you to reach a compromise between rapidsteering response and stability. Modifications to the PGain setting affect two steeringcharacteristics:
l Slew Time: The amount of time the steering coulters take to move from the far left to the farright position and from the far right to the far left position.
l Overshoot: The percentage by which the steering coulters exceed the commanded angle beforethey settle on the correct value.
Prior to completing this calibration:
l Complete the steering sensor calibration before you perform the proportional gain calibration.
l Perform the Automatic Deadzone calibration immediately before you run the PGain calibration,even if the Automatic Deadzone calibration has been performed in the past.
l Perform this calibration on a level surface, that is free of obstructions.
l Run the engine at full throttle.
l Raise the implement.
To correct slight variations caused by valve current response, friction, and hydraulic fluid viscosity,alter the PGain values:
l High PGain values: Decrease the slew time and increase the overshoot. This provides rapidresponses, but can cause the steering to exhibit signs of instability (for example, a tendency toexcessively overshoot).
l Low PGain values: Increase the slew time and decrease the overshoot. This improves thestability but can introduce significant delays in the steering response and can cause the vehicleto oscillate from side to side.
Increase the proportional gain up to the point just before any one of the following occurs:
l Slew times no longer decrease (a low value is required)
l Overshoot exceeds 10% (depending on the Tracker unit)
l Steering coulters noticeably shake near end stops
282 FmX Integrated Display User Guide Version 9.25, Revision B

14 TrueTracker setup Implement calibration for TrueTracker system
Calibration steps
1. At the Implement Controller Setup screen, select Steering Gain and tap OK. The Autopilot SteeringGain Calibration screen displays.
2. Tap Next to continue. The second Autopilot Automated Deadzone Calibration screen displays.
3. Tap Next for the next two screens that display.
4. Follow the instructions. The system will automatically move the coulter wheels in bothdirections several times.
WARNING – The steering coulters can move abruptly during the Proportional Steering Gain procedure whilethe TrueTracker system tests the hydraulic response to the steering commands. These sudden movementscan cause collisions with nearby obstacles or cause injury. Be prepared for sudden steering coultermovements.
5. Tap Start. The system engages and performs the calibration.
6. Tap Run Slew Test. A warning message displays.
7. Tap Next.
8. Tap Next in the two screens that display next.
9. Test various gain settings while you monitor the implement steering performance and thevalues for Slew Time and Overshoot during the Turn Left phase.
10. Adjust the NewGain value (if required).
11. Tap Turn Left. Both turn buttons are unavailable while the wheels slew.
Note – The optimum gain setting has short slew time (short millisecond reading) and overshootpercentage less than 10%.
12. Repeat the previous step with Turn Right. Both turn buttons are unavailable while the wheelsslew.
13. When you reach the best gain value, tap OK to save the value in the Autopilot controllermemory.
14. If you want to restart the calibration procedure, tap Cancel.
Version 9.25, Revision B FmX Integrated Display User Guide 283

Implement calibration for TrueTracker system 14 TrueTracker setup
Implement Steering Sensor calibrationNote – Complete this calibration before you calibrate the Automated Steering Deadzone or Antenna RollCorrection.
This calibration converts the voltage output of the steering sensor into an equivalent steering anglemeasurement.
Note – This calibration is only available for implements that have a steering sensor providing feedback for thesteering mechanism location. Sideshift hitches do not use this calibration.
Make sure that you:
l Perform this procedure on a level surface that is free of obstructions.
l Follow the instructions on each page.
l Run the engine at full throttle.
l Raise the implement.
Calibration steps
1. At the Implement Controller Calibration screen, select Implement Steering Sensor Calibration. TheImplement Steering Sensor Calibration screen displays.
2. For vehicles with coulters, make sure they are raised out of the ground. For other articulationmethods, make sure the vehicle is slowly moving forward in a wide open space to allow freemovement of the steering mechanism.
3. Tap Start.
4. Perform the calibration. The system will automatically steer to the right and to the left. Thevalue for Volts updates as the wheels are steered.
284 FmX Integrated Display User Guide Version 9.25, Revision B

14 TrueTracker setup Implement calibration for TrueTracker system
Implement Automated Deadzone calibrationThe Automated Deadzone calibration for the implement runs a series of tests on the valve andsteering hydraulics to determine the point at which steering movement occurs. In this test, thesystem independently opens and closes each side of the steering system while determining thepoint at which wheel movement occurs.
WARNING – During the Implement Automatic Deadzone calibration, the system moves the wheels that steer theimplement. To avoid injury, make sure that the area around the vehicle and implement is clear.
Before you begin calibration:
l Complete the Implement Steering Sensor calibration (page 284).
l Make sure the hydraulic fluid is at normal operating temperature when you run this procedure(to ensure optimal system performance). On some vehicles with large reservoirs, it may takeseveral hours for the fluid to reach operating level, especially if the implement circuit is lightlyloaded. Consult the vehicle documentation to determine if the hydraulic fluid temperature canbe shown on a vehicle console.
If you perform the calibration while the system is still cold, repeat both the Deadzone and theProportional gain calibration procedures after the system is at operating temperature.
Calibration steps
1. Place the vehicle in an area that is free of hazards.
2. Raise the implement.
3. At the Implement Controller Setup screen, select Implement AutomaticDeadzone and tap OK. TheAutopilot Automated Deadzone Calibration screen displays.
Note – Read the onscreen instructions on each page.
4. Tap Next to continue. The second Autopilot Automated Deadzone Calibration screen displays.
5. Tap Next in the two screens that display next.
6. Follow the instructions. The system will automatically move the coulter wheels, steering wheelsor other mechanism in both directions several times.
7. Tap Start. The system engages and performs the calibration.
Automated Deadzone error messagesIf a calibration cycle is unable to complete successfully, an error message will display.
Version 9.25, Revision B FmX Integrated Display User Guide 285

Implement calibration for TrueTracker system 14 TrueTracker setup
Message: Error - ..... Explanation
Steering Close To End Stops Before the calibration cycle could be completed, themeasured steering angle approached the end stops.Retry, and if the problem persists, instead of centeringthe steering at the start of each cycle, try turning thesteering in the opposite direction to that which is beingtested so that the calibration procedure has a greaterrange to test over.
Valve Connectors Could Be Swapped The calibration test sensed the steering turning in theopposite direction to what was expected. Retry, and if theproblem persists either the valve connectors have beenaccidentally swapped or the steering sensor calibrationwas performed incorrectly.
No GPS AGPS receiver must be connected and outputtingpositions before the software can run the calibrationprocedure.
No Steering Response Detected During the calibration cycle, insufficient movement wassensed in order for the calibration to complete. If theproblem persists, the hydraulic installation could befaulty.
Unable To Determine DZ: Try Again A problem occurred when trying to compute dead zone.Retry, and if the problem persists, contact TechnicalSupport.
286 FmX Integrated Display User Guide Version 9.25, Revision B

14 TrueTracker setup Implement calibration for TrueTracker system
Antenna position and roll offset correctionBefore configuring the antenna compensation, make sure that:
l TrueTracker is completely set up.
l The Autopilot system is properly configured. See Autopilot system (page 166).
l The correct GPS corrections are enabled. See GPS receiver settings (page 108).
1. At the Implement Controller Setup screen, select Roll/Antenna Compensation and tap OK. TheAutopilot Roll/Antenna Compensation screen displays.
2. Enter the appropriate settings and tap OK. Make sure the value entered for antenna height anddistance from centerlinematch those entered under Implement Geometry.
Setting Explanation
Antenna Height Above Ground a. Place the tractor and implement on a flat, level surface.
b. Measure the distance from the ground to the base ofthe GPS receiver (or antenna).
c. Enter this value in the Antenna Height AboveGround entrybox.
Antenna Distance fromcenterline
a. Place the tractor and implement on a flat, level surface.
b. Measure the distance from the centerline of theimplement to the center of the GPS receiver (orantenna).
c. Enter this value into the Antenna Distance from centerline
entry box and indicate whether it is left or right of thecenterline.Note – Values to the left of the centerline are displayed asnegative numbers. The nose of the vehicle is considered theforward direction.
Roll Offset a. Choose themethod that best matches the conditionsto calculate the roll offset: Coulter wheel track offsetmethod (page 288) or Flag offset method (page 289).
b. Enter the average offset value in the RollOffset entrybox.
Implement Position Select the offline direction, depending on whether the rolloffset distance is to the left or right.
Version 9.25, Revision B FmX Integrated Display User Guide 287

Implement calibration for TrueTracker system 14 TrueTracker setup
Coulter wheel track offset method
WARNING – The steering coulters can move abruptly during the Proportional Steering Gain procedure while theTrueTracker system tests the hydraulic response to the steering commands. These sudden movements can causecollisions with nearby obstacles or cause injury. Be prepared for sudden steering coulter movements.
1. Drive the tractor to a relatively flat field where tire impressions are visible and where you cancomplete passes of at least 400m (1320 ft) in length.
2. Reset the roll offset value to 0 (zero).
3. Start a new field.
4. Create a straight AB Line.
5. Create a clean set of tire tracks in the field. To do this, start a new pass away from the areawhere the AB Line was created. When the system is stable, engage automatic steering modeand allow the Autopilot and TrueTracker systems to complete the pass.
6. At the end of the pass, turn the tractor around to return along the same pass from theopposite direction.
7. Engage automated steering mode and allow the system to complete the pass.
8. In themiddle of the return pass, stop the tractor and confirm that the current position isdirectly on the AB Line. This ensures there is no cross track error.
9. Park the tractor and exit the cab. Evaluate the coulter wheel track pattern between the first andreturn paths.
10. Measure the difference between the track passes and record the distance. Also note whetherthe return pass is to the left or the right of the original pass. Record the results.
Note – The offset should be consistently to the left or right.
Test Run Offset distance Offset direction
1
2
3
Total =
Total / 3 (average offset value) =
288 FmX Integrated Display User Guide Version 9.25, Revision B

14 TrueTracker setup Implement calibration for TrueTracker system
11. Repeat steps 5 through 10 two more times, for a total of three test runs. Average the results ofthe three runs. (Total the offset distances from the three passes and divide by three). Use thetable in step 10 to record your results.
Flag offset method
1. Drive the vehicle to a relatively flat area where you can complete passes that are at least 400m(1320 ft) in length.
2. Reset the RollOffset value to 0 (zero) on the Roll Correction screen.
3. Start a new field.
4. Create a straight AB Line.
5. Start a new pass. Engage automatic steering modewhen the system is stable. Stop the tractormidway through the pass. Confirm that there is no cross track error: the current vehicleposition should be directly on the AB Line.
6. Park the vehicle and exit the cab. Insert a flag in the ground to mark the implement centerlinefor this pass.
7. Complete the pass. Turn the vehicle around to return along the same pass from the oppositedirection.
8. Engage automatic steering mode. Stop the vehicle midway down the pass very close to themarker flag. Confirm that there is no cross track error. The current vehicle position should bedirectly on the AB Line.
9. Park the vehicle and exit the cab. Insert a second flag in the ground to mark the implementcenterline for this pass. Note whether the second pass is to the left or the right of the first pass.
10. Measure the difference between the flags for the two passes and record the distance. Alsorecord whether the return pass is to the left or the right of the original pass. Record the results.
Note – The offset should be consistently to the left or right.
Test Run Offset distance Offset direction
1
2
3
Total =
Total / 3 (average offset value) =
Version 9.25, Revision B FmX Integrated Display User Guide 289

Implement calibration for TrueTracker system 14 TrueTracker setup
11. Repeat steps 5 through 10 two more times, for a total of three test runs. Average the results ofthe three runs. (Total the offset distances from the three passes and divide by three). Use thetable in step 10 to record your results.
Line Acquisition Aggressiveness calibration1. At the Implement Controller Setup screen, select Line Acquisition and tap OK. The Autopilot Line
Acquisition screen displays.
2. Adjust the line acquisition aggressiveness slider.
The slider controls how aggressively the implement approaches the guidance line, using a scalefrom 50% to 150%. The optimal value for each profile is not necessarily 100%. It varies fordifferent implement profiles.
290 FmX Integrated Display User Guide Version 9.25, Revision B

Vehicle Sync setup
In this chapter:
Vehicle Sync 292
Setup steps 292
Vehicle Sync integrates with the Field-IQ cropinput control system, Tru Count clutches andthe Yield Monitoring system.Multiple users can share coveragemaps,providing section control for minimizedoverlap and seed savings during plantingseason.In conjunction with the Field-IQ system andYield Monitoring, Vehicle Sync can influenceseed placement as well as the header forincreased accuracy.
Version 9.25, Revision B FmX Integrated Display User Guide 291
15CHAPTER

Vehicle Sync 15 Vehicle Sync setup
Vehicle SyncVehicle Sync supports up to six vehicles within range of approximately 325 yards (300m) and indirect line of sight with each other.
RequirementsFor Vehicle Sync, you need:
l FmX integrated display
l Vehicle Sync unlock
l DCM-300Modem (page 138)
l High-gain Wi-Fi antenna kit
For operational information, see Vehicle Sync operation (page 428).
Setup steps
1. At theHome screen, tap . The Configuration screen displays.
2. Select Vehicle Sync and tap Setup. The Vehicle Sync Configuration screen displays.
3. On the Setup tab, enter the appropriate settings.
Setting Explanation
Channel Make sure that the channel that is selected is the same onall the vehicles that you want to link. You can link up to sixvehicles.
Static IP Must be unique for each vehicle being synced. If twovehicles have the same IP address, tap Generate New for oneof the displays.
CAUTION – Do not remove power from the display or the DCM-300 modem for 10 minutes after you tap the Generate Newbutton.
Display Name Enter a descriptive name that will be easy to recognize andselect when you join the vehicles.Note – If you already have Office Sync, this item is populatedwith the vehicle name that you set up earlier.
292 FmX Integrated Display User Guide Version 9.25, Revision B

15 Vehicle Sync setup Setup steps
4. On the Data tab, complete the settings and tap OK.
When there is excessive data transfer, the FmX integrated display may slow down. To help withthis, it may be useful to limit the amount of data sent back and forth between displays .
The Coverage and CommsStrategy settings enable you to limit the amount of data the displaysends out. For this to be effective, it is recommended that you limit the data sent out for alldisplays in the group .
Setting Explanation
Coverage ll All Layers: This transfers all applied layers for the Field-IQ system.
l Layer 1 only: This setting limits transfer and receiving ofdata to only the first product.
Comms Strategy ll Original: All displays always broadcast data. Everydisplay in the workgroup is talking always and at thesame time. This slows down communication trafficacross the DCM and is used for heavy trafficworkgroups.
l Round-Round Robin: Each display takes turnscommunicating information to the rest of the workgroup. Displays talk one at a time instead of theoriginal format.
Version 9.25, Revision B FmX Integrated Display User Guide 293

Setup steps 15 Vehicle Sync setup
294 FmX Integrated Display User Guide Version 9.25, Revision B

Water Management setup
In this chapter:
Water Management features 296
FieldLevel II Survey/Design 297
FieldLevel II Leveling 300
Tandem / dual scraper setup 307
WM-Drain setup 311
Water Management functionality includessurvey, design, leveling and WM-Drainfunctions.
Version 9.25, Revision B FmX Integrated Display User Guide 295
16CHAPTER

Water Management features 16 Water Management setup
Water Management featuresWater Management includes:
l Survey: Creating surveys of areas. You use a high-accuracy GPS receiver on the watermanagement implement to create a topographic survey of the layout of your field. The three-dimensional data shows the surface topography of the land.
Note – If you are working in a field that has already been leveled, you may not need to perform a surveyand you can go straight to leveling with the FieldLevel II system or installing tile using WM-Drain.
l Design: After you complete the survey, you can use it to design the optimum drainage slopethat can be graded with minimal dirt movement.
l Leveling: After you create a survey of the field and a design for how to modify it, you can useFieldLevel II to control a land-leveling implement on your vehicle and to adjust the land to anoptimal slope.
l WM-Drain: Surface and subsurface drainage installation
Water Management system enables you to:
l Conserve precious water resources and help control the water table.
l Reduce erosion and conserve topsoil.
l Perform touch-up leveling each year.
l Use technology with a larger operating range than a laser and no vertical limit.
l Work with your existing agriculture guidance products to manage your fields with one collectivesystem. For example, you can connect the Autopilot system to the FmX integrated display atthe same time as the implement.
RequirementsTheWater Management system requires:
l An FmX integrated display, with or without the Autopilot system
l A platform kit to suit your vehicle and valve type (P/N 55045-xx)
l An unlock code for the water management functionality
l A leveling or drainage implement
296 FmX Integrated Display User Guide Version 9.25, Revision B

16 Water Management setup FieldLevel II Survey/Design
FieldLevel II Survey/Design
BenchmarksBefore you can create a survey, you must set a point at a known location called a benchmark. Whenyou create a benchmark, the GPS receiver obtains and records location information from the basestation for that specific point in your field.
When you are leveling, you use benchmarks to:
l Return to a point in the field with known coordinates to re-calibrate your exact position. Thismay include setting the bucket on the ground or on a solid surface that will not be disturbedwhile you perform field leveling.
l Move the design up or down to match the field surface at that point.
The first benchmark you create on a field is themaster benchmark and displays as an orange flag
labeledMB . Field coordinates are calculated from this point.
Subsequent benchmarks display as orange flags labeled with their corresponding number .
When you tap a button to create a benchmark, a countdown timer runs for 30 seconds and thenthe system creates the benchmark. To stop the averaging during the countdown, tap Bench again.
RebenchingIf you plan to shift the location of the base station each time you use the survey data, you canconfigure the system to force a re-bench. The system will not allow you to engage automatic controluntil the system has been re-benched.
When you are within the circle around an existing benchmark, a message displays on the Run screentelling you how close you are to that benchmark.
If you tap the Rebench button when the receiver is within the circular radius of a benchmark, thereceiver is calibrated over the existing benchmark.
When you re-bench, the system automatically selects the benchmark closest to you but allows youto select the benchmark you want to use.
Settings1. Activate FieldLevel Survey/Design for use. See Activate features/plugins for use (page 47).
2. At the Configuration screen, select FieldLevelSurvey/Design and tap Setup. The Survey Setupscreen displays. Complete the settings.
Version 9.25, Revision B FmX Integrated Display User Guide 297

FieldLevel II Survey/Design 16 Water Management setup
Setting Explanation
Survey Height Offset Represents the difference between the height of the blade whensurveying, and the height of the blade when moving dirt.To measure this value, park the implement on a flat surface andraise the blade up to its highest limit and then measure thedistance from the bottom of the blade to the surface of theground. The SurveyHeight Offsetwill be applied to all surveys toavoid the need to re-bench between Surveymode and movingdirt.
Survey Point Density When you create a survey of a field, this setting determines thedistance between the collected survey mapping points. Theapproximate distances between points are:
ll Coarse: 7.8m (25 ft)
l Medium: 3m (10 ft)
l Fine: 1.5m (5 ft)
Cut/fill Color Range Defines the vertical range in which the colors are spread over thecut/fill map.The cut/fill map displays only after you have surveyed the fieldand defined a design plane. The range is displayed from thehighest cut value to the highest fill value.For example: If your highest cut value is 1 foot and your highestfill value is 1 foot, and you set your Cut/fill color range to 2 feet,then the colors will be spread evenly across your cut/fill map. Ifyou change the cut/fill color range to 1 foot, the colors willbecomemore focused around the neutral area, providing moredetail closer to the grade.
3. Select the Relative Heights tab and complete the settings.
By default, coordinates are recorded relative to themaster benchmark. Setting relativepositions establishes the coordinates of themaster benchmark when it is set. Thesecoordinates are then used for field leveling and topographic mapping every time the field isopened.
298 FmX Integrated Display User Guide Version 9.25, Revision B

16 Water Management setup FieldLevel II Survey/Design
Setting Explanation
Relative Heights Select Enabled from the list.By default, coordinates are recorded relative to themasterbenchmark. Setting the relative positions establishes thecoordinates of themaster benchmark when it is set. Thesecoordinates are then used for field leveling and topographicmapping every time the field is opened.
Relative X X-axis coordinate (Relative X)
Relative Y Y-axis coordinate (Relative Y)
Height Offset height (Height Offset)
Force Re-bench Whether the system will force you to re-bench each time thatyou reload the field.Note – If you choose No, the RTK base station must be placed inexactly the same position for the field to be correct.
4. Tap OK to return to the Survey Setup screen.
Tip – To view relative offset values on the Run screen, set the offsets as status text items on the slide-outtab.
For operational information, see Create / save a design (page 435).
Version 9.25, Revision B FmX Integrated Display User Guide 299

FieldLevel II Leveling 16 Water Management setup
FieldLevel II LevelingThe FieldLevel II system:
l Uses a high-accuracy GPS receiver with an antenna mounted on the implement blade tomeasure and control its elevation
l Defines the three-dimensional height for the field and controls how the implement reshapesthe ground
l Automatically raises and lowers the blade on the implement to match the design heightanywhere in the field
l Includes a color cut/fill map, simple on-screen adjustments, and automatic blade controlmakes leveling easy
l Supports tandem or dual scraper implements
ll With a tandem system, the second scraper is also controlled by GPS. You can work in areasrequiring cuts and fill two scraper buckets before you have to empty the scrapers.
l With a dual system, an antenna on each side of the scraper controls two independentcylinders. This creates a more accurate surface by controlling the height of both ends ofthe scraper.
l Supports the EZ-Remote joystick or with custom switches controlled by a Signal Input Module(SIM)
RequirementsThe FieldLevel II system requires:
l FmX integrated display, with or without the Autopilot system
l Platform kit to suit your vehicle and valve type (P/N 55045-xx)
l Unlock code for the field leveling functionality
l Leveling or drainage implement
Setup processNote – Before you can configure the system, it must be professionally installed. For more information,contact your local reseller.
FieldLevel II setup and calibration include:
1. Target height (page 301)
2. GPS receiver setup (page 302)
300 FmX Integrated Display User Guide Version 9.25, Revision B

16 Water Management setup FieldLevel II Leveling
3. FieldLevel II settings (page 302)
4. Valvemodule calibration (page 306)
Leveling modelsThe FieldLevel II system has five leveling models:
l Point and Slope: The system levels at a consistent upward or downward slope, regardless ofthe vehicle’s direction. This can be useful for installing tile and field drainage.
l Multiplane Design: The FieldLevel II system supports external leveling designs from Multiplanedesign software. This software can run a wide range of “what if” scenarios, enabling you tocreate complex designs with multiple field sections. You can export these design control filesand then load them into the FieldLevel II system to shape the field surface based on the work inthe office.
l Plane (flat): Use this leveling model to level a field that has previously been measured with alaser. The FieldLevel II GPS system will correct the design heights to a plane surface to matchyour previous laser system.
l Plane (Earth Surface): Use this model to level a field using the FieldLevel II GPS system. Nocorrections will bemade to a flat plane, so the surface will be curved to match the surface of theEarth. This is themost accuratemodel to use so that water sits at an equal depth across a field.
l Contour: The system guides you around a contour and indicates whether to drive up or downto maintain your current level. This is designed for marking rice levees.
For cabling information, see FmX Integrated Display Cabling Guide.
For operational information, see Leveling (page 436).
Target height
1. At theHome screen, tap .
2. At the Configuration screen, tap FieldLevel II and then tap Diagnostics.
3. At the Field Level Diagnostics screen, use the Height Control options to set the target height.
4. You can test valve functionality at any time at this screen without the need for a GPS positionor an active field design open. See FieldLevel II diagnostics valve test (page 503).
Version 9.25, Revision B FmX Integrated Display User Guide 301

FieldLevel II Leveling 16 Water Management setup
GPS receiver setupThe FieldLevel II system uses its own GPS receiver to record the exact position of the leveling blade.To configure this receiver:
1. At the Configuration screen, select the GPSReceiver that is associated with FieldLevel II andthen tap Setup. TheWM-Drain GPS Receiver Settings screen displays.
2. From the Receiver list, select the GPS receiver you will use for your FieldLevel system. It isrecommended that you tap Internal Primarywhen configuring the display as a stand-aloneFieldLevel II system, but you can use an external GPS receiver. If you are also using theAutopilot system, it is recommended that you use Internal Secondary, as the Autopilot systemwill be occupying the Internal Primary receiver.
3. From the Corrections list, select RTK for all FieldLevel II applications.
4. Set the Network ID to the same network ID that is set in the base station receiver.
5. Tap OK.
6. FieldLevel II is now configured and ready to use.
FieldLevel II settingsComplete the FieldLevel II settings:
l Settings tab (page 302)
l Blade Settings tab (page 304)
l Relative Heights tab (page 304)
l Valve Setup tab (page 305)
l Height Filter Tab (page 305)
Settings tab
1. At the Configuration screen, select FieldLevel II and then tap Setup. The FieldLevel II Setupscreen displays.
2. Select the Settings tab and complete the settings.
302 FmX Integrated Display User Guide Version 9.25, Revision B

16 Water Management setup FieldLevel II Leveling
Setting Explanation
Operation Mode Choose your leveling model.
ll Point and Slope: Creates consistently sloped tile orsurface drainage.
l Multiplane design: Uses more complex surface designsimported from theMultiPlane design software.
l Plane (Flat): Levels the field to a design plane. Theplane can be configured in the on-board software usingbenchmarks and slopes, or by creating a plane of best-fit over a surveyed surface (Autoslope). This levelingmodel uses a high-accuracy GPS receiver mounted onthe leveling implement. However, the design heightsare corrected to a plane surface to match your oldlaser-leveled fields.
l Plane (Earth Surface): Levels the field to a design plane.The plane can be configured in the software usingbenchmarks and slopes, or by creating a plane of best-fit over a surveyed surface (Autoslope). It uses a high-accuracy GPS receiver mounted on the levelingimplement.
l Contour: Uses the FmX integrated display's on-screenlightbar (or an LB25 external lightbar) to guide thevehicle along contours to keep the vehicle at the sameelevation. This can be used for leveemarking andapplications that require guidance to elevations.
Cut/Fill RangeWarning Acceptable warning distance.When Auto mode is engaged and the blade is outside thisrange for more than three seconds, a warning displays.
VDOP Level Vertical Dilution of Precision: Ameasure of the verticalaccuracy of the GPS signal. If the VDOP reaches this value, awarning message displays.A VDOP setting of less than 3 is recommended.
Correction Age Timeout
On Grade Tolerance Tolerance for a cut / fill value being considered on grade.The OnGrade Tolerance is shown as the green color in the Cut/Fill scale. If a value of 0.5' is used for the on gradetolerance, any value between 0.5' of cut and 0.5' of fill willshow as green on the Cut / Fill map.
Version 9.25, Revision B FmX Integrated Display User Guide 303

FieldLevel II Leveling 16 Water Management setup
Blade Settings tab
Setting Explanation
Blade Step The increment that you require the blade to move each time itis stepped up or down by the plus or minus offset buttons.
Course Blade Step Coarsemode enables you to offset the target height in largeincrements with a single tap, such as a 0.2' fill.The increment you want the blade to move each time it isstepped up or down in Coarsemode.
Antenna Height Height of the antenna above the lower edge of the blade.
On-grade Limit Distance the blade can move before the green blade heightindicators change to thin red arrows. At twice this distance, theheight indicators become thick red arrows. See Blade Settingstab (page 304).
Disengage Raise When you disable Auto while scraping a field, you can set atime value that will automatically raise the blade. For example,if you set 0.5s, the blade will raise for half a second when youturn off Auto mode.
Remote Input Auto You can attach a remote for enabling and disabling Automode. This remote is controlled with the Remote Input Autosetting.
Relative Heights tabFor survey data collection or field leveling, set relative the relative offset height so that thecoordinates are recorded relative to the offsets set for themaster benchmark.
Setting Explanation
Relative Heights Enabled: For relative heights from themaster benchmarkDisabled: For GPS heights at all times
Relative X The X coordinate that will be applied to themaster benchmark if relativeheights are enabled.
Relative Y The Y coordinate that will be applied to themaster benchmark if relativeheights are enabled.
Height Offset The height value that will be applied to themaster benchmark if relativeheights are enabled.
Force Re-Bench If set to Yes and the field has been closed and opened again, the system
304 FmX Integrated Display User Guide Version 9.25, Revision B

16 Water Management setup FieldLevel II Leveling
Setting Explanation
will not let you begin work again until you have re-benched. Use thissetting if you are using a different base station setup between worksessions.If you have a permanent base station setup that is never moved, selectNo. The system will not force you to rebench.
To view relative offset values on the Run screen, set the offsets as status text items on the slide-outtab. See Status items (page 70).
Valve Setup tab
Setting Explanation
ValveModule Type of valvemodule that is detected
Valve Type Select the type of valve that is connected.
Valve Inverted Not Inverted: (Default) Keep this setting unless the tank and pressure hoseshave been installed incorrectly on the valve.Inverted: Select if tank and pressure hoses have not been installedcorrectly. This eliminates the need to reverse the hoses.
Height Filter TabChoose the filter for height:
Setting Explanation
None This setting (this is the rawGPS data used for height) is recommended.
Average The height will be averaged using the number of positions selected. Thiswill smooth spikes in height readings but will introduce a latency into thecontrols.
Jump Detect This will filter out some jumps in the height readings. When selected, thefollowing values must be entered:
l Threshold: The change in height value that will trigger the filter
l Decay Time: After the filter is triggered, the amount of time it takesto gradually resume using the rawGPS height
Version 9.25, Revision B FmX Integrated Display User Guide 305

FieldLevel II Leveling 16 Water Management setup
Valve module calibrationNote – Depending on the make and manufacturer of your vehicle, the tractor computer may need to be putinto a special mode. Refer to the FieldLevel II Installation Guide for your vehicle type.
1. At the Configuration screen, select FieldLevel II and then tap Calibrate. The FieldLevelII Calibration screen displays.
2. Set the vehicle throttle to 100%.
3. For automatic calibration, tap Start.
The system performs its calibration sequence to test the speed at which the blade raises andlowers. This process takes approximately 8 – 10minutes.
4. To manually calibrate the valve, enter values in the threeManual Calibration entry boxes andthen tap OK.
Note – Stopped DeadBand is the control deadband that is applied when the implement is traveling at lessthan 0.1 mph.
306 FmX Integrated Display User Guide Version 9.25, Revision B

16 Water Management setup Tandem / dual scraper setup
Tandem / dual scraper setupFor improved productivity when leveling a field, the FieldLevel II system supports tandem or dualscraper implements.
With a tandem system, the second scraper is also controlled by GPS. This means that you can workin areas requiring cuts, and fill two scraper buckets before you have to empty the scrapers.
With a dual system, an antenna on each side of the scraper controls two independent cylinders.This creates a more accurate surface by controlling the height of both ends of the scraper.
Tandem scraperThe tandem scraper feature tows two scrapers, one behind the other. This type of leveling providesincreased efficiency as it allows for the blade of each scraper to be controlled independently fromthe other. This means more dirt can be cut before you have to drive to a fill area and remove dirtfrom the scraper buckets.
For operational information, see Tandem scraper controls (page 450).
Dual scraperA dual scraper is single scraper with two GPS antennas, one at each end of the blade. This allows forcontrol of the roll of the blade, giving a more accurate surface. This configuration is ideal for complexsurfaces with high variability slopes.
For operational information, see Dual scraper controls (page 449).
Note – For the FieldLevel II dual system you must use a scraper with dual hydraulic controls.
Set upNote – Before you can configure the system, it must be professionally installed. For more information,contact your local reseller.
l Implement setup (page 308)
l Prepare connections (page 308)
l Primary receiver setup (page 308)
l Secondary receiver setup (page 308)
l Tandem / Dual settings (page 308)
l Tandem / dual calibration (page 310)
Version 9.25, Revision B FmX Integrated Display User Guide 307

Tandem / dual scraper setup 16 Water Management setup
Implement setupIf you have not already configured the implement, see Implement setup (page 308).
Prepare connectionsIf not already installed on the display, install:
l FieldLevel II
l Tandem/Dual
When installed, the Configuration screen will show:
l FieldLevel II with its associated GPS receiver
l Tandem/Dual with its associated GPS receiver
Primary receiver setupFieldLevel II controls the primary receiver.
1. At the Configuration screen below Field Level, select the GPS receiver listed and then tapSetup.
2. From the Receiver list, select InternalPrimary.
3. From the Corrections list, select RTK.
4. Set the Network ID field to the same network ID that is set in the base receiver.
Secondary receiver setupTandem/Dual controls the secondary receiver.
1. At the Configuration screen below Tandem/Dual, select the GPS receiver listed and then tapSetup.
2. From the Receiver list, select InternalSecondary.
Tandem / Dual settingsYou must set up the FmX integrated display to control either a tandem configuration or a dualconfiguration, depending upon the implement being used.
At the Configuration screen, select Tandem/Dual and then tap Setup. The Tandem/Dual Setup screendisplays.
308 FmX Integrated Display User Guide Version 9.25, Revision B

16 Water Management setup Tandem / dual scraper setup
Setting Explanation
Type Tandem (Back): Default. Select to control two implements, onetowed behind the other.Dual (Right): Select for a dual setup.
Antenna Height Height of the antenna installed on either the rear implement,or the antenna installed on the right side of a singleimplement. Measure the antenna height vertically from theground to the base of the antenna.Note – For FieldLevel II, the antenna height value can be altered onthe Blade Settings tab and relates to the antenna installed on eitherthe front implement, or the antenna installed on the left side of asingle implement.
Disengage Raise Used to control the rear implement or the right side of a singleimplement when Auto is disengaged. If you set it to 0.000sthen the blade will not move up when you disengage.Note – For FieldLevel II, the disengage raise value can be alteredfrom the Blade Settings tab and relates to the front implement’sblade, or the left side of the blade on a single implement.Note – For a tandem system, move the blade up when Auto isdisengaged on both the front and back implements as you will beswapping between the two. For a dual setup with a single implement,we recommend that you have the left and right Disengage Raisevalues set to the same value.
Version 9.25, Revision B FmX Integrated Display User Guide 309

Tandem / dual scraper setup 16 Water Management setup
Tandem / dual calibrationWhen working with a tandem/dual configuration, the valvemodulemust be calibrated for both:
l FieldLevel II: Relates to the front implement cylinder in a tandem configuration, or the left sidecylinder of a single implement.
l Tandem/Dual: Relates to the rear implement cylinder in a tandem configuration, or the rightside cylinder of a single implement.
Depending on themake and manufacturer of your vehicle, the tractor computer may need to beput into a special mode. Please refer to the FieldLevel II Installation Guide for your vehicle type.
1. At the Configuration screen, select Tandem/Dual and then tap Calibrate.
2. Set the vehicle throttle to 100%.
3. Tap Start.
The system performs its calibration sequence to test the speed at which the blade raises andlowers. This process takes approximately 8 – 10minutes.
4. To manually calibrate the valve, enter values in the three ManualCalibration entry boxes and thentap OK.
310 FmX Integrated Display User Guide Version 9.25, Revision B

16 Water Management setup WM-Drain setup
WM-Drain setup1. If you have not completed implement setup, complete this before continuing.
2. At the Configuration screen, select WM-Survey and then tap Setup. TheWM-Drain Setupscreen displays.
3. Complete the settings on each tab:
ll Implement control settings (page 312)
l Limit and increment settings (page 314)
l Relative heights settings (page 315)
l Valve settings (page 314)
l Operation settings (page 315)
4. Tap OK when you have completed all the settings.
5. Calibrate the valve (page 321).
For operational information, seeWM-Drain operation (page 451).
Version 9.25, Revision B FmX Integrated Display User Guide 311

WM-Drain setup 16 Water Management setup
Implement control settings
Implement tabAt the Implement tab, enter the appropriate settings.
Setting Explanation
Control Type Height Control: Select if no IMD-600 slope sensor is installed, or if anIMD-600 slope sensor is being used for roll corrections only.Pitch Control: Select to allow the IMD-600 slope sensor to adjust forroll and pitch corrections.Height and Pitch: Select to allow the IMD-600 sensor to control pitchand height.
Height Gain The amount of pitch control used to get to the target height withPitch Control or Height and Pitch control types.
l A higher number will more aggressively pitch the plow if it is offtarget.
l A lower number will keep the plow closer to the grade andmore slowly approach the target height.
Default value for Pitch Control is 0.2, and for Height and Pitch is 0.0.Increase this by 0.05 increments and fine tune if the plow is notpitching enough to achieve the target depth.
Antenna Height The distance from the antenna to the bottom of the boot.
Antenna Selection Select the appropriate antenna from the list.
Survey Height Offset The distance from the tip of the boot to the ground when the plowis in the survey position (height and pitch cylinders both in full upposition).
Survey Point Density The distance between the collected survey mapping points.
Slope Sensor (IMD-600) Select the serial number of the installed IMD-600 slope sensor thatis used for pitch and roll corrections. It is recommended that theIMD-600 be installed parallel to the bottom of the boot. See FmXIntegrated Display Cabling Guide.If the serial number is not in the list, make sure the cabling isconnected to port C or port D of the display.Click Measurements to open the Tile PlowMeasurements screen andselect the appropriate settings.
Slope Transition Distance Distance required to transition the plow to a different slope
312 FmX Integrated Display User Guide Version 9.25, Revision B

16 Water Management setup WM-Drain setup
Setting Explanation
increment. If you are using the Pitch Control or Height and Pitch controltype, it is recommended to set this measurement to twice thelength of the boot.If you are on a particularly rough ground, you can increase thisdistance to three or four times the boot length for smootheroperation of the pitch cylinder. If you want the plow to follow theground contours more closely, reduce this distance to the bootlength.
Tile Plow MeasurementsAt the Tile PlowMeasurements screen (when you are setting up Pitch Control and Height and Pitchcontrol types), complete the settings and tap OK.
IMD-600 section
Setting Explanation
Label Faces The direction (Up, Down, Left, Right) that the IMD-600 label faces inrelation to the direction the plow travels during installation.
Connector Faces The direction (Left, Right, Forward, Back) that the IMD-600connector faces in relation to the direction the plow travels duringinstallation.
Pitch Offset The amount of angle or tilt (up or down) if the sensor is not installedparallel to the bottom of the boot.If you adjust the pitch offset, this can help correct the boot pitch if itis not running level through the ground.
Roll Correction Corrects for static roll caused by minor variations in the sensormounting.
Antenna section
Setting Explanation
Horizontal The distance from the leading edge of the boot to the center line ofthe antenna. The horizontal distance should be positive if theantenna is forward from the tip of the boot and negative if it isbackward.
Vertical The distance from the bottom of the boot to the base of theantenna dome.
Version 9.25, Revision B FmX Integrated Display User Guide 313

WM-Drain setup 16 Water Management setup
Setting Explanation
Lateral Offset of the antenna from the center line of the pipe.
Boot Length Distance from where the pipe exits, to the back of the boot, to theleading edge of the boot.
Offset The distance of the GNSS antenna from the approximate center ofvehicle rotation (the fixed rear axle of a towed plow or the center ofthe tracks). Forward is the antenna in front of the pivotpoint. Backward is the antenna behind the pivot point.
Antenna Selection Select the antenna from the list.
Valve settingsSelect the Valve Setup tab and complete the settings for the PWM valve.
Setting Explanation
ValveModule Displays the type of valvemodule that is detected.
Valve Type Select the type of valve that is connected.
Valve Inverted Leave this value as Not Inverted unless the raise and lower hoseshave been installed incorrectly on the valve.If this is the case, select Inverted to eliminate the need to reversethe hoses.
Limit and increment settingsSelect the Steps tab and complete the settings.
Setting Explanation
Height Step Fine: You can change height steps in small increments.Coarse: You can change height steps in large increments.
Pitch Step Fine: You can change height steps in small increments.Coarse: You can change height steps in large increments.
On-grade Limit This limit sets the distance the blade can move before thegreen blade height indicators change to a thin red arrow. Attwice this distance, the height indicators become think redarrows. See blade position in Blade level indicators (page 446).
Slope Adjust This percentage controls the amount the gradient changes
314 FmX Integrated Display User Guide Version 9.25, Revision B

16 Water Management setup WM-Drain setup
Setting Explanation
each time you increase or decrease the slope on the Install tabwhen in Point and Slopemode.For example, if the leveling gradient is 3% and the Slope Adjust
value is set to 2%, the leveling gradient changes to 5% if youdecrease the slope.
Relative heights settingsSelect the Relative Heights tab and complete the settings.
Setting Explanation
Relative Heights Enabled: Select to use the relative heights from themasterbenchmark.Disabled: Select to use GPS heights at all times.
Relative X If relative heights are enabled, this is the X coordinate that willbe applied to themaster benchmark.
Relative Y If relative heights are enabled, this is the Y coordinate that willbe applied to themaster benchmark.
Height Offset If relative heights are enabled, this is theheight value that willbe applied to themaster benchmark.
Operation settingsSelect the Operation tab and enter the settings.
Setting Explanation
Force Rebench Yes: If the field has been closed and then reopened, thesystem will not allow you to begin work until you have re-benched. Use this setting if you are using a different basestation setup between work sessions.No: Select if you have a permanent base station setup that isnever moved.
VDOP Level Vertical Dilution of Precision measurs the vertical accuracy ofthe GPS signal. If the VDOP reaches the value you enter, awarning will display. A setting of less than 3 is recommended.
As-Built Logging Manual: Logs data if hydraulics are engaged and if you havebegun logging in the Run screen.
Version 9.25, Revision B FmX Integrated Display User Guide 315

WM-Drain setup 16 Water Management setup
Setting Explanation
Engage: Logs data only if Auto is engaged on the plow.
Filter Type None: RawGPS data is used for height. This setting isrecommended.Average: The height will be averaged using the number ofpositions selected. This will smooth spikes in height readingsbut will introduce a latency into the controls.Jump detect: This will filter out some jumps in the heightreadings. When you select this, you must enter the followingvalues:
l Threshold: The change in height value that will trigger thevalue.
l Decay Time: When this filter is triggered, this will be theamount of time it takes to gradually resume using the rawGPS height.
316 FmX Integrated Display User Guide Version 9.25, Revision B

16 Water Management setup WM-Drain setup
Calibrate WM-Drain for cantilever plowFollow the steps in sequence for consistent calibration results and improved performance. If youskip steps, you may experience inconsistent results.
Step 1: Select the mode
1. At the Configuration screen, select WM-Drain and then tap Setup. TheWM-Drain Setupscreen displays.
2. On the Implement tab, from the Control Type list select Pitch Control.
3. Tap Measurements. The Tile PlowMeasurements screen displays.
4. Enter all measurements as accurately as possible to the nearest 0.25 inch (1 cm).
5. Tap OK to return to theWM-Drain Setup screen.
6. On the Implement tab, enter values for Height Gain and Slope Transition.
7. Calibrate the roll offset.
Step 2: Set up the systemIn the Implement tab, enter the values for Height Gain and Slope Transition Distance. See Implementcontrol settings (page 312).
Step 3: Calibrate Roll Offset
1. At the Configuration screen, select WM-Drain and then tap Diagnostics. TheDrainageDiagnostics screen displays.
2. Complete the roll offset calibration using one of two methods.
Method 1
1. Park the system on a known level surface. Ensure the boot is flat on the ground.
2. Note the Roll value on theDrainage Diagnostics screen.
3. At the Tile Measurements screen, for the Roll Correction value enter an offsetting value.
For example:
ll Current angle reading = .07°
l IMD-600 Roll reading = -0.2°
l RollOffset = 0.9°
4. Return to theDrainage Diagnostics screen. Wait approximately 30 seconds for the filtered
Version 9.25, Revision B FmX Integrated Display User Guide 317

WM-Drain setup 16 Water Management setup
reading to settle on a stable value.
ll If the Roll value is ± 0-0.1°, the roll offset calculation has been calibrated correctly.
l If the Roll value is not ± 0-0.1°, note the value and then repeat Step 3 to enter a value thatcorrects for any remaining error.
For example:
ll Current angle reading = .07°
l IMD-600 Roll reading = 0.5°
l Increase RollOffset by 0.2°. RollOffset now = 1.1°
Method 2
1. Park the system on a known level surface. Ensure the boot is flat on the ground.
2. Place a digital angle indication device flat against a smooth surface on the side of the system'sboot shank. Note the roll angle of the boot shank.
3. Note the Roll value that displays on theDrainage Diagnostics screen.
4. At the Tile Measurements screen, for the Roll Correction value enter an offsetting value.
For example:
ll Shank angle reading = 4.7°
l IMD-600 Roll reading = 2.5°
l RollOffset = -2.2°
5. Return to theDrainage Diagnostics screen. Wait approximately 30 seconds for the filteredreading to settle on a stable value.
ll If the Roll value is ± 0-0.1° of themeasurement taken in Step 2, the roll offset calculation hasbeen calibrated correctly.
l If the Roll value is not ± 0-0.1°, note the value and then repeat Step 2 to enter a value thatcorrects for any remaining error.
For example:
ll Shank angle reading = 4.7°
l IMD-600 Roll reading = 4.5°
l Increase RollOffset by -0.2°. RollOffset now = -2.4°
Step 4: Calibrate the valvePerform an automated valve calibration to provide the best valve drive performance. See Valvemodule calibration (page 306).
318 FmX Integrated Display User Guide Version 9.25, Revision B

16 Water Management setup WM-Drain setup
Step 5: Tune system performanceThe system gains may need to be fine tuned to reach the desired level of system performance.
1. Set the tractor hydraulics to ~70% of themaximum flow. This will allow you to fine tune thehydraulics without adjusting any other calibration settings.
2. Walk beside the system while operating a dry run. This allows you to see the visual cuesnecessary for efficient gain adjustment. Pay close attention to the cylinder movement and noteany directional trend.
Excess movement in both directions can indicate the following:
ll Hydraulic flow is too high. It is recommended that you drop the flow by 5% and thenrecheck.
l Drop both valve gains by 5% and then check for improved performance.
Excess movement in one direction can indicate:
ll Valve gain in that direction (raise or lower) is too high. Drop the corresponding valve gainby 5% and then check for improved performance.
l Valve gain in the opposite direction (raise or lower) is too low. Raise the correspondingvalve gain by 5% and then check for improved performance.
Step 6: Set the height gainFine tuning the height gain and the overall valve gains are a crucial step in perfecting the precisioncontrol of a cantilever plowwith theWM-Drain system.
In the Implement tab, adjust the Height Gain values:
1. Manually drive the plow to a depth below the optimal depth of the section line that you havesurveyed and designed for this calibration run. The system will default to a Height Gain of 0.2.
2. Move forward at the speed and RPM that you will be running the plow. When the vehicle ismoving, engage theWM-Drain system and note how quickly the system takes to get to thedesign depth.
Note – The system may not go the optimal depth that you have entered at this time because the pitchoffset of this plow has not been determined. In this test, the system should drive to a consistent deptheach time it is engaged.
3. If the system is too lazy/slow to get to depth within a reasonable distance, increase the heightgain setting by a value of 0.05. Continue to raise this value until the plow achieves depth at therequired speed.
Note – The plow may oscillate while on grade.
4. Split the last two values you entered.
For example:
Version 9.25, Revision B FmX Integrated Display User Guide 319

WM-Drain setup 16 Water Management setup
ll Height Gain run prior = 0.300
l Height Gain current run = 0.350
l Height Gain to try next run = 0.325
Note – After you have determined the optimal values for a particular plow series, such as Liebrecht 5'plow, it is very likely that you can enter the samemeasurements, offsets, and height gain values for otherplows of the same series. With a good valve calibration for each plow, you should be able to get eachsubsequent plow running very quickly.
Determine the pitch offsetNote – It may take some time to determine the proper pitch offset of a plow accurately.
Without a correct pitch offset, the system will most likely attempt to maintain the design slope anddrive the plow above or below the optimal depth.
All cantilever plows must assume an angle that is slightly tipped up in order to maintain depthagainst the immense down-pressure being applied by the soil that is being displaced. If the boottraveled through the soil with an even attitude the plowwould progressively plow deeper as it waspulled through the soil.
After the pitch offset value has been determined, the value should only change as the tip begins toshow considerable wear.
Note – Before completing this process, ensure that the system drives to a consistent depth. This depth may notbe the optimal depth, but it will ensure that the hydraulic system is operating well. Once you are certain thatoptimal performance has been achieved, you may begin the process of determining the proper pitch offsetwith consistent results.
1. Engage the plow on a newly surveyed section line in soil that has been undisturbed.
2. Allow the system to drive the vehicle to a consistent depth and then begin entering a positivePitch Offset value in the Implement tab. Enter values in 0.50% increments.
Note – It may take 1-2 lengths of the boot for the system to fully recognize this offset.
3. Continue the actions in Step 2 until you are within a few hundredths of optimal depth.
4. Allow the system to drive along the entire section line. Ensure that the system continues to beconsistent through any transitions that are found in the current section line.
5. When you believe the system is running with the highest accuracy possible, survey anothernew section line. Allow the system to drive the entire line.
6. Repeat Step 2 through Step 4 until the system gives a consistent result. Note the pitch offsetvalue you came up with and reset the run screen offset back to 0.00%.
7. At theMeasurements screen, enter the determined Pitch Offset value.
Note – Once determined, this value should only change once the tip begins to show signs ofconsiderable wear
320 FmX Integrated Display User Guide Version 9.25, Revision B

16 Water Management setup WM-Drain setup
Calibrate the valveWM-Drain performs its calibration sequence to test the speed at which the blade raises and lowers.This process takes approximately 8 - 10minutes for each valve.
1. At theHome screen, tap . The Configuration screen displays.
2. Select WM-Drain and tap Calibrate.
3. Select the appropriate valve (depth or pitch), if applicable.
4. At theDepth Valve Calibration screen, set the vehicle throttle to 100% and tap Start.
Note – To manually calibrate the valve, enter values for manual calibration and tap OK.
5. When the procedure is complete, tap OK.
6. Repeat this procedure for another valve, if applicable.
Note – To stop the plow cylinders from working excessively when stopped, you can add a value for StoppedDeadband.
Version 9.25, Revision B FmX Integrated Display User Guide 321

WM-Drain setup 16 Water Management setup
322 FmX Integrated Display User Guide Version 9.25, Revision B

Yield Monitoring setup
In this chapter:
Yield Monitoring functionality 324
Yield Monitoring best practices 325
Yield Monitoring settings 328
Operation settings 329
Crop settings 330
Map settings 331
Sensor output settings 331
Options settings 332
Yield sensor / moisture sensor calibration 333
Third-party display instructions 336
Yield Monitoring obtains data from mass,flow, and moisture sensors to gather dataand define high and low productivity areas ofa field during harvest.
Version 9.25, Revision B FmX Integrated Display User Guide 323
17CHAPTER

Yield Monitoring functionality 17 Yield Monitoring setup
Yield Monitoring functionalityYield Monitoring enables you to accurately view, map, and record crop yield and moisture data inreal-time during harvest to immediately understand howwell your crop performed.
Supported yield monitoring types range from EOM sensors (both CAN and Serial) to Trimble's fullYield Monitoring CAN solution.
Yield Monitoring functions include:
l Variety tracking (page 471): Map and compare the performance of different seed varietiesthroughout your field.
l Moisture tracking: Determine if grain needs to be stored or dried based on the in-field moisturecontent.
l Load tracking (page 472): Record the amount of grain harvested and loaded onto your trucks.
l Auto-cut width adjustment: Adjust the cut width automatically when traveling over odd-shaped fields, point rows, or other previously harvested areas to improve the accuracy of yieldcalculations.
324 FmX Integrated Display User Guide Version 9.25, Revision B

17 Yield Monitoring setup Yield Monitoring best practices
Yield Monitoring best practicesThere are key practices required to use the Yield Monitoring system to best advantage. Read thisbefore you start the installation and setup procedures.
InstallationThe Yield Monitoring System relies on an appropriate installation of the optical sensors. To ensurethe best results:
l Install the optical sensors in the location described in the Installation Guide.
l If the desired location is not achievable, install the optical sensors as high as possible, but nomore than 6 inches (15 cm) below the top spindle of the elevator.
l Installing the sensors lower than 36 inches (90 cm) above the bottom spindle will giveunacceptable results.
l Interference: Ensure that there is no opportunity for interference between the optical sensorsor the retaining brackets and any moving parts on the combine. Be especially aware of chains,belts, pulleys, and tensioning rods, and keep in mind that their range ofmotion may bemuchgreater during operation than when standing still.
l Alignment: Ensure that the optical sensors will not move out of alignment during operation.
l Paddle support bracket: Ensure that the optical sensors will not sense the paddle supportbracket. Refer to the Installation Guide for more information.
Tare calibrationThe quality of the Tare Calibration is critical to getting good accuracy, particularly at low flow rates.To ensure the best results:
l Check the tare daily.
l When performing the tare calibration, run the system at the same speed as you wouldnormally use during operation.
l While running the system empty, look at the elevator speed. This number must be correct,typically between 12–20 Hz.
l Run the tare calibration. The tare value represents themeasured thickness of the paddles, andshould be approximately correct. It is more important that the number is consistent than thatis exactly right.
l If themeasured value is considerably higher than expected, check the entered values forpaddle spacing, and check that the optical sensors are not being obscured by the supportbrackets on the paddles.
Version 9.25, Revision B FmX Integrated Display User Guide 325

Yield Monitoring best practices 17 Yield Monitoring setup
l If themeasured value is considerably lower than expected, recheck the entered paddle spacingand the elevator speed. If both are correct, low tare should not be a problem.
l Tare Deviation indicates howmuch variation there is in themeasurement of the paddle size.Normally, this number should be less than ¼ the size of the paddle itself. If this number isexcessively large, check the installation for interference or opportunities for excessive vibration,like a poorly-tensioned elevator chain.
Flow calibrationCalibrating the Yield Monitoring system across the full range of flows will improve the accuracy ofthe system. To get a good calibration, do the following:
l Select calibration loads where the:
ll Conditions are consistent
l Crop quality is even
l Ground is as level as possible
l The passes are as long as possible.
Keep the combine speed constant during the entire run.
l Collect loads that are as large as is practical without sacrificing consistency.
l Collect as many different calibration loads as possible, with each load at a different flow rate. Toaccomplish this, you can run the system at different speeds, or harvest partial header widths.
l If you still have significant errors in the calibrations, check the noise level during harvesting. Ifthis figure is above 30%, check for interference with the optical sensors, or opportunities forexcessive vibration. If your paddles are very worn, they may need to be replaced.
Pitch/Roll calibrationThe Yield Monitoring system corrects for the pitch and roll of the combine. To benefit from thisfeature, perform the pitch/roll calibration as described in the owner's manual.
The system has correction parameters for each tilt direction that you can adjust to improveperformance. Use the following table when you decide how to adjust these parameters.
Note – The pitch sensitivity adjustment depends on whether your sensor is mounted in front of or behind thecenter of the paddle.
Tilt angle Yield reading too high Yield reading too low
Left roll Increase left roll sensitivity Decrease left roll sensitivity
Right roll Increase right roll sensitivity Decrease right roll sensitivity
Backward pitch, sensor Decrease backward pitch Increase backward pitch
326 FmX Integrated Display User Guide Version 9.25, Revision B

17 Yield Monitoring setup Yield Monitoring best practices
Tilt angle Yield reading too high Yield reading too low
forward of center sensitivity sensitivity
Backward pitch, sensor aftof center
Increase backward pitchsensitivity
Decrease backward pitchsensitivity
Forward pitch, sensorforward of center
Increase forward pitchsensitivity
Decrease forward pitchsensitivity
Forward pitch, sensor aft ofcenter
Decrease forward pitchsensitivity
Increase forward pitchsensitivity
To start, adjust the sensitivity numbers in increments of 0.2.
Test weightThe Yield Monitoring system measures the volume of grain passing through the combine, andestimates the weight by multiplying themeasured volume by the test weight. Therefore, anaccuratemeasurement of test weight is required in order to achieve an accurate total weightmeasurement. To ensure the best results:
l Recheck the test weight whenever the field conditions change significantly, either whenharvesting different varieties, or when themoisture level of the crop changes.
l Take several samples of test weight on calibration loads, and use the average of these sampleswhen calibrating.
Calibrating and operating conditionsHow you operate your combine can affect your accuracy. Consider the following:
l Calibration will bemost effective if you operate your combine at the same conditions as youused during calibration.
l Frequent starts and stops during a load could degrade the overall accuracy of the load.
Version 9.25, Revision B FmX Integrated Display User Guide 327

Yield Monitoring settings 17 Yield Monitoring setup
Yield Monitoring settingsThe following yield monitoring systems are supported:
l Trimble Yield Monitoring
l Various supported OEM moisture sensors
l Claas, 670 and 700 series (North America only)
l John Deere, -60 and -70 series
l Serial data input
Before setupBefore setting up Yield Monitoring, make sure:
1. All components are installed on the vehicle. Refer to the Installation Guide that is shipped withevery Yield Monitoring kit.
2. Yield Monitoring has been added to the display's configuration. See Activate features/pluginsfor use (page 47).
3. The implement has been set up and configured for the appropriate operation. See Implementsetup (page 152).
Setup stepsTo complete the setup for Yield Monitoring:
1. Choose the combine and complete its settings. See Combine settings (page 329).
2. Complete the Operation settings (page 329).
3. Enter the Crop settings (page 330) for your crop.
4. Complete settings for themap legend. SeeMap settings (page 331).
5. Complete the Sensor output settings (page 331).
6. Complete the Options settings (page 332).
328 FmX Integrated Display User Guide Version 9.25, Revision B

17 Yield Monitoring setup Operation settings
Combine settingsAt the Yield Monitoring Setup screen on the Setup tab, enter information about the harvester youare using.
Setting Explanation
Combine Make of harvester
Series Series of combine
Yield Monitor Type Type of Yield Monitoring:
l Trimble YM (Yield Monitoring)
l Claas
l John Deere
l Serial Data Input
Port Connection The port on the back of the FmX integrated display that theyield monitor is connected to
Moisture Sensor Moisture sensor you are using:
l Trimble
l Case IH
l NewHolland
l AGCO
l Ag Leader
Advanced Setup
Operation settingsAt the Yield Monitoring Setup screen on the Operation tab, enter information about the combine youare using.
Note – The selections available on the Operation tab may vary depending on the yield monitoring type thatyou selected.
Setting Explanation
Header Height Sensor Enabled: The sensor is enabled.Disabled: The sensor is disabled.
Head Logging Height The height at which yield data logging starts and stops. The Head
Version 9.25, Revision B FmX Integrated Display User Guide 329

Crop settings 17 Yield Monitoring setup
Setting Explanation
Note – Not available forthe Claas 600/700. Thisis set by the CEBIS.
Logging Height is read from the Header Height Sensor.If required, tap Current Height to enter values related to your own setup.
Grain FlowDelay Time (in seconds) it takes for the grain to reach the yield sensor after itenters the head
Reset Autocut Controls when the rows are automatically reset
l When head is lifted: Automatically resets the rows at the end of therowwhen the head is raised above the logging height
l Never: Disables autocut. Rows must be controlled manually.
Crop Overlap When more than one crop variety is detected in the head, the systemwill stop accumulating variety statistics. Use this setting to adjust thepercentage of crop overlap that is allowed before the system stopsaccumulating variety statistics.Select a value between 1% and 25%. For best results, the recommendedsetting is 10%.
Crop settingsAt the Yield Monitoring Setup screen on the Crop tab, enter the settings for your crop.
Setting Explanation
Commodity Select the crop that is currently being harvested
Units Select the unit ofmeasure for the crop type:
l Bushels/acre
l Lbs/acre
l Tons/acre
l Hundred Weight/acre (When this is selected, the BushelWeight field is automatically set to 100 lbs.)
l Bushels/hectare
l Kgs/hectare
l Tonnes/hectare
Standard BushelWeight Enter the weight of a single bushel of crop.
StorageMoisture Set the cutoff point between a wet crop and a dry crop. Set
330 FmX Integrated Display User Guide Version 9.25, Revision B

17 Yield Monitoring setup Map settings
Setting Explanation
these values depending on what you want themap to looklike.
Moisture Upper Limit Range from 5-40%. The working limit of the sensor if a trimblemoisture sensor is attached.
Map settingsAt the Yield Monitoring Setup screen on the Map Legend tab, enter information about the yield andmoisture values to display on the Run screen.
Setting Explanation
High Yield Highest expected yield for the current event
Low Yield Lowest expected yield for the current event
High Moisture Highest expected moisture for the current event
LowMoisture Lowest expected moisture for the current event
Sensor output settingsAt the Yield Monitoring Setup screen on the Serial tab, enter what output you want from thesensors.
Setting Explanation
Baud Rate Modulation rate of data transmission in seconds
Parity l None: No parity bit sent
l O: Odd parity bit
l Event: Even parity bit
l Mark: Parity bit is set to mark signal condition
l Space: Party bit is set to space signal condition
Data Bits Number of data bits to transmit
Stop Bits Number of bits that represent the stop message. Used to identify theend of the cropping message when transmitted by the system.
Version 9.25, Revision B FmX Integrated Display User Guide 331

Options settings 17 Yield Monitoring setup
Options settingsAt the Yield Monitoring Setup screen on the Options tab, select the setting for New/End Load Confirmation.
332 FmX Integrated Display User Guide Version 9.25, Revision B

17 Yield Monitoring setup Yield sensor / moisture sensor calibration
Yield sensor / moisture sensor calibrationTo calibrate the yield sensor and moisture sensor, use either of these:
l Single-Load Calibration
l Multi-Load Calibration
Before starting either procedure, keep the following in mind:
l Use the same load type for both yield and moisture calibration.
l To achieve the highest accuracy, perform theMulti-Load Calibration procedure.
Calibration steps
1. Verify that all Yield Monitoring setup parameters are correct.
2. At the Run screen, tap to open the YieldMonitoring panel.
3. Tap Loads and Calibration. The Loadsand Calibration view of the panel displays.
4. Tap either Yield Sensor Calibration or Moisture Sensor Calibration, depending on which calibrationyou want to perform.
Version 9.25, Revision B FmX Integrated Display User Guide 333

Yield sensor / moisture sensor calibration 17 Yield Monitoring setup
5. Calibrate the Header Height.
6. Calibrate the Temperature.
7. Calibrate the RollOffset.
8. Calibrate the Yield Sensor Tare.
If the Average Tare Deviation is equivalent to or greater than the thickness of the elevatorpaddle, the system may encounter a large amount of noise. “Noise” can be introduced into thesystem by any of the following factors:
ll Paddles contacting the Yield Sensor optical lens
l Yield Sensor optical lens obstructed
l Yield Sensor(s) loose
l Elevator chain with excessive slack or paddles flopping up/down
l Tensioning rod contacting yield sensors
l Excessive paddle wear causing large quantities of grain to fall back down the elevatorbetween the elevator wall and the outside of the paddles
9. To check the noise percentage of the system, turn the combine separator on at full engine RPMand then select YieldMonitoring / Diagnostics / Status to see the noise percentage. If this is very high,check the aspects listed.
Note – If the frequency deviation is high, you may have an inconsistent Elevator RPM and may need toinspect the performance of your clean grain elevator pulleys, bearings, chain, and so on.
10. Select either method for calibration:
ll Speed method: Uses a consistent speed variable to calibrate for Low, Medium, and Highflows.
l Cut Width method: Uses a consistent cut width variable to calibrate for Low, Medium, andHigh flows.
Speed method1. Conduct a calibration load of 3,000-6,000 lbs. at your normal constant speed.
2. Repeat this procedure for:
ll One load at 1mph less than the normal operating speed
l One load at 2mph less than the normal operating speed
l One load at 1mph higher than the normal operating speed
This provides a calibration curve for Low, Medium, and High flow variations throughout thecourse of harvest.
An example of calibration loads using this method is as follows:
334 FmX Integrated Display User Guide Version 9.25, Revision B

17 Yield Monitoring setup Yield sensor / moisture sensor calibration
l Load 1 = 4,547 lbs. @ 4mph
l Load 2 = 3,834 lbs. @ 3mph
l Load 3 = 2,764 lbs. @ 2mph
l Load 4 = 5,768 lbs. @ 5mph
Cut width methodNote – It is highly recommended that you conduct at least three calibration loads to ensure that the systemprovides accurate readings for all low, medium, and high flows throughout harvest. If you conduct only onesingle load calibration, this may result in poor accuracy performance when harvesting outside the flow rangeat which the system was initially calibrated.
1. Conduct a calibration load of 3,000-6,000 lbs. at your normal constant speed with a 100% cutwidth (12 rows at 30 ft).
2. Repeat this procedure for:
ll One load at 75% of the normal cut width (8 rows at 20 ft)
l One load at 50% of normal cut width (6 rows at 15 ft)
l One load at 25% of normal cut width (3 rows at 7.5 ft) at the same constant speed
This provides a calibration curve for Low, Medium, and High.
Flows vary throughout the course of Harvest.
An example of calibration loads using this method is as follows:
ll Load 1 = 5,768 lbs. @ 4mph @ 100%
l Load 2 = 4,547 lbs. @ 4mph @ 75%
l Load 3 = 3,834 lbs. @ 4mph @ 50%
l Load 4 = 2,764 lbs. @ 4mph @ 25%
3. At the Yield Sensor Calibration screen for each load:
a. Enter the actual scale weight.
b. Enter the actual test weight (average of a minimum of three test weight measurements).
c. Select each load for which the actual weight and test weight will be calibrated.
d. Tap Update Calibration.
e. Tap Apply Calibration.
4. At theMoisture Sensor Calibration screen for each load:
a. Enter the actual moisture.
b. Select each load for which the actual moisture will be calibrated.
Version 9.25, Revision B FmX Integrated Display User Guide 335

Third-party display instructions 17 Yield Monitoring setup
5. Tap Update Calibration.
6. Tap Apply Calibration.
Third-party display instructions
Claas Cebis Quantimeter setupNote – When using Yield Monitoring with Claas Quantimeter, always set Autopilot Coverage Logging tomanual. See Engage settings for Autopilot system (page 169).
Crop Harvested setting
1. On the Cebis display, tap and then tap .
2. Tap and then select the crop that you are harvesting.
Moisture Measuring setting
1. Tap and then tap .
2. Tap and then adjust the following settings:
ll Status
l Moisture correction
l Display of yield with storagemoisture
l Adjust storagemoisture
l Display of current moisture
Bulk Density setting
1. Turn the HOTKEY dial to the scales icon.
2. Adjust the crop density by rotating the HOTKEY until the correct value displays on the screen.
336 FmX Integrated Display User Guide Version 9.25, Revision B

17 Yield Monitoring setup Third-party display instructions
Note – The lbs/bu value must be set before theWeight Measured function can be used.
Zero Yield setting
1. Tap and then tap .
2. Tap and then tap .
3. Tap OK.
Zero Angle setting
1. Tap and then tap .
2. Tap and then tap .
3. Tap OK.
Claas Cebis Quantimeter calibration1. Tap and then tap .
2. Tap and then scroll to On.
3. Harvest a full grain tank or truck load.
4. After the tank or truck is full, tap and then tap .
5. Tap and then scroll to Off.
6. Weigh the grain tank or truck to get a scale ticket.
7. Tap and then tap .
8. Tap and then tap Crop yield weighted.
9. Scroll to increase or decrease the value until it matches the weight on the scale ticket.
Version 9.25, Revision B FmX Integrated Display User Guide 337

Third-party display instructions 17 Yield Monitoring setup
Claas Cebis Auto Pilot calibration
Activate the AutoPilot system
1. Tap and then tap .
2. Tap and then scroll to On.
Steering angle and steering system setup
1. Tap and then tap .
2. Tap and then tap .
3. Tap Learning sensing system.
Centralizing switch setup
1. Tap and then tap .
2. Tap , scroll left or right to adjust the central position and then select OK.
Steering sensitivity setup
1. Tap and then tap .
2. Tap , scroll left or right to adjust the steering sensitivity and then select OK.
Greenstar Monitor: Stop Head Height setup1. Tap .
2. Tap for Harvest Monitor.
3. Position the header to 100%.
4. Tap next to Record Stop Height.
Stop Head Height on the Command Center
1. Navigate to Home screen on the Command Center.
2. Tap the Combine icon in the lower right corner of the screen.
3. Tap the third button from the left on the command center to select the Combine tab.
338 FmX Integrated Display User Guide Version 9.25, Revision B

17 Yield Monitoring setup Third-party display instructions
4. After Combine tab is selected, continue to press the third button from the left until page 3displays (page numbers are located on the Combine Tab).
5. Position the header to 100%.
6. Press Enter on Stop Head Height screen to record the required stop header height.
Greenstar Monitor calibrationsOriginal Greenstar Display (60 Series Combines)
Moisture calibration
1. Press .
2. Select .
3. View page 1.
4. Check moisture with a certified tester.
5. Calculatemoisture correction (certified tester reading minus the Greenstar reading).
6. Input themoisture difference.
Yield calibration
1. Press .
2. Tap .
3. View page 2.
4. Verify that the combine’s grain tank and the truck/wagon are both empty, and tap Start.
Version 9.25, Revision B FmX Integrated Display User Guide 339

Third-party display instructions 17 Yield Monitoring setup
5. Harvest about 500 bushels, and hit Stop.
6. Unload the grain harvested during calibration onto truck/wagon.
7. Select button next change to enter the weight of the truck/wagon in wet pounds.
Command Center (70 Series Combines)
Moisture calibration
1. Navigate to Home screen on the Command Center.
2. Tap .
3. Press on the Command Center.
4. Continue to press until page 2 displays (page numbers are shown on theWrench tab).
5. In the Calibrations list, select Moisture.
6. Follow the steps to perform the calibration.
7. Highlight the arrow and then press the Confirm switch on the armrest.
Yield calibrationNavigate to the Home screen on the Command Center.
340 FmX Integrated Display User Guide Version 9.25, Revision B

17 Yield Monitoring setup Third-party display instructions
1. Tap .
2. Press on the Command Center.
3. Continue to press until page 2 displays (page numbers are shown on theWrench tab).
4. In the Calibrations list, select Yield.
5. Follow the steps to perform the calibration.
6. Highlight the arrow and press the Confirm switch on the armrest.
Update the Moisture Sensor (60 Series combines only)
Obtain version 1.20C from Stellar Support
1. Go to www.stellarsupport.com.
2. Tap Support & Downloads in the left column.
3. Tap Greenstar System update from the Software Downloads column.
4. Select the green box labeled Download GSD4 Software.
5. Tap Run in the file download security warning.
6. After the download is complete, choose the preferred language and press OK.
7. Follow the Greenstar UpdateWizard to load the firmware to the keycard for the originalGreenstar monitor.
Load version 1.20C to the Moisture Sensor
1. Insert the updated keycard into themobile processor that is hooked to the Greenstar display(it does not matter which slot the keycard is inserted in on the mobile processor).
2. Power on the Greenstar monitor.
3. Press .
4. Tap .
5. Tap .
Version 9.25, Revision B FmX Integrated Display User Guide 341

Third-party display instructions 17 Yield Monitoring setup
6. Tap .
7. Tap .
8. Disconnect themobile processor after the update is complete.
342 FmX Integrated Display User Guide Version 9.25, Revision B

Operations
In this chapter:
Operations overview 344
Operation basics 344
Fields 353
Field feature use 356
Guidance pattern use 357
Coverage logging 381
Field-IQ operation 385
Manual guidance operation 397
Autopilot system operation 398
EZ-Pilot system operation 401
EZ-Steer system operation 404
GreenSeeker operation 407
ISOBUS operation 412
Remote Output operation 414
Row Guidance operation 419
TrueTracker operation 423
TrueGuide operation 426
Vehicle Sync operation 428
Water Management functionality 432
Yield Monitoring operation 470
This chapter covers common user workoperations preformed at the Run screen.
Version 9.25, Revision B FmX Integrated Display User Guide 343
18CHAPTER

Operations overview 18 Operations
Operations overviewThe Run screen is where you perform operations. Depending on the features you are using,additional feature buttons will display on the right-hand side of the Run screen.
When you begin operations, there are some basic steps you will always perform. If you have alreadyentered implement and vehicle settings:
1. Select a vehicle and an implement. See Vehicle selection (page 355) and Implement selection(page 354).
2. Select or create client, farm, field and event. See Fields (page 353).
3. At the Run screen:
a. Select or create guidance patterns and lines.
See Guidance pattern use (page 357).
b. Optionally add field features.
See Field feature use (page 356).
4. Optionally activate coverage logging. See Coverage logging (page 381).
5. When you are finished, close the field. See Close a field (page 355).
Operation basicsThe process of beginning operation can include:
1. Create or select a field. See Field creation / selection (page 353).
2. Select a vehicle. See Vehicle selection (page 355).
3. Select an implement. See Implement selection (page 354).
4. Load or create a guidance pattern to use. See Guidance pattern use (page 357).
5. Optionally, create field features on-screen to indicate their location in your field. See Fieldfeature use (page 356).
6. Optionally, activate coverage logging. See Coverage logging (page 381).
7. Close the field when operations in that field are complete. See Close a field (page 355).
The system saves an event summary of what has been done in the field. If you want the field toclosemore quickly, you can change the settings so that you do not save an event summary.See Event summary adjustment (page 355).
Main buttonsThemain buttons on the Run screen enable you to:
344 FmX Integrated Display User Guide Version 9.25, Revision B

18 Operations Operation basics
l See the status of items
l Change the view
l Open feature panels
l Navigate to other screens
l Control automatic steering, if applicable
l Turn coverage logging on or off, if applicable
Left side of Run screen
Button / Indicator Explanation
GNSS Status
Provides information about GPS. If the GPS signal is lostcompletely, a warning displays and this button turns red. Tapto viewGNSS status (page 352).
Overhead view
In the Operational view (page 347) of the Run screen, shows anoverhead view of the field, with the vehicle in it.
Trailing view In the Operational view (page 347) of the Run screen, shows athree-dimensional representation of the field from the driver’sperspective.
Information configured using the Status items (page 70)menus.
Zoom / Pan
Opens the zoom and pan controls for the Operational view(page 347). With the pan function, you can view the fieldoutside of the normal viewing area.
Version 9.25, Revision B FmX Integrated Display User Guide 345

Operation basics 18 Operations
Button / Indicator Explanation
To pan around the field, tap one of the four arrows positionedat the edge field area.
To zoom in and out, tap either plus or minusNote – To toggle the zoom feature on or off, tap the field area of theRun screen.
The fifth level of zoom in the pan view is a summary viewof all your coverage. It adjusts, depending on the size of thefield. It does not include grid lines.
Tip – If you close the field, create a second field and then showthe summary view, the summary view may be zoomed to showthe area of both fields. To avoid this, reboot the display. Theview will be correct.
Tap to see a listing of all optional features/plugins and theirdescription.
xFill icon xFill is activated, displays in the top left:
l Blue: Engaged and has been used between 0 - 15minutes
l Red: Engaged and 5minutes remain
346 FmX Integrated Display User Guide Version 9.25, Revision B

18 Operations Operation basics
Right side buttons on Run screenThe following buttons are the standard buttons on the right that are always available.
Item Explanation
Home
If you are at the Run screen and have a field open, tap to close thefield and return to the Field Selection screen. See Close a field (page355).
Settings
Tap to go to the Configuration screen. See Configuration screen(page 34).
Mapping guidance
Tap to open theMapping Guidance panel. See:
l Feature panels (page 348)
l Guidance pattern use (page 357)
l Guidance settings (page 56)
Also see:
l Coverage logging (page 381)
l Engage button (page 351)
Operational viewThe operational section of the Run screen shows your guidance lines and an on-screenrepresentation of your vehicle in the field. Hashed grids provide a measure of distance. Each smallsquare represents 10 feet, and each dark green outline represents 50 feet.
You can change your view from an overhead view to a trailing view. SeeMain buttons (page 344).
Version 9.25, Revision B FmX Integrated Display User Guide 347

Operation basics 18 Operations
Feature panelsOn the Run screen, you open a feature panel to view controls related to that feature. The featurebuttons display on the right-hand side of the screen.
One feature is always on the Run screen: opens theMapping Guidance panel.
Item Explanation
1 Location for feature buttons. Tap to open the feature panel.
2 Feature panel. Contains controls specifically related to the feature.
3 Optional control button. Tap to open additional views related to thefeature.
4 Additional information related to the feature.
5 Area for controls such as the coverage logging and Engage buttonwhen applicable. See:
l Coverage logging (page 381)
l Engage button (page 351)
348 FmX Integrated Display User Guide Version 9.25, Revision B

18 Operations Operation basics
Feature / plugin buttons
Button Opens the feature panel for...
TrueGuide implement control system. See Using TrueGuide (page427).
Autopilot automatic steering system. See Autopilot systemoperation (page 398).
EZ-Pilot automatic steering system. See EZ-Pilot system operation(page 401).
EZ-Steer automatic steering system. See EZ-Steer system operation(page 404).
Field-IQ application control system. See Field-IQ operation (page385).
FieldLevel II. See Leveling (page 436).
FieldLevel II, tandem. See Tandem scraper controls (page 450) andTandem / dual scraper setup (page 307).
GreenSeeker. See GreenSeeker functionality (page 244).
Guidancemapping. See Guidance pattern use (page 357) and Fieldfeature use (page 356).
ISOBUS Task Controller. See Task Controller operation (page 412).
ISOBUS Virtual Terminal. See Virtual Terminal operation (page 413).
Manual guidance. SeeManual guidance operation (page 397).
Version 9.25, Revision B FmX Integrated Display User Guide 349

Operation basics 18 Operations
Button Opens the feature panel for...
Remote Output. See Remote Output setup (page 130).
RowGuidance. See RowGuidance operation (page 419).
Serial Rate Control. See Variable rate controller setup (page 257).
Survey. See Create a survey (page 432).
TrueGuide system. See TrueGuide operation (page 426).
TrueTracker system. See TrueTracker operation (page 423).
Vehicle Sync. See Vehicle Sync (page 292).
WM-Drain. SeeWM-Drain operation (page 451).
Yield Monitoring. See Yield Monitoring operation (page 470).
350 FmX Integrated Display User Guide Version 9.25, Revision B

18 Operations Operation basics
Engage button
WARNING – Many large and sudden changes in satellite geometry caused by blocked satellites can causesignificant position shifts. If operating under these conditions, auto-guidance systems can react abruptly. To avoidpossible personal injury or damage to property under these conditions, disable the auto-guidance system and takemanual control of the vehicle until conditions have cleared.
The Engage button displays on the Run screen when you are using an automatic steering systemsuch as:
l Autopilot system operation (page 398)
l EZ-Pilot system operation (page 401)
l EZ-Steer system operation (page 404)
Indicator / Button Explanation Tap to...
Ready to Engage (yellow)
The vehicle is close enough tothe guidance line to engage onit.
Engage on the guidance line.
Engaged (green)
The vehicle is engaged on theguidance line.
Stop engaging on the guidanceline.
Not Ready to Engage (red)
The vehicle is not ready toengage on the line because theguidance line is too far from thevehicle.
N/A. You cannot tap this button.It is an indicator only.
Auto steering not allowed(red)
Automatic steering is notallowed due to how it has beenset up.
N/A. You cannot tap this button.It is an indicator only.
Version 9.25, Revision B FmX Integrated Display User Guide 351

Operation basics 18 Operations
Coverage button for loggingWhen you are applying material, the coverage button displays on the Run screen. The coveragebutton controls whether or not you are logging the coverage you are applying.
Indicator / Button Explanation
Logging Off
Indicates coverage logging is off. Tap to start logging.
Logging On
Indicates coverage logging is on. Tap to stop logging.
See Coverage logging (page 381).
GNSS status
CAUTION – The GNSS antenna may experience interference if you operate the vehicle within 100 m (300 ft) ofany power line, radar dish, or cell phone tower.
Tap to see status information on GNSS.
If the feature/plugin you are using has a second GNSS receiver, there will be a satellite icon for bothreceivers. Tap the other to see status on the second GNSS receiver.
On-screen lightbar for vehicleThe on-screen lightbar indicates where the vehicle is in relation to the guidance line.
l Green indicator lights in center:
l Red LEDs to the left or right: The vehicle has moved off the guidance line
On-screen lightbar for implementThere can bemore than one row of lights, depending on the feature/plugin that is being used. Thesecond row shows where the implement is in relation to the guidance line.
See Implement on-screen lightbar (page 425).
352 FmX Integrated Display User Guide Version 9.25, Revision B

18 Operations Fields
FieldsThe FmX integrated display Data Dictionary organizes all work preformed based on a Client / Farm /Field / Event structure.
Field creation / selection1. To change the vehicle or implement, tap Switch next to the item and select the one you want.
2. Tap OK. The Field Selection screen displays.
ll For existing client, farm, field or events, select the appropriate choice from each list.
l To create new items, tap New.
Item Explanation
Client Select the client. The Farm list will show only farmsassociated with this client.
Farm Select the farm. The Field list will show only fieldsassociated with this farm.
Field Tap New. Enter the new field name.
Event Select the event.
Event Attributes Tap to add more information for record keeping.
Variety Setup Tap to add and edit information on the variety ofproducts that can be distributed from the implement,tap Hybrid Setup.
3. Tap OK to enter the Run screen.
After you create the field, select a swath pattern to use while you drive the field. See Field creation /selection (page 353).
Event Attributes screen
Category Explanation
Operator Name Name of the vehicle's operator
Operator EPA# Vehicle operator's EPA license number. For spreadingrestricted-use or state-restricted pesticides or herbicides.
Version 9.25, Revision B FmX Integrated Display User Guide 353

Fields 18 Operations
Category Explanation
Harvest Year Year the crop will be harvested
Farm Location Country or region where the farm is located
Vehicle Vehicle used in the operation
Implement Implement connected to the vehicle
Application method Method used, such as spraying, seeding, harvesting and so on
Wind speed Average wind speed
Wind gust speed Maximum speed of any wind gusts
Wind direction Average wind direction
Sky conditions Amount of cloud cover
Soil conditions Description of the soil's state
Soil type Description of the soil type
Temperature Current temperature
Relative humidity Percentage of humidity
Crop Crop in the field
Target pests Pests to be eliminated by spraying
Custom 1 Additional information you enter
Custom 2 Additional information you enter
Custom 3 Additional information you enter
Custom 4 Additional information you enter
Material Material being applied
Implement selection
1. At theHome screen, tap . The Configuration Selection screen displays.
2. Next to the existing implement, tap Switch to select to a different implement.
354 FmX Integrated Display User Guide Version 9.25, Revision B

18 Operations Fields
Vehicle selection
1. At theHome screen, tap . The Configuration Selection screen displays.
2. To change the vehicle currently selected, tap Switch to select to a different vehicle.
Event summary adjustmentWhen a field is closed, the system saves an HTML summary for the event.
To reduce the time it takes to close a field, you can prevent the system from saving a summary:
1. At the Configuration screen, select System and then tap Setup.
2. At theDisplay Setup screen, select MapSettings and then tap Setup.
3. At theMapping screen, select Off from the Save Summaries list.
Close a field
After you finish using a field, tap to close it. The system displays a message asking what youwant to do next. These options are:
Tap... To...
Cancel Return to the currently open field.
Close Close the current field and return to theHome screen.
Open Another Close the current field, and open a new field.
Version 9.25, Revision B FmX Integrated Display User Guide 355

Field feature use 18 Operations
Field feature useYou can place field features in the field while driving to define on the field points of interest or areasto avoid. There are three types of field feature:
l Point: A single point in the field, such as a tree
l Line: A straight or curved line in a field, such as a fence
l Area: An area of land, such as a pond
Field feature buttons display on the GuidanceMapping panel at the Run screen.
Add field featuresTo add a feature to the on-screen map of your field:
1. At the Run screen, tap to open theMapping Guidance panel, which contains thebuttons for field features you defined.
2. Begin to drive the field.
3. When you reach the point in your field where you want to add a feature, tap the appropriatefeature button. If the feature is a line or area feature, the feature will begin. To mark the end ofthe line or feature, tap the feature button again.
Note – You can add a point feature while adding a line or area feature. For example, use a line featureto draw an overhead telephone wire and at the same time use a point feature to add the telephone poles.
To set up feature buttons, see Field featuremapping settings (page 55).
356 FmX Integrated Display User Guide Version 9.25, Revision B

18 Operations Guidance pattern use
Guidance pattern useGuidance patterns enable you to either:
l Manually steer on the guidance lines of the pattern using the on-screen lightbar to guide youraccuracy
l Use an automatic steering system to engage on and drive on the guidance lines of the pattern
The swath measurement is based on the implement width you are using.
Creating patternsThe guidance pattern types available in the display to create are:
l Straight swaths created using an AB line or an A+ line (see Straight guidance pattern (page 361))
l Curved pattern (page 363)
l Circular pivots. See Pivot pattern (page 367).
l Headlands. See Headland pattern (page 364).
l Free form patterns. See FreeForm pattern (page 369).
Access pathsWith some guidance patterns, you can add an access path that provides a space such as for a road.See Access paths (page 372).
Existing patternsAfter you have created a guidance pattern, you can choose it from the list and:
l Load it for use. See Load a pattern (page 374).
l Shift it. See Shift a swath (page 378).
l Rename it. See Rename a swath (page 376).
l Delete it. See Delete a swath (page 377).
Version 9.25, Revision B FmX Integrated Display User Guide 357

Guidance pattern use 18 Operations
Guidance mapping controls
When you tap at the Run screen, theMapping Guidance panel displays with controls forfeatures and guidance. The following controls may display in theMapping Guidance panel,depending on the function you are performing.
Button Tap to...
Done Finish an A+ or an AB line.
Feature buttons Create features in the field, such as boundary, rock, fence and soon. See Field feature use (page 356).
Next
Load the next master line in the Swaths library with each tap.Note – The active master line name will be displayed on the Run screen.
Project a straight line in front of the on-screen vehicle.
Pause
Pause recording a path.
Resume
Stop pausing and resume recording the path.
Record
Record the path you are driving.
Stop Recording
Stop recording the path you are driving.
Set A Set the A point of an AB line.
Set B Set the B point of an AB line.
Skip Skip a swath (page 379).
Swaths
Open the Swaths Management screen.
Use A+ Set the point of an A+ line.
358 FmX Integrated Display User Guide Version 9.25, Revision B

18 Operations Guidance pattern use
Swaths Management screenFrom theMapping Guidance panel, you can access the Swaths Management screen by tapping
. The tabs on this screen are:
Tab On this tab, you can: See...
Swaths Choose the type of pattern youwant to create
Straight guidance pattern (page361)Curved pattern (page 363)Headland pattern (page 364)Pivot pattern (page 367)
Shift, rename or export anexisting pattern
Rename a swath (page 376)Shift a swath (page 378)
Import or delete an existingpattern
Import AB Lines or boundaries(page 373)Delete a swath (page 377)
Add an access path Access paths (page 372)
Line Features A list of line features you havecreated and can load.
Field feature use (page 356)
FreeForm Set when the path is recordedand whether you want the U-turn at the end of a path to berecorded.Delete all line segments createdin your FreeForm pattern.
FreeForm pattern (page 369)
Features A list of features you havecreated in the field.
Field feature use (page 356)
The buttons on the bottom of the Swaths Management screen are:
Buttons Tap to... See...
No AB Prevents the AB guidance lines frombeing loaded (for WM Formactivities).
New FreeForm Begin a new FreeForm line and go tothe Run screen.
FreeForm pattern (page369)
Version 9.25, Revision B FmX Integrated Display User Guide 359

Guidance pattern use 18 Operations
Buttons Tap to... See...
Load Load a new pattern. Load a pattern (page 374)
Close Close the Swaths Managementscreen and return to the Run screen.
New Straight Begin a new straight line and go tothe Run screen.
Straight guidance pattern(page 361)
Import Open the Import Swaths screen toimport AB lines or boundaries.
Import AB Lines orboundaries (page 373)
360 FmX Integrated Display User Guide Version 9.25, Revision B

18 Operations Guidance pattern use
Straight guidance pattern
There are two ways to create a straight guidancepattern:
l Create an AB Line: Define the start and end points.
l Create an A+ Line: Define a point on the line and theheading direction.
AB line creationTo create a straight AB line:
1. At the Run screen, tap to open theMapping Guidance panel.
2. Tap Swaths.
3. At the Swath Management screen, select the ABpattern from the pattern list.
4. Enter an access path, if required. See Access paths(page 372).
5. Tap New Straight. The Run screen displays.
6. To create the start point of the line, tap Set A.
7. Drive to the end of the line.
Note – The end (B) point must be at least 50 meters(160 feet) from the A point.
8. Tap Set B. The newAB line displays.
9. To extend the line, drive further along it and then tap Set B again.
10. Tap Done to indicate you have finished.
11. The system automatically creates the remaining swaths. If you need to shift or skip a swath,see:
Version 9.25, Revision B FmX Integrated Display User Guide 361

Guidance pattern use 18 Operations
ll Shift a swath (page 378)
l Skip a swath (page 379)
A+ line creationTo create a straight A+ line:
1. At the Swath Management screen, select the A+ pattern from the pattern list.
2. Enter an access path, if required. See Access paths (page 372).
3. In the A+Heading entry box, enter the angle that you want the line to be on or select a previousAB Line to use its heading.
Note – The default angle is the same as the previous AB Line heading.
4. Tap New Straight. The Run screen displays.
5. Drive to the start of the line and then tap Set A.
6. Tap Use A+. The newA+ line displays.
7. Tap Done.
8. The system automatically creates the remaining swaths. If you need to shift or skip a swath,see:
ll Shift a swath (page 378)
l Skip a swath (page 379)
362 FmX Integrated Display User Guide Version 9.25, Revision B

18 Operations Guidance pattern use
Curved pattern
1. At the Run screen, tap to open theMapping Guidance panel.
2. Tap Swaths.
3. At the Swath Management screen, select the Curve
pattern from the pattern list.
4. Enter an access path, if required. See Access paths(page 372).
5. Tap New Curve. The Run screen displays.
6. Drive to the start point of the curve and then tapSet A.
7. To stop recording your exact path and create astraight section of line, tap Record.
8. Drive the curve until you reach the end point andthen tap Set B. The new curve pattern displaysshowing all the swaths the system automaticallygenerated.
9. If you need to shift or skip a swath, see:
ll Shift a swath (page 378)
l Skip a swath (page 379)
Version 9.25, Revision B FmX Integrated Display User Guide 363

Guidance pattern use 18 Operations
Headland patternA headland is a straight AB Line or an A+ line pattern that is confined inside a boundary. Thisboundary is called the headland.
Note – If you want to create a headland based on the A+ line pattern, select the straight line pattern and thenset the A+ heading for the internal line. Then complete the following steps.
1. At the Run screen, tap to open theMapping Guidance panel.
2. Tap Swaths.
3. At the Swath Management screen, select the Headlands pattern from the pattern list.In the #
Headlands entry box, enter the width of the headland boundary in swaths. For example, if youenter 2, the headland will be two swaths wide.
4. Tap New Headland. The Run screen displays.
364 FmX Integrated Display User Guide Version 9.25, Revision B

18 Operations Guidance pattern use
5. Drive to the start point of the headland and then tap . A red line displays behind thevehicle to show that the headland is being recorded.
6. Define the inner pattern before you complete the headland. To do so, tap Infill. TheMappingGuidance panel changes to show the inner pattern buttons.
Note – After infill lines have been created, they cannot be moved.
7. When you reach the location for the A point, tap Set A.
8. To create an internal AB Line, drive to the location for the B point (at least 50 m (164 ft)) andthen tap Set B.
9. To create an internal A+ line, tap Use A+.
10. Tap Back to HL. TheMapping Guidance panel returns to its original appearance.
11. When you complete the headland circuit, the system will draw a straight line from the vehicleback to the start point. Drive the vehicle to a position on the headland circuit where a straightline back to the start will not cut off part of the pattern.
12. Tap Close HL. The new headland displays showing all the swaths that the system hasautomatically generated.
13. If you need to shift or skip a swath, see:
Version 9.25, Revision B FmX Integrated Display User Guide 365

Guidance pattern use 18 Operations
ll Shift a swath (page 378)
l Skip a swath (page 379)
366 FmX Integrated Display User Guide Version 9.25, Revision B

18 Operations Guidance pattern use
Pivot pattern
1. At the Run screen, tap to open theMapping Guidance panel.
2. Tap Swaths.
3. At the Swath Management screen, select the Pivot
pattern from the pattern list.
4. Tap New Pivot.
5. The Run screen displays.
6. Drive to a point on the outermost rut of the pivotand then tap Set A.
7. Follow the pivot rut around to the end and thentap Set B. The Enter Distance to Pivot Field Edgescreen displays.
8. Enter the distance or the number of rows from thecurrent path to the outside of the pivot and then
tap OK. The pivot displays, showing the swaths it generated.
9. If you need to shift or skip a swath, see:
ll Shift a swath (page 378)
l Skip a swath (page 379)
Outer edge radius adjustmentThe pivot has an outer edge radius that is used to calculate the coverage area. After you create apivot, you can adjust this outer edge radius.
1. At the Run screen, tap Swaths. The Swath Management screen displays.
2. Select the pivot to be adjusted from the list of available pivots.
Note – The default is the AB curve.
Version 9.25, Revision B FmX Integrated Display User Guide 367

Guidance pattern use 18 Operations
3. In the Outer Edge Radius entry box, adjust or enter the value that represents the distance from thepivot center to the outer edge and tap OK. The Swath Management screen displays.
4. To update the pivot, tap Load. The Run screen displays with the new pivot dimensions.
368 FmX Integrated Display User Guide Version 9.25, Revision B

18 Operations Guidance pattern use
FreeForm patternUsing the FreeForm pattern, you can create non-symmetrical guidance paths in fields that haveirregular shapes. FreeForm combines these patterns:
l Straight line guidance segments
l Curved guidance segments
With this combination, you can use the FreeForm pattern to create circular spirals or guidance lineswith curved and straight line segments for irregular-shaped fields as well as rugged topographics.
Unlike the other patterns where the next swath is repeated, you must drive and record all paths.
Create a FreeForm pattern
1. At the Run screen, tap to open theMapping Guidance panel.
2. Tap Swaths. The Swath Management screen displays.
3. Select the FreeForm tab and complete the settings.
Setting Explanation
Record Swath ll Manually: Use the record button to record the path.
l When Logging: Record the path when you are logging coverage.Note – If you have an external remote logging switch that controlscoverage logging, the system records FreeForm curves when theremote logging switch is enabled).
U-Turn Detection ll Auto: Do not record the U-turn at the end of a path.
l None: Do record the U-turn at the end of a path.
Delete All Removes all segments of the FreeForm pattern you have recorded.
4. Tap New FreeForm.
5. To begin recording, you can either:
ll Tap .
l Tap (if you have set up to record logging coverage while you are engaged. SeeEngage settings for Autopilot system (page 169), Engage settings for EZ-Pilot system (page193) or Engage settings for EZ-Steer (page 201) and Coverage logging (page 381).
6. To stop recording, you can:
Version 9.25, Revision B FmX Integrated Display User Guide 369

Guidance pattern use 18 Operations
ll Tap if you are recording manually.
l Tap to stop logging coverage (if you have set up to record logging while you areengaged. See Engage settings for Autopilot system (page 169), Engage settings for EZ-Pilotsystem (page 193) or Engage settings for EZ-Steer (page 201) and Coverage logging (page381).
7. To create a straight line within a FreeForm path:
a. Make sure you are actively recording and the vehicle is moving forward.
b. Tap . The system projects a straight dashed line from the front of the on-screenvehicle based on the current heading.
You can immediately engage on this line and the path driven is recorded.
c. To stop recording the path, disengage automatic steering by either tapping todisengage the automatic steering or moving the steering wheel more than 5 degrees.
370 FmX Integrated Display User Guide Version 9.25, Revision B

18 Operations Guidance pattern use
Pause recordingYou can pause recording and then begin recording again. This is useful when you encounter areas orobjects you are driving around but will not need to drive around on the next line.
1. Tap .
ll A pause indicator displays on map.
l A straight dashed line projects from the rear of themoving vehicle based on the currentheading.
l The pause button changes to .
l Your position is saved to a file on the display. You can then close the field and power offthe display. When you open the field again, you will be guided back to your formerposition.
2. When you have returned to your desired position (for example, after driving around an
obstacle), tap to stop the pause and snap a straight line from the initial pause location andthe current vehicle position.
Version 9.25, Revision B FmX Integrated Display User Guide 371

Guidance pattern use 18 Operations
Access pathsAn access path is a space between your guidance lines. These paths can be useful if there is road (orother field feature that breaks the consistent flow of swaths) through themiddle of your field.
Note – You can add access paths on a straight or curved pattern, but not headlands or pivots.
1. At the Run screen, tap to open theMapping Guidance panel.
2. Tap Swaths.
3. At the Swath Management screen, tap Access Paths. The Access Path Setup screen displays.Complete the settings on this screen and tap OK.
Setting Explanation
Swaths between access paths This valuemust be equal to or higher than the Swaths in first
group setting. The next access path will display this number ofswaths beyond the first access path, and will continue torepeat after this number of swaths.The access path will display after this number of swaths(including themaster line).
Path width Width of the access path
Swaths in first group Enter the number of swaths
ABs place in the first group(left to right)
Enter a value in the ABs place in the first group (left to right)entry box. This setting enables you to specify where themaster line displays in the first group (from left to right).
Provide Guidance to Select whether guidance will be based on swaths or accesspaths.
372 FmX Integrated Display User Guide Version 9.25, Revision B

18 Operations Guidance pattern use
Switch to the next pattern
You can switch from one existing line pattern to another. To do so, tap .
Each time you tap , the system changes the line pattern to the next pattern available in thelist on the Swaths Management screen (Swaths tab).
The system switches to the next available pattern and displays the name of the active pattern ontheMapping Guidance panel.
Note – FreeForm cannot be actively recording the path for the Next button to be active.
Import AB Lines or boundariesThe FmX integrated display can load field boundaries and AB Lines created by:
l A Remote Data Logger (RDL)
l AGeographic Information System (GIS)
Note – To load GIS boundaries, files must be in WGS-84 latitudes, longitudes, and heights in decimal degrees.
To import an AB Line or a boundary into the display:
1. Insert the USB drive into an office computer.
The three files that define a line or field (.shp, .shx, and .dbf) must have identical names.Otherwise, they are not recognized. If you put multiple sets of files in the folder, ensure thatyou do not havemore than one set of files with each name or your files will be overwritten.
2. Copy the following files to the \AgGPS\AB Lines\ folder on the USB drive:
ll <field name>.shp
l <field name>.shx
l <field name>.dbf
3. Power on the display, then tap .
4. Either open an existing field or start a new field.
5. Tap Swaths.
6. Tap Import. The Import Swaths screen displays.
7. Tap the field or AB Line to import from the list of available swaths and then tap OK. The field orAB Line is imported.
If the AB Line file contains more than one AB Line, all AB Lines in the file are imported.
8. Tap the AB Line that you want to use and tap Load. A warning message displays.
Version 9.25, Revision B FmX Integrated Display User Guide 373

Guidance pattern use 18 Operations
9. Tap OK. The imported field or AB Line is ready to use.
10. For best results, close the field and then reopen it.
Load a pattern
To load a line/pattern you previously created in a field:
1. At the Run screen, tap to open theMapping Guidance panel.
2. Tap Swaths. The Swath Management screen displays.
3. To load a pattern, select it from the list on the left of the screen. The system loads the closestpattern to you.
4. Tap Load. The Run screen displays, with the pattern loaded.
374 FmX Integrated Display User Guide Version 9.25, Revision B

18 Operations Guidance pattern use
If you try to load a pattern that is over 100 km (63miles) away, the following message displays:Your current position is too far from the field to work in it.
Version 9.25, Revision B FmX Integrated Display User Guide 375

Guidance pattern use 18 Operations
Rename a swathNote – To rename swaths, you must have entered the administration password. You cannot rename linefeatures or FreeForm curves.
1. At the Run screen, tap to open theMapping Guidance panel.
2. Tap Swaths. The Swath Management screen displays.
3. From the list on the left, select the swath to rename.
4. Tap Rename. If prompted, enter the password. The Enter new swath name screen displays.
5. Enter the new name for the swath and tap OK. The Swath Management screen displays again.
6. To return to the Run screen, tap Close.
376 FmX Integrated Display User Guide Version 9.25, Revision B

18 Operations Guidance pattern use
Delete a swath
Note – To be able to delete swaths, you must have entered the Administration password.
1. At the Run screen, tap to open theMapping Guidance panel.
2. Tap Swaths. The Swath Management screen displays.
3. From the list on the left, select the swath to delete.
4. Tap Delete. If prompted, enter the password. The swath is marked as deleted. The next time youclose the current field, the swath does not show in the list.
Note – You cannot delete a swath that is currently active.
5. To return to the Run screen, tap Close.
Switch to the next pattern
You can switch from one existing line pattern to another. To do so, tap .
Each time you tap , the system changes the line pattern to the next pattern available in thelist on the Swaths Management screen (Swaths tab).
Version 9.25, Revision B FmX Integrated Display User Guide 377

Guidance pattern use 18 Operations
The system switches to the next available pattern and displays the name of the active pattern ontheMapping Guidance panel.
Note – FreeForm cannot be actively recording the path for the Next button to be active.
Shift a swathNote – Shifting a swath is a permanent adjustment. To temporarily change the spacing of swaths, skip aswath instead. See Skip a swath (page 379).
Note – You cannot shift line features or FreeForm curves.
1. At the Run screen, tap to open theMapping Guidance panel.
2. Tap Swaths. The Swath Management screen displays.
3. Select the swath to shift from the list on the left.
4. Tap Shift. The Enter the Shift Distance screen displays.
5. Enter the values.
378 FmX Integrated Display User Guide Version 9.25, Revision B

18 Operations Guidance pattern use
Setting Tap to...
Left Shift the line to the left of your view.
Right Shift the line to the right of your view.
Value entry boxes Enter the distance you want to shift the line.
Metric Change to metric values.
Feet & Inches Change to feet and inches.
Decimal Feet Change to decimal feet.
Rows
Calculator Open the calculator.
Note – If you shift a line, it will shift the original version of the line and remove any skip that you haveapplied.
6. Tap OK. The Swath Management screen displays. The newly shifted swath displays in theswath list on the left of the screen.
Skip a swathNote – The Skip position of a swath line is temporary and is not saved permanently. To save such anadjustment, shift the swath instead. See Shift a swath (page 378).
FmX integrated display uses the original swath that you drove to automatically generate theposition of the other swaths. Occasionally, the on-screen swaths do not accurately indicate whereyour swaths are. For example, you may need to skip a swath to drive to the other side of a road.
To temporarily correct the spacing of the automatically generated swaths in a field:
1. At the Run screen, tap to open theMapping Guidance panel.
2. Tap Skip. The Enter the Skip Distance screen displays.
3. Complete the settings.
Setting Tap to...
Left Shift the line to the left of your view.
Right Shift the line to the right of your view.
Value entry boxes Enter the distance you want to skip to the next swath.
Version 9.25, Revision B FmX Integrated Display User Guide 379

Guidance pattern use 18 Operations
Setting Tap to...
Metric Change to metric values.
Feet & Inches Change to feet and inches.
Decimal Feet Change to decimal feet.
Rows
Calculator Open the calculator.
The swath linemoves the required amount.
4. Tap OK. The Swath Management screen displays. The newly shifted swath displays in theswath list on the left of the screen.
Note – The skip occurs based on the direction of the vehicle, not on the A-to-B orientation of the line. Forexample, if you select Left, the line shifts to the left of your view.
380 FmX Integrated Display User Guide Version 9.25, Revision B

18 Operations Coverage logging
Coverage loggingWhen you are applying material, the coverage button displays on the Run screen. The coveragebutton controls whether or not you are logging the coverage you are applying.
Indicator / Button Explanation
Logging Off
Indicates coverage logging is off. Tap to start logging.
Logging On
Indicates coverage logging is on. Tap to stop logging.
When the system logs coverage, it records the area that you have covered when you carry out anoperation (such as applying fertilizer to a field).
If you have chosen to log coverage, the covered area displays on the Run screen as a pale yellowarea that shows:
l Coverage the first time
l Any skips in coverage
l Areas you covered twice or three times
Coverage logs record more than the applied material. See View coverage layers (page 382) and Logcoverage for varieties (page 382).
You can begin logging coverage:
l Manually by tapping
l Automatically if you are using automatic steering and tapping .See Engage settings forAutopilot system (page 169), Engage settings for EZ-Pilot system (page 193), or Engage settingsfor EZ-Steer (page 201).
If you are applying a variety ofmaterials, you can set up coverage to show the varieties. See Logcoverage for varieties (page 382).
Version 9.25, Revision B FmX Integrated Display User Guide 381

Coverage logging 18 Operations
View coverage layers
1. To see different aspects (or layers) of coverage on the screen, tap on the lower left side ofthe screen.
2. Select the layer you want to view.
Layer Explanation
Overlap General coverage and overlap
Height Altitude of GPS receiver
GPS Quality Quality of GPS signal
Cut/Fill Cut or fill (for water management operations)
Variety Different varieties being applied
Applied Rate Rate at which material is being applied
Speed Speed of the vehicle
Average Cross Track Error (XTE) Position of the vehicle in relation to the guidance line
Log coverage for varietiesBy default, coverage is displayed on the screen as a pale yellow. However, if you are applyingvarieties, you can set up the system to make different varieties visible on the screen.
By logging varieties, you can:
l Change product in a field, so that you can later identify which parts of the field are covered inwhich product.
l Plant or apply two or more different products side by side and record the locations in yourfield. For example, track the planting of:
ll Corn seed in the left side hoppers
l Clover seed in the right side hoppers
382 FmX Integrated Display User Guide Version 9.25, Revision B

18 Operations Coverage logging
Varieties are assigned to rows on your implement. Specify the number of rows on your implementwhen you configure it. For more information, see Edit implement settings (page 155).
Set up variety loggingTo log varieties:
1. At theHome screen, tap . The Field Selection screen displays.
2. Tap Hybrid Setup. TheHybrid Setup screen displays. Use this screen to complete the settings forhybrids.
Setting or Button Explanation
Left-hand list List of varieties.
Add Add a new variety and select a name for it.
Remove Select a variety name in the left-hand list and tap Remove todelete it.
Edit Select a variety name in the list and tap Edit to change thesettings. The Variety Attributes screen displays.Enter a name for the variety, choose the color to display for thevariety and optionally complete additional record keepinginformation.
Assign Select the variety from the left-hand list and tap Assign. For eachvariety, select the row numbers on your implement that will beapplying the variety.
Version 9.25, Revision B FmX Integrated Display User Guide 383

Coverage logging 18 Operations
Setting or Button Explanation
Clear Tap to clear all current entries.
3. When you have finished with the settings, tap OK.
When you enable coverage logging and set theMapping Guidance panel list to Variety, this varietycolor displays in the guidance window.
Tip – For quick access to the Hybrid Setup screen from the Run screen, set the Mapping Guidance panel list toVariety and then tap Attributes.
If you select a different implement or change the settings of the current implement, the varietyassignments are removed.
384 FmX Integrated Display User Guide Version 9.25, Revision B

18 Operations Field-IQ operation
Field-IQ operationWARNING – When the implement is down and the master switch is in the On position, the machine is fullyoperational. Take all necessary precautions to ensure user safety. Failure to do so could result in injury or death.
1. At theHome screen, tap .
2. At the Current Configurations screen, configure the display/vehicle/ implement settings andthen tap OK.
3. At the Field Selection screen, select the required client/farm/field/event settings and then tapOK.
For setup information, see Field-IQ system setup (page 210).
Version 9.25, Revision B FmX Integrated Display User Guide 385

Field-IQ operation 18 Operations
Field-IQ panel
To open the Field-IQ panel, tap . The panel displays. Within the panel, you can navigate to manyviews:
l Material detail view (page 386)
l Rowdetail view (page 388)
l Section control view (page 389)
Material detail viewThemain view shows a list ofmaterials. Up to six materials are listed. The current target and actualrates are shown for each material.
Material details, page 1Tap thematerial to see the first details view of thematerial.
386 FmX Integrated Display User Guide Version 9.25, Revision B

18 Operations Field-IQ operation
Page 1 Buttons Tap to...
Material On Turn thematerial on or off.
Sections Auto Turn automatic section control on or off.
Target Select if Target 1 or Target 2 is shown, or to select Manual to turnthe Target rate off.Tap to decrease the Target rate by 1.
Tap to increase the Target rate by 1.
To see the second detailed view of thematerial.
Rows To go to the Row detail view (page 388).
Material details, page 2
Depending on thematerial, the following buttons display on the second page of thematerial detailsview.
Version 9.25, Revision B FmX Integrated Display User Guide 387

Field-IQ operation 18 Operations
Page 2 Buttons Tap to...
Bin Go to the Virtual Bin / Tank Setup screen where you can adjust thebin settings.
Seed Disc Fill the seed disk.
Arm Pump Enable Field-IQ to control the pump.
Gate Setup Go to theGate Setup screen.
Density Go to theDensity screen where you can enter the density of thecurrent product.
Return to the previous detailed view.
Rows To go to the Row detail view (page 388).
Row detail viewTo see detailed information on the rows, tap Rows.
The color of the row numbers indicate how far off target the rows are applying.
l Green: Rows are applying on target.
l Red: Rows are applying off target.
l Black: Rows have been manually turned off.
l White: Rows have been turned off automatically by the system.
To viewmore rows, tap the arrow buttons .
To return to the previous view, tap .
388 FmX Integrated Display User Guide Version 9.25, Revision B

18 Operations Field-IQ operation
Section control view
To open the section control view on the Run screen, tap in the lower left corner of the screen.
The section control view shows the engage status of each row on the implement:
l Green: Engaged
l Gray: Section closed due to overlap
l Red: Not engaged or section manually turned off
Version 9.25, Revision B FmX Integrated Display User Guide 389

Field-IQ operation 18 Operations
Field-IQ master switch box functionsNote – All systems must have a Field-IQ master switch box.
Item Setting Explanation
1 Increment / decrementswitch
Increases or decreases the applied amount by a setamount (the amount is set in the Setup screen, Ratetab).
2 Rate switch Preset Rate 1, preset Rate 2, or Manual rate.
3 LED indicator l Red: Unit is powered but not communicatingwith the FmX integrated display.
l Green: Unit is powered and communicating withthe FmX integrated display.
l Yellow: Unit is initializing communications withthe FmX integrated display.
4 Automatic / Manualsection switch
You can switch from Automatic to Manual modewhile traveling.
l Automatic mode: The FmX integrated displayautomatically opens and closes sections whenentering areas of overlap, non-apply zones, orcrossing boundaries.
l Manual mode: The sections are controlled bythe user using the Field-IQ system.
5 Master switch l 5a: Jump start position. The same functions asin Master On are active, plus the system isoverridden to use a preset control speed (thespeed is set in the Setup screen, Override tab).
l 5b: On position. The sections and rate are readyto be commanded by the FmX integrateddisplay.
l 5c: Off position. Sections are closed and rate isset to zero.
390 FmX Integrated Display User Guide Version 9.25, Revision B

18 Operations Field-IQ operation
Item Setting Explanation
When you use Lock in Last Position, the valve islocked and the rate is controlled by an auxiliarymaster valve or section.
Version 9.25, Revision B FmX Integrated Display User Guide 391

Field-IQ operation 18 Operations
Field-IQ 12-section switch box (optional)Only one section switch box can be used on each system.Each section switch is automatically assigned to thecorresponding section. The sections are read from left to
right. For example, switch 1 assigns to the section furthest on the left when standing behind theimplement. For more information, see the Hardware tab in Setup screen of Field-IQ.
The section switches have different functions, depending upon the status of themasterAutomatic/Manual section control switch on themaster switch box.
Automatic section controlWhen the Automatic/Manual section control switch is in the Automatic position, if the section switchis in the:
l On/up position: The section(s) assigned to it are commanded automatically by the FmXintegrated display.
l Off/down position: The section(s) assigned to it are commanded to be off.
Manual section controlWhen the Automatic/Manual section control switch is in theManual position, if the section switchis in the:
l On/up position: The section(s) assigned to it are commanded to be on. This overrides thedisplay and coverage logging is ignored.
l Off/down position: The section(s) assigned to it are commanded to be off. This overrides thedisplay and coverage logging is ignored.
LED status indicatorsThe LED indicators on the section switch box are:
l Green: Unit is powered and is communicating with the display.
l Yellow: Unit is initializing communications with the display.
l Red: Unit is powered but not communicating with the display.
Material assignmentTo changematerials quickly and easily:
1. At theMaterial Assignment screen, tap thematerial to change. A list of available materialsdisplays.
392 FmX Integrated Display User Guide Version 9.25, Revision B

18 Operations Field-IQ operation
2. Select thematerial you want from the list and tap OK.
Material assignmentUse the MaterialAssignment option to quickly and easily changematerials. The location name you setup displays (for example, Hoppers) and the button shows the current material name.
Tap the button to see a list of the same type ofmaterials. To change thematerial type, select therequired material from the list, and then tap OK.
Enable sectionsTo enable sections:
1. At theHome screen, tap .
2. At the Configuration screen, tap Field-IQ and then tap Diagnostics.
3. At the Field-IQ Diagnostics screen on the Operations tab, tap the section you want to enable.
Enter values manuallyTo enter values manually:
1. At theHome screen, tap .
2. At the Configuration screen, tap Field-IQ and then tap Diagnostics.
3. At the Field-IQ Diagnostics screen on the Operations tab, you can enter values manually for:
Setting Explanation
Tank Level Enter a value or tap Refill Tank.
Target Rate Use the buttons to decrease or increase the requiredrate for the rate switch.
Speed Use the buttons to decrease or increase speed.
Aggressiveness Check the value for Applied Rate. Increase or decreaseaggressiveness to achieve the rate you want.
Version 9.25, Revision B FmX Integrated Display User Guide 393

Field-IQ operation 18 Operations
Test optional switch boxTo test the optional switch box:
1. At theHome screen, tap .
2. At the Configuration screen, tap Field-IQ and then tap Diagnostics.
3. At the Field-IQ Diagnostics screen on the Operations tab:
a. Flip each switch in the section switch box.
b. The section it is assigned to displays as gray.
PrescriptionsTo send target rates to the variable controller, you can define variable rate controller setup data andload prescription files that define the rates to be applied in different areas of the field. Thisinformation is used to send target rates to the variable rate controller. Applied rates are receivedfrom the controller, and both target and applied rates display on the screen. In addition, you canlog data relating to the variable rate application to the hard drive.
After you create the prescription, store either the three prescription files in ESRI shape-file format orthe single .gdx file in the \AgGPS\Prescriptions\ folder. Then, when you are within the proximitycriteria, the prescription is available to load.
If you use complex contoured prescriptions, loading the prescriptions can take some time. Thedisplay shows progress bars while it loads and converts prescriptions.
You can configure the status sliders on themain navigation screen (the Run screen) to show thetarget rate specified in the prescription file, and the applied rates returned from the controller forthe active channel.
When a field is open, a prescription is loaded, and a controller is connected, the target rates (readfrom the prescription) and applied rates (received from the controller) can be shown in the statustext items. For more information, see Status items (page 70).
The FmX integrated display can load prescription files created by a Geographic Information System(GIS). Themethod you use to create the prescription depends on which GIS package you use.
When you map a new field or select an existing field, you can also select any shapefile (.shp) orAgInfo GDX (.gdx) prescription file created in AgInfo version 3.5.44.0 or later, that is within theselimits:
For... Prescriptions must...
Boundary Overlap the field boundary
AB Line Overlap the AB Line
Proximity Be within 1 km of the field
If you load a shapefile prescription, select the rate column.
394 FmX Integrated Display User Guide Version 9.25, Revision B

18 Operations Field-IQ operation
CAUTION – When you select a shapefile prescription, the applied rate will be incorrect if you choose the wrongcolumn when using a variable rate controller.
Load prescription fileA prescription works only when the Field-IQ rate selection switch is in the Rate 1 position.
Rate Switch Position Increment / Decrement Switch Status
Rate 1 Disabled
Rate 2 Enabled
To load a prescription file:
1. Map a new field or select an existing field. The FmX integrated display lists the prescription fileswithin the specified limits. If there aremany prescriptions on the hard drive, this can takeseveral seconds, and a progress bar displays.
If any prescription files are within the specified limits, the Select Prescription screen displays.
2. From the Available Prescriptions list, select a prescription file.
Note – If an AgInfo GDX prescription has an incorrect format, it will not display in the AvailablePrescriptions list.
ll If you select a shapefile prescription, select the correct prescription rate column.
Note – When you select a shapefile prescription, if you choose the wrong column when using avariable rate controller, the applied rate will be incorrect.
l If you select an AgInfo GDX prescription, the Rate Column box does not appear.
3. From the Prescription Scale Factor, select the scale factor for the units used in the prescription file.
4. Set the lead time.
5. From theWhen off prescription use list, select the target rate for when you are outside the area thatis covered by the prescription file. See Prescriptions (page 394).
6. Tap OK to load the prescription file.
Lead timeLead-time is the average time required by the controller before it can react to a requested ratechange. Define the lead time in the Select Prescription screen. For example, a value of 5.0meansthat, on average, it takes the controller around five seconds to change from one rate to a new rate.
The direction and speed of the vehicle are combined with the lead time to project a future positionof the vehicle. The target rate at this projected position is sent to the variable rate controller, givingthe controller time to reach the required rate at approximately the same time that the vehiclearrives at the projected position.
You must choose an appropriate lead time. This depends on the:
Version 9.25, Revision B FmX Integrated Display User Guide 395

Field-IQ operation 18 Operations
l Controller type and configuration
l Type ofmaterials being applied
l Nature and specifications of the delivery equipment
Control outside the prescription areaWhen the vehicle moves outside the area covered by the prescription file, no target rate is available.There are three options for controlling the output rate:
l Continue to use the last rate being output when the vehicle moves off the prescription
l Use a default rate
l Use a zero rate
Specify the required option in the Select Prescription screen.
You can now select prescriptions even when the vehicle is a great distance away from the field,which enables you to load a prescription before driving to the field.
396 FmX Integrated Display User Guide Version 9.25, Revision B

18 Operations Manual guidance operation
Manual guidance operationWhen you use theManual Guidance option, you must steer the vehicle manually while you watchthe virtual lightbar for guidance.
You can tap to open theMapping Guidance panel and add field features or create guidancelines. See Field feature use (page 356) and Guidance pattern use (page 357).
Version 9.25, Revision B FmX Integrated Display User Guide 397

Autopilot system operation 18 Operations
Autopilot system operationTo engage the Autopilot system, you must have:
l Have a field open in the Run screen
l Have an existing pattern you are using
l The vehicle within the distance of the guidance line set in the Engage tab. See Engage settingsfor Autopilot system (page 169).
When you are using Autopilot, you use the Engage button to automatically steer on the guidanceline. The Engage button can indicate status and, in some cases, also control the Autopilot system.
Indicator / Button Explanation Tap to...
Ready to Engage (yellow)
The vehicle is close enough tothe guidance line to engage onit.
Engage on the guidance line.
Engaged (green)
The vehicle is engaged on theguidance line.
Stop engaging on the guidanceline.
Not Ready to Engage (red)
The vehicle is not ready toengage on the line because theguidance line is too far from thevehicle.
N/A. You cannot tap this button.It is an indicator only.
Auto steering not allowed(red)
Automatic steering is notallowed due to how it has beenset up.
N/A. You cannot tap this button.It is an indicator only.
You can also Adjust Autopilot guidance (page 399) settings during operations in the field.
398 FmX Integrated Display User Guide Version 9.25, Revision B

18 Operations Autopilot system operation
Adjust Autopilot guidance
At the Run screen, tap . The Autopilot panel displays.
Setting Explanation
Nudge The guidance line can move off target due to either:
l GPS position drift after pausing or turning off the system
l GPS satellite constellation changes as you drive in the field
Use the < and > buttons to move the line in a perpendicular direction (leftor right).To set the increment for this setting, see Steering settings for Autopilotsystem (page 169).
Trim Trim replaces Nudge when you are using RTK corrections.The vehicle can steer offline as a result of uneven drag on the vehiclefrom an unbalanced implement or from soil conditions.Use the < and > buttons to move the vehicle in a perpendicular direction(left or right) of the line you are currently engaged on.To set the increment for this setting, see Steering settings for Autopilotsystem (page 169).
Online Aggr Aggressiveness is themeasure of how strongly the system makessteering changes.Use the - and + buttons to adjust how aggressively the vehicle moves tothe guidance line. A setting that is:
l Higher brings the vehicle back online faster, but may cause tightoscillations about the line
l Lower: Brings the vehicle back onlinemore slowly, but can avoidovershoot
Note – The default aggressiveness setting is 100%.
Version 9.25, Revision B FmX Integrated Display User Guide 399

Autopilot system operation 18 Operations
Disengage Autopilot systemThe Autopilot t system can be disengaged automatically and manually.
Automatic disengagementThe Autopilot system disengages automatically when:
l The vehicle is outside the allowed distance from the guidance line set up in the Engage tab. SeeEngage settings for Autopilot system (page 169).
l The system is paused.
l GPS positions are lost.
Manual disengagementTo manually disengage the system, you can:
l Tap on the screen.
l Turn the steering wheel to override the electric motor.
When you turn the steering wheel manually, the Autopilot system disengages. It isrecommended that you check this setting before you begin using the system in a newinstallation. To do so:
a. Engage on a line.
b. Turn the wheel until Autopilot disengages.
To make adjustments to the amount of force required to disengage the system using thesteering wheel, see Automated Deadzone calibration (page 176).
400 FmX Integrated Display User Guide Version 9.25, Revision B

18 Operations EZ-Pilot system operation
EZ-Pilot system operationWARNING – Many large and sudden changes in satellite geometry caused by blocked satellites can causesignificant position shifts. If operating under these conditions, auto-guidance systems can react abruptly. To avoidpossible personal injury or damage to property under these conditions, disable the auto-guidance system and takemanual control of the vehicle until conditions have cleared.
To engage the EZ-Pilot system, you must have:
l Have an open field in the Run screen
l Have an existing pattern you are using
l The vehicle within the engage distance set in the Engage tab. See Engage settings for EZ-Pilotsystem (page 193).
The Engage button on the screen can indicate status and, in some cases, also control the EZ-Pilotsystem.
When you are using EZ-Pilot, to automatically steer on the guidance line you can:
l Tap (yellow) on the screen
l Press the Engage button on the EZ-Remote joystick
l Use an external foot or rocker switch
Indicator / Button Explanation Tap to...
Ready to Engage (yellow)
The vehicle is close enough tothe guidance line to engage onit.
Engage on the guidance line.
Engaged (green)
The vehicle is engaged on theguidance line.
Stop engaging on the guidanceline.
Not Ready to Engage (red)
The vehicle is not ready toengage on the line because theguidance line is too far from thevehicle.
N/A. You cannot tap this button.It is an indicator only.
Auto steering not allowed(red)
Automatic steering is notallowed due to how it has beenset up.
N/A. You cannot tap this button.It is an indicator only.
Version 9.25, Revision B FmX Integrated Display User Guide 401

EZ-Pilot system operation 18 Operations
You can also Adjust EZ-Pilot guidance (page 403) settings during operations in the field.
Disengage EZ-Pilot systemThe EZ-Pilot system can be disengaged automatically and manually.
Automatic disengagementThe EZ-Pilot system disengages automatically when:
l The vehicle is outside the engage distance set up in the Engage tab. See Engage settings for EZ-Pilot system (page 193).
l The system is paused.
l GPS positions are lost.
l The MinimumFixQuality setting is set to a high accuracy correction method and the system receiveslow accuracy positions (such as no corrections).
Manual disengagementTo manually disengage the system, you can:
l Tap (green) on the screen.
l Press the Engage button on the optional remote control.
l Turn the steering wheel to override the electric motor.
When you turn the steering wheel manually, the EZ-Pilot system disengages. It isrecommended that you check this setting before you begin using the system in a newinstallation. To do so:
a. Engage on a line.
b. Turn the wheel until EZ-Pilot disengages.
To make adjustments to the amount of force required to disengage the system using thesteering wheel, see Steering performance calibration (page 196).
402 FmX Integrated Display User Guide Version 9.25, Revision B

18 Operations EZ-Pilot system operation
Adjust EZ-Pilot guidance
WARNING – Many large and sudden changes in satellite geometry caused by blocked satellites can causesignificant position shifts. If operating under these conditions, auto-guidance systems can react abruptly. To avoidpossible personal injury or damage to property under these conditions, disable the auto-guidance system and takemanual control of the vehicle until conditions have cleared.
At the Run screen, tap . The EZ-Pilot panel displays.
Setting Explanation
Nudge The guidance line can move off target due to either:
l GPS position drift after pausing or turning off the system
l GPS satellite constellation changes as you drive in the field
Use the < and > buttons to move the line in a perpendicular direction (leftor right).To set the increment for this setting, see Steering settings for EZ-Pilotsystem (page 192).
Trim Trim replaces Nudge when you are using RTK corrections.The vehicle can steer offline as a result of uneven drag on the vehiclefrom an unbalanced implement or from soil conditions.Use the < and > buttons to move the vehicle in a perpendicular direction(left or right) of the line you are currently engaged on.To set the increment for this setting, see Steering settings forTrueTracker system (page 280).
Online Aggr Aggressiveness is themeasure of how strongly the system makessteering changes.Use the - and + buttons to adjust how aggressively the vehicle moves tothe guidance line.A setting that is:
l Higher brings the vehicle back online faster, but may cause tightoscillations about the line
l Lower: Brings the vehicle back onlinemore slowly, but can avoidovershoot
Note – The default aggressiveness setting is 100%.
Version 9.25, Revision B FmX Integrated Display User Guide 403

EZ-Steer system operation 18 Operations
EZ-Steer system operationWARNING – Many large and sudden changes in satellite geometry caused by blocked satellites can causesignificant position shifts. If operating under these conditions, auto-guidance systems can react abruptly. To avoidpossible personal injury or damage to property under these conditions, disable the auto-guidance system and takemanual control of the vehicle until conditions have cleared.
To engage the EZ-Steer system, you must have:
l Have a field open in the Run screen
l Have an existing pattern you are using
l The vehicle within the engage distance set in the EngageOptions tab. See Engage settings for EZ-Steer (page 201).
The Engage button on the screen can indicate status and, in some cases, also control the EZ-Steersystem.
When you are using EZ-Steer, to automatically steer on the guidance line you can:
l Tap (yellow) on the screen.
l Press the optional remote engage foot pedal.
Indicator / Button Explanation Tap to...
Ready to Engage (yellow)
The vehicle is close enough tothe guidance line to engage onit.
Engage on the guidance line.
Engaged (green)
The vehicle is engaged on theguidance line.
Stop engaging on the guidanceline.
Not Ready to Engage (red)
The vehicle is not ready toengage on the line because theguidance line is too far from thevehicle.
N/A. You cannot tap this button.It is an indicator only.
Auto steering not allowed(red)
Automatic steering is notallowed due to how it has beenset up.
N/A. You cannot tap this button.It is an indicator only.
You can also Adjust EZ-Steer guidance (page 406) settings during operations in the field.
404 FmX Integrated Display User Guide Version 9.25, Revision B

18 Operations EZ-Steer system operation
Disengage EZ-Steer systemThe EZ-Steer system can be disengaged automatically and manually.
Automatic disengagementThe EZ-Steer system disengages automatically when:
l The vehicle is outside the engage distance set up in the Engage tab. See Engage settings for EZ-Steer (page 201).
l The system is paused.
l GPS positions are lost.
l The MinimumFixQuality setting is set to a high accuracy correction method and the system receiveslow accuracy positions (such as no corrections).
Manual disengagementTo manually disengage the system, you can:
l Tap (green) on the screen.
l Press the Engage button on the optional remote control.
l Turn the steering wheel to override the electric motor.
When you turn the steering wheel manually, the EZ-Steer system disengages. It isrecommended that you check this setting before you begin using the system in a newinstallation. To do so:
a. Engage on a line.
b. Turn the wheel until EZ-Pilot disengages.
To make adjustments to the amount of force required to disengage the system using thesteering wheel, see Steering performance calibration (page 196).
When the system is not in use, hinge themotor away from the steering wheel and then secure itwith the lock pin.
Version 9.25, Revision B FmX Integrated Display User Guide 405

EZ-Steer system operation 18 Operations
Adjust EZ-Steer guidance
WARNING – Many large and sudden changes in satellite geometry caused by blocked satellites can causesignificant position shifts. If operating under these conditions, auto-guidance systems can react abruptly. To avoidpossible personal injury or damage to property under these conditions, disable the auto-guidance system and takemanual control of the vehicle until conditions have cleared.
At the Run screen, tap . The EZ-Steer panel displays.
Setting Explanation
Nudge The guidance line can move off target due to either:
l GPS position drift after pausing or turning off the system
l GPS satellite constellation changes as you drive in the field
Use the < and > buttons to move the line in a perpendicular direction (leftor right).To set the increment for this setting, see Steering settings for EZ-Pilotsystem (page 192).
Trim Trim replaces Nudge when you are using RTK corrections.The vehicle can steer offline as a result of uneven drag on the vehiclefrom an unbalanced implement or from soil conditions.Use the < and > buttons to move the vehicle in a perpendicular direction(left or right) of the line you are currently engaged on.To set the increment for this setting, see Steering settings for EZ-Pilotsystem (page 192).
Online Aggr Aggressiveness is themeasure of how strongly the system makessteering changes.Use the - and + buttons to adjust how aggressively the vehicle moves tothe guidance line.A setting that is:
l Higher brings the vehicle back online faster, but may cause tightoscillations about the line
l Lower: Brings the vehicle back onlinemore slowly, but can avoidovershoot
Note – The default aggressiveness setting is 100%.
406 FmX Integrated Display User Guide Version 9.25, Revision B

18 Operations GreenSeeker operation
GreenSeeker operationThe GreenSeeker system requires either of these to be activated for use:
l Field-IQ system
l Serial Rate Control system
Prior to using the GreenSeeker system:
1. Collect or input reference strip data.
2. Calibrate the system with either:
ll The boom mounted sensors on the RT200
l The GreenSeeker handheld sensor
3. If you are using the RT200 interfacemodule for variable rate control, set up the applicationequipment and rate controller to match the expected delivery rate commands.
Best practiceTo ensure best performance from the GreenSeeker variable application system:
l Rinse the boom at the end of every day. Do this to keep the system clean and remove to anycorrosivematerials. Doing so will greatly extend the life of your machine.
l Do not use high pressure spray on the sensors when rinsing themachine. Even though all ofthe connectors and modules are fully sealed, there is the potential for leakage caused by thepressurized stream.
l Every time the spray tank is filled, take a soft cloth and wipe the lenses of the sensors. Try tocheck sensors at least once a day during full time operation.
l Bemore aware of cleaning the sensors directly behind themachine.
l If you do not have ground protection devices on the boom (such as gauge wheels or skids) takeextra care to not run the boom into the ground. Also, be aware of sensor vulnerability tostationary structures in the field.
l Sensors are usually mounted on the front of the boom and do not have rigid protection.
l Sensors should be re-calibrated after approximately 1000 hours of use due to possible changesin light output. This is generally done at the factory, or authorized service center.
l Sensors have an optimum operating range of 32" - 48" above the crop canopy. 38" is theoptimum height, and must bemeasured from the top of the crop to the rectangular LEDwindow of the sensor.
l Make sure all wiring harness components remain fastened to the boom as to not obstruct theview of the sensors and are free of any pinch points from boom folding and movement.
Version 9.25, Revision B FmX Integrated Display User Guide 407

GreenSeeker operation 18 Operations
Variable rate setupTo set up variable rate application on the display:
1. Power up the RT200 interfacemodule and the rate controller (if required).
When the RT200 interfacemodule is first powered on:
a. Themodule's green power LED will blink three times accompanied by three beeps.
b. The status LED will blink in timewith each transmission of sensor data over the CAN bus.
Expect to see a brief green flash, followed by a red flash at the I/M message rate (typicallyat 0.5sec). This indicates that data from the left (green flash) and right (red flash) CAN portsis being transmitted.
2. Activate GreenSeeker for use. See Activate features/plugins for use (page 47).
3. At theHome screen, tap .
4. At the Configuration Selection screen, tap OK.
5. At the Field Selection screen, load the field to be sprayed.
Create a custom tableHistorical knowledge about the crop enables growers or crop consultants to determine differentcrop input requirements based upon biomass/size of the crop/plant. An example of this type of usewould be variable rate application of:
l Defoliant in cotton
l Desiccant in potatoes
For these cases, the field is scouted (field calibrated) to determine areas of the field that requiredifferent rates of defoliant.
To obtain the NDVI values in representative areas of the field, you can use either:
l The RT200 system
l AGreenSeeker handheld
Using this data, you can create a table with NDVI values corresponding to application rates.
To create a custom table:
1. At theGreenSeeker Calibration screen, tap the Algorithm tab.
2. From the Formula list, select either:
Custom Table: Manually enter NDVI calibration values (go to step 4)
408 FmX Integrated Display User Guide Version 9.25, Revision B

18 Operations GreenSeeker operation
Auto Calibration: The system automatically enters NDVI calibration values from the Calibrationstep by transferring theMaximum, Average, and Minimum NDVI values into rows two, three,and four respectively.
3. Tap the Number Of Rows entry box, enter a value and tap OK.
The number of available NDVI and Rate values are dictated by the value entered in the Number Of
Rows entry box.
Typically the number of rows for the custom table are two more than the number of filedcalibration areas sampled. This allows for starting at zero and ending at .99 NDVI.
4. Tap an NDVI entry box to enter a custom value.
5. Tap OK.
6. Tap a corresponding Rate entry box to enter a custom value.
7. Tap OK.
8. Select the Output tab.
9. From the Material Type list, select either Granular or Liquid.
10. Tap OK.
Calibrate GreenSeekerIn the GreenSeeker panel on the Run screen, the controls displayed depend on what you previouslyselected (for example, a crop algorithm or a custom table).
When you first open a new job or event and a crop algorithm has been previously used or selected,the Calibration Requiredmessage displays.
If you want to use a custom table, but see the Calibration Requiredmessage, tap Edit. See Create acustom table (page 408).
Note – If a custom table has been previously selected, theCalibration Requiredmessage will not display.
Calibration steps
1. At the Run screen, tap . The GreenSeeker panel opens.
2. Tap Calibrate.
3. The GreenSeeker panel displays:
ll The buttons Ref, Non-Ref and Done
l NDVI bar graph showing the real-time combined average NDVI from the RT200module
4. Position the vehicle at the reference locations.
5. To record NDVI data from:
Version 9.25, Revision B FmX Integrated Display User Guide 409

GreenSeeker operation 18 Operations
ll The reference strip: Tap Ref, drive the reference strip and then tap Ref again to endrecording.
l The non-reference strip: Tap Non-Ref, drive the nonreference strip and then tap Non-Refagain to end recording.
Note – As the NDVI is collected, the data displays. Keep the vehicle moving as you collect the data. If youstop in one location, this will affect the average values. The Ref and Non-Ref buttons change to a lightercolor when selected or active.
6. Tap Done. At theGreenSeeker Calibration screen on the Calibration panel, values that werecollected are displayed.
Setting Explanation
Maximum Reference: You can override the existing data and enter newdata.
Average Non-Reference or Reference: You can override the existingdata and enter new data.
Minimum Reference: You can override the existing data and enter newdata.
Calibrate Non-Ref or Reference: Tap to collect fresh data. You will notsee the new values until you deselect the button you havetapped.
Note – The reference values for Maximum, Average, and Minimum are also available for the AutoCalibration function on the Algorithm tab.
7. When you are satisfied with the data on the Calibration tab, select the Algorithm tab.
8.
For Formula, select either:
ll An existing formula
l Custom Table to create a new algorithm (see Create a custom table (page 408))
Note – The formula selected for your last job will still be current, so you are often just verifying that thecorrect formula is being used.
The values to be entered will change based upon the formula selected. Some values (such asNitrogen Use Efficiency) have default values that are formula specific. You can change any value bytapping the entry box.
Note – You may need to reference the specific algorithms instruction for more detailed explanation ofthe CumGDD F, or similar fields. For example the CumGDD F for the corn v1.3 GrtPlns GDD OKState isCumulative Growing Degree Days, Base 50F. For specific algorithm instructions, visitwww.GreenSeeker.com.Tap OK.
9. Go to the Chart tab and enter the settings.
410 FmX Integrated Display User Guide Version 9.25, Revision B

18 Operations GreenSeeker operation
Setting Explanation
Limit Enabled:Disabled:
Max Limit If necessary, enter a value based on rate controller orapplication equipment limitations.
Min Limit If necessary, enter a value based on rate controller orapplication equipment limitations.
Note – Maximum and minimum settings will limit the rate commands given to the rate controller.
10. Review the application chart for each job to determine the appropriate nozzle selectionsand/or application equipment settings.
11. Tap OK.
12. Tap the Output tab.
13. From the Material Type list, select either Granular or Liquid.
14. Tap OK.
Version 9.25, Revision B FmX Integrated Display User Guide 411

ISOBUS operation 18 Operations
ISOBUS operationWith ISOBUS, you can use the FmX integrated display to control an ISO-certified implement withoutan additional display. An ISO-certified implement has small computers called electronic control units(ECUs) which send signals to the FmX integrated display. An ISO-certified tractor has a tractor ECU(TECU) installed on it. ECUs on implements enable you to control the operation:
l With the FmX integrated display, using Task Controller (an optional feature). See TaskController operation (page 412).
l With Virtual Terminal, an on-screen window opens so you can directly access the functionsprovided by the ECUs. See Virtual Terminal operation (page 413).
Task Controller operation
After you have activated Task Controller, displays on the Run screen.
1. If you are using one of the following models, you must tap the Start or Auto button in the VirtualTerminal screen before starting section and rate control using Task Controller.
a. Tap to open the Virtual Terminal.
b. Tap the appropriate button (Start or Auto).
Mode Tap...
Kuhn Moduliner Seed Drill Auto
Kverneland Exacta TL GEOspread Start
Rauch/Kuhn AXIS-H-EMC Start
Rauch/Kuhn AXIS-W Start
Vicon RO-EDW GEOspread Start
2. At the Run screen, tap on the right-hand side to display the Task Controller panel.
3. Tap to begin logging coverage.
4. Tap on the left-hand side to view the current section control.
5. To switch between the two target rates, tap the appropriate target rate button on theTask Controller panel.
6. To turn section control on and off, tap the Section Control On / Off button.
412 FmX Integrated Display User Guide Version 9.25, Revision B

18 Operations ISOBUS operation
ll When section control is off, use the Virtual Terminal for section control.
l When section control is on, sections will automatically turn off to limit multiple passcoverage.
Virtual Terminal operationAfter you have activated Virtual Terminal, the button displays on the Run screen.
To access the Virtual Terminal screen:
l From theDiagnostics screen (under Configuration)
l By tapping on the Run screen. (This button displays on the Run screen after you haveactivated Virtual Terminal.)
Icon(s) on the left of the screen show the available ECUs. The center area and the buttons on theright of the screen change depending on information provided by the ECU.
Note – Virtual Terminal screens and functions vary by platform. For more information, refer to theequipment manufacturer's operating instructions.
Version 9.25, Revision B FmX Integrated Display User Guide 413

Remote Output operation 18 Operations
Remote Output operationThe FmX integrated display automatically outputs pulses based on the settings in Remote Outputsettings (page 131) as well as Line feature settings (page 147).
414 FmX Integrated Display User Guide Version 9.25, Revision B

18 Operations Remote Output operation
Distance-based pulse operationWith this option, pulses are output based on a specific distance you set up in Remote Outputsettings (page 131). You can use distance-based pulses with straight AB or A+ lines.
Within range limitsWhen you use remote output with distance-based pulses and you are within the limits of the rangeset in the Trigger Limits setting, your screen will show:
l The first dot for the first pulse output at the A point for the current swath
l Dots showing additional previous pulses
l A red X indicating where the system will output the next pulse
The Remote Output panel shows:
Remote Output Panel Explanation
Next Output ID A combination of the next pulse number and the current swath ID.
Current Pass Output The number of pulses that have been output on the current swath.
Total Outputs The number of pulses that have been output in the field currently.
Next Output Distance The distance between the implement and the next point for thesystem to output a pulse.
Trigger Limits Themaximum number of pulses allowed per swath past the Apoint. This is set in Remote Output settings (page 131). You can also
Version 9.25, Revision B FmX Integrated Display User Guide 415

Remote Output operation 18 Operations
Remote Output Panel Explanation
change this during operation. See Change trigger limits duringoperation (page 417).
Manual Trigger Tap this button to manually output a pulse.
Outside range limitsWhen the vehicle and implement are outside the range limits:
l There is no red X on the screen.
l On the Remote Output panel, the Next Output ID shows n/a for both the next pulse numberand the current swath ID.
Crossing a line feature operationUsing this option, a pulse is output at any point where the line you are engaged on intersectsanother line feature that has the remote output option enabled. See Line feature settings (page147).
You can use this remote output option with AB/A+ lines as well as pivots and curves.
Your screen will show:
l Dots showing additional previous pulses
l A red X indicating where the system will output the next pulse
416 FmX Integrated Display User Guide Version 9.25, Revision B

18 Operations Remote Output operation
Note – The location of the next output may change as accuracy of the calculated position improves.
l Awarning when you near the intersecting line, if you have set up warnings (see Remote Outputsettings (page 131))
The Remote Output panel shows:
Remote Output Panel Explanation
Next Output ID A combination of the next pulse number and the current swath ID).(The pulse number increments with each pulse, and is not related tothe swath or vehicle position.)
Current Pass Output The number of pulses that have been output on the current swath.
Total Outputs The number of pulses that have been output in the field currently.
Next Output Distance The distance between the implement and the next point for thesystem to output a pulse.
Manual Trigger Tap this button to manually output a pulse.
Change trigger limits during operationTo change themaximum number of pulses per swath during operation, tap the button to the left ofthe label Trigger Limits and enter the new number.
Version 9.25, Revision B FmX Integrated Display User Guide 417

Remote Output operation 18 Operations
Manually output a pulse
To manually output a pulse, tap .
To set the color of the dot that indicates a manual pulse, see Remote Output settings (page 131).
418 FmX Integrated Display User Guide Version 9.25, Revision B

18 Operations RowGuidance operation
Row Guidance operationWARNING – Many large and sudden changes in satellite geometry caused by blocked satellites can causesignificant position shifts. If operating under these conditions, auto-guidance systems can react abruptly. To avoidpossible personal injury or damage to property under these conditions, disable the auto-guidance system and takemanual control of the vehicle until conditions have cleared.
With RowGuidance, the information from existing sensors installed on the combine heads are usedto automatically adjust the combine response to changes in the row position.
RowGuidance is used with the Autopilot system to help center the combine on the crop rows whenthey are are not aligned with the guidance line used to plant the crop (caused by planter drift orenvironmental damage).
RowGuidance enables you to:
l Increase corn yield through reduced ear loss
l Reduce operator fatigue in difficult conditions (such as down corn, curved rows, long passesand other poor visibility conditions)
l Operate effectively in fields that were planted using other steering systems or in areas wherethe planter drifted
You can operate RowGuidance with:
l Straight lines: You can use either A-B or A+ lines.
l FreeForm patterns: When recording and in corn rows, the RowGuidance sensors drive thefirsts pass. After that, the guidance system uses the previously recorded pass but augments itwith sensor input.
l Curves: When operating on a sharp curve, RowGuidance aggressiveness may need to beincreased for performance. See RowGuidance adjustments (page 422).
To open the RowGuidance panel, at the Run screen tap .
Version 9.25, Revision B FmX Integrated Display User Guide 419

RowGuidance operation 18 Operations
Use row sensorsTo use the sensors:
1. Make sure the Autopilot system is engaged.
2. Activate the sensors by tapping on the RowGuidance panel.
When active, the row guidance sensors will feel the number of "strikes" against them. After aset number of strikes, the RowGuidance will determine the average peak displacement of thesensors on each side of the row for the strikes and react to this peak displacement on each sideto steer the vehicle until the peak displacements on each sensor are equal.
Note – Row sensors override the set Autopilot guidance line. When you turn around in headlands withthe sensor turned on, random strikes on stubble cause the system to veer off the set Autopilot guidanceline. It is recommended that you travel through the headlands with Autopilot only to guide to the properrow. After you enter the unharvested crop, activate the sensors for row guidance.
On the RowGuidance panel, the sensor button/indicator shows the status of the sensors.
Indicator / Button Explanation
(Yellow)
Row sensors are on but not active.
(Green)
Row sensors are on and active. Tap to turn sensors off.
(Gray)
Row guidance sensors are off. Tap to turn row guidancesensors on and off while the Autopilot system is engaged. Theguidance system will now function as a traditional Autopilotsystem
There is an error with the sensors.
420 FmX Integrated Display User Guide Version 9.25, Revision B

18 Operations RowGuidance operation
Shift or skip guidance lineYou may need to skip the guidance line to coordinate with the crop and guidance line if you operatein a crop that was planted:
l Without automatic steering
l Using WAAS corrections and is being harvested using WAAS guidance
In either case, satellite drift and/or operator guidance can lead to misalignment of the guidance linewith the crop. Depending on conditions, it may be necessary to shift or skip the guidance line tocoordinate with the crop and guidance line. This will be evident when the sensors guide down theproper rowwith offline distance is shown to be 0, but the selected guidance line is not centered onthe current swath on the screen.
In this case it is recommended to skip (temporarily move the guidance line) to align with the driftedcrop rows. The Autopilot system must be disengaged to skip.
See Shift a swath (page 378) and Skip a swath (page 379).
Version 9.25, Revision B FmX Integrated Display User Guide 421

RowGuidance operation 18 Operations
Row Guidance adjustmentsOn the RowGuidance panel, you can adjust guidance using the following controls.
Control Explanation
Nudge Use to correct satellite drift.Nudge adjustments are available for autonomous, WAAS, Omni,and RTX Rangepoint corrections. This adjustment will move theposition of the vehicle in the global (cardinal) directionperpendicular to the path traveled in the user defined increment.When a correction is made heading South on a guidance line to theright, the position of the vehicle will bemoved to theWest. Whenheading back North, the correction will still be to theWest but leftto the direction of travel.
Trim The vehicle can steer offline as a result of:
l Uneven drag on a vehicle from an unbalanced implement
l Uneven drag on a vehicle from soil conditions
Trim adjustment is available for RTK and RTX Centerpointcorrections (FS, SS, SC). Trim moves the vehicle perpendicular to theline with reference to the forward direction (to the right or left ofvehicle forward travel) the amount setup by the user. For example,while traveling South down a line and the trim is moved 1 inch right(West), when the vehicle is turned around and driven north thecorrection will still be right of the line which is East on the Northernheading.
Steering Aggressiveness Use the - and + buttons to adjust how aggressively to command thesteering to the guidance line.Aggressiveness should not be set too high. This can cause thevehicle steering not to react to commands (the steering wheelscannot react fast enough to keep up with the steering commands).Instability in steering will result.
RowGuidance Aggr Use the - and + buttons to adjust how aggressively the vehiclereacts to the input from the RowGuidance sensors.
422 FmX Integrated Display User Guide Version 9.25, Revision B

18 Operations TrueTracker operation
TrueTracker operationWARNING – Many large and sudden changes in satellite geometry caused by blocked satellites can causesignificant position shifts. If operating under these conditions, auto-guidance systems can react abruptly. To avoidpossible personal injury or damage to property under these conditions, disable the auto-guidance system and takemanual control of the vehicle until conditions have cleared.
When using TrueTracker with the Autopilot system, the implement receives its own separateguidance and steering to increase accuracy.
TrueTracker controls
To open the TrueTracker panel, tap .
Control Explanation
Nudge The guidance line can move off target due to either:
l GPS position drift after pausing or turning off the system
l GPS satellite constellation changes as you drive in the field
Use the < and > buttons to move the guidance line in a perpendiculardirection (left or right).
Aggr Use the - and + buttons to adjust how aggressively the implementmoves to the guidance line.
Zero Steering Off: Zero Steering is not used.On: Commands the steering to zero degrees left/right, centering thesteering device on the implement. This option can be turned on in thefield, keeping the coulters pointed straight, or just at the ends of thefield to center the steering.Note – Disengaging the TrueTracker system automatically turns off ZeroSteering.
Engage buttonHow the Engage button works depends on how the TrueTracker system has been set up.
Note – For settings on Engage, see Engage settings for TrueTracker system (page 279).
Version 9.25, Revision B FmX Integrated Display User Guide 423

TrueTracker operation 18 Operations
l If two-state engage is Off:
ll First tap: Engages implement and vehicle steering
l Second tap: Disengages both implement and vehicle steering
l If two-state engage has been set to Implement First:
ll First tap: Engages the implement steering
l Second tap: Engages the vehicle steering
l Third tap: Disengages both implement and vehicle steering
l If two-state engage has been set to:
ll First tap: Engages the vehicle steering
l Second tap: Engages the implement steering
Color indicators
Color Engage button Explanation
Green Main Vehicle steering is engaged.
Smaller inner Implement steering is engaged.
Red Main Vehicle steering cannot engage.
Smaller inner Implement steering cannot engage.
Yellow Main Vehicle steering is ready to engage.
Smaller inner Implement steering is ready to engage.
Implement status
GPS status
Tap the second to view status on the implement receiver:
l Implement GPS Status
l Implement Correction Type
l Implement Correction Age
l Latitude
l Longitude
l Altitude
424 FmX Integrated Display User Guide Version 9.25, Revision B

18 Operations TrueTracker operation
l Satellites
l HDOP
l VDOP
l Network ID
TextA number of status text items provide information about the implement. You can set these statustext items to appear permanently at the top of the screen or on a slide-out tab. To set up statusitems, see Status items (page 70).
Implement on-screen lightbarWhen implement steering is enabled, a second, smaller lightbar displays on the screen below themain lightbar.
The lower lightbar shows the implement guidance relative to the guidance line. Each LED on thesecond lightbar represents 1 inch.
Version 9.25, Revision B FmX Integrated Display User Guide 425

TrueGuide operation 18 Operations
TrueGuide operationWARNING – Many large and sudden changes in satellite geometry caused by blocked satellites can causesignificant position shifts. If operating under these conditions, auto-guidance systems can react abruptly. To avoidpossible personal injury or damage to property under these conditions, disable the auto-guidance system and takemanual control of the vehicle until conditions have cleared.
TrueGuide uses a second GPS receiver on the implement to enable the Autopilot system to pull theimplement onto the guidance line.
To open the TrueGuide panel, at the Run screen, tap .
Control Explanation
Trim
Aggr Adjust aggressiveness during operation.Use the - and + buttons to adjust how aggressively theimplement moves to the guidance line.
l To increase the response to move the implement back tothe line, increase aggressiveness.
l To smooth the response to the implement moving offline,decrease aggressiveness
The recommended settings for default values are:
l For steep slopes (10% - 30%): 150%
l For slow speed applications: 125%
l For normal operation: 100%
l For high speed applications (>8mph): 33%
TrueGuide engagement On: When the right-hand button displays ON, the Autopilotsystem is engaged.Auto: When the right-hand button displays AUTO, theTrueGuide system is engaged.Off: Tap to disengage the TrueGuide system.
426 FmX Integrated Display User Guide Version 9.25, Revision B

18 Operations TrueGuide operation
Using TrueGuide
1. At the Run screen on the TrueGuide panel, tap (yellow). The right-hand button changes toON and the TrueGuide status changes to Waiting.
The Autopilot system acquires the line before transitioning to the TrueGuide system.
The TrueGuide system status remains at Waitingwhile the Autopilot system acquires the line.
After the TrueGuide system has taken control, its status changes to ON and the right-handbutton changes to AUTO.
2. To disengage the TrueGuide system at anytime, tap OFF (the left-hand button).
Note – As soon as the TrueGuide system is disengaged, the Autopilot system immediately beginsproviding all guidance.
Note – To turn on the TrueGuide system when the status isWaiting, tap ON again.
TrueGuide system status indicatorsThe system status displays on the TrueGuide tab between the Off / On (Auto) buttons.
TrueGuide Status Expanation
Off The TrueGuide system is off.
Disengaged The TrueGuide system is ready, but not engaged.
Waiting The Autopilot system is engaged, and the TrueGuide system ispreparing to engage after a short pause.
On The TrueGuide system has engaged and is on.
Version 9.25, Revision B FmX Integrated Display User Guide 427

Vehicle Sync operation 18 Operations
Vehicle Sync operationVehicle Sync replaces the transfer of data using a USB drive. Instead, data is transferred wirelesslybetween vehicles. Real-time, up-to-date information improves operational efficiency and accuracy.Multiple operators belonging to the sameWorkGroup in the same field can transfer locationinformation on other vehicles and:
l Point/line/area features
l Coveragemapping and implement section switching
l Productivity and operational statistics and conditions
Vehicles using Vehicle Sync can also share data on:
l Yield and moisture
l Tank levels
l Location and speed
Common usesYou can use Vehicle Sync for:
l Same operation: Multiple vehicles and implements in a Vehicle SyncWorkGroup performingthe same tasks (such spraying, planting or harvesting)
l Same field, different operation: Multiple vehicles and implements performing different tasks(such as a sprayer working with a planter or a harvester working with a grain buggy)
l Observation: A vehicle can see the location and productivity of theWorkGroup, but does notshare coverage, lines or points.
BenefitsVehicle Sync assists in:
l Planting: Using Field-IQ provides clutch triggering based on coverage sharing, which maximizesinput conservation.
l Spraying: Sharing tank level and as-applied information
l Harvesting: Maintaining yield-to-area integrity within the harvest data, and sharing instantyield and moisture information
Using Vehicle SyncUp to six vehicles can join a Vehicle SyncWorkGroup by joining the same channel.
428 FmX Integrated Display User Guide Version 9.25, Revision B

18 Operations Vehicle Sync operation
Join a WorkGroupTo sync with a specific vehicle, make sure:
l Your vehicle has a clear line of sight with that vehicle.
l You are within a distance of 325 yards (300meters) from that vehicle.
l At least one vehicle is working in an open field.
Guidance lines with Vehicle SyncYou create guidance lines as normal (with the exception of adaptive curves and Free Form lines thatare not supported by Vehicle Sync).
Naming guidance linesTo avoid any confusion, it is recommended that you take care in naming guidance lines. All guidancelines are automatically combined together, including lines that vehicles possessed prior to linking. Ifguidance lines have the same name prior to linking (for example, if both vehicles have a line calledAB line 1), Vehicle Sync reviews the lines to determine whether they are the same or different:
l If they are exactly the same, they are not duplicated.
l If there is a difference, the lines are pooled and labeled with the tractor from which they havecome (for example, for both Tractor A and Tractor B, AB line 1will be relabelled in all guidanceline pools as AB Line 1 Tractor A and AB Line 1 Tractor B).
Note – Vehicle Sync will not shift lines to account for different implement widths. The actual line istransferred.
If you are performing an operation in which all vehicles have the same swath width and use thesame guidance line, the line on which the other vehicle is engaged becomes dotted, as shown forH1:
Although you can engage on this line, an alert willdisplay to inform you that you are engaged on thesame line as another vehicle.
CoverageYour vehicle coverage is colored yellow on thescreen. When the vehicle sync layer is selected (forevents that have the sameClient/Farm/Field/Event), the coverage associatedwith other vehicles will be color coordinated to thatvehicle.
Version 9.25, Revision B FmX Integrated Display User Guide 429

Vehicle Sync operation 18 Operations
View only layerWhen vehicles are not in the same event, a ViewOnly layer is shown for those vehicles that does notaffect section control.
There is also the option to show only the coverage logged by the your vehicle.
Coverage controls the following:
l Tru Count clutches
l Liqui-Block clutches
430 FmX Integrated Display User Guide Version 9.25, Revision B

18 Operations Vehicle Sync operation
l “Rate as” section
l Header swath width for yield calculation
l Sprayer sections
Note – The warning Event MemoryLow displays when the size of the file in the current event exceeds thememory capacity of the display. If this warning displays, exit the current field and begin a new event with asimilar name.
Version 9.25, Revision B FmX Integrated Display User Guide 431

Water Management functionality 18 Operations
Water Management functionalityThe functions you can perform with Water Management features include:
l Create a survey (page 432)
l Create / save a design (page 435)
l Leveling (page 436)
ll Point and Slopemode (page 437)
l Flat Plane (Laser) and Flat Plane (GPS)modes (page 438)
l Contour mode (page 443)
For dual or tandem operations, there are:
l Dual scraper controls (page 449)
l Tandem scraper controls (page 450)
Create a surveyThe steps to create a survey are:
1. Create benchmarks (page 432).
2. Survey the field (page 433).
Create benchmarksBefore you can create a survey, you must set a point at a known location called a benchmark. Whenyou create a benchmark, the GPS receiver obtains and records location information from the basestation for that specific point in your field.
When you are leveling, you use benchmarks to:
l Return to a point in the field with known coordinates to re-calibrate your exact position. Thismay include setting the bucket on the ground or on a solid surface that will not be disturbedwhile you perform field leveling.
l Move the design up or down to match the field surface at that point.
The first benchmark you create on a field is themaster benchmark and displays as an orange flag
labeledMB . Field coordinates are calculated from this point.
Subsequent benchmarks display as orange flags labeled with their corresponding number .
432 FmX Integrated Display User Guide Version 9.25, Revision B

18 Operations Water Management functionality
Bechmark steps
1. Place the GPS antenna in a known, repeatable location that will not change throughout theleveling of a field.
Tip – Mark this location with flags or some other marker so that you can return to the exact spot.
2. Stop the vehicle.
3. On theWM-Survey tab, tap Bench.
Note – If FieldLevel II is installed, you can tap Bench on that instead. Both Bench buttons have the sameeffect.
A countdown timer runs for 30 seconds and then the system creates the benchmark. To stopthe averaging during the countdown, tap Bench again.
Note – If you are within the circle around an existing benchmark, a new mark is not created.
Survey the fieldAfter you create the benchmark(s), collect field layout data by conducting a survey.
Define the boundaryDefine a boundary to establish the confines of your field. Drive around the boundary while yourecord the shape.
1. At the Run screen, tap to open the Survey/Design panel.
2. Before driving the boundary, select the reference point you want to use for recording theboundary.
ll Center: Records the boundary based on the location of the antenna.
l Left: Records the boundary offset half of the implement width to the left of the direction oftravel.
l Right: Records the boundary offset half of the implement width to the right of thedirection of travel.
3. Select Boundary from the list.
4. Tap Record.
5. Drive the boundary while recording. The boundary records with a line showing it begins andends at the starting point. (The boundary is a complete loop.)
6. After you have driven to the end of the boundary, tap Record again.
Version 9.25, Revision B FmX Integrated Display User Guide 433

Water Management functionality 18 Operations
Define interior pointsTo complete a full survey, create guidance lines and then drive over all of the interior of the fieldboundary, while the system records interior points.
1. At the Survey/Design panel, select Interior from the list.
2. Tap Record and drive around the interior of the field, gaining enough coverage to produce aheight map. You can change the data logging intensity in the FieldLevel II Survey/Designsettings (Coarse = 25 ft; Medium = 10 ft; Fine = 5 ft).
Define a section (optional)After you create a boundary, you have the option to create sections that split the entire area intoportions. This enables you to create a design for each section instead of the entire area.
Sections can be useful after you finish working on the area for the day. Define the area that youcompleted as a section. When you return to the area, you can level the remaining area to a secondbest-fit plane. See Design (page 434).
There are two methods for defining a section.
l Method 1:
ll Begin recording the section line outside the boundary.
l Drive through the field to define the section line, then cross outside the boundary again.
l The section is defined.
l Method 2:
ll Record a section line inside the boundary.
l The ends of the line will extend to meet the boundary.
DesignAfter you have completed the survey, the system can create the design based on the informationgathered by the survey and the settings you enter as part of the design process. FieldLevel II definesthe three-dimensional height for the field and controls how the implement reshapes the ground.
The Autoplane functionality uses the topographic survey of your field to estimate its surfaceelevations.
You can accept the AutoPlane calculation and have the system create a best-fit design, or manuallyedit settings, including:
l Cut/Fill ratio: Amount of cut dirt that equals one volume of fill dirt.
l South --> North Slope: Angle of the slope from North to South.
l West --> East Slope: Angle of the slope fromWest to East.
434 FmX Integrated Display User Guide Version 9.25, Revision B

18 Operations Water Management functionality
l Composite Slope: The true angle of the fall of the design. In other words, the angle of the slopewhen the two slope angles are combined.
l Slope Heading: The heading direction of the slope when the East/West and North/South slopesare combined.
Create / save a designAfter you complete the survey, the AutoPlane button displays on the Survey/Design panel.
To create a design for the optimum slope for your field that requires theminimum amount of dirt tobemoved:
1. Tap AutoPlane. The AutoPlane screen displays.
If necessary, you can manually adjust the angle of the slope. However, this may require agreater amount of dirt to bemoved because the original design was the optimum.
2. Complete the settings.
If necessary, you can manually adjust the angle of the slope. However, this may require agreater amount of dirt to bemoved because the original design was the optimum.
Setting Explanation
Cut/Fill Ratio The amount of cut material that equals one volume of fillmaterial.
Section If you set up sections when you defined the field, you canselect a section from the list.
ll None: Levels the entire field.
l Left: Levels only the section to the left of the sectionline.
l Right: Levels only the section to the right of the sectionline.
Composite Slope The true angle of the fall of the design when the East/Westand North/South slopes are combined.
Slope Heading The heading direction of the slope when the East/West andNorth/South slopes are combined.
North -> South Slope The angle of the design slope from North to South.
East -> West Slope The angle of the design slope from East to West.
Height or Cut/Fill Height: Gives the design the theme of a topographic heightmap.Cut/Fill: Gives the design the theme of a cut/fill map. Red
Version 9.25, Revision B FmX Integrated Display User Guide 435

Water Management functionality 18 Operations
Setting Explanation
indicates the cut areas. Blue indicates the fill areas. Greenindicates areas that do not need cut or fill.
3. Tap Best Fit.
The system uses the interior points that you collected to calculate the optimum slope of thefield. An arrow displays on the image of the field to show the direction of fall. The Stats table liststhe statistics of the design computation:
ll Cut: The volume ofmaterial that must be removed for the current design.
l Fill: The volume ofmaterial that must be added for the current design.
l Area: The area of the field inside the boundary.
4. Tap OK to close the AutoPlane screen and save the design. The the system saves the design asthe default plane for this field.
LevelingBefore you begin your leveling operation using Field LevelII, you may need to:
l Import designs (page 444)
l Reload a field (page 444)
l Re-bench (page 444)
Getting started with levelingThe FieldLevel II system automatically raises and lowers the blade on the implement to match thedesign height anywhere in the field. You will use the color cut/fill map, simple on-screenadjustments, and automatic blade control to perform leveling.
In addition to the following instructions, depending on where you are in your operation, you mayneed to:
l Reload a field (page 444)
l Re-bench (page 444)
1. Open a field as normal.
2. When your leveling model is set to Multiplane design and the FmX integrated display opens thefield, the system:
ll Scans the \AgGPS\Designs\.
l Opens any Multiplane .gps control files that are close to your current position and displaysa list of these files in the Select Design screen.
3. Select the design you want to use and tap OK.
436 FmX Integrated Display User Guide Version 9.25, Revision B

18 Operations Water Management functionality
4. To enter the leveling panel, tap either or , depending on whether you are using atandem scraper or dual scraper. See Dual scraper controls (page 449) or Tandem scrapercontrols (page 450).
5. Determine which leveling model you want to use:
ll Point and Slopemode (page 437)
l Flat Plane (Laser) and Flat Plane (GPS)modes (page 438)
l Define a plane (page 439)
l Contour mode (page 443)
Leveling modelsYou have different leveling options, depending on the leveling mode that you selected:
l Point and Slopemode
l Flat Plane (Laser) and Flat Plane (GPS) mode
l Contour mode
Point and Slope modeSlope is the percentage of vertical drop compared to horizontal travel. A positive slope goesupward, and a negative slope goes downward. For example, if the slope is set to -1%, the slope willdrop 1 ft for every 100 ft horizontally traveled.
When you drive in Point and Slopemode, the Leveling panel displays the following controls.
Button Explanation
Coarse / Fine Coarse: The blade will move by large increments.Fine: The blade will move by small increments.
Edit Tap to view or change the Slope Adjust increment. This settingcontrols the amount the gradient changes each time youincrease or decrease the design slope.For example, if the leveling gradient is set to -3%, and the slopeadjust is set to 2%, when you decrease the design slopeamount, the leveling gradient decreases to -5%.
Tap to increase the design slope by the Slope Adjust increment.
Tap to decrease the design slope by the Slope Adjust increment.
Bench or Re-Bench Tap to create a benchmark or re-bench.Set the Design Height equal to the Blade Height.
Version 9.25, Revision B FmX Integrated Display User Guide 437

Water Management functionality 18 Operations
Button Explanation
Delete Benchmark Tap to remove any benchmark on the field that you haveselected.You do not need to drive over a benchmark to delete it.
Logging Tap to log coverage. This shows on themap where you havebeen, dependent on your implement width. A shape file iscreated with cut/fill and height information.
Auto Engages automatic blade height control:
l Starts the slope calculation
l Resets the height
l Resets the cut/fill
Flat Plane (Laser) and Flat Plane (GPS) modesWhen driving in Flat Planemode, these options operate the same:
l Flat Plane (Laser): Use this model when the land has previously been leveled with a laser systemand you want to touch up the field. This model results in a mathematically flat surface (whichmeans the plane does not follow the curvature of the Earth, but completely flat).
l Flat Plane (GPS): Results in a design with a surface that is curved the same as the surface of theEarth (an equipotential surface).
Note – Neither of these models can be used with a laser system. The entire FieldLevel II system only workswith GPS.
The controls on the Leveling panel for thesemodes are:
Button Explanation
Coarse / Fine Coarse: The blade will move by large increments.Fine: The blade will move by small increments.
Raises the blade by the fine or coarse increment.
Lowers the blade by the fine or coarse increment.
Design Tap to open the Plane Editor. Here you can edit the designplane.
Bench or Re-Bench Tap to create a benchmark or re-bench.Set the Design Height equal to the Blade Height.
Delete Benchmark Removes any benchmark on the field. You do not need to
438 FmX Integrated Display User Guide Version 9.25, Revision B

18 Operations Water Management functionality
Button Explanation
drive over a benchmark to delete it.
Logging Tap to log coverage. This shows on themap where you havebeen, dependent on your implement width. A shape file iscreated with cut/fill and height information.
Auto Engages automatic blade height control:
l Starts the slope calculation
l Resets the height
l Resets the cut/fill
Define a planeYou can define a plane in the Plane Editor screen. The controls on the Plane Editor screen enableyou to either:
l Design a field slope and orientation
l Set the design parameters for the tile or surface ditch profile
To define a plane, you can use:
l A single point
l Multiple benchmarks
Use at least one point as a pivot point and extra information based on direction and sloperequirements.
Version 9.25, Revision B FmX Integrated Display User Guide 439

Water Management functionality 18 Operations
Item Name Explanation
1 Pivot Benchmark The single benchmark where the plane is defined. Allslopes will pivot around this point.
2 Primary The first axis upon which the slope is defined. It has aPrimary Slope and Primary Heading component. ThePrimary Slope is defined as a negative number, wherewater will fall along the primary axis.
3 Cross The second axis upon which the slope is defined. TheCross Heading will always be 90° or 270° from the PrimaryHeading. The Cross Slope is defined as a negativenumber, where water will fall along the cross axis. Todefine the plane by a single heading and slope, then youshould set the Cross Slope value to 0.000%
4 Composite When both Primary and Cross slopes are defined, theComposite Slope direction shows the actual headingwhere water will fall. If you have 0.000% slope on theCross axis, the Composite Heading will be the same as thePrimary Heading.
Use a single point
To define a plane using a single point:
1. At the FieldLevel II panel, create a benchmark to define the direction of the slope and itsheading.
It can be useful to create the benchmark at the critical point. For example, where the water willenter or exit the field. This ensures that where the benchmark is, the plane is on grade.
2. Tap Design. The Plane Editor screen displays. Complete the settings and tap OK.
440 FmX Integrated Display User Guide Version 9.25, Revision B

18 Operations Water Management functionality
Item Explanation
NewPlan
Choose Pivot Tap and select the benchmark you want to be on grade.
Primary Slope If you want to define the primary heading by measuring a secondpoint, see Define a plane (page 439).
Cross Slope
Height Above Pivot Enter the known offset if you are using one.
Primary Heading
Flip Tap to change the direction of the Cross Slope. This changes the Cross
Heading between 90° and 270° from the PrimaryHeading.
For water to run along the Primary and Cross axis, the slope values must be keyed in as negativevalues.
Note – FieldLevel II searches for a survey on the field. If there is a survey, a Cut/Fill map displays on the newdesign plane.
Use multiple benchmarksYou can usemultiple benchmarks to define a plane based on your specific requirements. If multiplebenchmarks are created, you can design a plane of best-fit through them.
If you use three benchmarks to design the plane, the cut and fill values will be "0.0" through thosepoints so the system can create a perfect plane. If you usemore than three benchmarks to designthe plane, the cut/fill values will be the residual difference between the plane of best-fit and thebenchmark elevations.
To define a plane using multiple points:
Version 9.25, Revision B FmX Integrated Display User Guide 441

Water Management functionality 18 Operations
1. At the FieldLevel II panel, create two or more benchmarks to help define the plane. If a primaryheading definition is required you only need two benchmarks. If all the slopes of a field are tobe defined, then you need at least three benchmarks. Select the FieldLevel II plugin and tapDesign. The Plane Editor screen displays.
2. Tap New Plane. TheNewPlane screen displays.
3. From the Benchmarks list, select the benchmark you want to use for the primary pivot, then tapAdd. The benchmark is copied to the Design Benchmarks list.
4. Repeat the previous step until all the required benchmarks are copied to the Design Benchmarks
list. The Design Benchmarks list contains the benchmarks for themulti-point plane.
5. Set the PrimarySlope Heading:
a. Choose the first benchmark to define the heading and then tap the Set> From: button.
Note – It is recommended that this point is the uphill point of the two points that will be used todefine the primary slope.
b. Select the second point of the primary slope and then tap the Set> To: button.
c. Tap OK. The Plane Editor screen displays.
The selected benchmarks appear in the Benchmarks table on the upper left along with theirassociated cut/fill values. The PrimarySlope and CrossSlope values reflect the calculated slopesbased on the benchmarks entered in theNewPlane screen.
6. To update the slope values:
a. Identify the benchmark to be used as the new pivot.
b. Tap Choose Pivot. The Choose Pivot screen displays.
442 FmX Integrated Display User Guide Version 9.25, Revision B

18 Operations Water Management functionality
c. Select the benchmark to be used as a the pivot for the new slope from the screen.
d. Tap OK. The Plane Editor screen displays.
7. Select the Primary Slope, Cross Slope, or Height Above Pivot areas to edit the slope values asrequired.
Note – The cut/fill values in the Benchmarks table will update automatically.
8. The plane is now defined. Tap OK. The Run screen displays.
Note – The FieldLevel II system will search for a survey on the field. If there is a survey, a cut/fill mapdisplays as the new design plane.
Contour mode
1. At the Run screen, drive the vehicle to the location where you want to start the first levee.
2. Set themaster benchmark at this point.
3. Set which side of the vehicle is uphill.
4. Tap Guide and drive the vehicle forward, following the lightbar to keep the vehicle on the samecontour.
a. To move to the next levee, turn the vehicle around and change the UpHill direction.
b. To step the blade up or down, use the and plus and minus buttons to achieve the requiredoffset and then follow the lightbar to keep the correct grade.
When you drive in Point and Slopemode, the FieldLevel II panel displays these controls.
Button Explanation
Coarse / Fine Coarse: The blade will move by large increments.Fine: The blade will move by small increments.
Raises the blade by the fine or coarse increment.
Lowers the blade by the fine or coarse increment.
Up Hill Left Select if you are driving around the contour with the uphillslope on your left and the downhill slope on your right.
Up Hill Right Select if you are driving around the contour with the uphillslope on your right and the downhill slope on your left.
Bench or Re-Bench Tap to create a benchmark or re-bench.Set the Design Height equal to the Blade Height.
Delete Benchmark Removes any benchmark on the field. You do not need todrive over a benchmark to delete it.
Version 9.25, Revision B FmX Integrated Display User Guide 443

Water Management functionality 18 Operations
Button Explanation
Logging Tap to log coverage. This shows on themap where you havebeen, dependent on your implement width. A shape file iscreated with cut/fill and height information.
Guide Tap to get lightbar guidance at the current level.
Import designsAfter you finish with your design, you can export a control file (.GPS) for use with the FieldLevel IIsystem. Copy the design control file into the \AgGPS\Designs\ folder on a USB drive.
Reload a fieldWhen you create a design for a field (for example, a target leveling plane), the design is saved in the/field/ directory.
The design files are associated with the field. If you close the field and then open it again, the designreloads with the field.
With RTK GPS, the position of the RTK base station is important to the heights used when the fieldwas previously open. If the base station is not accurately positioned in the same physical location,you must reestablish the design over an existing benchmark to re-establish the height.
Re-benchWhen you are leveling, you use benchmarks to:
l Return to a point in the field with known coordinates to re-calibrate your exact position. Thismay include setting the bucket on the ground or on a solid surface that will not be disturbedwhile you perform field leveling.
l Move the design up or down to match the field surface at that point.
Re-benching is designed to accommodate differences with RTK base station setup from the last timethe field was opened.
Manual re-benchOn the Field LevelII panel, if you tap either of the Re-bench buttons when the receiver is within thecircular radius of a benchmark, the receiver is calibrated over the existing benchmark. Re-benchingenables you to synchronize your position with the design you created.
1. Tap Re-Bench. Amessage displays showing a list of the saved benchmarks within the open field.
The system automatically selects the benchmark closest to you (if multiple benchmarks exist),but allows you to select the benchmark you want to use.
444 FmX Integrated Display User Guide Version 9.25, Revision B

18 Operations Water Management functionality
Note – To ensure the design is properly aligned to the field, return to the exact location of the masterbenchmark that you marked on the ground (for example, with flags, see Create benchmarks (page 432)),and re-bench on the master benchmark.
2. Select the benchmark to re-bench on.
3. Tap OK. A confirmation message displays showing the calculated distance to the selectedbenchmark.
Note – This calculation may be quite exaggerated if the base was moved a considerable distance awayfrom its previous position.
4. Verify this is the benchmark you want (if multiple benchmarks exist).
5. Tap OK to accept themessage. The system begins the standard 30-second averaging process tore-establish the field relevance to the benchmark you just re-benched on.
Force re-benchIf you open a field that has an existing master benchmark and have chosen to require Force Rebench,the Create Benchmark button label changes to Re-Bench. The system will not allow you to engageautomatic control until the system has been re-benched. See Relative Heights tab (page 304)
Note – You must locate the machine exactly over the actual mark on the ground. Do not rely on your relativeposition to the master benchmark if the base station was moved.
Version 9.25, Revision B FmX Integrated Display User Guide 445

Water Management functionality 18 Operations
Blade level indicatorsIn the operational view of the Run screen, a blade indicator shows the status of the blade related tothe On-Grade Limit.
Indicator Explanation
The blade is above the target height beyond the On-GradeLimit.
The blade is below the target height beyond the On-GradeLimit.
The blade is considerably above the target height, more thandouble the On-Grade Limit.
The blade is considerably below the target height, more thandouble the On-Grade Limit.
The blade is at the correct target height, within the On-GradeLimit.
When you are using dual or tandem scrapers, you will see two blade indicators on the Run screen.
Additionally, you can tap to open the legend for the operational view of the Run screen andselect either Height or Cut/Fill.
FieldLevel II status itemsStatus items are text information that:
l Describe factors in leveling models
l Beginning with P are for the primary GPS receiver (for example, P Blade Height)
l Beginning with S for the secondary if you are using dual or tandem scrapers (for example,S Blade Height)
446 FmX Integrated Display User Guide Version 9.25, Revision B

18 Operations Water Management functionality
Status items can be set to always display at the top of the screen or on a slide-out tab. See Statusitems (page 70).
Status Item Explanation
Altitude Current GPS altitude of the blade.
Blade Height Current height of the blade shown as a relative height or a GPSheight depending on settings selected.
Boot Depth Depth of the boot when installing tiles or the depth of the bladewhen cleaning surface ditches (used with the Autoslope levelingmodel).
CMR Percent Percentage of data being successfully received from the base GPSreceiver.
Correction Age Time since the last GPS correction was received from the GPS basestation.Note – Can also be viewed from the Run screen.
Correction Type Solution type (for example: RTK Fixed, or RTK Float, etc.)Note – Can also be viewed from the Run screen.
Cut/fill Difference between the blade height and the target height.When Cut is displayed, the current ground height is above thetarget height, and the height adjustment indicator shows a reddown arrow, which means that the blade needs to moved down toreach the target height.When Fill is displayed, the current ground height is below the targetheight.
Design Height Originally planned or designed height at the current location.
Design Slope Design slope with respect to the current location along the sectionline. Used with Autoslope leveling model.
Distance Traveled Distance traveled since Auto modewas enabled. Used with Point toSlope leveling model.
East Difference in the East component from the Local Tangent Plane(LTP).
GPS Status Solution type (for example: RTK Fixed, or RTK Float, and so on).Note – Can also be viewed from the Run screen.
H Error Current estimate of the error in the horizontal component.
HDOP Horizontal dilution of position. Horizontal component of PDOP.
Version 9.25, Revision B FmX Integrated Display User Guide 447

Water Management functionality 18 Operations
Status Item Explanation
Heading Current direction the vehicle is heading in
Latitude Latitude as recorded by the GPS receiver
Longitude Longitude as recorded by the GPS receiver.
Network ID Network ID of the GPS receiver, which must be the same as the basereceiver network ID.
North Difference in the North component from the Local Tangent Plane(LTP).
Offset Relative offset in the vertical component.
Offset X Relative offset in the X axis.
Offset Y Relative offset in the Y axis.
Satellites Amount of satellites in the GPS/GLONASS solution.
Section Line Number Line number selected for design in AutoSlope. This is the currentsection line being recorded in the field.
Speed Current speed of the vehicle.
Survey Cut / Fill Cut/fill for the location of the vehicle within a field that has beenprocessed in AutoPlane.
Target Height Height the blade will attempt to reach. This is the design height ±the offset. When the blade reaches the target height, the arrowsturn green.
Up Difference in the up component from the Local Tangent Plane (LTP).
VDOP Vertical dilution of precision. Vertical component of PDOP.
Vertical Error Estimate Current estimate of error in the height calculated by the FieldLevelGPS receiver.
448 FmX Integrated Display User Guide Version 9.25, Revision B

18 Operations Water Management functionality
Dual scraper controls
Blade height indicators:
l The left height indicator shows the height of theleft/primary blade.
l The right height indicator shows the height of theright/secondary blade.
Left plus and minus: Controls the blade height for theleft/primary blade.
Right plus and minus: Controls the blade height for theright/secondary blade.
: Controls the left/primary automatics
: Controls the right/secondary automatics
Version 9.25, Revision B FmX Integrated Display User Guide 449

Water Management functionality 18 Operations
Tandem scraper controls
Left plus and minus: Controls the blade height forthe front/primary blade.
Right plus and minus: Controls the blade height forthe rear/secondary blade.
Blade height indicators:
l The left height indicator shows the height of thefront/primary blade.
l The right height indicator shows the height of therear/secondary blade.
: Controls the front/primary automatics
: Controls the rear/secondary automatics
450 FmX Integrated Display User Guide Version 9.25, Revision B

18 Operations Water Management functionality
WM-Drain operationTo useWM-Drain, you use the following to edit the survey and design, and to install tile or performditch cleaning:
l Survey tab (page 452): Set survey height offset (page 454) and Create a tile / ditch survey line(page 453)
l Design tab (page 455) and Design screen (page 456): Design a section line (page 460), Clip aportion of a section line (page 463) and Add a fixed point (page 464)
l Install tab (page 465): Installation/ditch cleaning (page 466)
Version 9.25, Revision B FmX Integrated Display User Guide 451

Water Management functionality 18 Operations
Survey tabThe Survey tab is used to create a survey by creating a master benchmark and logging survey pointswhile driving the area you want to survey.
Item Explanation
1 Survey tab
2 Design tab (page 455)
3 Install tab (page 465)
4 Record Section button
5 Pause Section button
6 Delete Section button
7 Manual Data Point button
8 Type of design: Main
9 Size of design
Create Benchmark: Tap to create a benchmark
Rebench: Tap to rebench
Delete Benchmark: Delete a benchmark
452 FmX Integrated Display User Guide Version 9.25, Revision B

18 Operations Water Management functionality
Create a tile / ditch survey lineBefore creating the survey line, Set survey height offset (page 454). This offset will be applied to theheights of your surveyed alignment so that you do not need to rebench before installing tile.
1. At the Run screen, tap to open theWM-Drain panel.
2. Go to the Survey tab of the panel.
3. Drive to a point that will be untouched to use as a reference point.
4. Tap to create a master benchmark and flag this point so you can find it again easily.
5. Drive the vehicle to the start of the line where you want to install tile or clean a ditch.
Note – For the most efficient method, it is recommended that you drive to the high end of the line.
6. From the Type list, select the type of design. The options are Main, Submain and Lateral.
7. In the Size entry box, enter the size of the design.
8. Tap Record Section to begin recording a section and then drive. To pause recording, tap PauseSection. (The Record button changes to white when activated.)
If you have created a section you want to remove, tap Delete Section and choose the sectionfrom the list that displays.
Note – For the most efficient method, it is recommended that the end point is where the tile line is to beconnected to a main or outlet.
9. To add a manual survey point at a distance different from the normal survey distance, tapManual Data Point.
10. Tap Record again to stop the recording.
11. If you create a benchmark you want to remove, tap and choose the benchmark from thelist that displays.
Version 9.25, Revision B FmX Integrated Display User Guide 453

Water Management functionality 18 Operations
Set survey height offsetTo set the Survey Height Offset:
1. At theHome screen, tap . The Configuration screen displays.
2. Select WM-Drain and tap Setup.
3. On the tile plow, raise the boot as high as it will raise.
4. Measure the distance from the bottom of the tile boot to the ground.
5. Enter this value into the SurveyHeight Offset entry box.
Note – It is recommended that you change the survey point spacing to 1.5m (5 feet). This will thenrecord the survey points every 1.5M (5 feet) and provide a more accurate profile of the ground surface.
6. Tap OK.
454 FmX Integrated Display User Guide Version 9.25, Revision B

18 Operations Water Management functionality
Design tabOn the Design tab, you choose a section to design and tap Design. The Design screen (page 456)opens.
Item Explanation
1 Survey tab (page 452)
2 Design tab
3 Install tab (page 465)
4 Section: Section chosen to design
5 Select Closest button: Tap to choose the closest section
6 Design button: Tap to open the Design screen (page 456)
Version 9.25, Revision B FmX Integrated Display User Guide 455

Water Management functionality 18 Operations
Design screenAt the Design screen, you determine the design of the section line you have chosen.
Settings Tab
Item Explanation
1 Section: The section you are currently designing.
2 Rename button: Tap to rename the section.
3 Direction list:The design screen shows the outlet at the left side of the screen and runs thedesign uphill to the right side of the screen. The direction of the profile isdefined by the direction that it was surveyed. If your survey profile isdisplayed the other way, switch the option shown in the Direction list to theother option in the list.Options are:
l Outlet at Survey Start
l Outlet at Survey End
4 Outlet information: Elevation of outlet depth.
5 Boot Slope information: The current reading for the boot slope from the IMD-600.
6 Settings tab
7 Edit Line tab
8 Info tab
456 FmX Integrated Display User Guide Version 9.25, Revision B

18 Operations Water Management functionality
Item Explanation
9 MinimumDepth: Theminimum depth for the tile or ditch installation. The systemwill not allow the design profile to be any shallower than theminimum depth,which is shown on the profile as a red line.Note – For ditching applications, this depth is set close to the surface
10 OptimalDepth: The depth to install the tile or ditch. The design will keep this tothe depth when it can. It will move off the optimal depth to be within theother constraints where it is needed.Note – For ditching applications, this depth is set close to the surface.
11 MaximumDepth: Themaximum depth for the tile or ditch installation. Thesystem will not allow the design profile to be any deeper than themaximumdepth, which is shown on the profile as a blue line.
12 Outlet to Optimal: The distance it takes to change the depth of the design fromthe Outlet Depth to the Optimal Depth. The tile plowwill level out over a longdistance rather than trying to achieve the depth too quickly at the start of arun.
13 MinimumSlope: Theminimum slope for the tile or ditch installation. The systemwill not allow the design to slope to be any less than theminimum slope.
14 Outlet Depth: The depth at which the design profile will be at the outlet. Thisdepth can either be entered or measured. To measure the depth:
1. Drop the tile plow into the ground so the boot is at the same height asthemain or outlet.
2. Tap Measure. The outlet depth is entered by the system. Also, anotherpoint is added to the section line if you are within 20m (65 ft) of the endof the surveyed section line.
The height of the outlet is shown by a yellow tag.
15 Outlet Elevation: The real or relative elevation of the outlet.
16 Smoothing list: The required smoothing level (None, Low, Medium, High) towork out any humping sections in the design. It is recommended you useeither Low or Medium smoothing.
17 Measure Outlet button: Tap to show the outlet depth and outlet elevationlayers with the current boot depth in relation to the surveyed surface.
18 OK button: Tap to save any changes to the design.
Version 9.25, Revision B FmX Integrated Display User Guide 457

Water Management functionality 18 Operations
Edit Line tab
Item Explanation
1 Section: The section you are currently designing.
2 Rename button: Tap to rename the section.
3 Direction list:The design screen shows the outlet at the left side of the screen and runs thedesign uphill to the right side of the screen. The direction of the profile isdefined by the direction that it was surveyed. If your survey profile isdisplayed the other way, switch the option shown in the Direction list to theother option in the list.Options are:
l Outlet at Survey Start
l Outlet at Survey End
4 Outlet information: Elevation of outlet depth.
5 Boot Slope information: The current reading for the boot slope from the IMD-600.
6 Settings tab
7 Edit Line tab
8 Info tab
9 Distance: The distance of the fixed point from the beginning of the line.Clipping Distance: The distance from the beginning of the line.
10 Design information: Elevation of the designed section at that location.
458 FmX Integrated Display User Guide Version 9.25, Revision B

18 Operations Water Management functionality
Item Explanation
11 Surface information: Elevation of the surface at that location.
12 Design Tool list: Options: Clip Start, Clip End, Fix Point.
13 Add button: Tap to add a fixed point to the design.Clip button: Tap to clip the designated portion of the section line.
14 Delete All button: Tap to delete all of the fixed points created.
15 OK button: Tap to save any changes to the design.
Info tab
Item Explanation
1 Section: The section you are currently designing.
2 Rename button: Tap to rename the section.
3 Direction list: The design screen shows the outlet at the left side of the screenand runs the design uphill to the right side of the screen. The direction of theprofile is defined by the direction that it was surveyed. If your survey profile isdisplayed the other way, switch the option shown in the Direction list to theother option in the list.Options are:
l Outlet at Survey Start
l Outlet at Survey End
4 Outlet information: Elevation of outlet depth.
5 Boot Slope information: The current reading for the boot slope from the IMD-
Version 9.25, Revision B FmX Integrated Display User Guide 459

Water Management functionality 18 Operations
Item Explanation
600.
6 Settings tab
7 Edit Line tab
8 Info tab
9 Distance: The selected location's distance from the start of the section line.
10 OK button: Tap to save any changes to the design.
Design a section lineAfter you create survey lines, use design screen to create designs for installing tile or cleaning ditchesalong those lines.
1. At the Run screen, tap to open theWM-Drain panel.
2. Go to the Design tab of the panel.
3. From the Section list, select the section line that you want to design and tap Edit Design.
4. If required, tap Select Closest. This enables you to select the line that is closest to you. If there ismore than one line within 10m of your current position, the Select Closest Section Line screendisplays. The line that is calculated as being closest to you is highlighted. The section linenumber and pipe type are shown. Choose the line you want and tap OK. The system displaystheDesign screen.
5. At theDesign screen, from the Section list choose the section line you want to design.
Setting at Top of Screen Explanation
Section Selection Auto: The nearest section line is automatically selected.Manual: Manually select a section from the list.
Rename button Tap to rename the section name.
Direction The design screen shows the outlet at the left side of thescreen and runs the design uphill to the right side of thescreen. The direction of the profile is defined by thedirection that it was surveyed. If your survey profile isdisplayed the other way, switch the option shown in theDirection list to the other option in the list.Options are:
ll Outlet at Survey Start
l Outlet at Survey End
460 FmX Integrated Display User Guide Version 9.25, Revision B

18 Operations Water Management functionality
Note – The section lines are labeled automatically by the system (beginning at S1) in the sequence theywere surveyed.
6. Edit the design to your requirements.
On the Settingstab, set:
Settings Tab Explanation
Min Depth Theminimum depth for the tile or ditch installation. Thesystem will not allow the design profile to be any shallowerthan theminimum depth, which is shown on the profile asa red line.Note – For ditching applications, this depth is set close to thesurface.
Optimal Depth The depth to install the tile or ditch. The design will keepthis to the depth where it can. It will move off the optimaldepth to be within the other constraints where it is needed.Note – For ditching applications, this depth is set close to thesurface.
Max Depth Themaximum depth for the tile or ditch installation. Thesystem will not allow the design profile to be any deeperthan themaximum depth (shown as a blue line).
Outlet to Optimal The distance it takes to change the depth of the designfrom the Outlet Depth to the Optimal Depth. The tile plowwill level out over a long distance rather than trying toachieve the depth too quickly at the start of a run.
Min Slope Theminimum slope for the tile or ditch installation. Thesystem will not allow the design to slope to be any less thantheminimum slope.
Outlet Depth The depth at which the design profile will be at the outlet.This depth can either be entered or measured. To measurethe depth:
a. Drop the tile plow into the ground so the boot is at thesame height as themain or outlet.
b. Tap Measure. The outlet depth is entered by thesystem. Also, another point is added to the section lineif you are within 20m (65 ft) of the end of the surveyedsection line.
The height of the outlet is shown by a yellow tag.
Version 9.25, Revision B FmX Integrated Display User Guide 461

Water Management functionality 18 Operations
Settings Tab Explanation
Outlet Elevation Elevation of outlet depth.
Smoothing The required smoothing level (None, Low, Medium, High) towork out any humping sections in the design. It isrecommended you use either Low or Medium smoothing.
Measure Output button Tap to show the outlet depth and outlet elevation layerswith the current boot depth in relation to the surveyedsurface.
Distance Tap the design graph or enter a distance to display theDesign Info (depth, elevation, slope, surface) for thatlocation.
7. On the Edit Line tab, you have the options to:
a. Indicate fixed points on the line. See Add a fixed point (page 464).
b. Clip and remove sections of the line. See Clip a portion of a section line (page 463).
8. Tap OK.
At the Run screen, you can install the tile or clean the ditch from either the outlet or the top end ofthe profile. The section line that you use for installation or cleaning will display as red on the screen(other section lines are white).
462 FmX Integrated Display User Guide Version 9.25, Revision B

18 Operations Water Management functionality
Clip a portion of a section lineYou can remove a portion of the section line from either the beginning or end of the line (or both).
1. At the Design tab, tap Design to open theDesign screen.
2. Go to the Edit Line tab.
3. From the far left-hand list at the bottom of the screen, choose either Clip Startor Clip End(depending on which end of the line you want to remove).
4. Indicate where you want to clip to by:
a. Touching on the screen
b. Moving the slider
c. Entering a specific distance in the Distanceentry box
5. When you have finished indicating the areas to clip, tap Delete All.
6. To save the changes, tap OK.
Version 9.25, Revision B FmX Integrated Display User Guide 463

Water Management functionality 18 Operations
Add a fixed pointYou can add a fixed point to your design. This enables you to avoid:
l An underground structure
l Intersecting a specific depth or existing tile line
1. At the Design tab, tap Design to open theDesign screen.
2. Go to the Edit Line tab.
3. From the far left-hand list at the bottom of the screen, choose FixPoint.
4. Indicate where you want the fixed point by:
a. Touching on the screen
b. Moving the slider
c. Entering a specific distance in the Distance entry box
5. Tap Add. The screen will show the design elevation for the fixed point.
6. Enter the elevation that represents the target or obstacle. The system redesigns the section lineto account for the new fixed point. If the slope approaching the point is now too steep, youhave the option to enter more fixed points ahead of the original fixed point to make thetransition better from one slope to the next.
Define boot depthYou can define the boot depth by either of the steps below.
l Option 1: Enter the relative depth above and below the surveyed surface.
l Option 2: Enter a specific elevation in the Outlet Elevation entry box. The system calculates theother box.
464 FmX Integrated Display User Guide Version 9.25, Revision B

18 Operations Water Management functionality
Install tabOn the Install tab, you perform installation.
Item Explanation
1 Survey tab (page 452)
2 Design tab (page 455)
3 Install tab
4 Mode:
5 Type of pipe: The type of pipe to install. Options are: Main, Sub-Main, Lateral
6 Height Offset controls- Decrease height offset
- Increase height offset
7 Choice of Coarse or Fine increments for changing height offset
Version 9.25, Revision B FmX Integrated Display User Guide 465

Water Management functionality 18 Operations
Installation/ditch cleaning
Autoslope mode
You can use the Autoslopemode for:
l For tile applications: The system runs on both self-propelled tile machines and pull-type plowstowed behind a tractor.
l For ditching applications: You can use any type of scraper or ditching machine supported bytheWM-Drain system.
Note – When the system is not running in Autoslope mode, the on-screen or LB25 lightbar will guide to anyexisting A-B line. This means you can use manual guidance for surveying in section lines to be tiled at aconsistent spacing.
1. At the Run screen, tap to open theWM-Drain panel.
2. Go to the Install tab of the panel. Use the controls for installation or ditch cleaning.
Control Explanation
Survey Tap to open the Survey screen where you can survey thesection line you will design.
Design Tap to open theDesign screen where you can select asection line and then edit the design.Note – A white cross displays on the Run screen to show both thehorizontal and vertical location.
Mode ll Autoslope: Creates sloped tile or surface drainagetargeting the optimal depth defined on the Design tab.
l Slope: Creates consistently sloped tile or surfacedrainage. From the starting point, the vehicle leves at aconstant slope, regardless of direction.
l Constant Depth: Use to collect a live, rolling survey ofthe ground surface. This survey is passed in real timeto the control system, which enables it to run at thespecified depth above or below the ground surface.The constant depth mode can only be accessed whenyou have properly configured manual guidance,Autopilot or EZ-Pilot.This mode requires two RTK-enabled receivers areavailable and assigned on the system. One of the RTK-enabled receivers:
466 FmX Integrated Display User Guide Version 9.25, Revision B

18 Operations Water Management functionality
Control Explanation
ll Is not required to be an internal receiver
l Must be assigned to the appropriate guidanceplugin/feature
l Must bemounted in front of the antenna used forWM-Drain
Pipe Pipe Type: Select the type of pipe to be installed.Pipe Size: The size of the pipe to be installed.
Recalc When the tile plow encounters a rock, pull the boot up overthe rock and tap Recalc.This modifies the design to ensure the remaining tile runstays within theminimum slope requirement and preventsthe pipe from diving down to the original design grade.Note – This works only when installing tile in the direction awayfrom the outlet point.
Height Offset Increase button Raise the tile boot or blade by the blade step increment.
Height Offset Decrease button Lower the tile boot or blade by the blade step increment.
Height Offset Coarse or Finebutton
When you tap Coarse, the increase or decrease buttonmoves the blade by the Coarse Blade increment. Thisenables you to move the blade by a larger increment.When you tap Fine, the increase or decrease button movesthe blade by the fine increment.
Pitch Offset Increase Raises the blade pitch relative to the design pitch.
Pitch Offset Decrease Lowers the blade pitch relative to the design pitch.
Coarse (Pitch Offset) When you tap Coarse, the increase or decrease buttonmoves the blade by the Coarse Pitch increment. Thisenables you to move the blade pitch by a larger increment.
Point and slope mode
1. At the Run screen, tap to open theWM-Drain panel.
2. Go to the Install tab of the panel. Use the controls for installation or ditch cleaning.
Version 9.25, Revision B FmX Integrated Display User Guide 467

Water Management functionality 18 Operations
Control Explanation
Survey Tap to open the Survey screen where you can survey the section lineyou will design.
Design Tap to open theDesign screen where you can select a section lineand then edit the design.Note – A white cross displays on the Run screen to show both thehorizontal and vertical location.
Mode ll Autoslope: Creates sloped tile or surface drainage targeting theoptimal depth defined on the Design tab.
l Slope: Creates consistently sloped tile or surface drainage. Fromthe starting point, the vehicle leves at a constant slope,regardless of direction.
ll Constant Depth: Use to collect a live, rolling survey of theground surface. This survey is passed in real time to the controlsystem, which enables it to run at the specified depth above orbelow the ground surface.The constant depth mode can only be accessed when you haveproperly configured manual guidance, Autopilot or EZ-Pilot.Run depth is defined by setting the Height Offset value to thedesired depth. Examples:
ll For a consistent depth of 4.0' (1.22m), adjust the HeightOffset to -4.0' (-1.22m).
l For a consistent height of 6" (0.15m) above the groundsurface, adjust the Height Offset to 6" (0.15cm).
This mode requires two RTK-enabled receivers are available andassigned on the system. One of the RTK-enabled receivers:
ll Is not required to be an internal receiver
l Must be assigned to the appropriate guidanceplugin/feature
l Must bemounted in front of the antenna used for WM-Drain
Pipe ll Pipe Type: Select the type of pipe to be installed.
l Pipe Size: The size of the pipe to be installed.
Slope Increase Increase the design slope by the Slope Adjust increment.
Slope Decrease Decrease the design slope by the Slope Adjust increment.
468 FmX Integrated Display User Guide Version 9.25, Revision B

18 Operations Water Management functionality
Control Explanation
Height Offset Increase Raise the tile boot or blade by the Slope Adjust increment.
Height OffsetDecrease
Lower the tile boot or blade by the Slope Adjust increment.
Height Offset Increase Raise the boot or blade by the blade step increment.
Height OffsetDecrease
Lower the boot or blade by the blade step increment.
Slope Select a defined percentage of vertical drop for a horizontal distancetraveled.
Coarse (Height Offset) When you tap Coarse, the increase or decrease button moves theblade by the Coarse Blade increment. This enables you to move theblade by a larger increment.
Pitch Offset Increase Raises the blade pitch relative to the design pitch.
Pitch Offset Decrease Lowers the blade pitch relative to the design pitch.
Coarse (Pitch Offset) When you tap Coarse, the increase or decrease button moves theblade by the Coarse Pitch increment. This enables you to move theblade pitch by a larger increment.
Auto Set Automatics to the hydraulic valve. The blade or tile boot will bedriven to the design depth depending on where you are locatedrelative to the section line.
Logging Tap to log coverage to be able to see on your map where you havebeen dependent on your implement width. A shape file will also becreated with cut/fill and height information.
Version 9.25, Revision B FmX Integrated Display User Guide 469

Yield Monitoring operation 18 Operations
Yield Monitoring operationYield Monitoring enables you to track the:
l Loads of grains harvested through the season for a field.
After the harvest is complete, use the Farm Works™Mapping software to track loads in theoffice. See Load tracking (page 472).
l Variety of grains harvested throughout the season for a field that has an associated plantingvariety map.
After harvest is complete, use the Farm Works Mapping software to create and view a yieldvariety report to see a yield by variety comparison. See Variety tracking (page 471).
Yield Monitoring panel
To access the Yield Monitoring panel, at the Run screen tap .
The panel contains several views that you can navigate between.
Crop summary and detailsThe initial view shows each crop being harvested and summary information for each one.
Tap a crop/summary section to seemore details about the crop.
To change the status items that show for a crop, at the Crop Name view tap Edit Overview.
470 FmX Integrated Display User Guide Version 9.25, Revision B

18 Operations Yield Monitoring operation
Variety trackingFor a field that has an associated planting variety map, Yield Monitoring enables you to track thevariety of grains harvested throughout the season.
Variety mapWhen you are planting or seeding and are using version 6.0 or later of the FmX integrated display, avariety map layer is created within the Field folder if you are using either:
l Field-IQ crop input control system
l Serial Rate Control
When you open the client, farm, and field and create a harvest event, the system automaticallyloads the variety map layer into the background on the screen.
Note – Set up the implement as a harvest operation if you want the variety map layer to display.
After harvest is complete, use the Farm Works Mapping software to create and view a yield varietyreport to see a yield by variety comparison.
Version 9.25, Revision B FmX Integrated Display User Guide 471

Yield Monitoring operation 18 Operations
Load trackingYield Monitoring tracks loads of grains harvested through the season for a field. After the harvest iscomplete, use the Farm Works™Mapping software to track loads in the office.
At the Load Details screen, you can view for each load listed:
Item Explanation
Load Name Name you assigned to the load
Recorded Weight The weight of the load
Scale Ticket Weight
Recorded Moisture
Scale Ticket Moisture
472 FmX Integrated Display User Guide Version 9.25, Revision B

Diagnostics
In this chapter:
System diagnostics 474
Autopilot diagnostics 476
EZ-Pilot diagnostics 479
EZ-Steer diagnostics 480
Field-IQ diagnostics 480
FieldLevel II diagnostics valve test 503
GPS status 503
GreenSeeker diagnostics 504
Row-Guidance diagnostics 505
Vehicle Sync diagnostics 506
Yield Monitoring diagnostics 507
This chapter covers diagnostics andtroubleshooting.
Version 9.25, Revision B FmX Integrated Display User Guide 473
19CHAPTER

System diagnostics 19 Diagnostics
System diagnostics
At the Configuration screen, select System and then tap Diagnostics. Each tab contains specificinformation about the system:
l Advanced system diagnostics (page 474)
l CAN Bus data (page 475)
l Network diagnostics (page 475)
l Serial Comms (page 476)
Advanced system diagnostics
1. At the Configuration screen, tap System and then tap Diagnostics.
2. Go to the Advanced tab.
3. Select the Diagnostics Level. This determines howmuch debugging information is logged in theprogram files.
Item Explanation
1 Minimal level of information
6 (default) Medium level of information
9 Highest level of information
4. At Swath ControlPoints, select whether to hide or show swath control points.
When the guidance line is a curve, it displays on-screen as a series of short straight sectionsjoined together. Swath control points appear where these line segments meet.
You can also use the System Diagnostics screen to view raw port data. For more information, seeSerial Comms (page 476).
474 FmX Integrated Display User Guide Version 9.25, Revision B

19 Diagnostics System diagnostics
CAN Bus dataYou can view CAN Bus data as the display receives it.
To view the data:
1. At the Configuration screen, select System and then tap Diagnostics.
2. Go to the CAN Bus tab.
3. To view the data from a port, tap View. The port diagnostics screen for that port displays.
4. To capture data, tap the Capture button. Approximately five seconds of serial data is capturedand then displays on the screen. You can review the data or capture another snapshot of data.
5. To close the screen, tap OK.
Configuration data
1. To view display configuration information, tap .
2. TheHome screen shows:
ll Display firmware information
l Autopilot controller information
l GPS receiver and correction method information
l Vehicle make and model
Network diagnostics
1. At the Configuration screen, tap System and then tap Diagnostics.
2. Go to the Network tab.
The status of various network connections display.
To enable Remote Assistant, select Enabled.
Version 9.25, Revision B FmX Integrated Display User Guide 475

Autopilot diagnostics 19 Diagnostics
Serial CommsYou can view raw serial data as the display receives it. This can be useful for analyzing the GPS signal.
To view the raw serial data:
1. At the Configuration screen, select System and then tap Diagnostics.
2. Go to the SerialComms tab. This diagnostics screen shows each of the connectors (ports) on thedisplay harness and the number of data packets that have been sent and received.
3. To view the raw data from a port, tap View.
4. To capture data, tap Capture. Approximately five seconds of serial data is captured and thendisplays on the screen. You can review the data or capture another snapshot of data.
5. To close the screen, tap OK.
Note – Text shown in green is incoming data. Text shown in red is outgoing data.
Autopilot diagnostics
1. At the Configuration screen, select Autopilot.
2. Tap Diagnostics. The Vehicle Controller Setup - Guidance screen displays. From this screen, youcan access information on:
ll Guidance
l Steering
l Details
l Fault log
l Warnings
ControlsThe following buttons are available on every tab:
l Engage: You can tap to engages or disengage the system. The button also shows the currentengage state. When this button is red, tap it to see the fault that is preventing the automaticmode.
l View Fault Log: Tap to view faults.
l View Warning: Tap to viewwarnings.
476 FmX Integrated Display User Guide Version 9.25, Revision B

19 Diagnostics Autopilot diagnostics
Guidance tab
Section Explanation
Offline distance graph A graph of offline distance over time. Useful fordiagnosing problems with the vehicle coming online andstaying online.
GPS status Current GPS position fix quality and number of satellites
Heading error The difference between vehicle heading and path heading
Roll Current roll value calculated by the system
Direction Current vehicle direction: Forward, backward, or stopped
Cross Track Error Numeric value of the offline distance
On-screen lightbar Visual representation of offline distance
Heading Current vehicle heading calculated by the system
Speed Current vehicle speed calculated by the system
1PPS Shows whether the 1PPS signal from a GPS receiver isdetected
Aggressiveness A slider to adjust the aggressiveness of the steeringsystem.
Nudge Enter the increment of distance you want for nudging.
Steering tab
Section Explanation
PWM status Shows the current PWM signals being sent to the electro-hydraulic valve. This is an indication of whether the system isattempting to turn left or right.
Steering command override Bypasses the normal steering command to the wheels. Withthis feature, you can force a certain angle of turn and makesure that the system responds as expected.
Steering angle Required angle: The angle that the system is trying to attainSteering angle: Where the system calculates the wheels arepointing
Version 9.25, Revision B FmX Integrated Display User Guide 477

Autopilot diagnostics 19 Diagnostics
Section Explanation
Enable
Reset
Details tab
Section Explanation
Diagnostics Vehicle and configuration specific diagnostics. Up to ninediagnostics can be shown.
Accelerometers Raw voltage and scaled G-force for each of the system’saccelerometers
Vehicle voltage Input voltage currently being fed into the Autopilot systemfrom the vehicle’s electrical system
Vehicle voltage Input voltage currently being fed into the Autopilot systemfrom the vehicle’s electrical system
Autopilot Faults screenThe Autopilot Faults screen lists all faults on the Autopilot controller. To access this screen tap ViewFault Log.
Item Explanation
Active Faults that are currently active
History Faults that have previously occurred
Cancel Tap to close the screen.
Refresh Fault Lists Tap to see the latest faults.
Clear History Tap to clear historical faults.
Close & Clear Faults Tap to clear all faults and close the screen.
Warning screenWhen you are viewing the vehicle diagnostics screens, the View Warning button flashes red if there isan active warning. To view any active warnings, tap the button.
478 FmX Integrated Display User Guide Version 9.25, Revision B

19 Diagnostics EZ-Pilot diagnostics
EZ-Pilot diagnosticsThe EZ-Pilot Diagnostics screen contains the statistics for the IMD-600 and SAM-200 and inertialinformation.
1. At theHome screen, tap .
2. At the Configuration screen, tap EZ-Pilot and then tap Diagnostics.
The EZ-Pilot Diagnostics screen displays.
IMD-600 status Explanation
Status Status of the system's connection to the IMD-600
Version Firmware version of the IMD-600
Serial Number Serial number of the IMD-600
SAM-200 status Explanation
Status Status of the system's connection to the SAM-200
Version Firmware version of the SAM-200
Serial Number Serial number of the SAM-600
Temperature Temperature of the SAM-600
Voltage
3. To view faults, tap View Fault Log.
4. To adjust the steering performance of the system, tap Steering Performance. See EZ-Pilot systemcalibration (page 195).
Version 9.25, Revision B FmX Integrated Display User Guide 479

EZ-Steer diagnostics 19 Diagnostics
EZ-Steer diagnostics
1. At theHome screen, tap .
2. At the Configuration screen, tap EZ-Steer and then tap Diagnostics. The EZ-Steer Diagnosticsscreen displays the SCM statistics and inertial information.
3. To view faults, tap View Fault Log.
4. To adjust the steering performance of the system, tap Steering Perf. See EZ-Steer systemcalibration (page 203).
Field-IQ diagnostics
1. At theHome screen, tap .
2. At the Configuration screen, tap Field-IQ and then tap Diagnostics. The Field-IQ Diagnosticsscreen displays.
Operations tabOn this tab, you can:
l Test optional switch box (page 394) if you are using an optional section switch box
l Enter values manually (page 393)
l Enable sections (page 393)
Status Item Explanation
ControlMode Auto or Manual
Rate Switch Mode Manual, Rate 1 or Rate 2
Applied Rate The rate being applied
Current Flow Relation ofmaterial being applied to time
Control Speed Speed you aremoving
Master Switch Indicates which switches have been assigned to each section.
Tap View Error Log to see all errors listed since the last time the log was cleared.
Tap Section Test to begin a sequence of engaging each section and groups of sections.
480 FmX Integrated Display User Guide Version 9.25, Revision B

19 Diagnostics Field-IQ diagnostics
The color coding for the sections are:
Section Number Tab Section Indicator Graphic Section is... Section switchis...
Not indented Red Not armed Off
Not indented Gray Not armed On
Indented Red Armed Off
Indented Green Armed On
Testing section switchesTesting the switches from the Diagnostic screen is useful because you do not have to open a field orset a manual speed and manual coverage to make the section switches active.
At the Operation tab:
1. Arm the sections by tapping on the box with the sections you want to turn on.
2. Flip the section switches to test that they are working properly and are in the correct order.
Hardware tabOn this tab, the control modules are listed with the:
l Serial number of themodule
l Position on the implement
l Firmware version
l Status of CAN connection
l Tx/Rx number of packets
Row Monitor tabThe status column of this screen indicates:
l Disabled: Sensor is not detected.
l Off: Sensor is detected but is not actively looking for seed.
l On: Sensor is detected and is looking for seed. (The field is open with system planting.)
Version 9.25, Revision B FmX Integrated Display User Guide 481

Field-IQ diagnostics 19 Diagnostics
Field-IQ faults and troubleshooting
Faults
Message That Displays Explanation Possible Causes / Actions
Field-IQ devices not found. One or more Field-IQsystem devices in thecurrent implementconfiguration are notpresent.
Check:
l Implement selection
l Cabling and fuses
l Field-IQ Diagnostics to identifymissing modules
l Field-IQ Setup
New Field-IQ devices needconfiguring. Please go tothe Field-IQ Setup.
The Field-IQ system cannotbe used without themasterswitch box.
Check:
l Cabling
l To see if CAN has been dropped.Check terminators.
The 12-section switch boxhas been disconnected.Sections will be controlledautomatically.
Field-IQ can operatewithout the 12-sectionswitch box. Sectionswitching will depend onlyon existing coverage, fieldboundaries and exclusionzones. To get on-screenbuttons for controllingsections, cycle power to thedisplay.
Check:
l Cabling
l To see if CAN has been dropped.Check terminators.
One or more Field-IQsystem devices weredisconnected.
One or more Field-IQsystem devices have lostcommunication with thesystem.
Check:
1. Cabling and fuses
2. Field-IQ system Diagnostics toidentify missing modules
3. Field-IQ System Setup
Rate not achievable Forcurrent target rate, themaximum speed is X mph.
The target application ratecannot be achieved withinthe configured maximumRPM at the current speed.The Field-IQ system is
Maximum flow/rpm has been set toolow for desired speed and rate.
482 FmX Integrated Display User Guide Version 9.25, Revision B

19 Diagnostics Field-IQ diagnostics
Message That Displays Explanation Possible Causes / Actions
limiting the RPM to theconfigured maximum.
Target ratemay not beachieved for current targetrate, theminimum speed isX\ mph.
At the current speed andtarget application rate, therequired RPM is below theconfigured minimum RPMlimit.
Minimum flow/rpm has been set tohigh for desired speed and rate.
The current coveragepattern will degrade systemperformance.
A "combing" coveragepattern is being generatedbecause of a mix of on andoff boom sections. Thiscauses generation ofmanycoverage polygons,possibly leading todegraded systemperformance.
Contact Trimble support.
Hydraulic motor overspeed.orHydraulic motor underspeed
The hydraulic motor is notrunning at the commandedspeed.
Rate control stopped dueto hydraulic motor overspeedorRate control stopped dueto hydraulic motor underspeed
The hydraulic motor wasstopped due to it notrunning at commandedspeed.
Hydraulic motor stalledRate control has beendisabled. Toggle themasterswitch to re-enable ratecontrol.
No RPM is being reported fromencoder.
Check the hydraulic motor.It ran too fast (Rawson).
The hydraulic motor is notrunning at the commandedspeed
Check hydraulic pressure.
Degraded GPS.Automatic section control
The GPS positions are
Version 9.25, Revision B FmX Integrated Display User Guide 483

Field-IQ diagnostics 19 Diagnostics
Message That Displays Explanation Possible Causes / Actions
has been disabled.Use switches to controlsections.
uncorrected. Due topotential inaccuracy of thepositions, the Field-IQsystem will not switch theboom sectionsautomatically. You mustcontrol the sectionsmanually through theswitches.
No GPS.Automatic rate and sectioncontrol has been disabled.Pleasemaintain speed at Xmph.
The Field-IQ system is nolonger adjusting theapplication rate. You areprompted to maintain thecurrent speed. The lastsentence appears only ifthemaster switch was onat the time of the warning.
Tank/bin level is gettinglow.
General system warning
Using jump start speed.Pleasemaintain speed atXX mph.
The GPS speed has beenoverridden with the jumpstart speed. You must driveat that speed to maintainthe current targetapplication rate.
A power brown-out hasoccurred - check cablingand fuses - check powersupply
Warning typically appearswhen system drops under10 V.
Check:
l Cabling and fuses
l Power supply
Section controller reportedover-current.Section and rate controlhave been disabled.Toggle themaster switch tore-enable control.
Possible causes:Controller is drawing too muchcurrent.There is an electrical shortsomewhere.
Rate and Section ControlModule Not ConfiguredPlease set the number of
Number of nozzles has notbeen set.
484 FmX Integrated Display User Guide Version 9.25, Revision B

19 Diagnostics Field-IQ diagnostics
Message That Displays Explanation Possible Causes / Actions
nozzles in the Field-IQSetup
Controller Requires ValveCalibration
Go to the Valve Calibration screen toset the valve type.
Sprayer configuration errorCheck the settings on theValve Calibration screen
The valve type, plumbing,or auxiliary valve setting isincorrect.
Flowmeter configurationerrorCheck the flowmetercalibration
The flowmeter calibrationnumber has not been set.
Shaft encoderconfiguration errorCheck the Shaft EncoderConstant in the FlowCalibration screen
The shaft encoder constanthas not been set.
Valve configuration errorCheck the valve calibration
The valve settings are notvalid for the selected valvetype.
Unknown Field-IQconfiguration error
This message shows if theFmX integrated displaydoes not understand thefault code that wasreceived from the rate andsection control module.
Check firmware versions. Report thisfault to Trimble Support.
No flow detected The Field-IQ systemattempted to applymaterial, but the flowsensor failed to detect anyflow.
Possible causes:
l Incorrect flow calibration
l Damaged or disconnectedfeedback sensor
l Broken valve wiring
Attention Minimum flowXX gal/min is applying
The current targetapplication rate and speedrequire a flow that is lessthan the configuredminimum flow limit. Theflowwill be at that limit
Version 9.25, Revision B FmX Integrated Display User Guide 485

Field-IQ diagnostics 19 Diagnostics
Message That Displays Explanation Possible Causes / Actions
instead. Therefore, theactual applied rate willprobably be above thetarget rate.
Rate not responding. The flow sensor indicatesthat the actual flow is notchanging as expected.
Verify correct setup on the ValveCalibration screen.Perform a valve calibration.Inspect feedback sensor and ratecontrol valve for damage.
Unstable flow control The rate and sectioncontrol module is havingdifficulty maintaining thetarget flow, possibly due toan incorrect setup.
Check the Plumbing setting on theValve Calibration screenReduce Field-IQ systemaggressiveness.
Valve controller reportedover-current
Possible causes:
l Control valve is drawing toomuch current.
l There is an electrical shortsomewhere.
Unknown valve error This message shows if theFmX integrated displaydoes not understand thefault code that wasreceived from the rate andsection control module.
Probably due to incompatiblefirmware versions. Make sure thatthe correct firmware versions and therate and section control module areinstalled.Report this fault to Trimble Support.
Unable to lock valveposition.
An error occurred whenattempting to lock theposition of the controlvalve.
Probably due to incompatiblefirmware. Make sure that the correctfirmware versions are installed on theFmX integrated display and the rateand section control module.
Unable to start flow An error occurred whenattempting to control thevalve.
Probably due to incompatiblefirmware. Make sure that the correctfirmware versions are installed on theFmX integrated displayand the rateand section control module.
Field-IQ unknown internalerror
This message appears if the Make sure that the correct firmwareversions are installed on the FmX
486 FmX Integrated Display User Guide Version 9.25, Revision B

19 Diagnostics Field-IQ diagnostics
Message That Displays Explanation Possible Causes / Actions
FmX integrated displaydoes not understand thefault code that wasreceived from the rate andsection control module.Probably due toincompatible firmwareversions.
integrated display and the rate andsection control module.Report this fault to Trimble Support.
The second pressure entrymust differ from the firstPlease enter a differentpressure
The pressure calibrationprocess requires calibrationat two different pressures.This message indicates thatyou entered the samepressure twice.Note – Zero is a validpressure for calibration.
No pressure change hasbeen detected Pleasechange the systempressure
The pressure calibrationprocess requires calibrationat two different pressures.This message indicates thatthe report from thepressure sensor did notchange when the secondreading was taken.
The pressure in the system must bechanged between readings, forexample, by either:
l Opening or closing a valve
l Starting or stopping the pump.
If this message persists after thepressure is changed, check theinstallation and wiring of the pressuresensor.
Invalid setup for flowcalibration
Check:
l Total Nozzles in the Boom tab inthe Field-IQ system setup
l Width in the Hardware tab inField-IQ Setup
l Flowmeter number
Invalid setup for granularcalibration
Check:
l Shaft Encoder Constant
l Width in the Hardware tab inField-IQ Setup
The second gate height The gate height calibration
Version 9.25, Revision B FmX Integrated Display User Guide 487

Field-IQ diagnostics 19 Diagnostics
Message That Displays Explanation Possible Causes / Actions
entry must differ from thefirstPlease enter a differentheight
process requires calibrationat two different gateheights. This messageindicates that you enteredthe same gate height twice.
Note – Zero is a valid gateheight for calibration.
No gate height change hasbeen detectedPlease change the gateheight
The gate height calibrationprocess requires calibrationat two different gateheights. This messageindicates that the reportfrom the gate height sensordid not change when thesecond reading was taken.The gatemust be raised orlowered between readings.
If this message persists after the gateis moved, check the installation andwiring of the gate height sensor.
Gate not openPlease open the gate
The Field-IQ system isattempting to dispensematerial, but the gateheight sensor indicates thatthe gate is closed. Or if thegate height sensor isdisabled, you did not entera non-zero gate height.
Open the gate, or enter a non-zerogate height.If the gate is alreadyopen, check the installation andwiring of the gate height sensor.
The spinner pulses perrevolution setting is invalidPlease check the spinnersensor setup
The tank/bin is emptyPlease refill tank/bin
The tank/bin level sensorhas reported that thetank/bin is empty.
If this is incorrect, check the tank/binsensor installation and wiring.
Valve Calibration NotStarted.
This shows only duringauto valve calibration,which is not available infirmware version 4.0. Forsafety reasons, whenrunning an auto valve
The vehicle is moving too slow tobegin the automatic valve calibration.Increase the speed of the vehicle andstart the valve calibration again
488 FmX Integrated Display User Guide Version 9.25, Revision B

19 Diagnostics Field-IQ diagnostics
Message That Displays Explanation Possible Causes / Actions
calibration for anhydrous,the vehicle must bemovingat a speed of at least 2mph. If the vehicle speed isabove 2mph, check thatthe FmX integrated displayis receiving valid GPSpositions.
Valve Calibration Failed The vehicle is moving tooslow to continue theautomatic valve calibration.
Increase the speed of the vehicle andstart the valve calibration again.
Please turn off themasterswitch
The Field-IQ system is in amode in which materialapplication is not expected.It is asking for themasterswitch to be turned off tomake the system safe.
NH3 is an irritant andcorrosive to the skin, eyes,respiratory tract andmucous membranes and isdangerous if not handledproperly. May cause severeburns to the eyes, lungsand skin. Skin andrespiratory related diseasescould be aggravated byexposure. It isrecommended thatprotective gloves, boots,slicker and/or pants andjacket, and chemical-splashgoggles that are imperviousto anhydrous ammonia areworn at all times.
The application type is setto Anhydrous
Application width isdifferent from the controlwidth.Please visit Field-IQ setup
The total of the ratecontroller widths in theHardware tab of the Field-
Version 9.25, Revision B FmX Integrated Display User Guide 489

Field-IQ diagnostics 19 Diagnostics
Message That Displays Explanation Possible Causes / Actions
to reconfigure settings. IQ Setup must match theapplication width in theImplement Setup. Adifference of about 0.4inches is tolerated.
Application width isdifferent from the controland section width.Do you want the controland section width to beautomatically adjusted tomatch the applicationwidth?
This message could appearwhen you exit the Field-IQSetup.The total of the ratecontroller widths in theHardware tab of the Field-IQ Setup must match theapplication width in theImplement Setup. Adifference of about 0.4inches is tolerated.
Please select your NH3 unit This messages shows if theapplication type isanhydrous and youattempt to exit the Field-IQSetup without selecting theAnhydrous Units type ("lbs.Actual N" or "lbs. NH3") inthe Features tab.
The total number of rowsassigned to sections (XX)exceeds the number ofrows on the implement(XX)Press Continue to exit theField-IQ Setup or press Editto edit the rowassignments.
This messagemay appearwhen you exit the Field-IQSetup.The total of the numbers inthe fields in the Sectionstab exceeds the number ofrows configured in theImplement Setup.
XX implement rows are notassigned to sectionsPress Continue to exit theField-IQ Setup or press Editto edit the rowassignments.
This messagemay appearwhen you exit the Field-IQSetup.The total of the numbers inthe fields in the Sectionstab exceeds the number ofrows configured in theImplement Setup.
490 FmX Integrated Display User Guide Version 9.25, Revision B

19 Diagnostics Field-IQ diagnostics
Message That Displays Explanation Possible Causes / Actions
The number of nozzlesmust not be less than thetotal number of sections.
This message could appearwhen you exit the Field-IQSetup.The total number ofsections in the Hardwaretab exceeds the TotalNozzles setting in the Ratetab. Theremust be at leastas many nozzles assections.
Some devices have notbeen identified by serialnumber.
This message shows whenyou exit the Field-IQ Setup,if one or more of the serialnumber selection fields inthe Hardware tab has noserial number selected.
None of the expected Field-IQ system devices werefound on the implement.Do you want to switch toanother implementconfiguration?
The rate and/or sectioncontrollers that areidentified in the currentField-IQ systemconfiguration were notdetected on the CAN bus.
None of the configuredField IQ devices areconnected.Do you want to remove allof themissing devices fromthe Field IQ hardwareconfiguration?
The rate and/or sectioncontrollers that areidentified in the currentField\ IQ configurationwere not detected on theCAN bus.
Fence nozzle is enabled Theconfigured sections exceedthemaximum that issupportedPlease reduce the numberof sections
If the left fence nozzle isenabled in the Sections tabof the Field IQ Setup, theleftmost section controllermust not havemore than11 sections.If the right fence nozzle isenabled in the Sections tabof the Field-IQ Setup, therightmost sectioncontroller must not havemore than 11 sections.
Version 9.25, Revision B FmX Integrated Display User Guide 491

Field-IQ diagnostics 19 Diagnostics
Message That Displays Explanation Possible Causes / Actions
Cannot flush because thesystem is not calibrated.
This message appears ifyou try to use theManualFlush button in theTank/Bin tab of the Field-IQSetup when a ratecontroller is not yetcalibrated.
Rate and Section ControlModule and RawsonControlModule can not bepresent at the same time.Please disconnect eitherdevice before continuingsetup.
When using multiple ratecontrollers for 1material,they must all be of thesame type.
Field-IQ has been disabledRate and Section ControlModule and RawsonControlModule cannot bepresent at the same time.
When using multiple ratecontrollers for 1material,they must all be of thesame type.
Field-IQ has been disabledOne or more of the Field-IQsystem devices requirescalibration
Go to the calibration screen tocalibrate a controller.
Please enter a validflowmeter calibrationconstant
The flowmeter constantmust be greater than zero.
Weighed NH3 (End)mustbe less than Weighed NH3(Start).
This appears duringanhydrous flow calibration.
The process requires you toenter the weighed amountsof NH3 at the start and endof a run. If this warningappears, it is likely that youtransposed the twoamounts.
No target rateThe flush cannot beperformed until a target
This will appear if you try toflush when the currenttarget rate is zero.
492 FmX Integrated Display User Guide Version 9.25, Revision B

19 Diagnostics Field-IQ diagnostics
Message That Displays Explanation Possible Causes / Actions
rate has been setPlease select a target rate
The calibration cannot becompleted because thequantity dispensed is zero.Press Edit to edit thequantity or Restart torestart the calibration.
The granular flowcalibration requires you toenter the amount that wasdispensed. This messageshows if the enteredamount was zero.
Calibration FailedThe flow calibration wascancelled
The granular calibrationfailed because youcancelled the calibration oran error occurred.
Calibration FailedNo flowwas detected
The granular flowcalibration failed becausethere were no pulsesreported from the shaftencoder.
Check that the shaft turns duringcalibration.Check the installation and wiring ofthe shaft encoder.
Calibration FailedNo material was dispensed
The granular calibrationfailed because you enteredzero for the actual amountofmaterial dispensed.
The selected target rateand speed cannot beachieved.Reduce target speed ortarget rate.
This shows during granularcalibration if the target rateand target speed that youentered require the shaft toturn faster than themaximum RPM that is setin the Limits tab in the flowcalibration screen.
The selected target rateand speed may not beachieved.It is recommended that thetarget speed be increased.
This shows during granularcalibration if the target rateand target speed that youentered require the shaft toturn slower than theminimum RPM that is set inthe Limits tab in the flowcalibration screen.If you choose to continue,the Field-IQ system tries to
Version 9.25, Revision B FmX Integrated Display User Guide 493

Field-IQ diagnostics 19 Diagnostics
Message That Displays Explanation Possible Causes / Actions
run the system below theminimum RPM limit.
The calibration constantchanged significantly.For best results it isrecommended that thecalibration be repeated.
This message shows at theend of the granularcalibration process, if thecalibration constantchanged by more than30%.
Motor failed to start This message shows if thehydraulic motor fails tostart during the RawsonControlModule HydraulicTest.
Motor stoppedunexpectedly
This message shows if thehydraulic motor stopsunexpectedly during theRawson ControlModuleHydraulic Test.
The number of seedsdispensed did not matchthe number of seedsexpected. Do you want toadjust the calibrationconstant in order to attainthe target rate?Adjusting the calibrationconstant will alter the seedspacing.
This messagemay appearduring calibration of aRawson ControlModule ina planter application. If thecalibration test does notdispense the expectednumber of seeds, it is likelythat the seed pick up is notoperating perfectly. Youcan adjust the calibrationconstant to compensatefor this but the seedspacing will be inconsistentwhere seeds aremissed ordoubled up.
Calibration FailedThemotor failed to turn
This message shows if thehydraulic motor fails toturn during calibration of aRawson ControlModule.
Speed Too Low For safety reasons, the
494 FmX Integrated Display User Guide Version 9.25, Revision B

19 Diagnostics Field-IQ diagnostics
Message That Displays Explanation Possible Causes / Actions
The vehicle is moving tooslow for safe anhydrousapplication. Increase thespeed of the vehicle.
Field-IQ system will notapply anhydrous in autorate control mode atspeeds below 2mph. Eitherincrease the speed orswitch to manual mode.
Anhydrous Rate Control troubleshooting
Unable to open valve.
1. Check all for proper valve type in rate control setup.
2. NH3will not operate unless vehicle is moving over 1.5MPH.
If settings are correct:
1. Disconnect the tank from the system.
2. Set the system up as a liquid.
3. Check that system has control of the valve when in manual rate. (During this procedure a noflow detected warning may appear. This is normal as there is no flow going through the system)
4. For FmX integrated display 6.5 and up. System will run in diagnostics. (Only attempt after tryingthe previous steps.)
If system will run in diagnostics:
1. Check color of sections in the run screen. If sections are red there is an issue.
a. Check that system is not outside a boundary (open a new field to test)
b. Check that system is not over a previously applied area.
c. Check that system has a "fixed" GPS position.
2. Check that thematerial has not been disabled in thematerial detail screen.
Unable to reach target.
1. Check that system control components are sized properly.
2. See if the valve will open any further when set to manual rate. (if not, may be a tank or coolerlimitation)
If system is sized properly for rate:
Version 9.25, Revision B FmX Integrated Display User Guide 495

Field-IQ diagnostics 19 Diagnostics
1. Check minimum and maximum flow settings.
2. Check that the flowmeter calibration is close to the number listed on the tag.
If settings check ok:
Check that control valve has been calibrated.
If PWM, check upper PWM limit under advanced parameters. May need to be set to 100%.
Rate fluctuates around target.
1. Check that a drive calibration has been performed.
2. Turn valve on and set rate switch to Manual to lock the valve.
3. If the rate still fluctuates check the flowmeter. (may be a cooler or a tank issue)
If the rate holds in manual, the valve needs to be tuned.
Any Implement Section Control troubleshooting
Section Control does not work.
1. Check that section control has been completely set up.
2. Check that switching type is set up properly. Boom valve Vs. air clutch
3. Check that auxiliary power and auxiliary I/O on the Field-IQ cables are connected. (if present)
If system is set up properly:
1. Run a flow calibration (catch test.) This will force the sections on and confirm that all cabling andconnections are correct.
2. Operate the system in diagnostics. (FmX integrated display only) Arm sections at bottom of thescreen and perform a catch test.
If system works in diagnostics:
1. Check color of sections in the run screen. If sections are red there is an issue.
a. Check that system is not outside a boundary (open a new field to test)
b. Check that system is not over a previously applied area.
c. Check that system has a "fixed" GPS position.
2. If sections are yellow, boom valves should be on but no flow is detected.
3. Check that thematerial has not been disabled in thematerial detail screen.
496 FmX Integrated Display User Guide Version 9.25, Revision B

19 Diagnostics Field-IQ diagnostics
Section control timing is off.
1. Check that all implement and vehicle measurements are correct. (Do not guess. Thesemeasurements are crucial for an accurate application.)
2. Check that start and end overlaps have not been adjusted to take care of timing issues. (Thesesettings are only used for intentional overlap!)
If sections are coming on too late or shutting off too late:
1. Check that start and end overlaps are set to the desired intentional overlap.
2. Raise the on latency to allow the section to turn on earlier.
3. Raise the off latency to allow the system to start turning off earlier. Typically these settings areno more than 5 seconds. If they are higher double check implement measurements.
If sections are coming on too early or shutting off too early:
1. Check that start and end overlaps are set to desired intentional overlap.
2. Lower the on latency if the system is turning on too soon.
3. Lower the off latency if the system is shutting off too soon.
4. If settings are set to 0 and system is still not accurate check implement measurements.
Any Implement Sensor troubleshooting
Erratic sensor readings.
1. Has sensor been calibrated?
2. Check that sensor is specified properly for the system.
3. Make sure the feedback voltage is in the right range. Pressure sensors are 0 to 5 V.
Erratic flowmeter / encoder readings.
1. Check all cabling and connections.
2. Check that the encoder constant is correct.
3. Check that there isn’t a rate control issue by setting the Rate to Manual to lock the valve.
4. Check that themeter is sized properly for the application.
5. Check that there is nothing mechanically wrong with themeter.
Version 9.25, Revision B FmX Integrated Display User Guide 497

Field-IQ diagnostics 19 Diagnostics
Lift switch won't calibrate.
1. Check that the switch is plugged in
2. Check that switch works. Use a volt meter to check continuity on the switch. One way it will beopen the other way it will be a closed circuit.
Switch is functional.
1. Jump the A and B terminals at themodule harness to bypass cabling. If this works check allcabling.
2. If previous test didn’t work set up a new implement. May be a bad module.
3. Check that the OEM harness is not supplying constant power to signal wire.
Planter Rate Control troubleshooting
Unable to turn motor.
1. Check valve type in Rate control set up.
2. Check that hydraulic motor is receiving flow.
3. Check that motor will pass a drive calibration (PWM) only.
4. Perform a hydraulics test (Rawson).
If themotor will run in the calibration screen, check the operation of the system in the Field-IQdiagnostics screen.
1. Enter a manual speed and turn all sections on.
2. Arm all sections at the bottom of the screen.
3. If equipped with an implement switch make sure it is calibrated and shows the implement inthe running position.
If motor ran in diagnostics screen:
1. Check color of sections in the run screen. If sections are red there is an issue.
a. Check that system is not outside a boundary (open a new field to test)
b. Check that system is not over a previously applied area.
c. Check that system has a "fixed" GPS position
2. Check that thematerial has not been disabled in thematerial detail screen.
498 FmX Integrated Display User Guide Version 9.25, Revision B

19 Diagnostics Field-IQ diagnostics
Unable to reach target rate.
1. Check that maximum meter RPM has not been set to low. System defaults to 120 RPM
2. Rawson: Check that maximum motor RPM has been set to 300 RPM
3. Check Gear ratio and encoder constant (gear ratio needs to be figured from the encoder to themeter.)
4. Check info tab in the drive calibration screen. Make sure target rates and speeds are logical. Ifthey are not this usually represents improper Field-IQ system set up.
If the settings check out okay:
1. Check that the control valve has been calibrated. If PWM, check upper PWM limit underadvanced parameters. May need to be set to 100%.
2. Rawson: Check that themotor will reach 300 RPM in the hydraulic test. If it will and system stillcan’t reach rate check that the gear ratio will allow system to reach target rate. Formula onpage.
If the rate fluctuates around the target:
1. Check that a drive calibration has been performed.
2. If population monitoring is on, disable it to see target rate of themotors. If system holds rate itis a seed monitoring issue.
Drive calibration is performed (PWM):
1. Check that motor(s) have sufficient hydraulic flow.
2. Raise the PWM base frequency to 200Hz. (if PWM valve is a raven set to 120hz)
Rawson:
1. Check that drive is running above 100 RPM. Adjust gear ratio to achieve proper RPM.
2. Isolate the drive from the seed shaft. Make sure the drive operates properly with no load.
No communication with seed sensors.
1. Check that the Auxiliary I/O connector is plugged in.
2. A power cycle must be performed every time a cable is plugged in. The system only looks forthe sensors on boot up. If they are not present it won’t look for them until power is cycled.
3. Check that sensors are compatible with Field-IQ.
If the cables are connected:
Version 9.25, Revision B FmX Integrated Display User Guide 499

Field-IQ diagnostics 19 Diagnostics
1. Check for the right harness.
2. CT harness (John Deere) will always have pins 27 and 28 populated. These will be a power and aground that provides 8 V to the sensors. DO NOT ASSUME YOUR JD PLANTER HAS A CTHARNESS IT MAY HAVE BEEN RETROFITTEDWITHA PM STYLE HARNESS.
3. PM harness. (Also referred to as a Dickey John or DJ harness. Typically on all planters but JD.)These harnesses will have pins 24-27 populated. 24 and 25 are 8 V power. 26 and 27 are ground.
If you have the correct harness and have power to the sensor:
Check that all the sensors have 8 V power and 5 volt signal. If not this could represent a bad seedsensor harness.
Planter Seed Sensor troubleshooting
No communication with seed sensors.
1. Check that the Auxiliary I/O connector is plugged in.
2. A power cycle must be performed every time a cable is plugged in. The system only looks forthe sensors on boot up. If they are not present it won’t look for them until power is cycled.
3. Check that sensors are compatible with Field-IQ.
If the cables are connected:
1. Check for the right harness.
2. CT harness (John Deere) will always have pins 27 and 28 populated. These will be a power and aground that provides 8 V to the sensors. DO NOT ASSUME YOUR JD PLANTER HAS A CTHARNESS IT MAY HAVE BEEN RETROFITTEDWITHA PM STYLE HARNESS.
3. PM harness. (Also referred to as a Dickey John or DJ harness. Typically on all planters but JD.)These harnesses will have pins 24-27 populated. 24 and 25 are 8 V power. 26 and 27 are ground.
If you have the correct harness and have power to the sensor:
Check that all the sensors have 8 V power and 5 volt signal. If not this could represent a bad seedsensor harness.
Sprayer/Liquid Strip Till Rate Control troubleshooting
Control valve will not open.
1. Check valve type in Rate control set up.
2. Check that hydraulic motor is receiving flow (PWM)(pump servo).
500 FmX Integrated Display User Guide Version 9.25, Revision B

19 Diagnostics Field-IQ diagnostics
3. Check that the product pump is on and producing flow (Servo).
For PWM:
1. Check that system will pass a drive calibration.
a. If not check that max flow setting has not been set too high. This setting is dependent ofnozzle size. Refer to a tip chart.
b. If system still will not pass perform the calibration with no tips.
2. Sprayers with a pump arming relay:
Check that the pump arming relay is working by checking that the relay clicks on when thepump is armed. (there will be 12 V at terminal 85 on the relay)
For Servo:
1. Operate the valve in the drive settings screen.
2. Check that there is manual control of the valve in manual rate control. If there is no controlcheck cabling.
3. If valve will work in manual, it may need to be calibrated to work in auto. See calibrationprocedure.
If the system ran in Diagnostics:
1. Check color of sections in the run screen. If sections are red there is an issue.
a. Check that system is not outside a boundary (open a new field to test)
b. Check that system is not over a previously applied area.
c. Check that system has a "fixed" GPS position.
2. Check that thematerial has not been disabled in thematerial detail screen.
Unable to reach target rate.If unable to reach target:
1. Check that system control components are sized properly.
2. Check that nozzles are sized properly for sprayer.
3. See if the valve will open any further when set to manual rate. (if not may be a pump issue)
If system is sized properly for rate:
1. Check minimum and maximum flow settings.
2. Check that the flowmeter calibration is close to the number listed on the tag.
If settings check ok:
Check that control valve has been calibrated.
Version 9.25, Revision B FmX Integrated Display User Guide 501

Field-IQ diagnostics 19 Diagnostics
If PWM, check upper PWM limit under advanced parameters. May need to be set to 100%.
Rate fluctuates around target.
1. Check that a drive calibration has been performed.
2. Check that tips/orifices are sized appropriately for the system.
For PWM / Servo systems:
1. You may need to manually tune the valve.
2. Set valve to manual rate. With the rate in manual the valve should be "locked". If the rate stillfluctuates check the pump and the flowmeter.
For Rawson:
1. Check that the drive is running above 100 RPM.
2. Isolate the drive from the pump. Make sure the drive operates properly with no load.
Spreader Rate Control troubleshooting
Unable to turn motor.
1. Check valve type in Rate control set up.
2. Check that hydraulic motor is receiving flow.
3. Check that motor will pass a drive calibration (PWM) only.
4. Perform a hydraulics test (Rawson).
If themotor will run in the calibration screen, check the operation of the system in the Field-IQdiagnostics screen.
1. Enter a manual speed and turn all sections on.
2. Arm all sections at the bottom of the screen.
3. If equipped with an implement switch make sure it is calibrated and shows the implement inthe running position.
If motor ran in diagnostics screen:
1. Check color of sections in the run screen. If sections are red there is an issue.
a. Check that system is not outside a boundary (open a new field to test)
b. Check that system is not over a previously applied area.
c. Check that system has a "fixed" GPS position
2. Check that thematerial has not been disabled in thematerial detail screen.
502 FmX Integrated Display User Guide Version 9.25, Revision B

19 Diagnostics FieldLevel II diagnostics valve test
Rate fluctuates around target.
1. Check that a drive calibration has been performed.
2. Set the Rate to Manual. With the drive "locked" the drive should be running steady. If the rateis still fluctuating check the encoder.
If drive calibration is performed, check that motor(s) have sufficient hydraulic flow.
For Rawson:
1. Check that drive is running above 100 RPM. Adjust gate height to achieve proper RPM.
2. Isolate the drive from the shaft if possible (try to minimize the load on the drive.)Make sure thedrive operates properly with little or no load.
FieldLevel II diagnostics valve test
1. At theHome screen, tap .
2. At the Configuration screen, tap FieldLevel II and then tap Diagnostics.
3. You can test valve functionality at any time at this screen without the need for a GPS positionor an active field design open by either tapping:
l Auto: To engage the system (this sets the current elevation as Target Height = 0.0) and tests itsresponse as height offsets are added or subtracted from the current elevation, based upon thecurrent coarse offset entered into the system
l Up or Down: To manually stroke the valve to 100% command in the required direction to verifyvalve performance and wiring accuracy
GPS status
1. At theHome screen, tap .
2. At the Configuration screen, tap GPSReceiver and then tap Diagnostics. TheGPS Statusscreen. Use this screen to check that the GPS receiver is outputting the expected data.
To analyze the GPS signal, see Serial Comms (page 476) to view raw serial data.
Version 9.25, Revision B FmX Integrated Display User Guide 503

GreenSeeker diagnostics 19 Diagnostics
GreenSeeker diagnosticsTheGreenSeeker Diagnostics screen reports on the quantity of sensors detected on system and anyerror conditions.
1. At theHome screen, tap .
2. At the Configuration screen, tap GreenSeeker and then tap Diagnostics. TheGreenSeekerDiagnostics screen displays.
The hardware and firmware version information at the top of the diagnostics screen indicates thedisplay and RT200 are communicating.
Incorrect dataThe RT200 system monitors the sensors for proper operation, and if a sensor reports incorrect data,the data is not included in the rate control calculation. Incorrect data can come from mud on thesensor lenses, sensors viewing concrete, snow, wet asphalt, or other non soil or non plant surface.
Error conditionsError conditions include sensors disconnected from the CAN bus, or a sensor transmitting invaliddata.
Invalid data could occur if the sensor malfunctions, or more commonly, if it is seeing a target otherthan plants and soil.
For example, when setting up the system, the sensors may be pointed into the air or against wetasphalt. Either of these conditions will likely generate an error code from a sensor.
Error Code Explanation
-1 Red > NIR Red reflectance higher than NIR
-2 BOTH < .01 Both reflectances are below 0.01
-3 RED < .01 Red reflectance below 0.01
-4 NIR < .01 NIR reflectance below 0.01
-5 BOTH > .98 Either reflectance above 0.98
-9 NIR < .015 NIR net reflectance below 0.15
504 FmX Integrated Display User Guide Version 9.25, Revision B

19 Diagnostics Row-Guidance diagnostics
Row-Guidance diagnostics
1. At theHome screen, tap .
2. At the Configuration screen, tap RowGuidance and then tap Diagnostics.
Item Explanation
Offline Distance
Status Status of the sensor
Enable / Disable Tap to enable or disable sensors
Voltage Voltage for the left and right sensor
Voltage status Status for the left and right sensor
Version 9.25, Revision B FmX Integrated Display User Guide 505

Vehicle Sync diagnostics 19 Diagnostics
Vehicle Sync diagnostics
1. At theHome screen, tap .
2. At the Configuration screen, tap Vehicle Sync and then tap Diagnostics. The Vehicle SyncDiagnostics screen displays.
3. Check the signal quality for theWiFi connection.
4. View the other vehicles that are on the selected channel.
506 FmX Integrated Display User Guide Version 9.25, Revision B

19 Diagnostics Yield Monitoring diagnostics
Yield Monitoring diagnostics
1. At theHome screen, tap .
2. At the Configuration screen, tap Yield Monitoring and then tap Diagnostics. The YieldMonitoring Diagnostics screen displays.
Status tabThe Status tab includes information on the optical and moisture sensors.
Optical Sensor Item Explanation
Noise level Indicates how clean the optical sensor signal is and if the noise levelis too high.This number should be less than 30% for best performance. If largervalues are seen, check the following:
l Optical sensor interference
l Worn paddles
l Optical sensors protruding too far into the chamber
l Installation in the wrong location (too low on elevator).
Elevator speed Frequency of paddles, typically 15 Hz to 20 Hz
l Unusually low numbers: Indicate the system is not seeing thepaddlesThis most likely occurs when running empty. Inspect theoptical sensor installation.
l Unusually high numbers: Typically be accompanied by largenoise levelsInspect the optical sensor installation.
Percent Dark The duty cycle.This data can be used to determine if you are close to exceeding thecapacity of the combine.
Version 9.25, Revision B FmX Integrated Display User Guide 507

Yield Monitoring diagnostics 19 Diagnostics
Moisture Sensor Item Explanation
Sensor Value Percent ofmoisture and the raw sensor valueCan be used by support or engineering if troubleshooting isnecessary.
Temperature
Yield Monitor error messages
State 1 - During boot up
Cause Actions
60 SeriesMoisture unitHead unitArmrest unit70 SeriesMoisture sensorCC1 unitCab unitCorner postYM 2000Cannot detect YM 2000Serial port
1. Ensure that the correct cable is installed.
2. Ensure the display is communicating with the CAN bus(system / diagnostics / serial port / Port A/B). Is thereanother value other than zero for CANmessages?
3. For 60 Series Combines: Check if Crop Type will change onthe Greenstar display after Crop Type on the FmXintegrated display has been changed.
4. For 70 Series Combines: Change the Crop Type in thecommand center and make sure it changes on the FmXintegrated display.
5. Raise the head up or down to see if the display will show achange for header height.
6. If step 1 and step 2 resolve the issue, log field data.
508 FmX Integrated Display User Guide Version 9.25, Revision B

19 Diagnostics Yield Monitoring diagnostics
State 2 - During boot up
Cause Actions
Never sees the armrest, headerunit, moisture sensor, or reportswhich one is not visible by thedisplay.
1. Ensure the display is communicating with the CAN bus(system / diagnostics / serial port / Port A/B). Is thereanother value other than zero for CANmessages?
2. For 60 Series Combines: Make sureMoisture Sensor hasversion 1.20C loaded.
3. For 60 Series Combines: Check if Crop Type will change onthe Greenstar display after Crop Type on the FmXintegrated display has been changed.
4. For 70 Series Combines: Change the crop type in thecommand center and make sure it changes on the FmXintegrated display.
5. Raise head up or down to see if the display shows achange for header height.
State 3 - During boot up
Cause Actions
Will showwhich controller is notvisible (armrest, header unit,moisture sensor).
1. Ensure the display is communicating with the CAN bus(system / diagnostics / serial port / Port A/B). Is thereanother value other than zero for CANmessages?
2. For 60 Series Combines: Make sureMoisture Sensor hasversion 1.20C loaded.
3. For 60 Series Combines: Check if Crop Type will change onthe Greenstar display after Crop Type on the FmXintegrated display has been changed.
4. For 70 Series Combines: Change the crop type in thecommand center and make sure it changes on the FmXintegrated display.
5. Raise head up or down to see if the display shows achange for header height.
Version 9.25, Revision B FmX Integrated Display User Guide 509

Yield Monitoring diagnostics 19 Diagnostics
State 4
Cause Actions
Display has lost communicationwith the CAN bus.
1. Check cabling.
2. Recycle power (power down the display and the combineand wait 20 seconds before powering the display and thecombine back up).
3. Make sure other logging devices are not connected to theCAN bus (disconnect Mobile Processor or GS2 display).
Yield Monitor troubleshooting
The display is not mapping.
1. Make sure the display Header Height setting is lower than John Deere's setting.
2. Ensure that the crop type is the same.
3. Themachinemust be in normal harvesting operation mode.
The display stops mapping periodically through the field.Cause: The header could be raising and lowering past the setting for Stop Logging Header Height.
Action: Increase the Header Height setting on the display.
Display yield information does not match John Deere's information.Cause: Different crop types may be selected.
Action: Verify the crop types match in both displays.
The display shows a major jump or extremely different weight values fromthose shown on the John Deere monitor.Cause: The Stop Head Height setting is lower than what the John Deeremonitor shows. The JohnDeeremonitor could be logging more data than the FmX integrated display logs, therefore showinga larger value.
Action: Set the Head Height to 100% on the John Deere display.
510 FmX Integrated Display User Guide Version 9.25, Revision B

19 Diagnostics Yield Monitoring diagnostics
Yield Monitoring warning messages
Warning message Explanation
Unable to calibrate yield monitor. Occurs when tare calibration fails.
Invalid selection. Please select one of thecalibration types below this item.
The user clicked on the wrong line in the YieldMonitor Calibrationmenu.
No Connection. Please check connections. User attempted to calibrate a device that is notconnected.
Failed to detect yield sensor!!! Some setup parameters cannot be editedbecause the yield monitor is not connected.
Yield sensor has not uploaded configurationinto FmX.
Some setup parameters cannot be editedbecause they have not been received from theyield monitor.
Trimble Yield Monitor not found—check cablingand fuses—check Yield Monitor Setup.
Yield monitor not detected.
TrimbleMoisture Sensor not found—checkcabling and fuses—check Yield Monitor Setup.
Moisture sensor not detected.
One or more Yield Monitor devices weredisconnected.
A device has been disconnected.
Moisture out of range. Check the sensor ispositioned properly and not being struck bypaddles, and there is no free water or wet soilon sensor surface.
Bad reading received from moisture sensor.
The label cannot be oriented along the sameaxis as the connectors.
Invalid selection in IMU sensor orientationsetup.
Choose the options that match the TrimbleYield Monitor’s mounting orientation.
Attempting to perform roll calibration beforesetting a valid orientation.
Would you like to calibrate the roll sensor?
For accurate Roll Offset calibration you mustturn the vehicle around.
User did not turn the vehicle around for secondstep of roll calibration.
Please select one or more loads to use forcalibration. Tap the check mark to select a load.
Attempted to run load calibration with no loadsselected.
Would you like to apply the calibration to thecurrent field?
Version 9.25, Revision B FmX Integrated Display User Guide 511

Yield Monitoring diagnostics 19 Diagnostics
Warning message Explanation
Current field is successfully recalibrated.
Unable to recalibrate current field. Calibration was unable to be applied to field,possibly due to invalid data in field.
The calibration will be cleared. Are you sure youwant to do this?
User tapped Reset in a calibration screen.
The yield sensor calibration has been reset. User confirmed yield calibration reset.
Themoisture sensor calibration has been reset. User confirmed moisture calibration reset.
The temperature sensor calibration has beenreset.
User confirmed temperature calibration reset.
No load information is available. You mustrecord some data by harvesting some cropbefore you can run this calibration.
There are no loads for the current crop type.
This load is too small to be used for calibrationor contains invalid data.
The load data is not valid for calibration, usuallybecause the load is too small.
Optical sensor is not responding. Optical sensor failed to respond during tarecalibration.
No loads have been recorded. Use the 'NewLoad' button on themap screen to record aload.
Displayed in load details dialog if there are noloads for the current crop type.
This load cannot be deleted because it is usedin the yield calibration.
Loads that were used for the current yieldcalibration cannot be deleted.
This load cannot be deleted because it is usedin themoisture calibration.
Loads that were used for the current moisturecalibration cannot be deleted.
Loads cannot be recorded when there is nofield open.
Occurs when tapping New Load in the diagnosticscreen if no field is open.
You have chosen to delete some loads. Are yousure you want to do this?
User tapped OK after selecting loads for deletionin Load Details screen
The system is not yet ready to delete fields orevents.
The display needs some time to determinewhether deletion of the field/event wouldremove a load that was used for calibration. Tryagain later.
Accepting the new test weight will affect thecurrent calibration.
The averagemoisture will be reset to the Manual moisture will cause the average to be
512 FmX Integrated Display User Guide Version 9.25, Revision B

19 Diagnostics Yield Monitoring diagnostics
Warning message Explanation
manually entered moisture setting. reset.
Do you want to reset averagemoisture andrecalculate dry yield?
Requesting confirmation when setting manualmoisture.
Closing this field will cause your current loadbeing recorded to be automatically finished.
The user has chosen to close the field beforeending the load.
Would you like to clean out themoisturesensor?
The display offers to clean out the Trimblemoisture sensor when shutting down.
Would you like to begin a new load? The TestWeight for the new load is XXXXX.
User tapped New Load and New/End LoadConfirmation is enabled in setup.
What would you like to do? End Load, ends thecurrent Load. Cancel, continue with the currentLoad. New Load, closes this Load and startsanother Load.
User tapped End Load and New/End LoadConfirmation is enabled in setup.
This operation will delete one or more loadsthat were used in themost recent yield ormoisture calibration. These loads will not beavailable for use in any future recalibration.
User is deleting a client, farm, field or event thatcontains one or more loads that were used inthe current calibration.
CLAAS YIELDMONITOR: WARNING.Uninitialized.
Error in communication with Claas yieldmonitor.
CLAAS YIELDMONITOR: WARNING. Cannotconfigure CAN port.
Error in communication with Claas yieldmonitor.
CLAAS YIELDMONITOR: WARNING. Cannotdetect the CLAAS CAN bus.
Error in communication with Claas yieldmonitor.
CLAAS YIELDMONITOR: WARNING. Cannotconfigured Yield Monitoring.
Error in communication with Claas yieldmonitor.
CLAAS YIELDMONITOR: WARNING. Lost CANcommunications.
Error in communication with Claas yieldmonitor.
CLAAS YIELDMONITOR: WARNING. Error state. Error in communication with Claas yieldmonitor.
CLAAS YIELDMONITOR: WARNING. Headconfiguration differs between the FmX andCEBIS.
The implement width in the display setup mustbe set to match the width that was set in theClaas yield monitor.
YIELDMONITOR: CAN bus error (state#XX).Failed to detect the following device(s):-…..
John Deeremoisture sensor, head unit orarmrest unit not detected. Check portselection.
Version 9.25, Revision B FmX Integrated Display User Guide 513

Yield Monitoring diagnostics 19 Diagnostics
Warning message Explanation
YIELDMONITOR: CAN bus error (state#XX). Unknown error when communicating with JohnDeere yield monitor.
YIELDMONITOR: Failed to update crop type!!! Unable to set grain type in John Deere yieldmonitor. Probable communication error.
YIELDMONITOR: Configuration Error(state#XX). Verify the FmX is connected to theCAN bus and CAN bus/combine seriesconfiguration.
Lost connection with John Deere yield monitor.
YIELDMONITOR: Moisture sensor is notconnected
Trimblemoisture sensor connection error.
YIELDMONITOR: Temperature sensor isreporting values outside of a valid range
Bad reading received from temperature sensor.
YIELDMONITOR: Field changed on YM2000.Verify that the Crop type is not inadvertentlychanged on YM2000
YM2000 reported a "field" error.
YIELDMONITOR: Load changed on YM2000.Verify that the crop type is not inadvertentlychanged on YM2000.
YM2000 reported a "load" error.
YIELDMONITOR: Cannot Detect YM2000 SerialPort (state#XX) !!!
Lost connection with YM2000 yield monitor.
514 FmX Integrated Display User Guide Version 9.25, Revision B

Glossary
AA+ lineA guidance line you define on your field. The A+ line is defined fixing a point, then heading in a direction.Guidance lines are for use with automated steering.AB lineA guidance line you define on your field. You set a beginning point (A) and an end point (B). You useguidance lines for use with automated steering.AccelerometerA device that measures non-gravitational acceleration.Access pathA space between your guidance lines. They can be useful if there is road (or other field feature that breaksthe consistent flow of swaths) through themiddle of your field.AggressivenessThemeasure of how strongly the system makes steering changes.Autonomous GNSS positioningAutonomous GNSS positioning uses no corrections. The rover receiver calculates its position using onlythe GNSS signals it receives. This method does not have high absolute accuracy, but the relative accuracyis comparable to the other methods.RTK GNSS positioning uses the RTK positioning method to achieve centimeter-level accuracy. To use theRTK method, you must first set up a base station. The base station uses a radio link to broadcast RTKcorrections to one or more rover receivers.
BBenchmarkA point on the field with GPS coordinates assigned to it.
Version 9.25, Revision B FmX Integrated Display User Guide 515
20CHAPTER

C 20 Glossary
Blade heightCurrent height of the blade shown as a relative height or a GPS height depending on settingsselected.Boot depthDepth of the boot when installing tiles or the depth of the blade when cleaning surface ditches.BoundaryA line indicating the border surrounding a field.
CCenterPoint™ RTK for radioPositioning correction service for radio communication systems. Requires access to a base stationlocated within a eight-mile radius (approximately) from your farm. An RTK base station sendscorrections via a radio transmitter to a mobile receiver attached to your vehicle. Works well forfarms within 8miles of an established RTK base station or base station network, without line-of-sight obstructions such hilly terrain or an abundance of trees.CenterPoint™ RTX™Positioning correction service for satellite communication systems. Delivers GPS or GNSS enabledcorrections via satellite directly to your receiver. Does not require a base station or cellular dataplan. CenterPoint RTX corrections are provided on as subscription basis.CenterPoint RTX for cellularPositioning correction service for cellular communications. Delivers corrections via cellular networkdirectly to your receiver. Requires a cellular data plan.CenterPoint™ VRS™Virtual reference station. Positioning correction service for cellular communication systems. EnablesRTK (Real-Time Kinetic) corrections over a large geographic area where robust cellular data coverageis available. Provides high accuracy for guidance applications throughout the whole coverage area.Requires a cellular data plan. Uses a cellular communication modem, such as the DCM-300 orAg3000. Relies on CORS.Clean grain elevatorAfter grain has been separated from the rest of the plant, the clean grain auger moves the grainfrom the separator to the grain bin.ClientThe customer for whom the work is being done.Composite slopeThe true angle of the fall of the design. In other words, the angle of the slope when two slope anglesare combined.Controller orientationCorrectly associate the outputs of the Autopilot controller sensors with the direction of the vehicle.Correction ageTime since the last GPS correction was received.
516 FmX Integrated Display User Guide Version 9.25, Revision B

20 Glossary D
Correction serviceA service which provides corrections to create a higher GPS accuracy.CORS networkContinuously Operating Reference Station. A network of GPS/GNSS reference stations situatedwithin the coverage area to transmit RTK (Real-Time Kinetic) corrections to the cellular modem. Thedistance between the reference stations and themodem on the vehicle does not affect accuracy.CORS works well in areas with spotty RTK radio tower coverage.Curved lineA guidance line you define on your field. You begin recording and drive until you are at the end ofthe curved line or segment, then stop recording. Guidance lines are for use with automatedsteering.CutA point on the field where dirt needs to be removed. A cut occurs when the existing field is higherthan the proposed field surface.Cut/Fill ratioDifference between the blade height (1) and the target height (4):
When cut (dirt to be removed) is displayed, the current ground is above the target. The heightindicator arrow turns red and points down, which means that the blade needs to move downto reach the target height.When fill (dirt to be replaced) is displayed, the current ground is below the target. The heightindicator arrow turns red and points up, which means that the blade needs to move up toreach the target height.
DData DictionaryA set of data that contains categories for entry data when you are setting up client, farm, field andevent.Design heightThe height of the land called for in a design.Design slopeThe slope of the land called for in a design.DGNSSDifferential GNSS positioning. The GNSS receiver uses corrections fromWAAS/EGNOS satellites orfrom OmniSTAR HP, XP, G2, or VBS satellites. These differential systems use special algorithms toprovide differential corrections that allow the rover receiver to calculate its position moreaccurately. Not all corrections services support the use of GLONASS satellites in their solution.DGPSDifferentially corrected Global Positioning System (GPS).
Version 9.25, Revision B FmX Integrated Display User Guide 517

E 20 Glossary
EEGNOSEuropean Geostationary Navigation Overlay Service. An SBAS operated by the European SpaceAgency.EventA precision agriculture activity on a particular field. For example: planting seed, applying fertilizer orlime, or spraying with fungicide, herbicide or insecticide.
FFarmA collection of fields.FieldSettings created in the FmX integrated display to represent an actual field, one or more parts of anactual field, or a group of two or more fields. Field profiles include guidance lines for steering, pivotpatterns and landmarks.FillA point on the field where dirt must be added. A fill occurs when the existing field is lower than theproposed field surface.Fixed axleThe fixed axle varies depending on vehicle type:
l Rear axle on front steering tractor and self-propelled sprayer.
l Front axle on a harvester and 4x4 tractor
l Center of tracks on a tracked tractor
FreeplayMovement in the steering linkage through which a movement of the steering wheel will cause nochange in wheel angle.Freeplay offsetA value entered to give the control system a way to account for freeplay during guidance.
GGDD
518 FmX Integrated Display User Guide Version 9.25, Revision B

20 Glossary H
Growing Degree Days. Ameasurement of heat units since planting above a prescribed basetemperature.GLONASSA Russian space-based satellite navigation system.GNSSGlobal Navigation Satellite System. A system of GPS US and Russian satellites that provideinformation about geo-spatial positioning. A GNSS receiver can determine its longitude, latitude andaltitude. In the future, GNSS will also use Chinese GPS satellites.GPSGlobal Positioning System. A space-based satellite navigation system. A GPS receiver can determineits position by using GPS satellites.GPS autonomous positioningAmode of operation in which a GPS receiver computes position fixes in real time from satellite dataalone, without reference to data supplied by a base station. Autonomous positioning is the leastprecise positioning procedure a GPS receiver can perform, yielding position fixes that are precise to±100meters.
HHDOPThe horizontal component of PDOP.Header heightA sensor that indicates the position of the head.
IIMDInertial Measurement Device.IMEIInternationalMobile Station Equipment Identity. A number to identify mobile equipment. The GSMnetwork uses this number to identify valid devices. The IMEI number has no relationship to thesubscriber.
Implement steering
A system that actively steers the implement being towed by a vehicle.IMUInertial Measurement Unit. An electronic device that measures and reports on a vehicle's velocity,orientation, and gravitational forces, using a combination of accelerometers and gyroscopes.Integrated radio
Version 9.25, Revision B FmX Integrated Display User Guide 519

L 20 Glossary
Trimble integrated radios contain a radio antenna integrated with the GNSS receiver or display in asingle unit. These integrated radios receive corrections transmitted by Trimble GNSS RTK basestations.
LLoggingAlso called coverage logging. Logging records the area that you have covered when you carry out anoperation, for example applying fertilizer to a field.LicenseA license enables a software feature, and is valid for an unlimited duration. A license does not needto be activated, but does need to be assigned to and delivered to a specific display. Assignment anddelivery of a license occurs on the reseller portal.
MManual overrideRequired for platforms that employ a pressure transducer for themanual override function. Changethe default only if the operation of themanual override function is unacceptableMaster benchmarkBefore you can create a survey, you must set at least one point at a known location called abenchmark. When you create a benchmark, the GPS receiver obtains and records locationinformation from the base station for that specific point in your field. The first benchmark youcreate on a field is themaster benchmark and displays as an orange flag labeledMB. Fieldcoordinates are calculated from this point.MaterialA product that is controlled by a PWM valve, Servo valve, or Rawson drive. You can use a planter(seed), liquid, granular seed and granular fertilizer, all of which have different setup parameters.Multipath errorAn error caused by the interference of the same signal reaching the receiver by two different paths:once via the direct path, and once via a reflection. Amajor cause of GPS errors.
N
NDVI
520 FmX Integrated Display User Guide Version 9.25, Revision B

20 Glossary O
Normalized Difference Vegetative Index. Commonly used to measure plant health and vigor. NDVI =(NIR_reflected Red_reflected)/(NIR_reflected + Red_reflected).NMEA standardAn electrical, hardware and data standard designed by the NationalMarine Electronics Associationthat dictates the content and format of communication between GPS receivers and other devices.NMEA messages include data that provides location and accuracy, the number of satellites beingused, the dilution of precision and signal strength.NEUNitrogen Use Efficiency. A percentage of nitrogen taken up by the plant. For example, an NUE of 60%means that 6 lbs. of nitrogen fertilizer is expected to be used by the plant that year for every 10 lbs.applied. For more information, visit www.nue.okstate.edu.NRSNitrogen Rich Strip. An area for determining the amount of nitrogen being made available to theplant by the environment (mineralization, etc), and importantly this year's expected maximum yieldpotential and response to additional nitrogen.
OOEM moisture sensorMoisture sensor installed by the combinemanufacturer.OffsetDifference between design height and target height. By using the offset buttons, you can create aplane that is parallel to the original design.
PParityWhen used with a serial port, an extra data bit is sent with each data character to detect errors intransmission.PDOPPosition Dilution of Precision. A calculation that takes into account the satellites that can be seen,how high they are and their bearing. The outcome of the calculation is an estimation of how proneto error your GPS position is. The lower the value, themore accurate your position. You may wish toplan your field work for periods of low PDOP. Generally, themore satellites in view, the better(lower) the PDOP.PivotA guidance pattern you define for your field by recording the outer circular boundary of the pivotarea and then entering a value to compute the rows within the pivot. Guidance patterns are for usewith automated steering.
Version 9.25, Revision B FmX Integrated Display User Guide 521

R 20 Glossary
RRangePoint™ RTX™Positioning service for satellite communication systems. RangePoint RTX works with a built-in GNSSreceiver. Does not require a base station or cellular data plan.Rate switch for Field-IQUsed to select Preset Rate 1, Preset Rate 2, or Manual Rate Control.Real Time Kinematic (RTK)A navigation technique to improve the information received from satellite-based positioningsystems. Used with GPS, GLONASS and Galileo.RIResponse Index. An indication of how the crop will respond this season to additional nitrogen.Roll correctionCompensates for antenna height and static roll caused by minor variations in the navigationcontroller and themounting of the GPS receiver.RowThe individual row unit which seed comes from on the planter. This can be controlled individually asa single row section, or as a group with other rows in a multiple row section.Run screenThe screen where you perform field activities.
SSBASSpace Based Augmentation System. A system of Earth-based systems at points surveyed forlocation accuracy that measure satellites, signals and factors that can impact the signals. The SBASthen broadcasts corrections to satellite signals to improve accuracy.ScintillationCauses extreme fluctuations in signals that are received. Scintillation can be caused by turbulencethat creates air pockets with different temperatures and densities.SectionA number of rows or spray nozzles that are controlled by existing shut-off valve, Tru Count airclutches, or Tru Count LiquiBlock valves. A section can have either a single row/nozzle or multiplerows/nozzles depending on how the system is set up.Section Control ModuleControls 12 sections/rows per module with up to 4modules (48module sections / rows).Service
522 FmX Integrated Display User Guide Version 9.25, Revision B

20 Glossary T
A service is a subscription to an application that lasts for a specific amount of time, such as one ortwo years. You associate a service with a specific display that can be delivered wirelessly, through aQR code included in an email or through download to a computer.Signal Input ModuleThe signal input module (SIM) can interface with existing equipment inputs to control on-screenbuttons and features.SingulationThe percentage of time an individual seed is placed for every intended drop.Slew timeThe amount of time that the front wheels take to move from the far left to the far right position andback.Slope headingThe heading direction of the slope.Steering deadzoneThe amount of pressure that the system must apply to the hydraulics before the wheels begin toturn.Stop bitA bit sent at the end of every character to enable the detection of the end of the character. Then thehardware can synchronize again with the character stream.
TTAPTuning parameter for guidance algorithms.Target heightHeight on the target plane that the blade will attempt to reach. This is the design height (6) ± theoffset (5). When the blade reaches the target height, the height indicator arrow turns green.Terrain compensationTerrain compensation calculates the difference between the GPS antenna’s location and the desiredposition of the vehicle’s center point on the ground, no matter what slope the vehicle is on.
With this information, the system can tell the difference between a bump and a slope andcompensate the position of the vehicle accordingly. When the sensors aremounted on the pitchaxis they are used to compensate the vehicles position when driving up or down a slope/hill.Additionally when mounted on the yaw axis the sensors are used to compensate for crabbing whichis caused by steering up the slope constantly, to keep the vehicle in a straight line.
Turn radius - implementHow sharp the vehicle can turn with an implement attached. To determine this radius, measure thediameter of the turn and divide that number by two.Turn radius - vehicleHow sharp the vehicle can turn without applying the brakes. To determine this radius, measure thediameter of the turn and divide that number by two.
Version 9.25, Revision B FmX Integrated Display User Guide 523

V 20 Glossary
VVDOPAmeasurement of the vertical PDOP.VIVegetation Index. A value that is calculated (or derived) from sets of remotely-sensed data used toquantify plant health, stress, and vigor.VRAVariable Rate Application. The rate of fertilizer or other chemical applied, based on informationsupplied to a rate controller.
WWheelbaseThe distance between the front and rear axles. On tracked vehicles, the wheelbase is exactly half thelength of the track.Working point of implementThe point where the implement contacts the ground when working.
524 FmX Integrated Display User Guide Version 9.25, Revision B