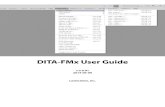FMX User Manual
-
Upload
sidy-elbechir-drame -
Category
Documents
-
view
666 -
download
74
Transcript of FMX User Manual

SAGEM FMX
64 and n x 64 kbit/sDigital Cross-Connect Multiplexer
FMX - P4.3B
USER MANUAL
UM - N56815150304
Issue March 1999

No reproduction without the written consent of SAGEM SA .
SAGEM SA reserves the right to change the specifications for improvement.
All trademarks are registrated by their owners.

UM - N56815150304Page 0-1
CAUTION
The information in this document is subject to technical developments. SAGEM SA reserves theright to modify product characteristics in the pursuit of improvement.
The present manual concerns the FMX cross-connect / multiplexer; it describes all the sub-assemblies that can be inserted in the FMX12, P3 Subscriber and FMX4 shelves.
The composition of the FMX equipment depends on the supplies defined in the contracts.
The new functions of the P4.3 release are as follows :
- Compression of PCM coded speech channels by inclusion of an ADPCM card,
- Addition of two A2S card channel operating modes (transparent TS0 and I.431).
P4.3 and P4.3B releases are incompatible.
Management of FMX equipment via MEGAPAC can only be performed once the box has beenchecked corresponding to the parameter "Equipment management via MEGAPAC" in thewindow " - LT configuration -". This window is displayed after clicking on " ? " in the menu bar ofthe main menu then "LT Options.. " in the command and sub-menus list.
A command, activated by checking the box in the " - CT configuration -" window, allows inhibitionof LT signaling. This window is displayed after clicking on " ? " in the menu bar of the mainmenu then "LT Options.. " in the command and sub-menus list .
NOTE: LT (Local Terminal) is also noted as CT (Craft Terminal) in the documentation.

UM - N56815150304Page 0-2
CHANGE LIST
(A new issue will supersede the previous one)
Numberissue Date Change Description Pages
0101 July 1998 Document created in original issue All pages
0202 September 1998 Stage 4.3 Upgrade All pages
0203 November 1998 - Increasing number of equipment Unitsmanaged by LT
All pages
- Error correction
0304 March1999 Stage 4.3B Upgrade- Addition of the ADPCM card- Modification of the A2S card
All pages

UM - N56815150304Page 0-3
CONTENTS
Pages
CAUTION 0-1
CHANGE LIST 0-2
CONTENTS 0-3 to 0-5
LIST OF ABBREVIATIONS 0-7
CHAPTER 1 - OVERVIEW 1-1
1.1 - Overview 1-31.2 - System Environment 1-3
1.2.1 - Minimum Configuration 1-31.2.2 - Suggested Configuration 1-31.2.3 - Package Contents 1-4
1.2.4 - Connecting the CT to the FMX 1-4
1.2.4.1 - Local CT 1-51.2.4.2 - Remote CT 1-8
1.3 - Software Environment 1-10
CHAPTER 2 - INSTALLATION 2-1
2.1 - Installing the Software 2-32.2 - Modifying LT configuration Parameters 2-3
CHAPTER 3 - STARTING THE LT APPLICATION AND THE USER INTERFACE 3-1
3.1 - Starting the LT Application and the User Interface 3-3
3.1.1 - Before Starting 3-33.1.2 - Using the Keyboard and the Mouse 3-3
3.2 - Procedure Sequence 3-73.3 - Main Window 3-8
3.3.1 - Main Menu Bar 3-8
3.3.2 - General Indicators 3-83.3.3 - Report Field 3-9

UM - N56815150304Page 0-4
Pages
3.4 - User Dialog 3-103.5 - Generic Messages 3-11
CHAPTER 4 - OPERATION 4-1
4.1 - Menu Structure 4-54.2 - “File” Menu 4-7
4.2.1 - "New" Command 4-74.2.2 - “Open...” Command 4-84.2.3 - “Close” Command 4-94.2.4 - "Save/Save as..." Command 4-104.2.5 - “Transfers…” Command 4-114.2.6 - “Quit” Command 4-17
4.3 - “Management network” menu 4-21
4.3.1 - “Select equipment...” command 4-214.3.2 - "Open network port..." Command 4-244.3.3 - "Close network port" Command 4-264.3.4 - "Manage network password" Sub-menu 4-274.3.5 - "Log on..." Command 4-294.3.6 - "Log off..." Command 4-314.3.7 - "Frame relay connections..." Command 4-324.3.8 - "Other management connections..." Command 4-424.3.9 - "Display connections by entity" Sub-menu 4-504.3.10 - "Management network equipment..." Command 4-544.3.11 - "X25 link configuration" Command 4-57
4.4 - “Configuration” Menu 4-61
4.4.1 - "Connections..." Command 4-614.4.2 - "Manage connections per entity..." Command 4-744.4.3 - "Cross-connect map..." Command 4-784.4.4 - "Display hardware..." Command 4-834.4.5 - "Manage hardware description..." Command 4-884.4.6 - "Import..." Command 4-984.4.7 - "Manage Conference cards..." command 4-1004.4.8 - "Manage ADPCM card..." command 4-1164.4.9 - "General parameters..." Command 4-1254.4.10 - "Date and time..." Command 4-1274.4.11 - "Equipment password management..." Command 4-1294.4.12 - "Synchronization..." Command 4-1314.4.13 - "Protected operation..." Command 4-1344.4.14 - "Environmental loops..." Command 4-138
4.5 - "Performance" Menu 4-145
4.5.1 - "Manage performance..." Command 4-1454.5.2 - "Performance registers..." Command 4-1504.5.3 - "Unavailability registers ..." Command 4-152

UM - N56815150304Page 0-5
Pages
4.6 - “Alarms” Menu 4-155
4.6.1 - "Fault parameter selection and disable..." Command 4-1554.6.2 - "List alarm contributing entities..." Command 4-1694.6.3 - "Display current faults..." Command 4-1704.6.4 - "Other current faults..." Command 4-172
4.6.4.1 - "Manage Virtual Interface faults..." Command 4-1724.6.4.2 - "Manage participants faults..." Command 4-174
4.7 - "Maintenance" Menu 4-177
4.7.1 - "System" Sub-menu 4-177
4.7.1.1 - "Restart..." Command 4-1774.7.1.2 - "Reset" Command 4-178
4.7.2 - "Test controls..." Command 4-1814.7.3 - "List controlled entities..." Command 4-1934.7.4 - "Remote controls..." Command 4-1944.7.5 - "Synchronization..." Command 4-1964.7.6 - "Force-switch protected port..." Command 4-1984.7.7 - "Force-switch protected channel..." Command 4-2004.7.8 - "Event memory..." Command 4-202
4.8 - " ? " Menu 4-205
4.8.1 - "LT Options..." Command 4-2054.8.2 - "About LT..." Command 4-207
Figure 4.1 - Menu Structure of the LT (CT) ApplicationFigure 4.2 - Structure of the “File” menuFigure 4.3 - Structure of the "Management network" menuFigure 4.4 - Structure of the "Configuration" menuFigure 4.5 - Structure of the "Performance" MenuFigure 4.6 - Structure of the "Alarms" menuFigure 4.7 - Structure of the "Maintenance" menuFigure 4.8 - Structure of the " ? " menu

UM - N56815150304Page 0-6

UM - N56815150304Page 0-7
LIST OF ABBREVIATIONS
ADPCM Adaptive Differential Pulse Code ModulationAIS Alarm indication Signal
BPN Primary Digital BlockBSN Protected Digital Block
CEU (OG) Common Equipment UnitsCOB Connection and Time Base CardCOM1, COM2 Serial portsCT Craft Terminal
DLCI Data Link Connection IdentifierDCE MCMD Data Communication Equipment for Multi Channel MultiDebit CircuitsEOC Embedded Operation Channel
FMX FMX Cross-Connect-Multiplexer-Time Splitter
GIE Operating Interface Management CardGIE-P Operating Interface Management Card for P1-P2 interfaces
MMI Man-Machine InterfaceIV Virtual Interface
LLN Looped Linear NetworkLPT1 Parallel port 1LT Local Terminal
MDA Subscriber MultiplexerMDS Station MultiplexerMMR Man-Machine RelationMSM MultiService Multiplexer
PC Personal Computerppm parts per million (10-6)
RS232 Serial interface
RMS Remote Management System
TS Time Slot
V24 Definition of circuit interface (ITU recommendation)VGA Video Graphics Array

UM - N56815150304Page 0-8

UM - N56815150304Page 1-1
CHAPTER 1
OVERVIEW

UM - N56815150304Page 1-2

1 - OVERVIEW
UM - N56815150304Page 1-3
1.1 - Overview
The CT (Craft Terminal - also referred to in the software as LT [Local Terminal]) described inthis document is a management and monitoring system for the FMX at stage P4.3B.
It can manage local or remote equipment in the management network. It can also work from alogical configuration file stored on disk. This configuration may be downloaded subsequently tothe equipment.
Its operation is détailled at chapter 4.
1.2 - System Environment
1.2.1 - Minimum Configuration
The Craft Terminal (CT) incorporates a PC type terminal with the following minimumconfiguration:
- a 33 MHz 80486 processor,
- 1 40 MB hard disk,
- 4 MB RAM,
- 1 3.5” - 1.44 MB floppy disk drive,
- 1 RS232 serial port (COM1 or COM2) for the equipment being monitored and managed(COM1 is the default for connecting to the FMX),
- a mouse port (or an additional serial port) for connecting the mouse,
- a parallel port (LPT1),
- 1 keyboard,
- 1 mouse,
- 1 VGA or black and white monitor (16 gray levels),
- a PC-FMX equipment connection cable.
1.2.2 - Suggested Configuration
To minimize processing time, the following features are recommended:
- 80486 DX2 66 or Pentium processor,
- 8 MB RAM,
- 80 MB hard disk.
If necessary, you should reconfigure the PC system settings (in particular the “smartdrive”options as well as Windows virtual memory management) in order to optimize performance.Refer to the Microsoft Windows and MS-DOS documentation for details.

1 - OVERVIEW
UM - N56815150304Page 1-4
1.2.3 - Package Contents
The package includes the following:
- two 3.5” diskettes,
- a PC - equipment connection cable.
1.2.4 - Connecting the CT to the FMX
The CT is a PC application used to manage FMX or MVMD DCE type equipment.The CT allows the operator to manage either:
- the local FMX to which it is connected, via a modem where applicable, or a MEGAPACnetwork,
- or a far-end FMX or MVMD DCE belonging to the management network, via the local FMX (thelist of equipment configured on the management network is recovered by the CT via a localFMX).
NOTE: In most cases, a management network comprises a FMX generally operated in the StMux mode to which several other FMXs operated in the Sb Mux mode may beconnected. The total number of equipments that can be accomodated in a localnetwork is limited to 64.
The network depth is limited to 10.
FMX operation is possible via the CT:
- locally via a serial type point-to-point link (possibly remoted by modem or by MEGAPACequipment),
NOTE: From the point of view of the FMX, the CT is called the local CT. From the point ofview of the CT, the equipment is called the local FMX.
- or remotely via:
. a frame relay connection (operation EOC channel transmitted in an 8 kbps circuit using theTS0 bits of the odd frames of a 2 Mbps datastream or 64 kbps or operation EOC channelcarried by one of the TSs of a 2 Mbps aggregate or tributary interface) set up between thelocal and remote FMX,
. GIE - P card P1 and P2 management interfaces via others equipments (FOT 155 or RMX).
NOTE: From the point of view of the FMX, the CT is called the remote CT. From the pointof view of the CT, the equipment is called the remote FMX

1 - OVERVIEW
UM - N56815150304Page 1-5
1.2.4.1 - Local CT
The CT is connected via 25-way connector located on the front panel of the GIE or GIE - P card(V.24/V.28 type F interface) or on the rear of the shelf, depending on the GIE card type (GIE orGIE-P) and shelf type.
Shelf FMX12 P3 Subsrciber FMX4
Local connection connector of thefront of the GIE or
GIE - P card
connector of thefront of the GIE or
GIE - P card
connector of the frontof the GIE or GIE - P cardor J502 connector of therear of the shelf if a GIE -
P card is in the shelf
The interface, operated in the asynchronous mode (DCE mode) at a bit rate of 9600 kbps(8 data bits, 1 stop bit, without parity) allows local operation to a FMX.
CT(local)
F INTERFACE
FMX(local)
GIEor GIE - P
CARD
Local CT (modem connection)
The CT is connected, by modem, to a connector on the connection panel (FMX12 shelf) of theGIE adapter card (AdGIE) (P3 Subscriber shelf) or at the rear of the shelf (FMX4 shelf).
Shelf FMX12 P3 Subscriber FMX4
Remote CT Interface J122 of theconnection panel
J4 of the GIEadapter card
(AdGIE)
J501 of the rearshelf
The interface, operated in the asynchronous mode (DCE mode) at a bit rate of 9600 bps, allowsFMX remote operation.
CT(local)
MODEM MODEM
FMX(local)
GIEor
GIE - PCARD

1 - OVERVIEW
UM - N56815150304Page 1-6
Local CT (connected by MEGAPAC equipment)
The CT is connected, via MEGAPAC equipment, to a connector on the connection panel(FMX12 shelf) of the GIE adapter card (AdGIE) (P3 Subscriber shelf) or at the rear of the shelf(FMX4 shelf).
Shelf FMX12 P3 Subscriber FMX4
Remote CT Interface J122 of theconnection panel
J4 of the GIEadapter card
(AdGIE)
J501 of the rearshelf
The interface, operated in the asynchronous mode (DCE mode) at a bit rate of 9600 bps, allowsFMX remote operation.
X25
GIEor
GIE - PCARD
CT(local)
MEGAPAC
FMX(local)
MEGAPAC
Connecting the CT to MEGAPAC:
The figure below shows how a CT can be connected to MEGAPAC.
TPI cable
9-pin
Adaptator MEGAPAC
cable
MEGAPACEQUIPMENT(DCE Mode)
To communication serial port
LT(DTE
Mode)
25-pin
25-pin 25-pin
25-pin 15-pin 15-pin
Note: The MEGAPAC Adapter cable and adapter are not supplied by the manufacturer.

1 - OVERVIEW
UM - N56815150304Page 1-7
The figure after shows the cables on the CT side and the MEGAPAC side along with the adapterallowing use of the existing CT - GIE card connection cable.
2
3
4
5
6
7
8
1
20
13
25
142
3
4
567
1
20
13
25
14103
104
102
109
2
3
4
5
6
7
8
1
20
22
13
25
2
3
4
5
6
7
9
1
14
8
103
104105106107102108
109
1
2
15
310
12
9
2
3
4
5
7
8
1
20
13
25
14103104
105
102
108
6
8108
11
109
Adaptator block diagram
Adaptator - PC cable wiring diagram(LT connection cable)
HE502 connector(25-pin male)
HE502 connector(9-pin female)
HE502 connector(25-pin female)
Adaptator - MEGAPAC cable block diagram
LT sideAdaptator side
Adaptator - LT cable side Adaptator - MEGAPACcable side
Adaptator sideMEGAPAC side

1 - OVERVIEW
UM - N56815150304Page 1-8
1.2.4.2 - Remote CT
Operating an FMX other than that connected locally to the CT may be done in two ways:
a frame relay connection
The "Frame Relay" function carried out by the COB card is used to operate a FMX other thanthat connected locally to the CT.
FMX(local) "FRAME RELAY"
FUNCTION
COB CARD
ORDER CHANNEL
FMXNETWORK
FMX(remote)
ORDER CHANNEL
"FRAME RELAY"FUNCTION
GIEor
GIE - PCARD
COB CARD
CONNECTION LOCAL :- DIRECT,
- VIA A MODEM,- VIA A MEGAPAC EQUIPMENT.
CT LOCAL
GIEor
GIE - PCARD

1 - OVERVIEW
UM - N56815150304Page 1-9
Via GIE - P card P1 and P2 management interfaces
The P1 and P2 management interfaces function, realized on the GIE - P card, is used to operatea FMX other than that connected locally to the CT via other equipments which have P1 and P2management interfaces (FOT 155 or RMX).
P1
P2
P1
P2FOT 155
ECC
ECC
FOT 155
P1
P2
FMX(local)
FMXNETWORK
P1 or"FRAME RELAY"
FUNCTION
CONNECTION LOCAL:- DIRECT,
- VIA A MODEM,- VIA A MEGAPAC EQUIPMENT.
CT LOCAL
FMX(remote)
FMX(remote)
Optical line(for example)

1 - OVERVIEW
UM - N56815150304Page 1-10
1.3 - Software Environment
The CT program runs under Windows 3.1 or Windows 95 on the MS-DOS Version 6 operatingsystem. Furthermore, you must install an anti-virus program including subscription maintenance,such as "Norton", "Central Point antivirus", "V_Analyst" or "Mc_Afee" on the CT application’shost PC in order to enable maintenance of the CT application.

UM - N56815150304Page 2-1
CHAPTER 2
INSTALLATION

UM - N56815150304Page 2-2

2 - INSTALLATION
UM - N56815150304Page 2-3
2.1 - Installing the Software
To install the operating system, refer to the manufacturer’s documentation. This is not the objectof this paragraph.
To install the LT (CT) application software, use 3.5” disks.
Installation Procedure:
• Turn on the PC and the monitor.
• Run Windows 3.1 or Windows 95.
• Insert the first 3.5” disk in the disk drive ("a" or "b").
Installation under Windows 3.1:
• Open the Windows file manager in the Program Manager.
• Select the symbol for the drive ("a" or "b") containing the disk from the menu bar with thedrives to display the files on the disk.
• Start the "setup.exe" program by clicking twice on the file name,
• Follow the displayed instructions by the Installation Program.
2.2 - Modifying LT configuration Parameters
To modify LT configuration Parameters, proceed as follows:
• Run LT application,
• Open the "?" menu,
• and choose the LT Options... command.
The LT configuration parameters which can be modified are explained in sub-section 4.8.

UM - N56815150304Page 2-4

UM - N56815150304Page 3-1
CHAPTER 3
STARTING THE LT APPLICATION AND
THE USER INTERFACE

UM - N56815150304Page 3-2

3 - STARTING THE PROGRAM AND THE USER INTERFACE
UM - N56815150304Page 3-3
3.1 - Starting the LT Application and the User Interface
3.1.1 - Before Starting
You must perform the following before starting the LT application:
- successfully complete the LT setup application (see Chapter 2),
- connect the LT to the FMX shelf using the cable provided. It should connect the LT’s RS 232interface with the connector on the FMX shelf as indicated in sub-section 1.2.4,
- turn on the LT and the FMX.
3.1.2 - Using the Keyboard and the Mouse
The LT application provides a user-friendly interface for using FMX equipment.
Screens follow the Windows standards. This section provides basic information on the use ofthe keyboard and the mouse allowing you to respond to the various windows displayed by theapplication.
a) Selecting and Choosing
- Selecting means marking an item to create a highlight, a dotted rectangle, or both.
To select an item:
• click on it once with the mouse,• or press the "TAB" key and the arrow keys to move the cursor to the item.
- Choosing allows you to execute an action.
To choose an item:
• click on it twice using the mouse,• or select the item, and press the “ENTER” key.

3 - STARTING THE PROGRAM AND THE USER INTERFACE
UM - N56815150304Page 3-4
b) Choosing Menu Commands
- To open a menu, select its name. Once the menu is open, you may select a command or thename of another menu (cascading menus) containing additional commands.
To open a menu:
• move the mouse pointer and position it over the menu name on the menu bar, then click onthe left mouse button,
• or press the “ALT” key to activate the menu bar, select the menu using the arrow keys, andpress “ENTER”,
• or press the “ALT” key and the character underlined in the menu name.
To choose an item:
• click on the menu item,
• or select the item with the arrow keys and press the “ENTER” key.
Menu Convention Meaning
Disabled (or hidden) Command You cannot use this command at thisparticular point in the application. (Forexample, you must select another itembefore using this command.)
Ellipsis (…) following a command When you choose this command, adialog box is displayed. It containsoptions that you must select beforeexecuting the command.
A triangle ( ) to the right of acommand
When you choose this command, asub-menu is displayed.

3 - STARTING THE PROGRAM AND THE USER INTERFACE
UM - N56815150304Page 3-5
c) Windows
• To move inside a window (also called a dialog box):
- click on the option or the section where you want to go,- press on the “TAB” key to move clockwise through the options or sections (or press the
“SHIFT” and “TAB” keys simultaneously to move counter-clockwise).
• To choose a command button:
- click on the button,- press the “TAB” key until the button is selected (a selected button is surrounded by a dark
border), then press the “ENTER” key.
Note : • Command buttons that are not available appear as disabled.• If the name of a command button includes an underlined letter, you can choose
the button by simultaneously pressing the “ALT” key and the letter.
• To enter data in a text area:
- select the text area (see “To move inside a window” above); the insert cursor appears(blinking vertical bar),
- type your text.
• To choose an item in a scrolling list area:
- click on the down scroll arrow to view the list, click on the up or down scroll arrows until yousee the item you want, then click on the item,
- or press the up or down arrow keys until the item you want appears, then press the “ENTER”key.
• To select a radio button:
- select the option you want (see “To move inside a window” above) and:* click on the radio button,* or press the “SPACE” bar.
• To select or cancel a check box:
- select the option you want (see “To move inside a window” above) and:* click on the check box,* or press the “SPACE” bar.

3 - STARTING THE PROGRAM AND THE USER INTERFACE
UM - N56815150304Page 3-6
d) Using the Zoom function
Some windows in the application feature a graphical zoom function. You can zoom on a windowusing the mouse or the keyboard. The window below defines the various selection modes.
• To move from the “Zoom level” group to the “objects” group, or from the “objects” group to the“buttons” group:
-use the mouse to select the group, object or button,-or press the "TAB" key on the keyboard.
• To move within a group:
- use the mouse to select the zoom level, the object or the button you want,- or use the arrow keys on the keyboard (→ and ←) to:
. move from one zoom level to another (the “Card” level to the “Port” level, for example),
. move from one object to another (port #1 to port #2, for example),
. move from one button to another (the “Select ” button to the “Exit ” button, for example).
• To choose an object:
- point to the object and click twice on the left mouse button,- or select the object and press the “ENTER” key.
• To “zoom” an object:
- point to the object and click twice on the right mouse button (to switch from card level to portlevel, for example).
• To choose the “Choose” button:
- point to the button and click on the left mouse button,- select the button using the "TAB", → and ← key, and press on “ENTER”,- press on "RETURN".

3 - STARTING THE PROGRAM AND THE USER INTERFACE
UM - N56815150304Page 3-7
• To choose the "Exit" button:
- point to the button and click on the left mouse button,- select the button using the "TAB", → and ← keys and press on “ENTER”,- press the “ESC” key.
Remarks: Special types of selection are described as they appear in this document.
3.2 - Procedure Sequence
From the Windows Program Manager, choose the “LT FMX” icon representing the LTapplication in the "LT FMX" program group that was created during the setup (see Chapter 2).
The application’s main window is displayed:

3 - STARTING THE PROGRAM AND THE USER INTERFACE
UM - N56815150304Page 3-8
3.3 - Main Window
The application’s main window contains:
- the application’s main menu bar, giving access to the various functions,
- general indicators,
- and a report field (press the “TAB” key to access this field).
The main window is always displayed on the screen once the program starts. It can be re-sized,and in particular may be enlarged to make it easier to read the report field. It can be minimizedwithout disturbing program operations.
Note : You must close the application before exiting Windows (if not, a corresponding messageis displayed).
3.3.1 - Main Menu Bar
The main menu bar includes the following six menus:
- the "File " menu allows you to create, save and transfer logical configuration files,
- the “Management network ” menu allows you to access the network, open/close operatorsessions, manage equipment and Embedded Operation Channel connections,
- the “Configuration” menu allows you to configure the equipment (synchronize the FMX,define its general parameters, manage its passwords and access control), manage thehardware (shelf, cards and ports), manage user link connections (nominal and standby), andmanage environment loops,
- the “Performance ” menu allows you to manage the transmission performance, as well as toread the performance and unavailability registers for the 2 Mbps paths,
- the “Alarms ” menu allows you to configure and view faults,
- the “Maintenance ” menu allows you to manage loops on card ports, restart and resetfunctions, and to read the event memory.
- the "?" menu which is consulted for modifying CT configuration parameters, programmingequipment management via MEGAPAC and accessing the CT version.
3.3.2 - General Indicators
z Local File Open
When the operator is working on a logical configuration file (stage P4.3B), the “Local file open”indicator displays the name of the current file (“.TPI” by default) and after the file software stage.
z User class
When the operator is operating an equipment item directly, his user class level determineswhether he has access to certain functions.

3 - STARTING THE PROGRAM AND THE USER INTERFACE
UM - N56815150304Page 3-9
User class may have one of the following values:
- "Monitoring",
- "Operation",
- "Administration",
- or "Free access" (the default when no password has been defined for the equipment).
z Managed equipment
When the operator is operating equipment directly, the “Equipment managed” indicator displaysthe name of the FMX managed followed by the software level of the GIE card to which the CT atrelease P4.3B is connected. This name is also displayed on the title bar of the main window.
z Link
When the network port is open, the “Link” indicator displays the link status. It may have one ofthe following states:
: communications established,
: link disconnected, equipment not available,
: the FMX and the LT are exchanging information.
3.3.3 - Report Field
The “Report” field displays reports sent continually by the FMX.
Press the “TAB” key to access the report field. Then use the arrow keys or the mouse to scrollthe reports.
This field stores the last 500 messages received.
An audio signal warns the operator as soon as a new message arrives (this function is enabledby default in the “baxlt.ini” file (see section 2.1).
Messages are displayed in the following format:
Date stamp: Description:
Date and time the message appeared What caused the message
Example:16/08/1996 09:48:17 Start monitoring BMX: Paris13.
Choose the “Reset list ” button to erase the contents of this screen.

3 - STARTING THE PROGRAM AND THE USER INTERFACE
UM - N56815150304Page 3-10
You can choose the "Reset list" button either:
- directly using the mouse,
- or by using the “TAB” (selection) and “ENTER” (choice) keys on the keyboard.
Reports are stored in the "c:\.....\tpimms\notif" directory.
Each report received is stored in the "notifxx .txt" file (where xx is the file number).
The "notif'" directory can store up to 100 files with 100 messages each. As soon as the directoryis full, files are managed circularly (the first file created is deleted to make room for the mostrecent one).
3.4 - User Dialog
Several dialog boxes manage the user dialog. The icon in the dialog box indicates the type ofsituation:
ICON TYPE OF SITUATION
information only (no seriousramifications)
warning
action forbidden
request for user confirmation

3 - STARTING THE PROGRAM AND THE USER INTERFACE
UM - N56815150304Page 3-11
3.5 - Generic Messages
A certain number of “generic” messages may appear in a dialog box during operations. Thesemessages are displayed following an incorrect operation, an idle state, or a request forbidden tothe user. The table below provides an exhaustive list of these generic messages.
ICON MESSAGES
- Function not available: backup in progress…
- Connection with equipment lost.
- A report concerning the function was received:select the menu again to refresh the information.
- Command halted: LT disconnected.
- Command halted: no reply from equipment
- Command halted: no operator activity (1).
- SGD has quit local operation.
- The LT cannot read a file required for operation.
- Action refused.
- Are you sure?
(1): The default for the idle time-out is 10 minutes, but it may be changed (see sub-section 2.2).

UM - N56815150304Page 3-12

UM - N56815150304Page 4-1
CHAPTER 4
OPERATION

UM - N56815150304Page 4-2

4 - OPERATION
UM - N56815150304Page 4-3
On power-up, the operator has access to a set of ‘’off-line’’ controls which, among others, allowsa local configuration file (logic configuration) to be prepared for transmission to the FMX duringan operator session.
Network access opening, which may be protected by a password, provides operator access tonetwork equipment management functions and causes the link with the local equipment to beset up. The CT switches to the receive mode for equipment continuous printout messages.
Setting up an operator session provides access to ‘’on-line’’ equipment management controlorders.
The operator may program configuration data composing the logic configuration:
- general system parameters (name of FMX, date and time of equipment, equipment role(gateway or non-gateway), equipment mode of operation (Sb Mux or St Mux), X.25configuration link (DTE or DCE) for a gateway FMX only),
- physical description (description of shelf, cards and ports),
- description of connections, connection enable/disabling,
- description of ‘’particular’’ connections (n x 4 kbps EOC, connection and ‘’frame relay’’ modeconnections) implemented via the spare bits of the frame TS0 with no frame alignment (oddframe TS0) and/or any TS of the 2 Mbps datastream,
- selecting idle codes added into data or signaling timeslots (unused TSs, inactive connections,or temporary removal of a card),
- allocating alarms initiated by failure conditions detected on the various ports: major alarm,minor alarm, no alarm; disabling or enabling alarms.
The operator may also:
- for each card or port (depending on type), define the connection function which may bemultiplexing (tributary or aggregate) or cross-connecting,
- selecting the nominal synchronization source, the successive standby sources and the restoremode,
- where applicable, enter an "Administration" and/or "Monitoring" and/or "Operation" password,
- etc.
Moreover, the operator is provided with in-service access to the following information items atany time:
- physical shelf configuration: occupied slots, types of card present, type of shelf,
- the physical description characteristics,
- alarm assignments and alarm disable/enable status,
- the characteristics of each connection,
- etc.
The operator may select a DCE DCM or MVMD DCE type equipment unit from the table ofmanagement network equipment units of the local equipment. A HHT emulation screen allowscommunication with the DCE DCM or MVMD DCE type equipment (transfers in asynchronousmode at 1200 bps).

4 - OPERATION
UM - N56815150304Page 4-4
File
Management network
Configuration
Performance
Alarms
Maintenance
New
Open...
Close
Transfers...
Quit
Select equipment...
Close network port...
Frame relay Connections...
Display connections per entity
Management network eq uipment...
Change...
Delete...
Frame relay connections...
Other management connections...
Connections...
Manage connections per entity...
Cross-connect map...
Display hardware...
Manage h ardware description...
Import...
General parameters...
Date and t ime...
Equipment passw ord management...
Synchronization...
Protected operation...
Environmental loops...
Manage performance...
Performance r egisters....
Unvailability registers....
Fault parameter selection end disable...
List alarms contributing entities....
Display current fautls....
System
Test controls...
List controlled entities...
Remote controls...
Synchronization...
Force-switch protected port...
Restart...
Reset...
About the LT...
LT Options...
Add...
Generate...
Other management connections...
Display...
Save
Save under...
Open network port...
Management network password
Log off...
Log on...
Event memory...
Force-switch protected c hannels...
Others current f autls Manage virtual Interface faults....
Manage p articipants faults....
Manage CONFERENCE cards...
X25 link and P1-P2 link Configuration...
Manage ADPCM card s...
Figure 4.1 - Menu Structure of the LT (CT) Application

4 - OPERATION
UM - N56815150304Page 4-5
Using a CT improves the ergonomics of the MMIs and offers the following additional features:
- downloading a configuration stored on the CT,
- remotely saving configurations in file form on the CT,
- supervising FMX equipment FMX,
- managing "off-line" control orders.
4.1 - Menu Structure
After starting the program (see sub-section 3.2), the application’s main window is displayed:
This window includes:
- a menu bar,
- a display zone.
The menu bar of the application’s main window includes the following menus:
- "File " (see sub-section 4.2),
- "Management network " (see sub-section 4.3),
- "Configuration " (see sub-section 4.4),
- "Performance " (see sub-section 4.5),
- "Alarms " (see sub-section 4.6),
- "Maintenance " (see sub-section 4.7),
- "?" (see sub-section 4.8).
Figure 4.1 illustrates the structure of the LT menus.

4 - OPERATION
UM - N56815150304Page 4-6
?
File
Configuration
Performance
Alarms
Maint enance
New
Open...
Close
Save
Transfers...
Quit
Management network
Save under....
Figure 4.2 - Structure of the “File” menu

4 - OPERATION
UM - N56815150304Page 4-7
4.2 - “File” Menu
The "File " menu allows you to create, save and transfer logical configuration files.To access this menu, select the "File " menu using the mouse or the keyboard.The “File ” menu includes the following commands:
- "New",
- "Open... ",
- "Close... ",
- "Save",
- "Save under... ",
- "Transfers...",
- "Quit".
The “File” menu is illustrated in Figure 4.2.
4.2.1 - "New" Command
The "New" command allows you to create a new logical configuration file, also called the “off-line” file because it corresponds to a configuration for virtual equipment. This file is empty whenfirst created.
Once it has been created, it allows you to access the configuration menus, and its nameappears in the general indicator.
You can work on a file off-line while you are monitoring an equipment unit (network access isopen).
NOTE: Its format is P4.3B and with the extension .TPI.
A P4.3B level configuration file includes all the data listed below:
- table of management network equipment with each equipment item (IP address, name andtype) (*),
- X25 link configuration (IP address of RMS, X25 address of FMX, X25 address of RMS, X25access type and clocks),
- general parameters,
- synchronization,
- synchronized operation of the Common Equipment Units (daisy chain operation),
- hardware description,
- EOW connections management,
- Frame Relay connections management,
- faults management.

4 - OPERATION
UM - N56815150304Page 4-8
- management of Conference card bridges,
- management of P1-P2 interfaces.
Access:
- Select "File " in the main menu, then "New" in the list of commands.
- The “Local file open” field in the application’s main window displays “..new..”. Now you cancreate a logical configuration file.
Accessibility:
“File” menu NETWORKACCESS
OPEN
ON-LINE“MONITORING”
SESSION
ON-LINE“OPERATION”
SESSION
ON-LINE“ADMINISTRATION”or NO PASSWORDSESSION (“FREE
ACCESS”)
OFF-LINESESSION
"New" X X
4.2.2 - “Open...” Command
The “Open... ” command allows you to work on an existing off-line file.By default the program goes to the "c:\......\baxlt\local" directory. To select a file, double-click ona file in the list of available files.
Note : To start the LT application directly by clicking on a local file from the Windows filemanager, associate the “*.TPI” files with the application.
Access:
- Select "File " in the main menu, then “O pen... " in the in the list of commands.
- The following dialog box is displayed:

4 - OPERATION
UM - N56815150304Page 4-9
- If the file you want to open is on another drive, select the drive from the list of drives.
- In the “Directories:” box, choose the directory you want to open (click twice on the directory).
- The names of the files in the directory whose type matches the one selected in the “Files oftype:” box are displayed.
- Select the file to open, then select the “OK” button in the “Open” window (or click twice on thename of the file in the “File name:” box) to return to the application’s main window.
Note : To return to the application’s main window, select the “Cancel ” button.
- The name of the selected file is displayed in the "Local file open" field.
- Now you can work with the open file.
Accessibility:
“File ” menu NETWORKACCESS
OPEN
ON-LINE“MONITORING”
SESSION
ON-LINE“OPERATION”
SESSION
ON-LINE“ADMINISTRATION”or NO PASSWORDSESSION (“FREE
ACCESS”)
OFF-LINESESSION
"Open... " X X
Operator dialog messages:
None
4.2.3 - “Close” Command
The “Close ” command closes the local file and the off-line session.
The system asks if you want to save the file before leaving.
You must close a file before opening another one, or to open an on-line session.
Access:
- Select "File " in the main menu, then "Close " in the list of commands.
- The following dialog box is displayed:
- Select the "Yes" button to save the changes made to the files, or the "No" button to ignore thechanges, and return to the application’s main window.

4 - OPERATION
UM - N56815150304Page 4-10
Accessibility:
“File ” menu NETWORKACCESS
OPEN
ON-LINE“MONITORING”
SESSION
ON-LINE“OPERATION”
SESSION
ON-LINE“ADMINISTRATION”or NO PASSWORDSESSION (“FREE
ACCESS”)
OFF-LINESESSION
"Close " X X
Operator dialog messages:
ICON (type of situation) MESSAGE
Do you want to save before leaving?
4.2.4 - "Save/Save a s..." Command
The "Save" and "Save as..." commands save the current file. Use the “Save” command to savechanges to a file. Use the "Save as... " command to save the data to a new file, or to save anexisting file under another name.
By default the program moves to the "c:\......\baxlt\local" directory.
Access:
- Save an existing file:
- Select "File" in the main menu, then "Save" in the list of commands.
- Save a new file or save an existing file under a new name:
- Select "File" in the main menu, then “Save as..." in the list of commands.
- The following dialog box is displayed:
- Choose the target directory in the “Directories:" box and enter a file name in the “File name:”box.

4 - OPERATION
UM - N56815150304Page 4-11
- Select the “OK” button to save the file and return to the application’s main window.
Note : To return to the application’s main window without saving the file, select the “Cancel ”button.
Accessibility:
“File ” menu NETWORKACCESS
OPEN
ON-LINE“MONITORING”
SESSION
ON-LINE“OPERATION”
SESSION
ON-LINE“ADMINISTRATION”or NO PASSWORDSESSION (“FREE
ACCESS”)
OFF-LINESESSION
"Save" and
"Save as... "
X X
4.2.5 - “Transfers…” Command
The “Transfers… ” command allows you to transfer the logical configuration of an off-line file tothe FMX (load), or from the equipment to the LT (save).
Files are in the standard "*.tpi" format.
The following domains may be transferred:
- "General parameters (name, MDA/MDS operation and the role of the FMX)",
- "Hardware description" and associated parameters (severity of faults and alarm disablestatus),
- "Synchronization",
- "Protected operations",
- "Connections",
- "Frame relay connections",
- "Other management connections",
- "Equipment table",
- "X25 link and P1-P2 link configuration".
The "Hardware description (with faults)" domain is mandatory, the others are optional.
The “SAVE” and “LOAD” functions are available.
If a chosen domain is empty, it is not transferred.
Next you choose the source file (for a load), or the target (for a save).
NOTE: This command is only accessible when the session is open.
Access:
- Select "File " in the main menu, then "Transfers... " in the list of commands.

4 - OPERATION
UM - N56815150304Page 4-12
- The following dialog box is displayed:
The operator may transfer (save or load) the different classes displayed by choosing them viathe checkboxes.
NOTE: The classes Hardware description and Connections are always transferred (optiongrayed out, selection box checked).
SAVE
- Select the "SAVE" radio button and the check boxes for the domains to save in the “Transfertype” section of the “Transfers” window.
- Select the "Select... " button; the following dialog box is displayed:
- Choose the target directory in the "Directories:" box, and enter the file name in the “File name:”field.
- Select “OK” to return to the "Transfers" window.
Note : To return to the “Transfers” window without selecting a target file, select the “Cancel ”button.

4 - OPERATION
UM - N56815150304Page 4-13
- The "Transfers" window is displayed, with data in the “Local file” field:
Note : To return to the “Save under” window and redefine the file to save, select the “Select ”button.You do not need to have an existing file -- the file is created automatically. If the fileexists already, you are requested to confirm its replacement.
- Select the "Start " button; the following confirmation window is displayed:
- To start the save procedure, select the "Yes" button; the following window is displayed:

4 - OPERATION
UM - N56815150304Page 4-14
Note : To return to the “Transfer” window without saving the file, select the “No” button.
- The “Progress” field in the “Transfers” window indicates the progress of the save procedure.
- To stop the save, select the “Stop ” button; the following dialog box is displayed:
- To stop the save procedure and return to the application’s main window, select the "Yes"button.
- To continue with the save, select the “No” button.
- When the save has completed, the following dialog box is displayed:
- Select the “OK” button to return to the application’s main window.
Note : You may also perform a save from remote equipment.
If you want to view a file that has been saved, you must close the session and open anoff-line session. All off-line operations are possible on that file.
LOAD
- To load a file, the equipment must be the local FMX, and it must have an empty configuration.If this is not the case, you must reinitialize the equipment (see sub-section 4.7.1).
- Select the "LOAD" radio button in the "Type of transfer" section of the "Transfers" window.

4 - OPERATION
UM - N56815150304Page 4-15
- Select the "Select... " button; the following dialog box is displayed:
- If the file you want to open is on another drive, select the drive from the list of drives.
- In the “Directories:” box, choose the directory you want to open (click twice on the directory).
Note : By default, the program moves to the "c:\....\baxlt\local" directory.
- The names of the files in the directory whose type matches the one selected in the “Files oftype:” box are displayed.
- Select the file to open, then select the “OK” button in the “Open” window (or click twice on thename of the file in the “File name:” box) to return to the “Transfers” window, displayed in the"Local file open" field.
Note : To return to the “Transfers” window without selecting a source file, select the “Cancel ”button.
- Select the "Start " button; the following confirmation window is displayed:
- To start the load procedure, select the "Yes" button; the “Transfers” window is displayed (the“Progress” field indicates the progress in loading the file).
Note : To return to the “Transfer” window without starting the load procedure, select the “No”button.

4 - OPERATION
UM - N56815150304Page 4-16
- When the equipment does not have an empty configuration, the following dialog box isdisplayed:
- Select the “OK” button and reinitialize the equipment (see sub-section 4.7.1).
- To stop the load procedure, select the “No” button in the “Transfers” window. A window isdisplayed asking you to confirm the cancellation. To stop the load procedure and return to theapplication’s main window, select the “Yes” button. To complete the save procedure, select the“No” button.
- When the load procedure has completed, the following window is displayed.
- Select the “OK” button to return to the application’s main window.
Note : You cannot perform a load to remote equipment.
Accessibility:
“File ” menuÆ "Transfers... "
NETWORKACCESS
OPEN
ON-LINE“MONITORING”
SESSION
ON-LINE“OPERATION”
SESSION
ON-LINE“ADMINISTRATION”or NO PASSWORDSESSION (“FREE
ACCESS”)
OFF-LINESESSION
Save X X
Load X

4 - OPERATION
UM - N56815150304Page 4-17
Operator dialog messages:
ICON (type of situation) MESSAGE
Load complete.
Save complete.
Load stopped: connection failure.
YES->Proceed to load. NO->Stop load (all previously loaded datawill be erased from the equipment).
Caution: The hardware version of the GIE card is 'GIE' and not'GIE P'.
Load is available to local equipment only.
Caution: you must reset the equipment before loading.
Hard disk full: remove at least 1Mb.
Floppy full: remove at least 150kb.
Write to floppy impossible.
Floppy out.
Start save (Equipment -> LT).
Start load (LT -> Equipment).
Save stopped by operator: save will be fully canceled.
Load stopped by operator: all previously loaded data will be erasedfrom the equipment.
4.2.6 - “Quit” Command
The “Quit ” command exits the LT application.
This is not possible when a session is open.
Access:
- Select "File " in the main menu, then "Quit " in the list of commands.

4 - OPERATION
UM - N56815150304Page 4-18
Accessibility:
“File ” menu NETWORKACCESS
OPEN
ON-LINE“MONITORING”
SESSION
ON-LINE“OPERATION”
SESSION
ON-LINE“ADMINISTRATION”or NO PASSWORDSESSION (“FREE
ACCESS”)
OFF-LINESESSION
"Quit " X
Operator dialog messages:
ICON (type of situation) MESSAGE
Log-off before leaving the application.
Deactivate network access before leaving the application.
Deactivate network access and close the off-line file before leavingthe application.
Close the local file before leaving the application.

4 - OPERATION
UM - N56815150304Page 4-19

4 - OPERATION
UM - N56815150304Page 4-20
?
File
Configuration
Performance
Alarms
Maint enance
Select equipment...
Open network port...
Manage network password
Log on...
Other management connections...
Display connections per entity
Management network eq uipment...
Frame relay connections...
Close network port...
Log off...
Management network
Frame relay connections...
Change...
Delete...
Add...
Other management connections...
X25 link and P1-P2 link Configuration...
Figure 4.3 - Structure of the "Management network" menu

4 - OPERATION
UM - N56815150304Page 4-21
4.3 - “Management network” menu
The “Management network ” menu allows you to access the network, open/close operatorsessions, manage equipment and mange Embedded Operation Channel connections.
To access this menu, select the “Management network ” menu using the mouse or thekeyboard.
The “Management network ” menu includes the following commands and sub-menus:
- "Select equipment...",
- "Open network port...",
- "Close network port",
- "Manage network password >",
- "Log on...",
- "Log off...",
- "Frame relay connections...",
- "Other management connections...",
- "Display connections per entity >",
- "Management network equipment...".
- "X25 Link and P1-P2 link Configuration...".
The structure of the “Management network ” menu is shown in Figure 4.3.
4.3.1 - “Select equipment...” command
The “Select equipment ...” command allows you to select equipment in the managementnetwork, if the equipment is in the equipment table. The local FMX table is presented. The firstequipment unit in the list is always the local FMX. Afterwards the operator may choose tomanage network equipment (FMX or DCE BMD) selected from the equipment tables in the localFMX’s management network.
If the selected equipment is of type "DCE", the LT opens a session with this equipment anddisplays the TPE emulation screen illustrated on the next pages.
• All the buttons are accessible from one or more keyboard shortcuts:
- The "F1" to "F4" buttons are associated with the corresponding function keys.
- The function buttons (Yes, No, Copy, Erase, Enter and Menu) are associated with thefollowing key combinations: "Alt-Y", Alt-N", "Alt-C", "Alt-E", Alt-T" and "Alt-M".
- The "Enter" button is also associated with the "Return" key.
- The up and down arrow buttons are associated with the up and down arrow keys.
- The alphanumeric buttons are associated with the corresponding alphanumeric keys.
- The "Exit" button is associated with "Alt-X" and with the “Esc” key.

4 - OPERATION
UM - N56815150304Page 4-22
Operator dialog messages when selecting the DCE:
ICON (type of situation) MESSAGE
Unavailable request: local LT override.
Unavailable request: an LT is already connected to theequipment.
Remote operations denied by DCE.
Request denied: invalid selected equipment number.
Request denied: equipment inaccessible.
When you exit the TPE emulation, the LT closes the session with the DCE, then re-opens asession with the local FMX with continuous reception. You can then select another equipmentunit.
The equipment being managed is “highlighted” in the list when the command window is opened,and before you make another selection.
You can make this selection as soon as the network port is open (you do not need to log onagain) and when no local file is open. If you make the selection during a session, the LT closesthe current session if it was managing another equipment unit, and sets up a link with theselected equipment. To return to the local FMX, select the local equipment in the table.
Note : If a session was opened with another equipment unit, the LT closes the session and thenetwork port, and opens the network port and the new session with the selectedequipment. If only the network port was open, the LT closes it and opens the network portwith the selected equipment.
If several LT’s access the same equipment unit, the local LT has priority.
- a remote LT cannot connect to local equipment if the local LT is already connected,
- the local LT can disconnect a remote LT connected to the local equipment, after confirmation.
A connection time-out is triggered, and if you do not confirm the dialog box, then the remote LTis disconnected.
You can change the value for this time-out (see section 2.2).
You can select an equipment unit by a “double-click”.
Note : The general indicator displays the name of the equipment defined by the “Generalparameters ” command in the “Configuration ” menu (see sub-section 4.4.8). It may bedifferent from the name stored in the equipment table.

4 - OPERATION
UM - N56815150304Page 4-23
Access:
- Select "Management network " in the main menu bar, then "Select equipment... " in the list ofcommands and sub-menus.
- The following dialog box is displayed
Procedure:
- Select the equipment unit from the list of managed equipment.
- To confirm your choice and return to the main window, select the “OK” button.
Note : To return to the main window without selecting any equipment, select the "Cancel "button.
Select an equipment unit other than the FMX to display a screen other than the main screen.The screen below is displayed when, for example, the BMD DCE is chosen.
Note: Refer to the DCE.BMD guide for DCE remote operations.

4 - OPERATION
UM - N56815150304Page 4-24
Accessibility:
“Managementnetwork ”
menu
NETWORKACCESS
OPEN
ON-LINE“MONITORING”
SESSION
ON-LINE“OPERATION”
SESSION
ON-LINE“ADMINISTRATION”or NO PASSWORDSESSION (“FREE
ACCESS”)
OFF-LINESESSION
"Selectequipment... "
X X X X X
Operator dialog messages:
ICON(type of situation)
MESSAGE
Unavailable request: local LT override.
Unavailable request: an LT is already connected to the equipment.
Request rejected: action impossible.
Request denied: equipment inaccessible.
4.3.2 - "Open network port..." Command
The "Open network port... " command sets up communications with the local equipment.
If a network password has been defined, you must enter it.
As soon as the port is open, reports are received by the LT.
The network port can also be opened in an off-line session.
Access:
- Select "Management network " in the main menu bar, then "Open network port... " in the listof commands and sub-menus. A window is displayed with the following message:“Processing”.
- If a password has been define, the following dialog box is displayed (if not, network port isopened directly):

4 - OPERATION
UM - N56815150304Page 4-25
Procedure:
- Enter the network password.
- To set up communication with the local equipment and return to the application’s main window,select the “OK” button.
NOTE 1: Checking the parameter "Managing equipment via MEGAPAC " in the "LT Options "sub-menu of the " ? " menu generates the following screen:
Note : To return to the application’s main window without opening a network port, select the"Cancel " button.
NOTE 2: Checking the parameter "Process equipment reports deactivated on LT " in the "LTOptions " sub-menu of the " ? " menu generates the following screen:
- When the network port is open, the “Link” indicator displays the link status. It may have one ofthe following states:
: communications established,
: link disconnected, equipment not available,
: the FMX and the LT are exchanging information.

4 - OPERATION
UM - N56815150304Page 4-26
Accessibility:
“Managementnetwork ” menu
NOSESSION
ON-LINE“MONITORING”
SESSION
ON-LINE“OPERATION”
SESSION
ON-LINE“ADMINISTRATION”or NO PASSWORDSESSION (“FREE
ACCESS”)
OFF-LINESESSION
"Open networkport... "
X X
Operator dialog messages:
ICON (type of situation) MESSAGE
Invalid network password.
A remote operator is already connected to the equipment. Are yousure you want to disconnect him?
"Warning!\n The equipment software version is more recent thanthe LT's.\nData consistency is not guaranteed..."
Equipment software version are incompatible \nNetwork accesswill automatically be deactivated...
4.3.3 - "Close network port" Command
The "Close network port... " command disconnects the LT from the equipment. Thisdisconnection ends the equipment monitoring.
Access:
- Select "Management network " in the main menu bar, then "Close network port... " in the listof commands and sub-menus.
- When the network port is closed, the “Link” indicator in the application’s main window displaysno symbol.
Accessibility:
“Managementnetwork ” menu
NETWORKACCESS
OPEN
ON-LINE“MONITORING”
SESSION
ON-LINE“OPERATION”
SESSION
ON-LINE“ADMINISTRATION”or NO PASSWORDSESSION (“FREE
ACCESS”)
NO SESSION
"Close networkport "
X X X X X

4 - OPERATION
UM - N56815150304Page 4-27
4.3.4 - "Manage network password" Sub-menu
The "Manage network password " sub-menu allows you to secure the network port with apassword. It includes three commands: "Create ", "Modify " and "Delete ".
The password may contain up to eight valid characters (at least 4 characters); it can be definedin any context. It is attached to the LT, and provides access to any FMX, DCE-BMD and DCE-MVMD network from that LT.
Note : The following characters are valid characters for the password, accepted by the LT:
- alphanumeric characters "a" to "z", "A" to "Z", "0" to "9", with no accents,
- the following characters: "_" (underscore), "/" (slash), "." (dot), ":" (colon) and "\"(backslash).
Access:
- Select "Management network " in the main menu, then "Manage network password " in thelist of commands and sub-menus.
- Select the "Create ", "Modify " or "Delete " command.
Note : When a password has been created, the command "Create " is disabled and cannot beused.
When no password has been created, the "Modify " and "Delete " commands are disabled andcannot be used.
The network password is only taken into account the next time you open the network port.
Procedure:
- When you select the "Create " command, the following dialog box is displayed:

4 - OPERATION
UM - N56815150304Page 4-28
- Enter the password in the “Enter new password” field.
Note : The "Enter current password” field is not accessible.
- Enter the password again in the “Confirm new password” field.
- To confirm the password and return to the application’s main window, select the “OK” button.
Note : To return to the application’s main window without creating a password, select the"Cancel " button.
- When you select the "Modify " command, the following dialog box is displayed:
- Enter the current password in the "Enter current password" field.
- Enter the password again in the “Enter new password” field.
- Select the “OK” button to confirm the modified network password and return to theapplication’s main window.
Note : To return to the application’s main window without changing the password, select the"Cancel " button.
- When you select the "Delete " command, the following dialog box is displayed:

4 - OPERATION
UM - N56815150304Page 4-29
- Enter the current password in the "Enter current password" field. To confirm the deletion of thenetwork password and return to the application’s main window, press the “ENTER” key, orselect the “OK” button.
Note : To return to the application’s main window without deleting the password, select the"Cancel " button .
Accessibility:
“Managementnetwork ” menuÆ "Manage
networkpassword "
NOSESSION
ON-LINE“MONITORING”
SESSION
ON-LINE“OPERATION”
SESSION
ON-LINE“ADMINISTRATION”or NO PASSWORDSESSION (“FREE
ACCESS”)
OFF-LINESESSION
"Create ",
"Modify " or
"Delete "
X X X X X
Operator dialog messages:
ICON (type of situation) MESSAGE
Invalid network password.
Incorrect new password entry.
Do not enter an empty password.
Incorrect current network password entry.
Password must contain at least 4 characters.
4.3.5 - "Log on..." Command
The "Log on... " command establishes an “on-line” work session with the selected equipmentwhen the network port is open.
If an equipment password has been defined for a certain user class, it must be entered.
Three user classes are defined:
- "Monitoring",
- "Operation",
- "Administration".
Each class has its own set of commands.
If no password is defined, the user class is “Free Access”.
You cannot log on unless the network port is open.

4 - OPERATION
UM - N56815150304Page 4-30
Access:
- Select "Management network " in the main menu bar, then "Log on... "in the list of commandsand sub-menus.
- The following dialog box is displayed:
NOTE: When the session is opened, the CT (LT) checks the hardware version of the actualshelf and compares it with the version described in the FMX configuration. In the eventof a difference between the two versions, the operator is notified so that he canpersonally carry out the necessary modification to make it correspond to the hardwaredescription and constitution of the shelf.
NOTE: Throughout the session, the CT indicates the major and minor alarms of theequipment, which are refreshed on FMX notification.
Procedure:
In the dialog box with the “Select user class” list box, select the user class you want:("Monitoring", "Operation" or "Administration").
Enter the password defined for the selected user class.
To return to the application’s main window, select the “OK” button.
Note : To return to the application’s main window without logging on, select the "Cancel "button.
Accessibility:
“Managementnetwork ” menu
NETWORKACCESS
OPEN
ON-LINE“MONITORING”
SESSION
ON-LINE“OPERATION”
SESSION
ON-LINE“ADMINISTRATION”or NO PASSWORDSESSION (“FREE
ACCESS”)
OFF-LINESESSION
"Log on... " X

4 - OPERATION
UM - N56815150304Page 4-31
Operator dialog messages:
ICON (type of situation) MESSAGE
Incorrect operator user class entry.
Action denied: no existing password for this user class.
Invalid password.
Warning: the real shelf type (real shelf type) is distinct from thedeclared shelf type (declared shelf type).
4.3.6 - "Log off..." Command
The "Log off... " command closes an “on-line” work session.
The network port remains open when you log off.
Access:
Select "Management network " in the main menu bar, then "Log off... " in the list of commandsand sub-menus.
Accessibility:
“Managementnetwork ” menu
NOSESSION
ON-LINE“MONITORING”
SESSION
ON-LINE“OPERATION”
SESSION
ON-LINE“ADMINISTRATION”or NO PASSWORDSESSION (“FREE
ACCESS”)
OFF-LINESESSION
"Log off " X X X
NOTE: The CT requests operator confirmation of the active loopbacks before executing thesession log-off command.
Operator dialog messages:
ICON (type of situation) MESSAGE
Warning: the equipment contains ports in the maintenance status.Are you sure ?

4 - OPERATION
UM - N56815150304Page 4-32
4.3.7 - "Frame relay connections..." Command
The "Frame relay connections... " command allows you to manage frame relay connections. Aframe relay connection is necessary to access remote equipment. These connections have thefollowing characteristics:
- the name of the connection (12 characters maximum),
- the DLCI (Data Link Connection Identifier), an integer between 1 and 1,024,
- two relayed ends, the source and the destination, with their characteristics: rate (8 or 64 kbps),Frame Relay connections (including a slot number, port number, and assignment of a timeinterval (64 kbit/s) and, optionally, of the 2 consecutive bits of TS0 (8 bits rate).
- the numbers of the associated equipment (integers from 1 to 64).
The maximum number of frame relay connections for one equipment is 64.
The maximum number of relayed ends is 10.
The "Frame relay connections... " command gives access to the following commands:
- create, modify, or delete a frame relay connection,
- list the relayed Embedded Operation Channels,
- list all the frame relay connections using the same relayed Embedded Operation Channel,
- list all the frame relay connections.
Access:
- Select "Management network " in the main menu bar, then "Frame relay connections... " inthe list of commands and sub-menus.
- The following dialog box is displayed:
- The "- Manage frame relay connections -" window lists all the existing frame relay connectionsand the number of connections.

4 - OPERATION
UM - N56815150304Page 4-33
Procedure:
. CREATING A CONNECTION
- Select the "Create " button in the "- Manage frame relay connections -" window.
- The following dialog box is displayed:
- or must describe the connection completely.
Note : To return to the "- Manage frame relay connections -" window without creating any framerelay connections, select the "Cancel " button.
- Enter the name and the DLCI of the connection in the appropriate fields.
Note : The name and the DLCI must be unique (for all types of connections).
For the ends or (“Source” or “Destination” end), you can either create a new end (if themaximum number of existing ends has not been reached), or choose one that is alreadyrelayed.
NOTE 1: In the case of an A2S card, the operator can select either one of the ports of aprotected block.
NOTA 2: In the case of an A2S card, the operator cannot use the 2 Mbit/s ports inoperating modes G732 Tributary IV, G732 International Tributary IV, G736Tributary IV, TRANSFIX, I.431 or transparent IT0.
Selecting a new end:
. First you must select the rate (8 kbps by default, or 64 kbps).
Note: The 64 kbps rate can be used by one end only.

4 - OPERATION
UM - N56815150304Page 4-34
. Select the "Source" radio button in the “Ends” section of the window.
. Select the "Select end..." button in the “Ends” section of the “Create connection” window; thefollowing dialog box is displayed:
. Select the 2 Mbps card (2MU or A2S) that will support the source end of the frame relayconnection.
. Select the "Port " radio button in the “Zoom level” section; the following window is displayed:

4 - OPERATION
UM - N56815150304Page 4-35
. Select the port on the 2 Mbps card (2MU or A2S) that will support the source end of the framerelay connection, then select the “Select ” button in the “Select Port: Select end” window.
Note: The system displays a warning if the port’s alarm is disabled.
If the port is disabled, or if the port’s available rate is less than the selected rate, the portcannot be selected.
To return to the “Create connection” window, select the “Exit” button in the “Select port:Select end” window.
. The “Create connection” window is displayed, and the “Entity” field in the “Ends” section isdisplayed.
. Enter the equipment address in the window associated with the "Equipment IP Address" button.
. Select the TS or bits to assign, while following these restrictions:
- for rates of 64 kbps, choose a TS from 1 to 31 (TS 0 is reserved, TS 16 can only be selectedin Transfix modes G704 at 1,984 kbps, G736 at 1,984 kbps and I.431.
- for rates of 8 kbps, choose two consecutive bits of TS0 from 4 to 8 (bits 1,2 and 3 arereserved; bits 4, 5 and 6 are also reserved in TR2G mode).
Note : The following color code is used for the TS's:
- red : TS forbidden,
- disabled : TS already used by another connection,
- nothing : TS available,
- black : TS that was just selected.
To make the selection, you can either click on the appropriate rectangle, or use the arrow keysÍ and Î to move and the space bar to make the selection. TS's are “deselected” in the sameway.
Selecting a Destination end:
The choice of a "Dest." (destination) end is only possible if the "Dest." box is checked.
. Define the characteristics of the destination end in the same way as you defined those of thesource end.
Note: When you describe the second end of the connection, you cannot deselect the TS/bits ofthe first end unless you first select the appropriate radio button in the “Ends” section ofthe window, then select the “Delete end ” button. Then the end is deleted.
. Select the “OK” button to confirm the connection.
Note : You cannot confirm a frame relay connection (the “OK” button is not enabled) unless allthe fields defining the characteristics for the ends are correctly filled in.
To return to the "- Manage frame relay connections -" window without creating theconnection, select the "Cancel " button.

4 - OPERATION
UM - N56815150304Page 4-36
. The following confirmation window is displayed:
. Select the "Yes" or "No " button to confirm or refuse the creation of the frame relay connection.
. If you click on the "Yes" button, the connection just created is displayed in the list ofconnections in the "- Manage frame relay connections" window.
. To return to the application’s main window, select the “OK” button.
Selecting an end already relayed:
. Select a radio button (" Source" or " Destination") in the window’s “Ends” section.
Select the “Select end already relayed... “ button in the “Ends” section; the following dialog boxis displayed:
Note : You do not need to preselect the rate.
. The list of ends already defined is displayed, with the rate and corresponding selection ofTS/bits.
Note : The “GIE” card is always displayed in this list, with a rate of 64 kbps. It is required tooperate remote equipment.
. Select the end that will carry the connection from the list then select the “OK” button.

4 - OPERATION
UM - N56815150304Page 4-37
Note : You cannot modify the TS/bits for the ends, except for the GIE card.
Furthermore, you cannot select one end as both source and destination.
To return to the “Create connection” window, select the "Cancel " button.
. Define the rest of the connection as described above.
Deleting an end:
. First select the “Source ” or “Destination ” radio button in the “Ends” section of the “CreateConnection” window. Then select the "Delete end " command.
. This command deletes the end, but does not cancel the connection completely.
. Follow the procedure described above to redefine the deleted end.
Note: A Frame Relay connection cannot be made to an A2S card port with Virtual Interfaces orin TRANSFIX mode.
. DISPLAYING A CONNECTION
- Select the connection to display in the "List connections" field of the "- Manage frame relayconnections -" window.
- Select the "Display " button in the de la “- Manage Frame Relay connections -” window.
- The following dialog box is displayed:
- The “Display connections” window displays all the information for the selected connection(select a radio button in the “Ends” section to display the end you want).
- To return to the “- Manage Frame Relay connections -” window, select the “OK” button.

4 - OPERATION
UM - N56815150304Page 4-38
. MODIFYING A CONNECTION
- Select the connection to modify in the "List connections" field of the "- Manage frame relayconnections -" window.
- Select the button "Modify " in that window.
- The following dialog box is displayed:
- The "Change connection" window displays all the information concerning the selectedconnection.
- You can only change the connection’s name.
- Select the window’s “OK” button .
Note : To return to the "- Manage frame relay connections -" window without changing the framerelay connections, select the "Cancel " button.
- A confirmation window is displayed. To confirm the modification, save the changes and returnto the “- Manage Frame Relay connections -” window, select the "Yes" button in theconfirmation window.
Note : To return to the "- Manage frame relay connections -" window without changing the framerelay connections, select the “No” button.

4 - OPERATION
UM - N56815150304Page 4-39
. DELETING A CONNECTION
- Select the connection you want to delete in the "List connections" field in the "- Manage framerelay connections -" window.
- Select the "Delete" button in the “- Manage Frame Relay connections -” window.
- The following dialog box is displayed:
- The “Delete connection” window displays all the information concerning the selectedconnection.
- If an end is used by several connections, deleting the connection does not delete the end fromthe list of relayed Embedded Operation Channels.
- Click on “OK”.
Note : To return to the "- Manage frame relay connections -" window without deleting theconnection, select the "Cancel " button.
- A confirmation window is displayed. To confirm the deletion, delete the connection and returnto the “- Manage Frame Relay connections -” window, select the "Yes" button in theconfirmation window.
Note : To return to the "- Manage frame relay connections -" window without changing the framerelay connections, select the “No” button.

4 - OPERATION
UM - N56815150304Page 4-40
. LISTING RELAYED EOCs
- Select the "List relayed EOC" button in the "- Manage frame relay connections -" window.
- The following dialog box is displayed:
- The “List relayed embedded operations channels” window lists the ends used for frame relayconnections.
- To view the list of frame relay connections that use an end, select any end.
- To return to the “- Manage Frame Relay connections -” window, select the “OK” button.
Accessibility:
“Managementnetwork ” menuÆ "Frame relayconnections ... "
NOSESSION
ON-LINE“MONITORING”
SESSION
ON-LINE“OPERATION”
SESSION
ON-LINE“ADMINISTRATION”or NO PASSWORDSESSION (“FREE
ACCESS”)
OFF-LINESESSION
"Create " X X X
"Modify " X X X
"Delete " X X X
"Display " X X X X
"List relayed EOC " X X X X

4 - OPERATION
UM - N56815150304Page 4-41
Operator dialog messages:
ICON (type of situation) MESSAGE
Maximum number of connections reached.
Caution: the selected end contains disabled alarms.
The selected equipment number pair is already used by theconnection " ".
The selected equipment number/embedded operations channelpairs are already used by he connection "".
“Frame relay connection management is incompatible with theshelf type
You must enter a connection name.
Existing connection name: enter new name.
The text entered contains invalid characters.
Caution: DLCI has not be entered.
Caution: DLCI must range from 1 to 1,024.
This DLCI is already used by the connection.
The channel associated with this rate is already used: select analready relayed end or select a different rate.
Selected port inactive.
The connection rate is incompatible with the selected port"Transfix" mode.
The resources available at the selected end are not enough forthe connection.
You must select a 2 Mbps port.
This channel has already been selected at the far end.
The resources corresponding to the connection rate already havebeen allocated.
The selected item does not allow all connection resources to beallocated.
You must select two different equipment units
The sub-network number entered is not correct. Possible field ofvalues: 1 to 239.
The depth entered is not correct. Possible field of values: 0 to255.
The level entered is not correct. Possible field of values: 0 to 64.

4 - OPERATION
UM - N56815150304Page 4-42
4.3.8 - "Other management connections..." Command
The "Other management connections... " command allows you to manage standard EOCconnections.
A standard EOC connection can link two equipment units, but does not support remoteoperations.
These connections have the following characteristics:
- connection name (12 characters maximum),
- the rate, which may be equal to 4, 8, 12, 16, 20 or 64 kbps,
- the ends, including a slot number, port number, and allocation of a timeslot and, optionally, bitsfor the 2Mbps port).
The maximum number of standard EOC connections and user connections for an equipmentunit is 400, of which at most 8 can have a rate lower than 64 kbps.
The "Other management connections... " command allows you to create, modify and deleteconnections.
Note : The "Other management connections... " command also allows you to list all theconnections.
Access:
- Select "Management network " in the main menu bar, then "Other managementconnections... " in the list of commands and sub-menus.
- The following window is displayed:
- The “- Other management connections -” window lists all the existing connections and displaysthe number of connections.

4 - OPERATION
UM - N56815150304Page 4-43
Procedure:
. CREATING A CONNECTION
- Select the "Create " button in the "- Other management connections -" window.
- The following window is displayed:
- You must define the connection completely.
Note : To return to the “- Other management connections -” window without creating theconnection, select the “Cancel ” button.
- Enter the name of the connection in the “Name” field of the “Create connection” window.
Note : The name must be unique (including all types of connections).

4 - OPERATION
UM - N56815150304Page 4-44
Selecting an end:
- First you must select the rate (8 kbps by default, or 4, 12, 16, 20 and 64 kbps).
- Select the "Select end No.1... " button in the “Ends” section of the “Create connection” window;the following window is displayed:
- Select the 2 Mbps card (2MU or A2S) that will support one end of the standard EOCconnection.
- Select the "Port " radio button in the in the “Zoom level” section; the "Select Port: Select end"window is displayed.
- Select the port on the 2 Mbps card (2MU or A2S) that will support the end of the standard EOCconnection. Then select the "Select " button in the "Select Port: Select end" window.
Note: A warning is displayed if the port is masked
The port cannot be selected if it is disabled, or if the port’s available rate is less than therate selected.
To return to the “Create connection” window, select the “Exit ” button.
- The “Create connection” window is displayed, with information in the “Ends” field.
- Select the TS or bits to allocate, while following these restrictions:
. for rates of 64 kbps, choose a TS from 1 to 31 (TS 0 is reserved, TS 16 can only be selectedin Transfix modes G704 at 1,984 kbps, G736 at 1,984 kbps or I.431,
. for rates less than 64 kbps, choose from 1 to 5 consecutive bits of TS0 from 4 to 8 (bits 1, 2and 3 are reserved; bits 4, 5 and 6 are also reserved in TR2G mode).

4 - OPERATION
UM - N56815150304Page 4-45
Note : The following color code is used for the TS's:
- red : TS forbidden,
- disabled : TS already used by another connection,
- nothing : TS available,
- black : TS that was just selected.
To make the selection, you can either click on the appropriate rectangle, or use the arrow keysÍ and Î to move and the space bar to make the selection. TSs are “deselected” in the sameway.
You can only create the destination end after completing the TS/bits selection.
Now you can select the “Add end… ” button and define the characteristics of the destination endin the same way as you defined those of the source end.
Note : When you describe the second end of the connection, you cannot deselect the TS/bits ofthe first end. The “Delete last end entered ” button allows you to delete the last endentered, whatever the selection in the list.
. Select the “OK” button to confirm the connection.
Note : You cannot confirm a standard EOC connection (the “OK” button is not enabled) unlessall the fields defining the characteristics for the ends are correctly filled in.
To return to the "- Other management connections -" window without creating theconnection, select the "Cancel " button .
. The following confirmation window is displayed:
- Select the "Yes" or "No" button to confirm or abort the creation of the standard EOCconnection.
- If you select "Yes", the connection created is displayed automatically in the list of connectionsin the "- Other management connections" window.
- To return to the application’s main window, select the “OK” button.

4 - OPERATION
UM - N56815150304Page 4-46
Deleting an end:
- Select the "Delete last end entered " button to delete the last end from the list, whatever theselection.
- Deleting an end erases the end, but does not cancel the creation completely.
- Redefine the characteristics of the deleted end as described above.
. DISPLAYING A CONNECTION
- Select the connection to display in the “List connections” field in the "- Other managementconnections -" window.
- Select the "Display " button in the "- Add other management connection -” window.
- The following window is displayed:
- The “Display connection” window displays all the information concerning the selectedconnection (select a line in the “Ends” field to display the details).
- Select the "OK" button to return to the "- Other management connections -“ window.
NOTE: The masking status (Masked or Unmasked) is detailed in the following paragraph:"MODIFYING A CONNECTION".

4 - OPERATION
UM - N56815150304Page 4-47
. MODIFYING A CONNECTION
- Select the connection you want to modify in the “List connections” field of the "- Othermanagement connections -" window.
- Select the "Modify " button.
- The following window is displayed:
- The "Change connection" window displays all the information concerning the selectedconnection.
Note : To return to the “- Other management connections -” window, select the “Cancel ” button.
- You can change the connection’s name only.
- Select the "OK" button.
- A confirmation window is displayed. To save the changes and return to the“- Other management connections -” window", select the "Yes" button.
Note : To return to the “Change connection” window without saving the changes, select the “No”button.
NOTE: The function "Masking/Unmasking" enables the operator to mask or unmask a card orcard port or remote termination in the FMX hardware description. Masking a cardcauses inhibition by the FMX of the alarms processing of the card, all its ports and"Virtual Interfaces" (IV) present on the A2V card ports. Unmasking cancels thisinhibition.
When a card is declared in "Hardware description management", the card and its portshave "Unmasked" status by default.

4 - OPERATION
UM - N56815150304Page 4-48
. DELETING A CONNECTION
- Select the connection to delete from the “List connections” field in the"- Other management connections -" window.
- Select the "Delete " button in the window.
- The following window is displayed:
- The “Delete connection” window displays all the information concerning the selectedconnection
Note : To return to the “- Other management connections -” window, Select the “Cancel ” button.
- Select the "OK" button.
- A confirmation window is displayed. To save the changes and return to the“- Other management connections -” window, select the "Yes" button.
Note : To return to the “Change connection” window without saving the changes, select the “No”button .
Accessibility:
"Managementnetwork " MenuÆ "Other
managementconnections... "
NOSESSION
ON-LINE“MONITORING”
SESSION
ON-LINE“OPERATION”
SESSION
ON-LINE“ADMINISTRATION”or NO PASSWORDSESSION (“FREE
ACCESS”)
OFF-LINESESSION
"Create " X X X
"Modify " X X X
"Delete " X X X
"Display " X X X X

4 - OPERATION
UM - N56815150304Page 4-49
Operator dialog messages:
ICON (type of situation) MESSAGE
Maximum number of connections reached.
Caution: the selected end contains disabled alarms
TS selection is not complete for this end.
Bit selection is not complete for this end.
You must enter a connection.
Existing connection name: enter new name.
The text entered contains invalid characters.
Selected port inactive.
The selected port \ « «Transfix\ « «mode is incompatible withthe connection type
The resources available at the selected end are not enough forthe connection.
You must select a 2Mbps port.
The resources corresponding to the connection rate have beenallocated already.
The selected item does not allow all connection resources to beallocated.

4 - OPERATION
UM - N56815150304Page 4-50
4.3.9 - "Display connections by entity" Sub-menu
The "Display connections by entity " sub-menu allows you to display all the connections of agiven type present on a 2 Mbps card or on one of the card’s ports.
The "Display connections by entity " sub-menu includes two commands: "Frame relayconnections... " and "Other management connections... ".
Access:
- Select "Management network " in the main menu bar, then "Display connections by entity "in the list of commands and sub-menus.
- Select the "Frame relay connections... " command or the "Other managementconnections... " command to view the frame relay or standard EOC connections; the followingwindow is displayed:
Note : To return to the application’s main window, select the “Exit ” button.

4 - OPERATION
UM - N56815150304Page 4-51
. DISPLAYING A CARD’S CONNECTIONS
- Select a 2 Mbps card (2MU or A2S), then select the "Select " button; the following window isdisplayed:
- The "- Manage frame relay connections per entity" and the "Manage standard EOCconnections per entity" windows display:
- a description of the selected entity,
- the card port’s busy status (for all types of connections); a port displayed in gray is consideredto be busy.
- Only connections of the selected type (frame relay or standard EOC) are displayed in the “Listconnections” field.
- For the connection selected in the field, the system displays the card port’s busy status.
- To return to the "Select card: Display connections" window, select the “OK” button.

4 - OPERATION
UM - N56815150304Page 4-52
. DISPLAYING A PORT’S CONNECTIONS
- Select a 2 Mbps card (2MU or A2S) then select the "Port " radio button in the “Zoom level”section of the "Select card: Display connections" window; the following window is displayed.
- Select the port, then select the "Select " button; the following window is displayed:
Note : To return to the application’s main window, select the “Exit ” button.

4 - OPERATION
UM - N56815150304Page 4-53
- The "- Manage frame relay connections per entity -" and "- Manage standard EOCconnections-" windows display:
- the description of the selected entity,
- the busy status of the port’s TSs (for all types of connections); a TS displayed in gray is busy,
- only connections of the selected type (frame relays or standard EOC) are displayed in the “Listconnections” field.
- For the connection selected in this field, the system displays the port’s TSs busy status.
Note : If the connection has an end with a rate less than 64 kbps, the busy status of TS0 isdisplayed.
- To return to the “Select card: Display connection” window, select the "OK" button.
Accessibility:
"Managementnetwork " MenuÆ "Display
connections byentity "
NOSESSION
ON-LINE“MONITORING”
SESSION
ON-LINE“OPERATION”
SESSION
ON-LINE“ADMINISTRATION”or NO PASSWORDSESSION (“FREE
ACCESS”)
OFF-LINESESSION
"Frame relay
connections... "
X X X X
"Other
management
connections... "
X X X X
Operator dialog messages:
ICON (type of situation) MESSAGE
No such connection type has been programmed on this entity.
Invalid entity for the requested feature.

4 - OPERATION
UM - N56815150304Page 4-54
4.3.10 - "Management network equipment..." Command
The "Management network equipment... " command allows you to define the equipment tablefor the management network.
Each equipment unit has its own table.
The table concerns the equipment managed, but the selection table for an equipment unit isalways the table for the local FMX.
The network administrator must declare each new equipment unit installed, FMX or DCE-BMDor DCE-MVMD, in the equipment table. The CT may also declare of the declared FMX:
- 20 equipment units maximum if FMX has gateway role (network head-end),
- 64 equipment units maximum if FMX has none-gateway role.
To confirm the command, press the “OK” button .
Note : Changes to a local equipment’s IP address does not become effective until it is initializedby the “Restart ” command in the "Maintenance ” menu (see section 4.7).
Access:
Select "Management network " in the main menu bar, then choose "Management networkequipment " in the list of commands and sub-menus.
- The following window is displayed:
Note : The first equipment is the managed equipment.

4 - OPERATION
UM - N56815150304Page 4-55
Procedure:
. ADDING EQUIPMENT
- Fill in the following fields:
"IP address:" Decimal value coded over 6 octets (expressed respectively as 3digits for the first octet, 1 digit for the second, and 2 digits for theother four octets).
"Name" 15 characters maximum,
"Type" FMX or ETCD BMD or ETCD MVMD.
- Select the "Add " button in the “Characteristics” section of the "Management networkequipment" window; a “Change management network” window is displayed. To return to the"Management network equipment" window, select the "Yes" button in the confirmation window.(The equipment added is displayed in the list of equipment.)
Note : To return to the "Management network equipment" window, select the “No” button.
- To confirm the changes, select the “OK” button in the "Management network equipment"window; a confirmation window is displayed. To save the addition and return to theapplication’s main window, select the "Yes" button.
Note : To return to the "Management network equipment", press the “No” button in theconfirmation window.
- To return to the application’s main window, select the "Cancel " button in the "Managementnetwork equipment" window.
. MODIFYING EQUIPMENT
- Select the equipment for which you want to change one (or more) parameter(s) in the tablefrom the list of equipment in the “Management network equipment” window.
- Change the "Name:" field.
- Select the "Modify " button in the “Management network equipment” window; a "Changemanagement network" confirmation window is displayed. To save the changes and return tothe “Management network equipment” window, select the "Yes" button. (The changes aredisplayed.)
Note : To return to the initial “Management network equipment” window without saving thechanges, select the “No” button .
- To confirm the information entered, select the "OK" button in the “Management networkequipment” window; a confirmation window is displayed. To save the changes and return to theapplication’s main window, select the "Yes" button.
Note: To return to the initial “Management network equipment” window without saving thechanges, select the “No” button.
To return to the application’s main window, select the "Cancel " button in the“Management network equipment” window.
IMPORTANT: The operator may not modify the address of the remote equipment to which he isconnected.

4 - OPERATION
UM - N56815150304Page 4-56
. DELETING EQUIPMENT
- Select the equipment to delete from the “Management network equipment” window.
- Select the "Delete" button in the “Management network equipment” window; the ”ManagementNetwork Data Table” confirmation window is displayed. To confirm the deletion and return tothe “Management network equipment” window, select the "Yes" button (the equipment isdeleted from the window).
Note : To return to the initial “Management network equipment” window without deletingequipment, select the “No” button .
- To take the information into account, select the “OK” button in the “Management networkequipment” window. A confirmation window is displayed. To delete the equipment and return tothe application’s main window, select the "Yes" button.
Note : To return to the “Management network equipment” window, select the “No” button.
To return to the application’s main window, select the "Cancel " button in the“Management network equipment” window.
Accessibility:
"Managementnetwork " MenuÆ "Management
networkequipment... "
OFF-LINESESSION
ON-LINE“MONITORING”
SESSION
ON-LINE“OPERATION”
SESSION
ON-LINE“ADMINISTRATION”or NO PASSWORDSESSION (“FREE
ACCESS”)
NOSESSION
"Add ", "Modify " or"Delete "
X
Operator dialog messages:
ICON (type of situation) MESSAGE
You must enter an equipment name.
Two network equipments cannot have the same IP address.
Local FMX name change unavailable in this list: it is availablefor general equipment parameters only.
The text entered contains invalid characters.
Action impossible: maximum number of list items reached.
The sub-network number entered is not correct. Possible field ofvalues: 1 to 239.
The depth entered is not correct. Possible field of values: 0 to255.
The level entered is not correct. Possible field of values: 0 to 64.
Modification of the interface type is not permitted.
Deletion of this equipment is not permitted since it is adjacent tothe headend FMX. All equipment with the same interface mustfirstly be deleted.

4 - OPERATION
UM - N56815150304Page 4-57
4.3.11 - "X25 link configuration" Command
General remarks.
Network header equipment provides a gateway between the EOC network and the remotemanagement system via X25. The GIE card in the FMX features a V24/V28 synchronousinterface for local or remote connection to a remote management system (SGD). The FMX thatperforms this function must be declared as such (the FMX’s role) when it is installed (see sub-section 4.4.8 - General Parameters). The NMS's IP address is declared in the FMX and the linkparameters may be configured.
For the P4.2 release, a new GIE card (GIE P) provides a P1-P2 interface. This interface enablesremote management of an FMX by the remote management system (SGD) or by the CT via anetwork of heterogeneous equipment (FOT, RMX, FMX, etc.). The P1, P2, X25 and SEMinterfaces cannot be operational at the same time on the FMX P4.2, since they physically sharetwo communication channels. Configuring the remote management system interfaces consiststherefore of selecting a pair of interfaces.
Configuring the X25 link and P1-P2 link.
This function allows you to view or modify:
- the parameters for the X25 link of the FMX being managed in gateway role,
- the pair of interfaces available on the managed FMX,
- the hardware version of the GIE card.
The hardware version of the GIE card can only be modified in an operator session with"administrator" level clearance. The parameters that may be displayed or modified depend onthe role of the FMX (defined in the equipment’s general parameters).
The screens differ according to the role of the FMX (none gateway or gateway).
None gateway role
When the role of the FMX is none gateway (see section 4.4.8), the possible pair interface valuesare:
- P1 co-directional / P2 co-directional (default value),
- P1 counter-directional / P2 co-directional,
- P1 counter-directional / P2 counter-directional,
- TMN DCE / SEM.

4 - OPERATION
UM - N56815150304Page 4-58
Note: If the hardware version of the GIE card of the FMX is not GIE P (with P1-P2 interfaces),the FMX refuses the interface pair values. The following window is displayed,containing no pairing:
The operator can only view the IP address of the SGD.
Note: The default value of the IP address of the SGD is {255.0.00.00.00.00}.
Gateway role
When the FMX role is gateway (network head-end), the following screen is displayed:

4 - OPERATION
UM - N56815150304Page 4-59
The operator may view or modify the following parameters:
• the hardware version of the GIE card of the FMX (GIE or GIE P) (View only),
• the interface type. Possible interface pair values are:
. TMN DCE / P2 counter-directional (default value),
. TMN DCE / P2 co-directional,
. TMN DCE / SEM,
. TMN DTE / SEM,
. TMN DTE / P2 co-directional.
• the X25 address of the managed FMX (useful prefix, main address),
• the X25 address of the RMS (useful prefix, main address),
• the X25 access type (DTE or DCE) (description parameter),
• the clock configuration, according to the access type:
- DCE type (default). Outgoing Transmission and Reception (by default).
- DTE type. Incoming Transmission Normal, Incoming Reception Inverted,. Outgoing Transmission and Reception Normal,. Incoming Transmission and Incoming Reception Normal.
NOTE: When a modification is made, the CT informs the operator of the need to modify the GIEcard to take account of the FMX modifications.
Accessibility:
"Managementnetwork " MenuÆ"X25 link and
P1-P2 linkConfiguration "
OFF-LINESESSION
ON-LINE“MONITORING”
SESSION
ON-LINE“OPERATION”
SESSION
ON-LINE“ADMINISTRAT
ION” or NOPASSWORD
SESSION(“FREE
ACCESS”)
NOSESSION
Display interface pairand parameters
X X X X
Modify interface pairand parameters
X X
Display the hardwareversion of the GIE
card
X X
Operator dialog messages:
ICON (type of situation) MESSAGE
The text entered contains invalid characters.

4 - OPERATION
UM - N56815150304Page 4-60
?
File
Configuration
Performance
Alarms
Maint enance
Connections...
Manage connections per entity...
Cross-connect map...
Display hardware...
Import...
General parameters...
Date and t ime...
Equipment passw ord management...
Synchronization...
Protected operation...
Environmental loops...
Generate
Display...
Manage h ardware description...
Management network
Manage CONFERENCE cards ...
Manage ADPCM cards...
Figure 4.4 - Structure of the "Configuration" menu

4 - OPERATION
UM - N56815150304Page 4-61
4.4 - “Configuration” Menu
The "Configuration " menu allows you to perform general equipment configuration(synchronization of the FMX, general parameters, protected operations of the commonequipment units, password management for accessing the FMX), hardware management (shelf,cards and ports), user link connection management (nominal and standby), and environmentloop management.
To access this menu, select the "Configuration " menu using the mouse or the keyboard.
The "Configuration " menu includes the following commands:
- "Connections... ",
- "Manage connections per entity... ",
- "Cross-connect map... ",
- "Display hardware... ",
- "Manage hardware description... ",
- "Import...",
- "Manage 'Conference' cards...",
- "Manage 'ADPCM' cards...",
- "General parameters...",
- "Date and time...",
- "Equipment password management..."
- "Synchronization...",
- "Protected operation...",
- "Environmental loops...".
The structure of the "Configuration" is illustrated in Figure 4.4.
4.4.1 - "Connections..." Command
The "Connections... " command allows you to manage user connections.
These connections have the following characteristics:
- the name of the connection -- 12 characters maximum,
- the type of the connection (one-way, two-way, broadcast, broadcast with return channel); thedefault connection type is two-way,
- the rate (in equivalent TSs); the default rate is set to 64 kbps (1 TS),
- the idle code inserted in the semi-TS signaling if the connection is disabled. The default idlecode equals 1101B, but you may choose any of the following values: 1001B, 0001B, 0101B,0011B, 0111B, 1011B, 1111B,
- the card out code inserted in the semi-TS signaling if, for example, one of the cards supportingthe links is missing. The default value is 1111B, but you may choose any of the followingvalues: 1001B, 0001B, 0101B, 1101B, 0011B, 0111B, 1011B,

4 - OPERATION
UM - N56815150304Page 4-62
- the connection’s role (main or standby).
- the connection status (Active, Inactive); the default connection status is enabled,
- data transfer (frame integrity, minimum delay) for all the ends in the connection. You maychoose to privilege either the shortest delay or frame integrity; the default is frame integrity.This selection only concerns 2 Mbps or 2W2B1Q ends. This field is only available if theselected rate is different from 64kbps,
- the active part (main or standby)
- the list of ends: one source end and one or more destination ends (for a broadcast connection),including the slot number, port number, and allocation of a timeslot for a 2Mbps port (orprotected block). If an operating mode or a BPN (or a BSN) exists for the selected end, it isdisplayed,
- TS allocation may be done in several ways: according to the free distribution rule, theadjacency rule or the Transfix rule. The TS allocation rule proposed by default to the operatoris the adjacency rule except for the 2 Mbit/s interface in Transfix Tributary mode. When the2 Mbit/s interface is in Transfix Tributary mode, the allocation rule is Transfix by default.Furthermore, of an IV access, the CT proposes the two existing Transfix rule options.
The maximum number of user connections to an equipment is 400, including EOC connections.The maximum number of broadcast connections is 20.
The "Connections... " command allows you to add, display, modify and delete connections.
Note : The "Connections... " command also allows you to list all the connections.
Access:
- Select "Configuration " in the main menu bar, then "Connections... " in the list of commands.
- The following window is displayed:
- The “- Manage connections -” window displays the list of existing connections and theirnumber.
- First, define the connection’s role (“Main" or "Standby") by clicking on the radio button in the"Select role for management" section of the "- Manage connections -" window.

4 - OPERATION
UM - N56815150304Page 4-63
Procedure:
. ADDING A CONNECTION
- Select the "Add " button in the “- Manage connections -” window.
- The following window is displayed:
- You must describe the connection completely.
Note : To return to the "Manage connections" window, select the “Cancel ” button.
- Enter the name of the connection in the "Name:" field of the “Add connection” window .
Note : The name must be unique.
A standby connection can only be added if the main connection exists. The standbyconnection has the same characteristics as the main connection, except for the list ofends.

4 - OPERATION
UM - N56815150304Page 4-64
Selecting an end:
• Select the rate for the connection (64 kbps by default) in the “TS” drop-down list box; the ratein kbps is displayed after you make your selection.
• Select the "Select end... " button from the "Ends" section of the “Add connection” window; thefollowing window is displayed:
• Select the card that will support the end of the connection.

4 - OPERATION
UM - N56815150304Page 4-65
• Select the "Ports" radio button in the window’s “Zoom level” section; the following window isdisplayed:
• Select the card’s port that will support the end of the connection.
• The “Add connection” window is displayed, including information in the “Ends” section.

4 - OPERATION
UM - N56815150304Page 4-66
• The following checks are performed when you select the ends:
- for a port with a “multiplexed” connection, you cannot link two tributaries or two outputs,
- ports on an A2S card must be in the “Active” state,
- ports on a V24/V11 card must be in the “Active” state,
- the connection rate must be compatible with the port’s rate, or the card for a 2W2B1Q card in5 TS format,
- the connection rate for a V24/V28 card (low-speed) must be equal to 64 kbps,
- 6PAFC and 3 J64 cards only support 64 kbps links,
- the connection rate for a 4U card can only have one of two values: 1 TS or 2 TS,
- the connection rate for a 2W2B1Q card (with or without a controller) can only have one offour values: 1 TS, 2 TS, 3 TS or 5 TS:
. with rates of 1 TS, 2 TS or 3 TS, two connections may be created on a card, and the LTallows you to choose one of the 2 ports on the card,
. with a rate of 5 TS, only one connection may be created on the card, without any notion ofport,
• the connection rate on a V24/V11 card can only be set to 64 kbps if the port’s speed is lessthan or equal to 64 kbps, otherwise the connection rate must be equal to the port rate used,
• the connection rate for an BBTxRx card must be equal to the multiple of 64 kbps directly lessthan the port’s rate. For example, on a 72 kbps BBTxRx port, the connection rate must be64 kbps.

4 - OPERATION
UM - N56815150304Page 4-67
Note : - A warning is displayed if the port’s alarm is disabled.- If the rate available for the port is lower than the selected rate, the port cannot be
selected.- Ends that are not 2 Mbps ports can only be reused by the standby connection,- If a 2 Mbps port is in “Transfix” mode, the port cannot be reused by another
connection.
• For a 2 Mbps end, you must select the TSs you want to allocate; n TSs from 1 to 31 (TS 0 isreserved, TS 16 can only be selected in “Transfix”, G704 at 1,984 kbps, G736 at 1,984 kbps orI.431 modes).
• A 2 Mbps port in transparent TS mode enables a single connection only (obligatory selection ofTS0 and TS16); the minimum rate of this connection is 3 TSs; the maximum rate 30 TSs.
• Various allocation modes are available:- "Adjacency": select the start TS; the following TSs are allocated sequentially by the LT
(adjacent TSs, except for TS 16 which is reserved),- “Free distribution”: allocated in any order,- “Transfix”: only for ports in “Transfix” mode.
• When creating user connections with a 2 Mbps paths in “Transfix” mode, the TSs are chosenby the “Transfix” rule using the criteria defined in the table below:
Rate Allocation
with TS 16
Allocation
without TS 16
256 kbps TS 1 to 3 + TS 16 TS 1 to 4
384 kbps TS 1 to 5 + TS 16 TS 1 to 6
512 kbps TS 1 to 7 + TS 16 TS 1 to 8
768 kbps TS 1 to 11 + TS 16 TS 1 to 12
1024 kbps TS 1 to 16 Without object
1920 kbps TS 1 to 30 Without object
Note : The following color code is used for the TS's:
- red : TS forbidden,
- disabled : TS already used by another connection,
- nothing : TS available,
- black : TS that was just selected.
• To make the selection, you can either click on the appropriate rectangle, or use the arrow keys Í and Î to move and the space bar to make the selection. TSs are “deselected” in the sameway.
• Optionally you can modify the other fields with connection characteristics.

4 - OPERATION
UM - N56815150304Page 4-68
Note : You cannot confirm an end until you have selected the TS/bits.
Now you can select the “Add end… ” button. Select this button and define the characteristics inthe same way as you defined those of another end.
Note : When you describe the second end of the connection, you cannot deselect the TS/bits ofthe previous ends. The “Delete last end entered ” button allows you to delete the last endentered, whatever the selection in the list.
Connections must have two ends.
A broadcast connection may have up to 31 ends (1 source end and 30 destination ends).
For a broadcast connection with a return channel, the first destination end is always used for thereturn channel (this characteristic may be modified).
• Select the "OK" button in the window to confirm the connection.
Note : You cannot confirm a connection (the "OK" button is not enabled) until all the fieldsdefining the end characteristics have been entered correctly.
• The following confirmation window is displayed:
• Select the "Yes" or "No " button to confirm or abort the addition of a user connection.
• If you select the "Yes" button, the connection just added is displayed in the list of connectionsin the "-Manage connections-" window.
• To return to the application’s main window, select the "OK" button,
Selecting an end for the standby connection:
• A standby connection may use the same ends as the main connection.
• For a shared 2 Mbps end, the selected TSs must be either all identical to or all different fromthose in the main connection.
Deleting an end:
• Select the "Delete last entered " button to delete the last end from the list, whatever theselection.
• Deleting an end erases the end but does not cancel the entire connection.
• Redefine the end characteristics as described above.
NOTE: When creating a distribution connection with a return path, the first Destination end ofhe connection is taken as default as the return path. The operator is offered thepossibility of modifying this using the "Modification" command.

4 - OPERATION
UM - N56815150304Page 4-69
. DISPLAYING A CONNECTION
The following characteristics are displayed for a connection:
- the name of the connection,
- the type of the connection,
- the rate,
- its role status (main or standby),
- the idle code or the card out code for cards inserted in the semi-TSs,
- the connection’s service status,
- the data transfer in the frame,
- the list of ends,
- the alarm disable status (see NOTE next page).
- Select the connection to display in the “List connections” field of the "- Manage connections -“window.
- Select the "Display " button in the “- Manage connections -” window.
- The following window is displayed:
- The "Display connection" window displays all the information about the selected connection(select a line in the “Ends” field to display the details).
- Select the "OK" button to return to the "- Manage connections -" window.

4 - OPERATION
UM - N56815150304Page 4-70
Note: If the connection links one or more “Virtual Interfaces” (at least one of the 2 Mbps endshas an operation mode with Virtual Interfaces), the corresponding virtual interface(s) arecreated and monitored by the equipment. This gives the connection an additionalcharacteristic, called its “alarm disable status”. When the connection is created, this fieldis not displayed and is set to disabled. Disabling the alarm status for a connectionprevents the FMX from processing the alarms of the “virtual interface” for this connection.
. MODIFYING A CONNECTION
- Select the connection to modify in the “List connections” field in the "- Manage connections -"window.
- Select the "Modify " button in that window.
- The following window is displayed:
- The "Change connection" window displays all the information concerning the selectedconnection.
Note : To return to the "Manage connections" window, select the “Cancel ” button.
- The following characteristics may be modified:
. the name of the connection,
. the idle code,
. the card out code,
. the type (only from one-way to two-way),
. the service status (active, inactive),
. the operational role (main, standby),
. the return channel for a broadcast channel that manages a return channel,
. and the alarm disable status if the connection links one or more Virtual Interfaces.
- Select the window’s "OK" button.

4 - OPERATION
UM - N56815150304Page 4-71
- A confirmation window is displayed. To save the changes and return to the"- Manage connections -" window, select the "Yes” button.
Note : To return to the "- Manage connections -" window without saving the changes, select the"No" button.
. DELETING A CONNECTION
- Select the connection to delete in the “List connections” field in the "- Manage connections -"window.
- Select the "Delete " button in the "- Manage connections -" window.
- The following window is displayed:
- The "Delete connection" window displays all the information concerning the selectedconnection.
Note : To return to the "- Manage connections -" window, select the “Cancel ” button.
- Deleting a main connection deletes the associated standby connection, but a standbyconnection can be deleted independently.
- Select the window’s "OK" button.
- A confirmation window is displayed. To save the changes and return to the"- Manage connections -" window, select the "Yes” button in the confirmation window.
Note : To return to the "- Change connections -" window without saving the changes, select the"No" button.

4 - OPERATION
UM - N56815150304Page 4-72
Accessibility:
“Configuration ”Menu
Æ "Connections... "
NOSESSION
ON-LINE“MONITORING”
SESSION
ON-LINE“OPERATION”
SESSION
ON-LINE“ADMINISTRATION”or NO PASSWORDSESSION (“FREE
ACCESS”)
OFF-LINESESSION
"Add " X X X
"Modify " X X X
"Delete " X X X
"Display " X X X X
Operator dialog messages:
ICON (type of situation) MESSAGE
Maximum number of connections reached.
Caution: the selected end contains disabled alarms.
TS selection is not complete for this end.
Caution: for the 'Transp. TS0 Trib.' Mode 'TS 0' and 'TS 16' mustbe selected among data TS !
You must enter a connection
Existing connection name: enter new name.
Distribution connection add impossible: maximum numberreached.
Existing standby connection.
Selected end rate incompatible with connection rate.
Selected end\ « «connection function\ « «incompatible with that ofthe source end.
Selected port inactive.
Selected slot contains no port card.
This card can't support any connection: select one of its ports.
This end has already been selected for the connection.
This end is already used by a connection.
All connection ends already have been allocated.
The text entered contains invalid characters.
The selected entity can't support any connection.
The source end can't be allocated to a return channel.

4 - OPERATION
UM - N56815150304Page 4-73
ICON (type of situation) MESSAGE
A standby connection can only be added after the mainconnection.
The selected allocation rule does not apply.
The selected port card mode does not allow connection add..
The port card mode of operation does not allow any connection tobe added to one of its ports. Select the port card as a connectionend.
The connection rate is incompatible with the selected port.
Standby connection delete impossible. First you must switch theactivity status to the main connection.
The selected port is programmed to Transfix mode and alreadysupports a connection. Therefore, it is unavailable.
Deletion of a connection associated with a 'CONFERENCE' cardis not permitted. It is first of all necessary to delete theparticipants using this connection.
Deletion of a connection associated with an 'ADPCM' card is notpermitted. It is first of all necessary to delete the componentsusing this connection.
Unavailable request: for the 'I431' mode connection rate must be'I TS'.
The maximum number of 30 connections has been reached forthis 'I431' mode end. Select another end...
Unavailable request: for the 'Transp. TS0 Trib.' Mode theminimum connection rate is '3 TS' and the maximum rate is'30 TS'. Select another rate...
For the 'Transp. TS0 Trib.'' mode, 'TS 0' and 'TS 16' must beselected among all the TS of the connection.
This 'Transp. TS0 Trib.' mode end has already been selected fora connection. Select another rate.

4 - OPERATION
UM - N56815150304Page 4-74
4.4.2 - "Manage connections per entity..." Command
The "Manage connections per entity... " command allows you to display the user connectionspresent on a card or one of the card’s ports, in order to activate or deactivate them.
Access:
- Select "Configuration " in the main menu bar, then "Manage connections per entity... " in thelist of commands; the following window is displayed:
Note : To return to the application’s main window, select the “Exit ” button.
The system displays a message if no connection has been programmed.

4 - OPERATION
UM - N56815150304Page 4-75
. DISPLAYING A CARD’S CONNECTIONS
-Select the card then the "Select " button; the following window is displayed:
- The “- Manage connections per entity -” window displays:
. a description of the selected entity,
. the busy status of the card ports (for all types of connections); busy ports are displayed ingray.
- The “List connections” field displays user connections only.
- The system displays the busy status of the card ports for the connection selected in that field.
- Select the "OK" button to return to the to return to the "Select card: Display connections"window.

4 - OPERATION
UM - N56815150304Page 4-76
. DISPLAYING A PORT’S CONNECTIONS
- Select the card then select the "Port " radio button in the “Zoom level” section of the "Selectcard: Display connections" window; the following window is displayed:
- Select the port, then the "Select " button; the following window is displayed:

4 - OPERATION
UM - N56815150304Page 4-77
- The”- Manage connections per entity -” window displays:
. a description of the selected entity,
. the operating mode for the port and the BPN for a 2 Mbps port or the BSN (protected block),
. the busy status of the port’s TSs for 2 Mbps ports (for all types of connections); busy TSs aredisplayed in gray.
- The “List connections” field displays user connections only.
- The system displays the busy status of the card ports for the connection selected in that field.
. ACTIVATING/DEACTIVATING ALL THE CONNECTIONS ON AN ENTITY
- You can ACTIVATE or DEACTIVATE all the connections present on a card or a port, whatevertheir initial status.
- To do this, select the “Activate” or “Deactivate” button in the “Activate/deactivate allconnections” section of the”- Manage connections per entity -” window.
- A confirmation window is displayed. To return to the “- Select Card (or Port): DisplayConnections “ window, select the "OK" button.
Accessibility:
“Configuration ”Menu
Æ "Manageconnections per
entity... "
NOSESSION
ON-LINE“MONITORING”
SESSION
ON-LINE“OPERATION”
SESSION
ON-LINE“ADMINISTRATION”or NO PASSWORDSESSION (“FREE
ACCESS”)
OFF-LINESESSION
"Activate " X X X
"Deactivate " X X X X
Operator dialog messages:
ICON (type of situation) MESSAGE
No such connection type has been programmed on this entity.
Invalid entity for the requested feature.

4 - OPERATION
UM - N56815150304Page 4-78
4.4.3 - "Cross-connect map..." Command
The "Cross-connect map... " command allows you to configure and save the status of theconnections present on the equipment, following the hardware description. It includes two sub-commands: “Generate” and “Display”. “Generate” saves the status of the connections to a file;“Display” displays those files on the screen.
As a general summary, the following data is listed:
- connections with their characteristics (user connections, frame relay connections, relayedEOCs, standard EOCs),
- the type of card present in each shelf slot,
- port operating mode,
- the PDB (or SDB),
- occupation of the card ports or occupation of the TSs at its port (A2ME), ports (A2S) or blocks(A2S),
- the connections present on each port card which define the occupation of the ports and (ifapplicable) TSs (A2ME, A2S).
For 2 Mbps ports, total TS use is provided, as well as usage for each connection. If theconnection is slower than 64 kbps, the number of TSs (TS 0) and the bit status is described.
This data is written to an ANSI text file. The default name is “planbrsg”, and the defaultextension is “.bra”. The program writes it to the “local” director.
You can view and print this file using any standard editor, such as “Write”.
Access:
- Select "Configuration " in the main menu bar, then "Cross-connect map... " in the list ofcommands and "Generate" in the list of sub-commands to save a file containing theconnection status; the following window is displayed:
- Select the target directory in the “Directories:” field, and enter the file name in the “File name:”field.
Note : To return to the application’s main window without saving the file, press the “Cancel ”button.

4 - OPERATION
UM - N56815150304Page 4-79
- Select the "OK" button to save the file.
- When the cross-connect map has been saved, the following window is displayed:
- To return to the application’s main window, select the "OK" button.
or
- Select "Configuration " in the main menu bar, then "Cross-connect map... " in the list ofcommands and "Display..." in the list of sub-commands to save a file containing theconnection status; the following window is displayed:
- Choose the name of the file to be opened in the "Folders:" display zone.
NOTE: Click on "Cancel " to return to the application main screen without opening the file.

4 - OPERATION
UM - N56815150304Page 4-80
- Click on "OK" to display the screen containing the cross-connect plan file. This file can beconsulted and printed using a standard editor such as "Write".
- To return to the application’s main window, click on "OK".
Note: An extract from a cross-connect map is listed at the following page:

4 - OPERATION
UM - N56815150304Page 4-81
************************************************************************************************************************Cross-connect map (FMX Paris13)************************************************************************************************************************************************************************************Connections************************************************************Connection No. 001--------------------Name: Cnx_USG1Rate: 128 kbpsType: Two-wayIdle code: 1101Card out code: 1111Data transfer: Frame integrityService status: ActiveActive section: Main- Main connection -Number of ends: 2Shelf (FMX12) - Slot7 (A2S) - Port1(TR2G Tributary) TS signal: X1100000 00000000 X0000000 00000000Shelf (FMX12) - Slot9 (A2S) - Port2(G736 Tributary) TS signal: X0000000 00000000 X1010000 00000000- Standby connection -Number of ends: 2Shelf (FMX12) - Slot7 (A2S) - Port1(TR2G Tributary) TS signal: X1100000 00000000 X0000000 00000000Shelf (FMX12) - Slot9 (A2S) - Port3(G704 1984kb Mux) TS signal: X0000000 00000000 00000000 00000011************************************************************List relayed EOC************************************************************Relayed EOC n_01:---------------------------End: Shelf (FMX12) - Slot7 (A2S) - Port1(TR2G Tributary) Rate: 8 kbps TS number: 0 Bit signal: XXXXXX11Relayed EOC n_02:---------------------------End: Shelf (FMX12) - Slot9 (A2S) - Port2(G736 Tributary) Rate: 8 kbps TS number: 0 Bit signal: XXX01100************************************************************Connections frame relay************************************************************Connection No.001---------------------Name: CnxRT_2DLCI: 1End 1: Shelf (FMX12) - Slot7 (A2S) - Port1(TR2G Tributary) Equipment: 01 Rate: 8 kbps TS number: 0 Bit signal: XXXXXX11End 2: GIE Equipment: 02 Rate: 64 kbps

4 - OPERATION
UM - N56815150304Page 4-82
Accessibility:
“Configuration ”Menu
NOSESSION
ON-LINE“MONITORING”
SESSION
ON-LINE“OPERATION”
SESSION
ON-LINE“ADMINISTRATION”or NO PASSWORDSESSION (“FREE
ACCESS”)
OFF-LINESESSION
"Cross-connect
map... "
"Generate, Display" X X X X
Operator dialog messages:
ICON (type of situation) MESSAGE
Cross-connect
There is no existing connection on the equipment.

4 - OPERATION
UM - N56815150304Page 4-83
4.4.4 - "Display hardware..." Command
The "Display hardware... " command displays the hardware contained in a shelf.
The following information is displayed:
- for each shelf; the type of shelf (FMX12, subscribed P3 or FMX4), as well as the softwareversion for the COB cards,
- for each card; the list of cards present and their software versions,
- for each port on the A2S cards; the impedance the impedance in the strap (75 or 120 ohms),
- for each V24/V11 or V24/V28 port: the interface circuit status.
Note : To view the version number of the LT software, use the “About LT ” command in the "?"menu.
Access:
- Select "Configuration " in the main menu bar, then "Display hardware... " in the list ofcommands.
- The following window is displayed:
Note : To return the application’s main window, select the “Exit ” button.

4 - OPERATION
UM - N56815150304Page 4-84
. DISPLAYING SHELF HARDWARE
- Select the "Shelf " radio button in the “Zoom level” section of the "Select Shelf: Displayhardware" window, then the "Select " button; the following window is displayed:
- The "- Display shelf hardware -" window displays the type of shelf (FMX12, subscribed P3 orFMX4) and the software version of the "COB" cards present.
- Select the window’s "OK" button to return to the "Select Shelf: Display hardware" window.
Note : To return to the application’s main window, select the “Exit ” button in the “Select Shelf:Display hardware" window.
. DISPLAYING CARD HARDWARE
Select the "Card " radio button in the “Zoom level” section of the "Select Shelf: Display hardware"window; the following window is displayed:
- Select the card, then the "Select " button; the following window is displayed:
Note : To return to the application’s main window, select the “Exit ” button.

4 - OPERATION
UM - N56815150304Page 4-85
- The "- Display card hardware -" window displays the card’s software version.
- To return to the "Select Card: Display hardware" window, select the "OK" button.
. DISPLAYING PORT HARDWARE
- Select the "Port " radio button in the “Zoom level” section of the "Select Card: Displayhardware" window, then an A2S card; the following window is displayed:
- Select the port then the "Select " button; the following window is displayed:

4 - OPERATION
UM - N56815150304Page 4-86
- The "- Hardware port display -" window displays the impedance in the strap ("75 ohm or120 ohm").
- To return to the "Select Port: Display hardware" window, select the "OK" button.
- To return to the application’s main window, select the “Exit ” button in the "Select Port: Displayhardware" window.
Accessibility:
“Configuration ”Menu
NOSESSION
ON-LINE“MONITORING”
SESSION
ON-LINE“OPERATION”
SESSION
ON-LINE“ADMINISTRATION”or NO PASSWORDSESSION (“FREE
ACCESS”)
OFF-LINESESSION
"Displayhardware... "
X X X
Operator dialog messages:
ICON (type of situation) MESSAGE
Invalid entity for the requested feature.
No card for display in this slot.
- Display port hardware for V24/V11 cards, V24 mode ; the following window is displayed:

4 - OPERATION
UM - N56815150304Page 4-87
Note : The "Display port hardware" window displays the status of circuits in V24 or X24 mode(circuits 103, 105, 106, 107, 108, 109, 140, 141, 142).
- Display port hardware for V24/V11 cards, X24 mode ; the following window is displayed:
Display port hardware for V24/V28 cards; the following window is displayed:
Note : The "Display port hardware" window displays the status of circuits in V24/V28 mode(circuits 105, 106, 107, 108, 109, 140, 141, 142).

4 - OPERATION
UM - N56815150304Page 4-88
4.4.5 - "Manage hardware description..." Command
The "Manage hardware description... " command allows you to define an equipment logicalconfiguration (shelf with associated cards and ports), and to view or modify it. This hardwaredescription command is active off-line.
Access:
- Select "Configuration " in the main menu bar, then "Manage h ardware description... " in thelist of commands.
- The following window is displayed:
Note : To return to the application’s main window, select the “Exit ” button.
. SELECTING SHELVES
- Select the "Shelf " radio button in the “Zoom level” section, then the "Select " button in the"Select Shelf: Manage description" window; the following window is displayed:

4 - OPERATION
UM - N56815150304Page 4-89
- Select the type of shelf.
- The following shelf types are displayed in the “Type” list box:
. FMX12,
. subscribed P3,
. and FMX4.
- Optionally, enter the shelf’s location (12 characters maximum) in the "Location" field.
Note : . When the description is made on-line, the available capacity and number of reserved streams are also displayed.
- To confirm the information and return to the "Select Shelf: Manage description" window, selectthe "OK" button.
Note : To return to the application’s main window, select the “Cancel ” button.
. SELECTING CARDS
- Select the "Card " radio button in the “Zoom level” section of the "Select Shelf: Managedescription" window; the following window is displayed:
- Select the slot to configure, then the "Select " button; the following window is displayed:
Note : to return to the application’s main window, select the “Exit ” button.

4 - OPERATION
UM - N56815150304Page 4-90
1) If the selected slot is empty (add card):
- Select the card type.
- The following card types are available in the “Card type” list box of the “Describe cardhardware” window: 2MU, V24/V28, 3 64I, 2W2B1Q, 6PAFC, A2S, V24/V11 BBTxRx, Exchan,Exch12 and Subscr., 4U TRANSFIX, CONFERENCE, ADPCM.
- Refer to the “CONFIGURING CARDS AND PORTS”, USING CARDS IN THE SHELF","RESTRICTIONS" and "REMARKS" sections below to change the fields in the window, ifrequired.
- Select the "Add " button to confirm the programming.
- A confirmation window is displayed. To return to the window "Select card: Manage description",select the "OK" button.
Note : To return to the “Select Card: Manage description" window, select the “Cancel ” button.
2) If the selected slot is assigned already (change or delete card):

4 - OPERATION
UM - N56815150304Page 4-91
- Select the new card type, if required.
- Select the "OK" button to confirm the change, or the "Delete " button to declare the slot asempty.
Note : To return to the “Select Card: Manage description" window, select the “Cancel ” button.
- A confirmation window is displayed. To confirm the change or deletion and return to the “Selectcard: Manage description” window, select the "Yes" button.
Note : To return to the “Describe card hardware” window, select the "No" button.
. CONFIGURING CARDS
A card is defined by:
. the slot in the shelf,
. the card type,
. the connection function,
the bit rate defined for the card,
. the operating parameters for the card,or. the block protection (A2S).
. the commissioning of the card ports.
NOTE: On creation of the A2S and V24/V11 cards, their port service status is Inactive. Amessage is displayed to inform the operator that no connection can be made when inthis status.
. SELECTING PORTS
- Select one of the shelf’s cards.
- Select the "Port " radio button in the “Zoom level” section of the "Select Card: Managedescription" window; the following window is displayed:
Note : to return to the application’s main window, select the “Exit ” button.

4 - OPERATION
UM - N56815150304Page 4-92
- Optionally, select a port on the card to be configured, then the "Select " button; the followingwindow is displayed:
- This window displays the characteristics for the selected port.
- Refer to the “CONFIGURING CARDS AND PORTS”, USING CARDS IN THE SHELF","RESTRICTIONS" and "REMARKS" sections below to change the fields in the window, ifrequired.
- To confirm the programming and return to the window "Select Port: Manage description"window, select the "OK" button. To ignore any changes, select the “Cancel ” button.
Note : If you change any of the port’s characteristics, a confirmation window is displayed.Select the "Yes” button to return to the "Select Port: Manage description". To return tothe “Describe port hardware” window, select the "No" button.
. CONFIGURING PORTS
A port is defined by:
- the slot on the shelf,
- the card type,
- the port service status (active or inactive),
- the bit rate defined for the port,
- the operating parameters for the port,

4 - OPERATION
UM - N56815150304Page 4-93
- the connection function that appears for the port for 2 Mbps ports, or for the card in othercases. The connection function may have one of two values:
. multiplexed: the port or the card retains its tributary or output function depending on its typeor its mode when the connection is created,
. or cross-connected: the port’s or the card’s tributary or output function has no importancewhen the connection is created,
- the Block Type (BPN or BSN) for ends of 2 Mbps paths,
- the number of BPN (or BSN) for ends of 2 Mbps paths, including 23 characters,
- the code for unused TSs (11111111B (by default), or 01010101B); this information is displayedat the port level for 2 Mbps ports, or at the card level in other cases,
- the code for signaling unused semi-TSs (1101B (by default), 1111B, 1001B, 0001B, 0101B,0011B, 0111B, or 1011B); this information is displayed at the port level for 2 Mbps ports, or atthe card level in other cases. For LP cards, the default value is 0101B,
- the protection of each protection block for the 2 Mbit/s ports of the A2S card,
- the switch criteria for each protection block of the A2S card
- activation of the AIS (Inactive or Active). The default value is Inactive. In the event of forcing apath and depending on the value of this option, the other path either transmits or does nottransmit an AIS.

4 - OPERATION
UM - N56815150304Page 4-94
. USAGE FOR CARDS IN THE SHELF
Card type FMX12Shelf
P3 SubscriberShelf
FMX4Shelf
2MU - 2 Mbps multi-operation. YES YES YES
ADPCM YES YES YES
CONF YES YES YES
A2S - structured 4x2 Mbps YES YES YES
BBTxRx - 1 BBTxRx port YES YES YES
3 64I - 3 J.64 channels YES YES YES
6PAFC - 6 programmable audiochannels.
YES YES YES
V24/V11(V10) YES YES YES
V24/V28 YES YES YES
2W2B1Q U subscribed YES YES YES
2W2B1Q U network YES YES YES
2W2B1Q remote Transmic YES YES YES
Subscr - LP supplying 6 ports YES YES YES
Exchan - looped LP 6 ports YES YES YES
LP12 - looped LP 12 ports YES NO NO
4U TRANSFIX - 4 port U remoteTransmic
YES YES YES
. REMARKS
- You can only change the shelf type if the shelf is empty.
- If you delete a card, all the card’s connections are also deleted.
- If you change the mode or the rate on a card or a shelf, all the entity’s connections are deleted.
. DISPLAYING, CHANGING AND DELETING ENTITIES
- Use the "Manage hardware description..." command to:
.display and modify the characteristics for existing ports on a card,
.display, modify and delete an existing card.
These functions use the same principles as the add function. Some buttons have differentlabels, however.

4 - OPERATION
UM - N56815150304Page 4-95
Accessibility:
“Configuration ”Menu
"Managehardware
description... "
NOSESSION
ON-LINE“MONITORING”
SESSION
ON-LINE“OPERATION”
SESSION
ON-LINE“ADMINISTRATION”or NO PASSWORDSESSION (“FREE
ACCESS”)
OFF-LINESESSION
Display shelf
characteristics
X X X X
Change shelf
characteristics
X X X
Add a card X X X
Delete a card X X X
Display card
characteristics
X X X X
Change card
characteristics
X X X X
Display portcharacteristics
X X X X
Change portcharacteristics
X X X
Activate/Deactivate a card’s
ports
X X X

4 - OPERATION
UM - N56815150304Page 4-96
Operator dialog messages:
ICON (type ofsituation)
MESSAGE
Card mode change denied: one of its ports is a synchronization source.
Card delete denied: one of its ports is a synchronization source.
Request rejected: the port card contains ordinary and/or frame relayembedded operations channel connections.
3x1984kbps\ « «to\ « «3x512kbps\ « «mode change is denied if all card slotsdon't have a bit rate less than 512kbps. /s
Deactivation denied: the port is a synchronization source.
Change denied: incompatible 106 delay.
Change denied: incompatible rate.
Change denied: the asynchronous mode is locked.
Action denied: incompatible\ « «106delay\ « «and\ « «First bit number\ ««parameters.
Action denied: channel not available.
Request rejected: a card port is connected to a 'CONFERENCE' card
Caution: the mode change causes any current connections to be deleted.
Caution: Card type change causes any current connections to be deleted.
Caution: change in V24V11 card mode disturbs connections.
Caution: a change in port mode or rate, or deactivation of the port, causesany current connections to be deleted.
Caution! A change in 2W2B1Q card mode causes delete of:- ports(U2B1Q and any subscriber terminals)\n- any current connections\n- loopbacks and line test bus activation
Caution: a change in port mode or rate, or deactivation of the port, causesany current connections to be deleted.
Caution: Card delete causes any current connections to be deleted.
Caution: change from the Cross-connected to the
Multiplexed types causes any current connections to be deleted.
Caution: the port mode change causes the corresponding subscriberterminals and any connections to be deleted.
Caution: the port rate change causes any current connections to be deleted.
Caution: port rate change causes any current connections on the associatedchannel to be deleted.
Caution: changing the channel associated with that port causes anyconnections on the earlier-associated channel and on the new channel to bedeleted.

4 - OPERATION
UM - N56815150304Page 4-97
Operator dialog messages (continued):
ICON (type of situation) MESSAGE
Caution: changing the first bit number causes any currentconnections on the channel associated with the port to bedeleted.
Caution: a change in port rate or mode causes connections to bedeleted.
Caution: the change in port mode will cause fields to be reset totheir default values. Are you sure ?"
It causes also fault parameters to be reset to their default values.
Caution: the change in port mode will cause fields to be reset totheir default values. Are you sure?
All card ports have a bit rate less than 512 kbps: the card can beused in\ « «3x512kbps\
Note: The card has been configured with inactive ports and aconnection can only be added to an active port.
NOTE: Deleting a card causes deletion of all its connections (normal and standby).

4 - OPERATION
UM - N56815150304Page 4-98
4.4.6 - "Import..." Command
The "Import..." command allows you to declare a card in the hardware description based on acard physically present in the shelf. The described slot must be empty. The card’scharacteristics are set to the default values.
Access:
- Select "Configuration " in the main menu bar then "Import... " in the list of commands.
- The following window is displayed:
Note : To return to the application’s main window, select the “Exit ” button.
- Select the card to import and the “Select ” button; the following window is displayed:

4 - OPERATION
UM - N56815150304Page 4-99
Note : To return to the application’s main window, .select the “Cancel ” button.
- Select the "Import " button; the following confirmation window is displayed:
- To import the card and return to the “Select Card: Import” window, select the "Yes" button.
Note : To return to the “Import Card” window without importing, select the "No" button.
Accessibility:
"Configuration "Menu
NOSESSION
ON-LINE“MONITORING”
SESSION
ON-LINE“OPERATION”
SESSION
ON-LINE“ADMINISTRATION”or NO PASSWORDSESSION (“FREE
ACCESS”)
OFF-LINESESSION
"Import... " X X
Operator dialog messages:
ICON (type of situation) MESSAGE
Caution: card import is only available for an undescribed slot.
No card for display in this slot.

4 - EXPLOITATION
UM - N56815150304Page 4-100
4.
4.4.7 - "Manage Conference cards..." command
The "Manage Conference cards... " command allows the operator to carry out the broadcast,sink and conference operations of the digital and analog data channels.
The bridge represents the switching function carried out by the CONFERENCE card.The participants model the virtual ports of the card. Together they include the parameters of thechannels handled by a card bridge.
This command is used to configure the bridges and participants of a CONFERENCE card.All the bridge and participant configuration functions are only accessible if a CONFERENCEcard has previously been described in the hardware description. They require a minimum"Operator" clearance level.
Access:
- Select "Configuration " in the main menu bar then " Manage Conference cards... " in the listof commands.
The following window is displayed:
This window displays the existing digital and analog bridges on the Conference card
Note 1: The number of Conference card participants is limited and fixed at:
- 20 digital participants (maximum),
- 24 analog participants (maximum),

4 - EXPLOITATION
UM - N56815150304Page 4-101
Note 2: The number of Conference card bridges is limited. Depending on the nature andnumber of participants, it is fixed at a maximum of:
• 20 digital participants for:
- 8 broadcast and/or sink bridges (with no conference bridge),- 6 bridges with a maximum of 3 conference bridges.
In addition, the number of digital conference bridge participants is limited to10 per conference bridge.
• 24 analog participants for:
- 12 analog conference bridges.
Note: To return to the application’s main window, click on “Exit ”.
Procedure:
- Select a bridge then double-click on it; the following window is displayed:
This window is used to create a digital or analog bridge.
Creating a bridge
For this, the operator should specify the bridge characteristics:
• the nature of the bridge: digital or analog,
• the type of bridge:
- "Broadcast with return", "Sink", "Broadcast/sink" and "Digital conference" for a digital bridge.This field is set by default at "Digital conference".
- "Analog conference" for an analog bridge.

4 - EXPLOITATION
UM - N56815150304Page 4-102
• the bridge bit rate:
- 64 kbit/s for an analog bridge,
- 0.6 kbit/s, 1.2 kbit/s, 2.4 kbit/s, 4.8 kbit/s, 9.6 kbit/s, 19.2 kbit/s or 64 kbit/s for a digital bridge.This field is set by default at 0.6 kbit/s.
Depending on the nature and type of bridge, the operator proposes the configuration of thebridge parameters:
• the Boolean data law:
- "AND" or "OR" for a digital bridge not of the "broadcast" type.
• the Boolean Bit law for bits SB, SA (inv.), X (inv.):
- "AND" or "OR" for a digital bridge.
• the Boolean Bit a, b, c, d law:
- "AND" or "OR" for an analog bridge or for a 64 kbit/s digital bridge.
Important: A bridge can only be created if at least two participants have been created for thebridge (see following paragraph).
Bridge creation can only be validated if it is coherent. Operator confirmation is thenrequested.
Note: Once a participant is described for the bridge, the operator can no longer modify thebridge type or bit rate.
Checks on the description of the bridge and its participants, detailed in the paragraph "Checkson the description of the bridge and its participants", are carried out by the CT.
Once bridge creation is confirmed, the CT creates the bridge with its first two participants. It thencreates each of its participants, then each of the connections established by the bridgeparticipants (see following paragraphs).
After creating this bridge, click on "Add part. " for the following window to be displayed:
This window is used to create a participant.

4 - EXPLOITATION
UM - N56815150304Page 4-103
Creating a participant
To create a participant, the operator must specify the participant parameters. These parametersvary according to the nature and type of bridge:
- Low Bit Rate Digital (< 64 kbit/s),
- Medium Bit Rate Digital (= 64 kbit/s),
- Analog.
The default value of the displayed parameters varies according to the nature and type of bridge:
Note: The participant bit rate is the bit rate of the bridge to which the participant is associated.
Participant creation can only be confirmed if the participant has been associated with aport of a card in the hardware description.
Participant association
Note: The port must be 64 kbit/s and in operation.
The TS of the CE/CS datastream of the Conference card must have enough availablecontiguous bits to allow participant cross-connection.
- Select the command "Link " to display the following window:
- Select the command "Select end... "
- Select the shelf card port (or channel in the case of a V24/V28 cards).

4 - EXPLOITATION
UM - N56815150304Page 4-104
There are two cases to consider:
- analog bridge,
- digital bridge.
Analog bridge
The TS of the CE/CS datastream of the Conference card must be completely free.
The operator must allocate all the bits. This is done by simply selecting bit 1.
Note: The CT will select a TS of the Conference card (CONF).
Digital bridge
The TS of the CE/CS datastream of the Conference card must have:
- at least 1 free bit for bit rates: 0.6 kbit/s, 1.2 kbit/s, 2.4 kbit/s and 4.8 kbit/s.
- at least 2 consecutive free bits for the 9.6 kbit/s rate:
(1,2) or (3,4) or (5,6) or (7,8).
- at least 4 consecutive free bits for the 19.2 kbit/s rate:
(1,2,3,4) or (5,6,7,8).
- For the 64 kbit/s bit rate, the operator must allocate all the bits. This is done by simply selectingbit 1.

4 - EXPLOITATION
UM - N56815150304Page 4-105
The operator selects the bits of this TS that he wishes to allocate to the participant.
Note: When linking the participant to a 2 Mbit/s port, the screen displays in dark gray the TSsof the external stream that cannot be selected, on account of them not having sufficientfree bits and in light gray the completely free TSs. Partly free TSs that have sufficientbits are represented in green.
Note: A TS can be shared by several digital participants belonging to separate bridges of thesame CONFERENCE card, if their respective bit rates allow it.
The CT formats and displays the name of the bi-directional user connection (subsequentlynamed CONFERENCE connection) which is to be created between the TS of theCONFERENCE card and the selected end. The connection name includes reference to the slotnumber of the CONFERENCE card and to the order of the CONFERENCE connection. Thename cannot be modified via this function (see paragraph: "User link connection management").
It is possible to determine via the CT the service status, idle code and card out code as for anyuser connection, but without coherence checks.
Note 1: Once participant creation has been confirmed by the operator, the latter cannot modifythis link. To do this, it is necessary to delete then re-create the participant.
Note 2: The user connection can be viewed in the menus relating to user connections (seesections 4.4.1 and 4.4.2).

4 - EXPLOITATION
UM - N56815150304Page 4-106
- Select "OK" to confirm, for the following confirmation window to be displayed:
• Select "Yes" or "No " to confirm or abort the bridge creation.
• In the affirmative, the following window is displayed:
- select "OK" for the Participant Creation confirmation window to be displayed.

4 - EXPLOITATION
UM - N56815150304Page 4-107
Select "Yes" to confirm creation of the first participant, for the following window to be displayed:
The created participant appears in the "participants " field.
Creating a bridge requires the creation of at least 2 participants.
Select "Add part. " and proceed in the same way to create other participants.

4 - EXPLOITATION
UM - N56815150304Page 4-108
Once the second participant has been created, the following window is displayed:
This window allows the operator to access the following parameters:
1) Adding a participant,
2) Changing a participant,
3) Deleting a participant,
4) Confirmation of bridge creation,
5) Bridge protection,
6) Assigning the "Master Channel",
7) Assigning the "Return Channel",
8) Deleting a bridge,
9) Changing a bridge.
Note: Grayed-out commands are unavailable.
Note: To return to the application’s main window, select “Cancel ”.

4 - EXPLOITATION
UM - N56815150304Page 4-109
Select "Add " to create a bridge; the following window is displayed:
Select "Yes" to confirm bridge creation, for the following window to be displayed:
The created bridge is signaled by a "Bridge" icon which indicates the type and nature of thebridge.
Note: To return to the application’s main window, click on “Exit ”.
By clicking on "Select " the operator can create or modify another bridge.
1) Adding a participant
- Select "Add part. ", then refer to the paragraph relating to participant creation.

4 - EXPLOITATION
UM - N56815150304Page 4-110
2) Changing a participant
- specify which bridge participant is to be changed.
- Select "Change part. ", and the following window is displayed:
Note: This function is accessible whether the bridge has been created or not.
This window displays:
- the port associated with the participant in the form: slot no./port no. (or channel, or block in thecase of an A2S card protected block), along with the TS no. in the case of a 2 Mbit/s port,
- the name of the corresponding connection along with the bits used by the participant in the TSof the CONF card.
The modifiable participant parameters vary according to the nature and type of bridge.Note: The operator modifies the participant by confirming in the confirmation window.
3) Deleting a participant
- specify which bridge participant is to be deleted.
- Select "Delete part. ", and the following window is displayed:
Note: This function is accessible whether the bridge has been created or not.

4 - EXPLOITATION
UM - N56815150304Page 4-111
This window displays:
- the port associated with the participant in the form: slot no./port no. (or channel, or block in thecase of an A2S card protected block), along with the TS no. in the case of a 2 Mbit/s port,
- the name of the corresponding connection along with the bits used by the participant in the TSof the CONF card.
Once the delete command is activated, the connection created by the participant is deleted(unless this connection is used by another participant on the CONFERENCE card).
Note: The operator deletes the participant by confirming in the confirmation window.
4) Confirmation of bridge creation
- Select "Create " to confirm bridge creation.
Note: This command is only accessible if at least two participants have been created.
Important: These operations are taken into account for the bridge when the operatorconfirms the bridge description.

4 - EXPLOITATION
UM - N56815150304Page 4-112
5) Bridge protection
This function is available on the digital and analog conference bridges.
To access this command:
- Click on "Protection " and the following window is displayed:
Protection mode can have three values:
- no protection (default value),
- simple protection,
- double protection.
The bridge can be designated "Central station" or "Technical station".

4 - EXPLOITATION
UM - N56815150304Page 4-113
Central station
- In the case of simple protection : The operator selects a "Main " participant and a"Secondary " participant.
- In the case of double protection : The operator selects a "Main 1 " participant and a "Main 2 "participant, along with a "Secondary 1 " participant and a "Secondary 2 " participant.
Technical station
- In the case of simple protection : The operator selects a "Main 1 " participant and a "Main 2 "participant.
- In the case of double protection : The operator selects a "Main 1 " participant and a "Main 2 "participant.
Note: The CT ensures that the selected participants are all different and refuses access tothe protection function where there are no two participants declared for the bridge.
Technical stations do not have the notion of "Loopback".
Note: The operator protects the bridge by confirming in the confirmation window.
6) Assigning the "Master Channel"
- Select "Allo cate M.C. ".
For a digital bridge of the type "Broadcast with return channel " or "Broadcast/sink " or "Sink ",one of the participants must be declared "Master Channel".
The operator may change his choice.
Bridge confirmation is only possible if a "Master " participant has been selected.
7) Assigning the "Return Channel"
- Select "Allo cate R.C. ".
For a digital bridge of the type "Broadcast with return channel ", one of the participants mustbe declared "Return Channel ".
The operator may change his choice.
Note: Bridge confirmation is only possible if a "Return" participant has been selected.
Note: Declaring a participant as " Master " or "Return" may cause modification of its parameters.In this event, the operator is informed.

4 - EXPLOITATION
UM - N56815150304Page 4-114
8) Deleting a bridge
- Select "Delete Bridge ", then confirm in confirmation window.
When the delete command is activated, the following are deleted:- each of the connections created by the bridge participant (apart from connections used by a
participant of another bridge on the CONFERENCE card).- each bridge participant- the bridge.
Note: The operator deletes a bridge by confirming in the confirmation window.
9) Changing a bridge
To change a bridge, the operator must specify the CONFERENCE card and the bridge to bechanged.
This function allows:- bridge parameters to be changed,- protection to be changed,- another " Master Channel" or "Return Channel" to be chosen,- new bridge participants to be added,- participants to be removed.- participants to be modified.
The only modifiable bridge parameters are:- the Boolean data law,- the Boolean Bit a, b, c, d law,- the Boolean Bit law for bits SB, SA (inv.), X (inv.).
Note 1: Creating and deleting participants are described in the foregoing paragraphs.
Note 2: The operator changes a bridge by confirming in the confirmation window.
Accessibility:
"Configuration "Menu
Æ "Conferencecard
management... "
NOSESSION
ON-LINE“MONITORING”
SESSION
ON-LINE“OPERATION”
SESSION
ON-LINE“ADMINISTRATION”or NO PASSWORDSESSION (“FREE
ACCESS”)
OFF-LINESESSION
Management ofConference card
bridges
X X X
Operator dialog messages:
ICON (type of situation) MESSAGE
The maximum number of conference bridges for the card hasbeen reached. You may only create a different type of bridge.

4 - EXPLOITATION
UM - N56815150304Page 4-115
ICON (type of situation) MESSAGE
Function not available: there is no 'CONFERENCE' card describedin the shelf.
There is no bridge described for this CONFERENCE card.
Unavailable request: the minimum number of participants hasbeen reached. Bridge must be deleted.
Unavailable request: All card bridges must first be deleted.
Unavailable request: No resources available on theCONFERENCE card.
Unavailable request: The maximum number of conferenceparticipants has been reached.
Warning: protection mode cannot take the value 'double' as longas the bridge does not contain four participants.
Unavailable request: A new participant cannot be assigned to'Master Channel'. You must first of all confirm creation of thisparticipant.
Unavailable request: A new participant cannot be assigned to'Return Channel'. You must first of all confirm creation of thisparticipant.
Unavailable request: The main and secondary participants must allbe different.
Unavailable request: The main and secondary participants, as wellas the 'Master' and 'Return' participants, must all be different.
Unavailable request: A participant declared 'main', 'secondary','master' or 'return channel' may not be deleted.
Unavailable request: the maximum number of card participantshas been reached.
Unavailable request: the maximum number of participants hasbeen reached.
The first bit selected must be: 1, 3, 5 or 7.
The first bit selected must be: 1 or 5.
Selected end rate incompatible with that of participant.
Rank of 1st bit of selected end incompatible with that of participant.It must be: 1 ; 5.
The selected item does not allow all connection resources to beallocated.

4 - EXPLOITATION
UM - N56815150304Page 4-116
4.4.8 - "Manage ADPCM card..." command
The "Manage ADPCM card... " command allows the operator to carry out compression anddecompression of PCM coded speech channels for optimal use of the 2 Mbit/s streams.
The node represents the compression function carried out by the ADPCM card.The components model the virtual ports of the card. Together they include the parameters of thechannels handled by a card node.
This command effects the configuration of the nodes and components of an ADPCM card.All the node and component configuration functions are only accessible if an ADPCM card haspreviously been described in the hardware description. They require a minimum "Operator"clearance level.
Access:
- Select "Configuration " in the main menu bar, then "Manage ADPCM card ..." in the list ofcommands.
- The following window is displayed:
This window displays the existing nodes on the ADPCM card
Note 1: The number of nodes and components of an ADPCM card depend on the coding rate:
- a rate of 16 kbps allows 1 to 4 components per node, with a maximum of 6nodes,
- a rate of 32 kbps allows 1 to 2 components per node, with a maximum of 10nodes,

4 - EXPLOITATION
UM - N56815150304Page 4-117
Note 2: The coding rate can be selected from the "Manage hardware description... " menuwhen creating the ADPCM card.
NOTE: To return to the application’s main window, click on “Exit ”.
Procedure:
- Select a node then double-click on it; the following window is displayed:
To configure a node, the operator must select:
� ADMPCM TS (or external TS): TS of an A2S or 2MU card 2 Mbps datastream
� the various components: PCM coded speech channels of one of the following cards: Exchan,Exch12, Subscr, 6PAFC, A2S or 2MU.

4 - EXPLOITATION
UM - N56815150304Page 4-118
Selecting the ADPCM TS
Note: The port must be active.
- Select "Select IT ", and the following window is displayed:
� Select the command "Select end... "
- Select, in the shelf representation, the 2 Mbps card used (A2S or 2MU).

4 - EXPLOITATION
UM - N56815150304Page 4-119
Note: The screen displays in dark gray the TSs of the external stream that cannot be selected,on account of them not having sufficient free bits and in light gray the completely freeTSs.
The TS of the 2 Mbps datastream of the ADPCM card must be completely free.The operator must allocate all the bits. This is done by simply selecting bit 1.
The CT displays the connection parameters:
- the name of the bi-directional user connection, the description of which includes the slotnumber of the ADPCM card, is not modifiable.
- the service status, idle codes and card out code are modifiable as for any user connection, butwithout coherence checks on the part of the CT.
- Select the "OK" button in the window to confirm ADPCM TS selection. The "nodeconfiguration" screen is displayed once again.

4 - EXPLOITATION
UM - N56815150304Page 4-120
Creating a component
Note: Component creation can only be confirmed if the component has been associated with aport of a card in the hardware description.
- Select "Add component ", and the following window is displayed:
� select the signaling transmitting bit (bit a, b or c), and if necessary modify its configuration.
- Select the command "Link " to display the following window:
Select the command "Select end... "
- Select, in the shelf representation, the card used (Exchan, Exch12, Subscr, 6PAFC, A2S or2MU); the following screen is displayed:

4 - EXPLOITATION
UM - N56815150304Page 4-121
Note: When linking the participant to a 2 Mbit/s port, the screen displays in dark gray the TSs ofthe external stream that cannot be selected, on account of them not having sufficient freebits and in light gray the completely free TSs. Partly free TSs that have sufficient bits arerepresented in green.
The TS of the CE/CS datastream of the ADPCM card must have:
- at least 2 consecutive free bits for the 16 kbit/s rate:(1,2) or (3,4) or (5,6) or (7,8).
- at least 4 consecutive free bits for the 32 kbit/s rate:(1,2,3,4) or (5,6,7,8).
The operator selects the TS and the bits of this TS that he wishes to allocate to the component.
Note: A TS can be shared by several components belonging to separate nodes of the sameADPCM card.

4 - EXPLOITATION
UM - N56815150304Page 4-122
The CT displays the connection parameters:
- the name of the bi-directional user connection, the description of which includes the slotnumber of the ADPCM card, is not modifiable.
- the service status, idle codes and card out code are modifiable as for any user connection, butwithout coherence checks on the part of the CT.
- Select "OK" to confirm creation of the first component, and for the following window to bedisplayed:
The created component appears in the "PCM component(s) " field.
Creating a node requires the creation of at least 2 components.
Select "Add component " and proceed in the same way to create other components.
Once the second component has been created, the following window is displayed:

4 - EXPLOITATION
UM - N56815150304Page 4-123
This window allows the operator to access the following functions:
1) Adding a component,
2) Modifying a component,
3) Deleting a component.
Note: Grayed-out commands are unavailable.
NOTE: To return to the application’s main window, select “Cancel ”.
Select "Create " to confirm creation of the node; the following window is displayed:
Select "Yes" to confirm node creation, and for the following window to be displayed:
The created node is identified by a "node" icon.
NOTE: To return to the application’s main window, click on “Exit ”.

4 - EXPLOITATION
UM - N56815150304Page 4-124
From the "Node select ", "Node configuration " windows, the operator may, at any moment,create a new node and modify or delete an existing node.
Note: The operator changes a node by confirming in the confirmation window.
Accessibility:
"Configuration "Æ "Manage
ADPCM card... "menu
NOSESSION
ON-LINE“MONITORING”
SESSION
ON-LINE“OPERATION”
SESSION
ON-LINE“ADMINISTRATION”or NO PASSWORDSESSION (“FREE
ACCESS”)
OFF-LINESESSION
Management ofADPCM card
nodes
X X X
Operator dialog messages:
ICON (type of situation) MESSAGE
The maximum number of conference bridges for the card hasbeen reached. You may only create a different type of bridge.
Function not available: there is no 'ADPCM' card described in theshelf.
Unavailable request: All objects created for this card must first bedeleted.
The first bit selected must be: 1, 3, 5 or 7.(16 kbps).
The first bit selected must be: 1 or 5.(32 kbps).
The selected item does not allow all connection resources to beallocated.

4 - EXPLOITATION
UM - N56815150304Page 4-125
4.4.9 - "General parameters..." Command
The "General parameters... " command allows you to set the FMX’s general parameters.
Access:
- Select "Configuration " in the main menu bar then "General parameters... " in the list ofcommands.
- The following window is displayed:
- The "General parameters" window displays the FMX’s general settings:
Equipment name:- You can view or change the FMX name. You need "Administration" user class to change
the mode.
FMX role:- You can view or change the FMX role. You need "Administration" user class to change the
mode. Two values are available:
. Gateway (network header FMX connected to the RMS),
. None-Gateway (subnetwork FMX).
The default value is "None-Gateway".
Any modification of the FMX necessitates revision of the GIE card to take into account thismodification (cf. § 4.7.1.1).

4 - EXPLOITATION
UM - N56815150304Page 4-126
FMX mode of operation:- You can view or change the FMX mode. Two values are available:
MDA (Subscriber Multiplexer) or MDS (Station Multiplexer).You need "Administration" user class to change the mode.
Display the software version of the GIE card:- Displays the software version of the FMX's GIE or GIE P card, coded in 8 digits.
Note: If you change the general parameters, the system displays a confirmation window.To confirm the changes and return to the application’s main window, select the "Yes”button. To ignore the changes and return to the "- General parameters -" window,select the "No" button.
Accessibility:
"Configuration "Menu
Æ "Generalparameters... "
NOSESSION
ON-LINE“MONITORING”
SESSION
ON-LINE“OPERATION”
SESSION
ON-LINE“ADMINISTRATION”or NO PASSWORDSESSION (“FREE
ACCESS”)
OFF-LINESESSION
Display FMXname X X X X
Modify FMXname X X
Display thesoftware versionof the card GIE
X X X
Display FMXmode ofoperation
X X
Modify FMXmode ofoperation
X X
Display FMX roleX X X X
Modify FMX roleX X

4 - EXPLOITATION
UM - N56815150304Page 4-127
Operator dialog messages:
ICON (type of situation) MESSAGE
The text entered contains invalid characters.
Change denied: The configuration as a gateway accepts only 20equipment units in the network equipment table. First delete someequipment units."
Warning: the role of the FMX has become 'gateway'; the GIEmanagement interface is to be configured 'TMN'.
Warning: the role of the FMX has become 'none-gateway'; the GIEmanagement interface is to be configured 'P1'.
4.4.10 - "Date and time..." Command
The date and time serve for timing certain events (particularly alarm events).
The date (Day, Month, Year) and time (Hour, Minute, Second) of the CT is automaticallysynchronized with the date/time of the FMX when the FMX → CT link is initiated. Likewise, anymodification to the date/time setting of the FMX modifies the date/time setting of the CT.
When the CT is logged on to a DCE MVMD, the CT application keeps the date/time setting ofthe PC.
NOTE: The FMX is set according to GMT (Greenwich Mean Time). Before the time is displayed,the CT converts this time into local time with respect to the time difference (hh:mm).This difference can be adjusted using the CT/Time difference option in the "?" menu(cf. § 4.8.1).
Notifications sent to the CT, along with consigned data (quality and unavailability registers,events memory) are timed and dated by the FMX.
Note: In the event of a break in the link with the managed FMX or closure of the networkinterface, the application reverts to the PC timing for the timing and dating of internalmessages.
Access:
Select "Configuration " in the main menu bar then "Date and t ime... " in the list of commands.

4 - EXPLOITATION
UM - N56815150304Page 4-128
- The following window is displayed:
- The "Manage equipment date/time" window displays the date and time used to time stampevents.
Note: To return to the application’s main window, select the “Cancel ” button.
- Change the date and time if required. The access rights for changing the general parametersare defined in the "Accessibility" table below.
- Select the “OK” button; a "- Manage equipment date/time" confirmation window is displayed.To save the changes and return to the application’s main window, select the "Yes” button.
Note: To return to the “Manage equipment date/time" window without saving the changes,select the "No" button.
Accessibility:
"Configuration "Menu
Æ "Generalparameters... "
NOSESSION
ON-LINE“MONITORING”
SESSION
ON-LINE“OPERATION”
SESSION
ON-LINE“ADMINISTRATION”or NO PASSWORDSESSION (“FREE
ACCESS”)
OFF-LINESESSION
Display FMX
date and time
X X X
Modify FMX date
and time
X
Operator dialog messages:
ICON (type of situation) MESSAGE
Incorrect date/time entry.

4 - EXPLOITATION
UM - N56815150304Page 4-129
4.4.11 - "Equipment password management..." Command
The "Equipment password management... " command allows you to add, modify or delete alog-on password. Three user class levels are available:
- the first level gives access to monitoring commands and display of configuration andmaintenance data, but does not allow users to change the configuration data; this is the“Monitoring ” class.
- the second level gives access to certain FMX operating commands; users can modifyconfiguration data except for system data (passwords, management network equipmenttables, and general system parameters); this is the “Operation ” class.
- the third level gives access to all commands. Users can modify all the configuration data andsystem data, including passwords and the management network equipment tables; they canaccess FMX restart and reset functions. This is the “Administration ” class.
Commands accessible for a given user class are also accessible to higher classes.
Only users in the “Administration” class can add, modify or delete passwords.
If no password is defined, users have “free access” level: all commands are available, except forthe reset command.
The “Administration” password is always the first password added. Passwords may contain up to8 characters (at least 4 characters).
Deleting the “Administration” password deletes all other passwords that have been defined.
Changes made to access rights during a session do not take effect until the next session isopened.
For example, a reset is not permitted in a “no password” session, during which the user createsthe “Administration” password. The reset command will only be enabled the next time a userlogs on in the “Administration” user class.
Note: If you forget the “Administration” password, SAGEM intervention is required.
Access:
- Select "Configuration " in the main menu bar then "Equipment passw ord management... " inthe list of commands.

4 - EXPLOITATION
UM - N56815150304Page 4-130
- The following window is displayed:
- From the "Manage equipment password" window, users in the “Administration” class can add,modify, or delete equipment passwords.
Note: To return to the application’s main window, select the “Cancel ” button.
- To add, modify or delete a password, select the user class by clicking on the radio button youwant in the “User class” section. Then select an action by clicking on a radio button in the“Action” section of the "Manage equipment password" window.
- Depending on the action you select, enter the new password and confirm in the “Enter newpassword:” and “Confirm new password:” in the "Manage equipment password" window.
- Select the “OK” button; a confirmation window is displayed. To save the information and returnto the application’s main window, select the "Yes” button.
Note: To return to the "Manage equipment date/time" window without saving the information,select the “No” button.
Accessibility:
"Configuration "Menu
Æ "Equipmentpassword
management... "
NOSESSION
ON-LINE“MONITORING”
SESSION
ON-LINE“OPERATION”
SESSION
ON-LINE“ADMINISTRATION”or NO PASSWORDSESSION (“FREE
ACCESS”)
OFF-LINESESSION
Add, modify and
delete the
password for a
FMX port
X

4 - EXPLOITATION
UM - N56815150304Page 4-131
Operator dialog messages:
ICON (type of situation) MESSAGE
Incorrect new password entry.
Do not enter an empty password.
Password must contain at least 4 characters.
Action denied: no existing password for this user class.
4.4.12 - "Synchronization..." Command
The "Synchronization... " command allows you to display the synchronization sources, and toview and modify the revertive mode.
During on-line operations, you can display the presence of the 5 ppm option on COB cards (ifthey are present), as well as the forced-switched state.
zz Selecting synchronization sources
You must select the sources in the following order:
- nominal source,
- standby source 1,
- standby source 2.
The source may have one of the following values:
- an external 2,048 kHz clock,
- the clock extracted from a 2,048 kbps stream from a port on a 2 Mbps card,
- the 2,048 kHz clock extracted from a port in U Network mode on a 2W2B1Q card,
- the internal clock.
Any card acting as a synchronization source can be situated in any of the slots of the differentshelves. For cards of the type A2S the port chosen as synchronization source must be Active.
In normal operations, the active synchronization source is the source with the highest priority.
zz Selecting the revertive mode
When a failure is detected on the active synchronization source, the system switchesautomatically to a new synchronization source. The new source is the highest priority source thatis not at fault.

4 - EXPLOITATION
UM - N56815150304Page 4-132
When a synchronization source with a higher priority becomes available again, the systemreverts to that source according to the revertive mode:
- "Automatic": When a higher priority synchronization source becomes available, theequipment synchronizes to that source after a set time T (3s),
- "Manual": The equipment reverts to the higher priority synchronization source when the userissues the "Revert to nominal source " command (this command is available on-line via the “Synchronization ” command in the “Maint enance ” menu.
Access:
- Select "Configuration " in the main menu bar then "Synchronization... " in the list ofcommands.
- The following window is displayed:
- The “Synchronization Configuration” window allows you to assign or modify an equipment’ssynchronization sources and its revertive mode.
Note: To return to the application’s main window, select the “Cancel ” button.
- To assign or modify a synchronization source, select the source by clicking on the appropriateradio button in the “Manage sources” section.
- Choose the synchronization source you want from the “Available sources” field. To make yourchoice, select an item from the list then select the “Allocate ” button, or double-click on theselected source.The possible synchronization sources are listed as follows: internal clock, external clock orshelf (type) - slot number (card type) - port number.

4 - EXPLOITATION
UM - N56815150304Page 4-133
- Select the window’s “OK” button to save any changes and return to the main window.
Note 1: A confirmation window is displayed if you change a source. To save the changes andreturn to the application’s main window, select the "Yes” button. To ignore anychanges and return to the “Synchronization Configuration” window, select the "No"button.
Note 2: To delete a standby source, select the source by clicking on the appropriate radiobutton in the “Manage sources” section, then select the “Deallocate ” button.
Standby sources must be created in the following order: standby 1, then standby 2.Standby sources are deleted in reverse order.
- Optionally, you can change the revertive mode by selecting the mode you want (“Automatic” or“Manual”) in the “Revertive mode” list box in the “Parameters” section.
- Select the window’s “OK” button to save any changes and return to the main window.
Note: A confirmation window is displayed if you make any changes. To save the changes andreturn to the application’s main window, select the "Yes” button. To ignore anychanges and return to the “Synchronization Configuration” window, select the "No"button.
NOTE: The CT informs the operator when a forcing command may disturb transmission.This command can only then be executed after operator confirmation.
Accessibility:
"Configuration "MenuÆ
"Synchronization... "
NOSESSION
ON-LINE“MONITORING”
SESSION
ON-LINE“OPERATION”
SESSION
ON-LINE“ADMINISTRATION”or NO PASSWORDSESSION (“FREE
ACCESS”)
OFF-LINESESSION
Display
synchronization
sources
X X X X
Add, modify and
delete a
synchronization
source
X X X
Change the revertive
mode
X X X

4 - EXPLOITATION
UM - N56815150304Page 4-134
Operator dialog messages:
ICON (type of situation) MESSAGE
Unavailable option: clock already allocated to another source.
Unavailable option: first delete standby source 2.
4.4.13 - "Protected operation..." Command
The "Protected operation... " command allows you to manage protected operations for commonequipment units (COB 1 and COB 2). In particular, you can view the Protected operation status,switch between the "Active chain" and the "Idle chain", and activate/deactivate the operation of achain.
Access:
- Select "Configuration" in the main menu bar then "Protected operation..." in the list ofcommands.
- The following window is displayed:
Note: To return to the application’s main window, select the "OK" button.
- The “Manage protected operation” window displays the protected operating status of commonequipment units.
- The Protected operation status is displayed in the “Status” field of the “Protected operation”section. It may have one of the following values:
. "Normal": active and idle COB cards have a “Normal” status,
. "Degraded": at least one COB card has a fault, or is not present,
. "Not used": at least one COB card is stopped.
- The "Active chain:" and "Idle chain:" fields in the "Protected operation" section of the “Manageprotected operation” display the number of the active and idle COB cards.

4 - EXPLOITATION
UM - N56815150304Page 4-135
. SWITCHING FROM ACTIVE COB TO IDLE COB CARD
- This function switces equipment operation from the active COB card to the idle COB card.Chain 1 is COB slot 16, and Chain 2 is slot 17.
Note: This operation is possible only when neither chain presents a failure. After you confirmthe command, the two cards are switched. Following a switch, the switch and none-active chain activation commands are refused by the GIE for a period of 6 minutes; amessage to this effect is displayed on the CT.
- Select the window’s "Switch " button; the following confirmation window is displayed:
- To switch the active COB card to the idle card, select the "Yes” button.
Note: To return to the “Manage protected operation” without switching the cards, select the"No" button.
. DISPLAYING THE OPERATIONAL STATE OF COB CARDS
- This function displays the operational state of the COB cards in the “Operational state” fieldsfor cards COB 1 and COB 2 in the “Manage protected operation” window. The state may haveone of three values: “Normal”, “Default”, or “Stopped”.
. DISABLING THE IDLE COB CARD
- You can disable the idle COB card only if the Protected operation status equals “Normal” or“Degraded”.
- Select the appropriate "Disable operations " button in the "Manage protected operation"window; the “Manage protected operation” confirmation window is displayed. To disableoperations for the idle COB card and return to the application’s main window, select the "Yes”button.
Note: To return to the “Manage protected operation” window without disabling the idle COBcard, select the "No" button.

4 - EXPLOITATION
UM - N56815150304Page 4-136
. DISABLING THE ACTIVE COB CARD
- You can disable the active COB card only if the Protected operation status equals “Normal” or“Degraded”.Furthermore, both chains must be in the “Normal” state, or the active chain must be in the“Default” state.
- Disabling the active COB card automatically switches the idle COB card to the operationalstatus of the idle COB card.
- Select the appropriate "Disable operations " button in the "Manage protected operation"window; the following window is displayed:
- To disable the active COB card, select the "Yes” button; the following window is displayed:
Note: To return to the “Manage protected operation” window without disabling the activeCOB card, select the "No" button.
- To return to the application’s main window, select the "Yes” button. The following report isdisplayed in the report window: “Automatically switching the protected state of chain X” (whereX = 1 or 2).

4 - EXPLOITATION
UM - N56815150304Page 4-137
. ENABLING A COB CARD
You can enable a COB card only if the card’s operational state is “Stopped” (if not, the "Enableoperations " buttons is disabled).
- Select the appropriate "Enable operations " button in the "Manage protected operation"window; the “Manage protected operation” confirmation window is displayed. To enableoperations for the COB card and return to the application’s main window, select the "Yes”button.
Note: To return to the “Manage protected operation” window without enabling the idle COBcard, select the "No" button.
Accessibility:
"Configuration "Menu
Æ "Protectedoperation... "
NOSESSION
ON-LINE“MONITORING”
SESSION
ON-LINE“OPERATION”
SESSION
ON-LINE“ADMINISTRATION”or NO PASSWORDSESSION (“FREE
ACCESS”)
OFF-LINESESSION
Display the Protected
operation status
X X X X
Switch the operational
status of the idle COB
card
X X X

4 - EXPLOITATION
UM - N56815150304Page 4-138
Accessibility (continued):
"Configuration "Menu
Æ "Protectedoperation... "
NOSESSION
ON-LINE“MONITORING”
SESSION
ON-LINE“OPERATION”
SESSION
ON-LINE“ADMINISTRATION”or NO PASSWORDSESSION (“FREE
ACCESS”)
OFF-LINESESSION
Display the
operational status of a
COB card
X X X X
Modify the operational
status of a COB card
X X X
Operator dialog messages:
ICON (type of situation) MESSAGE
Request denied: switch in progress.
Caution: disabling operations of the active chain will causeautomatic switching.
4.4.14 - "Environmental loops..." Command
The "Environmental loops... " command allows you to configure remote control and statusmonitoring.
The FMX features two remote control interfaces for controlling environmental entities (an audiblealarm, for example).They are activated automatically using either a predefined criteria, ormanually by user commands.
The FMX also offers three status monitoring input interfaces for environmental fault acquisition(opening a door, for example). Once a status monitoring signal has been associated with a givenentity, it is processed as a fault for that entity.
These interfaces are disabled at installation. They can only be enabled by activating theassociated environmental loops.

4 - EXPLOITATION
UM - N56815150304Page 4-139
Access:
Select "Configuration " in the main menu bar then "Environmental loops... " in the list ofcommands.
- The following window is displayed:
Note: To return to the application’s main window, select the "OK" button.
. DISPLAYING/MODIFYING A REMOTE CONTROL
- In the “Interface number” list box, select the remote control number (1 or 2).
- Select the "Characteristics... " button in the “Remote controls” section of the “Environmentalloops configuration” window.

4 - EXPLOITATION
UM - N56815150304Page 4-140
- The following window is displayed:
Note: To return to the “- Environmental loops configuration -” window, select the “Cancel ”button.
- Define the following fields in the “Manage remote control” window:
. the name of the remote control (8 characters maximum),
. the initial status (Loop B - C or Loop B - A),
. the service status ("Inactive": the remote control cannot be activated, "Active in manualmode": the remote control can be activated by the user via the "Remote controls... "command in the "Maintenance " menu; or "Active in automatic mode": the remote control isactivated automatically when the events defined in the algorithm are true).
- the associated algorithm may include 3 status monitoring signals, a minor alarm indicator and amajor alarm indicator.
- The remote control may be activated by several activation sources listed in the “Associatedalgorithm” field of the "Manage remote control" window. To select the activation sources:
. If all the sources are contiguous in the list, you can make your choice using:
the keyboard, by keeping the “Shift” key depressed while moving with the arrow keys,
or with the mouse by pressing the left mouse button while moving the mouse.
. If the sources are not contiguous in the list, you can make your choice using:
the keyboard and the mouse, by keeping the “Ctrl” key depressed while clicking on thesources you want,
or with the keyboard by pressing the “SHIFT + F8” keys, then using the arrow keys to moveto the item you want to select. Press the “SPACE” bar to select each item, then press“SHIFT + F8” again to terminate the selection.
Note: An inactive status monitoring signal cannot be used in an algorithm for activating aremote control.You cannot define an activation algorithm for an inactive remote control.

4 - EXPLOITATION
UM - N56815150304Page 4-141
Select the “OK” button; the “Manage remote control” confirmation window is displayed. To savethe changes and return to the "- Environmental loop configuration -" window, select the "Yes”button.
Note: To return to the "- Environmental loop configuration -" window without saving thechanges, select the "No" button.
. DISPLAYING/MODIFYING STATUS MONITORING
- In the “Interface number” list box, select the status monitoring number (1, 2 or 3).
- Select the "Characteristics... " button in the "Remote controls” section of the “Environmentalloops configuration” window.
- The following window is displayed:
- Define the following fields in the “Manage status monitoring” window:
. the name of the status monitoring (8 characters maximum),
. the initial status ("Open" or "Closed"),
. the alarm disable status ("Alm disable" or "Alm enable"),
. the service status ("Inactive" or "Active"),
- the associated fault, defined by:
. its label (8 characters maximum),
. its severity (major, minor or no alarm),
. its settling and confirmation thresholds (values ranging from 0 to 900 seconds); 30 seconds isthe default value, and the settling threshold must always be less than or equal to theconfirmation threshold.

4 - EXPLOITATION
UM - N56815150304Page 4-142
- When status monitoring is "Active", the FMX polls each interface regularly, and statuschanges are handled as fault appearances or disappearances. To view status monitoringfaults, use the "Display current faults" in the "Alarms" menu and select the “Equipment”zoom level.
Note: You cannot update status monitoring if it is used in a remote control’s activationalgorithm.
- Select the “OK” button; the "- Manage status monitoring -" confirmation window is displayed.To save the changes and return to the "- Environmental loop configuration -" window, selectthe "Yes” button.
Note: To return to the "- Environmental loop configuration -" window without saving thechanges, select the "No" button.
Accessibility:
"Configuration "Menu Æ
"Environmentalloops... "
NOSESSION
ON-LINE“MONITORING”
SESSION
ON-LINE“OPERATION”
SESSION
ON-LINE“ADMINISTRATION”or NO PASSWORDSESSION (“FREE
ACCESS”)
OFF-LINESESSION
Display remote
controls and status
monitoring
characteristics
X X X
Modify remote
controls and status
monitoring
characteristics
X X
Operator dialog messages:
ICON (type of situation) MESSAGE
The threshold exceeds the maximum permitted value.
The confirmation threshold must be higher than the settlingthreshold.
An inactive status monitoring item can't be included in a remotecontrol algorithm.
A status monitoring item included in a remote control algorithmcan't be deactivated.
No algorithm can be defined for an inactive remote control.

4 - EXPLOITATION
UM - N56815150304Page 4-143

4 - EXPLOITATION
UM - N56815150304Page 4-144
?
File
Configuration
Performance
Alarms
Maint enance
Manage performance...
Performance r egisters....
Unavailibilty registers....
Management network
Figure 4.5 - Structure of the "Performance" Menu

4 - EXPLOITATION
UM - N56815150304Page 4-145
4.5 - "Performance" Menu
The "Performance " menu allows you to manage transmission performance, as well as readingthe performance and unavailability registers for the ends of 2 Mbps paths.
To access this menu, select the "Performance " menu using the mouse or the keyboard.
The “Performance ” menu includes the following commands:
- "Manage performance... ",
- "Performance registers... ",
- "Unavailability registers... ".
Figure 4.5 illustrates the structure of the "Performance " menu.
4.5.1 - "Manage performance..." Command
The "Manage performance... " command allows you to display or modify the performancemonitoring status, display the transmission or reception performance, and reset the statisticalcounters.
All these operations are only possible on an A2S card in protected mode or 2 Mbit/s paths wherethe CRC4 is active.
Access:
- Select "Performance " in the main menu bar then "Manage performance... " in the list ofcommands.
- The following window is displayed:
Note : To return to the application’s main window, select the “Exit ” button.

4 - EXPLOITATION
UM - N56815150304Page 4-146
- Select the 2 Mbps card (2MU or A2S) then the "Port " radio button in the "Zoom level" sectionof the " Select Card: Manage performance" section; the following window is displayed:
- Select the 2 Mbps port or the protected block and then the “Select” button in the "Select Port:Manage performance" window; the following window is displayed:
- The "Manage performance" window allows you to:
. display or modify the performance monitoring status ("Monitoring enabled" or "Monitoringdisabled"),
. display the transmission performance status,
. reset the transmission performance counters.
Note : If the CRC4 is not active, the system displays a message and the performance statuscannot be displayed.

4 - EXPLOITATION
UM - N56815150304Page 4-147
- Select the A2S card with protected block(s) and click on "Select " in the "Select Card:Manage performance" screen; the following screen is displayed:
The "Manage performance" allows the operator:
. to view the protected block(s),
. to view or modify the performance monitoring status ("Supervision disabled" or "Supervisionenabled"),
. to view the reception performance status,
. to display or not to display a reception unavailability period,
. to reset the protected block performance measurement (1 or 2).
NOTE: A protected block of the A2S card only has reception performance status.
Field Designation
“Performance monitoring status” This field allows you to choose the activation mode forsending periodic reports on the contents of theperformance register; it may have one of the followingvalues:
- "Monitoring enabled": enables the transmission ofperiodic reports on the performance registercontents,
- "Monitoring disabled": disables the transmission ofperiodic reports on the performance registercontents.
You must indicate the end of the path for which thestatus should be displayed.
Performance status for transmissionor reception
The performance status for transmission or reception,displayed in the “Transmission performance status”and “Reception performance status” fields, may haveone of the following values: “Normal”, “Degraded”, or“Unacceptable”.

4 - EXPLOITATION
UM - N56815150304Page 4-148
TxUP and RxUP status The TxUP and RxUP status indicate if transmission orreception is in an unavailability period. The “TxUP”and “RxUP” fields may have one of the followingvalues: “No transmission in progress” or “transmissionin progress”.
- The "Reset counters " button resets the transmission and reception performance counter.These measurements are performed at intervals of 15 minutes and 24 hours. After making themeasurement, the corresponding values are reported to the LT and recorded. If you select thisbutton, the following confirmation window is displayed:
- To reset the counter and return to the "Select Port: Manage performance" window, select the"Yes” button.
Note : To return to the window "Manage performance" without resetting the counter, select the"No" button.
- To confirm any changes, select the “OK” button in the “Manage performance” window; thefollowing confirmation window is displayed:
Note : To return to the application’s main window, select the “Cancel ” button:
- To save the changes and return to the "Select Port: Manage performance" window, select the"Yes” button in the “Modify transmission performance status” window.
Note : To return to the "Manage performance" window without saving any changes, select the"No" button.

4 - EXPLOITATION
UM - N56815150304Page 4-149
Accessibility:
"Performance " MenuÆ "Manage
performance... "
NOSESSION
ON-LINE“MONITORING”
SESSION
ON-LINE“OPERATION”
SESSION
ON-LINE“ADMINISTRATION”or NO PASSWORDSESSION (“FREE
ACCESS”)
SESSIONOFF-LINE
Display the
transmission
performance status
X X X
Modify the
transmission
performance status
X X
Reset the
performance counter
X X
Operator dialog messages:
ICON (type of situation) MESSAGE
You must select a 2Mbps port.
Selected port inactive.
CRC4 inactive.

4 - EXPLOITATION
UM - N56815150304Page 4-150
4.5.2 - "Performance registers..." Command
The "Performance registers... " command allows you to display the memory of the performanceregisters and save it to a file.
The memory contains up to 1,000 records. If this limit is reached, the records are managed in acircular fashion.
Each register contains information in the form of totals for a determined period (15 minutes and24 hours) for all the ends of 2 Mbps paths with an active CRC4. A specific register is associatedwith each end of each path.
Access:
- Select "Performance " in the main menu bar then "Performance r egisters... " in the list ofcommands.
- The following window is displayed:
- The "- Performance register memory -" window allows you to:
. view the performance registers,
. save the performance registers.
- Each performance register contains the following information:
. the path (Slot number, Port number),
. the duration of the period,
. the effective duration of the measurement,
. the direction: transmission or reception,
. the number of SAE (1),
. the number of SGE (2),
. the number of BBE (3),
. the number of unavailability periods,
. the date and time of the start of the period,
. the port’s BPN (or BSN).

4 - EXPLOITATION
UM - N56815150304Page 4-151
Note : Ten consecutive SGE’s lead to an unavailability period, and in this case the SAE, SGEand BBE counters are stopped and a report is generated.
- The "Save" button allows you to save the performance register memory in files with the nameof the associated FMX. Two files are created; the program moves to the "c:\......\baxlt\notif"directory. One of the files has a .mem extension (it may be viewed with a standard text editorsuch as “Write”); the other has a .csv extension (it may be viewed under EXCEL version 5.0.Call EXCEL, then execute the File/Open command). After selecting this command, thefollowing window is displayed:
- Choose the target directory in the “Directories” field and enter the file name in the “File name:”field.
- To save the files and return to the "- Performance register memory -" window, select the "OK"button.
Note : To return to the "- Performance register memory -" window without saving the files, selectthe “Cancel ” button..
- To return to the application’s main window, select the "OK" button in the "- Performanceregister memory -" window.
Accessibility:
"Performance " MenuÆ "Performance
registers... "
NOSESSION
ON-LINE“MONITORING”
SESSION
ON-LINE“OPERATION”
SESSION
ON-LINE“ADMINISTRATION”or NO PASSWORDSESSION (“FREE
ACCESS”)
SESSIONOFF-LINE
Display performanceregisters
X X X
Save performanceregisters
X X X

4 - EXPLOITATION
UM - N56815150304Page 4-152
4.5.3 - "Unavailability registers ..." Command
The "Unavailability registers ... " command allows you to display the contents of theunavailability registers and save them to a file. Each register contains all the unavailabilityperiods for each end of 2 Mbps paths.
The memory contains up to 500 records. Once this limit is reached, the records are managed ina circular fashion.
Access:
- Select "Performance " in the main menu bar then "Unavailability registers... " in the list ofcommands.
- The following window is displayed:
- The "- Unavailability registers memory -" window allows you to:
. view the unavailability registers,
. save the unavailability registers.
- Each unavailability register contains the following information:
. the path (slot number, port number),
. the date and time of the start of unavailability,
. the date and time of the end of unavailability,
. the direction: transmission or reception,
. the port’s BPN (or BSN).
- The "Save" button allows you to save the unavailability register memory in files with the nameof the associated FMX. Two files are created; the program moves to the "c:\......\baxlt\notif"directory. One of the files has a .mem extension (it may be viewed with a standard text editorsuch as “Write”); the other has a .csv extension (it may be viewed under EXCEL version 5.0.Call EXCEL, the execute the File/Open command).

4 - EXPLOITATION
UM - N56815150304Page 4-153
- After selecting the "Save" button, the following window is displayed:
- Choose the target directory in the “Directories” field and enter the file name in the “File name:”field.
- To save the files and return to the "- Unavailability register memory -" window, select the "OK"button.
Note : To return to the "- Unavailability register memory -" window without saving the files, selectthe “Cancel ” button.
- To return to the application’s main window, select the "OK" button in the “Unavailability registermemory” window.
Accessibility:
"Performance " MenuÆ "Unavailability
registers ... "
NOSESSION
ON-LINE“MONITORING”
SESSION
ON-LINE“OPERATION”
SESSION
ON-LINE“ADMINISTRATION”or NO PASSWORDSESSION (“FREE
ACCESS”)
SESSIONOFF-LINE
Display unavailability
registers
X X X
Save unavailability
registers
X X X

4 - EXPLOITATION
UM - N56815150304Page 4-154
?
File
Configuration
Performance
Alarms
Maint enance
Fault parameter selection and disable...
List alarm contributing entities...
Display current faults...
Management network
Other current f aultsManage virtual interface faults...
Manage p articipants faults...
Figure 4.6 - Structure of the "Alarms" menu

4 - EXPLOITATION
UM - N56815150304Page 4-155
4.6 - “Alarms” Menu
The “Alarms ” menu allows you to configure and display faults.
To access this menu, select the “Alarms ” menu using the mouse of the keyboard.
The "Alarms " menu includes the following commands:
- "Fault parameter selection and disable... ",
- "List alarm contributing entities... ",
- "Display current faults... ",
- "Manage virtual interface faults... ".
Figure 4.6 displays the structure of the "Alarms " menu.
4.6.1 - "Fault parameter selection and disable..." Command
The "Fault parameter selection and disable... " command allows you to display or modify thefault parameters for an item (equipment, shelf, card, port, or controller).
The fault parameters include:
- the managed entity (shelf, card, port or controller),
- the (abbreviated) name of the fault,
- the exact label,
- the entity (GIE, COB, chain, status monitoring, synchronization, shelf, card, port, controller),
- the entity’s alarm disable status,
- the fault severity,
- the fault confirmation.
Access:
- Select "Alarms " in the main menu bar then "Fault parameter selection and disable... " in thelist of commands.

4 - EXPLOITATION
UM - N56815150304Page 4-156
- The following window is displayed:
- Choose the entity you want by selecting the appropriate radio button in the "Zoom level"section of the "Select Shelf: Fault parameters" window.
Note : To access the card entity, select the “Shelf ” radio button in the "Select Shelf: Faultparameters" window, and the card to configure.
- To access a port entity, select the “Card ” radio button in the "Select Shelf: Fault parameters"window, and the port to configure.
- After selecting the entity, select the “Select ” button.
Note : To return to the application’s main window, select the “Exit ” button.
- The table below lists the faults according to the zoom level:
ZOOM LEVEL FAULTS
"Shelf" GIE, Synchronization, COB 1 and COB 2, andStatus monitoring 1, 2 and 3
"Card" Slot and Port
"Port" Port
"Controller" Controller

4 - EXPLOITATION
UM - N56815150304Page 4-157
- The following window is displayed:
Note : To return to the "Select Shelf (Card or Port): Fault parameters" window, select the“Cancel ” button.
- The “- Fault parameters -” window allows you to:
. display the fault parameters,
. change fault characteristics,
. change the alarm disable status.
- The alarm disable status is displayed according to the entity selected in the scroll window inthe “Faults” section of the “- Fault parameters -” window. It is equal to either "Alm disable" or"Alm enable".
Note : . If an entity’s alarms are disabled, its faults are not reported.
. Only alarms for cards and ports may be disabled.
. If you disable a card’s alarm, all the card’s port alarms are also disabled.
- The fault characteristics -- its severity and confirmation -- are displayed in the window’s“Characteristics” section.

4 - EXPLOITATION
UM - N56815150304Page 4-158
- The severity is displayed in the “Fault severity” field. It can have the following values: “Noalarm”, “Minor” or “Major”.
- Fault confirmation is displayed in the “Confirm fault” field. It can have the following values:“With timeout” (the fault is confirmed if it lasts more than 1 second), or “Without timeout” (thefault is confirmed as soon as it appears).
Note : You can change the fault confirmation for ports only.
- Select the fault in the “Name” scroll box in the “Faults” section of the“- Fault parameters -”window.
- Change the parameters, if required.
- If you change the alarm disable status, select the “OK” button of the “- Fault parameters -”window; the “Fault management” confirmation window is displayed:
. to save the changes and return to the "Select Card (or Port); Fault parameters" window,select the "Yes” button in the confirmation window.
. to ignore the changes and return to the “- Fault parameters -” window, select the "No" button.
- If you made changes in the “Characteristics” section of the "- Fault parameters -" window,select for each fault you change the "OK" button in the “- Fault parameters -” window; the"-Fault management -" confirmation window is displayed:
. to save the changes and return to the "Select Shelf" (Card or Port); "Fault parameters"window, select the "Yes” button,
. to ignore the changes and return to the “- Fault parameters -” window, select the "No"button.
Accessibility:
“Alarms ” MenuÆ "Fault parameter
selection anddisable... "
NOSESSION
ON-LINE“MONITORING”
SESSION
ON-LINE“OPERATION”
SESSION
ON-LINE“ADMINISTRATION”or NO PASSWORDSESSION (“FREE
ACCESS”)
SESSIONOFF-LINE
Display unavailabilityfault parameters
X X X X
Modify the card/portalarm disable status
X X X
Modify the severityand the confirmation
X X X

4 - EXPLOITATION
UM - N56815150304Page 4-159
Operator dialog messages:
ICON (type of situation) MESSAGE
Caution: alarm disable for entity with active connections.\n
Fault labels:
Shelf:
Fault type Label Timeout beforeappearance
Severity(default value)
Selftest (GIE) Atests 0s No alarmX25 Configuration contention Cfg X25 0s MinorSwitch Synchronization Failure SynBas 0s MinorGeneral Synchronization Failure SynGen 0s MajorChain Failure Chaine 0s MajorCard Out (COB) AbsC 0s MajorShelf Different Ch.Dif. 0s MinorPwr Conv Conver 0s MinorSelftest (COB) Atests 0s MinorLoad in progress DefDes 0s No alarmDescription Failure (COB) DefDes 0s No alarm

4 - EXPLOITATION
UM - N56815150304Page 4-160
2MU, A2S Cards
- "Card" type faults:
Fault type Label Timeout beforeappearance
Severity(default value)
Card out AbsC 1s MinorFuse Fault DefFus 1s MajorCard different CDif. 1s MinorWatchdog CdG 1s MinorSelftest Atests 0s MinorFault - Loss of link on block (2) FLL 0s MinorReception UnavailablePeriod on block (2)
RecUPL 0s No alarm
Subassembly Fault (1) DefRac 0s Minor
1) The connection fault is only significant and presented to the user for P3 Subscriber typeshelves and A2S type card.
2) Significant fault when the mode is protected (A2S Card only).
- “Port” type faults:
Fault type Label Timeout beforeappearance
(default value)Alarm Indication Signal SIA 1sFrame Alignment Loss PVT 1sSignal Failure MQS 1sMultiframe Alignment Loss PMVT 1sRemote Alarm Indication IAD 1sRemote Multiframe Alarm Indication IADM 1sRemote Alarm Indication Signal SIAd 1sRemote Jitter Reducer Unlock DSGd 1sRemote Power Failure DAd 1sTransmission Line Signal Failure MsIE 1sNetwork Fault DR 1sTransmission Unavailability Period PIemi 0sReception Unavailability Period PIrec 0sLocal Extension Failure (IV) (2) DLpIV 1sRemote Extension Failure (IV)(2) DdpIV 1sExtension Subscriber Unavailable (IV) (2) AdIpIV 1sExtension Subscriber Power Failure (IV(2) DAAdpIV 1sNetwork Fault (IV)(2) DRIV 1sDifferent Port (2) Acc.Dif. 0s
(1) Except A2M Card.
NOTE: The severity of "Port" type faults is given in the table that follows.
(2) Severity and timeout before appearance are not modifiable.

4 - EXPLOITATION
UM - N56815150304Page 4-161
The list of fault indicators and their severity change according to the mode.
SeverityTR2G R G704 R G704 R
1984kbsTR2G A G736 A
1984kbsG736A
G732I A G732 A Transfix G732 Awith IV
G732I Awith IV
G736 Awith IV
transp. IT0I.431
SIA no alarm no alarm no alarm no alarm no alarm no alarm no alarm no alarm no alarm no alarm no alarm no alarmPVT Major Major Major Major minor minor minor minor minor minor minor minorMQS Major Major Major Major minor minor minor minor minor minor minor minorPVMT Major Major - Major - minor minor - minor minor - -IAD Major Major Major Major minor minor minor minor minor minor minor minorIADM Major Major - Major - minor minor - minor minor - -SIAd sans - - sans - - - - - - - -DSGd Major - - minor - - - - - - - -DAd - - - minor - - - - - - - -MslE Major Major Major Major minor minor minor minor minor minor minor minorDR - - - - - - minor minor - - - minorPI émi no alarm no alarm no alarm no alarm no alarm no alarm no alarm no alarm no alarm no alarm no alarm no alarmPI rec no alarm no alarm no alarm no alarm no alarm no alarm no alarm no alarm no alarm no alarm no alarm no alarmAccDif (1) - minor minor minor minor minor minor minor minor minor minor minorDLpIV - - - - - - - - no alarm no alarm no alarm -DdpIV - - - - - - - - no alarm no alarm no alarm -AdIpIV - - - - - - - - no alarm no alarm no alarm -DAAdpIV - - - - - - - - no alarm no alarm no alarm -DRIV - - - - - - - - minor - - -
(1) A2S card only, otherwise the fault is not significant.
NOTE: The fault parameters return to default when the port mode is modified.
6PAFC Card:
- “Card” type defaults:
Fault type Label Timeout beforeappearance
Severity(default value)
Card out AbsC 1s MinorFuse Fault DefFus 1s MinorCard different CDif 1s MinorWatchdog CdG 1s MinorSelftest Atests 0s Minor-5 V Failure Def-5V 0s MinorSubassembly Fault *(Subscriber shelf P3)
DefRac 0s Minor
- “Port” type faults
Fault type Label Timeout beforeappearance
(default value)
Severity(default value)
Network Fault DR 1s Minor
NOTE: The fault parameters return to default when the port mode is modified.

4 - EXPLOITATION
UM - N56815150304Page 4-162
V24/V11 Card:
- “Card” type faults:
Fault type Label Timeout beforeappearance
Severity(default value)
Card out AbsC 1s MinorFuse Fault DefFus 1s MinorCard different CDif 1s MinorWatchdog CdG 1s MinorSelftest Atests 0s Minor-5 V Failure Def-5V 0s MinorSubassembly Fault(Subscriber shelf P3)
DefRac 0s Minor
- “Port” type faults
Fault type Label Timeout beforeappearance
(default value)
Severity(default value)
Network Fault DR 1s No alarmV110 Frame Alignment Loss (*) V110 1s No alarmLocal Extension Failure DLp 1s No alarmRemote Extension ModemPower Failure
DAMdp 1s No alarm
Remote Extension Failure Ddp 1s No alarmRemote Extension Modemunavailable
Mdip 1s No alarm
(*) Significant fault when the rate is other than n*64 kbit/s.
NOTE: The fault parameters return to default when the port mode is modified.
V24/V28 Card:
- “Card” type faults:
Fault type Label Timeout beforeappearance
Severity(default value)
Card out AbsC 1s MinorFuse Fault DefFus 1s MajorCard different CDif 1s MinorWatchdog CdG 1s MinorSelftest Atests 0s MinorSubassembly Fault(Subscriber shelf P3)
DefRac 0s Minor

4 - EXPLOITATION
UM - N56815150304Page 4-163
- “Port” type faults
Fault type Label Timeout beforeappearance
(default value)
Severity(default value)
Network Fault (1) (2) DR 1s No alarmRate Adaptation Fault (2) (3) (4) DefDeb 1s No alarmV110 Frame Alignment Loss (4) PVTV110 1s No alarmLocal Extension Failure DLp 1s No alarmRemote Extension ModemPower Failure
DAMdp 1s No alarm
Remote Extension Failure Ddp 1s No alarmRemote Extension Modemunavailable
MdIp 1s No alarm
(1) Not significant if: 0.6 kbit/s ≤ rate ≤ 4.8 kbit/s(2) Not significant if: 9.6 kbit/s ≤ rate ≤ 38.4 kbit/s(3) Not significant if: 48 kbit/s ≤ rate ≤ 56 kbit/s(4) Not significant if: rate = 64kbit/s
NOTE: The fault parameters return to default when the rate mode is modified.
BBTXRX Card:
- “Card” type faults:
Fault type Label Timeout beforeappearance
Severity(default value)
Card out AbsC 1s MinorFuse Fault DefFus 1s MinorCard different CDif 1s MinorWatchdog CdG 1s MinorSelftest Atests 0s Minor
- “Port” type faults
Fault type Label Timeout beforeappearance
(default value)
Severity(default value)
Signal Failure MQS 1s MinorFrame Alignment Loss E/H PVTE 1s MinorClock Signal Failure MSH 1s MinorBit Error Rate TE3 1s MinorRemote Alarm Indication IAD 1s MinorLine Failure DefLgn 1s MinorRemote Equipment Failure Ded 1s MinorRemote Modem Unavailable MdI 1s MinorNetwork Fault DR 1s MinorLocal Extension Failure DLp 1s No alarmRemote Extension Modem Power Failure DAMdp 1s No alarmRemote Extension Failure Ddp 1s No alarmRemote Extension Modem unavailable MdIp 1s No alarm

4 - EXPLOITATION
UM - N56815150304Page 4-164
NOTE: The fault parameters return to default when the port or rate mode is modified.
2W2B1Q Card:
- “Card” type faults:
Fault type Label Timeout beforeappearance
Severity(default value)
Card out AbsC 1s MinorFuse Fault DefFus 1s MinorCard different CDif 1s MinorWatchdog CdG 1s MinorSelftest Atests 0s MinorSubassembly Fault(Subscriber shelf P3)
DefRac 0s Minor
- "Port" type faults in U Network U Subscriber mode:
Fault type Label Timeout beforeappearance
(default value)
Severity(default value)
U Loss Of Signal PSigU 1s no alarmU Los Of Synchronization PSynU 1s no alarmPower Failure (*) MEnerg 1s no alarmFrame Alignment Loss V4 PVTV4 1s no alarmNetwork Fault DR 1s no alarmMessage A3 in bits A A3 1s no alarmRemote U Line Signal Loss (*) LSL 1s no alarmRemote U Loss ofSynchronization (*)
RSY 1s no alarm
Clock Slip (*) GHorl 1s MinorInvalid Message in bits A M.Inva 1s no alarm
(*) Fault present in U Network mode only.
- “Port” type faults for Remote Transmic mode:
Fault type Label Timeout beforeappearance
(default value)
Severity(default value)
U Loss Of Signal PSigU 1s MinorU Los Of Synchronization PSynU 1s MinorU Activation Fault DActU 1s MinorSubscriber TerminalCommunication Failure
DDialR 1s Minor
Remote Signaling Local Failure DLSigD 1s MinorRemote Signaling RemoteFailure
DdSigD 1s no alarm
Subscriber Terminal PowerFailure
DAlimR 1s no alarm
Subscriber TerminalCompatibility Error
DCompR 1s no alarm

4 - EXPLOITATION
UM - N56815150304Page 4-165
NOTE: The fault parameters return to default when the card or port mode is modified.
3 64I Card:
- “Card” type faults:
Fault type Label Timeout beforeappearance
Severity(default value)
Card out AbsC 1s MinorFuse Fault DefFus 1s MajorCard different CDif 1s MinorWatchdog CdG 1s Minor
- “Port” type faults
Fault type Label Timeout beforeappearance
(default value)
Severity(default value)
Signal Failure MQS 1s Minor
Subscr Card:
- “Card” type faults:
Fault type Label Timeout beforeappearance
Severity(default value)
Card out AbsC 1s MinorFuse Fault DefFus 1s MinorCard different CDif. 1s MinorWatchdog CdG 1s MinorSelftest Atests 0s Minor-5 V Failure Def-5V 0s MinorSubassembly Fault *(Subscriber shelf P3)
DefRac 0s Minor
50 Hz Failure Pb50Hz 0s Minor
- “Port” type faults
Fault type Label Timeout beforeappearance
(default value)
Severity(default value)
Network Fault DR 1s no alarmLocal Extension Failure DLp 1s no alarmEarth To Line Failure DefTer 1s no alarm

4 - EXPLOITATION
UM - N56815150304Page 4-166
Exchan Card:
- “Card” type faults:
Fault type Label Timeout beforeappearance
Severity(default value)
Card out AbsC 1s MinorFuse Fault DefFus 1s MinorCard different CDif 1s MinorWatchdog CdG 1s MinorSelftest Atests 0s Minor-5 V Failure Def-5V 0s MinorSubassembly Fault(Subscriber shelf P3)
DefRac 0s Minor
- “Port” type faults
Fault type Label Timeout beforeappearance
(default value)
Severity(default value)
Network Fault DR 1s no alarmLocal Extension Failure DLp 1s no alarm
Exchan Card:
- “Card” type faults:
Fault type Label Timeout beforeappearance
Severity(default value)
Card out AbsC 1s MinorFuse Fault DefFus 1s MinorCard different CDif 1s MinorWatchdog CdG 1s MinorSelftest Atests 0s Minor-5 V Failure Def-5V 0s Minor
- “Port” type faults
Fault type Label Timeout beforeappearance
(default value)
Severity(default value)
Network Fault DR 1s no alarmLocal Extension Failure DLp 1s no alarm

4 - EXPLOITATION
UM - N56815150304Page 4-167
V24/V11 Port Controller (REGAT MHD):
Fault type Label Timeout beforeappearance
Severity(default value)
Network Fault DR 1s minorV110 Frame Alignment Loss (*) V110 1s No alarmLocal Extension Failure DLp 1s No alarmRemote Extension ModemPower Failure
DAMdp 1s No alarm
Remote Extension Failure Ddp 1s No alarmRemote Extension Modemunavailable
MdIp 1s No alarm
(*) Significant fault when the rate is other than n*64 kbit/s.
NOTE: The fault parameters return to default when the rate mode is modified.
V24/V28 Port Controller (REGAT BD):
Fault type Label Timeout beforeappearance
Severity(default value)
Network Fault (1) (2) DR 1s minorRate Adaptation Fault (2) (3) (4) DefDeb 1s No alarmV110 Frame Alignment Loss V110 1s No alarmLocal Extension Failure DLp 1s No alarmRemote Extension ModemPower Failure
DAMdp 1s No alarm
Remote Extension Failure Ddp 1s No alarmRemote Extension Modemunavailable
MdIp 1s No alarm
(1) Not significant if: 0.6 kbit/s ≤ rate ≤ 4.8 kbit/s(2) Not significant if: 9.6 kbit/s ≤ rate ≤ 38.4 kbit/s(3) Not significant if: 48 kbit/s ≤ rate ≤ 56 kbit/s(4) Not significant if: rate = 64kbit/s
NOTE: The fault parameters return to default when the rate mode is modified.

4 - EXPLOITATION
UM - N56815150304Page 4-168
4U Transfix Cards:
- “Card” type faults:
Fault type Label Timeout beforeappearance (2)
Severity(default value)
Card out AbsC 1s MinorFuse Fault DefFus 1s MinorCard different CDif 1s MinorWatchdog CdG 1s MinorSelftest Atests 0s MinorSubassembly Fault (1) DefRac 0s Minor
(1) The connection fault is only significant and notified to the operator if the shelf is the P3Subscriber type.
(2) The appearance timeouts for faults at the “card” level cannot be modified.
- “Port” type faults
Fault type Label Timeout beforeappearance
(default value)
Severity(default value)
U Loss of Signal PSigU 1s MinorU Loss of Synchronization PSynU 1s MinorU Activation Fault DActU 1s MinorSubscriber Terminal CommunicationsFailure
DDialR 1s Minor
Remote Signaling Local Failure DLSigD 1s MinorRemote Signaling Remote Failure DDSigD 1s no alarmSubscriber Terminal Power Failure DAlimR 1s no alarmSubscriber Terminal CompatibilityError
DCompR 1s no alarm
Current Limiter fault DLimit 1s Minor
NOTE: The fault parameters return to default when the port mode is modified.
2HD Port Controller
Fault type Label Timeout beforeappearance
Severity(default value)
Network Fault DR 1s minorLocal Extension Failure DLp 1s No alarmRemote Extension ModemPower Failure
DAMdp 1s No alarm
Remote Extension Failure Ddp 1s No alarmRemote Extension Modemunavailable
MdIp 1s No alarm
NOTE: The fault parameters return to default when the rate mode is modified.

4 - EXPLOITATION
UM - N56815150304Page 4-169
CONF Card
- “Card” type faults:
Fault type Label Timeout beforeappearance (2)
Severity(default value)
Card out AbsC 1s MinorFuse Fault DefFus 1s MinorCard Dfferent CDif 1s MinorWatchdog CdG 1s MinorSelftest Atests 0s Minor
The appearance timeouts for faults cannot be modified.
- “Participants ” type faults:
Fault type Label Timeout beforeappearance (2)
Severity(default value)
AIS failure (1) SIA 1s MinorFAL V110 failure(2) V110 1s Minor
(1) for analog bridges(2) for digital bridges
Nota : Severity and timeout before appearance are not modifiable.
ADPCM Card
- “Card” type faults:
Fault type Label Timeout beforeappearance (2)
Severity(default value)
Card out AbsC 1s MinorFuse Fault DefFus 1s MinorCard Dfferent CDif 1s MinorWatchdog CdG 1s MinorSelftest Atests 0s MinorAIS failure SIA 1s Minor
The appearance timeouts for faults cannot be modified.
4.6.2 - "List alarm contributing entities..." Command
The "List alarm contributing entities... " command allows you to list the entities (shelves,cards, ports, etc.) that contribute to alarms, i.e. the entities with faults and enabled alarms, formajor and minor severity levels.
This function also allows you to read the position of the normal/fault keys on the front panel ofthe GIE card that are associated with the Major and Minor alarm indicators.
Access:
- Select "Alarms " in the main menu bar then "List alarm contributing entities... " in the list ofcommands.

4 - EXPLOITATION
UM - N56815150304Page 4-170
- The following window is displayed:
- To return to the application’s main window, select the window’s “OK” button.
Accessibility:
“Alarms ” Menu NOSESSION
ON-LINE“MONITORING”
SESSION
ON-LINE“OPERATION”
SESSION
ON-LINE“ADMINISTRATION”or NO PASSWORDSESSION (“FREE
ACCESS”)
SESSIONOFF-LINE
"List alarm
contributing
entities... "
X X X
4.6.3 - "Display current faults..." Command
The "Display current faults... " command allows you to view the faults detected dynamically fora given entity (shelf, card or port).
The color displayed for each entity indicates the alarm severity:
- major alarm : red,- minor alarm : yellow,- no alarm : no color.
The detected alarm does not necessarily concern the entity in question, it may come from a childobject, in which case it is passed on to the next highest level. For each entity, the LT alsocalculates a status summarizing the highest alarm level for the entity itself and all the lower-levelentities. For example, the shelf’s summary status includes all the shelf’s alarms plus all those ofthe cards and ports it contains.
Alarms are classified as major alarms if at least one major fault exists on the entity or one of itschildren.
If an entity’s alarms are disabled, no color is displayed for the entity.

4 - EXPLOITATION
UM - N56815150304Page 4-171
Access:
- Select "Alarms " in the main menu bar then "Display current faults... " in the list of commands.
- The following window is displayed:
- Choose the entity you want by selecting the appropriate radio button in the "Zoom level"section of the "Select card: Display current faults" window.
Note : To access a port, choose a card and select the port you want.
- After selecting the entity, select the “Select ” button.
Note : To return to the application’s main window, select the “Exit ” button.
- The following window is displayed:
Note : This screen is refreshed by fault appearance or disappearance reports for the entity inquestion.

4 - EXPLOITATION
UM - N56815150304Page 4-172
- Select the fault to display from the "Name" list box in the "Faults" section of the "- Displaycurrent faults -" window. The selected fault’s characteristics are displayed.
- Select the “OK” button to return to the "Select Equipment (Shelf, Card or Port):Display currentfaults" window.
Accessibility:
“Alarms” MenuÆ"Display current
faults... "
NOSESSION
ON-LINE“MONITORING”
SESSION
ON-LINE“OPERATION”
SESSION
ON-LINE“ADMINISTRATION”or NO PASSWORDSESSION (“FREE
ACCESS”)
SESSIONOFF-LINE
Display faults X X X
Modify severity andconfirmation
X X X
4.6.4 - "Other current faults..." Command
This command is used to display:
- the faults on the virtual interfaces of an A2S port card,
- the faults for the participants of a Conference card.
4.6.4.1 - "Manage Virtual Interface faults..." Command
Access:
- Select "Alarms " in the main menu bar then "Other current f aults... " in the list of commands.
- Select "Manage virtual interface faults... ",
- Select from the software representation of the shelf an A2S card with virtual interfaces

4 - EXPLOITATION
UM - N56815150304Page 4-173
- Select an interface; the following window is displayed:
Note: This screen is refreshed when fault appearance or disappearance reports arrive for theentity in question.
Faults display in the "Current faults” scroll box.
- To return to the "Select Port: Virtual interfaces - display current faults" window, select "OK".
Note: Severity and timeout before appearance are not modifiable.
Accessibility:
“Alarms ” MenuÆ"Others current
faults... " Æ"Managevirtual interface
faults... "
NOSESSION
ON-LINE“MONITORING”
SESSION
ON-LINE“OPERATION”
SESSION
ON-LINE“ADMINISTRATION”or NO PASSWORDSESSION (“FREE
ACCESS”)
SESSIONOFF-LINE
Display faults X X X
Operator dialog messages:
ICON (type of situation) MESSAGE
There is no virtual interface for this port.

4 - EXPLOITATION
UM - N56815150304Page 4-174
4.6.4.2 - "Manage participants faults..." Command
Access :
- Select "Alarms " in the main menu bar then "Other current f aults... " in the list of commands.
- Select " Manage participants faults... ",
- Select from the software representation of the shelf a Conference card,
- Click on "Select ", and the following window is displayed:
Note: This screen is refreshed when fault appearance or disappearance reports arrive for theentity in question.
- The fault is displayed in the "Current faults” scroll box.
- To return to the "Select Card: Display current faults (Participants)" window, select "OK".
Note: Severity and timeout before appearance are not modifiable.
Accessibility:
“Alarms ” MenuÆ"Others current
faults... " Æ"Manageparticipants faults... "
NOSESSION
ON-LINE“MONITORING”
SESSION
ON-LINE“OPERATION”
SESSION
ON-LINE“ADMINISTRATION”or NO PASSWORDSESSION (“FREE
ACCESS”)
SESSIONOFF-LINE
Display faults X X X
Operator dialog messages:
None

4 - EXPLOITATION
UM - N56815150304Page 4-175

4 - OPERATION
UM - N56815150304Page 4-176
? List controlled entities...
Remote contols...
Reset...
Restart...Performance
Alarms
Maintenance Test controls...
Configuration
Management network
File
Synchronization...
Force-switch protected port...
System
Event memory...
Force-switch protected channel...
Figure 4.5Figure 4.6Figure 4.7 - Structure of the "Maintenance" menu

4 - OPERATION
UM - N56815150304Page 4-177
4.7 - "Maintenance" Menu
To access this menu, select the "Maintenance " menu using the mouse or the keyboard.
The "Maintenance " menu includes the following commands:
- "System... ",
- "Test controls... ",
- "List controlled entities... ",
- "Remote controls... ",
- "Synchronization... ",
- "Force-switch protected port... ",
- "Force-switch protected channels... ",
- "Event memory... ",
Figure 4.7 - Structure of the "Maintenance" menu displays the structure of the "Maintenance "menu.
4.7.1 - "System" Sub-menu
The "System " sub-menu allows you to access the "Restart... " and "Reset..." commands.
4.7.1.1 - "Restart..." Command
The "Restart... " command allows you to restart the FMX without erasing the logicalconfiguration. The configuration parameters remain as they were before the restart commandexcept current alarms and forcing of the 2 Mbit/s protected blocks are canceled, and remotecontrols are disabled.
The function closes the current session, and the link with the equipment (remote or local) isdisconnected. Logs (event memories, performance and unavailability registers) are erased,except for the last ten events. The last event indicates the duration of the cut-off.
Note: When the system is protected (an active or idle COB card is present), the Restartcommand generates a software reset, i.e. it reloads the data to the idle COB.
While the data is loading, two faults are generated: “chain fault” and “load in progress”fault.
Access:
- Select "Maintenance " in the main menu bar then "System " in the list of commands and sub-menus, followed by "Restart... ".

4 - OPERATION
UM - N56815150304Page 4-178
- The following window is displayed:
Procedure:
- To start the procedure, select the "Yes" button.
Note : To return to the application’s main window without starting the procedure, select the "No"button.
- When the command program breaks off the connection with the equipment, the followingwindow is displayed:
- To complete the restart procedure and return to the application’s main window, select the “OK”button.
4.7.1.2 - "Reset" Command
The "Reset... " command allows you to erase the logical configuration data except for the dateand time.
All connections are deleted. All alarms disappear. The hardware description contains only theempty shelf (no access cards are declared).
Following the reset, if any access cards are physically present, they are taken into account in thehardware contents in the same way as for the first start-up.
Event memories, performance and unavailability registers are erased.
The command closes the current session, and all the equipment’s passwords are erased.
The equipment is synchronized to the internal clock.

4 - OPERATION
UM - N56815150304Page 4-179
A reset is necessary to reload a logical configuration to the FMX.
Only the administrator may perform a Reset.
Remote equipment cannot be reset.
Access:
- Select "Maintenance " in the main menu bar then "System " in the list of commands and sub-menus, followed by "Reset... ".
- The following window is displayed:
Procedure:
- Select the "Yes" button to start the procedure.
Note : To return to the application’s main window without starting the procedure, select the "No"button.
- The following warning is displayed:
- Select the "Yes" button to start the procedure.
Note : To return to the application’s main window without starting the reset procedure, selectthe "No" button.

4 - OPERATION
UM - N56815150304Page 4-180
Accessibility:
"Maintenance "Menu
Æ "System "
OFF-LINESESSION
ON-LINE“MONITORING”
SESSION
ON-LINE“OPERATION”
SESSION
ON-LINE“ADMINISTRATION”or NO PASSWORDSESSION (“FREE
ACCESS”)
NOSESSION
"Restart " X
"Reset " X (with passwordonly)
Operator dialog messages:
ICON (type of situation) MESSAGE
Reset can only be performed on local equipment.
Equipment link disconnection detected.
Activate reset ?
Caution: activating reset causes all equipment configuration datato be deleted (except for date/time).\nAre you sure?
Activate restart?

4 - OPERATION
UM - N56815150304Page 4-181
4.7.2 - "Test controls..." Command
The "Test controls " command allows you to control a loopback or return to test bus for a cardor a port.
Loopbacks have the following characteristics:
- the loopback type,
- loopback source,
- loopback destination,
- a loopback number made up of three items: (type, source, destination),
acknowledgment (“no acknowledge”, “Network acknowledge”, “Remote acknowledge”, “Remoteand network acknowledge”).
You can activate or deactivate a maintenance loopback or return to test bust control).
For ports on A2S cards, maintenance controls are possible only if the port is “active”.
For 2W2B1Q cards, you can also create a loopback control for the entity’s virtual interface.
For ports on an LP card (Subscr, Exchan or Exch12), maintenance controls are possible only ifthe port is not on line. If the port is on line, the control is refused, but you can override thisrefusal.
This function remains active until it is stopped by the operator. Therefore you can view theresults of the control, because the screen is refreshed by loopback enable/disable reports, andloopback acknowledgment reports (appearance or disappearance).
Note : Loopback labels and the possible types of loopbacks are defined in the "Types andlabels of possible controls by entity:" section below.

4 - OPERATION
UM - N56815150304Page 4-182
Maintenance Controls on Virtual Interface entities
This function allows you to enable or disable a loopback for a 2 Mbps port with one or morevirtual interfaces or on a virtual interface (identified by the name of the associated connectionand the group of allocated TSs).
Maintenance controls are possible even for “disabled” virtual interfaces. The virtual interface is“disabled” if the associated connection is inactive, or if the virtual interface is reserved (standbyconnection) but not operational.
The system proposes a command to disable all the operator loopbacks for virtual interfaces(controlled from the LT or the RMS) on a 2 Mbps path.
If a “high speed” loopback exists that is controlled by the operator (LT or RMS) on a 2 Mbps portwith virtual interfaces, you cannot create a loopback control for a virtual interface for that port.You must first disable the port’s “high speed” loopback.
If an operator loopback (LT or RMS) exists on at least one of a 2 Mbps port’s virtual interfaces,you can create a loopback control for one of the port’s other virtual interfaces. If you want toenable a “high speed” loopback on a 2 Mbps port, a warning message is displayed indicatingthat all loopbacks controlled locally (LT or RMS) on that port’s virtual interfaces will be disabled.You can then confirm the control.
This function remains active until it is stopped by the operator. Therefore you can view theresults of the control, because the screen is refreshed by loopback enable/disable controls, andloopback acknowledgment reports (appearance or disappearance).
Access:
- Select "Maintenance " in the main menu bar then "Test controls... " in the list of commandsand sub-menus.
- The following window is displayed:

4 - OPERATION
UM - N56815150304Page 4-183
Procedure:
- Select the card and then the “Port ” radio button in the "Zoom level" section of the "Select Card:Manage test controls" window; the following window is displayed:
Note : At this point, you can choose a 2W2B1Q card as an entity. In this case, select the2W2B1Q card then the window’s “Select ” button to access the card’s test controls.
- Select the port then the “Select ” button in the "Select Port: Manage test controls" window; thefollowing window is displayed:
Note : To return to the application’s main window, select the “Exit ” button.

4 - OPERATION
UM - N56815150304Page 4-184
Note : To return to the "Select Card (or Port): Manage test controls" window, select the "OK"button.
- The “Test controls” window allows you to:
. view if a test control has been performed, in the “Active loopback” field,
. select and activate another control.
- When a test control is activated, you can deactivate it by selecting the “Deactivate ” button inthe “Loopback” section of the “Test controls” window ; the following confirmation window isdisplayed:
- To deactivate the control and return to the "Select Card (or Port): Manage test controls"window, select the "Yes” button.
NOTE: To return to the "Test controls" window without deactivating the control, select the "No"button.

4 - OPERATION
UM - N56815150304Page 4-185
- To activate a test control, find the control you want in the “Available Loopbacks” list. To applythe control to the selected entity, select the control (the full label of the command is displayedin a field). Select the "Activate " button in the "Loopback" section of the “Test controls” window;the following confirmation window is displayed:
- To activate the control and return to the "Select Card (or Port): Manage test controls" window,select the "Yes” button.
NOTE: To return to the "Test controls" window without activating the command, select the "No"button.
- To activate/deactivate a return to test bus, select the "Activate/D eactivate " button in the“Return to test bus” section.
Test controls for an entity with virtual interfaces.
If a connection with a virtual interface mode is selected, the following screen is displayed:
NOTE: In the case of an A2S card with protected loopback, loopback 19 is the only oneauthorized on port 1 (protected block 1) and 3 (protected block 2).

4 - OPERATION
UM - N56815150304Page 4-186
- The “Test controls” window allows you to:
. view if a test control has been performed, in the “Active loopback” field,
. select and activate another control.
- When a test control is activated, you can deactivate it by selecting the “Deactivate ” button inthe “Loopback” section of the “Test controls” window; the following confirmation window isdisplayed:
- To deactivate the control and return to the "Select Card (or Port): Manage test controls"window, select the "Yes” button.
Note : To return to the "Test controls" window without deactivating the control, select the "No"button.
- To activate a test control, find the control you want in the “Available Loopbacks for the entity’svirtual interfaces” list. To apply the control to the selected entity, select the control (the full labelof the command is displayed in a field). Select the "Activate " button in the "Loopback" sectionof the “Test controls” window; the following confirmation window is displayed:
- To activate the control and return to the "Select Card (or Port): Manage test controls" window,select the "Yes” button.
Note : To return to the "Test controls" window without activating the command, select the "No"button.

4 - OPERATION
UM - N56815150304Page 4-187
Accessibility:
"Maintenance "MenuÆ "Test
controls... "
OFF-LINESESSION
ON-LINE“MONITORING”
SESSION
ON-LINE“OPERATION”
SESSION
ON-LINE“ADMINISTRATION”or NO PASSWORDSESSION (“FREE
ACCESS”)
NOSESSION
Display testcontrols X X X
Activate/Deactivate a test
control
X X
Operator dialog messages:
ICON (type of situation) MESSAGE
The selected port is inactive.
Attention: activating a loopback disturbs any existing connections.
Card 3 64 I management is disabled
z Types and labels of possible controls by entity:
- 2MU Ports (1):
Type of maintenance Source Destination NumberNo loopback 0HD junction loop Local Local 23HD equipment loop Local Local 19Remotely controlled HD equipment loop Network Local 21
Type of acknowledgment NumberNo acknowledge 0Network acknowledge 1
(1) If port is active.
- A2S Ports (1):
Type of maintenance Source Destination NumberNo loopback 0Junction loop Local Local 1Equipment loop Local Local 3Remotely controlled equipment loop Network Local 5Remotely controlled equipment loop Extension Local 6Remote control for Loop 2 Local Extension 11Remote control for Loop 3 (2) Local Extension 15
(1) If port is active.
(2) Only if MDS FMX.

4 - OPERATION
UM - N56815150304Page 4-188
Type of acknowledgment NumberNo acknowledge 0acknowledge network 1
- 6PAFC Port:
Type of maintenance Source Destination NumberNo loopback 0Equipment loop Local Local 3Remotely controlled equipment loop Network Local 5Remotely controlled equipment loop Extension Local 6Remote control for loop Local Extension 4
Type of acknowledgment NumberNo acknowledge 0Network acknowledge 1
- Port V24/V10/V11 (*):
Type of maintenance Source Destination NumberNo loopback 0Loop junction Local Local 1Loop junction (1) Remote Local 2Equipment loop Local Local 3Remotely controlled equipment loop Network Local 5Remotely controlled equipment loop Extension Local 6Remote control for loop 2 (3) Local Extension 11Loop junction Key Local 32Equipment loop Key Local 33Remote control for loop 3 (2) (3) Local Extension 15Remote control for loop 2 Key Extension 34Control for loop 2 (1) Remote Extension 14
Type of acknowledgment NumberNo acknowledge 0Network acknowledge 1
(*) If port active.(1) V24/V11 Mode only.(2) If the FMX is in MDS mode.(3) If rate other than 1984 kbit/s.

4 - OPERATION
UM - N56815150304Page 4-189
- V24/V28 Port:
Type of maintenance Source Destination NumberNo loopback 0Loop junction Local Local 1Loop junction Remote Local 2Equipment loop Local Local 3Remotely controlled equipment loop Network Local 5Remotely controlled equipment loop Extension Local 6Remote control for loop 2 Local Extension 11Control for loop 2 Remote Extension 14HD equipment loopback Local Local 19Remotely controlled HD equipment loopback Network Local 21
Type of acknowledgment NumberNo acknowledge 0Network acknowledge 1Remote acknowledge 2Network and remoteacknowledge
3
- BBTXRX Port
Type of maintenance Source Destination NumberNo loopback 0Equipment loop Local Local 3Remotely controlled equipment loop Network Local 5Remote control for loop 2 Local Remote 12Remote control for loop 3 (1) Local Extension 15Remote control for loop 2 Local Extension 11Control for loop 2 Extension Remote 13Control for loop 2 Remote Extension 14Equipment loop Key Local 33Remote control for loop 2 Key Remote 38Remote control for loop 3 (1) Key Extension 37Remote control for loop 2 Key Extension 34
Type of acknowledgment NumberNo acknowledge 0Network acknowledge 1Remote acknowledge 2Network and remoteacknowledge
3
(1) If the FMX is in MDS mode.

4 - OPERATION
UM - N56815150304Page 4-190
- 2W2B1Q Card/Port:
- Test controls and indicators for the 2W2B1Q card in 5 TS mode:
Type of maintenance Source Destination NumberNo loopback 0Equipment loop Local Local 3Remotely controlled equipment loop Network Local 5
Type of acknowledgment NumberNo acknowledge 0Network acknowledge 1
- Test controls and indicators for the 2W2B1Q port in U Network or U Subscriber mode:
Type of maintenance Source Destination NumberNo loopback 0U-1A Equipment loop (*) Extension Local 17Equipment loop Local Local 3Remotely controlled equipment loop (**) Network Local 5Return to test bus
(*) Loopback present in U Subscriber mode only(**) Loopback present in U Subscriber 2 X 3 TS mode only.
Type of acknowledgment NumberNo acknowledge 0Network acknowledge 1
- Test controls and indicators for the 2W2B1Q port in Remote Transmic mode:
Type of maintenance Source Destination NumberNo loopback 0U-1 line loop Local Local 27Remotely controlled U-1A line loop (*) Local Repeater 18Remote control for U-2 line loop Local Remote 8Return to test bus
Type of acknowledgment NumberNo acknowledge 0Network acknowledge 1Remote acknowledge 2Network and remoteacknowledge
3
(*) If FMX is configured with repeater.

4 - OPERATION
UM - N56815150304Page 4-191
- Test controls and indicators for the medium-speed controller’s port (*):
Type of maintenance Source Destination NumberNo loopback 0Equipment loop Local Local 3Remotely controlled equipment loop Network Local 5Remote control for loop 2 Local Remote 12Remote control for loop 3 (**) Local Extension 15Remote control for loop 2 Local Extension 11Control for loop 2 Extension Remote 36Control for loop 2 Remote Extension 14Loop junction controller Remote Remote 25Control for loop 2 Network Remote 35Equipment loop controller Remote Remote 26
Type of acknowledgment NumberNo acknowledge 0Network acknowledge 1Remote acknowledge 2Network and remoteacknowledge
3
(*) If port is active.(**) If the FMX is in MDS mode.
- Test controls and indicators for the low-speed controller port (*):
Type of maintenance Source Destination NumberNo loopback 0HD Equipment loop Local Local 19Remotely controlled HD Equipment loop Network Local 21Remote control for loop 2 Local Remote 12Remote control for loop 2 HD Local Remote 29Remote control for loop 3 Local Extension 15Remote control for loop 2 Local Extension 11Control for loop 2 Extension Remote 36Control for loop 2 HD Network Remote 30Control for loop 2 Remote Extension 14Loop junction controller Remote Remote 25Control for loop 2 Network Remote 35Equipment loop controller Remote Remote 26
Type of acknowledgment NumberNo acknowledge 0Network acknowledge 1Remote acknowledge 2Network and remoteacknowledge
3
(*) If port is active.(**) If the FMX is in MDS mode.(***) if Rate ≥ 48 kbit/s.

4 - OPERATION
UM - N56815150304Page 4-192
- 4U Port (*):
Type of maintenance Source Destination NumberNo loopback 0U-1 line loop Local Local 27Remote control for U-1A line loop (**) Local Repeater 18Remote control for U-2 line loop Local Remote 8U-1 line loop with test Local Local 41Remote control for U-1A line loop with test (**) Local Repeater 42Remote control for U-2 line loop with test Local Remote 43Return to test bus 255
Type of acknowledgment NumberNo acknowledge 0Network acknowledge 1Remote acknowledge 2Network acknowledge and distant 3
(*) If port is active.(**) If FMX is configured with repeater.
- Test controls and indicators for the high-speed controller port (*):
Type of maintenance Source Destination NumberEquipment loop Local Local 3Remote control for loop 2 Local Extension 11Remote control for loop 2 Local Remote 12Remote control for loop 3 (**) Local Extension 15
Type of acknowledgment NumberNo acknowledge 0Network acknowledge 1Remote acknowledge 2Network and remoteacknowledge
3
(*) If port is active.(**) Not permitted in MDA mode.

4 - OPERATION
UM - N56815150304Page 4-193
4.7.3 - "List controlled entities..." Command
The "List controlled entities... " command allows you to list all the cards and ports concernedby a loopback or return to test bus in an equipment unit at a given time.
Access:
- Select "Maintenance " in the main menu bar then "List controlled entities... " in the list ofcommands and sub-menus.
- The following window is displayed:
Procedure:
The “List controlled entities” window displays all the cards and ports concerned by a loopback.
To return to the application’s main window, select the "OK" button.
Accessibility:
"Maintenance "Menu
OFF-LINESESSION
ON-LINE“MONITORING”
SESSION
ON-LINE“OPERATION”
SESSION
ON-LINE“ADMINISTRATION”or NO PASSWORDSESSION (“FREE
ACCESS”)
NOSESSION
"List controlled
entities... "
X X X

4 - OPERATION
UM - N56815150304Page 4-194
4.7.4 - "Remote controls..." Command
The "Remote controls " command allows you to activate or deactivate a remote control.
First choose the interface number (1 or 2) for the command.
You can also view the following characteristics:
- the name of the remote control,
- the initial status,
- the service status,
- the associated algorithm.
You can only activate or deactivate a remote control if its service status is "Active in manualmode".
Access:
- Select "Maintenance " in the main menu bar then "Remote controls... " in the list of commandsand sub-menus.
- The following window is displayed:
Procedure:
- The "Environmental loop maintenance" window allows you to:
. select the remote control number (1 or 2) in the “Interface number:” list box,
. view the remote control’s characteristics by selecting the “Characteristics …” button,
. activate or deactivate the selected remote control by selecting the "Activate " or "Deactivate "button.

4 - OPERATION
UM - N56815150304Page 4-195
Note : When a remote control is already active, the "- Environmental loop maintenance -" windowincludes the "Deactivate ” button.
- To return to the application’s main window, select the "OK" button.
- To view the remote control’s characteristics, select the "Characteristics ..." button; thefollowing window is displayed:
Note : To return to the "- Environmental loop maintenance -", select the “Cancel ” button. (the“OK” button is disabled).
- To activate or deactivate the remote control and return to the application’s main window, selectthe "Activate " or "Deactivate " button in the "- Environmental loop maintenance -“ window.
Accessibility:
"Maintenance " MenuÆ "Remote controls... "
OFF-LINE
SESSION
ON-LINE“MONITORING”
SESSION
ON-LINE“OPERATION”
SESSION
ON-LINE“ADMINISTRATION”or NO PASSWORDSESSION (“FREE
ACCESS”)
NOSESSION
Display remote control
characteristics
X X X
Activate/Deactivate
a remote control
X X

4 - OPERATION
UM - N56815150304Page 4-196
4.7.5 - "Synchronization..." Command
The "Synchronization... " command allows you to display the active synchronization source, theforced-switch state, the presence of 5 ppm options, and source allocation.
You can "Force-switch " the synchronization to another source, or perform a "Reversion tonominal source ".
Forcing the switch to another source can be performed by double-clicking.
The return to the nominal source may be performed:
- following a forced-switch of the synchronization,
- following a switch to another source after a fault appeared in the nominal source.
NOTE: In this case, the reversion to nominal source is only possible if the revertive mode ismanual.
Access:
- Select "Maintenance " in the main menu bar then "Synchronization... " in the list of commandsand sub-menus.
- The following window is displayed:

4 - OPERATION
UM - N56815150304Page 4-197
Procedure:
- The "Synchronization maintenance" window allows you to display the active synchronizationsource, the forced-switch state, the presence of 5 ppm options, and source allocation.
- To forcibly switch the synchronization to another source, select the source in the “Availablesources” list box, then choose the "Forced-switch " button; the "- Synchronization -"confirmation window is displayed. To save the changes and return to the application’s mainwindow, select the "Yes” button.
Note : To return to the "Synchronization maintenance" window without saving the changes,select the "No" button.
Note : When you have already forced a switch, you can return to synchronization from thenominal source by choosing the "Reversion to nominal source" button; a confirmationwindow is displayed (see above for information on how to exit this window)
- Choose the “OK” button to return to the application’s main window.
Accessibility:
"Maintenance " MenuÆ
"Synchronization... "
OFF-LINESESSION
ON-LINE“MONITORING”
SESSION
ON-LINE“OPERATION”
SESSION
ON-LINE“ADMINISTRATION”or NO PASSWORDSESSION (“FREE
ACCESS”)
NOSESSION
Force thesynchronization
X X
Revert to nominalsource
X X
z Operator dialog messages:
ICON (type of situation) MESSAGE
Warning: forced-switching synchronization will disturb any existingconnection.

4 - OPERATION
UM - N56815150304Page 4-198
4.7.6 - "Force-switch protected port..." Command
The "Force-switch protected port..." command allows the operator to switch to an A2S cardtransmission from one protected block port to the other.
Access:
- Select "Maintenance " from the "Force-switch protected port..." main menu, in the list ofcommands and sub-menus. The following screen is displayed:
Procedure:
- The "Manage forced-switching of protected ports" screen is used to view:
. the protected block(s),
. the active port of the block and its forced-switching status,
. the default status linked to protection of the 2 ports on each of the blocks.
- The "Manage forced-switching of protected ports" screen is used to force-switch one ofthe ports of the protected block.
NOTE: This function is only accessible to the operator if none of the block's ports is force-switched. If this does not apply, the operator must first of all cancel the currentforcing.
NOTE: All forced-switching commands must be confirmed before execution.

4 - OPERATION
UM - N56815150304Page 4-199
When the operator attempts to force-switch to a faulty port, the CT offers the following warning:
Cancel
This operation cancels the forcing operation for a protected block port.
NOTE: Any forced-switching cancellation command must be confirmed by the operatorbefore execution.
Accessibility:
"Maintenance " MenuÆ
"Synchronization... "
OFF-LINESESSION
ON-LINE“MONITORING”
SESSION
ON-LINE“OPERATION”
SESSION
ON-LINE“ADMINISTRATION”or NO PASSWORDSESSION (“FREE
ACCESS”)
NOSESSION
View protected status
of protected block
X X
Force-switch
protected block port
X X
Cancel protected
block port forced-
switching
X X
Operator dialog messages:
ICON (type of situation) MESSAGE
You must select the card and not one of its ports.

4 - OPERATION
UM - N56815150304Page 4-200
4.7.7 - "Force-switch protected channel..." Command
The "Force-switch protected channel... " command allows the operator to protect digitalconference bridges. This protection is applied to the looped linear network (LLN) composed ofTechnical stations and a Central Station. This network consists of 2 independent protectionloops (1 and 2) that guarantee protected operation.
When a Network Fault appears on the Main channels of one of the two loops, data transmissionis switched automatically to the Secondary channels of the same loop. Once the fault hasdisappeared, the system switches automatically back to the main channels.
Access:
Select "Maintenance " from the main menu then "Force-switch protected channel..." from thelist of commands and sub-menus. The following window is displayed:
- Select a digital bridge (no.1 to no. 8),
- Click on "Select "; the following window is displayed:

4 - OPERATION
UM - N56815150304Page 4-201
Procedure:
Force-switching the main channel or secondary channel
- The "Manage bridge protection" window enables protection switching from secondarychannel to main channel (and vice-versa) between the Technical stations and the Centralstation of the LLN.
Note: All forced-switching commands must be confirmed before execution.
Cancelling forced-switching of main or secondary channel
This operation is used to cancel the current forced-switching.
Note: Any forced-switching cancellation command must be confirmed by the operator.
Accessibility:
Maintenance "Menu
Æ "Force-switchprotectedchannel... "
OFF-LINESESSION
ON-LINE“MONITORING”
SESSION
ON-LINE“OPERATION”
SESSION
ON-LINE“ADMINISTRATION” or
NO PASSWORDSESSION (“FREE
ACCESS”)
NOSESSION
Forçage de la
voie principale ou
de la voie
secondaire
X X
Annulation du
forçage de la
voie principale ou
de la voie
secondaire
X X
Operator dialog messages:
ICON (type of situation) MESSAGE
Feature unavailable: The selected bridge must be declared as'Conference bridge', securised and 'Central Station'.

4 - OPERATION
UM - N56815150304Page 4-202
4.7.8 - "Event memory..." Command
The "Event memory... " command allows you to view the equipment log.
The FMX contains a memory that continually stores information related to event messages forall the managed entities. Event messages contain a source, the type of associated event, and ifappropriate, the date and time of the transition, the type of transition (appearance ordisappearance) and the severity level (predefined, or set in the logical configuration): Majoralarm, Minor alarm, or no alarm.
This memory can store up to 800 records. Once this limit has been reached, the memoryoperates in a circular fashion.
The LT allows you to view this event memory, to reset it or to save it to a file.
The reset commands empties the memory.
Access:
- Select "Maintenance " in the main menu bar then "Event memory... " in the list of commandsand sub-menus.
- The following window is displayed:
Each message received is displayed with following information:
- date and time of appearance on FMX,
- origin: where applicable, the FMX name, slot no., port no. (or block no.), virtual interface(name of associated connection),
- nature: event description.

4 - OPERATION
UM - N56815150304Page 4-203
Procedure:
- The "Save" button allows you to save the performance register memory in files with the nameof the associated FMX. Two files are created; the program moves to the "c:\......\baxlt\notif"directory. One of the files has a .mem extension (it may be viewed with a standard text editorsuch as “Write”); the other has a .csv extension (it may be viewed under EXCEL version 5.0).
- Choose the target directory in the “Directories” field and enter the file name in the “File name:”field.
- To save the files and return to the "- Event register memory -" window, select the "OK" button.
Note : To return to the "- Event register memory -" window without saving the files, select the“Cancel ” button..
- To empty the event memory, select the “Reset ” button; a confirmation window is displayed. Toempty the memory and return to the application’s main window, select the "Yes” button.
Note : To return to the “Event register memory -“ window without emptying the memory, selectthe "No" button.
- Select the “OK” button to return to the application’s main window.
Accessibility:
"Maintenance "Menu
Æ "Eventmemory... "
OFF-LINESESSION
ON-LINE“MONITORING”
SESSION
ON-LINE“OPERATION”
SESSION
ON-LINE“ADMINISTRATION”or NO PASSWORDSESSION (“FREE
ACCESS”)
NOSESSION
Display the event
memory
X X X
Save the event
memory
X X X
Reset the event
memory
X X

4 - OPERATION
UM - N56815150304Page 4-204
?
Performance
Alarms
Maintenance
Configuration
Management network
File
LT options...
About the LT...
Figure 4.8 - Structure of the " ? " menu

4 - OPERATION
UM - N56815150304Page 4-205
4.8 - " ? " Menu
The " ? " menu includes the following commands:
- "LT Options... ".
- "About LT... ".
Figure 4.8 - Structure of the " ? " menu display the structure of the " ? " menu.
4.8.1 - "LT Options..." Command
The "LT Options... " command allows you to display and modify the following parameters:
- Maximum possible log-on time (5 minutes to 60 minutes) without changing equipment,
- Maximum possible waiting time(5 seconds to 60 seconds) following disconnection request ofremote CT in the case of local log-on,
- Choice of equipment serial port (1 to 4),
- Time difference with respect to Universal Time Clock (UTC) ( ± 12 hours),
- Activation or none-activation of warning beeps,
- Cease processing CT equipment reports .
Access:
- Select " ? " menu in the main menu bar then "LT Options... " in the list of commands and sub-menus. The following window is displayed:

4 - OPERATION
UM - N56815150304Page 4-206
Procedure:
Time difference
This command allows conversion of the FMX Universal Time Clock to the local time with respectto the time difference (time zone and/or summer/winter time). The difference is accounted for byselecting a value between -12 hours and +12 hours.
NOTE: The time difference must be updated before making the FMX time setting.
Important
After installation, the computer must be rebooted for the time zone difference to be taken intoaccount.
Accessibility:
"?" Menu Æ "LT
Options..."
OFF-LINESESSION
ON-LINE“MONITORING”
SESSION
ON-LINE“OPERATION”
SESSION
ON-LINE“ADMINISTRATION” or
NO PASSWORDSESSION (“FREE
ACCESS”)
NOSESSION
Parametersdisplay
(Log-on time)
X X X X X
Parametersmodification
(Waiting time)
X X X X X
Parametersmodification(Serial portselection)
X X
Parametersmodification
(Time difference)
X X X X X
Parametersmodification
(Warning beeps)
X X X X X
Parametersmodification
(MEGAPACequipment
management)
X X

4 - OPERATION
UM - N56815150304Page 4-207
Managing equipment via MEGAPAC
Activating this command generates an entry screen (X25 name and address) the next timeNetwork access is opened (see section 4.3.2 - Note 1).
Note: To activate this command, the network access must be closed.
Stopping LT notification processing
Activating this command generates a confirmation screen (see section 4.3.2 - Note 2).
4.8.2 - "About LT..." Command
The "About LT... " command allows you to access at the software version number of the LTapplication:
Access:
- Select " ? " in the main menu bar then "About LT... " in the list of commands and sub-menus.The following window is displayed:
Procedure:
- Select the "OK" button to return the application's main window.
Accessibility:
"?" Menu Æ "About LT..."
OFF-LINESESSION
ON-LINE“MONITORING”
SESSION
ON-LINE“OPERATION”
SESSION
ON-LINE“ADMINISTRATION”or NO PASSWORDSESSION (“FREE
ACCESS”)
NOSESSION
Display the About LT X X X X X

UM - N56815150304Page 4-208


E Networks and Telecommunications Division sLe Ponant de Paris - 27, rue Leblanc - 75512 PARIS CEDEX 15 - FRANCETel. : +33 1 55 75 75 75 - Fax : +33 1 55 75 31 91http : /www.sagem.com
Siège social : 6, rue d’Iéna - 75783 PARIS CEDEX 16 - FRANCE - S.A. au capital de FRF 210 502 900 - 562 082 909 RCS PARIS