Travel Authorizations (TAs) - Arkansas State … · Web viewTravel & Expense: Click on Expense...
Transcript of Travel Authorizations (TAs) - Arkansas State … · Web viewTravel & Expense: Click on Expense...

Viewing Travel (TEM) Documents in Banner FinanceTravel documents will not appear in Banner Finance (Internet Native Banner-INB) until approved by Travel Services.
Table of ContentsTravel Authorizations (TAs).........................................................................................................................2
Travel & Expense:....................................................................................................................................2
Banner Finance:.......................................................................................................................................2
Available Budget – FGIBAVL.................................................................................................................2
Budget Detail - FGIBDST......................................................................................................................2
Open Encumbrances - FGIOENC..........................................................................................................4
Encumbrance Detail - FGIENCD...........................................................................................................4
Travel Advances (TV)...................................................................................................................................5
Travel & Expense:....................................................................................................................................5
Banner Finance:.......................................................................................................................................7
Viewing Related Documents - FOIDOCH..............................................................................................7
Viewing the Invoice – FAIINVE.............................................................................................................7
Expense Reports (TR-Reimbursements)......................................................................................................9
Travel & Expense:....................................................................................................................................9
Banner Finance:.......................................................................................................................................9
Budget Availability Status – FGIBAVL...................................................................................................9
Budget Detail - FGIBDST....................................................................................................................10
Viewing Related Documents - FOIDOCH............................................................................................11
Viewing the Invoice – FAIINVE...........................................................................................................12
To Extract Data from any Banner Form:................................................................................................12
Created on 04/15/15
1 | P a g e

Travel Authorizations (TAs)
Travel & Expense: 1. Click on Expense Manager>Authorization Reports
2. Double-click on the TA to open the document3. Click on the Navigation #3 at the bottom to view the Funding Summary
Banner Finance:
Available Budget – FGIBAVLA Travel Authorization is fed into Banner as an encumbrance similar to a Purchase Order. The Budget Availability Status form FGIBAVL will display the TA document total in the Travel Pool Account 720000 in the Commitments column until it is liquidated (closed). Pending documents can be viewed from the Options menu.
2 | P a g e

Budget Detail - FGIBDSTThe Organization Budget Status form FGIBDST will display the TA total by Account code in the Commitments column until it is closed.
To view detail:
1. Click on Options> Transaction Detail Information 2. To view all, Next Block
To view a specific document: Execute a query, enter the document number in the Document field (F7, enter document number, F8)
To view encumbrances: Execute a query ‘ENC’ in the Field field. The Description field will list the traveler’s report information.
1. Click on Options to navigate back to FGIENCD. See more below.2. To view other Account Codes, exit out of FGITRND 3. Click on the Account Code to view, then select Options>Transaction Detail Information4. To view open encumbrances: select Options> Organization Encumbrances (FGIOENC)
3 | P a g e

Open Encumbrances - FGIOENC1. Enter the Orgn and/or Fund code and Next Block.2. Enter ‘T%’ in the Encumbrance field to look at TAs only.
Encumbrance Detail - FGIENCD1. Enter the TA number and Next Block. 2. To navigate through the expense detail, use the scroll bar on the right. The transaction detail will
be listed for each expense line.
3. The TA status is listed next to the Description.a. O = Open (will remain open until a final Expense Report is approved)b. C = Closed (The final Expense Report will set the action to “T” and Remaining Balance =
‘$0.00’)
4 | P a g e

Travel Advances (TV)
Travel & Expense: 1. Click on Expense Manager>Authorization Reports2. Double-click on the TA to open the document
To view the Advance: Click on Related Documents
To view the Status:
1. Click on Status History. The Advance will not feed to Banner Finance until the Status is Paid.2. To see when the advance will be processed, double-click on the Advance document
5 | P a g e

3. Look at the Estimated Pay Date listed under the Advance Request
Banner Finance:A Travel Advance is fed into Banner as a Direct Pay Invoice. The transaction detail will not be viewable as an expense on your budget. Instead, the advance will debit the Travel Accounts Receivable account. The Advance can be viewed on the Invoice and Check forms.
Viewing Related Documents - FOIDOCH1. On FOIDOCH, enter ‘INV’ in the Document Type field and the TV# in the Document Code field2. Click on Next Block3. Statuses include: C = Complete; A = Approved; O = Open; X = Canceled; P = Paid
6 | P a g e

Viewing the Invoice – FAIINVE1. Click on the Invoice number.2. Select Options>Invoice Information (FAIINVE). 3. Use Next Block to navigate to the Commodity and Accounting Information.
4. Exit FAIINVE. 5. On FOIDOCH, click on the Check number to view the payment details.6. Select Options>Check Information.7. Enter ‘12’ in the Bank field and Next Block.
7 | P a g e

Expense Reports (TR-Reimbursements)
Travel & Expense: 1. Click on Expense Manager>Expense Reports2. Double-click on the document to view the details
Banner Finance: An Expense Report is fed into Banner as a General Encumbrance Invoice.
Budget Availability Status – FGIBAVLThe Expense Report will be included in the YTD Activity column on FGIBAVL once approved in TEM. If the document has not been approved, it can be viewed by selecting Options>Pending Documents.
8 | P a g e

Budget Detail - FGIBDSTThe Expense Report will also be included in the YTD Activity column on FGIBDST once the document has been approved in TEM.
To view detail:
1. Select the Account Code2. Click on Options> Transaction Detail Information
9 | P a g e

To view a specific document: Execute a query, enter the document number in the Document field (F7, enter document number, F8)
To view the invoice: Select Options>Query Document. See Viewing the Invoice – FAIINVE instructions below
To view expenses: Execute a query ‘YTD in the Field field. The Description field will list the traveler’s report information
Viewing Related Documents - FOIDOCH1. On FOIDOCH, enter ‘INV’ in the Document Type field and the TR# in the Document Code field2. Click on Next Block3. Statuses include: C = Complete; A = Approved; O = Open; X = Canceled; P = Paid
10 | P a g e

Viewing the Invoice – FAIINVE1. Click on the Invoice number.2. Select Options>Invoice Information (FAIINVE). 3. Use Next Block to navigate to the Commodity and Accounting Information. 4. The TA will be referenced in the Purchase Order field.
5. Click Next Block to navigate through the invoice. 6. Exit FAIINVE. 7. On FOIDOCH, click on the Check number to view the payment details.8. Select Options>Check Information.9. Enter ‘12’ in the Bank field and Next Block.
To Extract Data from any Banner Form:1. Click on Help>Extract Data No Key.2. A popup box will appear. Click Save File.3. Another popup box will appear. Click OK.4. Click Close.5. Minimize the Internet Native Banner window.6. To open the file, click on the Start menu to select the “Computer (My Computer)” icon.7. Double-click on Local Disk (C:).8. Double-click on the BannerData folder.9. Sort by Date Modified to open the file.
For further information, please contact [email protected].
11 | P a g e
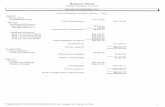








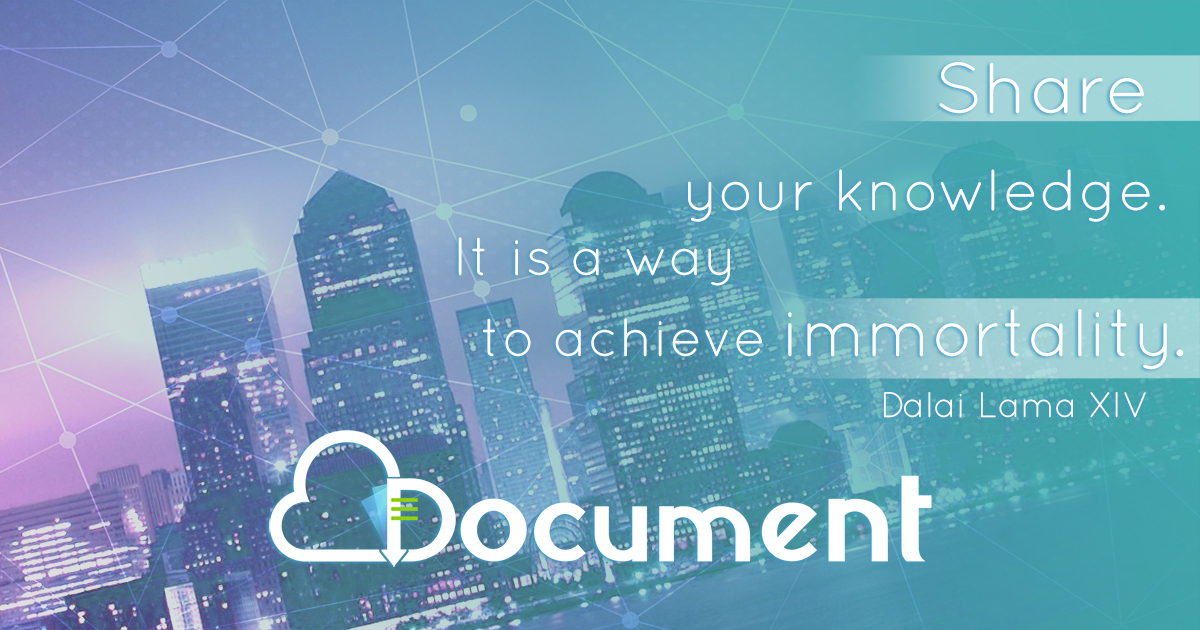





![· Gift]Awards/MemoriaIs Expense Legal Services Food/Beverage Expense Polling Expense Printing Expense Salaries/Wages/Contract Labor Solicitation/Fundraising Expense](https://static.fdocuments.us/doc/165x107/5c5ef74209d3f2515c8cf3a9/-giftawardsmemoriais-expense-legal-services-foodbeverage-expense-polling-expense.jpg)



