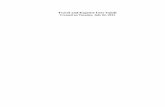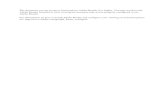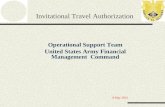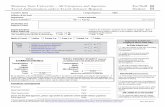Travel Authorization & Expense Report Processing and...Enter trip Description. ... • The Speed...
Transcript of Travel Authorization & Expense Report Processing and...Enter trip Description. ... • The Speed...
Travel Authorization Workflow
Creator
• Travel Authorization department initiator
Supervisor Approval
• The Reports To or Supervisor of the Traveler
Budget Authority
• Grants (PI) Approver
• Cost Center Approver
• Department Approver
• Capital Projects Approver
Travel Authorization
Create Travel Authorization
PeopleSoft Tips• Search for existing travel authorizations by using the Find
an Existing Value tab. • In step 3, you can also use the magnifying class to Search
by Name in the dropdown.• Please remember save this page as a favorite by clicking
the “Add to My Links” at the top of the page.
2
3
1. Click Create under Travel Authorization.2. Click the Add a New Value tab.3. Enter the traveling Employee’s ID.4. Click Add.
1
4
Enter General Travel Information
5. Fields under the General Information must be entered.A. Description – General description of travelB. Business Purpose – Use Drop down menu C. Default location - Use to select locationD. Date from & Date to - Enter appropriate datesE. Comment – optional F. Benefit – Use drop down menu G. Disposition of duties - Use drop down menuH. Washington D.C fields required for travel to D.C.
5
PeopleSoft Tips• All fields that contain symbol
must be populated. • Attachments (Optional for Travel
Authorizations).• Travel Dates cannot be in the past.• For domestic trips in step 5C, enter
the state abbreviation and scroll down to select your city.
Enter Travel Expense Line
PeopleSoft Tips• For Expense Type, only use “TA-Travel-Auth-Encumbrance”.
• For Payment Type, only use “Paid by Emp”.
• For Billing Type, only use “Expense”.
• You may enter multiple Expense Type lines for different funding sources.
• Please use the Detail link in step 8 to navigate to the Accounting Details screen.
Fields under the Details section must be entered.6. Select only TA-Travel-Auth-Encumbran for the Expense Type.7. Enter Expense Date, Amount Spent, and Payment & Billing Type.8. Click the Detail hyperlink to continue to the Accounting Details
on the next screen.
68
7
Enter Accounting Details
9. Enter trip Description.10. Click the Accounting Detail hyperlink. 11. Enter department Speed Chart # and press
enter on the keyboard.12. Click OK.13. Click Check Expense For Errors.14. Click the Return to Travel Authorization Entry
hyperlink to return to the Main Page.
9
10
11
12
13
14
PeopleSoft Tips• The Speed Chart is the Cost Center or Project funding
source used to charge the travel. • NOTE! The icon indicates mandatory information
required to process.
Review Budget Status
15. Click Update Totals.16. Click Check For Errors.17. Click Save for Later to get the
Authorization ID number.18. Click the Budget Options hyperlink to go
to the Budget Checking page.
15
16
17
18
PeopleSoft TipAuthorization ID is generatedafter document is saved. This is the number used by the Travel Agency.
The Submit button is grayed out until a successful budget check has been completed.
19. Click the Budget Check button.20. If Status is Valid, Click OK to
navigate to the main page. See the PeopleSoft tips at the bottom of the slide for Exceptions.
19
20
PeopleSoft Tips• The Commitment Control Details shows a successful
budget check has been processed with a “Valid” status.• An “Exceptions” status indicates the document has
errors that need to be corrected before submitting.
Budget Check Travel Authorization
Submit Travel Authorization
PeopleSoft Tips• The travel document status is Pending
until document is submitted for approval.• The Submit button is available after a
successful “Valid” Budget Status.
21. Click Submit button to process and complete the travel authorization request. Document will route to the Supervisor of the Traveler for approval.
21
Travel Authorization Status
22 22. Click OK to confirm and process document.
PeopleSoft Tips • After submitting a travel document for approval the
document status will read: “Submission in Process.”
View Workflow Approvers
23
23. Click Refresh to see the next work flow approver on the list.
PeopleSoft Tips • Click Refresh button to see the next
approval step in the workflow.
Review Budget Errors
A. If the Budget has an error, a message will pop up, Click OK.
B. Select Yes OR No.- If Yes is selected: Skip to Step “D”- If No is selected: Go to Step “C”
C. Select the hyperlink “Go to Transaction Exceptions”.
B
C
A
Review Budget ErrorsD. A description of Budget issue will appear in the Expense
Sheet Exception screen under the Exception column.
D
PeopleSoft Tips• All travel “Exceptions” need to be
corrected by the Creator before the travel document can be submitted.
• Re-Budget check travel document after Exceptions have been corrected.
Common Error Messages
16
Error Type Document Message Error Error Description Solutions/ActionsBudget Budget Checking Errors Exist
(18021,91) Budget checking errorswere logged for this document.
Please check budget exception page.
Exceeds Budget
Tolerance
Transaction exceeds available budget
1) Verify speed chart & re-budget check2) Verify speed chart funds in Budget Overview3) Use another speed chart & re-budget check4) If insufficient funds; request Budget Transfer
from Budget Office or Contracts & Grants for grants.(use Budget Transfer Request Form)
Budget Budget Checking Errors Exist(18021,91) Budget checking errors
were logged for this document.Please check budget exception page.
No BudgetExists
Chart field combination doesnot exist for budget row. One
of the chart fields does notmatch the valid string.
1) Verify speed chart & re-budget check2) Verify speed chart funds in Budget Overview3) Use another speed chart & re-budget check4) Submit Help Desk ticket. Cost Center & Project
issues reviewed by Budget Office or Contracts & Grants (use Budget Transfer Request Form)
Budget Budget Checking Errors Exist(18021,91) Budget checking errors
were logged for this document.Please check budget exception page.
Budget Date out of Bounds
Budget date on transactionis not within project
Effective date.
(Error only impacts grant/project)
1) Review effective dates for project. a) If Service dates are within effective dates;
then re-budget checkb) If Service dates outside effective dates;
use another funding source.c) Notify Contracts & Grants of service date issues
2) Verify speed chart & re-budget check3) Use another speed chart & re-budget check
Chart Field
Budget Checking Errors Exist(18021,91) Budget checking errors
were logged for this document.Please check budget exception page.
Required key CF is blank
(CF= Chart field)
A required chart field is missing.1) Use conversion tool to find missing chart fields for speed chart and additional lines, & re-budget check.
a) Cost Center field + Fund, Function, Deptb) Project field + Fund, Function, Dept, PC Busn Unit, Activity
2) Verify speed chart & re-budget check3) Use another speed chart & re-budget check
Chart Field
At least 1 Distribution is missing anAccount Value. (7030,691). At least1 distribution is missing an Account
Value. This must be corrected before this voucher can be saved.
Missing Account Value
Missing Account number in theDistribution lines section.
1) The Account portion of the Chart field was not entered. Go to the Distribution lines section andsearch Account field using magnifying glass.
ChartField
Invalid value- press the promptbutton or hyperlink for a list of validvalues (15,11). The value entered inthe field does not match one of theallowable values. You can see theallowable values by pressing the
Prompt button or hyperlink
Invalid Value
One of the chart fields contain an invalid value.
1) Use conversion tool to verify chart fields for speed chart and additional lines, & re-budget check.
2) Verify speed chart funds in Budget Overview3) Use another speed chart & re-budget check
Expense Report Workflow
Creator
• Expense Report department initiator
Traveler
Employee Certification
Budget Authority
•Grants (PI)
• Cost Center
• Department
• Capital Project
Document Approver
• Travel Office
• Contracts & Grants Office
Expense Report
Create Expense Report Main Menu > Travel and Expenses > Travel and Expense Center
3
2
1
1. Click Create under the Expense Report tab.2. Click the “Add a New Value” tab.3. Enter the traveling employee’s ID.4. Click Add.
PeopleSoft Tips• An existing expense report can be found
under the Find an Existing Value tab. You can also find all the Employee reimbursements if you search by name.
• In step 3, you can also look for employees by name by using the magnifying glass.
• Please remember to save this page as a favorite by clicking the “Add to My Links” at the top of the page.
4
Using Quick Start Options
PeopleSoft Tips• Search by travel dates to locate Authorization ID if not visible. • Linking a Travel Authorization in step 5b is the only option available o
liquidate and disencumber the funds from the Travel Authorization.
6
5. Using the Quick Start dropdown select either:a) “A Blank Report” for Non-Travel related
reimbursements. Manually populate the fields in the General Information section. Then Skip to step 10.
b) “A Travel Authorization” for Travel related reimbursements. This will LINK and automatically populate the General Information fields and the Expense Type lines entered from the original Travel Authorization. Continue with Step 6.
6. Select the appropriate Authorization ID to link.
5
Modify Linked Travel Authorization Line
7
8
7. Use the drop down arrow to MODIFY each line linked from the Travel Authorization
8. Select the appropriate Expense Type(s):a) TR Foreignb) TR in Statec) TR Out of Std) TR Stu/Non Empl
9. Update and complete the following fields:a) Expense Dateb) Amount Spentc) Payment Type
10. Click the *Detail link to complete the line entry.11. Select the “+” box to enter additional Expense
Type lines as needed.
11109a8
7
9b 9c
Enter Accounting Details12
12. Verify all expense details before processing.
13. Enter Description of trip.14. Click the Accounting Detail hyperlink. 15. Enter Speed Chart number and click Ok
button.16. Click Check Expense for Errors.17. Click Return to Expense Report.
13
16
14
1517
Review Budget Status
18. Click Update Totals.19. Click Check for Errors.20. Click Save for Later.21. Add Attachments (Receipts).22. Select Budget Options link to budget check.
20
19
18
PeopleSoft Tips• After saving the document a Report ID is
generated.• NOTE! Attachments: Please include all
travel receipts by using the attachments hyperlink. The Travel Office will review receipts in this link.
21
22
Budget Check Expense Report
23. Click Budget Check. 24. Click Ok after budget check is complete.
23
24
PeopleSoft Tips• The Commitment Control Details
shows a successful budget check has been processed with a “Valid” status.
• An “Exceptions” status indicates the document has errors that need to be corrected before submitting.
Submit Expense Report
25. A Pending status is shown until report is submitted.
26. Click Submit to process document and send to workflow approval.
27. Click Ok to save confirmation.
26
25
27
Expense Report Status
PeopleSoft Tips• After submitting for approval, the status will read “Submission in Process.”• NOTE! After the expense report is created, the expense report must be certified by the
employee/traveler before it proceeds to the next workflow step.
28. Click Refresh to see the next work flow approver.
28
View Returned Documents
1
1
3
24
1. Documents sent back for revision appear in Creators Outlook mailbox.
2. Write down the document number3. Please DO NOT CLICK the link at the
bottom of the email. This will not take you the document page.
4. Navigate to the “Modify” page to view comments and or make adjustments to the returned document.
5. The “Modify” page will show the comments entered or requested by the Reviewer/Approver.
6. Make requested modifications. Remember to Save, Budget Check and Re-Submit the document.
5
6
Modify/Cancel Documents
Returning documents SEND BACK button used by Approvers or Submit Help Desk ticket
Correcting documents Modify page in Travel Authorization & Expense Report
Main Menu> Travel and Expenses> Travel and Expense Center> (Travel Authorization or Expense Report)> Modify
Canceling/Deleting documents TERMINATE button used by Approvers or Submit Help Desk ticket
Approval Methods
Two approval methods:
1) “EMAIL” method: Documents sent to Outlook Review document
information Click hyperlink at bottom
of email to open document2) “WORKLIST” method:
Log into PeopleSoft Click WORKLIST link
located at right hand corner of main page
Select document to review/approve
1
2
Approver Two Step
2
1
PeopleSoft Tips• If Approvers are having trouble, create Help Desk ticket and describe issue:
1) The Approver receives a “No Security Access” type message2) The Approver can not see the “Approve” button3) The “Approve” button is grayed out/ or locked. 4) Approver does not see the confirmation “OK” button after Step #1.
The system seems to be stuck processing or is very slow.
1. Click the Approve button to process the document or the Send Back button to return the document to the Creator. Comments need to be added to all documents Send Back.
2. Click the OK button on the next window to complete and submit confirmation