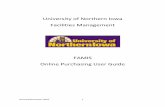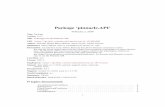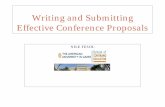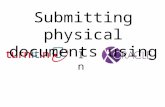Web TPAX Submitting an Authorization: Orders/Request for Travel.
-
Upload
seamus-sandercock -
Category
Documents
-
view
218 -
download
1
Transcript of Web TPAX Submitting an Authorization: Orders/Request for Travel.

Web TPAXSubmitting an Authorization:
Orders/Request for Travel

References
• JFTR / FTR (Policy)• TPAX On-line Guide• PPC (Travel)• PPC (Customer Care)

Create New
• From the Inbox, hover over the Create New tab.
• Click on the Authorization Request option.

Create this order
• In this section, the TONO is selected.• If a set of orders has not been created in TPAX, enter
the new TONO, then press the OK button.

Type of order
• Select the appropriate Grade/Rank.• Select the Type of Order from the
drop-down menu. For standard TDY orders, select Normal.

Purpose of Trip
Select the Purpose of Trip from the
drop-down menu.

Funding Options
• Select the appropriate option from the Funds drop-down menu.
Note: Unless otherwise directed, select Coast Guard.

Order Dates
Click Next
Enter the following dates:• The Issue Date (when the Order Issuing
Authority provided the orders, must be prior to Begin Date)
• The Begin Date (first day of travel)• Either the Number of Days or the End
Date

Qtrs / Mess / Trans / Misc
Select the appropriate
items for each category:
– Quarters– Messing– Transportation– Miscellaneous
Click Next

Remarks
Enter the appropriate Order Remarks.
Click Save.

Transportation
Select the authorized mode of transportation
from the drop-down menu.
Check the Owner Operator of POV box if you want to be reimbursed for mileage (for travel to and from your local airport).
Click Next

Duration of Travel
Select the Duration of Travel from the drop-down menu.
Once you make a selection it will take you to the next page.

Itinerary
Enter the State and Zip Code of your departure location and then click Accept.
Click in the box to enter your
Departure Location.
Select the Method of Transportation
from the drop-down menu.

Itinerary Continued
Click in the box to enter your
Arrival Location.Enter the State and Zip Code of your
arrival location and then click Accept.

Itinerary Continued
Select the Reason for Stop
from the drop-down menu.

Itinerary Continued
Select the Method of Reimbursement
for lodging from the drop-down menu.

Itinerary Continued
Select the Lodging Type from
the drop-down menu.

Itinerary Continued
Select the Meals Type from the
drop-down menu.Click Accept
Leg

Itinerary Continued
Click Accept Leg
Enter the following:• Departure Date• Departure Location• Method of
Transportation• Arrival Date• Arrival Location• And make sure you
select Mission Complete at the end of your last leg of travel.

Itinerary Continued
Click Accept ChangesThis screen will display all legs of your trip. You
can Edit, Insert, or Delete a leg from this screen. For this
example, thefirst leg was edited to add the lodging taxes.

Itinerary Complete
If everything looks
correct, click Next.

Begin Reimbursable Items
Click Add/Edit Trip Expenses to add your
reimbursable items..

• Click the Expense Description from the drop-down menu.
• Your options are provided. You must select from these items.
.
Reimbursable Expenses

Once you have selected an expense, enter
the amount to be claimed then click the
Accept Expense button..
Reimbursable Expenses

Each item entered can be seen itemized. To add
more items, click the Add Expense button.
Reimbursable Expenses
Once all items have been entered,
click the Accept Changes button.
.

All Claimed Reimbursables
• This shows a listing of all reimbursable items for review.
• If everything is correct, click the Accept Changes button.

Entitlements Tab
The Entitlements tab shows the TDY trip
you just entered. If everything is correct,
click the Next button.

Computations Tab
The Computations tab shows the financial summary
with total obligation. Click the Next button.

Add/Modify Accounting
Once on the Financial tab, click on the
Add/Modify Accounting button.

Accounting String
Complete the Accounting String and then
click on the Accept Line button.
Once the line has been added, click
the Accept Changes button.

Accounting Complete
Now that the Accounting String has been
entered, click Next.

Voucher Remarks
Enter the appropriate Voucher Remarks,
then click Save.

After Save
Once saved, the Authorization will
appear in your TPAX inbox.

Send to AO
• To select a specific TONO, check the appropriate Checkbox.
• Then, click the Release to AO button.

Select an AO
• Select your AO from the drop-down list.
• Enter your Secondary Password, then click OK.

Authorization Complete
• Now your Authorization is Awaiting AO Approval.
• Click Logout.

This concludes the Web TPAX
Authorizations presentation. If
you have any questions, please
contact PPC (Customer Care).