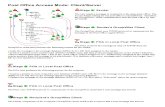Transitioning from Groupwise to Exchange. Web Login 1.Open a web browser and type in mail.brcsd.org...
-
Upload
garey-norton -
Category
Documents
-
view
218 -
download
0
description
Transcript of Transitioning from Groupwise to Exchange. Web Login 1.Open a web browser and type in mail.brcsd.org...

Transitioning from Groupwise to
Exchange

Web Login
1. Open a web browser and type in mail.brcsd.org or follow the link from the website.
2. Select the radio button under Security for the location your are logging in from.
3. Enter your User Name: and Password (brcsdXXXX, where XXXX is the last 4 digits of SS#)
4. Click Sign In.

Outlook Web Mail InboxOnce you are logged into your webmail, the browser opens to your Inbox.Once you are logged into your webmail, the browser opens to your Inbox.
Navigation Bar
Preview Pane
Groups
Folder View
User NameLog OffSearch Contact

Create a new message
Enter contact(s) E-mail address.Enter E-mail address(s) for those who need a copy of the message.
Enter subject for the E-mail.
Click here to enter message.Click for additional tools
Click to send the message.

Attach a File
1) Open a new message.2) Click the Attach File icon.3) Navigate to the file to be attached.4) Click the file name.5) Click Insert.

New Message Toolbar
Send the message
Save the message
Attach a file to the message
Insert a picture to the message
Open address bookCheck namesSend High PrioritySend Low PriorityInsert Signature
Check Spelling
Format Settings
Change E-mail Format

Create a Folder
1. Right-click the Inbox.2. Choose Create New Folder…3. Name the folder.4. Press Enter when done.

Rename a Folder
1. Right-click the Folder name.2. Click Rename.3. Enter a new name for the
folder.4. Press the Enter key.

Create a Custom Signature
1. Go to Options.2. Settings.3. Type in your
signature. 4. Check the box to
Automatically include my signature on messages I send
5. Click Save when you are finished.
Click to add signature.

Outlook Calendar
• Use the Calendar to create new Meetings and Appointments
• Create Reoccurring events, set reminders, organize events by category, attach notes to events, and invite others to meetings

Create a New Appointment
1. Click the Calendar tab.2. Choose New,
Appointment.3. Enter the Subject &
Location.4. Click Save and Close.

Schedule a Meeting
1. Click Calendar on the Navigation bar.2. Click the drop-down arrow next to New.3. Choose Meeting Request.4. Select To…to add participants.5. Optional…to add those who are invited but not
“required” to attend.6. Resources…if there is a specific room you are
requesting.7. Subject: The subject for the meeting.8. Location: Where the meeting is going to be held.9. Check the Request response box if a response is
needed.10.Enter the Start and End times.11.Check the Reminder box to be reminded prior to
the meeting.12.Show time as…click the drop-down arrow to
change this option.13.Choose private to keep the details of your meeting
private.14.Enter any notes for the message.15.Click Send when you are done.

Schedule a Recurring Meeting
1. Follow up to step 14 In the previous slide.2. Click the recurrence icon.3. Enter the Start and End Times.4. Add the Repeat Pattern.5. Select the Range of Repetition.6. Click OK.7. Save and Close.

Add a Reminder
1. Follow up to step 14 In the previous slide.2. Click the recurrence icon.3. Enter the Start and End Times.4. Add the Repeat Pattern.5. Select the Range of Repetition.6. Click OK.7. Save and Close.

contacts - new
1. Click the Contacts Tab.2. Select New.3. Contact.4. Enter the contact information.5. Click Save and Close when finished.

contacts - edit
1. Click the Contacts Tab.2. Right-click the contact name.3. Click Open.4. Make your updates.5. Click Save and Close when finished.

contacts – new group
1. Click the Contacts Tab.2. Select New.3. Group (distribution list)4. Name the Group.5. Enter the members to the
group.6. Click Save and Close when
finished.

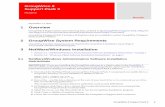
![Novell Groupwise Windermere[1]](https://static.fdocuments.us/doc/165x107/55cf9714550346d0338fa633/novell-groupwise-windermere1.jpg)