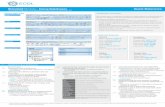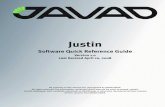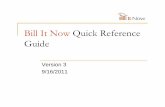GroupWise Quick Reference Guide
Transcript of GroupWise Quick Reference Guide
-
7/31/2019 GroupWise Quick Reference Guide
1/11
messagingarchitects.com
messagingarchitects.com
Novell GroupWise 8 Quick Reference Card
GroupWise Main Window ................................................................................. 1 Home View ......................................................................................................... 1
Adding a Panel .................................................................................... 1 Navigation, Tools and Folder List .................................................................... 2
Nav Bar ................................................................................................ 2 Customizing the Nav Bar .................................................................. 2
Toolbar ................................................................................................. 2 Folder List ........................................................................................... 2
Creating and Sending New Items ................................................................... 3 1) Sending e-mail ............................................................................... 3
2) Send Options ................................................................................. 3 3) Click Send ...................................................................................... 3
Reading and Managing Items ......................................................................... 4 Received Items ................................................................................... 4 Reading and Managing Received Items ....................................... 4 Personalizing Items .......................................................................... 4
Filing Items in Personal Folders ..................................................................... 5 Finding Items in GroupWise ............................................................................ 5 Saving Search Queries and Results as Find Results Folder ....................... 5 Managing Contacts ........................................................................................... 6
Adding and Editing the Contact Details .......................................... 6 Adding and Editing Of ce and Personal Details ............................ 6 Adding and Editing Address Details ................................................ 6 Creating a New Contact Folder ........................................................ 6 Finding Contacts in Your Contact Folders ...................................... 6
Using the Address Book Application ............................................... 7 Importing and Exporting Contacts ................................................... 7
Calendaring and Appointments ...................................................................... 7 Posted and Group Appointments .................................................... 7 Scheduling a Group Appointment .................................................... 7 Changing a Group Appointment ....................................................... 7 Using Busy Search ............................................................................. 8
Creating Recurring Appointments, Tasks and Notes ................................... 8
Creating Multiple Calendar Folders ................................................. 8 Sharing a Calendar ............................................................................ 8 Publishing a Calendar ....................................................................... 9 Subscribe to a Calendar ................................................................... 9
Task Management ............................................................................................ 9 Creating new Tasks and Sub-tasks ................................................. 9 Using Percentage Complete on Tasks ............................................ 9
Sharing Folders ............................................................................................... 10 Sharing an Existing Folder .............................................................. 10
Reviewing and Changing Shared Folder Rights .......................................... 10 Proxy ................................................................................................................. 10
To Grant Proxy Access ..................................................................... 10 To Access another Mailbox using Proxy ....................................................... 10
-
7/31/2019 GroupWise Quick Reference Guide
2/11
GroupWise Main Window
The main window provides easy access to your messaging and collaboration activities and consistsof: Main Menu Bar - Nav bar - Toolbar - Folder and Item List Header - Favorites - Folder List - Panels -QuickViewer
Home ViewThe Home View is organized using panels, which are customized views of information from almostany source. The default panels are Calendar , Tasklist and Unread Items , but you can also create andadd your own custom panels.
Adding a Panel
On the toolbar, click on the1)arrow to display the menuoptions.Select2) Add Panel .Choose one of the pre-3)
list and click Add or ClickNew Panel to add a custompanel to this list
Main Menu Bar: Provides access todifferent actions and options in theGroupWise client.
Nav Bar (customizable): Providesquick access to frequently usedfolders.
Favorites (customizable): You canadd any folder type to your Favor-ites for quick access to one of yourcalendars, contact folders or any other folder.
Folder List: Lets you organize allof your items in your GroupWisemailbox in different folders, includ-ing mail items, appointments,
tasks, contacts and much more.
Toolbar (customizable and adap-tive): Quick access to commontools and actions. Buttons will beadded automatically depending onthe items you work on.
QuickViewer: If enabled, displaysthe contents of the selected item.
Folder and Item List Header: Offersseveral options, such as accessmodes (Online, Caching andRemote) as well as accessto your Archive and Proxy into other accounts.
Stub:
Displays a message that is stored
in the central archive. An archivedmessage can be recognized by theicon in front of the message.
Panels: The Panel view allowsyou access to content from many different sources in one view. Forexample, combine a webpagewith your Tasklist and your UnreadItems
your most important activities.
The Find : option provides l-
tering as well as more advancedsearch options.
messagingarchitects.com
messagingarchitects.com
Novell GroupWise 8 Quick Reference Card
-
7/31/2019 GroupWise Quick Reference Guide
3/11
2
Navigation, Tools and Folder List
Nav BarYou can customize the Nav bar by adding or removing options that you want to be displayed. You canalso easily change the color scheme of GroupWise.
Customizing the Nav Bar:Right-click the1) Nav Bar .Select2) Customize Nav Bar .Check the folders that you want to appear in3)the Nav Bar .At the bottom, you can change the Color Scheme that will be4)used in GroupWise.
ToolbarClick on any of the buttons of the toolbar to execute the associated action in GroupWise.
Folder List
Home - Displays the users name,click to go to the Home ViewMailbox - All incoming items arereceived in your GroupWise mailboxSent Items - Folder containing anoverview of all sent items.Calendar - Contains all your appoint-ments, tasks and notes. Can bedivided in sub-calendars.Frequent Contacts - Contains all con-
tacts to whom you have sent mes-sages. The sub-folder with your nameand other subfolders can be used toorganize all of your contacts,Documents - Contains personaland shared documents stored inGroupWise Document Management.This option might be disabled by yourIT department.Tasklist - Any item can be changed
into a task item. This folder presentsan overview of all task items in yourmailbox.Work In Progressished items that are saved manually or automatically.
Cabinet - Default location to create per-
sonal and shared folders, to organizeand share your items.Personal Folder - Use personal foldersto organize all of your items, contentis only accessible for yourself and yourproxies.Find Results Folder - Displays the
search queries.Shared Folder - Place items which
you want to share with co-workers ina shared folder, so they can easily access them from their own mailbox.Junk Mail - Received items which are
will be placed automatically in thisfolder.Trash - Stores deleted items for 7 days(default setting, can be changed by your IT department or by you).
GroupWise Feeds - Many websites offera subscription option called RSS. YourGroupWise client can accept thesesubscriptions and will then automati-cally collect all new items from such awebsite in a RSS folder.
Click the + or - signs
to expand or collapsefolders.
A - Open the Address BookB - Display the Properties of the selected Item
or FolderC - Print your GroupWise CalendarD - Find items anywhere in your mailbox (Ctrl + F)E - Find a Contact in your Address book and
Contact foldersF - Create a New Mail (Ctrl + M), use the arrow
to select Mail (simple) or Posted Message *G - Create a New Appointment (Ctrl + Shift +
A), use the arrow to select between Meeting (group appointment) and Posted Appoint-
ment (personal) *
* - You can change the default for these buttonsbetween Group and Posted via Tools ->Options -> Environment -> Views
H - Create a New Task (Ctrl + Shift + T), use thearrow to select between Task (group task)
and Posted Task (personal)I - Create a New Document (Ctrl + D)J - Enable or disable the QuickViewer K - Use this button to select if you want to View
by - Details, Discussion Threads, Panels, asCalendar, as Tasklist or Address Cards
L - Use this button to open a separate windowto show your calendar in several ways, usethe arrow to select Day, Week, Month, Year or many other views.
M - Click on this button to get access to onlineTraining and Tutorials
A B C D E F G H I J K L M
-
7/31/2019 GroupWise Quick Reference Guide
4/11
3
Creating and Sending New Items
You can create new items like e-mail, calendar appointments and tasks in many ways. We will usethe creation of a new e-mail as an example of some basic features.
1) Sending e-mailThere are 3 ways to create a new e-mail:
From the Menu bar -> File -> New -> MailFrom the Nav Bar: click the iconUsing the keyboard Ctrl + M
Please Note
items. You can specify this using Tools -> Options -> Environment - Editor/Viewers . This way you canuse the spell checker from these editors as well as the advanced layout options.
2) Send Options
3) Click SendSend , the item will be sent to the recipi-
ents and the item will be added to your Sent Items folder.
Spell Check: Launches theGroupWise spell checkmanually. Normally Group-Wise will automatically show spelling mistakes asyou type.CC: and BC: Send a carboncopy and/or a blind copy of this item to other users.Other recipients can notsee the BC recipients.Message Field: Type thecontent of your item here.Attach Files: Click theattachment icon, browse
OK. You can also drag and
system folders.
The Send Optionsencrypt and schedule when an item is sent. These options are available for e-mail messages, calen-dar appointments and tasks.
Priority Status: Messages
appear as high priority in therecipients mailbox. If thatis a GroupWise mailbox theitem will be shown in Red,standard priority will appearin Black and low priority willappear as Grey.Status Tracking: Advancedoptions which allow you to
track items. Especially usefulfor items like appointmentswhen these are deleted ordeclined, so that you will be
Reply requested:recipients that a reply to thisitem is expected within a
Expi ration Date: If
enabled, the item will beremoved from the recipi-ents mailbox after the
they have not opened it.Delay Delivery: If enabled,the item will be sent tothe recipients on the
Security: Allows you to
conceal the subject andto encrypt and digitally sign the item, if youhave access to yourown and the recipients
use message routing, youcan enforce the use of the mailbox password tomark an item complete
and move it on to the nextrecipient.
From: Send the messagefrom your own or anotherusers account to whichyou have Proxy access .To:the recipients name. Thisway the auto-complete
correct name (more in theAddress Book section).You can also click on theAddress Selector icon inthe toolbar.Subject: Enter the e-mailsubject.
Message Text Toolbar:Use the options from thistoolbar to format yourtext or to add (back-ground) images.
-
7/31/2019 GroupWise Quick Reference Guide
5/11
4
Received ItemsIn your mailbox, you can recognize the type of item by the icons at the beginning of each line:
Un etoNegassemliamdenepoegassemenohPmetiradnelaC
Task item
The blue arrow to the right of the icon indicates that you have forwarded the item to someone else, the orangearrow that you have replied to the item. Compared to previous versions, GroupWise 8 offers some new options:
Reading and Managing Received Items
You can open a received item by double-clicking or using the menu option File -> Open . Once the
Personalizing ItemsGroupWise 8 lets you change or add information to several partsof a received item:
Open an item and click on the tab Personalize .You can override the subject of the received item with something moremeaningful for you using the option My Subject .You can add your own personal notes to an item, for example that youhave called the person sending the item, using the My Notes option.You can add a Category by clicking on the category icon. You can alsoadd or change categories using the Edit Categories option.
You can add Contacts to an item, thereby connecting the item to othercontacts than just the sender. For example, the item might be a proposalwhich is sent to one recipient, by connecting other contacts, the item willbe included in the search results for those contacts as well.
Edit Categories: Lets you create your own categories with custom fonts as well as background colors. Type a newcategory in the New Category Add to include the new category in the list. Click on the Text andBackground to change the colors.Viewing the Discussion Thread: GroupWise 8 allows you to quickly view all the items which are connected to anitem once you have replied or forwarded the item. Open an item and click on the tab Discussion Thread to viewa list of all these connected items.
Right click on an item to display the action menu.Open: Displays the item content and/or properties of a sent item.Save As : Saves the item and/or attachments.Print: Prints the message and/or attachments.Find in Mailbox folder: .redlof tnerrucehtnismetiralimisdniF
Resend: Allows you to make changes to an existing item andresend it, giving you an option to retract the original message fromthe recipients mailbox.Delete: Moves the item to the Trash folder, allowing you torecover the item later.Delete and Empty: Completely remove the item from your mailbox.Archive: Moves the item from the mailbox to the GroupWiseArchive.Change to: Allows you to change the item to another type, forexample an incoming e-mail into an appointment or a task.Junk Mail: Mark the item as Junk (will move it to the Junk Mailfolder) or Blocked (will delete the item). All other future items
from the same sender can be Junked or Blocked as well.Read Later: Mark an already opened item as Unread, Mark Read marks an item as Read.Mark Private: Marks the item as Private, this way co-workersusing Proxy cant access the content of the item.Show in Tasklist: The item will be added to your Tasklist.
Reading and Managing Items
GroupWise 8 offers a number of new features to improve message management. You can organizeyour items with color-coded categories, personalize the subject of an item, add notes and save the
Mailbox: Stores received items.
Sent Items: Stores all sent items.
Close: Close the item and return to your mailbox. Reply: Lets you reply to the sender of the item.
Reply All: Reply to the sender and all otherpeople that have received the item.
Forward: Lets you forward the item to otherpeople.
Delete: Lets you delete the item.Allows you to go to the next or the previousitem in the item list.
Print: Lets you print the message.Allows you to toggle between Plain Text andHTML view of the item.
Click on the area in front of the icon to quickly assign a category. This makes it easier to iden-tify the item in a longer list of items.
Click on the arrows behind the icon to open the discus-sion thread view. This displays all forwards and replieson this item.
-
7/31/2019 GroupWise Quick Reference Guide
6/11
5
Filing Items in Personal Folders
You can organize items in the Cabinet and in sub-folders of your Cabinet.To create a personal folder:
Right-click the Cabinet folder and select New FolderType a name for the new folder.
In previous versions of GroupWise, creating a new folder took severalsteps, to accommodate the creation of several folder types. This wizard isstill available as a menu item under File -> New -> Folder . On the right oneof the screens of this wizard is shown.
Once a new folder is created, you can simply drag and drop items from yourMailbox folder to the newly created folder.
Finding Items in GroupWise
As items can be stored in different folders in your GroupWise mailbox, the Find feature can bevery useful.
Click on the Find icon on the main Tool Bar .Specify the search criteria.Select Full Text to search in the body, as well as the attachments, forthe keyword. You can also select Subject to limit the search to the
subject of the items.Select From or Topeople.Select the Item Type you want to conduct the search on.Optionally, specify a Date Range of the search.In the Look in list, expand and select fol-ders to limit the search.Click OK to start the search.
The results will be displayed in the
Find Results window.
Saving Search Queries and Results as Find Results Folder
want to save the search as a Find Results Folder , so you can start the search by just opening thefolder
From the Tool Bar on the Find Results folder, click on the Save as Folder icon.Specify a descriptive Name for the new folder, like Search for Pro-
jectXXX.Use the Up and Down buttons to place the folder in the correct positionbetween your other folders.Make sure the checkbox Find new matching items each time the folderis openedtime you open the new folder.
In your cabinet, the new folder will be represented by a special
Find Results folder icon . Just click on the folder to open it,and the content will be refreshed automatically.
-
7/31/2019 GroupWise Quick Reference Guide
7/11
6
Managing Contacts
The Contact folder in the main GroupWise client cancontain as many sub-folders for contacts as needed,this is very useful way to manage your personal andbusiness contacts.
New Contact: Lets you add a new contactNew Resource: Lets you add a new resourceNew Organization: Lets you add a new organizationNew Group: Lets you add a new groupFind:123 a b...: Click on any of these buttons to quickly move to the
Lets you add additional buttons for Arabic, Cyrillic andHebrew characters.
Adding and Editing the Contact DetailsContact will contain details like the Name, the
addresses as you want with the Add Email Address option. You can also add additional phonenumbers using the Add Phone Number option.
Picture:picture of the contact.Notes: On right half of this screen you can add Notes, for
example about meetings and phone calls with this contact.History: The History page displays all items that you have sentor received from this contact.The Toolbar contains buttons to Close, Save, Delete and SendMail. Use the down arrow to Send Appointment, Send Task and Send Phone Message . Use the Send Contact button tosend the contact details to someone else in an e-mail, with anelectronic business card (VCF) as an attachment.Busy Search allows you to busy search people outside yourorganization as well as within, at least if these external users have sent you their Busy search information.
ce and Personal DetailsOn the Details page, you can specify ce details like Profession, Depart-ment, Location, Manager and Assistant of your contact.In the Personal section, you can specify their birthday and anniversary. The
This entry can be previewed and edited using the button.The Internet Addresses section can contain their ce and Personal web-sites. If your contacts have sent you their Free/Busy URL you can specify them here as well. This allows you to perform Free/Busy searches across the
Internet to people outside your organization.
Adding and Editing Address DetailsOn the Address page you can specify the details for their ce Address,Home Address and Other Address. You can set one of them as theMailing Address .
Update address from company information: otnosrepsihtdetcennocevahuoy f Ian Organization object which contains the company address, you can use the
this contact.
Copy this address to the clipboard: ehtesU button to copy the address detailsto the clipboard, so you can use this information in other applications.View a map of this address: ehtesU button to view a map in Google maps.
Creating a New Contact FolderOrganizing your contacts in contactfolders can be very useful to separate, for example personal andbusiness contacts or customers and suppliers. Its also useful tocreate a separate contact folder which will be synchronized withyour Blackberry or other mobile device. Create a new Contact Folderby right-clicking on the Frequent Contacts folder and then specifyinga name for the new folder.
Finding Contacts in Your Contact FoldersYou can use the Find Contacts feature to search forcontacts in any of your contact folders.
Click on Find Contacts in the Main Toolbar.Enter (part of) the name of the person you are looking for andclick on Find.
-
7/31/2019 GroupWise Quick Reference Guide
8/11
Using the Address Book ApplicationSeveral contact management features can be found in the separate Address Book application, whichcan be launched with the button on the Main Toolbar :
Sharing a Contact Folder: y nanokcilc-thgir,noitacilppakooBsserddAehtnI Contact Folder to access the Sharingoption. Select Shared with and select the people with whom you want to share this contact folder. Click AddUser to add the selected users and change the Access options if needed from Read only to All (read, add, edit,delete) . Click OK to send the invitation to access the shared folder to the selected users.Name Completion Search Order: y btcatnocatcelesy llacitamotualliwesiWpuorG,metiwenagnitaercnehWcomparing the letters that you have typed with contacts from one or more Contact Folders that you have speci-
Frequent Contacts folder will be searched. You can change this by selecting File ->Name completion Search Order . In this screen, move the contact folders that you want to be searched from leftto right and click OK.
Importing and Exporting ContactsThere are several options to import and export contact data.
Export: You can export contacts in the Novell Address Book ( NAB)format, in Electronic Business Card ( VCF) format and in CommaSeparated File ( CSV) format, with UTF-8 support if needed for extendedcharacters.Import: Import Wizard will match as many
Calendaring and AppointmentsThe GroupWise Calendar lets you manage Appointments , Tasks and Notes . You can create multiplesub-calendars and share calendars with other users. A new feature in GroupWise 8 is that you canalso Subscribe to external calendars and Publish your sub calendars on the Internet.
To access your Calendar , click Calendar in the Nav Bar or the Calendar folder in the Folder list. Use these buttons to display the next or
previous dates, the step size will vary dependingon the view - one day in the Day view, one week inthe Week view and so on.
Click here to go to any other date quickly. Today : Click here to go back to Today quickly. Click on any of these buttons to
go to the Day , Week , Month or Year view.
The Multi User view displays calendars for otherusers calendars to which you have Proxy access.
Posted and Group AppointmentsA Posted Appointment is an appointment which will only show in your own calendar and can beeasily changed, as it does not impact other people calendars. A Group Appointment will beshown in the calendars of the invited people as well as in their mailbox, where they can decide toAccept or Decline it. To maintain control of such a Group Appointment , only the owner can makechanges. The recipients can change the subject with the My Subject feature and can add personal
categories, notes and other contacts to an appointment.
Scheduling a Group AppointmentClick the icon on the Toolbar .Enter the recipients to the ToEnter the meeting location in the Place
Changing a Group AppointmentAs a sender/owner, you can change an appointment by dragging itto a new date and time or by opening the appointment and making
changes. This will result in a Resend , the old version of the appoint-ment will be retracted automatically.As a sender/owner, you can add other people toan existing appointment by right-clicking on theappointment and selecting Modify Recipients .As sender or recipient, you can add information toan existing appointment by opening the appointment and selecting thePersonalize tab, as discussed earlier.As sender or recipient, you can also add personal attachments to anexisting appointment by simply dragging and dropping them in theattachment zone of the appointment. The personal attachment can berecognized by the icon in the attachment window.
Additional Time Zones: simply click on the Up/Down button above the time scale to add anadditional time zone.To create a new Appointment , Task or Note , justclick and type in any of the respective areas,or double-click in item area to open a new itemwindow, or use the buttons in the Toolbar .To view an exisiting item, double-click the item to open and view the details.
To reschedule an item, drag it to the new date and time. This does not workfor group appointments that have been created by someone else, as thesender, as the owner, needs to make those changes to keep control of the appointment.
Enter the Start Date and the Duration .Type the Subject and an optional message.Click Send .
7
-
7/31/2019 GroupWise Quick Reference Guide
9/11
Using Busy SearchWhen creating a Group Appointmentthat are suitable for all attendees. This works by default for people in your own organization usingGroupWise and will also work for those external users that have sent you a link to use for a Busy search (see also Managing Contacts ). To perform a Busy Search :
Click the icon on the Toolbar .
Click the icon on the Appointment Toolbar .Click Invite to Meeting .Select the attendees on which to perform the busy search.Use Auto Select to identify the earliest time slot when all attendeeswill be available or locate a time manually.Click OK.Complete the appointment as described above.Click Send .
The in front of certain attendees indicates that you have Proxy access to their calendar. Thisallows you to view more appointment information, such as subject, when clicking on one of theirappointments in the right half of the dialog screen.
Creating Recurring Appointments, Tasks and NotesGroupWise can schedulerecurring appointments, tasksand notes. Use this featureto schedule recurring andperiodic events.
Click New Appointment , NewTask or New Note on the Toolbar .Select the icon in the Start
Click the Select Recurring link atthe bottom of the dialog.Click the Date tab and choosethe recurring dates on the Calen-dar . They are displayed in bold .
Creating Multiple Calendar FoldersYou can easily create several calendar folders to separateappointments. For example personal, business and projectappointments. As each calendar folder can have its own color,appointments can be more easily recognized. Heres how you cancreate additional calendar folders:
Right-click the Calendar folder.Select New Calendar.Type a name for the new calendar.New calendars will appear in the Calen-dar folder.
Sharing a Calendar
You can easily share a calendar folder with a co-worker in yourown organization, so they can access your calendar from theirown mailbox:
In the Calendar folder, right-click the calendar you wish to share.Select Sharing and Shared with .Select the user(s) from the GroupWise Address Book.Click the Select Address button.Click OK.Highlight the user in the Shared list.Grant additional access rights to the user as you wish.
Click OK.
8
-
7/31/2019 GroupWise Quick Reference Guide
10/11
Publishing a CalendarWhile Sharing a Calendarworkers in your own organization, there might alsobe a need for people outside your organization toaccess, for example, calendar data for a project.You can use the new Publish feature for this,provided that your IT department has set itup. You can then send these people an e-mailwith a URL to this data.
In the Calendar folder, right-click the calendar youwish to publish.Select Publish .Check the box in front of Publish this calendar andreview the other options.Click on Send Publish Location to generate ane-mail which contains the details of publishedcalendar. Fill in the necessary details and click onSend .Click OK.
Subscribe to a CalendarAs more and more systems use the standards for calendarpublishing, you can now subscribe to more and more calendarson the Internet, e.g. the calendar of your favorite football team.Examples of such calendars can be found at www.icalshare.com or people can send you the URL to their published calen-dar.
the Internet, simply click on the URL.The Subscribe to Calendar dialog will be presented. Change details likethe Folder Name if needed.Click OK, the subscribed calendar will be shown in your Calendar folder.
Task ManagementAny new item can be added to the Tasklist, without having to change the the iteminto a task.
In any Folder , right-click on an item and select Show in Tasklist .Go to the separate Tasklist Task item.
The item will not yet be shown in your Calendar Day view, as the item does nothave a Due Date yet.
Open the item and go to the Tasklist tab.Check the box after Due on and adjust the date if needed.Click Close to save the changes.
Creating new Tasks and Sub-tasksYou can easily create new tasks and arrange them in a Task tree like this:In the Tasklist folder or anywhere else, click on New Task button in the Toolbar . Use the Downarrow next to this button to create a Posted task if needed.Specify a Subject Post or Send .Create a second and third Task in the same way.Click on the second or third Task Task , make sure to look at the arrowto see it is correctly positioned.
New Subitem option.
Using Percentage Complete on TasksYou can also use GroupWise to keep track off projects by using the Percentage Complete feature.
Click on any Task or Subtask and go to the tab Tasklist. % Complete , change the value. If you change
this to 100%, the Task will be marked Completed automatically.Close the task with the Post or Close button.In the Tasklist folder, right-click on the folder headernear Subject and select More colums .
Add and then on OK.
Your Tasklist folder should now show the Percentage complete for all tasks as well as an aggregatedvalue for a task with subtasks, as shown in the image above.
9
-
7/31/2019 GroupWise Quick Reference Guide
11/11
Sharing FoldersGroupWise allows you to easily share folders containing all kinds of items as well as calendar and contact folders. Items placed in a SharedFolder are instantly available to everyone with access to that Folder .
To create a new shared folder, in the Folder List, right-click the Cabinet .Select New Folder and specify a name for the new folder.
Sharing an Existing FolderRight-click on any folder, either in Cabinet , Calen-dar or Frequent Contacts and select Sharing .Select Shared with .In the Namethat should have access to this folder or use the
button to select users from the GroupWiseAddress Book.Click Add User and repeat until all users areadded.By default, all users are granted Read andAdd rights. To grant or take away rights for aparticular user, highlight the user and select or
Reviewing and Changing Shared Folder RightsIn some cases, you might want to review or change the settings of a Shared Folder.
Right-click on a Shared Folder and select Sharing .
On the Sharingin the list to review and change the access rights for the user or click Remove User to retract the access rights.
you retract all access rights to a shared folder.
Please note, in some cases the recipient needs to restart the GroupWise client before being able touse the changed access rights.
ProxyThe Proxy feature authorizes access to a users mailbox.This is especially useful for example for managers and
their assistants or for co-workers who need to access themailbox of someone else during absence. Proxy access
for example Mail , Appointments , Notes or Tasks .
To Grant Proxy AccessFrom the Menu bar , select Tools -> Options .Double click the Security button and select the Proxy Access tab.Type the name of a user or use the Address Selector toselect users from the GroupWise Address Book .
Click Add User .Highlight each user in the list and grant the respective accessrights to your Mail , Appointments , Notes and Tasks .Click OK and Close .
To Access another Mailbox using ProxyFrom the Main Menu Bar , select File -> Proxy or use theMode selection dropdown which is located immediately above the folder list, on the left, and click on Proxy .
Enter the name of the user or use the Address Selectorto select a user
Provided that you have granted Access Rights , younow have access to the mailbox of the user you justselected. You can recognize this by looking at theGroupWise window title bar. The name of the proxieduser will be shown in it.
Add : Allows the user toplace new items into theShared Folder .Edit : Allows the user tomodify items in the Shared Folder .Delete : Allows the user to delete items in the Shared Folder .Click OK.In the cation , add some explanatory text
want to share this folder with them.Click OK to send the Shared Folder invitation to the recipi-ents.
Essential GroupWise Productivity Tools
2009 Messaging Architects. All rights reserved. Novelland GroupWiseare registered trademarks of Novell, Inc.


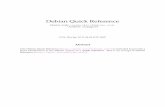
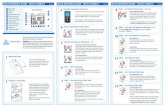



![CCNP BCMSN Quick Reference Sheets - Lagout Quick Reference... · CCNP BCMSN Quick Reference Sheets Exam 642-812 ... [ 4 ] CCNP BCMSN Quick Reference Sheets. ... switch would be used](https://static.fdocuments.us/doc/165x107/5a7a6ec87f8b9a05538dccf5/ccnp-bcmsn-quick-reference-sheets-lagout-quick-referenceccnp-bcmsn-quick-reference.jpg)