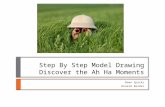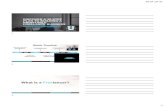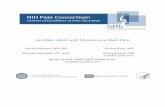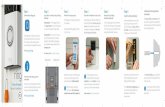topics. Open the book and you’ll discover step-by-step ... · topics. Open the book and you’ll...
Transcript of topics. Open the book and you’ll discover step-by-step ... · topics. Open the book and you’ll...

Excel
® PivotT
ables and PivotC
harts
Visual Blueprint
Desktop Applications / Spreadsheets
$29.99 US$35.99 CAN£21.99 UK www.wiley.com/go/pivottablesvb2e
Excel® PivotTables and PivotCharts, 2nd Edition
• High-resolution screen shots demonstrate each task
• Succinct explanations walk you through step by step
• Two-page lessons break big topics into bite-sized modules
• “Apply It” and “Extra” sidebars highlight useful tips
Your visual blueprint™ for creating dynamic spreadsheets
McFedries
Welcome to the only guidebook series that takes a visual approach to professional-level computer topics. Open the book and you’ll discover step-by-step screen shots that demonstrate over 135 key techniques with Excel PivotTables and PivotCharts, including:
• Creating a table for a PivotTable report
• Converting a PivotTable to regular data
• Changing the Report Filter layout
• Formatting PivotTable cells
• Displaying a data table with a PivotChart
• Performing PivotTable calculations
• Building formulas for PivotTables
• Filtering records with Query criteria
• Creating an OLAP cube data source
• Learning VBA basics for PivotTables
Excel® PivotTablesand PivotCharts
2nd Edition
2nd Edition
Paul McFedries
Microsoft®
Microsoft
®
spine=.71"
ISBN: 978-0-470-59161-1
• Companion Web site features example files to illustrate the lessons

01_591611-ffirs.indd i01_591611-ffirs.indd i 5/17/10 9:45 PM5/17/10 9:45 PM

Your visual blueprint™ for creating dynamic spreadsheets, 2nd Edition
by Paul McFedries
Excel® PivotTables and PivotCharts

Excel® PivotTables and PivotCharts: Your visual blueprint™ for creating dynamic spreadsheets, 2nd Edition
Published by Wiley Publishing, Inc.10475 Crosspoint BoulevardIndianapolis, IN 46256
www.wiley.com
Published simultaneously in Canada
Copyright © 2010 by Wiley Publishing, Inc., Indianapolis, Indiana
No part of this publication may be reproduced, stored in a retrieval system or transmitted in any form or by any means, electronic, mechanical, photocopying, recording, scanning or otherwise, except as permitted under Sections 107 or 108 of the 1976 United States Copyright Act, without either the prior written permission of the Publisher, or authorization through payment of the appropriate per-copy fee to the Copyright Clearance Center, 222 Rosewood Drive, Danvers, MA 01923, (978) 750-8400, fax (978) 646-8600. Requests to the Publisher for permission should be addressed to the Permissions Department, John Wiley & Sons, Inc., 111 River Street, Hoboken, NJ 07030, 201-748-6011, fax 201-748-6008, or online at www.wiley.com/go/permissions.
Library of Congress Control Number: 2010926851
ISBN: 978-0-470-59161-1
Manufactured in the United States of America
10 9 8 7 6 5 4 3 2 1
Trademark AcknowledgmentsWiley, the Wiley Publishing logo, Visual, the Visual logo, Visual Blueprint, Read Less - Learn More and related trade dress are trademarks or registered trademarks of John Wiley & Sons, Inc. and/or its affiliates. Excel is a registered trademark of Microsoft Corporation in the United States and/or other countries. All other trademarks are the property of their respective owners. Wiley Publishing, Inc. is not associated with any product or vendor mentioned in this book.
LIMIT OF LIABILITY/DISCLAIMER OF WARRANTY: THE PUBLISHER AND THE AUTHOR MAKE NO REPRESENTATIONS OR WARRANTIES WITH RESPECT TO THE ACCURACY OR COMPLETENESS OF THE CONTENTS OF THIS WORK AND SPECIFICALLY DISCLAIM ALL WARRANTIES, INCLUDING WITHOUT LIMITATION WARRANTIES OF FITNESS FOR A PARTICULAR PURPOSE. NO WARRANTY MAY BE CREATED OR EXTENDED BY SALES OR PROMOTIONAL MATERIALS. THE ADVICE AND STRATEGIES CONTAINED HEREIN MAY NOT BE SUITABLE FOR EVERY SITUATION. THIS WORK IS SOLD WITH THE UNDERSTANDING THAT THE PUBLISHER IS NOT ENGAGED IN RENDERING LEGAL, ACCOUNTING, OR OTHER PROFESSIONAL SERVICES. IF PROFESSIONAL ASSISTANCE IS REQUIRED, THE SERVICES OF A COMPETENT PROFESSIONAL PERSON SHOULD BE SOUGHT. NEITHER THE PUBLISHER NOR THE AUTHOR SHALL BE LIABLE FOR DAMAGES ARISING HEREFROM. THE FACT THAT AN ORGANIZATION OR WEBSITE IS REFERRED TO IN THIS WORK AS A CITATION AND/OR A POTENTIAL SOURCE OF FURTHER INFORMATION DOES NOT MEAN THAT THE AUTHOR OR THE PUBLISHER ENDORSES THE INFORMATION THE ORGANIZATION OR WEBSITE MAY PROVIDE OR RECOMMENDATIONS IT MAY MAKE. FURTHER, READERS SHOULD BE AWARE THAT INTERNET WEBSITES LISTED IN THIS WORK MAY HAVE CHANGED OR DISAPPEARED BETWEEN WHEN THIS WORK WAS WRITTEN AND WHEN IT IS READ.
FOR PURPOSES OF ILLUSTRATING THE CONCEPTS AND TECHNIQUES DESCRIBED IN THIS BOOK, THE AUTHOR HAS CREATED VARIOUS NAMES, COMPANY NAMES, MAILING, E-MAIL AND INTERNET ADDRESSES, PHONE AND FAX NUMBERS AND SIMILAR INFORMATION, ALL OF WHICH ARE FICTITIOUS. ANY RESEMBLANCE OF THESE FICTITIOUS NAMES, ADDRESSES, PHONE AND FAX NUMBERS AND SIMILAR INFORMATION TO ANY ACTUAL PERSON, COMPANY AND/OR ORGANIZATION IS UNINTENTIONAL AND PURELY COINCIDENTAL.
Contact UsFor general information on our other products and services please contact our Customer Care Department within the U.S. at 877-762-2974, outside the U.S. at 317-572-3993 or fax 317-572-4002.
For technical support please visit www.wiley.com/techsupport.
Sales
Contact Wileyat (877) 762-2974or (317) 572-4002.
The Tower Bridge
Truly a 19th century architectural wonder, London’s Tower Bridge took 432 construction workers eight years to build. Architect Horace Jones designed the massive bascule bridge—a type of counterweighted drawbridge—and at its completion in 1894, it was the largest and most sophisticated of its kind ever built.
Discover more about London’s historic architecture in Frommer’s England 2010 (ISBN 978-0-470-47070-1), available wherever books are sold or at www.Frommers.com.
DisclaimerIn order to get this information to you in a timely manner, this book was based on a pre-release version of Microsoft Office 2010. There may be some minor changes between the screenshots in this book and what you see on your desktop. As always, Microsoft has the final word on how programs look and function; if you have any questions or see any discrepancies, consult the online help for further information about the software.
01_591611-ffirs.indd ii01_591611-ffirs.indd ii 5/17/10 9:45 PM5/17/10 9:45 PM

Executive EditorJody Lefevere
Project EditorKristin DeMint
Technical EditorNamir Shammas
Copy EditorKim Heusel
Editorial DirectorRobyn Siesky
Editorial ManagerCricket Krengel
Business ManagerAmy Knies
Senior Marketing ManagerSandy Smith
Vice President and Executive Group Publisher
Richard Swadley
Vice President and Executive PublisherBarry Pruett
Project CoordinatorLynsey Stanford
Graphics and Production SpecialistsCarrie CesaviceJoyce Haughey
Andrea HornbergerJennifer Mayberry
Quality Control TechnicianLauren Mandelbaum
Proofreading and IndexingPenny Stuart
Potomac Indexing, LLC
Media Development Project ManagerLaura Moss
Media Development Assistant Project Manager
Jenny Swisher
Media Development Associate Producer
Marilyn Hummel
Screen ArtistJill A. Proll
IllustratorCheryl Grubbs
Special HelpRebekah Worthman
Credits
01_591611-ffirs.indd iii01_591611-ffirs.indd iii 5/17/10 9:45 PM5/17/10 9:45 PM

Paul McFedries is a full-time technical writer. Paul has been authoring computer books since 1991 and he has more than 70 books to his credit. Paul’s books have sold more than three million copies worldwide. These books include the Wiley titles Teach Yourself VISUALLY Excel 2010; Excel 2010 Visual Quick Tips; Teach Yourself VISUALLY Windows 7; and Teach Yourself VISUALLY Office 2008 for Mac. Paul is also the proprietor of Word Spy (www.wordspy.com and twitter.com/wordspy), a Web site that tracks new words and phrases as they enter the language. Paul invites you to drop by his personal Web site at www.mcfedries.com or to follow him on Twitter at twitter.com/paulmcf.
It goes without saying that writers focus on text, and I certainly enjoyed focusing on the text that you’ll read in this book. However, this book is more than just the usual collection of words and phrases. A quick thumb-through of the pages will show you that this book is also chock full of images, from sharp screen shots to fun and informative illustrations. Those images sure make for a beautiful book, and that beauty comes from a lot of hard work by Wiley’s immensely talented group of designers and layout artists. They are all listed in the Credits section on the previous page, and I thank them for creating another gem. Of course, what you read in this book must also be accurate, logically presented, and free of errors. Ensuring all of this was an excellent group of editors that included project editor Kristin DeMint, copy editor Kim Heusel, and technical editor Namir Shammas. Thanks to all of you for your exceptional competence and hard work. Thanks, as well, to acquisitions editor Jody Lefevere for asking me to write this book.
Author’s Acknowledgments
About the Author
01_591611-ffirs.indd iv01_591611-ffirs.indd iv 5/17/10 9:45 PM5/17/10 9:45 PM

Who This Book Is ForThis book is for advanced computer users who want to take their knowledge of this particular technology or software application to the next level.
The Conventions in This Book1 StepsThis book uses a step-by-step format to guide you easily through each task. Numbered steps are actions you must do; bulleted steps clarify a point, step, or optional feature; and indented steps give you the result.
2 NotesNotes give additional information — special conditions that may occur during an operation, a situation that you want to avoid, or a cross reference to a related area of the book.
3 Icons and Buttons Icons and buttons show you exactly what you need to click to perform a step.
4 Extra or Apply ItAn Extra section provides additional information about the preceding task — insider information and tips for ease and efficiency. An Apply It section takes the code from the preceding task one step further and allows you to take full advantage of it.
5 BoldBold type shows text or numbers you must type.
6 ItalicsItalic type introduces and defines a new term.
7 Courier FontCourier font indicates the use of scripting language code such as statements, operators, or functions, and code such as objects, methods, or properties.
How to Use This Visual Blueprint BookCh
apter 5: Filtering a PivotT
able
5
3
4
1
2
3 Click and then
select the orientation.
4 Specify the maximum
number of fields that
you want Excel to
display in each
column.
If you select the
Over, Then Down
report filter layout in
step 3, specify the
maximum number of
fields that you want
Excel to display in
each column.
Note: If you type 0 in the Report filter fields per column (or Report filter fields per row) box, Excel displays the report filter fields in a single row (or column).
5 Click OK.
• Excel reconfigures
the layout of the
report filter.
2 Click Options➔
PivotTable➔Options.
The PivotTable Options
dialog box appears.
1 Click any cell in the
PivotTable.
Change the Report filter Layout
I n Chapter 3, you learned how to add multiple fields to the PivotTable’s report filter. When you add a second field to the report filter, Excel displays one
field below the other, which is the basic report filter layout. However, many PivotTable applications require a large number of report filter fields, sometimes half a dozen or more, so displaying these fields vertically, one on top of another, may not be the best way to display your report. You can alter this default configuration by changing the report filter layout to one that suits the layout of the rest of the PivotTable.Excel gives you two ways to change the report filter layout. The most basic change is to reconfigure how the report filter fields appear on the worksheet. That is,
instead of displaying the fields vertically (one on top of another), you can display the fields horizontally (one beside another).After you select the basic orientation, you can change whether Excel displays the fields in multiple columns or rows. For example, if you choose the vertical orientation (Excel calls it Down, Then Over), you can also specify the number of fields that appear in each column. If you have, say, six report filter fields and you specify two columns, Excel displays the first three fields in one column, and the other three fields in the next column. Similarly, if you choose the horizontal orientation (called Over, Then Down), you can also specify the number of fields that appear in each row.
Change the Report Filter Layout
If you want to use VBA to control the report filter layout, the PivotTable object has two properties you can work with: Report filterFieldOrder and Report filterFieldWrapCount. Use the Report filterFieldOrder property to set the report filter orientation (to either xlDownThenOver or xlOverThenDown); and use the Report filterFieldWrapCount property to set the number of rows or columns you want in the report filter layout. The following code sets these properties for a PivotTable object:
Example:
Set objPT = ActiveSheet.PivotTables(1)
With objPT
.Report filterFieldOrder = xlOverThenDown
.Report filterFieldWrapCount = 2
End With
2
1
4
3
5
6
01_591611-ffirs.indd v01_591611-ffirs.indd v 5/17/10 9:45 PM5/17/10 9:45 PM

TABLE OF CONTENTS
vi
HOW TO USE THIS BOOK . . . . . . . . . . . . . . . . . . . . . . V
1 UNDERSTANDING PIVOTTABLES AND PIVOTCHARTS . . . . . . . . . . . . . . . . . . . . . . . . . . 2
Understanding Data Analysis ................................................................................2Introducing the PivotTable .....................................................................................4Learn PivotTable Benefits ......................................................................................6Learn When to Use PivotTables .............................................................................8Explore PivotTable Features .................................................................................10Introducing the PivotChart ...................................................................................12
2 BUILDING A PIVOTTABLE. . . . . . . . . . . . . . . . . . . . 14Prepare Your Worksheet Data ..............................................................................14Create a Table for a PivotTable Report .................................................................16Build a PivotTable from an Excel Table ...............................................................18Build a PivotTable from an Excel Range ..............................................................20Recreate an Existing PivotTable ...........................................................................22
3 MANIPULATING YOUR PIVOTTABLE . . . . . . . . . . . 24Turn the PivotTable Field List On and Off ...........................................................24Customize the PivotTable Field List .....................................................................25Select PivotTable Items ........................................................................................26Remove a PivotTable Field ...................................................................................28Refresh PivotTable Data .......................................................................................30Display the Details Behind PivotTable Data .........................................................32Create a Chart from PivotTable Data ....................................................................34Enable the Classic PivotTable Layout ...................................................................38Add Multiple Fields to the Row or Column Area ..................................................40Add Multiple Fields to the Data Area ...................................................................42Add Multiple Fields to the Report Filter ...............................................................44Publish a PivotTable to a Web Page .....................................................................46Convert a PivotTable to Regular Data ..................................................................50Delete a PivotTable ..............................................................................................52
02_591611-ftoc.indd vi02_591611-ftoc.indd vi 5/17/10 9:46 PM5/17/10 9:46 PM

vii
4 CHANGING THE PIVOTTABLE VIEW . . . . . . . . . . . 54Move a Field to a Different Area ..........................................................................54Change the Order of Fields within an Area ..........................................................56Change the Report Layout....................................................................................58Sort PivotTable Data with AutoSort .....................................................................60Move Row and Column Items ..............................................................................62Group Numeric Values .........................................................................................64Group Date and Time Values ...............................................................................66Group Text Values ...............................................................................................68Hide Group Details ...............................................................................................70Show Group Details .............................................................................................71Ungroup Values ...................................................................................................72
5 FILTERING A PIVOTTABLE . . . . . . . . . . . . . . . . . . . 74Apply a Report Filter ............................................................................................74Change the Report Filter Layout ..........................................................................76Filter Row or Column Items .................................................................................78Filter PivotTable Values .......................................................................................80Hide Items in a Row or Column Field ..................................................................82Use Search to Display Multiple Items ...................................................................84Show Hidden Items in a Row or Column Field .....................................................86Filter a PivotTable with a Slicer ...........................................................................88Connect a PivotTable to an Existing Slicer ...........................................................90Connect a Slicer to Multiple PivotTables ...............................................................92
6 CUSTOMIZING PIVOTTABLE FIELDS . . . . . . . . . . . 94Rename a PivotTable Field ...................................................................................94Rename a PivotTable Item ...................................................................................96Format a PivotTable Cell ......................................................................................98Apply a Numeric Format to PivotTable Data ......................................................100Apply a Date Format to PivotTable Data ............................................................102Apply a Conditional Format to PivotTable Data .................................................104Show Items with No Data ..................................................................................106Exclude Items from a Report Filter .....................................................................108Repeat Item Labels in Fields ..............................................................................110
02_591611-ftoc.indd vii02_591611-ftoc.indd vii 5/17/10 9:46 PM5/17/10 9:46 PM

TABLE OF CONTENTS
viii
7 CREATING A PIVOTCHART. . . . . . . . . . . . . . . . . . 112Understanding PivotChart Limitations ...............................................................112Create a PivotChart from a PivotTable ................................................................113Create a PivotChart beside a PivotTable .............................................................114Create a PivotChart from an Excel Table ............................................................116Move a PivotChart to another Sheet ...................................................................118Filter a PivotChart ..............................................................................................120Change the PivotChart Type ...............................................................................122Sort the PivotChart .............................................................................................124Add PivotChart Titles .........................................................................................126Move the PivotChart Legend ..............................................................................128Display a Data Table with the PivotChart ...........................................................130
8 SETTING PIVOTTABLE OPTIONS . . . . . . . . . . . . . 132Apply a PivotTable Quick Style ..........................................................................132Create a Custom PivotTable Quick Style .............................................................134Preserve PivotTable Formatting .........................................................................136Rename the PivotTable ......................................................................................138Turn Off Grand Totals ........................................................................................140Merge Item Labels..............................................................................................142Specify Characters for Errors and Empty Cells ...................................................144Protect a PivotTable ...........................................................................................146
9 PERFORMING PIVOTTABLE CALCULATIONS . . . 148Change the PivotTable Summary Calculation .....................................................148Create a Difference Summary Calculation ...........................................................150Create a Percentage Summary Calculation ..........................................................152Create a Running Total Summary Calculation ....................................................154Create an Index Summary Calculation ................................................................156Turn Off Subtotals for a Field ............................................................................158Display Multiple Subtotals for a Field ................................................................160
02_591611-ftoc.indd viii02_591611-ftoc.indd viii 5/17/10 9:46 PM5/17/10 9:46 PM

ix
10 CREATING CUSTOM PIVOTTABLE CALCULATIONS . . . . . . . . . . . . . . . . . . . . . . . . . . . 162
Introducing Custom Calculations ........................................................................162Understanding Custom Calculation Limitations ..................................................163Insert a Custom Calculated Field ........................................................................164Insert a Custom Calculated Item .........................................................................166Edit a Custom Calculation ..................................................................................168Change the Solve Order of Calculated Items .......................................................170List Your Custom Calculations ...........................................................................172Delete a Custom Calculation ...............................................................................173
11 BUILDING FORMULAS FOR PIVOTTABLES . . . . 174Introducing Formulas .........................................................................................174Understanding Formula Types ...........................................................................176Introducing Worksheet Functions ......................................................................178Understanding Function Types ..........................................................................180Build a Function ................................................................................................182Build a Formula .................................................................................................184Work with Custom Numeric and Date Formats ..................................................186
12 USING MICROSOFT QUERY WITH PIVOTTABLES . . . . . . . . . . . . . . . . . . . . . . . . . . . . . 188
Understanding Microsoft Query .........................................................................188Define a Data Source .........................................................................................190Start Microsoft Query .........................................................................................194Tour the Microsoft Query Window .....................................................................195Add a Table to the Query ...................................................................................196Add Fields to the Query .....................................................................................198Filter the Records with Query Criteria ................................................................200Sort the Query Records ......................................................................................202Return the Query Results ...................................................................................204
02_591611-ftoc.indd ix02_591611-ftoc.indd ix 5/17/10 9:46 PM5/17/10 9:46 PM

TABLE OF CONTENTS
x
13 IMPORTING DATA FOR PIVOTTABLES . . . . . . . 206Understanding External Data .............................................................................206Import Data from a Data Source .........................................................................208Import Data from an Access Table .....................................................................210Import Data from a Word Table .........................................................................212Import Data from a Text File ..............................................................................214Import Data from a Web Page ............................................................................218Import Data from an XML File ...........................................................................220Create a PowerPivot Data Connection.................................................................222Refresh Imported Data .......................................................................................224
14 BUILDING MORE ADVANCED PIVOTTABLES . . . 226Create a PivotTable from Multiple Consolidation Ranges ...................................226Create a PivotTable from an Existing PivotTable................................................230Create a PivotTable from External Data .............................................................232Create a PivotTable Using PowerPivot................................................................236Automatically Refresh a PivotTable that Uses External Data .............................238Save Your Password with an External Data Connection .....................................240Export an Access PivotTable Form to Excel .......................................................242Reduce the Size of PivotTable Workbooks .........................................................244Use a PivotTable Value in a Formula .................................................................245
15 BUILDING A PIVOTTABLE FROM AN OLAP CUBE. . . . . . . . . . . . . . . . . . . . . . . . . . . . 246
Understanding OLAP .........................................................................................246Create an OLAP Cube Data Source .....................................................................248Create a PivotTable from an OLAP Cube ............................................................252Show and Hide Details for Dimensions and Levels ............................................254Hide Levels ........................................................................................................256Display Selected Levels and Members ................................................................257
02_591611-ftoc.indd x02_591611-ftoc.indd x 5/17/10 9:46 PM5/17/10 9:46 PM

1
Display Multiple Report Filter Items ...................................................................258Include Hidden Items in PivotTable Totals .........................................................260Performing What-if Analysis on the PivotTable .................................................262Create an Offline OLAP Cube .............................................................................264
16 LEARNING VBA BASICS FOR PIVOTTABLES . . . 268Open the VBA Editor .........................................................................................268Add a Macro to a Module...................................................................................270Run a Macro ......................................................................................................272Set Macro Security .............................................................................................274Assign a Shortcut Key to a Macro ......................................................................278
APPENDIX: GLOSSARY OF PIVOTTABLE TERMS . . . 280
02_591611-ftoc.indd 102_591611-ftoc.indd 1 5/17/10 9:46 PM5/17/10 9:46 PM

2
T he PivotTables and PivotCharts that you learn about in this book are part of the larger category of data analysis. You can get the most out of
these tools if you have a broader understanding of what data analysis is, what its benefits are, and what other tools are available to you.Data analysis is the application of tools and techniques to organize, study, reach conclusions and sometimes also make predictions about a specific collection of information. A sales manager might use data analysis to study the sales history of a product, determine the overall trend, and produce a forecast of future sales. A scientist might use data analysis to study experimental findings and determine the statistical significance of the results. A family might use data analysis to find the maximum
mortgage it can afford or how much it must put aside each month to finance retirement or the kids’ education.The point of data analysis is to understand information on some deeper, more meaningful level. By definition, raw data is a mere collection of facts that by themselves tell you little or nothing of any importance. To gain some understanding of the data, you must manipulate it in some meaningful way. This can be something as simple as finding the sum or average of a column of numbers or as complex as employing a full-scale regression analysis to determine the underlying trend of a range of values. Both are examples of data analysis, and Excel offers a number of tools — from the straightforward to the sophisticated — to meet even the most demanding needs.
Understanding Data Analysis
Data Entry
In many data analysis situations, the required data must be
entered into the worksheet manually. For example, if you want
to determine a potential monthly mortgage payment, you must
first enter values such as the current interest rate, the
principal, and the term. Manual data entry is suitable for small
projects only, because entering hundreds or even thousands
of values is time consuming and can lead to errors.
Imported Data
Most data analysis projects involve large amounts of data, and
the fastest and most accurate way to get that data onto a
worksheet is to import it from a non-Excel data source. In the
simplest scenario, you can copy the data — from a text file, a
Word table, or an Access datasheet — and then paste it into
Data
a worksheet. However, most business and scientific data is
stored in large databases, and Excel offers tools to import the
data you need into your worksheet. See Appendixes B and C
for more about these tools.
Table
After you have your data in the worksheet, you can leave it
as a regular range and still apply many data analysis
techniques to the data. However, if you convert the range
into a table, Excel treats the data as a simple flat-file database
and enables you to apply a number of database-specific
analysis techniques to the table. To learn how to do this,
see Chapter 2.
The “data” part of data analysis is a collection of numbers,
dates, and text that represents the raw information you have
to work with. In Excel, this data resides inside a worksheet
and you get it there in one of two ways: You enter it by hand
or you import it from an external source. You can then either
leave the data as a regular range, or you can convert it into a
table for easier data manipulation.
03_591611-ch01.indd 203_591611-ch01.indd 2 5/17/10 9:47 PM5/17/10 9:47 PM

3
Chapter 1: U
nderstan
ding PivotTables an
d PivotCharts
have the same general structure: an equals sign (=) followed
by one or more operands — which can be a value, a cell
reference, a range, a range name, or a function name —
separated by one or more operators, which are the symbols
that combine the operands in some way, such as the plus
sign (+) and the multiplication sign (*). For example, the
formula =A1+A2 adds the values in cells A1 and A2.
Functions
A function is a predefined formula that is built in to Excel.
Each function takes one or more inputs — called
arguments, such as numbers or cell references — and then
returns a result. Excel offers hundreds of functions and you
can use them to compute averages, determine the future
value of an investment, compare values, and much more.
In many cases, you perform data analysis on worksheet
values by organizing those values into a data model, a
collection of cells designed as a worksheet version of some
real-world concept or scenario. The model includes not
only the raw data, but also one or more cells that represent
some analysis of the data. For example, a mortgage
amortization model would have the mortgage data —
interest rate, principal, and term — and cells that calculate
the payment, principal, and interest over the term. For such
calculations, you use formulas and Excel’s built-in
functions, as described in Appendix A.
Formulas
A formula is a set of symbols and values that perform some
kind of calculation and produce a result. All Excel formulas
Data Models
What-If Analysis
One of the most common data analysis techniques is
what-if analysis, where you set up worksheet models to
analyze hypothetical situations. The what-if part comes
from the fact that these situations usually come in the form
of a question: “What happens to the monthly payment if
the interest rate goes up by 2 percent?” “What will the
sales be if you increase the advertising budget by 10
percent?” Excel offers four what-if analysis tools: data
tables, Goal Seek, Solver, and scenarios.
Data Tables
A data table is a range of cells where one column consists
of a series of values, called input cells. You can then apply
each of those inputs to a single formula, and Excel displays
the results for each case. For example, you can use a data
table to apply a series of interest rate values to a formula
that calculates the monthly payment for a loan or
mortgage.
Goal Seek
You use Excel’s Goal Seek tool when you want to manipulate
one formula component — called the changing cell — in
such a way that the formula produces a specific result. For
example, in a break-even analysis, you determine the
number of units of a product that you must sell for the profit
to be 0. Given a formula that calculates profit, you can use
Goal Seek to determine the break-even point.
Solver
You use Excel’s Solver tool when you want to manipulate
multiple formula components — called the changing cells —
in such a way that the formula produces the optimal result.
For example, you can use Solver to tackle the so-called
transportation problem, where the goal is to minimize the
cost of shipping goods from several product plants to
various warehouses around the country.
Scenarios
A scenario is a collection of input values that you plug into
formulas within a model to produce a result. The idea is
that you make up scenarios for various situations — for
example, best-case, worst-case, and so on — and Excel’s
Scenario Manager saves each one. Later you can apply any
of the saved scenarios, and Excel automatically applies all
the input values to the model.
03_591611-ch01.indd 303_591611-ch01.indd 3 5/17/10 9:47 PM5/17/10 9:47 PM

4
Multiple Variables
The next level of database analysis applies a single question
to multiple variables. For example, if the company in the
preceding example has four regions, you might want to see
separate totals for each region broken down by quarter. One
solution would be to set up four different criteria and four
different DSUM() functions. But what if there were a dozen
regions? Or a hundred? Ideally, you need some way of
summarizing the database information into a sales table that
has a row for each region and a column for each quarter. This
is exactly what PivotTables do and, as you see with Excel’s
PivotTable Wizard in Chapter 2, you can create your own
PivotTables with just a few mouse clicks.
Lookup and Retrieval
The simplest level of database analysis involves the basic
lookup and retrieval of information. For example, if you have a
database that lists the company sales reps and their territory
sales, you can use a data form (or even Excel’s Find feature)
to search for a specific rep and to look up the sales in that
rep’s territory.
Criteria and Table Functions
The next level of database analysis complexity involves more
sophisticated lookup and retrieval systems in which you apply
criteria to work with a subset of the data. You can then use
this subset to apply subtotals and Excel’s table functions
(such as the DSUM() function, which sums those table cells
that meet some specified criteria). For example, suppose that
each sales territory is part of a larger region and you want to
know the total sales in the eastern region. You can either
subtotal by region or set up your criteria to match all
territories in the eastern region and use DSUM() to get the
total. To get more specific information, such as the total
eastern region sales in the second quarter, you just add the
appropriate conditions to your criteria.
Database Analysis
T ables and external databases can contain hundreds or even thousands of records. Analyzing that much data can be a nightmare without the
right kinds of tools. To help you, Excel offers a powerful data analysis tool called a PivotTable. This tool enables you to summarize hundreds of records in a concise tabular format. You can then manipulate the layout of — or pivot — the table to see different views of your data.
This book teaches you everything you need to know (and, indeed, just about everything there is to know) about PivotTables. You learn how to create them, edit them, pivot them, format them, calculate with them, and much more. You can get more out of the rest of the book if you take a few minutes now to get acquainted with some PivotTable background and basics.
Introducing the PivotTable
To understand PivotTables, you need to see how they fit in
with Excel’s other database-analysis features. Database
analysis has three levels of complexity: lookup and retrieval,
criteria and table functions, and multiple variables. As you
move from one level to another, the need for PivotTables
becomes apparent.
03_591611-ch01.indd 403_591611-ch01.indd 4 5/17/10 9:47 PM5/17/10 9:47 PM

5
Chapter 1: U
nderstan
ding PivotT
ables and PivotCh
artsWhat PivotTables Do
Summarizing
In conjunction with grouping data according to the unique
values in one or more fields, Excel also displays summary
calculations for each group. The default calculation is Sum,
which means for each group, Excel totals all the values in
some specified field. For example, if your data has a Region
field and a Sales field, a PivotTable can group the unique
Region values and display the total of the Sales values for
each one. Excel has other summary calculations, including
Count, Average, Maximum, Minimum, and Standard
Deviation.
Even more powerful, a PivotTable can display summaries
for one grouping broken down by another. For example,
suppose your sales data also has a Product field. You
can set up a PivotTable to show the total Sales for each
Product, broken down by Region.
Filtering
A PivotTable also enables you to view just a subset of the
data. For example, by default the PivotTable’s groupings
show all the unique values in the field. However, you can
manipulate each grouping to hide those that you do not
want to view; see Chapter 4 for more. Each PivotTable also
comes with a report filter — see the section “Explore
PivotTable Features” later in this chapter — that enables
you to apply a filter to the entire PivotTable. For example,
suppose your sales data also includes a Customer field. By
placing this field in the PivotTable’s report filter, you can
filter the PivotTable report to show just the results for a
single Customer.
PivotTables help you analyze large amounts of data by
performing three operations: grouping the data into
categories, summarizing the data using calculations,
and filtering the data to show just the records you want
to work with.
Grouping
A PivotTable is a powerful data-analysis tool in part
because it automatically groups large amounts of data into
smaller, more manageable categories. For example,
suppose you have a data source with a Region field where
each cell contains one of four values: East, West, North,
and South. The original data may contain thousands of
records, but if you build your PivotTable using the Region
field, the resulting table has just four rows — one each for
the four unique Region values in your data.
You can also create your own grouping after you build your
PivotTable. For example, if your data has a Country field,
you can build the PivotTable to group together all the
records that have the same Country value. When you have
done that, you can further group the unique Country values
into continents: North America, South America, Europe,
and so on. See Chapter 4 to learn how to group PivotTable
values.
PivotTable Limitations
PivotTables come with certain limitations and restrictions
that you need to be familiar with. See the section “Explore
PivotTable Features” later in this chapter for explanations
of the PivotTable terminology used here:
• The maximum number of row fields is 1,048,576. (If
you are using a version of Excel prior to 2007, the
maximum number is 65,536.)
• The maximum number of column fields is 16,384. (If
you are using a version of Excel prior to 2007, the
maximum number is 256.)
• The maximum number of page fields is 256.
• The maximum number of data fields is 256.
• The maximum number of unique items that can appear
in a row, column, or page field is 1,048,576. (If you are
using Excel 2003, the maximum number is 32,500; if
you are using a version of Excel prior to 2003, the
maximum number is 8,000.)
• The size and number of PivotTables are limited by how
much available memory your system has.
03_591611-ch01.indd 503_591611-ch01.indd 5 5/17/10 9:47 PM5/17/10 9:47 PM

6
I f Excel comes with so many powerful data analysis tools and features, why do you need to learn how to build and work with PivotTables? The short answer
is that PivotTables are a useful weapon to add to your data-analysis arsenal. The long answer is that PivotTables are worth learning because they come with not just one or two, but a long list of benefits.
PivotTables are easy to build and maintain; they perform large and complex calculations amazingly fast; you can quickly and easily update them to account for new data; PivotTables are dynamic, so components can be easily moved, filtered, and added to; they are fully customizable so you can build each report the way you want; and, finally, PivotTables can use most of the formatting options that you can apply to regular Excel ranges and cells.
Learn PivotTable Benefits
everything out on the worksheet. Amazingly, for all but the
largest data sources, this entire process usually only takes
a second or two.
Updateable
PivotTables are often used in situations where the original
data changes. When that happens, the PivotTable can become
out of date. However, each PivotTable “remembers” the
original data upon which the report was based. This means
that when a PivotTable is out of date, you do not need to
re-create the report from scratch. Instead, you can run the
Refresh Data command, which instantly updates the
PivotTable with the latest data. You can even set up your
PivotTable to refresh its data automatically. For the details
on refreshing PivotTables, see Chapter 3.
Easy
Perhaps the most important benefit of PivotTables is that they
do not come with a daunting learning curve. After you
understand the basic features, you can use Excel’s Summarize
with PivotTable command to build a simple PivotTable report
with as little as five or six mouse clicks; see the section
“Explore PivotTable Features” later in this chapter. Even the
most complex PivotTables are not much harder to build
because the PivotTable Tools tab offers everything you need
to configure and format a PivotTable.
Fast
The average PivotTable must do quite a bit of work when it
generates its report: It must analyze hundreds or even
thousands of records, each of which may have a dozen or
more fields; extract the unique values from one or more fields;
calculate the data summary for each unique item; and then lay
PivotTables Save Time
These days, most people have far too much to do and far too
little time in which to do it. Computers are supposed to help
us with this problem by reducing the amount of time spent on
routine tasks, such as adding up rows of numbers. Some
computer features have the opposite effect — e-mail, for
example, takes up increasing amounts of time — but
PivotTables is not one of these features. The chore PivotTables
are designed to replace — cross-tabulating massive amounts
of data — is inherently time consuming. But PivotTables, by
virtue of being easy to use, lightning fast, and readily updated,
reduce that time to a mere fraction of what it was, resulting in
true time savings.
03_591611-ch01.indd 603_591611-ch01.indd 6 5/17/10 9:47 PM5/17/10 9:47 PM

7
Chapter 1: U
nderstan
ding PivotT
ables and PivotCh
artsPivotTables Are Flexible
Manipulable
You can easily and quickly manipulate your PivotTable
layout to get the results you are looking for. For example,
you can always add new fields to any part of the PivotTable,
usually with just a few mouse clicks, and you can easily
remove any fields that you no longer need. Also, as you
learned in the previous section, you can group and filter the
PivotTable results to work with just the data you need.
Versatile
If you could create PivotTables only from an Excel range
or table, they would still be enormously useful. However,
Excel has made PivotTables versatile enough to handle
many other types of data. You can create them from
Access tables, Word tables, text files, Web pages, XML
data, and from tables in powerful database systems such
as SQL Server and Online Analytical Processing (OLAP)
servers. See Chapter 10 to build advanced PivotTables; see
Chapter 11 to build a PivotTable from an OLAP Cube.
Dynamic
Every PivotTable is a dynamic creation that you can
reconfigure to produce the kind of report you need.
Specifically, most of the fields that you add to the
PivotTable you can also move from one part of the report
to another. This is called pivoting the data and it causes
Excel to reconfigure the PivotTable and recalculate the
results. Excel produces the updated PivotTable
immediately, so you can use this feature as needed, making
PivotTables even more powerful and useful. See Chapter 4
to learn how to pivot data.
One of the traits that makes a PivotTable a powerful data
analysis tool is its flexibility. For example, when you create
a PivotTable, the resulting report is not set in stone.
Instead, you can move components from one part of the
PivotTable to another, filter the results, add and remove
data, and more. Another aspect of the flexibility of
PivotTables is their versatility, which means that you can
create them from more than just Excel ranges and tables.
PivotTables Suit Your Needs
Customizing
Each PivotTable comes with a number of options that you
can use to customize both the report as a whole and
individual PivotTable components. For example, you can
hide items, sort the data, and customize the report printout.
You can also customize the calculations used in the report,
either by changing to one of Excel’s built-in calculations or
by defining custom calculations. For more about custom
calculations, see Chapter 8.
Formatting
After you have the PivotTable result you want, you can
spend time dressing up the report to make the data easier
on the eyes. Fortunately, most of the cells in a PivotTable
act as regular Excel cells. This means you can format them
in the same way by changing the font, applying colors and
borders, using numeric and date formats, and much more.
See Chapter 5 to learn about customizing your PivotTable
fields.
Although many of the PivotTables that you create will be
for your own use, you are also likely to set up PivotTables
for other people to view, either on-screen, on paper, or
even on the Web (see Chapter 3). In these more public
situations, you will usually want to set up your PivotTable
so that it looks its best. To that end, Excel has given
PivotTables a number of features that enable you to
customize and format them as needed.
03_591611-ch01.indd 703_591611-ch01.indd 7 5/17/10 9:47 PM5/17/10 9:47 PM

8
repeat throughout the records. For example, a Region column
may contain just four values — East, West, North, and South,
for example — that are repeated over hundreds or thousands
of records.
Transactional Data
The perfect type of data to benefit from a PivotTable analysis
is transactional data that records frequent, consistent
exchanges of information. Common examples of transactional
data include customer orders, accounts receivable data,
experiment results, inventory totals, product sales, survey
answers, and production schedules. This transactional data
creates the same data structure for each record, has
consistent data, and has repeated values in at least one field,
all which makes this kind of data ideal for a PivotTable
approach.
Tabular Data
Your data is a good candidate for a PivotTable analysis if it
exists in tabular format. This means that the data is arranged
in a row-and-column structure, with the same number of
columns used in each row. If your data is scattered around
the worksheet and cannot be rearranged into tabular format,
you cannot build a PivotTable from it.
Consistent and Repeated Data
You should consider a PivotTable analysis if your tabular data
also has consistent and repeated values. Consistent values means that each column contains the same type of data in the
same format. For example, one column contains only customer
names, another contains only order dates, and yet another
contains only invoice amounts. Repeated values means that at
least one column contains only a limited number of values that
Data Structure
O ne of the keys to using Excel’s data-analysis tools is knowing which tool to use under which circumstance. If you want to glean one or two
facts about your data, then a formula or two is often all you need. For more elaborate needs, especially ones where you need to build a worksheet version of some real-world concept, a data model is required. If you want to “interrogate” your data by plugging various values into a formula and comparing the results, a data table is best.
If you are looking for a particular or optimal result, use Goal Seek for simple models or Solver for more complex models.PivotTables, too, are best used only in certain scenarios. Those where a PivotTable is your best data-analysis tool — or at least a worthwhile one to consider — depend on one of three factors: the structure of the underlying data, the analysis you require, and your (or your manager’s) reporting needs.
Learn When to Use PivotTables
More than any other factor, the structure of your data
determines whether a PivotTable is a good data analysis
choice. Certain types of data simply cannot be analyzed in a
PivotTable, while other data sets would produce largely
useless results. In general, the best data structure for
PivotTables is one where the data exists in a tabular format
with consistent and repeated data, such as those found in
databases of transactions. For more detailed information on
setting up your data for a PivotTable report, see Chapter 2.
03_591611-ch01.indd 803_591611-ch01.indd 8 5/17/10 9:47 PM5/17/10 9:47 PM

9
Chapter 1: U
nderstan
ding PivotT
ables and PivotCh
artsAnalysis Required
Relationships
One of the biggest problems you face when confronted
with a large data set is determining the relationships that
exist between one field and another. Which customers are
buying which products? How do product defects vary by
manufacturing plant? PivotTables are ideal for this kind of
analysis because they can break down the values in one
field with respect to another. For example, you can display
the total sales generated by each of your salespeople, and
then break that down by customer, country, product,
category, and so on.
Trends
If your data includes a field with date or time values, you
may be interested to see how a particular field varies over
time. This trend analysis can be extremely useful, and Excel
has several powerful tools to help you see the trend.
However, a PivotTable is an excellent choice if you want to
summarize one field and break it down according to the
date or time values. How do sales vary throughout the
year? How do manufacturing defects vary throughout the
day or week?
Unique Values
When faced with a huge amount of data, you may find that
one of the first things you want from that data is a list of
the unique values in some field. For example, in a database
of thousands of orders, you may simply want to know
which customers placed orders. The PivotTable is your
best choice here because extracting a list of the unique
values that occur in a field is one of the things that
PivotTables do best.
Summary
Analyzing data often means summarizing it in some way:
totaling it, counting it, finding the average or maximum
value, and so on. Excel has worksheet functions, subtotals,
and other tools for this kind of analysis, but none is
suitable for summarizing large amounts of data, particularly
if you want to view the results in a compact report. To do
that, you must build a PivotTable.
When deciding whether to build a PivotTable from your
data, think about the type of analysis you require. What is
your goal? What do you need to know? What secret do you
suspect is hidden within all that data? Generally, building a
PivotTable is a good idea if you are seeking one or more of
the following as part of your analysis of the data: a list of
unique values in a field, a summary of a large amount of
data, the relationships between two or more fields, and the
trend of the data over time.
Reporting Needs
Flexibility
Build a PivotTable to analyze your data if you want the
flexibility to change the report quickly and easily. If you
need to switch the layout — for example, to switch from a
vertical layout to a horizontal one — you can pivot any field
with a click and drag of the mouse. If you need to view
subsets of the results, you can filter the report based on
the values in a particular field.
Frequent Changes
Choose a PivotTable if you think your underlying data will
change frequently. You can easily update the PivotTable to
use the latest data, so your report is always accurate and
up to date. It is also easy to change the structure of the
PivotTable by adding a new field that has been inserted into
the data, so you can always incorporate new data.
The final aspect to consider when deciding whether to
analyze your data with a PivotTable is your reporting needs.
In other words, what do you want to end up with? Choose
the PivotTable route if you want to end up with a report
that is flexible and can easily handle frequent changes.
03_591611-ch01.indd 903_591611-ch01.indd 9 5/17/10 9:47 PM5/17/10 9:47 PM

10
Y ou can get up to speed with PivotTables very quickly after you learn a few key concepts. You need to understand the features that make up a
typical PivotTable, particularly the four areas — row, column, data, and page — to which you add fields from your data.
You also need to understand some important PivotTable terminology that you will encounter throughout this book, including terms such as source data, pivot cache, and summary calculation.
Explore PivotTable Features
A Report Filter
Displays a drop-down list that contains the unique values
from a field. When you select a value from the list, Excel
filters the PivotTable results to include only the records
that match the selected value.
B Column Area
Displays horizontally the unique values from a field in
your data.
GE
H
A
BF
DC
C Row Area
Displays vertically the unique
values from a field in your data.
D Data Area
Displays the results of the
calculation that Excel applied to
a numeric field in your data.
E Row Field Header
Identifies the field contained in
the row area. You also use the
row field header to filter the field
values that appear in the row
area.
F Column Field Header
Identifies the field contained in the column area. You
also use the column field header to filter the field
values that appear in the column area.
G Data Field Header
Specifies both the calculation (such as Sum) and the
field (such as Invoice Total) used in the data area.
H Field Items
The unique values for the field added to the particular
area.
03_591611-ch01.indd 1003_591611-ch01.indd 10 5/17/10 9:47 PM5/17/10 9:47 PM

11
Chapter 1: U
nderstan
ding PivotT
ables and PivotCh
arts
PivotTable Glossary
Pivot
To move a field from one drop area of the PivotTable to
another.
Pivot Cache
This is the source data that Excel keeps in memory to
improve PivotTable performance.
Source Data
The original data from which you built your PivotTable. The
source data can be an Excel range or table, an Access table
or query, a Word table, a text file, a Web page, an XML file,
SQL Server data, or OLAP server data, among others.
Summary Calculation
The mathematical operation that Excel applies to the values
in a numeric field to yield the summary that appears in the
data area. Excel offers 11 built-in summary calculations:
Sum, Count, Average, Maximum, Minimum, Product, Count
Numbers, Standard Deviation (sample), Standard Deviation
(population), Variance (sample), and Variance (population).
For more, see Chapter 8. You can also create custom
calculations (see Chapter 9).
Data
The calculated values that appear within the data area.
Drop Area
A region of the PivotTable onto which you can drop a
field from the source data or from another area of the
PivotTable. Excel displays each drop area with a blue
border.
External Data
Source data that comes from a non-Excel file or database.
You can use Microsoft Query to import external data into
your Excel worksheet (see Appendix B). Or you can use
Excel’s other data import tools (see Appendix C).
Labels
The nondata area elements of the PivotTable. The labels
include the field buttons, field items, and report filter
drop-down list.
Outer Field and Inner Field
When you have multiple fields in the row or column
area — see Chapter 3 — Excel places the fields either
beside each other in the row area, or one on top of the
other in the column area. In either case, the field that is
closest to the data area is called the inner field, and the
field that is farthest from the data area is called the outer field.
PivotTables come with their own terminology, much of
which may be unfamiliar to you, even if you have extensive
experience with Excel. To learn PivotTables faster, you
should understand not only the terms on the previous
page, but also the words and phrases that appear in this
glossary.
03_591611-ch01.indd 1103_591611-ch01.indd 11 5/17/10 9:47 PM5/17/10 9:47 PM

12
fields to different chart areas, and you can place multiple
fields in any chart area.
Filtering
Like a PivotTable, you can use the unique values in another
field to filter the results that appear in the PivotChart. For
example, if your source data has a Country field, you could
add it to the PivotChart and use it to filter the chart results to
show just those from a specific country. This is the equivalent
of a page field in a PivotTable.
Pros and Cons
PivotCharts have advantages and disadvantages, and
understanding their strengths and weaknesses will help you
decide when and if you should use them. On the positive side,
a PivotChart is a powerful data analysis tool because it
combines the strengths of Excel’s charting capabilities —
including most of the options available with regular charts —
with the features of a PivotTable. Also, creating a basic
PivotChart is just as easy as creating a PivotTable. In fact, if
you already have a PivotTable, you can create the equivalent
PivotChart with just a couple mouse clicks.
On the negative side, PivotCharts share the same caveats that
come with regular charts, particularly the fact that if you do
not choose the proper chart type or layout, your data will not
be easily understood. Moreover, a PivotChart can quickly
become extremely confusing when you have multiple category
fields or data series fields. Finally, PivotCharts have inherent
limitations that restrict the options and formatting you can
apply. For more on PivotChart limitations, see Chapter 9.
Chart Categories (X-Axis)
Like a PivotTable, a PivotChart automatically groups large
amounts of data into smaller, more manageable groups. For
example, if you have data with a Category field containing
values such as Beverages, Condiments, Confections, and so
on, if you build your PivotChart using the Category field, the
resulting chart will display one chart category (X-axis value)
for each unique Category field value. This is the equivalent of
a row field in a PivotTable.
Chart Data Series
Also, as with a PivotTable, you can break down your data in
terms of a second field. For example, your data may have an
Order Date field. If you add that field to the PivotChart, Excel
creates one data series for each unique value in that field. This
is the equivalent of a Column field in a PivotTable.
Chart Values (Y-Axis)
You can’t have a PivotTable without a data field, and the same
is true with a PivotChart. When you add a numeric field for the
summary calculation, Excel displays the results as chart
values (Y-axis). This is the equivalent of a data field in a
PivotTable.
Dynamic PivotCharts
Perhaps the biggest difference between a PivotChart and a
regular chart is that each PivotChart is a dynamic object that
you can reconfigure as needed, just like a PivotTable. You can
pivot fields from one area of the chart to another, you can add
PivotChart Concepts
W hen you begin the process of building a PivotTable, Excel actually gives you a choice between building a PivotTable or a
PivotChart. In basic terms, a PivotChart is to a PivotTable what a regular chart is to a range. That is, the former is a graphical representation of the latter. So the PivotChart enables you to visualize the PivotTable results by displaying the data area values in chart form.
However, it is also possible to say that a PivotChart is to a regular chart what a PivotTable is to a regular range. In other words, the PivotChart goes far beyond the capabilities of a simple chart because the PivotChart comes with most of the same features that make PivotTables so powerful: You can filter the results to see just the data you need, and you can pivot fields from one area of the PivotChart to another to get the layout you want. See Chapter 9 to learn how to create and work with PivotCharts.
Introducing the PivotChart
As you might expect, PivotCharts have a number of elements
in common with PivotTables, but there are also some key
differences. The following items explain these differences and
introduce you to some important PivotChart concepts.
03_591611-ch01.indd 1203_591611-ch01.indd 12 5/17/10 9:47 PM5/17/10 9:47 PM

13
Chapter 1: U
nderstan
ding PivotT
ables and PivotCh
arts
PivotChart Features
B Category Items
The unique values from a field that define the chart’s
categories.
A Field Buttons
Displays a drop-down list with unique values from a
category field, data series field, or report filter field
that you use to filter the PivotChart data.
A
A
B
A
C
D
EF
PivotCharts carry over some of the same terminology
that you saw earlier for PivotTables, including the
concepts of the report filter, data area, and field button.
However, PivotCharts also use a number of unique
terms such as category axis and series axis that you
need to understand to get the most out of PivotCharts.
C Category Axis
The chart axis (X-axis) that displays the category
items.
D Data Series Items
The unique values from a field that define the
chart’s data series. The item names appear in the
chart legend.
E Series Axis
The chart axis (Y-axis) that displays the values of
the data series items.
F Data Area
Displays the charted results of the calculation that
Excel applied to a numeric field in your data.
03_591611-ch01.indd 1303_591611-ch01.indd 13 5/17/10 9:47 PM5/17/10 9:47 PM

14
T he most common method for building a PivotTable is to use data that exists in an Excel worksheet. You can make this task much easier
by taking a few minutes to prepare your worksheet data for use in the PivotTable. Ensuring your data is properly prepared will also ensure that your PivotTable contains accurate and complete summaries of the data.Preparing your worksheet data for use in a PivotTable is not difficult or time consuming. At a minimum, you must ensure that the data is organized in a row-and-column format, with unique headings at the top of each column
and accurate and consistent data — all numbers or all text — within each column. You also need to remove blank rows, turn off automatic subtotals, and format the data. In some cases, you may also need to add range names to the data, filter the data, and restructure the data so that worksheet labels appear within a column in the data. You may not need to perform all or even any of these tasks, but you should always ensure that your data is set up according to the guidelines you learn about in this section.
Prepare Your Worksheet Data
above the appropriate section. Unfortunately, this setup
prevents you from using the warehouse data as part of the
PivotTable — in the page field, for example. To fix this, create
a new column with a unique heading, such as "Warehouse,"
and copy the label value to each row in the section.
Row-and-Column Format
You can perform some Excel tasks on data that is scattered
here and there throughout a worksheet, but building a
PivotTable is not one of them. To create a PivotTable, your
data must be organized in a basic row-and-column format,
where each column represents a particular aspect of the data,
and each row represents an example of the data. For example,
in a parts table, you might have columns for the part name,
part number, and cost, and each row would display the name,
number, and cost for an individual part.
Unique Column Headings
The first row in your data must contain the headings that
identify each column. Excel uses these headings to generate
the PivotTable field names, so the headings must be unique
and they must reside in a single cell.
Incorporate Labels as Columns
Many worksheets use labels — cells that contain descriptive
text — as headings to differentiate one section of the
worksheet from another. For example, a parts table might
have separate sections for each warehouse, and labels such
as "East Warehouse" and "West Warehouse" off the side of or
Organize Your Data
In the simplest case, Excel builds a PivotTable from worksheet
data by finding the unique values in a specific column of data
and summarizing — summing or counting — that data based
on those unique values. For this to work properly, you need to
ensure that your data is organized in such a way that Excel can
find those unique values and compute accurate summaries.
04_591611-ch02.indd 1404_591611-ch02.indd 14 5/17/10 9:47 PM5/17/10 9:47 PM

15
Chapter 2: B
uildin
g a PivotTable
Ensure Consistent Data
It is important that each column contains consistent data.
First, ensure that each column contains the same kind of
data. For example, if the column is supposed to hold part
numbers, make sure it does not contain part names, costs,
or anything other than part numbers. Second, ensure that
each column uses a consistent data type. For example, in a
column of part names, be sure each value is text; in a
column of costs, make sure each value is numeric.
Turn Off AutoFilter
If you want to use only a subset of the worksheet data in
your PivotTable, do not use Excel’s AutoFilter feature. If
you do, Excel will still use some or all the hidden rows in
the PivotTable report, so your results will not be accurate.
Instead, you need to use Excel’s Advanced Filter feature
and have the results copied to a different worksheet
location. You can then use the copied data as the source
for your PivotTable report.
Use Repeated Data
The power of the PivotTable lies in its ability to summarize
huge amounts of data. That summarization occurs when
Excel detects the unique values in a field, groups the
records together based on those unique values, and then
calculates the total (or whatever) of the values in a
particular field. For this to work, at least one field must
contain repeated data, preferably a relatively small number
of repeated items.
Ensure Accurate Data
One of the most important concepts in data analysis is that
your results are only as accurate as your data. This is
sometimes referred to, whimsically, as GIGO: Garbage In,
Garbage Out. PivotTables are no exception: You can be
sure that the summaries displayed in the report are
accurate only if you are sure that the values used in the
data field column are accurate. This applies to the other
PivotTable fields, as well. For example, if you have a
column that is supposed to contain just a certain set of
values — for example, North, South, East, and West —
you need to check the column to make sure there are no
typos or extraneous data items.
Turn Off Automatic Subtotals
Excel PivotTables are designed to provide you with numeric
summaries of your data: sums, counts, averages, and so
on. Therefore, you do not need to use Excel’s Automatic
Subtotals feature within your data. In fact, Excel will not
create a PivotTable from worksheet data that has subtotals
displayed. Therefore, you should remove all subtotals from
your data. Click inside the data, click Data➔Subtotal, and
then click Remove All.
Delete Blank Rows
It is common to include one or more blank rows within a
worksheet to space out the data and to separate different
sections of the data. This may make the data easier to read,
but it can cause problems when you build your PivotTable
because Excel includes the blank rows in the PivotTable
report. To avoid this, run through your data and delete any
blank rows.
Prepare Your Data
To get your data ready for PivotTable analysis, you may also
need to run through a few more preparatory chores, including
deleting blank rows, ensuring the data is consistent and
accurate, and turning off subtotals and the AutoFilter feature.
04_591611-ch02.indd 1504_591611-ch02.indd 15 5/17/10 9:47 PM5/17/10 9:47 PM

16
1
2
3
3 Click Table.
You can also choose the
Table command by pressing
Ctrl+T.
The Create Table dialog box
appears.
Note: This chapter uses the Orders02.xlsx spreadsheet, available at www.wiley.com/go/pivottablesvb2e, or you can create your own sample database.
1 Click a cell within the range
that you want to convert to
a table.
2 Click the Insert tab.
Create a Table for a PivotTable Report
Y ou can make your PivotTable easier to maintain by converting the underlying worksheet data from a regular range to a table. In Excel, a table is a
collection of related information with an organizational structure that makes it easy to add, edit, and sort data. In short, a table is a type of database where the data is organized into rows and columns: Each column represents a database field, which is a single type of information, such as a name, address, or phone number; each row represents a database record, which is a collection of associated field values, such as the information for a specific contact. A table differs from a regular Excel range in that Excel offers a set of tools that makes it easier for you to add new records, delete existing records, sort and filter data, and more.
How does a table help you maintain your PivotTables? Using a regular range as the PivotTable source data works well when you insert or delete rows within the range. After the insertions or deletions, you can refresh the PivotTable and Excel automatically updates the report to reflect the changes. However, this does not work if you add new data to the bottom of the range, which is the most common scenario. In this case, you need to rebuild the PivotTable and specify the newly expanded range. You can avoid this extra step by converting your source data range into an Excel table. In this case, Excel keeps track of any new data added to the bottom of the table, so you can refresh your PivotTable at any time.
Create a Table for a PivotTable Report
04_591611-ch02.indd 1604_591611-ch02.indd 16 5/17/10 9:47 PM5/17/10 9:47 PM

17
Chapter 2: B
uildin
g a PivotTable
4
5
To add a record to the end of the table, click inside the table, press Ctrl+End to move to the last field in the last record, and then press Tab. To add a record within the table, right-click the record above which you want to insert the new record, and then click Insert➔Table Rows Above. Type your data for the first field and then press Tab to move to the second field. For the rest of the fields, type your data and press Tab to move to the next field.
After you create a table, Excel’s Design tab offers a number of tools that enable you to format the table. For example, use the Table Styles gallery to change the overall format applied to the table. You can also use the check boxes in the Table Style Options group to turn formatting such as Banded Rows on and off.
Excel converts the
range to a table.
• Excel applies a table
format to the range.
• The Table Tools
contextual tab
appears.
• AutoFilter drop-down
lists appear in each
field heading.
5 Click the Design tab
to see Excel’s table
design tools.
• Excel selects the
range that it will
convert to a table.
• If you want to
change the range,
click here and
then click and drag
the mouse over the
new range.
4 Click OK.
04_591611-ch02.indd 1704_591611-ch02.indd 17 5/17/10 9:47 PM5/17/10 9:47 PM

18
1
2
3
4
The Create PivotTable
dialog box appears.
3 Select the New Worksheet
option.
• If you want to place the
PivotTable in an existing
location, select the
Existing Worksheet
option, and then use the
Location range box to
select the worksheet and
cell where you want the
PivotTable to appear.
4 Click OK.
1 Click a cell within the
table that you want to use
as the source data.
2 Click Design➔Summarize
with PivotTable.
Build a PivotTable from an Excel Table
I f the data you want to cross-tabulate exists as an Excel table, you can use the Summarize with PivotTable command to easily build a PivotTable
report based on your data. You need only specify the location of your source data and then choose the location of the resulting PivotTable.Excel creates an empty PivotTable in a new worksheet or in the location you specified. Excel also displays PivotTable Field List, which contains four areas with the following labels: Report Filter, Column Labels, Row Labels, and Values. To complete the PivotTable, you must populate some or all of these areas with one or more fields from your data.When you add a field to the Row Labels, Column Labels, or Report Filter area, Excel extracts the unique values from the field and displays them in the PivotTable in the row,
column, or page field, respectively. For example, if you add the Salesperson field to the Row Labels area, Excel updates the PivotTable’s row area to display the unique salesperson names as headings that run down the leftmost column of the report. Similarly, if you add the Country field to the Report Filter area, Excel updates the PivotTable’s page field to display the unique country names.When you add a field to the Values area, Excel performs calculations based on the numeric data in the field. The default calculation is sum, so if you add, for example, the Sale Amount field to the Values area, Excel sums the Sale Amount values. How Excel calculates these sums depends on the fields you have added to the other areas. For example, if you add just the Salesperson field to the row area, Excel displays the sum of the Sale Amount values for each salesperson. You can also use other calculations such as Average and Count (see Chapter 8).
Build a PivotTable from an Excel Table
04_591611-ch02.indd 1804_591611-ch02.indd 18 5/17/10 9:47 PM5/17/10 9:47 PM