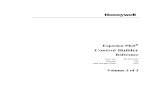Topic: Control Builder Introduction
Transcript of Topic: Control Builder Introduction

9/18/2013 Copyright © 2013 Honeywell International Inc. 1
HPS Automation College written permission required to distribute
Honeywell Confidential and Proprietary
Topic: Control Builder Introduction
Contents
Open and Operate Control Builder ........................................................................................................3

2 Copyright © 2013 Honeywell International Inc. 9/18/2013
HPS Automation College written permission required to distribute
Honeywell Confidential and Proprietary
This page was intentionally left blank.

Control Builder Introduction
Open and Operate Control Builder
9/18/2013 Copyright © 2013 Honeywell International Inc. 3
HPS Automation College written permission required to distribute
Honeywell Confidential and Proprietary
Open and Operate Control Builder
Practice
The Purpose of this lesson is to demonstrate opening and operating Control Builder. After you complete this lesson you will be able to:
• Identify the tabs used to make structural changes to an existing Control Module.
• Identify the tabs used to change parameters online.
Prerequisites
• An Experion PKS Server
• The server name for your system (E20ESV##_Server), where the ## symbols represent your team number; will be supplied by your instructor.
Introduction
• Control Builder is one of the Experion PKS Engineering Tools.
• Controllers can connect to a server over FTE or over ControlNet.
• Control Builder can run on the server or an engineering workstation. If controllers are connected to the server over FTE, then a maximum of 12 Control Builder clients can connect to a single Experion server. If controllers are connected to the server over ControlNet, then a maximum of 4 Control Builder clients can connect to a single Experion server.
• The devices, as well as control strategies, are created in Control Builder and downloaded to the C200 Controller, C200E Controller, C300 Controller or ACE and the Experion PKS server.
• Configuration Studio is required to launch Control Builder.
• In this course you will use the Manager (mngr) account to log into configuration studio.
• The user name entered when logging on to Configuration Studio determines the access level of the user in Control Builder.
• View Only VIEW only
• Ack Only View and alarm acknowledgement
• OPER & SUPV Allow Operations
• ENGR & MNGR Allow Configurations

Control Builder Introduction
Open and Operate Control Builder
4 Copyright © 2013 Honeywell International Inc. 9/18/2013
HPS Automation College written permission required to distribute
Honeywell Confidential and Proprietary
• The Experion PKS Operator profile can use a Windows account ID and password (Integrated Accounts).
• On a system with only one EPKS server, the Configuration Studio Connect window will show both a system and a server. Connecting to the system allows access to enterprise-wide configuration, while connecting to the server only allows access to server-specific configuration. Generally, it is best to connect to the system rather than the server.
• Identify the system and server from the icon, as shown below. The server is also categorized as Experion PKS Server in the Type column of the Connect window.
System/Server Icon Purpose
System
Use Configuration Studio to connect to a system to access the Enterprise Model Database.
Server
Use Configuration Studio to connect to a specific server.

Control Builder Introduction
Open and Operate Control Builder
9/18/2013 Copyright © 2013 Honeywell International Inc. 5
HPS Automation College written permission required to distribute
Honeywell Confidential and Proprietary
Step Action
1 Click Start > All Programs > Honeywell Experion PKS> Configuration Studio.

Control Builder Introduction
Open and Operate Control Builder
6 Copyright © 2013 Honeywell International Inc. 9/18/2013
HPS Automation College written permission required to distribute
Honeywell Confidential and Proprietary
Step Action
2 In the Connect window, from the Local Targets tab, select your Experion server (E20ESV##_Server).
(Note your server list may appear different than the one shown below.)
ATTENTION
The display, as seen above, might be different on your screen.
For the class, the Server Name is E20ESV##_Server, where ## is the Student number.
Verify that the server name shown in the property panel (in gray) is the same as the server name selected in the list above.

Control Builder Introduction
Open and Operate Control Builder
9/18/2013 Copyright © 2013 Honeywell International Inc. 7
HPS Automation College written permission required to distribute
Honeywell Confidential and Proprietary
Step Action
3 Click Connect.
4
ATTENTION
Depending on the credentials used to log on to Windows, it may not be necessary to provide additional credentials (as shown) here.
In the Login to window, enter the following information:
User name: mngr
Password: mngr1
Domain: <Traditional Operator Security>
5 Click OK.

Control Builder Introduction
Open and Operate Control Builder
8 Copyright © 2013 Honeywell International Inc. 9/18/2013
HPS Automation College written permission required to distribute
Honeywell Confidential and Proprietary
Step Action
6 In the Configuration Explorer tab, in the left-side pane, expand your server (click the “+” symbol next to the E20ESV##_Server – Server(Name), to expand the corresponding tree.
ATTENTION
For the class, the Server Name is E20ESV##_Server, where ## is the Student number.
7 Select Control Strategy.

Control Builder Introduction
Open and Operate Control Builder
9/18/2013 Copyright © 2013 Honeywell International Inc. 9
HPS Automation College written permission required to distribute
Honeywell Confidential and Proprietary
Step Action
8 Select Configure process control strategies.
ATTENTION
The Control Builder application window will open.

Control Builder Introduction
Open and Operate Control Builder
10 Copyright © 2013 Honeywell International Inc. 9/18/2013
HPS Automation College written permission required to distribute
Honeywell Confidential and Proprietary
Step Action
9 In the Control Builder application window, you will see a screen, as illustrated below:
Your access level appears in the lower right corner as shown.
ATTENTION
The status line at the bottom of the Control Builder application indicates:
1. Sync if the ERDBs are synchronized (only on redundant servers. The example above is a non-redundant server.).
2. The ERDB to which Control Builder is connected. This should always be ‘Primary’ which indicates that Control Builder is connected to the B server (the primary ERDB is always on the B server).
3. The Experion server to which Control Builder is connected.
4. The access level of the user.

Control Builder Introduction
Open and Operate Control Builder
9/18/2013 Copyright © 2013 Honeywell International Inc. 11
HPS Automation College written permission required to distribute
Honeywell Confidential and Proprietary
Step Action
10 The toolbar gives you a graphical interface for accessing the different tools available in Control Builder. Some of the tools can also be found in the dropdown menus.
The details of the toolbar are as follows:
1 2 3 4 5 6 7 8 9 10 11 12 13 14 15 16 17 18 19 20 21 22 23 24 25 26 27
1 Open Tree. Open Tree Window
2 Close. Closes the Tree Window that has focus in Control Builder.
3 Open Library
4 Move to the Left
5 Move to the Right
6 Save. Saves the active Control Drawing.
7 Delete. Deletes the selected Object.
8 Copy. Copies the selection and places on the clipboard.
9 Paste. Pastes the item from clipboard contents.
10 Print. Prints the selected pages of active document.
11 Displays Program information
12 Displays Help information
13 Point Selection Command
14 Wire Connector
15 Parameter Connector
16 Assign Module to Execution Environment
17 Module Containment
18 Load Parameters
19 Upload Parameters
20 Substitute Names
21 QVCS (Qualification and Version Control System)
22 Toggle single item state
23 SCM Navigation
24 Field Device Description Import
25 Wireless Device Description Import
26 View Error Log
27 Change Scale

Control Builder Introduction
Open and Operate Control Builder
12 Copyright © 2013 Honeywell International Inc. 9/18/2013
HPS Automation College written permission required to distribute
Honeywell Confidential and Proprietary
Using Tree Windows
Step Action
1 If the tree windows are open, close them by clicking on the button on the right upper corner of each window.
ATTENTION
You can also close the Tree Windows by selecting the
tree window and then clicking the button from the toolbar.

Control Builder Introduction
Open and Operate Control Builder
9/18/2013 Copyright © 2013 Honeywell International Inc. 13
HPS Automation College written permission required to distribute
Honeywell Confidential and Proprietary
Step Action
2 Select View > Project/Monitor Tree to open the first Project/Monitor tree view on the left side of your screen. Repeat the same procedure to open a second Project/Monitor tree view on the right hand side of the screen.
You can open a maximum of two Project/Monitor tree views at a time.
ATTENTION
Another way to open the Project/Monitor Tree Window
is to click the button on the toolbar.
3 Select View > Library Tree to open the Library Tree Window. You can open only one Library Tree View.
ATTENTION
Another way to open the Library Tree window is by
clicking the button from the toolbar

Control Builder Introduction
Open and Operate Control Builder
14 Copyright © 2013 Honeywell International Inc. 9/18/2013
HPS Automation College written permission required to distribute
Honeywell Confidential and Proprietary
Step Action
4 Click and Drag the divider bar to the right to increase the size of the Project-Assignment window.

Control Builder Introduction
Open and Operate Control Builder
9/18/2013 Copyright © 2013 Honeywell International Inc. 15
HPS Automation College written permission required to distribute
Honeywell Confidential and Proprietary
Step Action
5 There are 2 tabs in each Project/Monitor tree window: Project and Monitoring. Click each tab to toggle between them.
Project Tab
The following tasks are performed in the Project tab:
• Create new CMs, SCMs and IOMs and define their parameters.
• Design a Control Strategy through CMs and SCMs.
• Save the Control Strategy.
• Assign CMs and SCMs to the CEE (Control Execution Environment).
• Load CMs and SCMs to the CPM (Control Processing Module).

Control Builder Introduction
Open and Operate Control Builder
16 Copyright © 2013 Honeywell International Inc. 9/18/2013
HPS Automation College written permission required to distribute
Honeywell Confidential and Proprietary
Step Action
6 Monitoring Tab
The following tasks are performed in the Monitoring tab:
• Open CMs and SCMs for Online Monitoring.
• Activate/Deactivate CMs and SCMs.
• Change controller parameters and upload the changes.
• Update changes to the Project database.
• Change monitoring/configuration parameters on the faceplate of CM blocks.

Control Builder Introduction
Open and Operate Control Builder
9/18/2013 Copyright © 2013 Honeywell International Inc. 17
HPS Automation College written permission required to distribute
Honeywell Confidential and Proprietary
Step Action
7 Monitoring Tab Color Codes for C200/C200E:
1 2 3 4 5 6 7
1. Project Tree (gray)
2. Loaded, not monitoring (gray with black arrow)
3. Communication failure (red with black exclamation point)
4. Active (green)
5. Failed (red with white exclamation point)
6. Loaded, but no database (yellow with black exclamation point)
7. Idle / Inactive (blue)
ATTENTION
Refer to Knowledge Builder for more information on color codes:
Experion R410 > Configuration > Control Building User’s Guide > Creating a Control module > Control Builder block icon descriptions
8 Monitoring Tab Color Codes for C300:
1 2 3 4 5 6 7
1. Project Tree (gray)
2. No Communication (red)
3. No Database (Yellow)
4. Run or OK (Green with dotted border)
5. Idle (blue)
6. Run soft fail or Ok soft fail (green with cross mark)
7. Idle soft fail (blue with cross mark)
ATTENTION
Refer to Knowledge Builder for more information on color codes:
Experion R410 > Configuration > C300 Controller User’s Guide >C300 Controller Operation > Control Builder block icon descriptions

Control Builder Introduction
Open and Operate Control Builder
18 Copyright © 2013 Honeywell International Inc. 9/18/2013
HPS Automation College written permission required to distribute
Honeywell Confidential and Proprietary
Step Action
9 The Library Tree window has just a single tab named Library.
Library Tab
• Lists devices, IOMs, PM I/O, Rail I/O, and Function Blocks.
• Click the “+” icon against an item in the Library Window to expand and view the blocks.
• Drag the blocks into a CM or SCM as appropriate, to form a control strategy.








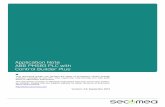



![Welcome [library.e.abb.com]1 ***** Welcome to ABB Automation Builder 1.2.0 ***** This README file contains important information about the Automation Builder and the Control Builder](https://static.fdocuments.us/doc/165x107/5e886fb5e755d90e4a44d26a/welcome-libraryeabbcom-1-welcome-to-abb-automation-builder-120-.jpg)