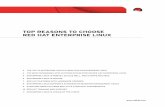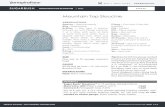Top Hat SW2006
-
Upload
mujahidali500 -
Category
Documents
-
view
215 -
download
0
Transcript of Top Hat SW2006

8/8/2019 Top Hat SW2006
http://slidepdf.com/reader/full/top-hat-sw2006 1/6
Lesson 2 Top Hat
Copyright 2005 Applied Production, Inc. 1 www.AppliedProduction.com
Top Hat
The purpose of this tutorial is to create a Top Hat from the Z-Bracket in Lesson 1. We will add a Mirror feature to create the Top Hat. The Z-Bracket was based on three key dimensions. One of the keydimensions will be moved in order to control the width of the outer flanges. Changes to the material
thickness or the bend radius will not affect the key dimensions.

8/8/2019 Top Hat SW2006
http://slidepdf.com/reader/full/top-hat-sw2006 2/6
Lesson 2 Top Hat
Copyright 2005 Applied Production, Inc. 2 www.AppliedProduction.com
Opening a Part Document
To begin this lesson, open the z-bracket.sldprt part document created in Lesson 1.
Select the Open icon from the “Standard” toolbar, or pull down the “File” menu and select Open .
The Open dialog box appears.
Select z-bracket.sldprt and then select OK . The z-bracket.sldprt part file appears.
In order to meet the requirements for the Top Hat, the dimension of the lower flange must be edited.
In the FeatureManager design tree, right click on Jog1 and select Edit Sketch .
Pick the 2.00 dimension and press the Delete key.

8/8/2019 Top Hat SW2006
http://slidepdf.com/reader/full/top-hat-sw2006 3/6
Lesson 2 Top Hat
Copyright 2005 Applied Production, Inc. 3 www.AppliedProduction.com
Select the Smart Dimension icon on the “Sketch” toolbar, or pull down the “Tools” menu and selectDimensions – Smart .
Select the right end of the line you created and the lower right corner of the part.
Move the cursor to the right and place the dimension to the right of the part.
The Modify dialog box appears with the current dimension highlighted.
Type the number ‘ 2’ and then select or press the ‘ Enter ’ key on the keyboard.
Select the Exit Sketch icon on the “Sketch” toolbar or in the upper right corner of the drawing screen.
Mirroring the Part
Select the Mirror icon from the “Features” toolbar or pull down the “Insert” menu and selectPattern/Mirror – Mirror .

8/8/2019 Top Hat SW2006
http://slidepdf.com/reader/full/top-hat-sw2006 4/6
Lesson 2 Top Hat
Copyright 2005 Applied Production, Inc. 4 www.AppliedProduction.com
The Mirror PropertyManager appears.
Rotate your part from the Trimetric view by pressing the right arrowkey on the keyboard five times.
Click in Mirror Face/Plane to highlight the box.
Then, select the face on the right edge of the top flange.
Under Bodies to Mirror , click in the box to highlight it.
Next, select the solid body. Note : The solid body will highlight whenthe cursor is over any part of it. Also, the cursor will change as shown.

8/8/2019 Top Hat SW2006
http://slidepdf.com/reader/full/top-hat-sw2006 5/6
Lesson 2 Top Hat
Copyright 2005 Applied Production, Inc. 5 www.AppliedProduction.com
Select the green check mark button at the top of the Mirror PropertyManager to accept the settings andcreate the feature.
In the bottom left corner of your drawing screen, change theView orientation by selecting the pull down arrow andselecting Trimetric .
Showing the Annotations
Now that you have created the part, display the dimensions.
In the FeatureManager design tree, right click onAnnotations and select Show Feature Dimensions . Youmay drag and drop dimensions with the mouse to repositionthem and make them easier to see.
Saving the Part
Select the Save icon on the “Standard” toolbar, or select Save from the “File” pull down menu.
The Save As dialog box appears.
In the File name box, type ‘ top_hat ’ and select Save .

8/8/2019 Top Hat SW2006
http://slidepdf.com/reader/full/top-hat-sw2006 6/6
Lesson 2 Top Hat
Copyright 2005 Applied Production, Inc. 6 www.AppliedProduction.com
Changing the Width
Going back to the introduction, the purpose of this exercise was to create a Top Hat with key dimensionsthat remain constant.
Double click on the ‘ 4.00 ’ dimension at the end of the part and change the value to ‘ 6.’Then, select or press the ‘ Enter ’ key on the keyboard.
Select the Rebuild icon on the “Standard” toolbar.
The Rebuild feature rebuilds the model with any changes that you made.
Notice that the width was changed to 6.00 , but the other dimensions were held as desired.