tmt72.ru€¦ · Web view2020/03/26 · Название дисциплины: УПВ.01...
Transcript of tmt72.ru€¦ · Web view2020/03/26 · Название дисциплины: УПВ.01...

Название дисциплины: УПВ.01 Информатика Номер группы: ОСА 19-1 (2)Форма и дата занятия: практическое занятие 26.03.2020г.ФИО преподавателя: Баязитова Рузалия Маратовна bayazitova . ruzalya @ yandex . ru Срок выполнения (сдачи) задания: 27.03.2020г.Дата консультации: 26.03.2020г.
Формулировка задания:
Используя инструкционную карту, выполнить на компьютере практическую работу №9. Работу выслать на почту до указанного срока. Для оформления своей работы используем ШАБЛОН!!! (СМОТРИ ПОСЛЕДНЮЮ СТРАНИЦУ)ВНИМАНИЕ! В теме письма указать: ФИО_дата
Практическая работа №9ТЕМА: Работа со стандартными прикладными программами.
Использование внешних устройств
Теоретический материал
Стандартные приложения Microsoft в операционной системе Windows10 сгруппированы в разделе Стандартные — Windows, расположенном в пункте Все приложения меню Пуск.
Большая часть приложений имеет интуитивные имена поэтому нужное приложение можно найти, просто просмотрев список в пункте Стандартные — Windows.
В этом списке присутствует Paint, WordPad, Блокнот, Ножницы, Панель математического ввода, Подключение к удаленному рабочему столу, проигрыватель Windows, Таблица символов, и другие.
Большая часть из них сохранились со времен предыдущих операционных систем семейства Windows.
Наиболее используемые из стандартных приложений – Блокнот, WordPad и Paint. 1. Текстовый редактор Блокнот Блокнот (англ. Notepad) — это несложный текстовый редактор, используемый для создания
простых документов, как правило, имеющих формат .txt. Он является частью операционных систем Windows и предназначен для работы с небольшими файлами.
Текстовый редактор Блокнот занимает небольшое количество оперативной памяти. Блокнот удобно использовать для ведения коротких записей, редактирования командных файлов, а также для обмена фрагментами текста между отдельными приложениями с помощью буфера обмена.
Блокнот предоставляет ограниченные средства для оформления документа. Его особенностью является невозможность применения различных шрифтов для отдельных частей текстового документа. В Блокноте можно изменять тип шрифта, его размер и начертание целиком во всем документе. В настоящее время для редактора снято ограничение в 64 Кбайт и добавлена поддержка Unicode.
Сохранить документ, подготовленный в программе Блокнот, как и документ любого другого приложения Windows, можно с помощью команд Сохранить или Сохранить как… в меню Файл.
Редактор Блокнот удобно использовать для ведения записей с автоматическим указанием даты их создания.
Альтернативой Блокноту является текстовый редактор MS-DOS (EDIT.COM), который можно вызвать, набрав «edit» в командной строке.
2. Текстовый процессор WordPad

Программа WordPad — это современный, относительно простой текстовый процессор. Он входит в состав MS Windows, начиная с Windows 95. Текстовый процессор WordPad имеет гораздо больше возможностей, чем редактор Блокнот, но не дотягивает до уровня полноценного текстового процессора вроде Microsoft Word или OpenOffice.org Writer. WordPad заменил редактор Write, появившийся в Windows 1.0 в 1985 году.
Текстовые процессоры, кроме выполнения основных функций текстовых редакторов по созданию и редактированию текстовых документов, выполняют еще одну функцию –форматирование документов.
Форматирование — обработка документов с применением следующих средств: • использование нескольких шрифтовых наборов; • применение методов выравнивания текста; • встраивание в текстовый документ объектов, например, рисунков: • контроль за обтеканием графики текстом.
WordPad поддерживает форматирование и печать текста, но не имеет ряда таких важных инструментов, как таблицы, и средства проверки орфографии.
WordPad позволяет разрабатывать презентации с элементами мультимедиа, включая подключение звука, показ слайдов и даже небольших видеофильмов.
К возможностям редактора WordPad относится автоматический перенос слов, перетаскивание выделенных в документе фрагментов с помощью мыши, использование контекстных меню.
Предшественник WordPad, редактор Write, сохранял файлы в собственном формате .wri. Ранние версии WordPad также позволяли открывать файлы в этом формате, позже поддержка .wri была удалена.
Собственного формата файлов WordPad не имеет. Фактически основным форматом, используемым этим редактором, является формат RTF.
Кроме того, вплоть до Windows XP WordPad поддерживал также формат .doc (Word 6.0 — 2003), однако лишь в той степени, в какой позволяли возможности этого редактора. В версии для Windows XP возможность сохранения файлов в формате .doc отсутствует (только .txt и .rtf).
Версия WordPad, входящая в состав Windows 7, 8 и 10 поддерживает работу с новыми форматами документов — Office Open XML (.docx) и OpenDocument (.odt). Эта программа может рассматриваться как замена текстового процессора Microsoft Word для рядового пользователя.
2.1. Интерфейс программы WordPad Особенностью интерфейса современной реализации программы WordPad является появление ленты меню, которая была внедрена в версии ОС Windows 7.
Впервые такая лента для продукта Microsoft появилась в MS Office 2007. В верхней части окна программы расположена панель быстрого доступа. На ней содержатся
следующие кнопки: Сохранить (сохранение активного документа), Отменить (отмена последнего действия), Вернуть (повторение последнего действия). Рядом с этими кнопками находится кнопка со значком похожим на вертикальную стрелку. Нажатие на эту кнопку открывает выпадающее меню, С помощью которого можно внести ряд изменений, включить или отключить кнопки.
Альтернативным вариантом добавления кнопок на панель быстрого доступа удержание любого элемента на ленте или нажатие правой кнопки мыши на элементе, после чего можно выбрать нужную функцию из списка.
Главное меню — Файл позволяет выполнить создание нового документа, открытие уже существующего документа, печать, сохранение документа на диске, корректировку параметров страницы.

Первая вкладка на ленте носит название Главная и предлагает несколько групп действий. Первая секция ленты, имеющая название Буфер обмена, включает в себя набор кнопок,
которые позволяют скопировать, вставить или вырезать элементы из документа.
Далее расположена важная секция Шрифт, за которой следует секция Абзац. С помощью
этих секций можно выбрать шрифт, его начертание, размер, выравнивание текста и другие параметры текста.
Продолжением ленты является секция Вставка, где можно выбрать варианты вставки изображения, рисунка Paint, даты и времени, и различных объектов.
Заключительная секция вкладки Главная имеет название Правка и предлагает выбрать
поиск, замену или вариант выделить всё.
Вкладка Вид на ленте содержит три секции: Масштаб, Показать или скрыть, Параметры.
2.2. Создание и сохранение документа в WordPad При создании нового документа следует выбрать пункт Файл → Создать. При этом откроется
окно редактирования, в котором можно вводить текст. Для форматирования текста нужно использовать ленту. Когда ввод текста завершён, для сохранения документа нужно перейти к пункту Файл →
Сохранить как и выбрать формат сохранения, место расположения файла и имя документа. 2.3. Открытие документа в WordPad Для открытия ранее созданного документа WordPad нужно перейти к пункту Файл →
Открыть, затем в открывшемся окне найти и выбрать нужный файл.

Замечание. Список нескольких последних документов, которые просматривались или подвергались редактированию, отображается в правой части окна при выборе пункта Открыть в меню Файл.
После того, как завершено редактирование ранее созданного документа, его можно сохранить на старом месте, если выбрать пункт Сохранить в меню Файл. Другой вариант сохранения такого файла соответствует выбору пункта Файл → Сохранить как. При этом можно изменить место хранения и имя документа.
2.4. Печать документа в WordPad Чтобы распечатать документ WordPad, надо обратиться к пункту Файл → Печать. Если навести курсор на прямоугольник со стрелкой в пункте Печать, то откроется
дополнительное меню в правой части окна. В открывшемся списке можно выбрать вариант: • П ечать — для выбора принтера, числа копий и других параметров печати перед печатью; • Б ыстрая печать — для отправки документа на принтер по умолчанию без внесения
изменений; • Предварительный просмотр — для предварительного просмотра страниц перед печатью
с внесением необходимых изменений. Справочная информация Некоторые комбинации клавиш WordPad Ctrl + P — печать текущего документа. Ctrl + S – сохранение активного документа; Ctrl + Z – отмена последних действий; Ctrl + Y – повторное выполнение последнего действия. 3. Графический редактор Paint Простой графический редактор Paint представляет собой стандартную программу, входящую
в состав всех версий Windows. Paint позволяет создавать рисунки или редактировать изображения. Он также даёт возможность сохранения графических файлов в различных форматах.
Программа открывает и сохраняет файлы с расширением .BMP, .JPEG, .GIF, .PNG и .TIFF. Программа может работать в цветном режиме или двухградационном черно-белом.
Начиная с версии Windows 7, Paint получил новый ленточный интерфейс и был полностью переработан, получил дополнительные кисти и фигуры. В версии Windows 10 главное меню называется Файл.
В Paint имеется файл справки, в которой содержится инструкция по работе с программой. Для вызова справки можно нажать клавишу F1 или значок знак вопроса в правом верхнем углу программы.
Некоторые основные возможности работы с изображением: • Вставка, выделение областей, фрагментов изображения. • Поворот изображения на угол, кратный 90 градусам. • Рисование карандашом или кистью. • Рисование линий. • Рисование или вставка фигур из встроенной библиотеки. • Режим предварительного просмотра печати. • Вставка текста. • Увеличение или уменьшение рисунка.
3.1. Интерфейс редактора Paint Интерфейс имеет общие черты с MS Office так же, как и стандартная программа WordPad. В
верхней части окна располагается панель быстрого доступа, которая содержит несколько кнопок: Сохранить, Отменить и Вернуть.
На правой стороне панели быстрого доступа находится кнопка с вертикальной стрелкой. С помощью этой кнопки можно открыть выпадающее меню, которое можно использовать для

добавления или удаления кнопок на панели быстрого доступа. Для этого в выпадающем меню следует поставить или убрать флажок около нужного пункта.
Главное меню Файл приложения Paint позволяет выбрать создание нового рисунка или открыть существующий, сохранить или напечатать открытое изображение, получить изображение со сканера или камеры и оправить по электронной почте. С помощью программы Paint можно установить изображение фоном рабочего стола и просмотреть свойства изображения.
При наведении курсора на вариант Сохранить как открывается в правой части окна список
форматов изображения: JPG, GIF, PNG и BitMaP. Вкладка Главная содержит секции Буфер обмена, Изображение, Инструменты для редактирования и создания изображения, Кисти, Фигуры, Цвета.
Секция Изображение вкладки Главная содержит варианты различного выделения, повороты,
изменение размера и возможность обрезать ненужное. Тут, выделив часть изображения, можно выбрать то, что следует изменить.
Инструмент Изменить размер, даёт возможность задать размер изображения в пикселях или
процентах и произвести его наклон в градусах.

Инструменты Кисти и Фигуры, с их помощью можно и нужно, рисовать и редактировать
изображения.
Вкладка Вид представляет возможности изменения масштаба изображения (секция Масштаб)
или выбора показа изображения во весь экран (секция Показать). Здесь можно показать или скрыть Линейку, Линии сетки и Строку состояния (секция Показать или скрыть).
Под лентой находится полотно для рисования, а под ним Строка состояния, где можно
увидеть общую информацию о текущем изображении и масштаб. Замечание. Сравнение интерфейса WordPad и Paint показывает, что они построены по
стандартной схеме, то есть работа с документами в этих приложениях (создание, открытие, редактирование, сохранение) проводится по близким алгоритмам.
3.2. Работа с изображениями экрана Редактор Paint часто применяется для создания и редактирования изображений экрана
(скриншотов), которые затем можно отредактировать и использовать в виде вставки в документ. Изображение экрана помещается в буфер обмена при нажатии клавиши PrintScreen на клавиатуре компьютера. Использование комбинации Alt + PrintScr позволяет создать в Буфере обмена изображение
активного окна. далее изображение находится в буфере обмена и далее его можно вставить в Paint для корректировки.
Чтобы отредактировать полученное изображение, его следует разместить в окне запущенного приложения Paint. Часто надо сохранить не всё изображение,
а лишь некоторую его часть. В этом случае надо выбрать элемент Выделить секции Изображение вкладки Главная. Указатель мыши примет форму крестика, с его помощью следует выделить нужную часть изображения. Эту часть изображения можно удалить с помощью команды Вырезать в секции Буфер обмена вкладки Главная или применяя «горячие клавиши».
После обработки следует сохранить рисунок, указав имя, тип файла и выбрав путь для сохранения файла. В дальнейшем такой файл можно использовать для вставки изображения в документы.
Вставленное изображение оказывается выделенным, и поэтому его можно перемещать. При вставке размер рабочей области увеличивается так, чтобы вмещать в себя вставляемое изображение. Учитывая это, в некоторых случаях можно изменять размеры изображений перед вставкой.
ПОСЛЕ ВЫПОЛНЕНИЯ ЗАДАНИЯ СДЕЛАТЬ СКРИН И ВСТАВИТЬ ЕГО В ОТЧЕТ!!!
ПРАКТИЧЕСКИЕ ЗАДАНИЯ

1. Задания к работе с программой Блокнот
1. В программе Блокнот создать текстовый документ следующего вида и отформатировать его в соответствии требованиям (шрифт Mistral размер 20).
ПРОГРАММА БЛОКНОТПрограмма Блокнот - это несложный текстовый редактор, используемый для создания простых документов. Чаще всего программа Блокнот используется для просмотра и редактирования текстовых (TXT) файлов, но многие пользователи применяют программу «Блокнот» в качестве простого инструмента для создания веб-страниц.
2. Скопировать название текста «Программа Блокнот» в конец текста.2.1. 1 вариант:
2.1.1. Выделить название Правка Копировать2.1.2. Установить курсор в нужное место2.1.3. Правка Вставить
2.2. 2 вариант2.2.1. Выделить название нажать комбинацию клавиш Ctrl + C2.2.2. Установить курсор в нужное место2.2.3. Нажать комбинацию клавиш Ctrl + V
3. В конце добавьте время и дату создания документа. Для этого установить курсор в место ввода даты в меню Правка выбрать пункт Время и дата.
4. Сохранить документ в своей папке, задав имя файлу Работа в программе Блокнот.
2. Задания к работе с программой WordPad
1. Запустить программу и ввести текстWordPad
WordPad — текстовый процессор, входящий в состав Microsoft Windows, начиная с Windows 95. Обладает бо́льшим набором инструментов, чем Блокнот, но не дотягивает до уровня полноценного текстового процессора вроде Microsoft Word или OpenOffice.org Writer. WordPad представляет собой.

Поддерживает форматирование и печать текста, но не имеет ряда таких важных инструментов, как таблицы, и средств проверки орфографии. 2. Задать шрифт Monotype Corsiva 17 (ввести в поле Размер с клавиатуры).3. Ввести список (форматирование см. п.2)В состав стандартных программ ОС Windows 7 входят программы:
Блокнот; WordPad; Калькулятор; Ножницы и т.д.
4. Добавить рисунок Paint.
4.1. ЛК на кнопке 4.2. В окне программы Paint нарисовать круг и залить его красным цветом. Автоматически
этот круг будет появляться на Рабочем поле программы WordPad. После завершения рисования закрыть окно программы Paint.
5. Вставить изображение в документ.
5.1. ЛК на кнопке Изображение 5.2. В открывшемся окне выберите любой графический файл, расположенный на диске D:5.3. Найдите слово WordPad с помощью поисковой системы.
5.3.1. ЛК на кнопке 5.3.2. Установить параметры поиска согласно рисунка
5.3.3. ЛК на кнопке Найти далее. Найденное слово программа будет выделять. Нажмите кнопку Найти далее несколько раз. Сделайте вывод.
5.3.4. Сохраните документ в своей папке.
3. Задание к работе с программой Калькулятор
1. Откройте стандартное приложение Калькулятор2. Рассмотрим работу с калькулятором в режиме Обычный (Вид Обычный)
2.1. В приложении Калькулятор выполните следующие задачи и ответы запишите в документ WordPad:
(96 + 89) * 23 =67: 7 =

(89-5): 3 =3. Перейти в режим Инженерный (Вид Инженерный).
3.1. Выполните следующие задачи и ответы в документ WordPad:sin560 =
cos450 =
sin300 + cos600 =
453 =
4. Задания для работы с программой Microsoft Paint
1. Откройте Microsoft Paint2. Создайте рисунок
.
2.1. Для построения дома используйте инструмент прямоугольник.2.2. С помощью инструмента Линия создайте изображение кирпичей, трубы, лестницы и
др.2.3. С помощью инструмента Распылитель нарисуйте листья на дереве, кусты, траву и
дым.2.4. С помощью прямоугольника нарисуйте доску забора. С помощью инструмента
Заливка зале ее желтым цветом.2.5. Скопируйте ее несколько раз.2.6. Сохраните рисунок в формате .jрg в своей папке на диске D: и покажите результат
работы преподавателю.3. Создать рисунок
3.1. Для построения графика используйте инструмент Кривая и скопируйте первый фрагмент команду Рисунок Отразить / повернутьСверху вниз.
3.2. Для ввода текста используйте инструмент Надпись.

3.3. Сохраните рисунок в формате .jрg в своей папке на диске D: и покажите результат работы преподавателю.
Замечание. Выполняемые действия и полученные результаты описать в отчёте (см.шаблон).
Вопросы для самоконтроля: (письменно отвечать не нужно! Для самопроверки)
1. Основные элементы пользовательского интерфейса стандартных приложений. 2. Роль панели быстрого доступа. 3. Каковы различия между приложениями Блокнот и WordPad? 4. Как запустить WorgPad? 5. Можно ли в графическом редакторе ввести и отформатировать текст? 6. Как установить абзацный отступ и вид выравнивания в документе? 7. Как выбрать параметры страницы в приложениях Windows? 8. Как вставить в рисунок текст? 9. Используется ли в редакторе Paint буфер обмена? 10.Можно ли изменить объект, внедрённый в текстовый документ в стандартных приложениях
Windows? 11.Можно ли скопировать в буфер обмена полное изображение экрана? 12.Какова роль «ленты» в интерфейсе стандартных приложений? 13.Можно выполнить выравнивания текста в Блокноте и WordPad? 14.Что такое маркированный список? 15.Как настроить табуляцию в Блокноте и WordPad? 16.Какие объекты можно вставлять в WordPad? 17.Для чего используется комбинация Alt + PrintScreen? 18.Какие вкладки могут открываться на ленте WordPad? 19.В чём различия между Печатью и Быстрой печатью? 20.Как выделить часть изображения для дальнейшей обработки?
Список литературы и дополнительные источники:
1. Дополнительные источники информации (переходим по q-коду и регистрируемся). Много полезной и нужной информации!
Группа «Информатика в ТМТ» Бибилиотечная система Ю-райт Издательство «Лань»
2. Ok, Google)))3. Облако для студентов Почта: [email protected] Пароль: Student@308

ОБРАЗЕЦ ОТЧЕТА ПО ПРАКТИЧЕСКОЙ РАБОТЕ!
ОТЧЕТПО ПРАКТИЧЕСКОЙ РАБОТЕ №……
ТЕМА:
ЗАДАНИЕ №1.
…..
ЗАДАНИЕ №n.
ВЫВОДЫ:
РАБОТУ ВЫПОЛНИЛ: студент(ка) группы ………… Ф.И.О. …
Желаю успеха! Будьте здоровы!
Включаемся в работу! 😊))


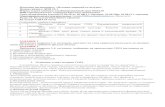











![Z l ь g Zя h [щ Zющ Zя ] j Z f f Z « X G U ? D H E H = B»...J _ ` b я b c: занятия проводятся 1 раз в неделю, время занятия 30 минут.](https://static.fdocuments.us/doc/165x107/5fd4c7188270e658c4251b89/z-l-oe-g-z-h-z-z-j-z-f-f-z-x-g-u-d-h-e-h-b-j-b-.jpg)




