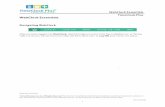TIMECLOCK PLUS EMPLOYEE USER GUIDE · 2017. 11. 21. · You may also right click on your computer...
Transcript of TIMECLOCK PLUS EMPLOYEE USER GUIDE · 2017. 11. 21. · You may also right click on your computer...

TIMECLOCK PLUS EMPLOYEE USER GUIDE
.
TOLLESON ELEMENTARY SCHOOL DISTRICT 17

TOLLESON SCHOOL DISTRICT #17 AUGUST 23, 2017 PAGE 1
Contents
TimeClock Procedures..............................................................................................3
Introduction ...............................................................................................................................................................................3
Login ...............................................................................................................................................................................................4
Clock In/Clock Out ...................................................................................................................................................................5
Change Job Code 6
View Hours and Approve Time............................................................................................................................................9
Time-Off Requests ....................................................................................................12
Enter Time-Off Request ..........................................................................................................................................................12
Time-Off Request Status ........................................................................................................................................................14
Cancelling a Time-Off Request.........................................................................................................................................15
Missed Punch................................................................................................................16
To Report a Missed Punch...................................................................................................................................................16
Things Every Employee Should Know…………………………………………………….19
Clock Problems .......................................................................................................................................................................19
Lunches........................................................................................................................................................................................19
Multiple Job Codes………………………………………………………………………………………………………………………… 19
Holiday Pay………………………………………………………………………………………………..……………………………………..19
Overtime ...................................................................................................................................................................................20
Processing of Electronic Time Records……………………………………………………………………………………………...20
Docked Pay ..............................................................................................................................................................................20
Paid Leave..................................................................................................................................................................................21
TimeClock Adjustments .....................................................................................................................................................22
Unreported Hours ................................................................................................................................................................22

TOLLESON SCHOOL DISTRICT #17 AUGUST 23, 2017 PAGE 2
Remote Data Terminal (RDT Wall Clock)..............................................................23
Clock In/Clock Out ................................................................................................................................................................23
View Hours ...............................................................................................................................................................................25
View Last Punch.......................................................................................................................................................................25
Report a Missed Punch........................................................................................................................................................26
Appendix .....................................................................................................................27
TimeClock Plus Procedures Overview .........................................................................................................................28
TimeClock Plus Time & Attendance Reporting Disciplinary Guidelines...........................................................29
Do’s and Don’ts……………………………………………………………………………….................................................................30
Notes………………………………………………………………………………....................................................................................31
Commonly Asked Questions………………………………………………………………………………………………………….......32

TOLLESON SCHOOL DISTRICT #17 AUGUST 23, 2017 PAGE 3
TIMECLOCK PROCEDURES FOR HOURLY STAFF
The Tolleson Elementary School District #17 (TESD) uses an electronic time tracking system called
TimeClock Plus to capture and record all non-exempt employee time records. TimeClock Plus
allows employees to accurately record and monitor time worked, through a web browser or through
the Remote Data Terminals. The system further allows the District to efficiently process employee
time worked and leave taken for payroll purposes. The following guidelines and procedures have
been created to ensure accurate recordkeeping and compliance within the District.
Employees assigned to record their work time using the TimeClock Plus time keeping system are
expected to follow the established protocols for reporting to and leaving from work. In the event
that expectations are not adhered to, disciplinary action may be taken by the employee’s supervisor
if one of the following occurs: (1) employee frequently fails to clock in and/or out using TimeClock
Plus; (2) employee fails to obtain their supervisor’s authorization in advance of working any non-
emergency related extra hours or overtime; and (3) employee engages in an action that results in the
inappropriate recording of hours worked by TimeClock Plus.
The TimeClock Plus system is the official basis for recording hours worked for Hourly employees of
the Tolleson Elementary School District. In order to ensure consistency of treatment for employees,
the date recorded in the TimeClock Plus system will be considered the “official” record of the
workday. Any disputes over actual hours worked or attendance will be resolved by referring to the
official TimeClock Plus records.

TOLLESON SCHOOL DISTRICT #17 AUGUST 23, 2017 PAGE 4
WebClock
Logging into WebClock
1. Open the WebClock by clicking on the Tolleson TimeClock Plus icon on your computer desktop or
you can access WebClock through SharePoint at the bottom right hand corner of the screen.
Enter your ID NUMBER and choose the appropriate action you wish to perform.
CLOCK IN
CLOCK OUT
LOG ON TO DASHBOARD

TOLLESON SCHOOL DISTRICT #17 AUGUST 23, 2017 PAGE 5
Clock In or Out
To clock in or out follow the steps below.
Enter your employee ID NUMBER.
Click on the button corresponding to the clock operation your wish to perform. i.e. CLOCK IN or
CLOCK OUT.
TCP will greet you with a confirmation of the operation you have requested.
Verifiy your name shows at the top of the screen then click CONTINUE to confirm your identity.
If you have MULTIPLE JOB CODES, choose the appropriate job code then click CONTINUE.
Congratulations! Your clock operation was successful. Choose OK.

TOLLESON SCHOOL DISTRICT #17 AUGUST 23, 2017 PAGE 6
Change Job Code
There may be instances where employees have multiple job codes. If an employee is paid from multiple
funding sources or has more than one position within the district, they will be assigned a separate job
code for each non-exempt or hourly paid supplemental position. It is the responsibility of the employee
to ensure that they are clocking in and out of the correct job code at all times.
To quickly clock out of your current job code and clock into another job code;
Choose CHANGE JOB CODE
Confirm your name has appeared at the top and choose CONTINUE.

TOLLESON SCHOOL DISTRICT #17 AUGUST 23, 2017 PAGE 7
This screen is listing your available job codes to choose from. Highlight the job code you want to change
to and choose CONTINUE. Now choose OK.
To see your change, go to View | Hours. Below you should see a segment clocking you out of one job
code and another segment clocking you in to your other job code.

TOLLESON SCHOOL DISTRICT #17 AUGUST 23, 2017 PAGE 8
Failure to clock in and out correctly on multiple job codes may result in corrective action. If you are
unsure which job code you should be using, please contact your supervisor or the Payroll Department for
clarification.
Employees who have punched into the wrong job code will need to complete a manual timesheet
depicting the corrected information. This timesheet must be signed by the employee and the supervisor
and processed in TimeClock before the close of that week.

TOLLESON SCHOOL DISTRICT #17 AUGUST 23, 2017 PAGE 9
View Hours and Approve Time
To view hours and approve your time log on to your dashboard.
From the main menu screen enter your employee ID NUMBER.
Choose LOG ON TO DASHBOARD.
Choose VIEW.
Choose HOURS.
A snapshot of your timesheet is now appearing on your screen.

TOLLESON SCHOOL DISTRICT #17 AUGUST 23, 2017 PAGE 10
Review your time – Review each segment for accuracy. If you feel the segment is not accurate you
will need to contact your supervisor for adjustment.
Approve your time – After you have reviewed your time, check the white boxes to the left of each
segment. Once you have entered your checkmark, a statement will appear asking you to affirm
that these are your actual hours worked. Click YES.
These checkmarks represent your electronic approval of that day’s work. Approving your time
should be done daily.
View hours worked – All hours worked in history and current day can be viewed at any time. Choose
view, choose hours, then use the navigation arrows located at the top left of the screen. Use these arrow
view previous weeks worked. No changes will be allowed to previous weeks, however you can view your
history of hours worked.
CHECK
EACH
WHITE BOX
DAILY. THIS
DENOTES
YOUR
APPROVAL
OF TIME
WORKED.

TOLLESON SCHOOL DISTRICT #17 AUGUST 23, 2017 PAGE 11
Additional options under the “View” tab are Last Punch and Messages.
Last Punch – This feature shows you the last time you have clock in or out.
Messages – This system allows Payroll or Supervisors to send messages to employees. This feature
would most likely be used to remind an employee or employees of an upcoming event that could
affect your work schedule. To view any messages choose VIEW, then MESSAGES. Click on the note
icon in the View column to read the entire message, and check READ to remove the message
fromyour list.

TOLLESON SCHOOL DISTRICT #17 AUGUST 23, 2017 PAGE 12
Time-Off Requests
Employees who are eligible for paid leave must use TimeClock Plus system to request and receive
approval for paid leave.
1. Click REQUEST.
2. Click the PLUS SYMBOL within the desired date square. You may also right click on your computer
mouse and choose ADD.
3. Add your STARTING TIME. (Please specify AM or PM. The system will always default to AM.)
4. Add the number of HOURS you are requesting to take as leave.

TOLLESON SCHOOL DISTRICT #17 AUGUST 23, 2017 PAGE 13
5. Add the NUMBER OF DAYS you are requesting off (remember, if you choose more than 1 day the
system will automatically request the same amount of hours off for each day you choose.)
6. Choose your desired LEAVE CODE from the drop down menu.
7. Add a NOTE for your manager. Choose SAVE.
8. The system will then ask you to confirm your request. Choose OK.
Congratulations! You have successfully entered in a leave request.

TOLLESON SCHOOL DISTRICT #17 AUGUST 23, 2017 PAGE 14
Time-Off Request Status
When your supervisor approves or denies a time off request, you will be notified via e-mail by way of the
TimeClock Plus messaging system. If you don’t receive a notification from your supervisor, please notify
your supervisor before taking the time off. Absences must be approved by your supervisor before the
actual requested date and before the payroll deadline. You may check the status of a time off request by
choosing the Request button at the top of the WebClock page. Here you can see the status of your leave
request.

TOLLESON SCHOOL DISTRICT #17 AUGUST 23, 2017 PAGE 15
Cancelling a Time-Off Request
If you enter a time off request but subsequently your plans change or have been cancelled, you can cancel
this request as long as it is still in a pending status. If your Time off request has already been approved,
then only your supervisor can delete the request.
Choose REQUEST.
HIGHLIGHT your pending request.
RIGHT CLICK over the request.
Choose DELETE.

TOLLESON SCHOOL DISTRICT #17 AUGUST 23, 2017 PAGE 16
Missed Punch
If you forgot or are unable to clock in or out at any given time, please clock in or out at your next
scheduled time. The system will see that your last punch was missed, and it will prompt you to enter the
correct data for that missed punch. At the same time the system is collecting your missed punch data, it is
also completing your original requested clock operation. Once your missed punch data has been
collected, the system will then generate a flag that your supervisor will see and need to approve.
Excessive missed punches may result in disciplinary action.
To Report a Missed Punch
Perform the action you need to perform at this time. i.e. If it is the beginning or your work shift or the
end of your lunch break you should be clocking in, choose Clock In; if it is the end of your work day
or you are ready to go to lunch, choose Clock Out. Missed punches should only be entered at the
beginning or end of your next scheduled segment.
A screen will appear confirming you have missed a punch, choose CONTINUE.

TOLLESON SCHOOL DISTRICT #17 AUGUST 23, 2017 PAGE 17
The system is displaying your last punch and asking if you would like to continue to create a
missed punch. Choose CONTINUE.
Enter the DATE, TIME and NOTE for the missed punch. Choose CONTINUE.
Be sure to watch your AM’s and PM’s.

TOLLESON SCHOOL DISTRICT #17 AUGUST 23, 2017 PAGE 18
Review the information and choose CONTINUE to finish and save your missed punch.
Select the correct job code for the missed punch, then choose CONTINUE.
Congratulations! You have successfully completed a missed punch.

TOLLESON SCHOOL DISTRICT #17 AUGUST 23, 2017 PAGE 19
Clock Problems
If any employee is unable to punch in or out because of a time clock or computer malfunction, it is
the employee’s responsibility to immediately inform their supervisor. In this situation the Supervisor
can help the employee adjust and/or enter the correct time.
Lunches
All non-exempt employees working longer than 6 hours per day are entitled and expected to take a
duty free lunch period each day. The duty free lunch should be 30 minutes in length. The lunch
period is considered unpaid time and employees must clock in and out.
Multiple Job Codes
There may be instances where employees have multiple job codes. If an employee is paid from
multiple funding sources or has more than one position within the district, they will be assigned a
separate job code for each non-exempt or hourly paid supplemental position. It is the responsibility
of the employee to ensure that they are clocking in and out of the correct job code at all times.
Failure to clock in and out correctly on multiple job codes may result in corrective action. If you are
unsure which job code you should be using, please contact your supervisor or the Payroll
Department for clarification.
Employees who have punched into the wrong job code will need to complete a manual timesheet
depicting the corrected information. This timesheet must be signed by the employee and the
supervisor and processed in TimeClock before the close of that week.
Holiday
Employees who are eligible for paid holidays will have those days manually entered into the
TimeClock Plus system by the Payroll Department.

TOLLESON SCHOOL DISTRICT #17 AUGUST 23, 2017 PAGE 20
Overtime
Overtime should always be authorized in advance by your supervisor.
Overtime is earned on a weekly basis and is only earned after 40 hours of actual hours
worked have been accumulated within that week.
Overtime must be approved in advance by the employee’s supervisor and is paid at 1.5
times the employee’s base hourly rate.
Since overtime is calculated when recorded work hours exceed 40, employees must not
clock in early or clock out late without supervisory approval.
Processing of Electronic Time Records
The TESD Payroll Office will close the work week in TimeClock Plus according to a preset schedule
determined by the Payroll Department. To ensure time adjustments and leave taken are properly
recorded, the Payroll Department requests that all necessary changes be made no later than
Monday of the following week. Please check with your supervisor to determine the deadline for
your department. The TESD work week will always begin on Sunday at 12:00 AM and ends on the
following Saturday at 11:59 PM. It is imperative that employees complete all necessary TimeClock
adjustments and enter any Time-Off Requests by the deadline. Once the week is closed by the
Payroll Department no further changes will be allowed.
In the event an employee has a dispute over time that was recorded, they should bring their
concerns to the attention of their supervisor immediately. The TimeClock Plus tracking system
provides a log to assist in validating times and locations of all employee punches. If the supervisor
and employee cannot resolve the dispute by using the logs the Payroll Department should be
contacted immediately.
Docked Pay
If hourly employees are absent and have used up all their sick leave, personal leave, or vacation
leave, their pay shall be docked for the time missed, based on their pay rate.

TOLLESON SCHOOL DISTRICT #17 AUGUST 23, 2017 PAGE 21
Paid Leave
Employees who are eligible for paid leave must use the TimeClock Plus system to request and
receive approval for paid leave. Leave requests must be completed by the employee prior to the
request date. Leave submitted for payment after the close of a work week will require the approval
of the Supervisor and the Payroll Department before the leave can be processed.
In the instance where the employee is out and unable to enter the leave request and the payroll
deadline is approaching, the request should be documented on a manual timesheet and submitted
by the supervisor to the Payroll Department for processing. This timesheet should be signed by the
supervisor and the employee when they return. The manual timesheet should then be kept on file to
document the changes that took place.
Under no circumstances may approved leave hours and actual time worked exceed the budgeted
FTE for that position or put an employee into an overtime situation. In the event that approved leave
hours and actual time worked do exceed an employee’s budgeted FTE or create an overtime
situation, the supervisor will make appropriate adjustments to the leave hours to bring the weekly
total into compliance. Any leave hour adjustments needed will be documented and communicated
to the employee.

TOLLESON SCHOOL DISTRICT #17 AUGUST 23, 2017 PAGE 22
TimeClock Adjustments
Any corrections that need to be made to the TimeClock Plus records that occur before the Payroll
deadline will be made by the employee and through TimeClock Plus electronically whenever
possible. If it is not possible to make the change within the system a manual timesheet can be used
to record the change. This timesheet must be signed by both the employee and supervisor and it
must be submitted before the Payroll Department deadline to be processed. The manual timesheet
will be kept on file with whomever makes the change, i.e., Supervisor or Payroll Department.
Any corrections to time that occur AFTER THE PAYROLL DEADLINE will require approval from the
Payroll Department.
Unreported Hours
The Fair Labor Standards Act (FLSA) requires that employers keep detailed records on time and
payments for all employees. All FLSA provisions guide utilization of the time clock system at TESD.
The FLSA does not permit an employer to benefit from the work of an employee without
compensating them for such work. Therefore, all hours worked must be reported using the
TimeClock Plus electronic timekeeping system. Any time spent working while not clocked in (a.k.a.
“working off the clock”) is strictly prohibited. Employees are required to clock in before performing
any work and are not permitted to clock out until all work has stopped.

TOLLESON SCHOOL DISTRICT #17 AUGUST 23, 2017 PAGE 23
REMOTE DATA TERMINAL (WALL CLOCK)
Another way for Hourly employees to record time worked is through a Remote Data Terminal (RDTG).
The Remote Data Terminal (RDTG) allows employees to clock in and out without a computer. It collects
punches and communicates that information back to the TimeClock Plus database. The Remote Data
Terminal will be used as an official basis for recording hours worked by hourly employees of the Tolleson
Elementary School District.
Clocking In
Enter your ID NUMBER.
Press CONTINUE.
Place your FINGER on the finger scanner until you see
o your fingerprint is accepted.
Select your desired clock operation. i.e. CLOCK IN
If you have multiple job codes you will be asked to
Choose your JOB CODE on the next screen.
Choose CONTINUE.
When your clock operation is complete you will see the OPERATION SUCCESSFUL screen.

TOLLESON SCHOOL DISTRICT #17 AUGUST 23, 2017 PAGE 24
Clocking Out
Enter your ID NUMBER.
Press CLOCK OUT.
Place your FINGER on the finger scanner until you see your fingerprint is accepted.
Choose CONTINUE.
When your clock operation is complete you will hear a beep and see the OPERATION SUCCESSFUL
screen.

TOLLESON SCHOOL DISTRICT #17 AUGUST 23, 2017 PAGE 25
To View Hours/Approve Hours
Enter your ID NUMBER.
Place your FINGER on the finger scanner until you see
your fingerprint is accepted.
Press SELF SERVICE.
Choose HOURS.
CHECK WHITE BOX on left side of the screen.
Answer YES to the question.
Now your box should have a check mark in it. This is
your electronic signature approving your time.
Now back out of the system by choosing CLOSE, CANCEL LOG OFF.
To View Last Punch
Enter your ID NUMBER.
Place your FINGER on the finger scanner until you see your fingerprint is accepted.
Press SELF SERVICE.
Choose LAST PUNCH.
Now back out of the system by choosing CLOSE, CANCEL LOG OFF.
To Request Time-Off
Enter your ID NUMBER.
Place your FINGER on the finger scanner until you see your fingerprint is accepted.
Press SELF SERVICE.
Choose REQUEST

TOLLESON SCHOOL DISTRICT #17 AUGUST 23, 2017 PAGE 26
To Report a Missed Punch
If you forgot or are unable to clock in or out at any given time, please clock in or out at your next
scheduled time. The system will see that your last punch was missed, and it will prompt you to enter the
correct data for that missed punch. At the same time the system is collecting your missed punch data, it
also complete your requested clock operation.
Excessive missed punches may result in disciplinary action.
1. Enter in your ID NUMBER.
Missed punches should only be entered at the beginning or end of your next scheduled segment.
2. Place your FINGER on the finger scanner until you see your fingerprint is accepted.
3. Press CONTINUE/ENTER.
4. The display window will say;
CONFIRMATION MISSED IN
5. Follow the directions on each screen to complete the
missed punch process..
6. Your screen will prompt you to enter in the missed
punch data.
It will ask for a DATE, TIME and NOTE.
A calendar will appear to guide you through your entry.
7. When your missed punch information is correct, choose OK.
8. Add a note for your manager.
9. Choose the JOB CODE that corresponds to your missed punch.
10. A summary of the information will appear. Review and choose CONTINUE.
11. When you have successfully completed the steps you will see the OPERATION SUCCESSFUL
screen.

TOLLESON SCHOOL DISTRICT #17 AUGUST 23, 2017 PAGE 27
Appendix

TOLLESON SCHOOL DISTRICT #17 AUGUST 23, 2017 PAGE 28
TimeClock Plus Procedures
Non-exempt (classified) employees are required by law to have a record of hours worked. The Tolleson School District will use the time clock system to record the hours worked for non-exempt employees. Records captured by TimeClock Plus will serve as the official time record for employee compensation and for employer compliance purposes. The following guidelines define daily clock-in and clock-out procedures for non-exempt employees.
Procedures:
The following guidelines and procedures should be followed when clocking in upon arrival at work and out upon departure.
1. Each employee shall have at least one location available to clock-in and out each day using either a time clock or other device with internet access. This location will be defined by the Director or Supervisor of the department.
2. Employees are required to use the time clock system daily at the start and end of each work shift to record the actual time worked which is the basis for compensation to be paid. Employees are required to clock out any time they leave the work site for any reason other than assigned work duties.
3. Employees are required to clock out and in for their meal period.
4. Employees shall not clock in more than 7 minutes prior to the beginning of their regular work time and shall not
clock out more than 7 minutes following the end of their regular work time without supervisor approval. No extra time may be worked unless authorized by the employee’s supervisor except in emergency situations. (An employee must immediately notify their supervisor in person if the previously-referenced period of time is missed). Clocking in within the time-frame specified will be calculated as on-time report for duty.
5. Employees must clock in and out for themselves only. Employees are prohibited from clocking in or out for other
employees.
6. The department supervisor or manager must authorize any overtime prior to working overtime. Exceptions may be made for emergencies or extenuating circumstances on a case by case basis. Employees must clock in and out when working overtime hours.
7. In lieu of acknowledgement by employee signature on the employee’s timecard, the employee will approve daily
the time recorded in the system as time worked. The employee will notify their supervisor immediately if time clock malfunctions or errors have occurred.
8. Time recorded will be the work time compensated. Any adjustments to the recorded time must be approved by
the employee’s supervisor. Managers will be accountable to their department head for any manual time clock changes submitted. All edits made must be completed by Tuesdays at 10am for the week prior. For any edits made to an employee’s timesheet by someone other than the employee, backup documentation must be kept on file and contain appropriate signatures.

TOLLESON SCHOOL DISTRICT #17 AUGUST 23, 2017 PAGE 29
TimeClock Plus Time & Attendance Reporting Follow Up Guidelines
Employees assigned to record their work time using the TimeClock Plus time keeping system are expected to follow the
established protocols for reporting to and leaving from work. In the event that expectations are not adhered to, the
following disciplinary steps may be taken by the employee’s supervisor if one of the following occurs: (1) employee
frequently fails to clock in and/or out using TimeClock Plus; (2) employee fails to obtain their supervisor’s authorization
in advance of working any non-emergency related extra hours or overtime; and (3) employee engages in an action that
results in the inappropriate recording of hours worked by TimeClock Plus.
1. Employee will first receive a verbal reminder from their direct supervisor.
2. If the problem continues, the employee will receive a verbal reminder from their direct supervisor and a follow-
up email.
3. Continued failure to comply with expectations after the initial two steps above will result in a written warning
from the employee’s direct supervisor which will be placed in the employee’s personnel file.
4. Additional infractions may incur a written reprimand from the employee’s direct supervisor which will be placed
in the employee’s personnel file.
5. Continued noncompliance with timekeeping procedures after the written reprimand may result in suspension
without pay.
6. Employees that consistently fail to follow established timekeeping procedures despite having received all of the
disciplinary actions above may be subject to dismissal.
I certify by my signature below that I have received a copy of the TimeClock Plus Procedures for use of the Time Clock
system and the TimeClock Plus Disciplinary Guidelines for employees of Tolleson School District, and these guidelines
and procedures have been explained to me. I have had the opportunity to ask questions about the procedures and
guidelines.
Employee Signature Date
Employee’s Name (printed)

TOLLESON SCHOOL DISTRICT #17 AUGUST 23, 2017 PAGE 30
Please make every effort to clock in and out as close to your scheduled time as possible. TimeClock Plus
allows seven minutes before or after your clock in/out time and will round your punch to the nearest
fifteen (15) minutes.
If you clock in more than seven (7) minutes before your scheduled time or if you clock out more than
seven (7) minutes after your scheduled time, you will need to adjust your time within the same week to
avoid overtime. This is a change to your normal schedule and you will need to notify your supervisor.
Clock in/out every day at your scheduled times.
Read your TimeClock Plus screen messages when clocking in/out.
Clock in/out for your lunch break.
Take your lunch break at your scheduled posted time.
Lunches and breaks must be taken away from your desk.
Do not share your ID number with anyone else.
Do not authorize another individual to clock you in or out (this is a very serious offense and
can be grounds for termination.)
Do not clock in/out at a different site for the sole purpose of adjusting your arrival/departure
time.
Do not combine your breaks with your lunch.
Do not adjust your working hours or flex your time without your supervisor’s authorization.
Do not volunteer your time, at work. In order to work you must be on the clock.
To work over your scheduled weekly hours requires written pre-approval from your
supervisor.

TOLLESON SCHOOL DISTRICT #17 AUGUST 23, 2017 PAGE 31
NOTES

TOLLESON SCHOOL DISTRICT #17 AUGUST 23, 2017 PAGE 32
TIMECLOCK PLUS COMMONLY ASKED QUESTIONS
1. Where can we clock in?
On the wall clock installed at your site (check with your supervisor for exact locations).
Using the desktop icon from a staff computer (Web Clock). You do not need to be logged in
on that computer; you identify yourself on the login screen of the program.
2. How do I clock in and out?
Please refer to the instructions within this manual.
3. Do we clock in and out for breaks and meal periods?
Breaks No – You do not need to clock in and out for breaks.
Lunch Yes – You do need to clock in and out for breaks.
4. How is our time rounded?
The District has always rounded time to the nearest quarter hour (15 minutes). In the
time clock system, all punches are rounded up to the next quarter hour at the 8-minute
mark. Thus, if your shift starts and ends on a quarter hour (i.e., 2:00, 2:15, 2:30 or 2:45),
you may clock in up to 7 minutes before or after that time and the punch will be rounded
to your regular time. If you clock in 8 minutes or more, early or late, the clock will round
your start time to the previous or next 15- minute increment. (Example: If you punch IN at
7:55 the system rounds to 8:00. If you punch OUT at 4:08 the system rounds to 4:15).
Intentionally accruing extra time by clocking in early or clocking out late is not authorized.
All extra time worked must have the prior approval of your supervisor except in
emergency situations.
5. If I am in a hurry or forget can I have a co-worker punch me IN or OUT?
NO. Employees must clock themselves in and out. Employees are prohibited from
clocking in or out for other employees. If you forgot to clock in or out, notify your
supervisor.
6. My computer takes forever to boot up. What if I am late punching IN due to that?
In this case we recommend you use the wall clock. These clocks are quick and do not
require time to boot up.

TOLLESON SCHOOL DISTRICT #17 AUGUST 23, 2017 PAGE 33
7. Without time sheets, how will I acknowledge or approve my time?
In lieu of a signature on a timesheet, each employee will be required to review and approve
the time recorded in the system at least weekly. For example, each Monday you can view
and approve your hours for the prior week. You will need to notify your supervisor
immediately if the clock malfunctions and any time is not logged as expected or errors have
occurred.
8. What if I forget to punch in or out?
Employees are required to punch IN and OUT at the beginning and end of their day to
record the actual time worked, as well as any time that they leave the work site for any
reason other than assigned work duties. If you forgot to clock in, you will need to notify
your supervisor in writing, by completing the Missed Punch form. On this form you will
need to list the date of the missed punch, the time you should have punched in/out and
reason for the override. Your supervisor will need to approve your time and make the
necessary adjustments. Repeatedly failing to clock in and out may result in disciplinary
action.
9. What if I need to come in early for a required meeting?
There are a couple of ways that would be handled. First, it could be FLEX time; pre-
approved to come in 15 minutes early and approved to leave early 15 minutes that day (or
another day in the same work week). The key to FLEX time is that it is a way to
occasionally shift or modify your daily work hours (with the approval of your supervisor) as
long as it does not cause you to exceed your regular number of hours for the week. So, in
the scenario above, punch IN 15 minutes early to attend a meeting then you could punch
OUT 15 minutes early that week or come in 15 minutes late any day that week. It is critical
that extra hours being FLEXED do not cause your work week to exceed your budgeted FTE.
If it does, FLEXING would not be an option in this case. If you are unable to flex your time
within the work week, then you can be paid for the extra time. This would require
preapproval from your supervisor.