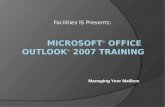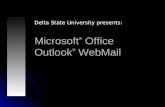Time Matters® for Microsoft® Outlook User Guide a Time Matters user ... • Microsoft Outlook 2007...
-
Upload
truongthien -
Category
Documents
-
view
233 -
download
0
Transcript of Time Matters® for Microsoft® Outlook User Guide a Time Matters user ... • Microsoft Outlook 2007...

Time Matters® for Microsoft® Outlook Technology Preview User Guide

1
Contents
Overview of Time Matters for Microsoft Outlook ........................................................ 2
Requirements ....................................................................................................... 2
Install Time Matters for Microsoft Outlook ................................................................ 3
Specify a Time Matters user ................................................................................... 7
View the Time Matters Bar ..................................................................................... 7
Outlook Contacts versus Time Matters Contacts ........................................................ 7
Elements of the Time Matters Bar ........................................................................... 8
Select a Contact to view ........................................................................................ 9
Find a Contact or Matter ........................................................................................ 10
View Contact details .............................................................................................. 11
Open a full Contact or Matter record ........................................................................ 13
Uninstall Time Matters for Outlook .......................................................................... 14
Reinstall Time Matters for Outlook ........................................................................... 14
Repair a deleted or unregistered installation ............................................................. 14

Overview of Time Matters for Microsoft OutlookLexisNexis® Time Matters® for Microsoft® Outlook gives you convenient access to information on your Time Matters Contacts and Matters while you work in Microsoft Outlook.
Time Matters for Outlook is a separate installation from the main Time Matters application. It creates a new tab on the Outlook ribbon, where you can show or hide the Time Matters bar. The Time Matters bar shows summary information about Contacts that appear in the email currently selected in Outlook. From the Time Matters bar, you can open full Contact and Matter records to view additional information or make changes.
RequirementsTo install and use Time Matters for Outlook, you must have:
• Time Matters 11.1 or later
• Time Matters Mobility installed and running on a server in the network
• A current Annual Maintenance Plan (AMP) for Time Matters
• The Enable Web Access check box must be selected on the Progarm Level Setup window in Time Matters
• Microsoft Outlook 2007 with Service Pack 1 or Outlook 2010 (32-bit)
• Microsoft Windows XP (32-bit only), Windows Vista, Windows 7, Windows Server 2003, or Windows Server 2008 R1/R2
Some additional software will be installed automatically if it is not detected on the computer:
• Microsoft .NET Framework 4.0
• Microsoft Visual Studio 2007/2010 Tools for Office Runtime
2

Install Time Matters for Microsoft Outlook
If all the requirements listed on page 2 are met, you are ready to install Time Matters for Microsoft Outlook on each individual computer where the feature will be used.
Note: Time Matters Mobility must be installed on a server on your network before you install Time Matters for Microsoft Outlook. For instructions on installing Mobility, please see the Time Matters Installation Guide.
To install Time Matters for Microsoft Outlook:
1. If Microsoft Outlook is currently open on your computer, close it before you begin the installation.
2. Double-click the installation file setup.exe.
3. The installation wizard detects whether required components are present on the com-puter. If any components are missing, the wizard will install them for you.
Click Install to install the required components.
3

4. The Welcome screen opens. Click Next to continue.
5. Review the License Agreement in its entirety. Select I accept the terms in the license agreement.
Click Next.
4

6. If you want to specify a different destination folder, click the Change button and browse to the desired folder.
Click Next.
7. In the Server Name box, type the name of the server computer on which the LexisN-exis Common API Service is running. Typically, the Common API is installed when you install Time Matters Mobility (or Mobility for another LexisNexis Practice Management application).
Click Next.
Note: If the installer is unable to detect the Common API Service on the server you specified, you will be prompted to type the port number where the Common API Service is located. This is normally port 60000 or 60001.
5

8. Click Install to begin installing Time Matters for Microsoft Outlook.
9. Click Finish when the installation process is complete.
Next, you must specify a Time Matters user account to use with Time Matters for Microsoft Outlook.
6

Specify a Time Matters user
After installing Time Matters for Microsoft Outlook, open the Time Matters login window. (If Time Matters is currently open, click the File menu and then click Re-Login.)
On the login window, click the Options button to display additional login options at the bottom of the window. Select the Save This Login check box. Enter the user name and password you want to use with Time Matters for Microsoft Outlook, and click OK.
While Time Matters is still open, open Microsoft Outlook. Time Matters for Outlook will detect the current Time Matters user, whose login information you saved in the preceding step. This Time Matters user will be displayed in Time Matters for Microsoft Outlook.
View the Time Matters Bar
Time Matters for Microsoft Outlook creates a new Time Matters tab on the Outlook ribbon.
Select the Time Matters tab and click the Show/Hide button to show or hide the Time Matters bar.
You can collapse and expand the Time Matters bar by clicking the double arrow at the top:
You can also resize the Time Matters bar to accommodate more text. Click and hold the pointer over the left border of the Time Matters bar and drag the border left to enlarge the bar.
Outlook Contacts versus Time Matters Contacts
Two different sets of contacts are displayed on the Time Matters bar.
• Outlook Contacts are the persons or groups that appear in the header area of emails (the sender and recipients) or appointments (the organizer and attendees).
• Time Matters Contacts are a separate set of records, stored in your Time Matters database.
When you synchronize Time Matters with Microsoft Outlook, many of your Outlook Contacts are matched to Time Matters Contact records. When contacts are matched, selecting the Outlook contact will make its Time Matters Contact counterpart available to view, along with any Matters related to it.
7

Elements of the Time Matters Bar
The Time Matters bar can appear in a collapsed or expanded state.
When collapsed, the bar shows the following information:
• The currently selected Outlook contact (by default, the sender of the selected email or the organizer of the selected appointment).
• The number of Time Matters Contacts and Matters related to the selected Contact.
• Buttons to perform a search and to show details of related Contacts and Matters.
When expanded, the bar shows a full Search box and tabs for related Contacts and Matters.
Collapsed bar Expanded bar
8

Select a Contact to view
When you click an email or appointment in Microsoft Outlook, the Time Matters bar displays the Outlook contacts for that email or appointment, and any Time Matters Contacts and Matters associated with that Outlook contact.
By default, the Time Matters bar shows the sender of the email or the organizer of the appointment as the current Outlook contact. If you want to view a different contact, such as one of the email’s recipients or one of the appointment’s attendees, you can change the selected contact.
To change the selected Contact:
1. Click the arrow below the name of the currently selected Contact.
2. A list of Contacts appearing on the email or appointment is displayed.
3. Click a different Contact on the list.
Note: Contacts in the Bcc field of a selected email are ignored and do not appear in the Time Matters bar.
9

Find a Contact or Matter
Use the Search feature to locate a Contact or Matter by name.
To search for a Contact or Matter:
1. If the Time Matters bar is collapsed, click the Search button to expand it and show the Search page.
2. Type part or all of a name in the Search box.
3. Select the type of record (Contact or Matter) you want to search for on the drop-down list beside the Search box.
4. Click the button beside the Search box to begin the search.
A list of matching records appears on the Search page.
5. Click an entry in the list of search results to view details for that record.
To return to the Contact and Matter tabs without selecting a search result, click the
Switcher button ( ).
10

View Contact details
To view Contact details when the Time Matters bar is collapsed:
1. Click the Contacts button on the bar.
If there is more than one Time Matters Contact associated with the current Outlook contact, a list of Time Matters Contacts is displayed. Click the Time Matters Contact whose information you want to view.
The flyout window displays summary information for the Contact.
2. To show a different Contact’s information, select the desired Outlook contact from the Contacts on Email drop-down list. If there is a Time Matters Contact record for the selected Outlook contact, the flyout window will update to display the information.
11

To view Contact details when the Time Matters bar is expanded:
1. Click the Contacts tab.
If there is more than one Time Matters Contact associated with the current Outlook contact, a list of Time Matters Contacts is displayed. Click the Time Matters Contact whose information you want to view.
The tab displays summary information for the Contact.
2. To return to the list of Contacts, click the Back button ( ).
3. To show a different Contact’s information, select the desired Outlook contact from the Contacts on Email drop-down list. If there is a Time Matters Contact record for the selected Outlook contact, the flyout window will update to display the information.
12

Open a full Contact or Matter record
From the Time Matters bar in Microsoft Outlook, you can open a full Contact or Matter record for viewing or editing.
To open a full record:
1. Display the details of the desired Contact or Matter.
2. At the bottom of the details area, click the icon corresponding to the record tab you want to display.
The Contact or Matter record form opens in a new window, displaying the tab corresponding to the icon you clicked.
• If the Time Matters bar is collapsed, you can display details in a flyout window.
• If the Time Matters bar is expanded, you can display details on the Contact or Matter tab.
13

Uninstall Time Matters for Outlook
Uninstalling the software will remove all files and registry entries created by Time Matters for Microsoft Outlook.
To uninstall Time Matters for Outlook:
1. Close Microsoft Outlook if it is currently open.
2. Open the Windows Control Panel.
3. Double-click Add or Remove Programs.
A list of installed programs appears.
4. Locate Time Matters for Microsoft Outlook in the list and click it.
5. Click Remove. When prompted to confirm that you want to remove the software, click Yes.
Reinstall Time Matters for Outlook
You might need to reinstall Time Matters for Outlook under circumstances such as these:
• You have removed the Time Matters add-in from Outlook using the Outlook Add-in Manager.
• You have moved to a different version of Microsoft Outlook, such as from 2007 to 2010 or from 2010 to 2007.
To reinstall the software, simply run the setup file tmosetup.exe again.
Repair a deleted or unregistered installation
If the Time Matters for Outlook add-in is deleted, you will need to repair the installation. This will reinstall Time Matters for Outlook in its original location and restore its registry entries.
To repair the installation:
• Click the Windows Start menu, click All Programs, point to LexisNexis, point to Time Matters for Microsoft Outlook, and click Repair Add-In.
If the Time Matters for Outlook add-in becomes unregistered, you will need to re-register it.
To register the add-in:
• Click the Windows Start menu, click All Programs, point to LexisNexis, point to Time Matters for Microsoft Outlook, and click Register Add-In.
14