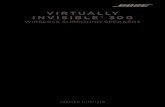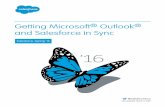Deltek Vision® Connect for Microsoft® Outlook 7.1, 7.2 and 7
Microsoft ® Office Outlook ® 2003 Virtually Working for You presents:
-
Upload
benedict-wood -
Category
Documents
-
view
227 -
download
6
Transcript of Microsoft ® Office Outlook ® 2003 Virtually Working for You presents:

Microsoft® Office Outlook® 2003
Virtually Working for You presents:

Microsoft® Office Outlook® 2003
• Email Tips• Protecting you from junk e-mail• Organizing your Inbox
Virtually Working for You presents:

Email Tips
Surely, there’s got to be a better way! Fortunately, there is. It’s easier than you think, but it begins by making three commitments:
1. Commit to implementing a better system.
2. Commit to emptying your inbox daily.
3. Commit to dealing with each message only once.
Taken from http://michaelhyatt.com/2008/06/yes-you-can-stay-on-top-of-email.html

Non-Actionable vs Actionable
ActionableNon-Actionable
Action

Non-Actionable Messages
Non-Actionable Messages have three possible choices:
1. Delete the message.
2. File it for later reference. Might be some valuable information that you could use later.
3. Keep it for later consideration. Might need to be acted on in the future but nothing needs to be done right now.
Taken from http://michaelhyatt.com/2008/06/yes-you-can-stay-on-top-of-email.html

Actionable Messages
If the message is an Actionable Message, you also have three choices:
1. Do - take action on the task now.
2. Delegate - pass the task along to someone else.
3. Defer - consciously decide you will do the task later.
Taken from http://michaelhyatt.com/2008/06/yes-you-can-stay-on-top-of-email.html
Action

Microsoft® Office Outlook® 2003
• Email Tips
• Protecting you from junk e-mail
• Organizing your Inbox
Virtually Working for You presents:

Junk e-mail, often called "spam," can be bothersome and even offensive.
Slice the spam

Get familiar with your filter

Get familiar with your filter
Don't waste your time weeding out junk messages.
Use the Junk E-mail Filter and let Outlook do the sorting for you.

How the filter works
Outlook treats a message as junk because of several factors, including the time it was sent, the sender, the names on its To line, and its content.
You always have ultimate control over how much filtering is done.

Where junk messages go
If the filter deems a message to be junk, the message is moved to the Junk E-mail folder.
If the filter mistakenly identifies something good as junk, you can always find it in the folder later.
You can take steps to ensure that the mistake won't happen again.
The Junk E-mail folder in the Navigation Pane

Where junk messages go, cont’d.
The Junk E-mail folder in the Navigation Pane
Once a message has been put into the Junk Email folder you have options on what to do with it
• Delete a single message from the folder by selecting it and clicking the Delete button on the Standard toolbar.
• To empty the entire folder, right-click it in the Navigation Pane, and then click Empty Junk E-mail Folder.

You control what gets through
You control the filter:
1. These options adjust the level of protection. Your choice here determines the filtering applied to incoming messages.
2. Use these tabs to view and modify the Safe Senders, Safe Recipients, and Blocked Senders lists.
The Junk E-mail Options dialog box

Safe or Blocked? You decide with lists
Messages from or to people on your Safe lists are always allowed into your Inbox.
Messages from people on your Blocked Senders List are banished to the Junk E-mail folder.

Lists, and how they grow
Your Safe and Blocked lists can evolve as you receive e-mail.
You can add names to these lists directly from messages in your Inbox.
You can see this menu by right-clicking any message in your Inbox.
1. Right-click the message.
2. Click Junk E-mail.
3. Choose from the commands on the shortcut menu.

…you'll see a dialog box similar to this one.
If a message is addressed to more than one person and you click Add Recipient to Safe Recipients List…
Lists, and how they grow, cont’d.
Use it to choose which addresses to add to your Safe lists.

Senders and recipients: who they are to you
Sender: Any e-mail address that you see in the From line of a message.
Recipient: Any name that appears on the To, Cc, or Bcc line of a message.
Add e-mail addresses to your Safe lists to ensure that the right messages get to your Inbox.

List a domain
Use a domain name in your Safe or Blocked lists:
The domain name is the part of an e-mail address after the @ sign.
• A domain name in your Blocked Senders List means their messages are spam and will be automatically moved to the Junk E-mail folder.
• A domain name in a Safe list allows all messages with that domain to pass directly to your Inbox.

Guard your privacy

Guard your privacy
When you know ways that junk e-mailers find you, you can make it harder for them.
Some features in Outlook help you avoid telling junk senders that you got their messages.
You can also act on your own to stay off spammers’ lists.
Wondering how spam finds you in the first place?

Help Outlook protect your address
You can make wise choices to cut down on the amount of spam you receive:
• Don't respond to junk messages or chain letters.
• Don't display your personal e-mail address on a Web page.
• Don't “Click here” unless you know the sender
• Best thing to do is hit the Delete button or mark it as Junk

Microsoft® Office Outlook® 2003
• Email Tips• Protecting you from junk e-mail
• Organizing your Inbox
Virtually Working for You presents:

What's your style in Outlook? Would you say that you organize your e-mail the same way you organize your office?
Overview: Tame the chaos of your Inbox
Your style works for you: Outlook can accommodate you with features that complement your natural work style.

Use folders

Use folders
Folders can help you sort your messages into groups.
Folders can reflect your personal needs and interests.

How to create a folder in your Inbox
1. Right-click Inbox.
2. Click New Folder.
Then, you would type the name of the new folder and click OK.

Colour code with automatic formatting

Colour code with automatic formatting
Whether you keep a lot of e-mail around or only a few messages, you can use colours to help clarify what's there.
You can use the Automatic Formatting feature to instantly organize your e-mail with colour.
See messages from your boss in one colour and messages from your friends in another.

You do it with Organize
Select a message from your in-box and click the Organize command on the Tools menu.
To colour code messages, use the Organize pane.

You do it with Organize
1.Click Using colours.
Set up the rule for colour coding.
Click Apply colour.

You do it with Organize

It’s an Automatic Formatting rule
Outlook creates an Automatic Formatting rule and shows you the details in the Automatic Formatting dialog box.
To see the rule:
• Click Automatic Formatting in the Organize pane.

Rules & Alerts

Rules & Alerts

Find it fast with arrangements

Find it fast with arrangements
You may be able to spot the message you're looking for more quickly by changing the way messages are arranged.

Quickly change arrangements
You can arrange messages in various ways: by date, by size, by who they're from, or by subject (to name just a few).
To quickly change from one arrangement to another, you would click View… Arrange By and select the choice that suits you.

Grouped by date

Use flags to follow up

Use flags to follow up
You can use flags to prioritize your messages and follow up.

Flag it!
1. Right click on a message you want to flag
2. Choose Follow Up
3. Pick the flag colour you want. You have six flag colours to choose from. The flags aren’t labeled, so you decide what significance to assign a particular colour.
You can flag messages right from your Inbox.

Flag it!
3. When you've followed up, use the Flag Complete command to change the flag status.
4. Use Add Reminder to set a date and time for a reminder.

Flag It!
After you flag a message, it automatically appears in the For Follow Up Search Folder.

Play favourites

Play favourites
Adding a folder to Favourite Folders makes it easy to access.

See favourites
You see mail folders when you look at e-mail in the Navigation Pane.
Mail folders are visible in two places:
1. Favourite Folders
2. All Mail Folders

Make a folder a favorite
Once you’ve set up folders, you may want to add them to the Favourite Folders section of the Navigation Pane.
• To do this, simply drag the folder that you want to make a favorite into that pane.
• To remove it, right-click the folder in Favourite Folders, and then click Remove from Favourite Folders.

Summary
• Organize messages into groups by using folders and Search Folders.
• Use colours to make specific messages stand out.
• Easily locate messages by changing the way they are arranged.
• Use flags to set your own priorities for how and when to follow up on messages.
• Get easy access to the folders you use most often by adding them to the Favourite Folders pane.


Microsoft® Office Outlook® 2003
• Distribution Lists
Virtually Working for You presents:

Distribution Lists

Distribution Lists

Distribution Lists