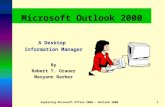Outlook 2000 Summertime Technology 2002 Vicki Blackwell Tangipahoa Parish Schools.
Microsoft ® Outlook 2000 Integrating Outlook with Office Applications.
-
Upload
rosemary-hopkins -
Category
Documents
-
view
216 -
download
0
Transcript of Microsoft ® Outlook 2000 Integrating Outlook with Office Applications.

Microsoft®
Outlook 2000
Integrating Outlook withOffice Applications

©2001 Paradigm Publishing Inc. Outlook Section 6 - 2
Sending E-Mail from Word
Open document in Word and then click E-mail button on Standard toolbar.

©2001 Paradigm Publishing Inc. Outlook Section 6 - 3
Sending Mail from Excel as a Mail Attachment

©2001 Paradigm Publishing Inc. Outlook Section 6 - 4
Creating a Letter
•Select contact to send letter to.
•Click Actions, New Letter to Contact.
•Microsoft Word opens with Letter Wizard Step 1 of 4 dialog box open.

©2001 Paradigm Publishing Inc. Outlook Section 6 - 5
Letter Wizard – Step 2 of 4

©2001 Paradigm Publishing Inc. Outlook Section 6 - 6
Letter Wizard – Step 3 of 4

©2001 Paradigm Publishing Inc. Outlook Section 6 - 7
Letter Wizard – Step 4 of 4

©2001 Paradigm Publishing Inc. Outlook Section 6 - 8
Finishing the Letter
•Letter framework appears in the Word editing window.
•The words Type your text here are automatically selected:
•Begin keying body of letter.
•Only press Enter once between paragraphs.
•Use standard editing techniques to insert, delete as required.
•Center the letter vertically on the page:
•Click File, Page Setup, Layout, Vertical alignment.
•Save, print, and then exit Word.

©2001 Paradigm Publishing Inc. Outlook Section 6 - 9
Performing a Mail Merge
•Filter contact list.
•Click Tools.
•Click Mail Merge.
•Change settings as required.
•Click OK.

©2001 Paradigm Publishing Inc. Outlook Section 6 - 10
Merging in Word
Contacts are exported as a temporary mail merge file and Microsoft Word opens. You complete the merge by creating the main document in Word.

©2001 Paradigm Publishing Inc. Outlook Section 6 - 11
Inserting Merge Fields
Merge fields appear in the document as:
<<Full_Name>>

©2001 Paradigm Publishing Inc. Outlook Section 6 - 12
Main Document

©2001 Paradigm Publishing Inc. Outlook Section 6 - 13
Merged Letters

©2001 Paradigm Publishing Inc. Outlook Section 6 - 14
Exporting Contacts to Access
The Import/Export Wizard is used to export data.

©2001 Paradigm Publishing Inc. Outlook Section 6 - 15
Export to a File Step 1
Select which type of file you want to create.

©2001 Paradigm Publishing Inc. Outlook Section 6 - 16
Export to a File Step 2
Select Outlook folder containing the data you want to export.

©2001 Paradigm Publishing Inc. Outlook Section 6 - 17
Export to a File Step 3
Specify location and file name to store exported data.

©2001 Paradigm Publishing Inc. Outlook Section 6 - 18
Export to a File Step 4
Review settings and then click Finish.
Once exporting is started it cannot be canceled.
Process may take a few minutes.

©2001 Paradigm Publishing Inc. Outlook Section 6 - 19
Creating Office Documents