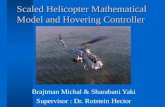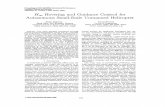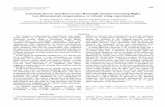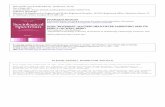Throughout the Data Portal, hovering over tiles, topics ...
Transcript of Throughout the Data Portal, hovering over tiles, topics ...

1

2

He e s a s ippet of the interactive data portal home page.
Throughout the Data Portal, hovering over tiles, topics, maps, and information
buttons (blue circles with the letter I ), produces popups for quick info on data,
source, definitions, and navigation tips
Tiles are color coded by Health Topic Area.
The definitions for each health topic are embedded in the strip to the right. Hover
over each block in the strip to see the overall topic definition.
There are 3 levels of data.
The home page serves as the Main Menu. Fo the pu poses of this o e ie , e ll refer to this as Level 1.
3

Hover your mouse over any health topic of interest to see a popup which gives a
quick snapshot of statewide data. Here we are looking at the popup menu that
appears when hovering over Cardiovascular Disease.
We will then click that box to move onto Level 2, in the next slide.
4

In this second level, you will see all the indicators we have analyzed under the topic
of Cardiovascular Health.
Hover over the indicator of choice again to see a popup menu which provides quick
snapshot of statewide data. Here you will see what happens when you hover over the
indicator for Stroke deaths per 100,000 population.
We ill o li k o the i di ato “t oke Deaths pe , populatio to get to Level 3.
5

Here is a snapshot of Level 3.
There is a lot going on down here!
Once here, be sure to continue to scroll all the ay u til you see a essage, E d of De og aphi Display to ake su e you do t iss a ythi g. This is espe ially important on many computers with small screens,.
We ll go over each of these elements in the following slides.
6

At the top of Level 3 is a state trend line with confidence intervals.
Hovering over a data point will provide further information, including source,
definition, demographics, time spans, confidence intervals, etc.
7

Along the right of Level 3 are graphs with data cut by sub-populatio . We e p o ided this wherever there is available data.
These graphs contain a teal vertical line showing the state average. The blue
horizontal bars show the data for the specified population and can be compared to
the teal vertical line.
For instance, in this example, we see Stroke Deaths per 100,000 population by age
that there is a rate of 31.4 per 100,000 for all ages, and that rate increases with age
with 229.4 per 100,000 for ages 75-84 and 860.9 per 100,000 for those 85 or older.
Note the red triangle with the exclamation point signifies a statistically significant
difference over the state for ages 65-74, 75-84, and 85 or older.
8

Scroll down to the lower half of Level 3 and you will see a county map.
This map shows the state average—shown here by the green arrow, as well as which
counties are fairing better or worse than the state.
The yellow stars signify that data are statistically significantly better than the state
and;
The red triangles with an exclamation point are statistically significantly worse than
the state.
9

Hover over any county for a popup describing the data in more detail including
source, definition, demographics, time spans, confidence intervals, etc.
10

We ll go o e the u i ue a igatio tools y le el o the follo i g slides.
11

There are three navigation tips for level 1.
First, while the color key on the right does not help you navigate per se, while in Level
1, you can use it to clear any topics on which you may hovered over. Clicking on the
color key will reactive all the tiles on the grid.
The second is to click on a Topic tile (as opposed to hovering over it) and it will bring
you to Level 2.
12

The third way to navigate while on Level 1 includes a search field where you can type
in key words.
The search box can be found at the top right corner of the webpage—right next to
the Page title.
Search will return topics with indicators that contain the search word. Here is the
result from entering YOUTH in the search bar.
Clear your search by deleting anything in the search bar and hit enter. This will return
you to the main grid.
13

There are two navigation options in Level 2.
From Level 2 you can either continue to click through to Level 3 as demonstrated
previously, or;
Click the Main Menu to get back to Level 1
14

From Level 3, three are several navigation options.
1.) Use the button Main Menu to return to Level 1
2.) Use the two drop down menus to either explore other indicators in the current
topic, or to change topics.
NOTE: When you change topics, you will also have to use the Choose
an Indicator drop down menu to update your indicator selection in order to see any
data.
3.) Use the District Map button to see the chosen indicator analyzed at the Public
Health District Level. The layout is the exact same as the County map.
15