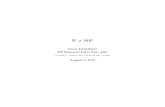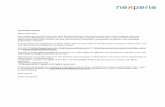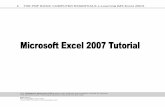THE PNP BASIC COMPUTER ESSENTIALS e-Learning (MS Word …
Transcript of THE PNP BASIC COMPUTER ESSENTIALS e-Learning (MS Word …

The Philippine National Police does not endorse any product, brand or service.
This tutorial is for training purposes only and not for sale.
References:
Microsoft Office Word Help
“Word 2007 Tutorial” from www.fgcu.edu
1 THE PNP BASIC COMPUTER ESSENTIALS e-Learning (MS Word 2007)

The Philippine National Police does not endorse any product, brand or service.
This tutorial is for training purposes only and not for sale.
References:
Microsoft Office Word Help
“Word 2007 Tutorial” from www.fgcu.edu
2 THE PNP BASIC COMPUTER ESSENTIALS e-Learning (MS Word 2007)
TABLE OF CONTENTS
CHAPTER 1:THE WORD ENVIRONMENT .................................................................... 5
THE SCREEN LAYOUT ........................................................................................................
THE MICROSOFT OFFICE BUTTON .......................................................................................
THE RIBBON .....................................................................................................................
QUICK ACCESS TOOLBAR ..................................................................................................
CHAPTER 2: THE WORD DOCUMENT ......................................................................... 8
CREATE A NEW DOCUMENT ...............................................................................................
OPENING AN EXISTING DOCUMENT .....................................................................................
SAVING A DOCUMENT ........................................................................................................
DOCUMENT VIEWS ............................................................................................................
CLOSING A DOCUMENT......................................................................................................
WORD OPTIONS ................................................................................................................
CHAPTER 3: DOCUMENT EDITING ............................................................................ 11
TYPING AND INSERTING TEXT .............................................................................................
SELECTING TEXT ..............................................................................................................
DESELECTING TEXT ..........................................................................................................
INSERTING ADDITIONAL TEXT .............................................................................................
DELETING TEXT ................................................................................................................
SEARCH AND REPLACE TEXT .............................................................................................
UNDO CHANGES ...............................................................................................................
REDO CHANGES ...............................................................................................................
CHAPTER 4: TEXT FORMATTING .............................................................................. 13
STYLES ...........................................................................................................................
CHANGE FONT AND SIZE ....................................................................................................
FONT STYLES AND EFFECTS ..............................................................................................
CHANGE TEXT COLOR .......................................................................................................
COPY FORMATTING ...........................................................................................................
CLEAR FORMATTING .........................................................................................................

The Philippine National Police does not endorse any product, brand or service.
This tutorial is for training purposes only and not for sale.
References:
Microsoft Office Word Help
“Word 2007 Tutorial” from www.fgcu.edu
3 THE PNP BASIC COMPUTER ESSENTIALS e-Learning (MS Word 2007)
CHAPTER 5: PARAGRAPH FORMATTING ................................................................ 16
CHANGE PARAGRAPH ALIGNMENT .....................................................................................
INDENT PARAGRAPHS .......................................................................................................
INDENT ONLY THE FIRST LINE OF THE PARAGRAPH ...............................................................
INCREASE OR DECREASE THE LEFT INDENT OF AN ENTIRE PARAGRAPH ................................
INCREASE OR DECREASE THE RIGHT INDENT OF AN ENTIRE PARAGRAPH ...............................
SET AN INDENT USING THE TAB KEY ...................................................................................
INDENT ALL BUT THE FIRST LINE OF A PARAGRAPH ..............................................................
CREATE A NEGATIVE INDENT .............................................................................................
ADD BORDERS AND SHADING .............................................................................................
CHANGE SPACING BETWEEN PARAGRAPHS AND LINES .........................................................
NEW QUICK STYLES ..........................................................................................................
WATERMARKS .................................................................................................................
ADD A TEXT WATERMARK TO DOCUMENT ............................................................................
ADD A BACKGROUND COLOR OR TEXTURE TO A WEBPAGE OR AN ONLINE DOCUMENT ............
TURN A PICTURE INTO A BACKGROUND OR WATERMARK ......................................................
ADD A WATERMARK ONLY TO SELECTED PAGES ..................................................................
CHANGE A WATERMARK ....................................................................................................
CHANGE A DOCUMENT BACKGROUND .................................................................................
REMOVE A WATERMARK ....................................................................................................
REMOVE A BACKGROUND ..................................................................................................
CHAPTER 6: TABLES ................................................................................................. 28
CREATE A TABLE ..............................................................................................................
ENTER DATA IN A TABLE....................................................................................................
MODIFY THE TABLE STRUCTURE AND FORMAT A TABLE ........................................................
CHAPTER 7: GRAPHICS ............................................................................................. 31
SYMBOLS AND SPECIAL CHARACTERS ................................................................................
EQUATIONS ......................................................................................................................
ILLUSTRATIONS AND PICTURES ..........................................................................................
RESIZE GRAPHICS ............................................................................................................

The Philippine National Police does not endorse any product, brand or service.
This tutorial is for training purposes only and not for sale.
References:
Microsoft Office Word Help
“Word 2007 Tutorial” from www.fgcu.edu
4 THE PNP BASIC COMPUTER ESSENTIALS e-Learning (MS Word 2007)
CHAPTER 8: DOCUMENT PROOFING ....................................................................... 34
SPELLING AND GRAMMAR .................................................................................................
THESAURUS .....................................................................................................................
TURN ON AND OFF CHANGE TRACKING ...............................................................................
RESTRICT FORMATTING CHANGES ......................................................................................
CHANGE THE WAY THAT MARKUP IS DISPLAYED ..................................................................
CHAPTER 9: PAGE FORMATTING ............................................................................. 38
MODIFY PAGE MARGINS AND ORIENTATIONS .......................................................................
APPLY PAGE BORDER AND COLOR .....................................................................................
INSERT COMMON HEADER AND FOOTER INFORMATION .........................................................
CREATE A PAGE BREAK ....................................................................................................
INSERT A BLANK PAGE ......................................................................................................
CHAPTER 10: TABLE OF CONTENTS ....................................................................... 41
CREATE TABLE OF CONTENTS ...........................................................................................
UPDATE TABLE OF CONTENTS ...........................................................................................
DELETE TABLE OF CONTENTS ............................................................................................
CHAPTER 11: LISTS .................................................................................................... 43
BULLETED AND NUMBERED LISTS ......................................................................................
FORMATTING LISTS ...........................................................................................................
CHAPTER 12: REVISED PNP GUIDELINES FOR THE STANDARD
PREPARATION OF COMMUNICATION ...................................................................... 44
MEMO FORMAT .................................................................................................................
CMC/LETTER FORMAT .....................................................................................................
SOP/PNPMC FORMAT .....................................................................................................
SAMPLE INVITATION ..........................................................................................................
CHAPTER 13: SAMPLE EXERCISES ......................................................................... 68
MULTIPLE CHOICE ............................................................................................................
INTERNATIONAL COMPUTER DRIVING LICENSE (ICDL) TYPE OF EXAM ..................................

The Philippine National Police does not endorse any product, brand or service.
This tutorial is for training purposes only and not for sale.
References:
Microsoft Office Word Help
“Word 2007 Tutorial” from www.fgcu.edu
5 THE PNP BASIC COMPUTER ESSENTIALS e-Learning (MS Word 2007)
Chapter 1: The Word Environment
THE SCREEN LAYOUT
THE MICROSOFT OFFICE BUTTON

The Philippine National Police does not endorse any product, brand or service.
This tutorial is for training purposes only and not for sale.
References:
Microsoft Office Word Help
“Word 2007 Tutorial” from www.fgcu.edu
6 THE PNP BASIC COMPUTER ESSENTIALS e-Learning (MS Word 2007)
THE RIBBON
Groups in each tab are the following: Home: Clipboard, Fonts, Paragraph, Styles, and Editing. Insert: Pages, Tables, Illustrations, Links, Header & Footer, Text, and Symbols Page Layout: Themes, Page Setup, Page Background, Paragraph, Arrange References: Table of Contents, Footnote, Citation & Bibliography, Captions, Index, and Table of Authorities Mailings: Create, Start Mail Merge, Write & Insert Fields, Preview Results, Finish Review: Proofing, Comments, Tracking, Changes, Compare, Protect View: Document Views, Show/Hide, Zoom, Window, Macros Developer: Code, Controls, XML, Protect, Templates Add-Ins: Menu Commands, Toolbar Commands

The Philippine National Police does not endorse any product, brand or service.
This tutorial is for training purposes only and not for sale.
References:
Microsoft Office Word Help
“Word 2007 Tutorial” from www.fgcu.edu
7 THE PNP BASIC COMPUTER ESSENTIALS e-Learning (MS Word 2007)
QUICK ACCESS TOOLBAR
The Quick Access Toolbar (QAT) is a Windows Office feature that contains a set of predefined or commonly used commands. The QAT is located in the upper left-hand corner of an Office application. It may be displayed either above or below the ribbon. Move the Quick Access Toolbar Ways to move the QAT:
Click Customize Quick Access Toolbar . In the list, click Show Below the Ribbon or Show Above the Ribbon.
Add a command to the Quick Access Toolbar Ways to add commands in the QAT:
On the Ribbon, click the appropriate tab or group to display the command that you want to add to the Quick Access Toolbar.
Right-click the command, and then click Add to Quick Access Toolbar on the shortcut menu.
o The buttons in the QAT cannot be resized. o The Quick Access Toolbar cannot be displayed on multiple lines. o Only commands can be added to the Quick Access Toolbar.

The Philippine National Police does not endorse any product, brand or service.
This tutorial is for training purposes only and not for sale.
References:
Microsoft Office Word Help
“Word 2007 Tutorial” from www.fgcu.edu
8 THE PNP BASIC COMPUTER ESSENTIALS e-Learning (MS Word 2007)
Location of QAT as follows:
Upper-left corner next to the Microsoft Office Button (default location)
Below the Ribbon, which is part of the Microsoft Office Fluent user interface
Chapter 2: The Word Document
CREATE A NEW DOCUMENT
Click the Microsoft Office Button , and then click New or Press CTRL+N on the keyboard o When you click on the Microsoft Office Button and Click New, New
Document Dialogue box will be displayed. You can choose on the following options:
A blank document, workbook, or presentation. A document, workbook, or presentation from a
template. A new document, workbook, or presentation from an
existing file. o Click Blank, if you wish to start from a blank document. o When you press CTRL+N on the keyboard, a blank document will appear.

The Philippine National Police does not endorse any product, brand or service.
This tutorial is for training purposes only and not for sale.
References:
Microsoft Office Word Help
“Word 2007 Tutorial” from www.fgcu.edu
9 THE PNP BASIC COMPUTER ESSENTIALS e-Learning (MS Word 2007)
OPENING AN EXISTING DOCUMENT
Click the Microsoft Office Button , then click Open and select the file you want to open in the open document dialog box, or
Press CTRL+O on the keyboard and select the file you want to open in the open document dialog box, or
Click the Microsoft Office Button and click the name of the recently used the document in the Recent Documents.
SAVING A DOCUMENT
Click the Microsoft Office Button , then click Save or Save as and in the save document dialog box, type the filename then click save, or
Press CTRL+S on the keyboard and in the save document dialog box, type the filename then click save, or
Click the Diskette icon on the Quick Access Toolbar. If you wish to save your work in a lower version, click Save As, and Click
Word 97-2003 or in the save dialog box, change the file type into Word 97-2003 format.

The Philippine National Police does not endorse any product, brand or service.
This tutorial is for training purposes only and not for sale.
References:
Microsoft Office Word Help
“Word 2007 Tutorial” from www.fgcu.edu
10 THE PNP BASIC COMPUTER ESSENTIALS e-Learning (MS Word 2007)
DOCUMENT VIEWS
Print Layout: Shows how text, graphics, and other elements will be positioned on the page when printed.
Full Screen Reading: A full- screen view of a document. It displays two pages at a time. It is useful for proof-reading.
Web Layout: Shows how the document will look as a web page. Outline: This is an outline form of the document in the form of bullets. Draft: Displays a document as a continuous text scroll; page breaks are
denoted by dashed lines.
Ways to view a document in different forms:
Click the document views shortcuts at the bottom of the screen, or Click the View Tab on the Ribbon and Click on the appropriate document
view.
CLOSING A DOCUMENT Ways to close a document:
Click the Office Button, then Click Close, or Press ALT+F4 on the keyboard, or Click x button at the upper rightmost portion of the document.
WORD OPTIONS Ways to access other customizable options:
Click the Office Button Click Word Options

The Philippine National Police does not endorse any product, brand or service.
This tutorial is for training purposes only and not for sale.
References:
Microsoft Office Word Help
“Word 2007 Tutorial” from www.fgcu.edu
11 THE PNP BASIC COMPUTER ESSENTIALS e-Learning (MS Word 2007)
Chapter 3: Document Editing TYPING AND INSERTING TEXT When you start typing, the text will appear where the blinking cursor is located. You can move the cursor by using the arrow keys on the keyboard or using the mouse pointer. Keyboard shortcuts that maybe used to position the cursor within the document:
MOVE ACTION KEYSTROKE
Next line ENTER
Beginning of the line HOME
End of the line END
Top of the document CTRL+HOME
End of the document CTRL+END
SELECTING TEXT
Press the left mouse button and select the select the text, or Hold down the SHIFT key on the keyboard and highlight text using the arrow
keys. Other shortcuts used in selecting text:
SELECTION SHORTCUT
Whole word Double-click within the word
Whole paragraph Triple-click within the paragraph
Several words or lines
Drag the mouse over the words, or hold down SHIFT while using the arrow keys
Entire document Choose Editing | Select | Select All from the Ribbon, or press CTRL+A
DESELECTING TEXT
Click anywhere on the page outside of the selection, or Press an arrow key on the keyboard.
INSERTING ADDITIONAL TEXT
Type Text: o Place your cursor where you want to add the text o Start typing

The Philippine National Police does not endorse any product, brand or service.
This tutorial is for training purposes only and not for sale.
References:
Microsoft Office Word Help
“Word 2007 Tutorial” from www.fgcu.edu
12 THE PNP BASIC COMPUTER ESSENTIALS e-Learning (MS Word 2007)
Copy and Paste Text: o Highlight the text you wish to copy then right click and click Copy o Place your cursor where you want to put the text in the document o Right click and click Paste.
Cut and Paste Text:
o Highlight the text you wish to copy o Right click and click Cut, place your cursor where you want to put the
text in the document o Right click and click Paste.
Drag Text:
o Highlight the text you wish to move, left click on the highlighted text o Drag it to where you want to place the text in the document.
Use the Clipboard Group in the Ribbon
DELETING TEXT
Use the BACKSPACE key on the keyboard to delete text on the left Use DELETE key on the keyboard to delete text on the right. To delete a large selection of text, highlight the text and press
the DELETE key.
SEARCH AND REPLACE TEXT
Click Find on the Editing Group on the Ribbon To find and replace a word or phrase in the document, click Replace on
the Editing Group of the Ribbon. Press CTRL+F on the keyboard
UNDO CHANGES
Click the Undo Button on the Quick Access Toolbar, or Press CTRL+Z on the keyboard

The Philippine National Police does not endorse any product, brand or service.
This tutorial is for training purposes only and not for sale.
References:
Microsoft Office Word Help
“Word 2007 Tutorial” from www.fgcu.edu
13 THE PNP BASIC COMPUTER ESSENTIALS e-Learning (MS Word 2007)
REDO CHANGES
Click the Redo Button on the Quick Access Toolbar, or Press CTRL+Y on the keyboard
Chapter 4: Text Formatting STYLES Styles are formatting tools that include font typefaces/style, font size, effects colors etc. It is located in the Home Tab of the Ribbon.
CHANGE FONT AND SIZE Ways to change the Font Typefaces/Style:
Click the the Font Style dropdown list and choose the appropriate font style.

The Philippine National Police does not endorse any product, brand or service.
This tutorial is for training purposes only and not for sale.
References:
Microsoft Office Word Help
“Word 2007 Tutorial” from www.fgcu.edu
14 THE PNP BASIC COMPUTER ESSENTIALS e-Learning (MS Word 2007)
Ways to change the font size:
Click the Font Size dropdown list and choose the appropriate font size, or Click the increase or decrease font size buttons or you may just type the
desired font size.
FONT STYLES EFFECTS Font style effects include the following: Bold, Italic, Underline, Strikethrough, Subscript, Superscript and Change Case. These formatting options are located in the font group.
CHANGE TEXT COLOR Ways to change the text color:
Select the text and click the Colors button in the Font Group, or Highlight the text and right click and choose the colors button, or Select the color by clicking the dropdown arrow next to the color button.

The Philippine National Police does not endorse any product, brand or service.
This tutorial is for training purposes only and not for sale.
References:
Microsoft Office Word Help
“Word 2007 Tutorial” from www.fgcu.edu
15 THE PNP BASIC COMPUTER ESSENTIALS e-Learning (MS Word 2007)
COPY FORMATTING Ways to copy the format of a particular word or text:
Select the word with the formatting you want to copy. Click the Format Painter button on the Clipboard Group on the Home Tab Apply the copied format on a selected word or text.
CLEAR FORMATTING Ways to clear text formatting:
Select the text you wish to clear the formatting. Click the Styles button on the Styles Group on the Home Tab. Click Clear All in the Style dialogue box.

The Philippine National Police does not endorse any product, brand or service.
This tutorial is for training purposes only and not for sale.
References:
Microsoft Office Word Help
“Word 2007 Tutorial” from www.fgcu.edu
16 THE PNP BASIC COMPUTER ESSENTIALS e-Learning (MS Word 2007)
Chapter 5: Paragraph Formatting The paragraph formatting can be accessed Page Layout Tab or the Paragraph Group in the Home Tab of the Ribbon.
CHANGE PARAGRAPH ALIGNMENT Ways to change the alignment:
Click the Home Tab Choose the appropriate alignment button on the Paragraph Group.
Align Left: the text is aligned with your left margin Center: the text is centered within your margins Align Right: the text is aligned with your right margin. Justify: the text is aligned with both the left and right margins.

The Philippine National Police does not endorse any product, brand or service.
This tutorial is for training purposes only and not for sale.
References:
Microsoft Office Word Help
“Word 2007 Tutorial” from www.fgcu.edu
17 THE PNP BASIC COMPUTER ESSENTIALS e-Learning (MS Word 2007)
INDENT PARAGRAPHS Indent is used to described the distance of the paragraph from either the left or the right margin.You can increase or decrease the indentation of a paragraph or group of paragraphs or create a negative indent (also known as an outdent), which pulls the paragraph out toward the left margin.
INDENT ONLY THE FIRST LINE OF A PARAGRAPH
Click in front of the line that you want to indent. On the Page Layout tab, click the Paragraph Dialog Box Launcher, and then
click the Indents and Spacing tab. In the Special list under Indentation, click First line, and then in the By box,
set the amount of space that you want the first line to be indented.
The first line of the paragraph and all subsequent paragraphs will be indented. Any paragraphs before the selected paragraph must be manually indented by using the same procedure.

The Philippine National Police does not endorse any product, brand or service.
This tutorial is for training purposes only and not for sale.
References:
Microsoft Office Word Help
“Word 2007 Tutorial” from www.fgcu.edu
18 THE PNP BASIC COMPUTER ESSENTIALS e-Learning (MS Word 2007)
INCREASE OR DECREASE THE LEFT INDENT OF AN ENTIRE PARAGRAPH
Select the paragraph that you want to change. On the Page Layout tab, in the Paragraph group, click the arrows next to
Indent Left to increase or decrease the left indentation of the paragraph.
INCREASE OR DECREASE THE RIGHT INDENT OF AN ENTIRE PARAGRAPH
Select the paragraph that you want to change. On the Page Layout tab, in the Paragraph group, click the arrows next to
Indent Right to increase or decrease the right indentation of the paragraph.
TO INDENT AN ENTIRE PARAGRAPH, CLICK IN FRONT OF ANY LINE BUT THE FIRST LINE
Click the Microsoft Office Button , and then click Word Options. Click Proofing. Under AutoCorrection settings, click AutoCorrect Options, and then click
the AutoFormat As You Type tab. Select the Set left- and first-indent with tabs and backspaces check box. To indent the first line of a paragraph, click in front of the line.

The Philippine National Police does not endorse any product, brand or service.
This tutorial is for training purposes only and not for sale.
References:
Microsoft Office Word Help
“Word 2007 Tutorial” from www.fgcu.edu
19 THE PNP BASIC COMPUTER ESSENTIALS e-Learning (MS Word 2007)
SET AN INDENT BY USING THE TAB KEY
Press the TAB key.
Ways to remove the indent:
Press BACKSPACE before you move the insertion point. or Click Undo on the Quick Access Toolbar or Press CTRL+Z
INDENT ALL BUT THE FIRST LINE OF A PARAGRAPH
Select the paragraph in which you want to indent all but the first line of the paragraph, also referred to as a hanging indent.
On the horizontal ruler, drag the Hanging Indent marker to the position at which you want the indent to start.

The Philippine National Police does not endorse any product, brand or service.
This tutorial is for training purposes only and not for sale.
References:
Microsoft Office Word Help
“Word 2007 Tutorial” from www.fgcu.edu
20 THE PNP BASIC COMPUTER ESSENTIALS e-Learning (MS Word 2007)
If you don't see ruler, click the View Ruler button at the top of the vertical
scroll bar.
USE PRECISE MEASUREMENTS TO SET A HANGING INDENT To be more precised in setting a hanging indent, select options on the Indents and Spacing tab.
On the Page Layout tab, click the Paragraph Dialog Box Launcher, and then click the Indents and Spacing tab.
In the Special list under Indentation, click Hanging, and then in the By box, set the amount of space that you want for the hanging indent.

The Philippine National Police does not endorse any product, brand or service.
This tutorial is for training purposes only and not for sale.
References:
Microsoft Office Word Help
“Word 2007 Tutorial” from www.fgcu.edu
21 THE PNP BASIC COMPUTER ESSENTIALS e-Learning (MS Word 2007)
CREATE A NEGATIVE INDENT
Select the text or paragraph that you want to extend into the left margin. On the Page Layout tab, in the Paragraph group, click the down arrow in the
Indent Left box. Continue to click the down arrow until the selected text is positioned where
you want it in the left margin.
ADD BORDERS AND SHADING Ways to create a border around a paragraph or paragraphs:
Select the area of text where you want to put borders or shading. Click the Borders Button on the Paragraph Group on the Home Tab Choose the Border and Shading Choose the appropriate option.
CHANGE SPACING BETWEEN PARAGRAPHS AND LINES Ways to change the space between lines and paragraphs:
Select the paragraph or paragraphs you wish to change. On the Home Tab, Click the Paragraph Dialog Box Click the Indents and Spacing Tab In the Spacing section, adjust your spacing accordingly

The Philippine National Police does not endorse any product, brand or service.
This tutorial is for training purposes only and not for sale.
References:
Microsoft Office Word Help
“Word 2007 Tutorial” from www.fgcu.edu
22 THE PNP BASIC COMPUTER ESSENTIALS e-Learning (MS Word 2007)
NEW QUICK STYLES Ways to create a style easily:
Insert your cursor anywhere in the chosen style Click the Styles dialog box
Click Save Selection as New Quick Style

The Philippine National Police does not endorse any product, brand or service.
This tutorial is for training purposes only and not for sale.
References:
Microsoft Office Word Help
“Word 2007 Tutorial” from www.fgcu.edu
23 THE PNP BASIC COMPUTER ESSENTIALS e-Learning (MS Word 2007)
WATERMARK Watermarks are text or pictures that are placed behind document text.
ADD A TEXT WATERMARK TO DOCUMENT Ways to insert a predesigned watermark from a gallery of watermark text:
On the Page Layout tab, in the Page Background group, click Watermark.
Click a predesigned watermark, such as Confidential or Urgent, in the gallery of watermarks.
Click Custom Watermark, click Text watermark and then select or type the text that you want. You can also format the text.
Use Print Layout view, to view the watermark as it will appear on the printed page.
ADD A BACKGROUND COLOR OR TEXTURE TO A WEB PAGE OR AN ONLINE DOCUMENT
On the Page Layout tab, in the Page Background group, click Page Color.
Click the color that you want under Theme Colors or Standard Colors.
Click Fill Effects to change or add special effects, such as gradients, textures, or patterns.

The Philippine National Police does not endorse any product, brand or service.
This tutorial is for training purposes only and not for sale.
References:
Microsoft Office Word Help
“Word 2007 Tutorial” from www.fgcu.edu
24 THE PNP BASIC COMPUTER ESSENTIALS e-Learning (MS Word 2007)
TURN A PICTURE INTO A BACKGROUND OR WATERMARK Ways to turn a picture, clip art, or a photo into a watermark:
On the Page Layout tab, in the Page Background group, click Watermark.
Click Printed Watermark.
Click Picture watermark, and then click Select Picture.
Select the picture that you want, and then click Insert.
Select a percentage under Scale to insert the picture at a particular size
Select the Washout check box to lighten the picture so that it doesn't interfere with text. The picture that you selected is applied as a watermark to the entire document.

The Philippine National Police does not endorse any product, brand or service.
This tutorial is for training purposes only and not for sale.
References:
Microsoft Office Word Help
“Word 2007 Tutorial” from www.fgcu.edu
25 THE PNP BASIC COMPUTER ESSENTIALS e-Learning (MS Word 2007)
ADD A WATERMARK ONLY TO SELECTED PAGES
Ways to add a watermark only to selected pages:
In Draft view, replace the page breaks surrounding the pages to which you want to add watermarks with section breaks.
On the Page Layout tab, in the Page Setup group, click Breaks, and then click Next Page under Section Breaks.
Switch to Print Layout view.
Double-click the document header area on the page where you want the watermark to appear. This opens the header.
Microsoft Office Word places watermarks in the header even though they don't appear in the header.
Under Header & Footer Tools, on the Design tab, in the Navigation group, click Link to Previous so that the headers are no longer linked.
Double-click the document header area on the first page where you don't want the watermark to appear — for example, the first page of document text — and then repeat step 4.
Click the page where you want the watermark to appear.

The Philippine National Police does not endorse any product, brand or service.
This tutorial is for training purposes only and not for sale.
References:
Microsoft Office Word Help
“Word 2007 Tutorial” from www.fgcu.edu
26 THE PNP BASIC COMPUTER ESSENTIALS e-Learning (MS Word 2007)
On the Page Layout tab, in the Page Background group, click Watermark and select the watermark that you want.
CHANGE A WATERMARK
On the Page Layout tab, in the Page Background group, click Watermark.
Choose a different predesigned watermark, such as Confidential or Urgent, from the gallery of watermarks.
To change pictures, click Printed Watermark, and then click Select Picture.
To change picture settings, click Printed Watermark, and then select or clear the options Picture watermark.
To change text, click Printed Watermark, and then select a different built-in phrase or type in your own phrase.
To change text settings, click Printed Watermark, and then select or clear the options that you want under Text watermark.
CHANGE A DOCUMENT BACKGROUND Ways to apply a different color, apply a texture or picture instead of color, or change settings for patterns and gradients:
On the Page Layout tab, in the Page Background group, click Page Color.
Click the new color that you want under Theme Colors or Standard Colors.
Click Fill Effects to change or add special effects, such as gradients, textures, or patterns.
Select the color that you want before you apply a gradient or pattern.

The Philippine National Police does not endorse any product, brand or service.
This tutorial is for training purposes only and not for sale.
References:
Microsoft Office Word Help
“Word 2007 Tutorial” from www.fgcu.edu
27 THE PNP BASIC COMPUTER ESSENTIALS e-Learning (MS Word 2007)
REMOVE A WATERMARK
On the Page Layout tab, in the Page Background group, click Watermark.
Click Remove Watermark.
REMOVE A BACKGROUND
On the Page Layout tab, in the Page Background group, click Page Color.
Click No Color.

The Philippine National Police does not endorse any product, brand or service.
This tutorial is for training purposes only and not for sale.
References:
Microsoft Office Word Help
“Word 2007 Tutorial” from www.fgcu.edu
28 THE PNP BASIC COMPUTER ESSENTIALS e-Learning (MS Word 2007)
Chapter 6: Tables Tables are used to display data in a table format.
CREATE A TABLE
Ways to create a table:
Place the cursor on the page where you want to create a new table Click the Insert Tab of the Ribbon Click the Tables Button on the Tables Group. You can create a table one of
four ways: o Highlight the number of row and columns o Click Insert Table and enter the number of rows and columns o Click the Draw Table, create your table by clicking and entering the
rows and columns o Click Quick Tables and choose a table

The Philippine National Police does not endorse any product, brand or service.
This tutorial is for training purposes only and not for sale.
References:
Microsoft Office Word Help
“Word 2007 Tutorial” from www.fgcu.edu
29 THE PNP BASIC COMPUTER ESSENTIALS e-Learning (MS Word 2007)
ENTER DATA IN A TABLE Place the cursor in the cell where you wish to enter the text. Start typing.
MODIFY THE TABLE STRUCTURE AND FORMAT A TABLE Ways to modify the structure of a table:
Click the table. Two new tabs on the Ribbon will appear: Design and Layout tabs.
On the Design Tab, you can choose:
Table Style Options Table Styles Draw Borders

The Philippine National Police does not endorse any product, brand or service.
This tutorial is for training purposes only and not for sale.
References:
Microsoft Office Word Help
“Word 2007 Tutorial” from www.fgcu.edu
30 THE PNP BASIC COMPUTER ESSENTIALS e-Learning (MS Word 2007)
To format a table, click the table and then click the Layout Tab on the Ribbon. This Layout tab allows you to:
View Gridlines and Properties (from the Table Group) Insert Rows and Columns (from the Rows & Columns Group) Delete the Table, Rows and/or Columns (from the Rows & Columns Group) Merge or Split Cells (from the Merge Group) Increase and Decrease cell size (Cell Size Group) Align text within the cells and change text directions (Alignment Group)

The Philippine National Police does not endorse any product, brand or service.
This tutorial is for training purposes only and not for sale.
References:
Microsoft Office Word Help
“Word 2007 Tutorial” from www.fgcu.edu
31 THE PNP BASIC COMPUTER ESSENTIALS e-Learning (MS Word 2007)
Chapter 7: Graphics Click Insert Tab to insert special characters, symbols, pictures, illustrations, and watermarks.
SYMBOLS AND SPECIAL CHARACTERS Symbols and special characters are not generally available on the standard keyboard. Ways to insert symbols and special characters:
Place your cursor in the document where you want the symbol Click the Insert Tab on the Ribbon Click the Symbol button on the Symbols Group Choose the appropriate symbol.

The Philippine National Police does not endorse any product, brand or service.
This tutorial is for training purposes only and not for sale.
References:
Microsoft Office Word Help
“Word 2007 Tutorial” from www.fgcu.edu
32 THE PNP BASIC COMPUTER ESSENTIALS e-Learning (MS Word 2007)
EQUATIONS Ways to insert mathematical equations:
Place your cursor in the document where you want the symbol Click the Insert Tab on the Ribbon Click the Equation Button on the Symbols Group Choose the appropriate equation and structure or click Insert New Equation
To edit the equation click the equation and the Design Tab will be available in the Ribbon
ILLUSTRATIONS AND PICTURES
Ways to insert illustrations:
Place your cursor in the document where you want the illustration/picture Click the Insert Tab on the Ribbon Click the Clip Art Button The dialog box will open on the screen and you can search for clip art. Choose the illustration you wish to include.

The Philippine National Police does not endorse any product, brand or service.
This tutorial is for training purposes only and not for sale.
References:
Microsoft Office Word Help
“Word 2007 Tutorial” from www.fgcu.edu
33 THE PNP BASIC COMPUTER ESSENTIALS e-Learning (MS Word 2007)
Ways to insert a picture:
Place your cursor in the document where you want the illustration/picture Click the Insert Tab on the Ribbon Click the Picture Button Browse to the picture you wish to include Click the Picture Click Insert

The Philippine National Police does not endorse any product, brand or service.
This tutorial is for training purposes only and not for sale.
References:
Microsoft Office Word Help
“Word 2007 Tutorial” from www.fgcu.edu
34 THE PNP BASIC COMPUTER ESSENTIALS e-Learning (MS Word 2007)
RESIZE GRAPHICS
Ways to resize an image:
Click the image
Clicking one corner of the image
Drag the cursor to the size you want the picture
or
Double click the image
On Format Tab - size group, enter the desired measurements
Chapter 8: Document Proofing SPELLING AND GRAMMAR Ways to check the spelling and grammar of a document:
Place the cursor at the beginning of the document or the beginning of the section that you want to check
Click the Review Tab on the Ribbon Click Spelling & Grammar on the Proofing Group. Click F7
Any errors will be displayed in the dialog box that will allow you to choose a more appropriate spelling or phrasing.

The Philippine National Police does not endorse any product, brand or service.
This tutorial is for training purposes only and not for sale.
References:
Microsoft Office Word Help
“Word 2007 Tutorial” from www.fgcu.edu
35 THE PNP BASIC COMPUTER ESSENTIALS e-Learning (MS Word 2007)
Ways to check the spelling of an individual word:
Right click any word that has been underlined by Word
Choose the appropriate substitution.
THESAURUS Ways to use the thesaurus:
Click the Review Tab of the Ribbon Click the Thesaurus Button on the Proofing Group. The thesaurus tool will appear on the right side of the screen and you can
view word options.

The Philippine National Police does not endorse any product, brand or service.
This tutorial is for training purposes only and not for sale.
References:
Microsoft Office Word Help
“Word 2007 Tutorial” from www.fgcu.edu
36 THE PNP BASIC COMPUTER ESSENTIALS e-Learning (MS Word 2007)
Ways to access the thesaurus:
Right-click the word
Choose Synonyms on the menu.
TURN ON OR OFF CHANGE TRACKING When the Track Changes feature is on, you can view all of the changes in the document will be displayed.
TURN ON CHANGE TRACKING Ways to turn on Track Changes:
On the Review tab, in the Tracking group, click the Track Changes button.
Right-click the status bar and click Track Changes.
Click the Track Changes indicator on the status bar to turn Track Changes on or off.

The Philippine National Police does not endorse any product, brand or service.
This tutorial is for training purposes only and not for sale.
References:
Microsoft Office Word Help
“Word 2007 Tutorial” from www.fgcu.edu
37 THE PNP BASIC COMPUTER ESSENTIALS e-Learning (MS Word 2007)
Ways to turn on Track Changes if unavailable:
On the Review tab, in the Protect group, click Protect Document
Click Stop Protection at the bottom of the Protect Document task pane. (You might be ask to enter document password.)
TURN OFF CHANGE TRACKING Way to turn off Track Changes:
On the Review tab, in the Tracking group, click the Track Changes button.
RESTRICT FORMATTING CHANGES
Ways to restrict how others can change the formatting of the document.
On the Review tab, in the Protect group, click Protect Document, and then click Restrict Formatting and Editing.

The Philippine National Police does not endorse any product, brand or service.
This tutorial is for training purposes only and not for sale.
References:
Microsoft Office Word Help
“Word 2007 Tutorial” from www.fgcu.edu
38 THE PNP BASIC COMPUTER ESSENTIALS e-Learning (MS Word 2007)
Check the Limit formatting to a selection of styles
You may check the Allow only this type of editing in the document and select the following options:
o Track Changes o Comments o Filling in Forms o No changes (Read only)
Click Yes, Start Enforcing Protection.
Assign a password to the document so that only people who know the password can remove the protection.
Type a password in the Enter new password box
Confirm the password.
Chapter 9: Page Formatting MODIFY PAGE MARGINS AND ORIENTATIONS Ways to modify page margins:
Click the Page Layout Tab on the Ribbon On the Page Setup Group, Click Margins Click a Default Margin, or Click Custom Margins and complete the dialog box.
I

The Philippine National Police does not endorse any product, brand or service.
This tutorial is for training purposes only and not for sale.
References:
Microsoft Office Word Help
“Word 2007 Tutorial” from www.fgcu.edu
39 THE PNP BASIC COMPUTER ESSENTIALS e-Learning (MS Word 2007)
Ways to change the Orientation, Size of the Page, or Columns:
Click the Page Layout Tab on the Ribbon On the Page Setup Group, Click the Orientation, Size, or Columns drop
down menus Click the appropriate choice
APPLY A PAGE BORDER AND COLOR
Ways to apply a page border or color:
Click the Page Layout Tab on the Ribbon On the Page Background Group, click the Page Colors or Page
Borders drop down menus
INSERT COMMON HEADER AND FOOTER INFORMATION
Ways to insert Header and Footer information such as page numbers, date, or title, first, decide if you want the information in the header (at the top of the page) or in the Footer (at the bottom of the page), then:
Click the Insert Tab on the Ribbon Click Header or Footer Choose a style

The Philippine National Police does not endorse any product, brand or service.
This tutorial is for training purposes only and not for sale.
References:
Microsoft Office Word Help
“Word 2007 Tutorial” from www.fgcu.edu
40 THE PNP BASIC COMPUTER ESSENTIALS e-Learning (MS Word 2007)
The Header/Footer Design Tab will display on the Ribbon Choose the information that you would like to have in the header or footer
(date, time, page numbers, etc.) or type in the information you would like to have in the header or footer.
CREATE A PAGE BREAK Ways to insert a page break:
Click the Page Layout Tab on the Ribbon On the Page Setup Group, click the Breaks Drop Down Menu Click Page Break

The Philippine National Police does not endorse any product, brand or service.
This tutorial is for training purposes only and not for sale.
References:
Microsoft Office Word Help
“Word 2007 Tutorial” from www.fgcu.edu
41 THE PNP BASIC COMPUTER ESSENTIALS e-Learning (MS Word 2007)
INSERT A BLANK PAGE Ways to insert a blank page:
Click the Insert Tab on the Ribbon Click the Blank Page Button on the Page Group
Chapter 10: Table of Contents (TOC) CREATE A TABLE OF CONTENTS Ways create the table of contents:
Put your cursor in the document where you want the Table of Contents Click the References Tab Click the Table of Contents button

The Philippine National Police does not endorse any product, brand or service.
This tutorial is for training purposes only and not for sale.
References:
Microsoft Office Word Help
“Word 2007 Tutorial” from www.fgcu.edu
42 THE PNP BASIC COMPUTER ESSENTIALS e-Learning (MS Word 2007)
UPDATE TABLE OF CONTENTS Ways to update table of contents:
Apply headings or mark individual entries as directed above Click the References Tab in the Ribbon Click Update Table
DELETE TABLE OF CONTENTS Ways to delete table of contents:
Click the References Tab on the Ribbon Click Table of Contents Click Remove Table of Contents

The Philippine National Police does not endorse any product, brand or service.
This tutorial is for training purposes only and not for sale.
References:
Microsoft Office Word Help
“Word 2007 Tutorial” from www.fgcu.edu
43 THE PNP BASIC COMPUTER ESSENTIALS e-Learning (MS Word 2007)
Chapter 11 : Lists BULLETED AND NUMBERED LISTS Ways to add a list to existing text:
Select the text you wish to make a list From the Paragraph Group on the Home Tab, Click the Bulleted or
Numbered Lists button
Ways to create a new list:
Place your cursor where you want the list in the document Click the Bulleted or Numbered Lists button Begin typing
FORMATTING LISTS Ways to change the bullet image and numbering format:
Select the entire list to change all the bullets or numbers, or Place the cursor on one line within the list to change a single bullet
Right click Click the arrow next to the bulleted or numbered list and choose a bullet or
numbering style.