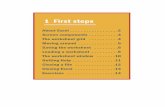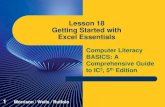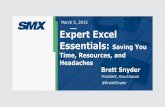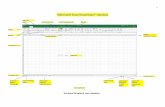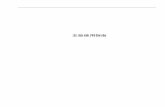Fe170622067bd4097b6fefb9133141d6 Excel Essentials for Beginners Templates Workbook
THE PNP BASIC COMPUTER ESSENTIALS e-Learning (MS Excel 2007) · Microsoft Office Excel Help...
Transcript of THE PNP BASIC COMPUTER ESSENTIALS e-Learning (MS Excel 2007) · Microsoft Office Excel Help...

The Philippine National Police does not endorse any product, brand or service. This tutorial is for training purposes only and not for sale. References: Microsoft Office Excel Help “Excel 2007 Tutorial” from www.fgcu.edu
1 THE PNP BASIC COMPUTER ESSENTIALS e-Learning (MS Excel 2007)

The Philippine National Police does not endorse any product, brand or service. This tutorial is for training purposes only and not for sale. References: Microsoft Office Excel Help “Excel 2007 Tutorial” from www.fgcu.edu
2 THE PNP BASIC COMPUTER ESSENTIALS e-Learning (MS Excel 2007)
TABLE OF CONTENTS
CHAPTER 1: GETTING STARTED ........................................................................................................... 5
THE EXCEL ENVIRONMENT .................................................................................................
THE MICROSOFT OFFICE BUTTON .......................................................................................
THE RIBBON .....................................................................................................................
QUICK ACCESS TOOLBAR ..................................................................................................
CHAPTER 2: STARTING A WORKBOOK ................................................................................................. 9
CREATING A NEW, BLANK WORKBOOK ...............................................................................
INSERTING A TEXT ............................................................................................................
EDITING OR DELETING TEXT ...............................................................................................
MOVING THROUGH A WORKSHEET USING THE KEYBOARD .....................................................
SAVING THE WORKBOOK ...................................................................................................
CHAPTER 3: MODIFYING COLUMNS, ROWS AND CELLS...................................................................... 12
MODIFYING COLUMN WIDTH ...............................................................................................
MODIFYING ROW HEIGHT ...................................................................................................
INSERTING ROWS AND COLUMNS ........................................................................................
DELETING ROWS AND COLUMNS ........................................................................................
CHAPTER 4: FORMATTING TEXT ........................................................................................................ 16
FORMATTING TEXT IN BOLD OR ITALICS ..............................................................................
FORMATTING TEXT AS UNDERLINED....................................................................................
CHANGING FONT STYLES ..................................................................................................
CHANGING FONT SIZE .......................................................................................................
CHANGING TEXT COLOR ....................................................................................................
ADDING BORDER ..............................................................................................................
ADDING FILL COLOR .........................................................................................................
FORMATTING NUMBERS AND DATES ...................................................................................
CHAPTER 5: CREATING SIMPLE FORMULAS ....................................................................................... 21
FORMULA THAT ADD TWO NUMBERS ...................................................................................
FORMULA THAT ADD THE CONTENTS OF TWO CELLS ............................................................
FORMULA USING POINT AND CLICK METHOD ........................................................................

The Philippine National Police does not endorse any product, brand or service. This tutorial is for training purposes only and not for sale. References: Microsoft Office Excel Help “Excel 2007 Tutorial” from www.fgcu.edu
3 THE PNP BASIC COMPUTER ESSENTIALS e-Learning (MS Excel 2007)
FORMULA THAT MULTIPLES THE CONTENT OF TWO CELLS ....................................................
FORMULA THAT DIVIDES ONE CELL BY ANOTHER .................................................................
USING CELL REFERENCES .................................................................................................
CHAPTER 6: WORKING WITH CELLS ................................................................................................... 25
COPY AND PASTE ALL CONTENTS .......................................................................................
CUT AND PASTE ALL CONTENTS .........................................................................................
DRAG AND DROP INFORMATION .........................................................................................
USE THE FILL HANDLE TO FILL CELLS .................................................................................
CHAPTER 7: PRINTING WORKBOOKS ................................................................................................ 29
VIEW THE SPREADSHEET IN PRINT PREVIEW ........................................................................
MODIFY MARGIN, COLUMN WIDTH OR ROW HEIGHT WHILE IN PRINT PREVIEW ...........................
MODIFY MARGINS ..............................................................................................................
CHANGE PAGE ORIENTATION ..............................................................................................
USE SCALE TO FIT ............................................................................................................
CHANGE THE PAPER SIZE ..................................................................................................
DEFINE A PRINT AREA .......................................................................................................
INSERT A BREAK ...............................................................................................................
USE THE PRINT TITLES COMMAND ......................................................................................
PRINT FROM MICROSOFT BUTTON ......................................................................................
CHAPTER 8: CREATING COMPLEXT FORMULAS .................................................................................. 34
COMPLEX FORMULAS DEFINED ..........................................................................................
THE ORDER OF MATHEMATICAL OPERATIONS ......................................................................
CREATING COMPLEX FORMULAS ........................................................................................
WHAT IS ABSOLUTE REFERENCE? .....................................................................................
CREATING AN ABSOLUTE REFERENCE ................................................................................
CHAPTER 9: WORKING WITH BASIC FUNCTIONS ................................................................................ 39
FUNCTIONS ......................................................................................................................
PARTS OF A FUNCTION ......................................................................................................
EXCEL’S DIFFERENT FUNCTIONS ........................................................................................
TO CALCULATE THE SUM OF RANGE OF DATA USING AUTOSUM .............................................
EDITING A FUNCTION .........................................................................................................
CALCULATING THE SUM OF TWO ARGUMENTS .....................................................................

The Philippine National Police does not endorse any product, brand or service. This tutorial is for training purposes only and not for sale. References: Microsoft Office Excel Help “Excel 2007 Tutorial” from www.fgcu.edu
4 THE PNP BASIC COMPUTER ESSENTIALS e-Learning (MS Excel 2007)
ACCESSING EXCEL 2007 FUNCTIONS .................................................................................
ACCESSING OTHER FUNCTION IN EXCEL ..............................................................................
CHAPTER 10: SORTING AND FILTERING CELLS .................................................................................... 44
SORTING IN ALPHABETICAL ORDER ....................................................................................
SORTING FROM SMALLEST TO LARGEST .............................................................................
SORTING IN MULTIPLE LEVELS ...........................................................................................
FILTERING CELLS .............................................................................................................
CLEARING ONE FILTER ......................................................................................................
CHAPTER 11: FORMATTING TABLES .................................................................................................. 48
FORMATTING INFORMATION AS A TABLE .............................................................................
MODIFYING A TABLE .........................................................................................................
CHAPTER 12: ALIGNING TEXT............................................................................................................ 49
ALIGNING TEXT OR NUMBERS IN A CELL ..............................................................................
CHANGING VERTICAL ALIGNMENT ......................................................................................
CHANGING TEXT CONTROL ................................................................................................
CHAPTER 13: WORKING WITH WORKSHEETS .................................................................................... 52
NAMING WORKSHEETS ......................................................................................................
INSERTING WORKSHEETS ..................................................................................................
DELETING WORKSHEETS ...................................................................................................
GROUPING AND UNGROUPING WORKSHEETS .......................................................................
FREEZING WORKSHEET PANES ..........................................................................................
UNFREEZING WORKSHEETS PANES ....................................................................................
CHAPTER 14: SAMPLE EXERCISES ...................................................................................................... 57
MULTIPLE CHOICE ............................................................................................................
INTERNATIONAL COMPUTER DRIVING LICENSE (ICDL) TYPE OF EXAM ..................................

The Philippine National Police does not endorse any product, brand or service. This tutorial is for training purposes only and not for sale. References: Microsoft Office Excel Help “Excel 2007 Tutorial” from www.fgcu.edu
5 THE PNP BASIC COMPUTER ESSENTIALS e-Learning (MS Excel 2007)
Chapter 1: Getting Started
THE EXCEL ENVIRONMENT
Tabbed Ribbon menu system is how you navigate through Excel and access the various Excel commands which replaces the traditional menus. Microsoft Office Button is located at the upper left corner of the screen in which you can access important options such as New, Save, Save As, and Print. Quick Access Toolbar is pinned next to the Microsoft Office Button, and includes commands such as Undo and Redo and gives access to commands you frequently use. Worksheet Tab is located at the bottom left area of the spreadsheet and by default, three worksheet tabs appear each time you create a new workbook. Page View commands located at the lower right portion of the screen in which you can view the worksheet options (Normal, Page Layout and Page Break). Zoom tool, and the horizontal scrolling bar also located at the bottom right area of the spreadsheet.

The Philippine National Police does not endorse any product, brand or service. This tutorial is for training purposes only and not for sale. References: Microsoft Office Excel Help “Excel 2007 Tutorial” from www.fgcu.edu
6 THE PNP BASIC COMPUTER ESSENTIALS e-Learning (MS Excel 2007)
To Zoom In and Out:
Locate the zoom bar in the bottom, right corner.
Left-click the slider and drag it to the left to zoom in and to the right to zoom out.
To Scroll Horizontally in a Worksheet:
Locate the horizontal scroll bar in the bottom, right corner.
Left-click the bar and move it from left to right.
To Change Page Views:
Locate the Page View options in the bottom, right corner. The Page View options are Normal, Page Layout, and Page Break.
Left-click an option to select it.
The default is Normal View.
To Minimize and Maximize the Ribbon:
Click the drop-down arrow next to the Quick Access toolbar.
Select Minimize Ribbon from the list. The Ribbon disappears.
To maximize the ribbon, click the arrow again and select Minimize the Ribbon to toggle the feature off.
Keyboard shortcut: press CTRL+F1

The Philippine National Police does not endorse any product, brand or service. This tutorial is for training purposes only and not for sale. References: Microsoft Office Excel Help “Excel 2007 Tutorial” from www.fgcu.edu
7 THE PNP BASIC COMPUTER ESSENTIALS e-Learning (MS Excel 2007)
THE MICROSOFT OFFICE BUTTON
To Change the Default Excel Options:
Click the Excel Options button. A dialog box will appear.
Select a category on the left to access different Excel options.
Modify any of the default settings.
Click OK.

The Philippine National Police does not endorse any product, brand or service. This tutorial is for training purposes only and not for sale. References: Microsoft Office Excel Help “Excel 2007 Tutorial” from www.fgcu.edu
8 THE PNP BASIC COMPUTER ESSENTIALS e-Learning (MS Excel 2007)
Note: As a beginner, it is best to leave the default settings.

The Philippine National Police does not endorse any product, brand or service. This tutorial is for training purposes only and not for sale. References: Microsoft Office Excel Help “Excel 2007 Tutorial” from www.fgcu.edu
9 THE PNP BASIC COMPUTER ESSENTIALS e-Learning (MS Excel 2007)
Chapter 2: Starting a Workbook A blank workbook opens when you open Microsoft Excel. Each workbook contains three (3) worksheets. A worksheet is a grid of cells consisting of 16,384 columns (XFD) and 1,048,576 rows.
To Create a New, Blank Workbook:
Click the Microsoft Office Button.
Select New. The New Workbook dialog box opens and Blank Workbook is highlighted by default.
Click Create. A new, blank workbook appears in the window.
Keyboard Shortcut: press CTRL+N
To Insert Text:
Left-click a cell to select it. Each rectangle in the worksheet is called a cell. As you select a cell, the cell address appears in the Name Box.
Enter text into the cell using your keyboard. The text appears in the cell and in the formula bar.

The Philippine National Police does not endorse any product, brand or service. This tutorial is for training purposes only and not for sale. References: Microsoft Office Excel Help “Excel 2007 Tutorial” from www.fgcu.edu
10 THE PNP BASIC COMPUTER ESSENTIALS e-Learning (MS Excel 2007)
Naming of all address – it is where a column and a row intersects. For example, this cell is C3 since it is where column C and row 3 intersect.

The Philippine National Police does not endorse any product, brand or service. This tutorial is for training purposes only and not for sale. References: Microsoft Office Excel Help “Excel 2007 Tutorial” from www.fgcu.edu
11 THE PNP BASIC COMPUTER ESSENTIALS e-Learning (MS Excel 2007)
To Edit or Delete Text:
Select the cell.
Press the Backspace key on your keyboard to delete text and make a correction.
Press the Delete key to delete the entire contents of a cell. Or
Press F2 in the formula bar. To Move Through a Worksheet Using the Keyboard:
Press the Tab key to move to the right of the selected cell.
Press the Shift key and then the Tab key to move to the left of the selected cell.
Use the Page Up and Page Down keys to navigate the worksheet.
Use the arrow keys.
To Save the Workbook:
Left-click the Microsoft Office Button.
Select Save or Save As.
Save As allows you to name the file and choose a location to save the spreadsheet. Choose Save As if you'd like to save the file for the first time or if you'd like to save the file as a different name.
Select Save if the file has already been named.

The Philippine National Police does not endorse any product, brand or service. This tutorial is for training purposes only and not for sale. References: Microsoft Office Excel Help “Excel 2007 Tutorial” from www.fgcu.edu
12 THE PNP BASIC COMPUTER ESSENTIALS e-Learning (MS Excel 2007)
Chapter 3: Modifying Columns, Rows, and Cells
The cells, columns, and rows are set to a default size when you open a new blank workbook.
To Modify Column Width: Position the cursor over the column line in the column heading and a
double arrow will appear. Left-click the mouse and drag the cursor to the right to increase the column
width or to the left to decrease the column width. Release the mouse button. or Left-click the column heading of a column you'd like to modify. The entire
column will appear highlighted.

The Philippine National Police does not endorse any product, brand or service. This tutorial is for training purposes only and not for sale. References: Microsoft Office Excel Help “Excel 2007 Tutorial” from www.fgcu.edu
13 THE PNP BASIC COMPUTER ESSENTIALS e-Learning (MS Excel 2007)
or
Click the Format command in the Cells group on the Home tab. A pull-down menu will appear.
Select Column Width and a dialog box will appear. Enter a specific column measurement at the blank tab.
Select AutoFit Column Width to adjust the column so all the text will fit.
To Modify the Row Height:
Position the cursor over the row line you want to modify and a double arrow will appear.
Left-click the mouse and drag the cursor upward to decrease the row height or downward to increase the row height.
Release the mouse button.

The Philippine National Police does not endorse any product, brand or service. This tutorial is for training purposes only and not for sale. References: Microsoft Office Excel Help “Excel 2007 Tutorial” from www.fgcu.edu
14 THE PNP BASIC COMPUTER ESSENTIALS e-Learning (MS Excel 2007)
or Click the Format command in the Cells group on the Home tab. A pull-down
menu will appear. Select Row Height and a dialog box will appear. Enter a specific row
measurement at the blank tab. Select AutoFit Row Height to adjust the row so all the text will fit.
To Insert Rows:
Select the row below where you want the new row to appear.
Click the Insert command in the Cells group on the Home tab. Select Insert Sheet Rows. The row will appear.

The Philippine National Police does not endorse any product, brand or service. This tutorial is for training purposes only and not for sale. References: Microsoft Office Excel Help “Excel 2007 Tutorial” from www.fgcu.edu
15 THE PNP BASIC COMPUTER ESSENTIALS e-Learning (MS Excel 2007)
Note:
The new row always appears above the selected row.
Make sure that you select the entire row below where you want the new row to appear and not just the cell. If you select just the cell and then click Insert, only a new cell will appear.
To Insert Columns:
Select the column to the right of where you want the column to appear.
Click the Insert command in the Cells group on the Home tab. Select Insert Sheet Columns. The column will appear.
Note:
The new column always appears to the left of the selected column. For example, if you want to insert a column between September and October, select the October column and click the Insert command.
Make sure that you select the entire column to the right of where you want the new column to appear and not just the cell. If you select just the cell and then click Insert, only a new cell will appear.
To Delete Rows and Columns:
Select the row or column you’d like to delete.
Click the Delete command in the Cells group on the Home tab.
Select Delete Sheet Rows or Delete Sheet Columns.

The Philippine National Police does not endorse any product, brand or service. This tutorial is for training purposes only and not for sale. References: Microsoft Office Excel Help “Excel 2007 Tutorial” from www.fgcu.edu
16 THE PNP BASIC COMPUTER ESSENTIALS e-Learning (MS Excel 2007)
Chapter 4: Formatting Text
FORMATTING CELLS To Format Text in Bold or Italics:
Left-click a cell to select it or drag your cursor over the text in the formula bar to select it.
Click the Bold or Italics command.
Keyboard Shortcut: press CTRL+B

The Philippine National Police does not endorse any product, brand or service. This tutorial is for training purposes only and not for sale. References: Microsoft Office Excel Help “Excel 2007 Tutorial” from www.fgcu.edu
17 THE PNP BASIC COMPUTER ESSENTIALS e-Learning (MS Excel 2007)
To select the entire column:
Left-click the column heading, the entire column will be selected.
To select specific cells:
Left-click a cell.
Drag your mouse to select the other cells.
Release the mouse button. To Format Text as Underlined:
Select the cell or cells you want to format.
Click the drop-down arrow next to the Underline command.
Select the Single Underline or Double Underline option. or
Keyboard shortcut: press CTRL+U

The Philippine National Police does not endorse any product, brand or service. This tutorial is for training purposes only and not for sale. References: Microsoft Office Excel Help “Excel 2007 Tutorial” from www.fgcu.edu
18 THE PNP BASIC COMPUTER ESSENTIALS e-Learning (MS Excel 2007)
To Change the Font Style
Select the cell or cells you want to format.
Left-click the drop-down arrow next to the Font Style box on the Home tab.
Select a font style from the list.
To Change the Font Size:

The Philippine National Police does not endorse any product, brand or service. This tutorial is for training purposes only and not for sale. References: Microsoft Office Excel Help “Excel 2007 Tutorial” from www.fgcu.edu
19 THE PNP BASIC COMPUTER ESSENTIALS e-Learning (MS Excel 2007)
To Change the Text Color:
Select the cell or cells you want to format.
Left-click the drop-down arrow next to the Text Color command. A color palette will appear.
Select a color from the palette. or
To Add a Border:
Select the cell or cells you want to format.
Click the drop-down arrow next to the Borders command on the Home tab. A menu will appear with border options.
Left-click an option from the list to select it.

The Philippine National Police does not endorse any product, brand or service. This tutorial is for training purposes only and not for sale. References: Microsoft Office Excel Help “Excel 2007 Tutorial” from www.fgcu.edu
20 THE PNP BASIC COMPUTER ESSENTIALS e-Learning (MS Excel 2007)
To add a Fill Color:
Select the cell or cells you want to format.
Click the Fill command. A color palette will appear.
Select a color. or
Select More Colors. A dialog box will appear.
Select a color.
Click OK.
To Format Numbers and Dates:
Select the cell or cells you want to format.
Left-click the drop-down arrow next to the Number Format box.
Select one of the options for formatting numbers.

The Philippine National Police does not endorse any product, brand or service. This tutorial is for training purposes only and not for sale. References: Microsoft Office Excel Help “Excel 2007 Tutorial” from www.fgcu.edu
21 THE PNP BASIC COMPUTER ESSENTIALS e-Learning (MS Excel 2007)
Note:
In the Number group, you can change the U.S. dollar sign to another currency format, numbers to percents, add commas, and change the decimal location.
Chapter 5: Creating Simple Formulas Excel can be used to calculate and analyze numerical information; however, you will need to know how to write formulas to maximize Excel's capabilities. In this lesson you will learn how to create simple formulas using mathematical operators such as the addition, subtraction, multiplication, and division signs.
Simple Formulas To Create a Simple Formula that Adds Two Numbers:
Click the cell where the formula will be defined (C5, for example).
Type the equal sign (=) to let Excel know a formula is being defined.
Type the first number to be added (e.g., 350)
Type the addition sign (+) to let Excel know that an add operation is to be performed.
Type the second number to be added (e.g., 220)
Press Enter or click the Enter button on the Formula bar to complete the formula.

The Philippine National Police does not endorse any product, brand or service. This tutorial is for training purposes only and not for sale. References: Microsoft Office Excel Help “Excel 2007 Tutorial” from www.fgcu.edu
22 THE PNP BASIC COMPUTER ESSENTIALS e-Learning (MS Excel 2007)
To Create a Simple Formula that Adds the Contents of Two Cells:
Click the cell where the answer will appear (C5, for example).
Type the equal sign (=) to let Excel know a formula is being defined.
Type the cell number that contains the first number to be added (C3, for example).
Type the addition sign (+) to let Excel know that an add operation is to be performed.
Type the cell address that contains the second number to be added (C4, for example).
Press Enter or click the Enter button on the Formula bar to complete the formula.
To Create a Simple Formula using the Point and Click Method:
Click the cell where the answer will appear (C30, for example).
Type the equal sign (=) to let Excel know a formula is being defined.
Click on the first cell to be included in the formula (C5, for example).

The Philippine National Police does not endorse any product, brand or service. This tutorial is for training purposes only and not for sale. References: Microsoft Office Excel Help “Excel 2007 Tutorial” from www.fgcu.edu
23 THE PNP BASIC COMPUTER ESSENTIALS e-Learning (MS Excel 2007)
Type the subtraction sign (-) to let Excel know that a subtraction operation is to be performed.
Click on the next cell in the formula (C29, for example).
Press Enter or click the Enter button on the Formula bar to complete the formula.
To Create a Simple Formula that Multiplies the Contents of Two Cells: Select the cell where the answer will appear (E32, for example). Type the equal sign (=) to let Excel know a formula is being defined. Click on the first cell to be included in the formula (C9, for example) or type a
number. Type the multiplication symbol (*) by pressing the Shift key and then the
number 8 key. The operator displays in the cell and Formula bar. Click on the next cell in the formula or type a number (12, for example). Press Enter or click the Enter button on the Formula bar to complete the
formula.

The Philippine National Police does not endorse any product, brand or service. This tutorial is for training purposes only and not for sale. References: Microsoft Office Excel Help “Excel 2007 Tutorial” from www.fgcu.edu
24 THE PNP BASIC COMPUTER ESSENTIALS e-Learning (MS Excel 2007)
To Create a Simple Formula that Divides One Cell by Another:
Click the cell where the answer will appear.
Type the equal sign (=) to let Excel know a formula is being defined.
Click on the first cell to be included in the formula.
Type a division symbol. The operator displays in the cell and Formula bar.
Click on the next cell in the formula.
Enter or click the Enter button on the Formula bar to complete the formula.
USING CELL REFERENCES The cell address is basically the name of the cell that can be found in the Name Box.

The Philippine National Police does not endorse any product, brand or service. This tutorial is for training purposes only and not for sale. References: Microsoft Office Excel Help “Excel 2007 Tutorial” from www.fgcu.edu
25 THE PNP BASIC COMPUTER ESSENTIALS e-Learning (MS Excel 2007)
The following example uses actual numbers in the formula in C5.
Chapter 6: Working with Cells In this chapter, you will learn how to cut, copy, and paste, as well as drag and drop information. To Copy and Paste Cell Contents:
Select the cell or cells you wish to copy.
Click the Copy command in the Clipboard group on the Home tab. The border of the selected cells will change appearance.

The Philippine National Police does not endorse any product, brand or service. This tutorial is for training purposes only and not for sale. References: Microsoft Office Excel Help “Excel 2007 Tutorial” from www.fgcu.edu
26 THE PNP BASIC COMPUTER ESSENTIALS e-Learning (MS Excel 2007)
Select the cell or cells where you want to paste the information.
Click the Paste command. The copied information will now appear in the new cells.
To select more than one adjoining cell:
Left-click one of the cells.
Drag the cursor until all the cells are selected.
Release the mouse button. The copied cell will stay selected until you perform your next task, or double-click the cell to deselect the cell.

The Philippine National Police does not endorse any product, brand or service. This tutorial is for training purposes only and not for sale. References: Microsoft Office Excel Help “Excel 2007 Tutorial” from www.fgcu.edu
27 THE PNP BASIC COMPUTER ESSENTIALS e-Learning (MS Excel 2007)
To Cut and Paste Cell Contents:
Select the cell or cells you wish to copy.
Click the Cut command in the Clipboard group on the Home tab. The border of the selected cells will change appearance.
Select the cell or cells where you want to paste the information.
Click the Paste command. The cut information will be removed from the original cells and now appear in the new cells.
Keyboard shortcut for Paste: CTRL+V.
To Drag and Drop Information:
Select the cell or cells you wish to move.
Position your mouse pointer near one of the outside edges of the selected cells. The mouse pointer changes from a large, white cross to a black cross with 4 arrows.

The Philippine National Police does not endorse any product, brand or service. This tutorial is for training purposes only and not for sale. References: Microsoft Office Excel Help “Excel 2007 Tutorial” from www.fgcu.edu
28 THE PNP BASIC COMPUTER ESSENTIALS e-Learning (MS Excel 2007)
Left-click and hold the mouse button and drag the cells to the new location.
Release the mouse button and the information appears in the new location.
To Use the Fill Handle to Fill Cells:
Position your cursor over the fill handle until the large white cross becomes a thin, black cross.
Left-click your mouse and drag it until all the cells you want to fill are highlighted.
Release the mouse button and all the selected cells are filled with the information from the original cell.
The fill handle doesn't always copy information from one cell directly into another cell. Depending on the data entered in the cell, it may fill the data in other ways. For example, if I have the formula =A1+B1 in cell C1, and I use the fill handle to fill the

The Philippine National Police does not endorse any product, brand or service. This tutorial is for training purposes only and not for sale. References: Microsoft Office Excel Help “Excel 2007 Tutorial” from www.fgcu.edu
29 THE PNP BASIC COMPUTER ESSENTIALS e-Learning (MS Excel 2007)
formula into cell C2, the formula doesn't appear the same in C2 as it does in C1. Instead of =A1+B1, you will see =A2+B2.
Chapter 7: Printing Workbooks
In this chapter, you will learn how to view the spreadsheet in print preview, modify margins, change the page orientation, use the scale to fit feature, use the Print Titles command, insert breaks, and more.

The Philippine National Police does not endorse any product, brand or service. This tutorial is for training purposes only and not for sale. References: Microsoft Office Excel Help “Excel 2007 Tutorial” from www.fgcu.edu
30 THE PNP BASIC COMPUTER ESSENTIALS e-Learning (MS Excel 2007)
Preparing to Print and Printing To View the Spreadsheet in Print Preview:
Left-click the Microsoft Office Button.
Select Print.
Select Print Preview. The spreadsheet will appear in Print Preview view.
Click the Close Print Preview button to return to the Normal View. To make previewing your spreadsheet easier, add the Print Preview command to the Quick Access toolbar.

The Philippine National Police does not endorse any product, brand or service. This tutorial is for training purposes only and not for sale. References: Microsoft Office Excel Help “Excel 2007 Tutorial” from www.fgcu.edu
31 THE PNP BASIC COMPUTER ESSENTIALS e-Learning (MS Excel 2007)
To Modify Margins, Column Width, or Row Height While in Print Preview:
Click the Print Preview command on the Quick Access toolbar, or select Print Preview from the Microsoft Office Button menu. The spreadsheet opens in print preview mode.
Move your cursor over one of the black margin markers until a double arrow appears.
To Modify Margins:
Select the Page Layout tab.
Left-click the Margins command.
Choose one of the predefined settings or enter custom margins.
To Change Page Orientation:
Select the Page Layout tab.
Left-click the Orientation command.
Select either Portrait or Landscape.

The Philippine National Police does not endorse any product, brand or service. This tutorial is for training purposes only and not for sale. References: Microsoft Office Excel Help “Excel 2007 Tutorial” from www.fgcu.edu
32 THE PNP BASIC COMPUTER ESSENTIALS e-Learning (MS Excel 2007)
To Use Scale to Fit:
Select the Page Layout tab.
Locate the Scale to Fit group.
Enter a specific height and width, or use the percentage field to decrease the spreadsheet by a specific percent.
Scale to Fit is a useful feature that can help you format spreadsheets to fit on a page. Be careful with how small you scale the information -- it can become difficult to read!
To Change the Paper Size:
Select the Page Layout tab.
Click the Size command.
Select a size option from the list. To Define a Print Area:
Left-click and drag your mouse to select the cells you wish to print.
Click the Print Area command.
Choose Set Print Area.
Note:
The selected cells will print. To confirm this, view the spreadsheet in Print Preview.
To return to the default setting:
Click the Print Area command
Select Clear Print Area.

The Philippine National Police does not endorse any product, brand or service. This tutorial is for training purposes only and not for sale. References: Microsoft Office Excel Help “Excel 2007 Tutorial” from www.fgcu.edu
33 THE PNP BASIC COMPUTER ESSENTIALS e-Learning (MS Excel 2007)
To Insert a Break:
Select a cell below where you want the break to appear.
Select the Breaks command.
Select Insert Break.
Click Print Preview to confirm the break appears in the correct place in your spreadsheet.
To Use the Print Titles command: Print Titles command allows you to select specific rows and/or columns to appear on each printed sheet.
Select the Page Layout tab.
Click the Print Titles command. The Page Setup dialog box appears.
Click the icon at the end of the field.

The Philippine National Police does not endorse any product, brand or service. This tutorial is for training purposes only and not for sale. References: Microsoft Office Excel Help “Excel 2007 Tutorial” from www.fgcu.edu
34 THE PNP BASIC COMPUTER ESSENTIALS e-Learning (MS Excel 2007)
To Print from the Microsoft Office Button:
Left-click the Microsoft Office Button.
Select Print Print. The Print dialog box appears.
Select a printer if you wish to use a printer other than the default setting.
Click Properties to change any necessary settings.
Choose whether you want to print specific pages, all of the worksheet, a selected area, the active sheet, or the entire workbook.
Select the number of copies you'd like to print.
Click OK.
You can select Quick Print to bypass the Print dialog box.
Chapter 8: Creating Complex Formulas In this chapter, you will learn complex formulas that use multiple mathematical operators, and the use of absolute and relative references.

The Philippine National Police does not endorse any product, brand or service. This tutorial is for training purposes only and not for sale. References: Microsoft Office Excel Help “Excel 2007 Tutorial” from www.fgcu.edu
35 THE PNP BASIC COMPUTER ESSENTIALS e-Learning (MS Excel 2007)
COMPLEX FORMULAS Complex Formulas Defined Simple formulas have one mathematical operation. Complex formulas involve more than one mathematical operation. Simple Formula: =4+4 Complex Formula: =4+4*2 To calculate complex formulas correctly, you must perform certain operations before others. This is defined in the order of operations. The Order of Mathematical Operations The order of mathematical operations is very important. If you enter a formula that contains several operations, Excel knows to work those operations in a specific order. The order of operations is:
Operations enclosed in parenthesis
Exponential calculations (to the power of)
Multiplication and division, whichever comes first
Addition and subtraction, whichever comes first
A mnemonic that can help you remember this is Please Excuse My Dear Aunt Sally (P.E.M.D.A.S). Example 1 Using this order, let us see how the formula 10/(4-2)*4-2 is calculated in the following breakdown:

The Philippine National Police does not endorse any product, brand or service. This tutorial is for training purposes only and not for sale. References: Microsoft Office Excel Help “Excel 2007 Tutorial” from www.fgcu.edu
36 THE PNP BASIC COMPUTER ESSENTIALS e-Learning (MS Excel 2007)
Example 2 5+4*3=? Is the answer 27 or 17? The answer is 17. To Calculate the Correct Answer:
Calculate 4*3 first because multiplication comes before addition in the order of operations. The answer is 12.
Add the answer obtained in step #1, which is 12, to the number 5 that opened the equation. In other words, add 12 + 5.
The answer is 17. Order of operations by which Excel calculates the answer: 6*3/2 Multiply 6*3 before performing the division operation
because the multiplication sign comes before the division sign. The answer is 9.
6/3*2 Divide 6 by 3 before performing the multiplication operation because the division sign comes before the multiplication sign. The answer is 4.
6/(3*2) Perform the operation in parentheses (3*2) first and divide 6 by this result. The answer is 1.
6-3*2 Multiply 3*2 before performing the subtraction operation because the multiplication sign is of a higher order than the subtraction sign. The answer is 0.
Creating Complex Formulas Excel automatically follows a standard order of operations in a complex formula. If you want a certain portion of the formula to be calculated first, put it in parentheses. Example of How to Write a Complex Formula:
Click the cell where you want the formula result to appear. In this example, H6.
Type the equal sign (=) to let Excel know a formula is being defined. Type an open parenthesis, or ( Click on the first cell to be included in the formula (G6, for example). Type the addition sign (+) to let Excel know that an add operation is to be
performed. Click on the second cell in the formula (G7, for example) Type a close parentheses ).

The Philippine National Police does not endorse any product, brand or service. This tutorial is for training purposes only and not for sale. References: Microsoft Office Excel Help “Excel 2007 Tutorial” from www.fgcu.edu
37 THE PNP BASIC COMPUTER ESSENTIALS e-Learning (MS Excel 2007)
Type the next mathematical operator, or the division symbol (/) to let Excel know that a division operation is to be performed.
Type an open parenthesis, or ( Click on the third cell to be included in the formula (D6, for example). Type the addition sign (+) to let Excel know that an add operation is to be
performed. Click on the fourth cell to be included in formula. (D7, for example). Type a close parentheses ).
Very Important: Press Enter or click the Enter button on the Formula bar. This step ends the formula. To show fewer decimal places, you can just click the Decrease Decimal place command on the Home tab.
WHAT IS AN ABSOLUTE REFERENCE? In previous chapters formulas in cell references automatically adjust to new locations when the formula is pasted into another cell. This is called a relative reference.

The Philippine National Police does not endorse any product, brand or service. This tutorial is for training purposes only and not for sale. References: Microsoft Office Excel Help “Excel 2007 Tutorial” from www.fgcu.edu
38 THE PNP BASIC COMPUTER ESSENTIALS e-Learning (MS Excel 2007)
While Absolute cell references in a formula, always refer to the same cell or cell range in a formula. If a formula is copied to a different location, the absolute reference remains the same. An absolute reference is designated in the formula by the addition of a dollar sign ($). It can be preceded by the column reference or the row reference, or both. Examples of absolute referencing include:
To Create an Absolute Reference:
Select the cell where you wish to write the formula (in this example, H2) Type the equal sign (=) to let Excel know a formula is being defined. Click on the first cell to be included in the formula (F2, for example). Enter a mathematical operator (use the multiplication symbol for this
example). Click on the second cell in the formula (C2, for example). Add a $ sign before the C and a $ sign before the 2 to create an absolute
reference.
Copy the formula into H3. The new formula should read =F3*$C$2. The F2 reference changed to F3 since it is a relative reference, but C2 remained constant since you created an absolute reference by inserting the dollar signs.

The Philippine National Police does not endorse any product, brand or service. This tutorial is for training purposes only and not for sale. References: Microsoft Office Excel Help “Excel 2007 Tutorial” from www.fgcu.edu
39 THE PNP BASIC COMPUTER ESSENTIALS e-Learning (MS Excel 2007)
Chapter 9: Working with Basic Functions Functions are predefined formula that performs calculations using specific values in a particular order. In this chapter, you will learn how to use basic functions such as SUM and AVG, use functions with more than one argument, and how to access the other Excel 2007 functions.
BASIC FUNCTIONS The Parts of a Function: Each function has a specific order, called syntax, which must be strictly followed for the function to work correctly. Syntax Order:
All functions begin with the = sign.
After the = sign define the function name (e.g., Sum).
Then there will be an argument. An argument is the cell range or cell references that are enclosed by parentheses. If there is more than one argument, separate each by a comma.

The Philippine National Police does not endorse any product, brand or service. This tutorial is for training purposes only and not for sale. References: Microsoft Office Excel Help “Excel 2007 Tutorial” from www.fgcu.edu
40 THE PNP BASIC COMPUTER ESSENTIALS e-Learning (MS Excel 2007)
An example of a function with one argument that adds a range of cells, A3 through A9:
An example of a function with more than one argument that calculates the sum of two cell ranges:
Excel has hundreds of different functions to assist you with your calculations.
EXCEL'S DIFFERENT FUNCTIONS Some of the most common functions include: Statistical Functions:
SUM - summation adds a range of cells together.
AVERAGE - average calculates the average of a range of cells.
COUNT - counts the number of chosen data in a range of cells.
MAX - identifies the largest number in a range of cells.
MIN - identifies the smallest number in a range of cells. Financial Functions:
Interest Rates
Loan Payments
Depreciation Amounts
Date and Time functions:
DATE - Converts a serial number to a day of the month
Day of Week
DAYS360 - Calculates the number of days between two dates based on a 360-day year
TIME - Returns the serial number of a particular time
HOUR - Converts a serial number to an hour
MINUTE - Converts a serial number to a minute
TODAY - Returns the serial number of today's date
MONTH - Converts a serial number to a month
YEAR - Converts a serial number to a year

The Philippine National Police does not endorse any product, brand or service. This tutorial is for training purposes only and not for sale. References: Microsoft Office Excel Help “Excel 2007 Tutorial” from www.fgcu.edu
41 THE PNP BASIC COMPUTER ESSENTIALS e-Learning (MS Excel 2007)
To Calculate the Sum of a Range of Data Using AutoSum: Select the Formulas tab. Locate the Function Library group. From here, you can access all the
available functions. Select the cell where you want the function to appear. In this example, select
G14. Select the drop-down arrow next to the AutoSum command. Select Sum. A formula will appear in the selected cell, G14. Press the Enter key or Enter button on the formula bar. The total will appear.
To Edit a Function:
Select the cell where the function is defined.
Insert the cursor in the formula bar.
Edit the range by deleting and changing necessary cell numbers.
Click the Enter icon.

The Philippine National Police does not endorse any product, brand or service. This tutorial is for training purposes only and not for sale. References: Microsoft Office Excel Help “Excel 2007 Tutorial” from www.fgcu.edu
42 THE PNP BASIC COMPUTER ESSENTIALS e-Learning (MS Excel 2007)
To Calculate the Sum of Two Arguments:
Select the cell where you want the function to appear. In this example, G16.
Click the Insert Function command on the Formulas tab. A dialog box appears.
SUM is selected by default.
Click OK and the Function Arguments dialog box appears so that you can enter the range of cells for the function.
Insert the cursor in the Number 1 field.
In the spreadsheet, select the first range of cells. In this example, G5 through G9. The argument appears in the Number 1 field.
Click OK in the dialog box and the sum of the two ranges is calculated.
To Calculate the Average of a Range of Data: Select the cell where you want the function to appear. Click the drop-down arrow next to the AutoSum command. Select Average. Click on the first cell (in this example, C8) to be included in the formula. Left-click and drag the mouse to define a cell range (C8 through cell C20, in
this example). Click the Enter icon to calculate the average.

The Philippine National Police does not endorse any product, brand or service. This tutorial is for training purposes only and not for sale. References: Microsoft Office Excel Help “Excel 2007 Tutorial” from www.fgcu.edu
43 THE PNP BASIC COMPUTER ESSENTIALS e-Learning (MS Excel 2007)
ACCESSING EXCEL 2007 FUNCTIONS To Access Other Functions in Excel:
Select a cell range to be included in the formula. On the Formulas tab, click on the drop-down part of the AutoSum button. If you don't see the function you want to use (Sum, Average, Count, Max,
Min), display additional functions by selecting More Functions.
The Insert Function dialog box opens.

The Philippine National Police does not endorse any product, brand or service. This tutorial is for training purposes only and not for sale. References: Microsoft Office Excel Help “Excel 2007 Tutorial” from www.fgcu.edu
44 THE PNP BASIC COMPUTER ESSENTIALS e-Learning (MS Excel 2007)
Chapter 10: Sorting and Filtering Cells In this chapter, you will learn how to sort and filter data in various ways that will enable you to most effectively and efficiently use spreadsheets to locate and analyze information.
SORTING Sorting lists is a common spreadsheet task that allows you to easily reorder your data. The most common type of sorting is alphabetical ordering in ascending or descending order.
To Sort in Alphabetical Order: Select a cell in the column you want to sort (In this example, we choose a cell
in column A). Click the Sort & Filter command in the Editing group on the Home tab. Select Sort A to Z. Now the information in the Category column is organized
in alphabetical order.
To Sort from Smallest to Largest:
Select a cell in the column you want to sort (a column with numbers). Click the Sort & Filter command in the Editing group on the Home tab. Select From Smallest to Largest. Now the information is organized from the
smallest to largest amount.

The Philippine National Police does not endorse any product, brand or service. This tutorial is for training purposes only and not for sale. References: Microsoft Office Excel Help “Excel 2007 Tutorial” from www.fgcu.edu
45 THE PNP BASIC COMPUTER ESSENTIALS e-Learning (MS Excel 2007)
You can sort in reverse numerical order by choosing From Largest to Smallest in the list.
To Sort Multiple Levels:
Click the Sort & Filter command in the Editing group on the Home tab.
Select Custom Sort from the list to open the dialog box. or
Select the Data tab.
Locate the Sort and Filter group.
Click the Sort command to open the Custom Sort dialog box. From here, you can sort by one item, or multiple items.
Click the drop-down arrow in the Column Sort by field, and choose one of the options. In this example, Category.

The Philippine National Police does not endorse any product, brand or service. This tutorial is for training purposes only and not for sale. References: Microsoft Office Excel Help “Excel 2007 Tutorial” from www.fgcu.edu
46 THE PNP BASIC COMPUTER ESSENTIALS e-Learning (MS Excel 2007)
The spreadsheet has been sorted. All the categories are organized in alphabetical order, and within each category, the unit cost is arranged from smallest to largest.
FILTERING CELLS Filtering or temporarily hiding of data in a spreadsheet. It allows you to focus on specific spreadsheet entries. To Filter Data:

The Philippine National Police does not endorse any product, brand or service. This tutorial is for training purposes only and not for sale. References: Microsoft Office Excel Help “Excel 2007 Tutorial” from www.fgcu.edu
47 THE PNP BASIC COMPUTER ESSENTIALS e-Learning (MS Excel 2007)
To Clear One Filter:
Select one of the drop-down arrows next to a filtered column.
Choose Clear Filter From....
To remove all filters, click the Filter command.

The Philippine National Police does not endorse any product, brand or service. This tutorial is for training purposes only and not for sale. References: Microsoft Office Excel Help “Excel 2007 Tutorial” from www.fgcu.edu
48 THE PNP BASIC COMPUTER ESSENTIALS e-Learning (MS Excel 2007)
Chapter 11: Formatting Tables In this chapter, you will learn how to use the predefined tables styles in Excel 2007 and some of the Table Tools on the Design tab.
To Format Information as a Table:
Left-click a table style to select it.
A dialog box will appear. Excel has automatically selected the cells for your table. The cells will appear selected in the spreadsheet and the range will appear in the dialog box.
Change the range listed in the field, if necessary.
Verify the box is selected to indicate your table has headings, if it does. Deselect this box if your table does not have column headings.
Click OK. The table will appear formatted in the style you chose.
By default, the table will be set up with the drop-down arrows in the header so that you can filter the table, if you wish.

The Philippine National Police does not endorse any product, brand or service. This tutorial is for training purposes only and not for sale. References: Microsoft Office Excel Help “Excel 2007 Tutorial” from www.fgcu.edu
49 THE PNP BASIC COMPUTER ESSENTIALS e-Learning (MS Excel 2007)
To Modify a Table:
Select any cell in the table. The Table Tools Design tab will become active. From here you can modify the table in many ways.
When you apply a table style, filtering arrows automatically appear. To turn off filtering, select the Home tab, click the Sort & Filter command, and select Filter from the list.
Chapter 12: Aligning Text In this chapter, you will learn how to left, center, and right align text, merge and center cells, vertically align text, and apply different types of text control.

The Philippine National Police does not endorse any product, brand or service. This tutorial is for training purposes only and not for sale. References: Microsoft Office Excel Help “Excel 2007 Tutorial” from www.fgcu.edu
50 THE PNP BASIC COMPUTER ESSENTIALS e-Learning (MS Excel 2007)
FORMATTING CELLS Aligning Text Text and numbers can be defined as left-aligned, right-aligned or centered in Excel.
To Align Text or Numbers in a Cell:
Select a cell or range of cells
Click on either the Align Left, Center or Align Right commands on the Home tab.
The text or numbers in the cell(s) take on the selected alignment treatment.
Left-click a column label to select the entire column, or a row label to select an entire row.
CHANGING VERTICAL CELL ALIGNMENT

The Philippine National Police does not endorse any product, brand or service. This tutorial is for training purposes only and not for sale. References: Microsoft Office Excel Help “Excel 2007 Tutorial” from www.fgcu.edu
51 THE PNP BASIC COMPUTER ESSENTIALS e-Learning (MS Excel 2007)
To Change Vertical Alignment from the Alignment Group: Select a cell or range of cells. Click the Top Align, Center, or Bottom Align command.
CHANGING TEXT CONTROL There are two common types of Text control:
Wrapped Text
Merge Cells. The Wrapped Text wraps the contents of a cell across several lines if it's too large than the column width. It increases the height of the cell as well.
Merge Cells can also be applied by using the Merge and Center button on the Home tab.
This is a merged cell

The Philippine National Police does not endorse any product, brand or service. This tutorial is for training purposes only and not for sale. References: Microsoft Office Excel Help “Excel 2007 Tutorial” from www.fgcu.edu
52 THE PNP BASIC COMPUTER ESSENTIALS e-Learning (MS Excel 2007)
To Change Text Control: Select a cell or range of cells. Select the Home tab. Click the Wrap Text command or the Merge and Center command.
Chapter 13: Working with Worksheets
NAMING WORKSHEETS To Name a Worksheet:

The Philippine National Police does not endorse any product, brand or service. This tutorial is for training purposes only and not for sale. References: Microsoft Office Excel Help “Excel 2007 Tutorial” from www.fgcu.edu
53 THE PNP BASIC COMPUTER ESSENTIALS e-Learning (MS Excel 2007)
or
INSERTING WORKSHEETS To Insert a New Worksheet:
Left-click the Insert Worksheet icon. A new sheet will appear. It will be named Sheet4, Sheet5 or whatever the next sequential sheet number may be in the workbook.
or
Press the Shift and the F11 keys on your keyboard.
Deleting Worksheets Any worksheet can be deleted from a workbook, including those that have data in it. A workbook must contain at least one worksheet.

The Philippine National Police does not endorse any product, brand or service. This tutorial is for training purposes only and not for sale. References: Microsoft Office Excel Help “Excel 2007 Tutorial” from www.fgcu.edu
54 THE PNP BASIC COMPUTER ESSENTIALS e-Learning (MS Excel 2007)
To Delete One or More Worksheets:
or
GROUPING AND UNGROUPING WORKSHEETS Worksheets can be combined together into a group. Grouping worksheets allows you to apply identical formulas across all the worksheets. To Group Contiguous Worksheets:
Select the first sheet you want to group.
Press and hold the Shift key on your keyboard.
Click the last sheet you want to group.
Release the Shift key.

The Philippine National Police does not endorse any product, brand or service. This tutorial is for training purposes only and not for sale. References: Microsoft Office Excel Help “Excel 2007 Tutorial” from www.fgcu.edu
55 THE PNP BASIC COMPUTER ESSENTIALS e-Learning (MS Excel 2007)
Make any changes to one sheet and the changes will appear in all the grouped sheets. To Group Non-Contiguous Sheets:
Select the first sheet you want to group. Press and hold the Ctrl key on your keyboard. Click the next sheet you want to group. Continuing clicking the sheets you want to group. Release the Control key.
The sheets are now grouped. The sheet tabs will appear white for the grouped sheets. Only the sheets selected are part of the group. Make any changes to one sheet and the changes will appear in all the grouped sheets. To Ungroup Worksheets:
Right-click one of the sheets. Select Ungroup from the list.
FREEZING WORKSHEET PANES To Freeze a Row:
Select the row below the one that you want frozen. For example, if you want row 1 & 2 to appear at the top even as you scroll, then select row 3.
Click the View tab.
Click the Freeze Pane command in the Window group.

The Philippine National Police does not endorse any product, brand or service. This tutorial is for training purposes only and not for sale. References: Microsoft Office Excel Help “Excel 2007 Tutorial” from www.fgcu.edu
56 THE PNP BASIC COMPUTER ESSENTIALS e-Learning (MS Excel 2007)
Choose Freeze Panes. A thin, black line appears below everything that is frozen in place.
Scroll down in the worksheet to see the pinned rows.
To Unfreeze a Pane:
Click the Freeze Pane command.
Select the Unfreeze command. To Freeze a Column:
Select the column to the right of the column(s) you want frozen. For example, if you want columns A & B to always appear on the left, just select column C.
Click the View tab.
Click the Freeze Pane command in the Window group.

The Philippine National Police does not endorse any product, brand or service. This tutorial is for training purposes only and not for sale. References: Microsoft Office Excel Help “Excel 2007 Tutorial” from www.fgcu.edu
57 THE PNP BASIC COMPUTER ESSENTIALS e-Learning (MS Excel 2007)
Choose Freeze Pane. A thin, black line appears to the right of the frozen area.
Scroll across in the worksheet to see the pinned columns.
Chapter 14: Sample Exercises
MULTIPLE CHOICE 1. A function inside another function is called _______
A. Nested function B. Round function C. Sum function D. Text function
2. Formulas in Excel start with
A. % B. = C. + D. –
3. The default header for a worksheet is
A. Username B. Date and Time C. Sheet tab Name D. None

The Philippine National Police does not endorse any product, brand or service. This tutorial is for training purposes only and not for sale. References: Microsoft Office Excel Help “Excel 2007 Tutorial” from www.fgcu.edu
58 THE PNP BASIC COMPUTER ESSENTIALS e-Learning (MS Excel 2007)
4. Which of the following methods will not enter data in a cell? A. Pressing the Esc key B. Pressing an arrow key C. Pressing the tab key D. Clicking the enter button to the formula bar
5. The cell reference for cell range of G2 to M12 is _______
A. G2.M12 B. G2;M12 C. G2:M12 D. G2-M12
6. What is the keyboard shortcut for creating a chart from the selected cell range?
A. F2 B. F4 C. F8 D. F11
7. The Software which contains rows and columns is called ______
A. Database B. Drawing C. Spreadsheet D. Word processing
8. You can group noncontiguous worksheets with
A. The alt+enter key B. The ctrl key and mouse C. The shift key and the mouse D. The group button on the standard toolbar
9. The spelling tool is placed on ______ toolbar A. Standard B. Formatting C. Drawing D. Reviewing
10. If you need a text to show vertically in a cell. How will you achieve this?
A. Choose Vertical on Text alignment in Format Cells dialog box B. Choose 90 Degrees in Orientation of Format Cells dialog box C. Choose Distributed from the Vertical drop down list of Format Cells dialog
box D. Choose Center Across Selection from Horizontal combo box in Format
Cells dialog box 11. You can automatically adjust the size of text in a cell if they do not fit in width by

The Philippine National Police does not endorse any product, brand or service. This tutorial is for training purposes only and not for sale. References: Microsoft Office Excel Help “Excel 2007 Tutorial” from www.fgcu.edu
59 THE PNP BASIC COMPUTER ESSENTIALS e-Learning (MS Excel 2007)
A. Double clicking on the right border of column header B. From Format choose Columns and then Autofit Selection C. From Format Cells dialog box mark Shrink to fit check box D. All of above
12. Formatting a cell in Currency, you can specify
A. Decimal Places B. Currency Symbol C. Both of above D. None of above
13. Formatting a cell in Number format you can’t set
A. Decimal Places B. Use 1000 separator C. Negative numbers D. Currency Symbol
14. Merge cells option can be applied from
A. Format Cells dialog box Alignment Tab B. Formatting toolbar C. Both of above D. None of above
15. How can you remove borders applied in cells?
A. Choose None on Border tab of Format cells B. Open the list on Border tool in Formatting toolbar then choose first tool (no
border) C. Both of above D. None of above
16. Where can you set the shedding color for a range of cells in Excel?
A. Choose required color form Patterns tab of Format Cells dialog box B. Choose required color on Fill Color tool in Formatting toolbar C. Choose required color on Fill Color tool in Drawing toolbar D. All of above
17. You can auto fit the width of column by
A. Double clicking on the column name on column header B. Double click on the cell pointer in worksheet C. Double clicking on column right border on column header D. Double clicking on the column left border of column header
18. Long text can be broken down into many lines within a cell. You can do this through

The Philippine National Police does not endorse any product, brand or service. This tutorial is for training purposes only and not for sale. References: Microsoft Office Excel Help “Excel 2007 Tutorial” from www.fgcu.edu
60 THE PNP BASIC COMPUTER ESSENTIALS e-Learning (MS Excel 2007)
A. Wrap Text in Format >> Cells B. Justify in Edit >> Cells C. Text Wraping in Format >> Cells, Layout tab D. All of above
19. MS Excel provides the default value for step in Fill Series dialog box
A. 0 B. 1 C. 5 D. 10 E. None of above
20. Ctrl + D shortcut key in Excel will
A. Open the font dialog box B. Apply double underline for the active cell C. Fill down in the selection D. None of above
21. The short cut key Ctrl + R is used in Excel to
A. Right align the content of cell B. Remove the cell contents of selected cells C. Fill the selection with active cells to the right
22. Edit >> Delete command
A. Deletes the content of a cell B. Deletes Formats of cell C. Deletes the comment of cell D. Deletes selected cells
23. To remove the content of selected cells you must issue ______ command
A. Edit >> Delete B. Edit >> Clear >> Contents C. Edit >> Clear >> All D. Data >> Delete
24. The Delete key of keyboard is assigned to which command in Excel?
A. Edit >> Clear >> Contents B. Edit >> Clear >> All C. Edit >> Delete D. All of above
25. By default Excel provides 3 worksheets. You need only two of them, how will you delete the thirdone?

The Philippine National Police does not endorse any product, brand or service. This tutorial is for training purposes only and not for sale. References: Microsoft Office Excel Help “Excel 2007 Tutorial” from www.fgcu.edu
61 THE PNP BASIC COMPUTER ESSENTIALS e-Learning (MS Excel 2007)
A. Right click on Sheet Tab of third sheet and choose Delete from the context menu
B. Click on Sheet 3 and from Edit menu choose Delete C. Both of above D. None of above
26. Which of the following action removes a sheet from workbook?
A. Select the sheet, then choose Edit >> Delete Sheet B. Select the sheet then choose Format >> Sheet >> Hide C. Both of above D. None of above
27. While Finding and Replacing some data in Excel, which of the following statement is valid?
A. You can Find and Replace within the sheet or workbook B. Excel does not have option to match case for find C. Both are valid D. None are valid
28. You can move a sheet from one workbook into new book by
A. From Edit menu choose Move or Copy sheet, mark the Create a ccopy and Click OK
B. From Edit menu choose Move of Copy then choose (Move to end) and click OK
C. From Edit menu choose Move or Copy then select (new book) from To Book list and click OK
D. None of above 29. The number of rows in a worksheet is
A. 36500 B. 1,048,576 C. 256 D. 64536
30. When a formatted number does not fit within a cell, it displays
A. ##### B. #DIV/0 C. #DIV@ D. None of these
31. What symbol is used to enter number as text?
A. '

The Philippine National Police does not endorse any product, brand or service. This tutorial is for training purposes only and not for sale. References: Microsoft Office Excel Help “Excel 2007 Tutorial” from www.fgcu.edu
62 THE PNP BASIC COMPUTER ESSENTIALS e-Learning (MS Excel 2007)
B. " C. = D. +
32. Data can be arranged in ascending or descending order by using A. Sort command from Insert tab B. Sort command from Data tab C. Sort command from Review tab D. None of these
33. To select multiple non-adjecent cells in a worksheet you will click them holding
A. CTRL key B. ALT key C. Shift Key D. Ctrl+Shift key
34. How many sheets are there in Excel Workbook by default? A. 2 B. 3 C. 4 D. 5
35. Which of the following component displays the contents of active cell? A. Name box B. Formula bar C. Menu bar D. Status bar
36. To move to the previous worksheet press
A. Ctrl+PgUp B. Ctrl+PgDn C. Shift+Tab D. Ctrl+Tab
37. The accounting style shows negative numbers in
A. Bold B. Brackets C. Paranthesis D. Quotes
38. When you create two or four separate windows containing part of the spreadsheet that can be viewed, you have created

The Philippine National Police does not endorse any product, brand or service. This tutorial is for training purposes only and not for sale. References: Microsoft Office Excel Help “Excel 2007 Tutorial” from www.fgcu.edu
63 THE PNP BASIC COMPUTER ESSENTIALS e-Learning (MS Excel 2007)
A. sections B. panes C. views D. subsheets
39. The process of identifying specific rows and columns so that so that certain columns and rows are always visible on the screen is called
A. freezing B. locking C. selecting D. fixing
40. A quick way to return to a specific area of a worksheet is to type in the _____
A. Name box B. Formula bar C. Zoom box D. None of these
41. Which keyboard shortcut opens the Go To dialog box?
A. Ctrl + B B. Ctrl + Shift + B C. F2 D. F5
42. Which task does the icon in the given image perform?
A. Add a worksheet B. Save a worksheet C. Delete a worksheet D. Rename a worksheet E. Create a folder to save a worksheet
ICDL TYPE OF EXAM

The Philippine National Police does not endorse any product, brand or service. This tutorial is for training purposes only and not for sale. References: Microsoft Office Excel Help “Excel 2007 Tutorial” from www.fgcu.edu
64 THE PNP BASIC COMPUTER ESSENTIALS e-Learning (MS Excel 2007)
1. Open the Spreadsheet application. Create a new worksheet by typing all text and numbers shown in the spreadsheet below. Start typing at cell A1.
2. Apply the type font in Arial with size 12 for all the data. 3. Format all numbers in comma style. 4. Center the spreadsheet heading “Travel Expenses for the Month of June 2014” across the spreadsheet. Format the heading to Elephant and change to size 16. Change the font color with the color of your choice. 5. Format cell range A3:G3 into 45 degrees with center alignment and text control of shrink to fit. Fill color the range of cells with color of your choice. 6. Create a formula to display the Total Km Travelled for each sales rep. 7. Create formula to calculate the amount due to each sales rep on the basis that each rep is reimbursed 0.63 cents per kilometer travelled. 8. Apply all borders and shading (color). Feel free to experiment with your own color schemes. 9. Sort the data who incurred the highest to lowest travel expenses. 10. Save the worksheet with filename Travel underscore your First name underscore Last name.xls at My Document folder.