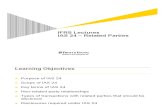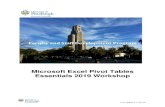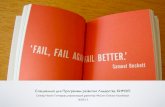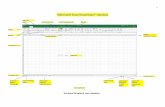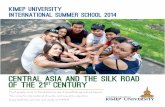Microsoft Excel Essentials - KIMEP University
Transcript of Microsoft Excel Essentials - KIMEP University

1 First steps.
About Excel . . . . . . . . . . . . . . . . . .2Screen components . . . . . . . . . . .3The worksheet grid . . . . . . . . . . .4Moving around . . . . . . . . . . . . . . .5Saving the worksheet . . . . . . . . .6Loading a worksheet . . . . . . . . . .9The worksheet window . . . . . . .10Getting Help . . . . . . . . . . . . . . . .11Closing a file . . . . . . . . . . . . . . .12Closing Excel . . . . . . . . . . . . . . .13Exercises . . . . . . . . . . . . . . . . . .14

About Excel.The Excel spreadsheet program lets you manage all types of
information, whether for business or personal use. The pro-
gram can process data from many sources: ranging from
mainly numeric tables – such as balance sheets, sales returns
and production schedules – to the sort of lists more usually
associated with database programs. This book shows you
how to handle this information and make the most of Excel’s
facilities.
Basic steps.
� To get Excel up andrunning
1 Click on the WindowsStart button, in thebottom left-hand cornerof the screen.
2 Select the All Programsoption.
3 Select Microsoft Officefrom the list.
4 Select Microsoft OfficeExcel 2003.
The program is loaded andthe Excel display will take upmost of the screen.
Alternatively, copy the Excelshortcut to the Desktop or afolder on the Desktop, thendouble-click on the Excelicon.
2
1 Click on Start
Double-click torun Excel
2 Move to All
3 Click on Microsoft Office
4 Click on Microsoft Excel 2003

.Screen components Excel runs under all recent versions of Windows, making the
most of its mouse and icon based options. However, in com-
mon with most modern Windows applications, Excel pro-
vides a screen that is extremely cluttered and can be very
daunting to the new user. In fact, you may never use many of
the options that are presented to you and you will quickly
find and master the most useful ones.
The main components of the display are listed briefly here,
with fuller descriptions given later.
Components.
� The title bar tells you thetitle of the file.
� The menu bar has a setof drop-down menusgiving access to Excel’sfeatures.
� The toolbar is a row ofbuttons and selectionboxes which provideshortcuts to the menuoptions or quick ways ofentering values.
� The sheet tabs and tabbuttons let you movefrom one worksheet toanother (see pages 78and 81).
� The scroll bars allow fastmovement within a sheet.
� The status bar displaysmessages and givesinformation, such aswhether [Num Lock] isswitched on.
� The task pane listssuggestions for possibleactions.
� The main grid is wheredata is entered, andresults displayed.
3
Title bar: drag tomove window
Menubar
Task pane:switch on/offwith View >Task Pane
ToolbarsShow adifferent
pane
Switch offtask pane
Status bar:messages
Tabbuttons
Sheettabs
Scrollbars
Status bar:indicators
Grid

The worksheet grid.In common with all other spreadsheet programs, Excel is
organised around a simple grid system. The grid consists of
a rectangular array of rows and columns and is called a
worksheet. The columns are labelled with letters: A, B, C and
so on; the rows are numbered from 1 down the sheet.
The intersection of each row and column forms a cell. Any
item of data entered on the sheet is placed in one of these
cells; each cell can hold one and only one item of data.
The cells are identified by combining the cell letter and row
number (the cell reference). For example, the cell in the top
left-hand corner of the sheet is A1. To the right of this is B1,
then C1, and so on. The cells in the second row are labelled
A2, B2, C2, etc.
Limits.
Excel allows you to createvery large worksheets.
� The first 26 columns arelabelled A to Z, the next26 are AA to AZ, then BAto BZ, and so on up tocolumn IV (giving 256columns in all).
� The rows are numberedfrom 1 to 65,536, givingover 16 million cells.
However, spreadsheetsbecome unmanageable ifthey get too large.
4
Cell H5 is incolumn H, row 5
Take note..
An Excel file can contain
several worksheets, which
together form a work-
book (see page 78).
Take note..
In practice, worksheet size is limited not by the number of
cells available but by the amount of free computer memory.

.Moving aroundThe main difficulty with any spreadsheet program is that
you can only ever see a small proportion of the worksheet at
any one time. However, there are scroll bars to the right and
below the grid, which allow you to move around the work-
sheet and see other areas of the sheet.
One cell is always active. This is the cell where data can be
entered (initially A1). The active cell is identified by a thick-
er border; the letter at the top of the column and the row
number on the left are highlighted in blue. Any cell can be
made the active cell by clicking on it; using the scroll bars or
arrow keys to move around; or selecting a new cell with the
Edit > Go To menu option. Only one cell can be active at a
time.
Options.
� Click on the scroll bararrows to move thedisplay one row orcolumn at a time.
� Click on the grey scrollareas to move by onescreenful.
� Drag the buttons on thescroll bars to move bylarge amounts.
� Click on a cell to make itactive.
� Press the keyboard’sarrow keys to make anadjacent cell active.
� Select Edit > Go To (orpress [Ctrl]+[G] or [F5]).Enter a new cellreference and click on OKto make any cell on thesheet active.
5
Enter cellreference
Reference ofactive cell
Currentrow
Currentcolumn Active cell
Click to moveone ‘page’ Drag for variable
movementClick to move by one
row or column

Saving the worksheet.It is essential to get into the habit of saving your work regu-
larly. The data you have entered so far exists only in the com-
puter’s memory and it will be lost unless you save it in a file
before leaving Excel.
The worksheet data may also be lost if the program – or
Windows – crashes (i.e. produces a fatal error message that
results in the application being forcibly closed). This does
not happen often but when it does, it’s usually at the most
inconvenient moment! So, save your work frequently.
Although you can undo most actions by pressing [Ctrl] + [Z],
there are occasions when you can damage a worksheet by
some unintended formatting change or the application of an
incorrect formula. Always save the sheet before any major
change.
Basic steps.
1 Click on File inthe menu bar and thenon Save in the menu thatdrops down. A standardWindows file box appears.
2 Double-click on the driveand then on the folder; donot store your files in theExcel program folder; usea new folder for yourdata. (The Save Aswindow has a button forcreating a new folder ifnecessary.)
6
1 Open Save As box
Tip..
Saving takes only a few
seconds, so use the Save
option at regular inter-
vals. Never have more
work unsaved than you
are prepared to re-create
should the worst happen
(though Excel saves an
‘autorecovery’ copy of the
file periodically).
Click to createnew folder2 Select drive
and folder

The next time you choose File > Save you will not have to
supply a name; the current worksheet will replace the previ-
ous version in the file.
You will need to devise some logical naming scheme for your
Excel files. Names need to be brief but remind you of what
the files contain. Bear in mind that you may want to create
several different versions of the same file, so allow for the
inclusion of some further identification (e.g. ‘Sales 2006
North Actual’, ‘Sales 2007 West Projected’).
3 Type a filename, followingthe usual Windows rules.Do not enter anextension; Excelautomatically adds .XLSfor you.
4 Click on Save.
The file is saved, the newname appears on the titlebar, and you can continueediting.
7
Take note..
When you save a file, the
changes you have made
become permanent. You
cannot use Undo to roll
back any changes made
before the save.
Toolbar shortcutsfor File menu
New Save
Open
Tip..
If you need to keep copies of previous versions of a file, do so
by storing them in different folders. For instance, if you
update files monthly, create folders that have the month
and year in the folder name.
Change type if you want to use the data in adifferent application; select the Template option ifyou want to use this file as the basis for other files
4 Click on Save
3 Enter filename

You can add other information relating to the file using the
File > Properties option. Enter any relevant details and click
on OK. Resave the file with File > Save.
If you want to save a new version of the worksheet, leaving
the original intact, choose Save As from the File menu,
instead of Save. You are then given the opportunity to enter
a new name or choose a new folder. The original file will
remain as it was when it was last saved. This gives you a sim-
ple way to use an existing file as the basis for a new one.
8
Enter file details onSummary tab
Click on OK tosave details
Tip..
To resave quickly, just
press [Ctrl]+[S] or click
on the Save button on
the toolbar. The current
worksheet replaces the
last saved version.
Take note..
If you attempt to leave
Excel without saving the
changes you have made,
the program will prompt
you to do so. You are
presented with three
options.
Click on Yes to save the
changes, No to abandon
them or Cancel to contin-
ue working on the file
without saving it.
Tip..
if you save Summary
information, remember to
keep it up to date.

.Loading a worksheetProviding you have saved your worksheet, it can be easily
loaded again the next time you start up Excel.
The File menu contains an option to load a worksheet (Open)
and lists recently-used files. There is also a New option,
which should be used if you want to start again from scratch.
The options are all duplicated in the task pane.
There is no need to reload the worksheet if Excel has been
temporarily suspended: just click on any visible part of the
Excel window or, if it has been minimized, click on the Excel
button at the bottom of the Desktop. Alternatively, select
Excel using [Alt]+[Tab] or [Alt]+[Esc].
Load options.
There are four ways to loadan Excel worksheet:
� Select Open from the Filemenu; choose the drive,folder and file from thefile-list box.
� Click on the Open buttonon the toolbar as ashortcut to the File >Open option.
� Click on one of the mostrecently used files, listedat the bottom of themenu.
� Select an option in thetask pane.
9
Take note..
You can have more than one worksheet open at any time. If
you already have a worksheet open, then loading another one
does not close the first one. For details of how to handle sev-
eral worksheets at once, see Chapter 6.
Options fornew files
Re-open anexisting file
Task pane
Select file in the Open dialog box

The worksheet window.The Excel display considered so far has actually consisted of
two windows: the main Excel window and a subsidiary win-
dow containing the worksheet file. Initially, the subsidiary
window is maximized, so it completely fills the parent win-
dow (the Excel window).
If you click on the lower of the two Maximize buttons, the
second window will be reduced in size and the distinction
between the two will become more apparent. This is a useful
option when you need to see two sheets at once. At other
times, you will have a greater workspace if you maximize the
worksheet window.
Hide the task pane by clicking on its Close button; redisplay
the pane with View > Task Pane.
10
Tip..
Unless it is essential
that you see other win-
dows while working on a
sheet, keep the Excel
window maximized.
Otherwise, the screen
can become very confus-
ing.
Click here toreduce Excelwindow size
Click hereto reduceworksheet
windowsize
Control menufor Excel
Control menu forworksheet window
Subsidiary(worksheet)
window
Main Excel window(parent window)
Click here tomaximize
Use Window menuto switch betweenopen worksheets

Help options.
� The Help menu leads toeither the OfficeAssistant or theAssistance box, and haslinks to the Internet Helpoptions. You can alsoactivate Excel and re-install damaged ormissing program files.
� The Office Assistant letsyou type in directquestions and then listsHelp topics that matchyour text, in a similar wayto the Assistance box.The Office Assistant isturned on or off using anoption in the Help menu.
� Labels are displayedunder the toolbar buttonsif you rest the pointerover them.
� The status bar givesinstructions when youselect a menu option.
11
Reminder label
Another placeto type a query
.Getting HelpTo get Help at any time, select Help > Microsoft Excel Help.
An Assistance box is added to the task pane. Type a query
into the box and the pane will display topics that may be rel-
evant. Click on one of these topics to get Help. The Help
topic is displayed in a separate window.
In the task pane, the buttons at the top let you navigate
through the Help you’ve previously selected.
Enter a queryHelp menu Assistance box
Click for Help topics
Matching Help topics
Help window

Closing a file.You can close a worksheet window without leaving Excel. If
you have another worksheet open, this will be displayed,
Closing the last worksheet gives you a completely empty
Excel window, into which you can load a new worksheet.
When all window have been closed, most options in the drop-
down menus will be greyed out, indicating that they are
unavailable.
Close options.
There are several ways toclose the worksheet file:
� Select Close from the Filemenu.
� Click on the subsidiarywindow’s control menuand then on Close.
� Press [Ctrl]+[W].
� Click on the subsidiarywindow’s Close button.
12
Tip..
To start a new file, select
File > New and then
choose from the options
in the task pane. You can
start with the default
worksheet, an existing
folder or one of the sup-
plied templates.
Alternatively, click on the
New button on the tool-
bar. A blank worksheet is
loaded (identical to the
default worksheet).
Take note..
You can save a worksheet as a template (with an XLT exten-
sion) rather than a normal XLS style. The template can be
used as the basis for future worksheets.
Options for starting a new file (an empty fileor one based on an existing file)
Options for starting anew file based on a
template

.Closing ExcelYou can get out of Excel – either permanently or temporarily
– using any of the usual Windows methods.
� If you close Excel down, then you will have to reload
your worksheet at the start of the next session (or
begin a new worksheet). Loading is described on page
9.
� If you temporarily move to some other Windows appli-
cation, the current worksheet will be maintained in
memory (but do save it first, just in case – see page 6).
Exit options.
� Click on the Close button,choose Close from thecontrol menu or press[Alt]+[F4] to end theprogram.
� Alternatively, select Exitfrom the File menu (or[Alt] [F] [X]) to closeExcel.
� Click on the Minimizebutton to reduce Excel toan icon; the program andworksheet stay inmemory.
� Click on another windowto push Excel to the backwithout closing it down.
� [Alt]+[Tab] and [Alt]+[Esc] provide alternativemethods of selectingother applications withoutclosing Excel.
13
Click here ...
... then here
OR:
Click here ...
... then here
Take note..
When you close Excel, you
are prompted to save
any open worksheets
that have not been saved
since changes were made
(see page 6).

Exercises.1 Open Excel, displaying a blank worksheet, and switch
off the task pane.
2 Move the cursor to cell B3, type the text ‘Total Sales
North’ and press [Enter].
3 Use the Go To option to move to cell Z500 and then
back to cell A1.
4 Save the worksheet as ‘Total Sales.xls’.
5 Save the worksheet as a text file and view it in Notepad.
6 Re-open ‘Total Sales.xls’ and arrange the windows so
that you can see both Notepad and Excel versions.
7 Add summary information to the XLS file and resave it.
8 Search for Help on displaying multiple worksheets.
9 Close each of the worksheets and then close Excel.
14

2 Working with cells.
Entering data . . . . . . . . . . . . . . .16Display formats . . . . . . . . . . . . .18Simple editing . . . . . . . . . . . . . .20Ranges . . . . . . . . . . . . . . . . . . . .22Freezing titles . . . . . . . . . . . . . .24Toolbars . . . . . . . . . . . . . . . . . . .25Comments . . . . . . . . . . . . . . . . .26User options . . . . . . . . . . . . . . . .27Exercises . . . . . . . . . . . . . . . . . .28

Entering data.Excel always starts with a blank worksheet. Entering data is
simply a matter of selecting a cell and then typing a value.
You can enter numbers or text in any cell. As an example,
create a worksheet with the simple table below.
Don’t worry about the appearance of the text to start with. It
will look messy when you enter it but you can tidy it up later
by adding colour, changing column widths and so on.
Basic steps.
1 Click on cell B2so that it is the activecell.
2 Type ‘TOTAL SALES:NORTH’. As you do so, thetext appears in the celland, simultaneously, inthe formula bar, abovethe column labels.
3 Press [Enter] when thetext is complete. Thecursor moves down to thenext cell (in this case,B3).
4 Now click on C4 to enter‘2006’, and D4 for‘2005’.
16
Take note..
The main block of eight numbers are placed on the right of
the cells. Excel recognises most of the other entries as text
and places them on the left of the cell. However, it treats the
years 2006 and 2005 as numbers, putting them on the
right of the cells. These values will be changed to text later
(see page 18).
Numbers displayedon right
Tip..
You can also complete an
entry by pressing one of
the cursor keys or click-
ing on another cell.
If you want to move left
or right within the entry
you are making, you need
to switch to the formula
bar (see page 20).
1 Click on cell
Heading spreads overseveral cells
2 Type text
4 Enter next value3 Press [Enter]

Excel always tries to decide what sort of data is being
entered:
� If the value starts with a number, + or – sign, and con-
tains only numeric characters, it is treated as a numer-
ic value.
� If the entry begins with a + or – sign (and also contains
letters) or an = sign, Excel assumes it is a formula.
� If the entry looks like a date or time (e.g. 4/6/06, 4-6 or
3:30), Excel converts it to a standard date/time format.
� In all other cases, Excel assumes the entry is a piece of
text.
Numeric values and the results of numeric formulae are
always aligned on the right-hand side of the columns. Dates
and times are also right-aligned. By default, text entries are
placed on the left.
Autofill lets you create sets of
values quickly. To repeat the
same value over a number of
cells, enter the value and then
drag the small square in the bot-
tom right-hand corner of the cell
over the required range. To cre-
ate a sequence of values, enter
the first two values, select the
two cells and then drag the small
square over the new range.
5 Enter ‘% Change’ in E4.
6 Enter the row titles incells B5 to B9. (Here, youdo not need to click onthe cells below B5because the cursormoves down when youpress [Enter].)
7 Click on C5 and enter thevalue ‘1092’.
8 Fill in the other sevenvalues in the cells fromC6 to C8 and D5 to D8.
The totals will be calculatedby Excel when a formula isentered (see page 30).
17
Tip..
If you start making an
entry in the wrong cell,
press [Esc] and no
change will be made.
Anything you have typed
will disappear and the
original cell contents (if
any) will be restored.
Formula bar
Drag fromhere down
Autofill
Number inlast cell

Display formats.If you want a numeric value to be treated as text, start by
typing an apostrophe (’). This has a special meaning for Excel
and indicates that the cell contains a text value; the apostro-
phe will not be displayed in the cell.
Excel assumes that a non-numeric entry is text, so you only
need an apostrophe where there might otherwise be confu-
sion:
� When the entry looks like a number, date or time
� When the entry starts with =, + or – but is not a formula
� When you want a real apostrophe to be displayed at
the start of the label (start by typing two apostrophes).
Basic steps.
� To change the 2006 and2005 labels to text:
1 Click on C4.
2 Type ’2006 and press[Enter].
3 Click on D4.
4 Type ’2005 and press[Enter].
The labels are now shown onthe left of the cell.
18
Tip..
It is often easier to
retype an entry than to
edit an existing entry.
See page 20 for editing
options.
Take note..
When you change a number to text, Excel puts a green tri-
angle in the top left-hand corner of the cell. When you click on
the cell, a warning symbol is shown to the left. Put the point-
er on this symbol to see a pop-up message that tells you
how the cell has been formatted; click on the warning symbol
for a menu of options.
Tip..
Text that is too wide to
fit in a cell is displayed in
adjacent empty cells.
You can also centre a
title in a row so that it
stretches over several
columns – see page 67.
Put pointer on box toshow warning message
Click formenu

Numbers are displayed using the General format, unless you
specify otherwise. With this format, Excel selects the most
appropriate style in each individual case, using the least
number of decimal places possible (and none at all for whole
numbers).
In many cases this leads to an untidy display and you will
want to change the format; details of how to do this are given
in Chapter 5.
Numbers.
For the General format, thetype of display depends onthe numeric value:
� Whole numbers (integers)are displayed with nodecimal point (e.g. 123).
� Decimals are shown withas many decimal placesas are needed, and with azero to the left of thedecimal point fornumbers less than 1 (e.g.12.3, 1.23, 0.123,0.0123).
� Very large and very smallnumbers are converted tothe Scientific (orExponential) format (e.g.1.23E+09) – see theExcel Help for details.
� Anything that looks like adate or time is convertedto the most appropriateDate or Time format.
� If the cell is too narrow to show a number, itexpands to fit. However, ifyou have already changedthe width, the cell is filledwith # marks (though thenumber is still held safelyin memory).
19
Take note..
You can apply different formats to individual cells or groups
of cells. For instance, you can put a currency symbol in front
of money amounts or separate thousands with commas –
see Chapter 5.
You can also design your own format – search for ‘custom
format’ in the Excel Help for full instructions on setting up
your own customised format.
Column width changed; toonarrow to display numbers
Place pointer over cell tosee value in pop-up label

Simple editing.If you make a mistake, it’s easily put right; there’s no need to
start all over again. The contents of any cell can be replaced
or revised with very little effort.
Basic steps .
� To edit the contents of acell:
1 Click on the cell thatcontains the incorrectvalue. The value orformula appears in theformula bar.
2 To replace the valuealtogether, just type anew entry; there’s noneed to delete theexisting value.
3 To change the value, clickon the formula bar. Usethe cursor keys or mouseto position the cursorwithin the value, then use[Delete] to erase thecharacter to the right ofthe cursor or [Backspace]to delete to the left. Insertcharacters by typing atthe cursor position.
20
Tip..
You can use the Windows cut-and-paste facilities to trans-
fer text between applications. For example, [Ctrl]+[V] pastes
text from the Clipboard into the current cell; [Ctrl]+[C]
copies the contents of the current cell or highlighted text
from the formula bar to the Clipboard; [Ctrl]+[X] deletes the
contents of a cell or the highlighted text and places a copy
in the Clipboard.
Clipboard data can be inserted into any appropriate Windows
application.
Displayed valuetemporarily truncated
during editing
Editingcursor
Formulabar
Take note..
You can also edit in the
cell by double-clicking on
it – the effect is the
same. Any changes you
make in the cell are dupli-
cated in the formual bar.

If you realise a mistake is being made as you are entering
data, you can press [Esc] to abandon the entry. Whatever was
in the cell beforehand is unaffected.
However, if a wrong entry has been made, or the contents of
a cell are no longer needed, the entry can be deleted.
Mistakes can usually be cancelled, even after completing an
entry, by pressing [Ctrl]+[Z]. This Undo action restores the
original contents of the last cell changed and can be used
after editing, replacing or deleting the contents of a cell. Each
time you press [Ctrl]+[Z], another action is cancelled.
Similarly, the Redo option repeats actions that have been
cancelled by Undo. The Redo option is included in the Edit
menu below Undo; alternatively, press [Ctrl]+[Y].
You can undo several actions at once by clicking on the Undo
drop-down button on the toolbar. The list shows the most
recent actions and any that you highlight are cancelled. Click
on an entry to delete that action and all those above; click
outside the list to leave the worksheet unchanged.
In a similar way, if you add the Redo button to the toolbar,
this has a drop-down list of items that have been cancelled
by Undo.
Basic steps.
� To delete the contents ofa cell:
1 Click on the cell.
2 Press [Delete]. (This is ashortcut for the Edit >Clear > All command.)
21
Take note..
Do not press the space
bar and [Enter] to blank
out a cell as this can
cause problems in formu-
lae that refer to the cell.
This will also stop text
spreading across from
neighbouring cells.
Tip..
You can delete the con-
tents of several cells by
highlighting a range (see
page 22) and then press-
ing [Delete].
Undo lastaction
Undolist
Most recentactions to be
undone; highlightand click
Take note..
Excel does not store
everything you do; some-
times you will not be able
to undo actions, so make
sure you save regularly
(see page 6). Get into
the habit of pressing
[Ctrl]+[S] every few min-
utes.

Ranges.Many operations within Excel require you to mark out ranges
of cells. For example, you may want to add together all the
numbers in a range of cells; you will also want to change the
display format for ranges of cells (see Chapter 7).
A range is a group of cells that forms a rectangle. The range
is identified by the cells in the top left-hand and bottom
right-hand corners of the rectangle, separated by a colon. For
instance, the range reference A1:B3 identifies a range con-
taining six cells: A1, A2, A3, B1, B2 and B3.
A range can be anything from a single cell to the entire work-
sheet.
Basic steps.
� To mark a range on theworksheet:
1 Move the pointer to thecell in the top left-handcorner of the range.
2 Press and hold themouse button, then dragthe pointer to the cell atthe bottom right-handcorner of the range.
3 Release the mouse button;the range is highlighted.
22
Take note..
When you mark a range
by dragging, the first cell
is not highlighted, even
though it is included in
the range.
Tip..
As an alternative to
dragging the pointer,
click on the first cell,
press and hold [Shift],
then click on the last cell.
This is particularly useful
for large ranges that do
not fit on the screen.
1 Click on cell 2 Start dragging here
3 Finish dragging here

You can highlight whole rows or columns, or the entire sheet
by clicking on the worksheet borders.
You can select more than one range at a time by holding
down [Ctrl] while you mark the blocks, rows or columns (see
illustration below).
If you click anywhere else after you have marked a block, the
block marking disappears.
Selecting.
� To mark a single cell justclick on it.
� To mark a whole row orcolumn, click on the rownumber or column letter.
� To mark the entireworksheet, click on thesquare in the top left-hand corner of theworksheet.
23
Click here to markwhole row
2 Press and hold [Ctrl]
Click here tomark whole sheet
Click here to markwhole column
Tip..
You can change the area of the worksheet that is visible by
selecting a different zoom percentage from the box on the
toolbar. You can also type in a specific percentage or click on
Selection to zoom in on the current selected range.
Type newzoom value
Select zoomvalue
1 Mark block
3 Drag from here ... 4 ... to here

Freezing titles.On large worksheets, you may need to be able to see the
titles at the top of the sheet, or the row headings on the left,
when you are working with data at some distant point. You
can do this by freezing the titles.
The Window > Freeze Panes option allows you to fix the
rows above the current cell so that they will no longer scroll
out of view. However, if you move the cursor to the right, the
rows will still scroll right. Similarly, the columns to the left
of the current cell are fixed and will only scroll up and down.
To free the titles again, select Window > Unfreeze Panes.
Basic steps.
1 Click on the cellin the top-left corner ofthe area that is to movefreely (cell C5 in theexample).
2 Select Window > FreezePanes.
You can move anywhere onthe sheet (including the titleareas) but the titles arealways visible. In theexample, columns A and Bare fixed, as are rows 1 to 4.
24
Take note..
The Window > Split command divides the sheet into two or four areas, in a sim-
ilar way to the Freeze Panes option, but any of these can be scrolled inde-
pendently of the others.
After freezing,completely fixed
Scrollshorizontally
Scrollsnormally
Scrollsvertically
Tip..
To fix rows only, put the
cursor in column A; to fix
columns only, put the
cursor in row 1.

.ToolbarsExcel is equipped with a number of toolbars, which can be
customised to suit your own preferences. The View >
Toolbars option lists them. Clicking on the boxes next to the
toolbar names displays or hides them.
To change the contents of the toolbars, click on Customize:
� New buttons are added to the toolbars by dragging the
buttons from the Commands tab of the dialog box to
the toolbars.
� Buttons are removed from toolbars by dragging them
off.
� Clicking on the New button creates a new toolbar.
Basic steps.
� To create a new toolbar:
1 Select View > Toolbars.
2 Click on Customize.
3 Click on the Toolbars tab.
4 Click on the New button.Enter a name for thetoolbar and click on OK.
5 Click on the Commandstab.
6 Select a Category.
7 Drag an icon from theCommands list to thenew toolbar (which will be‘floating’ somewherenearby).
Repeat steps 6 and 7 untilthe toolbar is complete, thenclick on Close.
25
Take note..
Toolbars are added as ‘floating' windows but if you drag them
into the toolbar area at the top of the screen, they lose their
Close buttons and titles. Similarly, dragging any toolbar
(including the default toolbars) into the centre of the screen
converts it into a floating toolbar.
Custom toolbar
Availabletoolbars
Defaults
Click to show other buttons orchange the contents of the toolbar
Click toactivatebutton andadd totoolbar
Click tosplit ontotwo rows
Click to list available buttons orchange the contents of the toolbar

Comments.Data can be annotated by attaching a comment to any cell.
The comment takes the form of a piece of text entered into
a dialog box using Insert > Comment. All the usual editing
facilities are available. Comments are saved with the work-
sheet.
The comment attached to a cell is displayed if you pause
with the pointer over the cell. Selecting View > Comments
displays the Comments toolbar, which provides viewing and
editing facilities. All comments for the worksheet can be
viewed and any comment can be edited or deleted.
Basic steps.
1 Click on a cell.
2 Select Insert > Comment.
3 Type the text into thecomment box.
4 Click on a different cell.
A red triangle in the top right-hand corner of the cellindicates that a comment isattached.
26
Cell to which commentis attached
Click to show/hide allcomments
Deletecomment
Comments
Red triangle indicatesthat cell has a comment
Tip..
To provide easy access
to comments, add the
New Comment button to
one of the toolbars. This
button can be found in
the Insert category and
is a shortcut to Insert >
Comment.
For information on
adding buttons to the
toolbar, see page 25.
New comment
1 Click on cell
3 Type text
2 Select Insert > Comment
Comment text (user name givenas default but can be changed)

.User optionsYou can change a large number of options that determine the
way in which Excel is used. Select Tools > Options to display
the Options dialog box. This includes a number of tabs for
different categories of options.
To change the options, click on a tab, make the changes and
click on OK.
Options tabs.
� The View tab determineswhich elements of theworksheet are displayed(for example, whethergrid lines are displayed).
� The Edit tab changes theediting options (forexample, the cell that isselected after pressing[Enter]).
� The General tabdetermines settings suchas the number ofpreviously-opened fileslisted in the File menu,the default font, thedefault location forworksheet files and theuser name.
� The Color tab lets youchange the defaultcolours.
� The Save tab specifiesthe frequency with whichExcel saves anautorecovery copy of theworksheet.
27
View tab
General tab
Number of recentfiles on File menu
Displayor hidegridlines
Default font
Default folderwhen opening files

Exercises.1 Start a new worksheet and enter the data as shown
below in the range A1:I7. The entry in cell I1 should be
entered as a text value. (The main data will be filled in
later.) Save the file as Timesheet.xls.
2 Use the Autofill method to fill in the values 1 to 31 in
the range B8:B38.
3 Enter the text shown in the range A39:F45.
4 Freeze the titles, so that rows 1 to 7 and columns A
and B are visible at all times. Resave the file.
5 Add the New Comment button to the Standard tool-
bar.
6 Increase the number of recently-used files shown on
the File menu to 6.
28

3 Using formulae.
Entering a formula . . . . . . . . . . .30Operators . . . . . . . . . . . . . . . . . .32Using brackets . . . . . . . . . . . . . .33Names . . . . . . . . . . . . . . . . . . . .34Excel functions . . . . . . . . . . . . .36Inserting a function . . . . . . . . . .38The IF function . . . . . . . . . . . . . .40Copying formulae . . . . . . . . . . . .42Relative and absolute . . . . . . . .44Moving cells and ranges . . . . . .45Exercises . . . . . . . . . . . . . . . . . .46

Entering a formula.A formula is used to calculate the value of a cell from the
contents of other cells. For instance, formulae may be used
to calculate totals or averages, produce percentages or find
the minimum and maximum values in ranges.
A formula consists of a mathematical or text expression,
which refers to other cells or to constant values. The com-
ponents (‘arguments’) of the formula are linked together by
operators (+, – etc.) You can make formulae more readable
by putting spaces on either side of the operators. Formulae
must start with an =, + or – sign.
Basic steps.
� To enter a formula:
1 Click on the cell whereyou want to show theresult (e.g. C9).
2 Type the formula. Forexample:
=c5+c6+c7+c8
(You can use either upperor lower case letters.) Theformula appearssimultaneously in the celland the formula bar.
3 Press [Enter]. The resultof the calculation isshown in the cell.
When you click on this cellagain, the formula is shownin the formula bar, where itcan be edited. When youclick on the formula bar ordouble-click on the cell, cellreferences in the formula areshown in different colours,and the cells concerned arehighlighted by boxes in thesame colours.
30
Tip..
Instead of typing a cell
reference, click on the cell
you want.
Take note..
There is an easier way of doing this type of calculation, using
the SUM function – see page 36.
Formula bar
Formulabeing
entered
Formula
Result offormula
Current cell

If you make a mistake and a numeric formula cannot be cal-
culated (for instance, you divide by zero or refer to a text
cell), Excel displays #VALUE! in the cell and puts a green tri-
angle in the top left-hand corner of the cell. When you click
on the cell, a warning symbol is shown; clicking on that gives
a pop-up menu of options.
Other errors may be harder to identify and will not produce
an error message. For instance, typing a – (minus) sign
instead of + (plus) gives a valid answer but produces the
wrong value.
� To edit a formula:
1 Click on the cellcontaining the formula.
2 Click on the formula inthe formula bar.
3 With the usual cursor andediting keys, make thecorrections.
4 Press [Enter]. The newresult is displayed.
To handle an error:
1 Click on the cell.
2 Click on the warningsymbol.
3 Select the appropriateoption from the pop-upmenu.
31
Tip..
When entering numbers,
do not use commas to
separate thousands,
monetary symbols (e.g.
£), or brackets for nega-
tive numbers (use the
minus sign instead).
These extra symbols can
be added later, if needed
– see page 58.
Take note..
If you change the value of one of the cells used by the formu-
la, the result is updated accordingly.
Errorindicator
Erroroptions
Error

Operators.Five main arithmetic operators are used to determine how
values are combined. A formula consists of an alternating
sequence of values and operators, usually starting and end-
ing with a value (the only exceptions are the use of a minus
sign to negate a value and the percentage symbol).
The calculation is not carried out from left to right but
according to the following rules:
� Negation and percentages are done first.
� Raising to the power (^) is calculated next (also called
exponentiation).
� After that come any multiplications and divisions (* /).
� Finally, additions and subtractions (+ –) are performed.
For example:
= B4 + B5 * 2
Here, the contents of cell B5 are multiplied by 2 before being
added to the contents of B4.
For text calculations, only the & operator is allowed. This
adds one piece of text to the end of another. For example:
= "Mon" & "day"
This formula produces the result ‘Monday’. You cannot use
+ to combine text in a formula.
The following numericoperators are recognised:
^ Raising to the power (e.g.2^3 is 8)
* Multiplication
/ Division
+ Addition
– Subtraction
You can also use:
– Negation (in front of anumber)
% Percentage (after anumber)
For text formulae:
& Combines strings(concatenation)
32
Take note..
Plus and minus signs are
also used in numbers dis-
played or entered using
the Scientific format –
see the Excel Help for
details of this.
The division sign (/) also
appears in dates and the
percentage sign (%) is
displayed on cells for-
matted as percentages.
Take note..
Put a minus sign (–) in front of a value to negate it or follow
it with a percentage sign (%). For example, 2*–3 gives –6;
multiplying by 5% is the same as multiplying by 0.05.
Negations and percentages are done before the other
operations.

.Using bracketsYou can use brackets (parentheses) to change the order of
calculation. Anything inside a pair of brackets is calculated
first.
For example, the percentage change in E5 is calculated by:
= (C5 – D5) / D5
The brackets are essential here; if there were no brackets the
division would be carried out first, giving a result of 1091
(i.e. C5 – 1, since D5 / D5 = 1).
You can also nest brackets: i.e. place one set of brackets
inside another. For example:
= (100 – (A8 + 1) * 5) + 1
If the value in A8 is 7, the result is 61.
Main points.
� Calculations start insidethe innermost pair ofbrackets and workoutwards.
� Every opening bracketmust have acorresponding closingbracket (Excel highlightsthe matching openingbracket for you every timeyou type a closing bracketin the formula bar).
� You can nest up to sevenpairs of brackets.
33
Tip..
Sometimes brackets are
used for clarity, even
when not necessary. You
can make formulae easier
to understand by includ-
ing spaces on either side
of the operators. Excel
ignores any spaces with-
in a formula.
For example:
(C5 * 3) + (D5 * 5)
rather than:
C5*3+D5*5
Number of decimal placeswill be changed later
Take note..
You can’t use brackets to indicate negative numbers in a for-
mula; use the – sign instead.
Only use round brackets () in formulae; square brackets []
and curly brackets {} will not be accepted.

Names.Working with ranges can be cumbersome, particularly on
large worksheets where a formula may refer to a range that
is some distance away. Therefore Excel allows you to attach
a name to any cell or range. This name can be used in any
formula in place of the cell or range reference.
Names can be up to 255 characters long (far more than you
should ever use), consisting of letters, numbers, full stops
and the underscore. Other characters are not allowed. The
name must start with a letter or underscore and must not
include spaces.
Upper and lower case letters are treated the same but the
name is stored exactly as you type it, so it is a good idea to
mix lower case letters and capitals. When a name is refer-
enced in a formula, Excel converts it to the same mixture of
upper and lower case.
Basic steps.
� To add a name:
1 Mark the cell or range towhich the name is to beapplied.
2 Select the Name optionfrom the Insert menu.
3 Click on Define in thesub-menu.
4 Type the name and press[Enter].
The names you create can belisted in the box above thecolumn letters (where the cellreference is usually shown).Click on the arrow on theright of the box to see the listdrop down.
34
Active cell
Click to jump tonamed cell
Cell to benamed Suggested
nameTip..
When entering a new
name, Excel usually
makes an intelligent
guess at the name for
you (for instance, it may
select an adjacent label,
replacing any spaces with
underscores).
Named cell

To use a name in a formula, simply substitute the name for
the cell reference. In the example in the illustration, the for-
mulae for Discount and Amount Due were originally:
= C6 * C3
= C6 – C7
These can be changed to:
= Total_Amount * Discount_Rate
= Total_Amount – Discount
Names can either be typed in full or inserted by clicking on
the required data cells as you are entering the formula.
� To use existing labels asnames:
1 Mark a range consistingof the labels and the cellsto which they are to beattached.
2 Select Insert > Name >Create.
3 Identify the location ofthe names. For example,Left Column means thatthe names are in acolumn to the left of thedata range.
4 Press [Enter] or click onOK.
35
Tip..
Names are particularly useful where a range is referenced
more than once on the worksheet. If you change the definition
of the name so that it refers to another range, you will not
have to change any of the formulae that use that name.
Activecell
Formula usingnamed cells
Click for list ofnames
1 Mark range
3 Identifynames
2 Select Insert> Name > Create
4 Click on OK

Excel functions.Excel contains a large number of built-in functions. These are
special routines that can be used within a formula to per-
form particular tasks. For example, the most commonly used
function is SUM, which calculates the total of all the cells in
a specified range.
Other functions include AVERAGE to calculate the average
of a range; MIN and MAX to find the smallest and largest
numbers in a range; and INT to round a value down to the
nearest whole number. The COUNT function counts the
number of cells in a range that contain a value.
The function name is followed by a pair of brackets contain-
ing one or more arguments. If there is more than one argu-
ment, these are separated by commas. In the case of SUM,
there need be only one argument: the range to be totalled.
You can use either upper or lower case letters for the func-
tion and any cell references in the argument.
Functions are used in a formula in the same way as a con-
stant value or cell reference. When the formula is calculated,
the function returns a value, which replaces it in the formula.
Using SUM.
The SUM function can beused in the Total Salesworksheet to replace therather clumsy formula in C9.
1 Click on C9.
2 Start typing to replace theexisting entry:
=sum(
3 Drag the mouse pointerover the range C5:C8. Asyou do so the rangeappears in the formula.
4 Type the closing bracketand press [Enter].
36
=SUM(C5:C8)
Function:SUM
Argument:C5:C8
Take note..
The SUM function can take more than one argument. For
example, SUM(B6,C9:D12) returns the total of the number in
cell B6 plus all the numbers in the range C9:C12.
Take note..
Other functions are
formed in the same way
as SUM. For example,
AVERAGE(C5:C8) gives
the average of the
numbers in the range
C5:C8 and COUNT(C5:C8)
returns the number of
cells in the range that
contain values.
The average is calculated
only from cells that
contain values, so
AVERAGE( ) is the same
as SUM( ) / COUNT( ).

The SUM function has its own AutoSum button on the tool-
bar. This button lets you apply a SUM function with as few
as three button clicks. However, it requires some care; it is
just as easy to get the sum wrong!
Using AutoSum.
� To use AutoSum:
1 Click on the cell wherethe total is required.
2 Click on the AutoSumbutton. Excel suggeststhe range to be totalledand marks it with aflashing outline. Checkthe range very carefully.
3 If the wrong range hasbeen suggested, select anew one by dragging thepointer over it.
4 Press [Enter].
37
Take note..
AutoSum suggests the column of numbers above the cur-
rent cell or the row to the left. If there are numbers both
above and to the left, the block above is chosen. Any blank
cells immediately above or to the left of the current cell are
included in the block but if there are gaps in the numbers
above or to the left, only those up to the gap are marked.
AutoSum
Click to listother functions
Tip..
Marking a range by drag-
ging gives you a better
chance of getting it right
than if you type in the
range reference directly.

Inserting a function.There are many different functions in Excel and by far the
easiest way of using them is through the Insert Function (fx)
button. This provides a dialog box in which the functions are
listed. When you click on a function, its purpose is shown at
the bottom of the box.
The Insert Function button also provides a dialog box for
entering the value for each argument, so you can be certain
that you are supplying the correct number of arguments and
that they are in the right order.
Each entry can be a constant value, or an expression. You can
even nest another function by entering it as part of the value.
Functions can be nested up to seven levels.
Basic steps.
1 Type the formulaup to the point where youneed a function.
2 Click on the InsertFunction button, markedwith fx, to the left of theformula bar.
3 Select the functioncategory to reduce the listsize. (Click on the Allcategory if you don’t knowwhich set includes therequired function.)
4 Click on the requiredfunction name.
38
Click for helpon function
Description ofselected function
3 Select category
4 Select function
2 Insert Function
1 Type formula
5 Click on OK

5 Click on OK to bring upthe next dialog box.
6 Add the arguments byentering them directly,clicking on cells ormarking ranges.
7 Click on OK and thefunction will be added tothe formula.
8 Click on the formula barto add more elements tothe formula.
39
Take note..
If you type a formula
directly and make a mis-
take, a warning message
is displayed. Click on OK
and then on the Insert
Function button to make
a correction.
Alternatively, you may
get a green triangle in
the cell; click on Insert
Function to correct.
Tip..
To enter a formula in several cells at once, select the range,
type the formula and complete it by pressing [Ctrl] +
[Enter], instead of just [Enter].
Click to changefunction
Click to hide dialogwhile marking cells
Values inrange
Click for Helpon function
Result so far
General error message for formulae
6 Enter arguments
7 Click on OK
8 Finish formula

The IF function.One of the most useful of Excel’s many in-built routines is
the IF function. This conditional function compares two
values and returns one of two results, depending on the out-
come of the comparison.
The function has three arguments:
� The comparison to be performed (e.g. C5<90 checks
the value of cell C5 to see if it is less than 90);
� The value to be returned if the result of the compari-
son is true;
� The value to be returned if the result of the compari-
son is false.
The two return values may be constant values, text or further
expressions.
Operators.
The following operators canbe used in a comparison:
< Less than
<= Less than or equal
> Greater than
>= Greater than or equal
= Equal
<> Not equal
The IF function is included inthe Logical category.
40
Tip..
Although you can nest
one IF statement inside
another (in fact, you can
nest up to seven levels),
don’t make IF state-
ments too complex. It is
better to use a series of
related functions where
the result in one cell is
passed to the next func-
tion in another cell.
Otherwise, finding errors
becomes very difficult.
The intermediate cells
can be put in rows or
columns that are subse-
quently hidden (see page
52).
Current values
Current result

In the first illustration below, the Discount % column has a
value of 0.10 if the Quantity is greater than 100, or 0.05
otherwise. The formula in E5 is:
=IF(B5>100, 0.1, 0.05)
This formula is copied over the range E6:E8. (See page 42 for
instructions on how to copy a formula.)
Complex decisions can be made by nesting IF functions. For
instance, the discount calculation in the second illustration
contains the formula in E8:
=IF(Discount_Rate=0,0,IF(Discount_Rate=1,0.1,0.05))
If the cell named Discount_Rate has a value of 0, the value
returned is 0; otherwise, a further test is carried out, with a
rate of 1 returning 0.1 and anything else giving 0.05.
You can also use the IF function to return warning messages
if an input value is outside a permitted range.
Logical functions.
Comparison expressions canbe combined with thefollowing logical functions:
AND True if bothexpressions are true
OR True if either or bothexpressions are true
For example:
=IF(AND(A1 > 0 , B1 > 0),”Pos”, ”Neg”)
The value ‘Pos’ is displayedonly when both A1 and B1are positive.
You can also use the NOTfunction, which reverses theresult.
41
Formula in E5:
IF(B5>100,0.1, 0.05)
The warning triangles tell you that the formulae are inconsistentwith those near them – not a problem in this case
Formula in E8:
IF(Discount_Rate=0, 0,IF(Discount_Rate=1,
0.1, 0.05))

Copying formulae.In most worksheets, you will need to repeat the same for-
mula in a number of cells or fill a range with a similar for-
mula. Excel makes it very easy for you to copy a formula to
other cells.
In the example, the formula in C9 is =SUM(C5:C8); this can
be copied to D9. Excel does not make an exact duplicate of
the formula; it assumes that the copied formula will refer to
cells in the same relative position. That is, it sees the for-
mula in C9 as an instruction to add together the contents of
the four cells above. When the formula is copied, the effect
is the same; the new formula adds together the cells above,
becoming SUM(D5:D8).
Basic steps.
� To copy a single formula:
1 Click on the cell to becopied, so that it ishighlighted.
2 Press [Ctrl]+[C] to copythe formula to theWindows Clipboard (orselect Edit > Copy).
3 Click on the cell wherethe copy is to appear, ordrag the pointer tohighlight a range of cells.
4 Press [Enter] (or selectEdit > Paste). Theformula will be repeatedin each of the highlightedcells.
You can make several copiesof the same cell if you useEdit > Paste instead of[Enter].
42
Take note..
The same process can be
used for cells that con-
tain constant values or
text strings; the values
will be repeated in all the
marked cells.
Take note..
Anything already in the range to which you are copying will be
replaced by the copied formulae or values.
2 Press [Ctrl]+[C] 4 Press [Enter]
1 Click on cellto copy
3 Click on celllocation for copy

The % Change formula in E5 can be copied down the column
by clicking on E5, pressing [Ctrl]+[C], dragging over the
range E6:E9 and pressing [Enter].
When you copy further items to
the Clipboard, the Clipboard
task pane is displayed. This
contains an option for each
item you have copied; you can
paste any of these items by
clicking on the appropriate
option.
� To copy a range of cells:
1 Mark the range to becopied.
2 Press [Ctrl]+[C] to copy allthe formulae to theClipboard.
3 Click on the cell that willbe in the top left-handcorner when the range iscopied. (You can alsomark a range that willtake multiple copies ofthe original range,providing it is exactly theright size and shape.)
4 Press [Enter] to completethe copy.
43
Tip..
To enter the same value
or formula in several cells,
mark a range, type the
formula and complete it
with [Ctrl] + [Enter].
Cut Copy Paste
Edit options(you may have to add these to
the toolbar by clicking onthe >> button)
Shortcuts
Cut [Ctrl] + [X]
Copy [Ctrl] + [C]
Paste [Ctrl] + [V]
Click and press[Ctrl]+[C]
Drag and press[Enter]
Paste most recentlycopied item
Paste previous Excel item
Paste an image

Relative and absolute.When you copy a formula to another cell, any cell references
are automatically updated so that they refer to the cell in the
same relative position; these are called relative cell refer-
ences.
Often, you want the formula to refer to the same cell, regard-
less of where the formula is copied. For instance, an invoice
may take the discount rate from a single cell. To do this, each
part of the cell reference is preceded by a $ sign; for exam-
ple, a formula that refers to $C$24 will always use the value
in C24, no matter where it is copied to. This is an absolute
cell reference.
Sometimes you need to keep one part of the reference
absolute while allowing the other part to change. For
instance, the items in a table may be based on the values at
the top of each column or on the left of each row. In these
cases, the $ sign is placed in front of the part that is to
remain unchanged. These are mixed cell references.
Options.
Suppose that a formula inC54 referring to C24 iscopied over the rangeC54:D56. There are fourpossible combinations for thereference in the newformulae:
� For a relative reference,both parts are changedwhen the formula iscopied (e.g. C24 becomesC25, C26, D24, D25,D26).
� For an absolutereference, nothingchanges (e.g. $C$24stays as $C$24 no matterwhere it is copied).
� If the column is fixed, onlythe row number changes(e.g. $C24 becomes$C25, $C26, $C24,$C25, $C26).
� If the row is fixed, onlythe column letter changes(e.g. C$24 becomesC$24, C$24, D$24,D$24, D$24).
44
Mixed ref:Column B
fixed
Mixed ref:Row 5fixed
Absolutereference
Formula in C6uses three typesof reference
Formula in F11:= $B11 * (1-F$5) * (1+$F$2)

.Moving cells and rangesAs an alternative to copying the contents of cells (so that you
have multiple copies), you can move the contents to a new
location (clearing out the originals).
The principles are similar to those for copying but you will
end up with a single copy of the original range in a new posi-
tion.
Basic steps.
1 Click on the cellor drag over the range.
2 Press [Ctrl]+[X] to cut thehighlighted area to theClipboard (the cells arecleared).
3 Click on the cell that is tobe the top left-handcorner of the range.
4 Press [Enter]. Thecontents of the cell orrange appear in their newposition.
45
2 Press [Ctrl]+[X] 4 Press [Enter]
Take note..
You can transpose data
(change rows to columns
and vice versa) using the
TRANSPOSE function.
For instructions on how
to do this, search for
‘transpose' in the Excel
Help.
Tip..
When a formula is moved, the cell references are not updated
(unlike the effect when a formula is copied). If you want the
references changed, you should copy the formula and then
delete the original.
3 Click on newlocation
1 Drag over rangeto be moved

Exercises.1 Create a worksheet for calculating VAT. Save the file as
VATCalculator.xls.
2 Enter formula to calculate the VAT and Total. Test the
worksheet.
3 Add names to each value in column C and rewrite the
formulae to include the names. Close the worksheet.
4 Open the Timesheet.xls worksheet from Chapter 2.
Enter a formula in G8 (using the SUM function) to cal-
culate the total hours for the first day.
5 Copy the formula down the column for the other 30
days.
6 Enter a formula to calculate the total in C39 and copy
it to D39:G39 and I39.
7 Enter formulae to calculate the values in G41 and
G43:G45. Save the changes.
46

4 Sheet formatting.
Columns and rows . . . . . . . . . . .48Creating gaps . . . . . . . . . . . . . .50Deleting rows/columns . . . . . . .51Hiding rows/columns . . . . . . . .52Checking text . . . . . . . . . . . . . . .53Sorting data . . . . . . . . . . . . . . . .54Exercises . . . . . . . . . . . . . . . . . .56

Columns and rowsEntering values and formulae is only the start of using a
worksheet. Usually, you will be aiming to produce some type
of report from it or, at the very least, will want to improve
the layout of the sheet for your own benefit.
The first stage is to change the widths of the columns to
make them more suitable for the data they contain. By
default, each column starts with a column width of about
nine numeric characters. You can change this default – so
that all columns take this new width – or you can adjust indi-
vidual columns.
You can adjust either a single column or a marked range of
columns. The change can be made either by selecting the
appropriate menu option or by dragging the dividers
between columns or rows.
Width options.
� Select Format > Column> Standard Width to set anew default width.
� Click on a cell or mark arange and then selectFormat > Column >Width to change thewidth of one or morecolumns.
� Select Format > Column> AutoFit Selection tomake the width of one ormore columnsautomatically adjust to fitthe longest item of datain each case.
� Use the Format Painterto copy the width of onecolumn to another (seepage 72).
� Alternatively, you canchange the column widthusing a shortcut (seeopposite).
48
Take note..
If you enter a date in a column that has the default width,
the width is increased to accommodate the date.
Take note..
If a cell is filled with # characters, the column is
not wide enough to display the numeric value held
in the cell. Increasing the width will allow the num-
ber to be shown again.
Column width is given in terms ofthe average number of characters
in the standard font

In a similar way to the width, you can adjust the height of
each row. This will be necessary if you change the fonts, use
multi-line text, or simply want to put a bigger gap between
sections of the worksheet.
Shortcuts
� The quickest way to change the width of a single
column is to drag the right-hand edge of the column
border (next to the column letter). To make a column
fit the widest item of data in that column, double-click
on the column border.
� The easiest way to change the height of a row is to drag
the bottom edge of the row border (immediately below
the row number).
Height options.
� Select Format > Row >Height to change theheight of a single row or ahighlighted series of rows.
� Select Format > Row >AutoFit to make theheight of the rows adjustto fit their contents.
� Alternatively, you canchange the row heightusing a shortcut (seebelow).
49
Row height is given in points;there are 72 points per inch.The standard font uses 10-
point text.
(The other 2.75 points providea gap between lines of text.)
Take note..
If you change the font used for a cell (see page
68), the row height is adjusted to suit the new
font. Similarly, if text is formatted to be multi-line,
any row that contains a cell where the text has
been split over more than one line will expand to fit.
Double-click on border tomake column fit widest
item in column B
Drag here tochange widthof column A
Drag here to changeheight of row 4

Creating gaps.You should always design the layout of the worksheet before
you start to put anything on the computer but, inevitably,
there will be times when you don’t get it right first time. You
can delete or move the contents of cells without any diffi-
culty and you can insert or delete rows or columns.
New rows are inserted above the current row, new columns
to the left of the current column, using the Insert menu.
Basic steps.
� To insert a row orcolumn:
1 Click on a cell.
2 Select Rows or Columnsfrom the Insert menu.
For Rows, the new row isinserted above the currentrow; for Columns, the newcolumn is inserted to the leftof the current column.
To insert more than one rowor column, highlight therequired number of cells. Forinstance, to insert threeblank rows, start by markinga range that covers threeexisting rows.
50
Tip..
To insert a row or column
quickly, right-click on the
row number or column
letter and select Insert
from the pop-up menu.
To insert several rows or
columns, highlight the
required number of rows
or columns before right-
clicking.
Take note..
All new columns have the same width and format as the col-
umn to the left, not the current column.
All formulae are updated so that they still relate to the
same cells as before (regardless of whether the references
were relative or absolute).
Insert columns
Insert rows

.Deleting rows/columnsRows and columns are erased from the worksheet with
frightening simplicity. The Edit > Delete option lets you cut
out any section of the sheet.
To delete the contents of a range without moving the cells to
the right or below, mark the cells and press [Delete].
Basic steps.
1 Mark a rangethat covers all the rows orcolumns to be deleted.
2 Select Delete from theEdit menu; the Deletedialog box appears.
3 Click on Entire row todelete one or more rows,Entire column for thecolumns. (Alternatively,use Shift cells left orShift cells up if you wantto remove a block ofcells.)
51
Tip..
Always save the work-
sheet with [Ctrl]+[S]
before deleting anything;
it is very easy to make
mistakes and deletions
cannot always be undone.
Take note..
After a deletion, all rows and columns are renumbered and all
formulae are revised so that they still refer to the original
cells.
If you delete a row or column that is part of a range refer-
ence, the formula will adjust; however, if you delete the whole
of a range from a reference or an individual cell that is refer-
enced, the result of the formula will be #REF! and the formu-
la will have to be amended. A green triangle is added to the
cell.
Delete rows
Deletecolumns
Tip..
For fast deletion, mark
entire rows or columns,
right-click and select
Delete from the pop-up
menu. There is no warning
dialog box in this case.
Delete a range andmove adjacent cells
to fill the gap

Hiding rows/columns.The results produced on worksheets often require a series of
steps, with one or more intermediate values. These extra
cells may clutter the display and be of no interest in them-
selves, once the sheet is working satisfactorily. Therefore the
unwanted values can be placed in separate rows and
columns, which can then be hidden.
The effect of hiding a row or column is simply that it does
not appear on the display or in printouts; the formulae in
hidden rows and columns still work in exactly the same way
as before and there is no effect on the results.
Basic steps.
� To hide rows or columns:
1 Mark a range that coversat least one cell in eachof the rows or columns tobe hidden.
2 Select Format > Row >Hide or Format > Column> Hide.
Alternatively, mark thecomplete columns, right-clickand select Hide.
� To redisplayrows/columns:
1 Mark a range thatincludes cells either sideof the hidden rows andcolumns.
2 Select Format > Row >Unhide or Format >Column > Unhide.
52
Tip..
You can tell when there
are hidden rows or
columns on a worksheet
because there will be a
jump in the row numbers
or column letters and
there is a thicker border
line between them.
Take note..
The title bar, toolbars and status bar can be hidden (or
redisplayed) using View > Full Screen. The Row & Column
Headers option in the View tab of the Tools > Options com-
mand hides the row letters and column numbers.
Columns F and Ghidden (thickerborder between
columns E and H)
Rows 6 and 7 hidden (asindicated by thicker border
between 5 and 8)

.Checking textThe Find option in the Edit menu searches the worksheet for
a specified piece of text. This may be a word, a phrase or just
a few characters from a word. The search will be in both for-
mulae and values, unless you specify Values (in which case
formulae are ignored). The search is in the whole worksheet,
unless you have marked a range.
The Replace option (which uses the Replace tab on the same
dialog box) searches for one piece of text and then replaces
it with another one.
The Spelling option from the Tools menu checks all text in
the worksheet against a built-in dictionary and displays any
words it does not recognise, with suggested replacements.
Wildcards.
Two wildcards can be usedwith the Find option:
� ? represents any singlecharacter.
� * represents any group ofcharacters (or nocharacters).
For example, jan*sales willfind ‘Jan 2002 Sales’,‘January Sales’ and‘JanSales’.
53
Text to find
Search fortext withmatching
format
Hide/showoptionsSearch in
formulaeand values
Spellingchecker
Word notrecognised
Suggestedreplacement
Options for ignoringor changing the
unrecognised word
Language used forspell check

Sorting data.Sorting data is one of the easiest tasks you can perform in
Excel, yet is powerful and has many uses.
Simple sorting involves marking a range and then clicking on
one of the sort buttons, to sort the contents of the cells in
either ascending (A to Z) or descending (Z to A) order. The
contents of the cells are reorganised by the sort and any for-
mulae that rely on these cells are updated accordingly. Any
cells outside the marked range are unaffected by the sort.
If you mark more than one column, the cells in the first col-
umn are sorted and the cells in the other marked columns
are moved as well, so that the data in each marked row stays
the same.
Rules.
� All numeric values comebefore text values andare sorted in order ofmagnitude.
� Numbers entered as textare sorted character bycharacter (so ‘12’ isbefore ‘3’, because thecharacter ‘1’ comesbefore ‘3’).
� Characters other thannumbers and letters arefirst in the sort order,followed by numericcharacters and thenalphabetic letters.
� Upper and lower caseletters are treated thesame, unless you specifyotherwise.
54
Tip..
If you need to keep a note
of the original order of
the cells, number the
cells to the right and
then mark both columns
before sorting. During
the sort the cells are re-
organised in pairs, so
each number stays with
the corresponding value.
Ascending order(A to Z)
Descending order(Z to A)
SortedUnsorted

For a more sophisticated sort, select Sort from the Data
menu. This allows you to choose up to three columns for
sorting. If the entries in the first sort column are the same,
the sort is based on the second column; if these are also
identical, the order is determined by the third column.
You can choose ascending or descending order for each col-
umn independently, and also make the sort case-sensitive
(with capitals before lower-case letters).
Basic steps.
1 Mark the range to besorted and select Sortfrom the Data menu.
2 Choose the columns onwhich the sort is to bebased (selecting from thelist of currentlyhighlighted columns).
3 For each sort column,choose Ascending orDescending order.
4 Specify whether or notthere is a header row.(The header row is notincluded in the sort.)
5 Click on the Optionsbutton to further refinethe sort. Click on OK toclose the Sort Optionsdialog box.
6 Click on OK to performthe sort.
55
Tip..
Do not attempt to sort
cells containing formulae
– the results will be
unpredictable.
1 Select Data > Sort
2 Choose sortcolumns
3 Choose sortdirection
4 Identifyheader row
6 Start the sort
5 Refine the sort

Exercises.1 Open the VATCalculator.xls sheet from Chapter 3.
Insert a column after column B.
2 Enter the values shown below in F3:H4.
3 Enter a formula in F5 that returns the value in F4 if C5
is the same as F3, otherwise 0. (Use the IF function and
a relative reference.) Copy the formula to G5 and G6.
4 Enter a formula in D5 that shows the selected VAT
rate.
5 Hide columns F, G and H. Save and close the work-
sheet.
6 Open the Timesheet.xls sheet from Chapter 3. Reduce
the width of columns A and B. Increase the width of
column H and the height of row 39. Save the sheet.
56

5 Formatting cells.
Number formats . . . . . . . . . . . . .58Decimal places . . . . . . . . . . . . .60Displayed values . . . . . . . . . . . .61The Currency format . . . . . . . . .62Dates and times . . . . . . . . . . . . .64Alignment . . . . . . . . . . . . . . . . . .66Changing fonts . . . . . . . . . . . . .68Borders and patterns . . . . . . . .70Copying formats . . . . . . . . . . . . .72Protecting data . . . . . . . . . . . . .73Format styles . . . . . . . . . . . . . . .74Exercises . . . . . . . . . . . . . . . . . .76

Number formats.Up until this point, numeric values have been displayed with
the format that best suits them in each individual case: as
whole numbers; with a limited number of decimal places; or
using scientific format. This is the General format and you
will usually want to change it in different parts of the work-
sheet. For example, monetary values will usually be dis-
played with exactly two decimal places; alternatively, you
may want to round the results of calculations to the nearest
whole number or a specific number of places after the deci-
mal point.
The format for a cell or range is altered using the Format >
Cells option.
Basic steps.
1 Click on the cellto be formatted or mark arange of cells.
2 Select Cells from theFormat menu (or right-click and select FormatCells), then click on theNumber tab.
3 Choose the category thatapplies to the type ofdata being formatted.
4 Select the precise format,depending on category(e.g. for the Numbercategory, select thenumber of decimalplaces, whether or not touse a thousandsseparator, and how tohandle negativenumbers).
58
Tip..
Always save the work-
sheet before changing
number formats, in case
you apply the format to
the wrong range.
1 Select cellsto be formatted
2 Select Format > Cellsand Number tab
3 Click on category
4 Select options
Sample outputbased on firstcell in range

When you choose a number format, the Sample line in the
dialog box shows you what the first highlighted cell will look
like when it is displayed.
A wide range of possible formats is built into the system.
You can also devise your own format. For example, you
might want to display all negative values in red. This is done
by creating a Custom format, for which you specify the dis-
play style for positive numbers, negative numbers, zero val-
ues and text. For information on how to create a Custom
format, search for ‘custom format’ in the Excel Help.
Format options.
� Number formats includeintegers (whole numbers)and various levels ofdecimal places.
� Currency formats aresimilar to Numberformats but insert asymbol at the front of thedisplayed number.
� Date and Time formatsprovide severalalternatives for thedisplay of date and timevalues (see page 64).
� Percentage formatsconvert all values topercentages.
� Fraction formats allowyou to display fractionsrather than decimals(e.g. 40/47 instead of0.851).
� Scientific formats use theexponential style (see theExcel Help for details).
� Accounting formats aresimilar to Numberformats but use a dash torepresent zero values.
� Custom formats displaydata according to rulesyou specify (see the ExcelHelp for details).
59
Tip..
Depending on the format you choose, Excel will add to the
display value a monetary symbol (e.g. £), commas to sepa-
rate thousands, % signs, and a minus sign or brackets for
negative numbers. Although you can use these symbols when
entering data, you cannot do so when entering formulae.
Therefore, it is best not to enter the characters £ , % ()
yourself but let Excel apply them as appropriate. (Always
indicate negative values with a – sign.)
Percentageformat with 2
decimalplaces

Decimal places.In most cases you will want to restrict the number of decimal
places used in displayed values. The various formats on offer
limit the number of figures after the decimal point.
� The integer format displays values as whole numbers
(select the Number category with 0 decimal places).
� The various floating point formats (also in the
Number category) give an exact number of decimal
places; if necessary, extra 0s are added at the end to
pad out the number.
� The Percentage format can be a bit confusing; format-
ting 0.175 as a percentage results in a display of
‘17.5%’.
� The Currency format works like a floating point value
but inserts a currency symbol (e.g. £).
� The Custom format gives you complete control over
the display style (see the Excel Help for details).
(Note that values are stored with 15 significant figures,
which includes all figures before and after the decimal
point.)
60
Tip..
Do not use more decimal
places than are reason-
able or necessary. For
instance, with monetary
values there is rarely a
need for more than two
decimal places.
Take note..
The General format dis-
plays up to nine decimal
places.
Take note..
There are several buttons
on the toolbar that can
be used to apply a par-
ticular type of format to
a marked range. (You
may have to add these
to the toolbar by clicking
on the >> button.)
Currency
Percentage
Commas forthousands
Increasedecimal places
Decreasedecimal places

Displayed valuesWhen the General format is applied, the displayed value will
have as many decimal places as are necessary for the value
on screen to match that stored in memory (providing the col-
umn is wide enough). The value in any cell, whether entered
directly or calculated from a formula, is stored in memory
with 15 significant figures.
However, as soon as a different format is applied, with the
number of decimal places limited, the value will be rounded
for the display. For example, with an integer display format,
any value ending in 0.5 or more will be rounded up to the
next whole number while those less than 0.5 are rounded
down. Thus 3.5, 3.501 and 3.95 are all rounded up to 4 but
3.01, 3.45 and 3.49995 are all rounded down to 3.
The most important point is that all calculations use the
stored value, rather than the displayed value. This can lead
to some surprising results in the display, particularly when
the results of formulae are added or subtracted.
Precision as displayed.
Sometimes you want thestored value to match thedisplayed value: for example,most calculations involvingmoney will need the resultstored to the nearest pennyand not with a dozen decimalplaces!
The Tools > Options >Calculation > Precision AsDisplayed optionpermanently changes storedvalues so that they match thedisplayed amounts.
61
Take note..
Precision As Displayed
applies to all cells in the
current file, so should be
used with care. In
complex calculations,
rounding errors can
accumulate rapidly.
Rounding may produceunexpected results
(particular if the intermediatevalues are hidden)
Tip..
Use the INT function to round a value to a particular number
of decimal places. For example, =(INT(A1 * 100 + 0.5)) / 100
stores the number in A1 to two decimal places.

The Currency format.The Currency format inserts a currency symbol in front of
each value. You can choose either the default symbol (which
will depend on the regional settings applied to Windows on
your computer) or some other symbol from the drop-down
list.
62
Tip..
Don't get carried away
with the Currency for-
mat. Too many £ symbols
in the worksheet makes a
table of numbers difficult
to read. Use the Currency
format for totals and
important figures only.
Take note..
In order to use the euro symbol for currency cells you may
need to upgrade your fonts. If the symbol shows as a square
box, you will need to upgrade your system. For instructions,
search for ‘euro' in the Excel Help.Empty square box indicateseuro symbol not supported
Default currency symbolshown at top of list
Click to choose currencysymbol from drop-down list
Sample shows howcurrent cell will appear

When you mark a part of the worksheet with the default
Currency format you may find that the values are displayed
with $ at the front rather than £ (or other local currency). In
this case, Windows is not set up for UK (or other national)
use; the currency symbol is a function of Windows, rather
than Excel.
To change the symbol, double-click on the Regional and
Language Options icon in the Windows Control Panel
(selected from the Windows Start menu). Then click on the
Regional Options tab, choose a region and click on OK.
(Although the defaults offered by Windows should be satis-
factory, you can click on the Customize button to change
features such as the currency symbol.) As soon as you get
back to Excel, the display will be updated.
63
Take note..
The Regional Settings
also determine features
such as the date and
time display formats.
Tip..
If you need to use a dif-
ferent currency symbol
for a particular work-
sheet or set of figures,
do not change the
Regional Settings sym-
bol; this has a global
effect which will change
all currency amounts in
all worksheets (as well as
currencies in other
Windows programs).
Instead, set up a custom
format – see the Excel
Help for details.
Click to change any format
Select the region to beused in all programs
Samples show how numbers, timesand dates will be displayed – click onCustomize to change these formats

Dates and times.Excel can handle dates and times in calculations. It does this
by storing any date or time as a numeric value, rather than
as text.
Dates are stored as integers, representing the number of
days since 30th December 1899. For example, 36526 repre-
sents 1st January 2000.
If you enter a date in the General format, Excel displays it in
the form dd/mm/yyyy. If this is then copied to another cell
and formatted as an integer, the number that represents that
date will be shown. Similarly, an integer formatted as a date
will show in date format provided it is within the permissi-
ble range.
Limits.
� The earliest date youshould use is01/03/1900,represented by 61.
� The latest recogniseddate is 31/12/9999,represented by2,958,465.
64
Tip..
A date that has been entered as text can be converted to
its numeric value with the DATEVALUE function. The DAY,
MONTH and YEAR functions extract the relevant portions of
a date (which may be held either in date format or as a num-
ber). WEEKDAY returns the day of the week as a number: 1 is
Sunday, 7 is Saturday.
Take note..
The values for dates
before March 1900 are
wrong, as Excel incor-
rectly treats 1900 as a
leap year.
If you need to use dates
earlier than this you will
have to adjust any for-
mulae accordingly. To get
the correct value, add 1.
Take note..
Earlier versions of Excel
had a limit for dates of
31/12/2078.
Excel does not allow you
to use negative numbers
for dates before 1900.
Select from Custom categoryin Format Cells dialog

In a similar way, time of day is stored as a number in the
range 0 to 1, with the value representing the portion of the
day that has elapsed. So 6 a.m. is represented by 0.25, mid-
day is 0.5 and midnight is 0.
Numbers and times (including AM and PM if required) can be
interchanged by applying numeric or time formats.
You can also combine a date and time; the part to the left of
the decimal place represents the date, that to the right rep-
resents the time. For instance, the value 36526.25 represents
1-Jan-2000 6:00 AM.
The following functions canbe used to derive values fromthe system clock:
� TODAY returns thecurrent date.
� NOW returns the currentdate and time.
65
Tip..
Use NOW on sheets that
are to be printed out. The
current date and time
are updated whenever
the sheet is loaded or
recalculated.
Take note..
A time entered as text is converted to a numeric value with
TIMEVALUE. The HOUR, MINUTE and SECOND functions
extract the relevant integers from a time that is held as a
numeric value.=NOW()
Asterisk indicates date format may changeif spreadsheet loaded on another computer
– use Custom format to fix display style
Custom format

Alignment.When data is first entered, text is placed on the left of the
cell and numbers line up on the right. Numbers can be tidied
up by applying a suitable format: for example, a fixed num-
ber of decimal places. For most purposes this is satisfactory
but there are times when you need the text to be aligned to
the right of the cell or the numbers on the left.
The Format > Cells command has an Alignment tab that
allows you to change the position of data in any cell. As a
shortcut, four of the buttons on the toolbar can be used to
apply a new alignment to the range that is currently high-
lighted.
The Vertical options on the Alignment tab allow you to
decide whether the text is at the top, bottom or middle of the
row. You can also display text at an angle.
Basic steps.
1 Mark the cell,range, row or column to be realigned.
2 Select Cells from theFormat menu (or right-click and select FormatCells).
3 Click on the Alignmenttab.
4 Choose Left, Center orRight alignment in theHorizontal box.
Alternatively, mark the cell orrange to be realigned andclick on the appropriatebutton on the toolbar.
66
Leftaligned Centred
Rightaligned
Merge andCenter
Click tochangeangle

Text can spread over more than one column or row.
� If you type text into a cell that is too narrow, and the
cell to the right is empty, the text will spread over both
columns on the display.
� Text can be centred over a group of cells, providing
these are all blank, by setting the Horizontal alignment
to Center Across Selection.
� Text can be made to wrap over multiple lines within a
cell, using the Wrap Text option from the Alignment
tab. Any words that will not fit on one line are carried
over to the next line and the height of the row adjusts
to take all the text.
� Text that has been wrapped in a cell can be justified,
so that there is a straight right-hand margin; use the
Justify option from the Horizontal drop-down list.
Basic steps.
� To centre an item of textover several columns:
1 Type the text into the left-hand column.
2 Mark a range, startingwith the text cell andextending over the cellsin which the text is to becentred. (All cells apartfrom the first must beempty.)
3 Select Format > Cells andchoose Center AcrossSelection from theHorizontal list on theAlignment tab.
You can also use the Mergeand Center button on thetoolbar but this has a morepermanent effect, mergingthe selected cells into asingle cell.
67
Take note..
Text will only spread into the next col-
umn or be centred over columns if the
neighbouring cells are completely
empty. Clearing them by pressing the
space bar is not enough; use Edit >
Clear > All.
Although text may be displayed in sev-
eral columns, it is still stored in its
original cell as far as Excel is con-
cerned.
Click for horizontalalignment options
2 Mark range
3 Center Across Selection

Changing fonts.The font is the style of text used to display the contents of
cells (both text and numeric values). A font is defined by the
following characteristics:
� The typeface (e.g. Arial, Times and Courier)
� The point size (e.g. 8-point, 10-point and 12-point)
� The attributes (e.g. bold, italic and underline)
Fonts are applied to cells and ranges in a similar way to other
characteristics, such as alignment. Although you can use the
Font tab from the Format > Cells command, the easiest way
is to use the buttons on the toolbar.
The default font is 10-point Arial, with no attributes set.
Basic steps.
� To change the font forcells:
1 Select the cell or range towhich the new font is tobe applied.
2 Click on the arrow to theright of the typeface boxon the toolbar and clickon the required typefacefrom the drop-down list.
3 In a similar way, selectthe point size (or simplytype the size directly intothe Point Size box).
4 Click on the bold, italic orunderline buttons tochange the attributes.Each time you click abutton, the attribute isturned on or off. Anycombination of attributesis allowed. When anattribute is on, thecorresponding button isshown in paler grey.
68
Take note..
Points are the most common units for measuring text size.
There are 72 points to the inch for printed text. The point
size is the height of the text line, usually from the bottom of
any descender (as on g and y) to the top of capital letters.
The measurement excludes the leading (the blank space
between lines of text, which helps to make the text easier to
read).
Typeface
Pointsize
Bold
Italic
Underline
Attributes
Tip..
The Normal font box on
the Format Cells dialog
box returns the font,
point size and attributes
to the defaults.

For cells formatted as numbers or dates, the font applies to
all the characters in the cell. For text cells, however, you can
format individual characters and groups of characters. This
allows you to produce a mixture of fonts within a cell and is
particularly useful for headings.
In the example below, the first character of each word in the
main title has been formatted with a larger point size.
Basic steps.
� To change the font for agroup of characters:
1 Double-click on the cellcontaining the text (fortext centred acrosscolumns, the left-handcell of the range).
2 Drag the pointer over thecharacters to be changed,highlighting them.
3 Select the typeface, sizeand attributes, as before.
The following keys areshortcuts for the attributes:
[Ctrl]+[B] Bold
[Ctrl]+[I] Italic
[Ctrl]+[U] Underline
You can use these shortcutseither when changing thefont inside a cell or whensetting the font for a wholecell.
69
Take note..
If you increase the font
size, the row expands to
accommodate the new
height.
Tip..
Use fonts sparingly; too many fonts on a worksheet or
printed report look untidy and detract from the information
you are trying to present. Apply different fonts to emphasise
and enhance titles and results but keep the number of vari-
ations to a minimum.
22-pointbold
14-pointbold 10-point bold
right-aligned
Increasedcolumn width

Borders and patterns.For further enhancement of your work, and to highlight par-
ticular blocks of data or subdivide complicated tables, Excel
provides a range of features for drawing boxes, shading cells
and changing the colours.
Options.
There are two ways ofchanging these features forthe current cell or ahighlighted range:
� Select the Format > Cellsoption, then click on theBorder, Patterns or Fonttab.
� Click on the arrows to theright of the borders, fillcolour and font colourbuttons on the toolbar,then select from the drop-down lists.
When a border, colour orpattern has been chosen, itcan be applied to furthercells or ranges by selectingthe area to be changed andclicking on the appropriatebutton again.
70
Tip..
These buttons can be
adding to the
Formatting toolbar by
clicking on the >> button,
then on Add Or Remove
Buttons, and finally on
the required buttons.
Tip..
Borders and patterns are best applied when the substance
of the worksheet is complete. You can waste a lot of time
adding and changing borders if you do so while the sheet is
under development.
Borders
Border options
Click to show options
Fontcolour
Fillcolour
Click toedit toolbar
Click hereto change
Click hereto apply
Borders
Fontcolour
Fill colour andpattern

Borders, patterns and colours can be applied to individual
cells or ranges.
� To draw a border around a block of cells, highlight the
entire block, then choose the border.
� To divide columns with vertical lines, mark each col-
umn separately and apply a border on the right (or
left).
� To box individual cells, each cell must be given its own
border. The border can also be applied to individual
edges of each cell.
The background colour is applied to whole cells. In the same
way as for fonts, the text colour can be changed for individ-
ual characters in a text cell but must be applied to the entire
cell for numbers and dates.
71
Tip..
The grid lines are often
unnecessary when bor-
ders are used, and the
sheet becomes clearer
when they are removed.
To switch grid lines off,
use Tools > Options, click
on the View tab and turn
off the Gridlines check
box.
To remove greentriangles, click on thewarning symbol andselect Ignore Error
from the menu
Narrowcolumninserted
Blue borderaround bluetitle (B3:G3)
Widercolumn
Narrowcolumn
Bold text,blue
Pale yellowbackground
Grid linesturned off
Dark yellowbackground
Rows insertedto improve
layout
Blue borderaround range
(B4:G13)Bold text,
blue

Copying formats.When you have created a display format for one cell, you can
easily copy this to any other range on the worksheet using
the Format Painter. This will apply the same number/text
format, alignment, font, border, pattern and colour to all
selected cells.
You can also copy the format of an entire row or column. If
you mark a row by clicking on the row number, click on the
Format Painter button and then click on another row num-
ber (or drag over several rows), the format will be copied,
including the row height. Similarly, you can use the Format
Painter to copy the format for a column, including column
width.
If you are going to use the same formats regularly, then it is
worth setting up some format styles – see page 74.
Basic steps.
1 Click on the cellwhose format is to becopied.
2 Click on the FormatPainter button.
3 Mark the range that is toreceive the new format.
When the mouse button isreleased, the new format isapplied to all the highlightedcells, replacing whatever wasthere before.
You can undo most mistakesin formatting with [Ctrl]+[Z]but you should always save acopy of the worksheet beforeyou start, as you may notalways be able to get thesheet back to its originalformat.
72
Tip..
To copy the format to
several ranges, mark the
original range and dou-
ble-click on the Format
Painter button. Mark
each of the required
ranges, then click the
button again to turn the
Format Painter off.
Take note..
You can also copy several formats from one range to anoth-
er, providing the ranges have a similar layout. For example,
the formats for the first row of the original block is copied to
the first row of the new block, the format for the first column
is copied to the corresponding column on the new block, and
so on. However, the result may not always be as you expect,
so always save the worksheet first.
FormatPainterPaste
[Ctrl]+[V]
Copy[Ctrl]+[C]
Cut[Ctrl]+[X]

.Protecting dataMuch of the sheet will contain data that is to be derived from
formulae and therefore must not be changed directly. You
can protect the worksheet against alterations, so that data is
entered only in certain areas.
The Tools menu contains an option to protect the entire
sheet against change. Before choosing this option, you must
identify those areas of the sheet where changes are to be
allowed. Users of the sheet will then not be able to overwrite
data accidentally.
If you apply a password, users will have to enter the correct
password before any changes can be made.
Basic steps.
1 Mark a range ofcells in which data entryis to be allowed. (Click ona column letter or rownumber to mark a wholecolumn or row.)
2 Select Format > Cells,click on the ProtectionTab and clear the Lockedbox.
3 Repeat for other rangesnot to be protected.
4 Select Tools > Protection> Protect Sheet. Enter apassword if required(make sure [Caps Lock] isoff so that the passwordis not inadvertently incapitals). Click on OK.
Clear the protection withTools > Protection >Unprotect Sheet.
73
Take note..
Choose a password that
is easily remembered; if
you forget it, you will not
be able to make any fur-
ther changes to the
worksheet.
Clear forunprotected
cells
Enter passwordif required
Select actionsallowed onworksheet
Message when attempting to enter data in protected area

Format styles.For simple sheets and one-off applications, the ability to
copy formats between cells is all you need. For more com-
plex applications, however, it is useful to give names to the
format combinations you use.
A style is a combination of number/text format, alignment,
font, border, pattern, colour and protection status. All you
have to do is give the style a name, and this can be applied
to any other range in the worksheet.
The use of styles is particularly important when you are cre-
ating a series of worksheets or wish to devise a company
standard to be used by a number of people.
Basic steps.
1 Apply thenecessary formatting toan individual cell.
2 With the cell highlighted,select Format > Style.
3 Enter a new name in theStyle box.
4 You can restrict the styleto just some of theformatting features. Forinstance, you may set upa style for everythingexcept the numberformat; all cells with thisstyle will have the sameappearance (font,alignment etc.) but canhave different numberformats. Clear the checkboxes for those styles youdon’t want to include inthe style.
5 If any aspect of theformat is incorrect, clickon the Modify button andmake the changes.
6 Click on OK when thestyle is complete orCancel to abandon.
The new style can now beapplied to other cells orranges.
74
Style definitions showcurrent attributes when
creating a new style
1 Format a cell 2 Select Format > Style
3 Enter new style name
4 Clear check boxes toexclude items from style
5 Click to change format
6 Click on OK

When a style has been defined, you can use it as follows:
� To apply a style to a range of cells, highlight the range
and then click on the required style from the Style box
in the Format > Style window. Any existing formatting
on the cells is lost.
� After applying a style, individual formatting elements
can be overridden for selected cells (for instance, you
can change the colour of a cell but the other style ele-
ments stay the same).
� To change a style, select Format > Style, choose the
style from the drop-down list and click on Modify.
Then update any element of the style. When you click
on OK, all cells that have this style are updated (except
where the style has been overridden by manual
changes).
� To delete a style, select Format > Style, choose the
style and click on Delete. Any cells with this style have
the style removed (effectively, they are given the
Normal style) but any later formatting that was added
manually still applies.
� To use styles from other worksheets, select Format >
Style and click on Merge.
75
Take note..
The Normal style is the
default style that is
applied to all new data
cells. You cannot delete
this style but you can
modify it. The changes
you make will apply to all
new cells and any that do
not have another style
attached.
By default, the Normal
style gives you 10-point
Arial text with no charac-
ter attributes and no
colour, shading, borders
or other cell formatting.
This is the style applied
to all cells when you
start a new worksheet.
Tip..
You can add a Style box to any toolbar using Tools >
Customize; click on the Commands tab, select the Format
category and drag the Style box to the required position on
the toolbar; click on Close. Styles can now be selected by
clicking on this box; you can add a new style by typing a name
directly into the Style box.Click to selectexisting style
Style box added toFormatting toolbar

Exercises.1 Open the Timesheet.xls sheet from Chapter 4. Change
the title in A1 to 14-point bold, blue text and centre it
across columns A to H.
2 Make the year 12-point bold and blue, and make the
text in A3:B4 bold and blue.
3 Make the titles in rows 6 and 7 bold and right-align the
text where appropriate. Centre the ‘Hours’ and
‘Expenses’ titles over the relevant columns.
4 Increase the row height for rows 39, 41, 43 and 45.
5 Make the totals and summary information bold. Centre
the ‘SUMMARY’ text over two columns; display in blue.
6 Give all monetary amounts two decimal places and the
Total Due a currency symbol.
7 Apply border lines to the totals as shown.
8 Apply background shading to the totals, as illustrated.
9 Create formulae to show the day of the week in column
A. (Hint: Start by creating a hidden column of dates.)
76

6 Workbooks.
Multiple worksheets . . . . . . . . .78Starting a new sheet . . . . . . . . .80Changing worksheets . . . . . . . .82Formulae in workbooks . . . . . . .84Exercises . . . . . . . . . . . . . . . . . .86

Multiple worksheets.So far, we have considered just a single worksheet. However,
Excel allows you to have several worksheets in a single file,
which is referred to as a workbook. A workbook may also
contain chart sheets, where you can display graphs and
charts of the data from your worksheets.
Whenever you save the file, all sheets in the workbook will be
saved together. Similarly, loading a file loads into memory all
the sheets in the workbook.
The sheets are shown in the sheet tabs at the bottom of the
window.
The sheets in a workbookcan be of two different types:
� Worksheets, for the entryof data and formulae andthe calculation of results
� Chart sheets, for thedisplay of graphs andcharts (see page 98).
78
Take note..
Previous versions of Excel
allowed Visual Basic
sheets and Dialog
sheets. These are now
accessed with the Visual
Basic Editor – see page
112.
Tip..
Only include worksheets in a workbook if there is going to be
some beneficial effect from doing so. For instance, if data
from one sheet is used on another sheet or a series of
sheets are always printed together in a report, then it is
worth putting them all in the same workbook.
However, if a number of worksheets are similar but not relat-
ed in any other way, they are probably better saved in sepa-
rate files; otherwise you are just making matters
unnecessarily complicated.
Pop-up menufor worksheets
To display the pop-up menu,right-click on the sheet tab
that is to be changed
Current sheet
Tab buttons –see page 81
Sheet tabs

Each sheet in the workbook has a tab at the bottom of the
window. Initially the sheets are called Sheet1, Sheet2, etc. but
these names can be changed to something more meaningful.
By default, Excel gives you three sheets for each workbook
but this number can be increased when necessary – see page
82.
The View tab for Tools > Options changes the way in which
worksheets are displayed. Some of these features relate to
the current worksheet only; others affect the whole work-
book.
Basic steps.
� To rename a sheet in aworkbook:
1 Double-click on the sheettab at the bottom of thewindow.
2 Enter a new name in thesheet tab; the name canuse any characters(maximum length 31),including spaces.
3 Press [Enter]. The newname is shown in thesheet tab, which expandsto show the full name.
You can also rename sheetswith Format > Sheet >Rename.
79
Take note..
Don't confuse the sheet
name in the sheet tab
with the workbook name
(shown in the window’s
title bar).
The name in the sheet
tab is the name by which
a particular worksheet is
identified.
The workbook name is the
filename under which the
set of sheets is saved.
‘Sheet1’ renamedas ‘Summary’
Optionsfor wholeworkbook
Currentworksheet
only

Starting a new sheet.To start a new worksheet in the workbook, simply click on
any of the sheet tabs at the bottom of the window: for exam-
ple, Sheet2. You will be presented with a completely blank
sheet, in which a new set of data, formulae and titles can be
entered.
This sheet need have no connection with any other sheet in
the workbook, other than the fact that all sheets are saved
and loaded together.
Basic steps.
1 Click on a newsheet tab to display ablank worksheet.
2 Double-click on the sheettab to change the sheetname. (Alternatively, right-click on the sheet tab andselect Rename.) Edit thename in the sheet tab ortype a new name for thesheet.
3 Start entering data andformulae, then save theworkbook.
When you run out of blanksheets, you can insert a newone – see page 82. You canalso change the order of thesheets.
80
Tip..
If there are many sheets
in the workbook, it may be
worth putting a menu
sheet at the front of the
workbook with work-
sheets selected by click-
ing on buttons – see
page 113.
Take note..
If you make a major mistake in a sheet (for example, deleting
the wrong range of cells), you should undo the error with
[Ctrl]+[Z] immediately. Alternatively, close and re-open the
file, restoring the file to the state it was in when you last
saved it. Otherwise, if you move to another sheet in the same
file, make changes and save the file, your mistakes in the
first sheet will also be saved.
‘Sheet2’ renamedas ‘1st Quarter’
‘Sheet1’ renamedas ‘Summary’
2 To change name,double-click; or right-click and select Rename
1 Click onsheet tab

You can switch from one sheet to another simply by clicking
on the sheet tabs at the bottom of the window. When a tab is
clicked, the corresponding sheet is displayed in the window
and the sheet name is highlighted on the tab.
When you have a number of sheets, you will not be able to
see all the tabs. The tabs can be scrolled to the left or right
with the small tab buttons. Clicking on these buttons deter-
mines which tabs are displayed; they do not select a differ-
ent sheet.
The bar along the bottom is shared by the sheet tabs and the
horizontal scroll bars. You can change the amount used for
each by dragging the divider to the left or right.
Tab buttons.
The four tab buttons work asfollows:
� The first button displaysthe first sheet tab.
� The second buttondisplays the tab on theleft of the visible tabs.
� The third button displaysthe tab on the right of thevisible tabs.
� The fourth button displaysthe last sheet tab in theworkbook.
81
Show first tab
Show last tab
Show previous tab
Show next tab
Drag to changeshare of bar
Tip..
Include the sheet name in a title cell, so that you
can always see at a glance which sheet you are
working on (particularly when the workbook contains
several similar sheets). Otherwise, the sheet tab
may be the only way of identifying the current
sheet, and this is not included when the file is
printed.
Take note..
When you select a different
sheet, any changes you have
made to the other sheets are
not lost; the data is still held in
memory. When you save the work-
book, the contents of all sheets
are saved.

Changing worksheets.You are free to insert new sheets, copy sheets, change the
order of sheets and delete unwanted sheets.
To insert a new sheet, click on one of the sheet tabs and then
select Insert > Worksheet to add a new worksheet. The
worksheet is inserted to the left of the selected sheet and
becomes the active sheet. To add a new chart sheet, use
Insert > Chart (see page 88 for details of charts).
You can add several worksheets at once by selecting the cor-
responding number of existing sheet tabs. For example, to
insert three new sheets, first select a group of three existing
tabs.
To delete an unwanted sheet, click on the sheet tab and then
select Edit > Delete Sheet. (Always save the workbook first,
in case you make a mistake – you cannot undo a worksheet
deletion.)
Insert options.
New sheets are inserted asfollows:
� By selecting the Insert >Worksheet option to adda new worksheet or Insert> Chart to add a newchart.
� By clicking on the As NewSheet button in the finalstep when defining achart (see page 93).
Charts on normal worksheetscan also be converted toseparate chart sheets (seepage 98).
82
Take note..
The General tab for Tools
> Options affects the
overall operation of Excel.
These options apply to all
your workbooks, not just
the current one.
Number of sheetsshown on sheet tabwhen new workbook
is started
Select this option to display the Properties dialog box whenevera workbook is saved with a new name (see page 8)

To move a sheet to a different position in the workbook,
click on the sheet tab and then drag it across the tabs to its
new position.
To make a copy of a sheet in the same workbook, click on the
sheet tab, press and hold [Ctrl], and then drag the tab to the
point at which you want to insert the copy sheet.
You can move or copy a number of sheets if you start by
marking a group of tabs.
You can display more than one sheet at a time using Window
> New Window. Use Window > Arrange to organise the dis-
play.
The example below shows a workbook with two worksheets
displayed. The sheets have been resized and repositioned.
83
Tip..
You can work with several
sheets at the same time
by clicking on the sheet
tabs with [Shift] (for
consecutive worksheets)
or [Ctrl] (to add one
sheet at a time). Any
change made in one
sheet is now applied to
all others in the group.
Take note..
The new order of sheets is only saved permanently when you
save the workbook.
First open window
Originalworksheet
Second open window
New worksheet: copied from Summary;then titles and data amended
Zoom factor 85%(View > Zoom):
makes it easier toview both

Formulae in workbooks.A formula can refer to cells and ranges in other sheets in the
workbook, or even a three-dimensional range covering sev-
eral worksheets.
To reference a cell in another sheet, precede the cell refer-
ence with the sheet name and an exclamation mark. For
instance, the summary sheet in the Sales example will
include the total value from cell D12 in the 1st Quarter work-
sheet if cell D7 contains the formula:
='1st Quarter'!D12
The single quotes are needed to avoid confusion in this
instance, because of the space in the sheet name. If there are
no spaces in the worksheet name, you do not need to use
quotes.
When this formula is copied to other cells, it is updated like
any other relative reference (e.g. the value in E7 is '1st
Quarter'!E12).
A formula may also refer to a range in another sheet:
=SUM('1st Quarter'!D7:D9)
This formula adds the contents of all cells in the range
D7:D9 in the 1st Quarter sheet, putting the answer in the
selected cell of the current sheet.
Basic steps.
� To enter the total in D7of the Summary sheet:
1 Display two windows forthe workbook, oneshowing the Summarysheet, the other the 1stQuarter sheet.
2 Click on D7 in theSummary sheet.
3 Type = in the cell.
4 Click on the 1st Quartersheet and then on cellD12; the formula isupdated as you do so.
5 Press [Enter].
Any change in D7, D8 or D9in the 1st Quarter sheetresults in a correspondingchange in D7 in the Summarysheet.
84
Tip..
If you insert or delete
rows and columns in one
sheet, the formulae in
other sheets are updat-
ed accordingly. Treat the
workbook as one large
grid, spread over several
sheets.
Take note..
If you need to use quotes in sheet references use ordinary
single quotes. Don't try to insert ‘smart quotes'; Excel will
not recognise these.

A formula can refer to a three-dimensional block of cells that
covers two or more consecutive sheets. The range of sheets
is placed before the exclamation mark, the range of cells
after it.
For example, the grand total of sales in the Summary sheet
could just as well have been calculated by:
=SUM('1st Quarter:4th Quarter'!D7:D9)
This will add the contents of all cells in the range D7:D9 in
all sheets from 1st Quarter to 4th Quarter. In three-
dimensional references, the same range of cells is used in all
sheets. If you think of the sheets as lying one above another,
this effectively gives you a three-dimensional rectangular
block of cells.
If a sheet name uses characters other than numbers and let-
ters (e.g. 1st Quarter), any sheet reference must be enclosed
in single quotes. The quotes are not needed for single-word
names that contain only numbers and letters (e.g. Summary,
Sheet1). For ranges of sheets, a single pair of quotes enclos-
es both sheet names (as in '1st Quarter:4th Quarter').
You can also link to cells in another workbook. Open two
workbooks and create the formula in the same way as for
linking across two worksheets. The formula will include the
workbook name in square brackets; for example:
='[Area51.xls]Totals'!$E$9
This is an absolute reference to cell E9 on the Totals sheet of
the workbook in Area51.xls.
When you load a file that has formulae which refer to cells in
other workbooks, you are given the opportunity to update
the values in the workbook with the current values from the
referenced sheets (even if those files are not currently open).
If the referenced file can’t be found, you are given the option
to leave the worksheet as it is or edit the links to the other
workbook.
85
Tip..
Keep worksheets as sim-
ple as possible. Keep cor-
responding values in the
same positions on each
sheet, particularly if they
are to be used by fomulae
on other worksheets.
Take note..
You can open more than
one workbook at a time
and transfer data
between any of the win-
dows using the standard
cut, copy and paste
options.
Take note..
If you insert or delete
sheets, or move any
sheet in the 3-D refer-
ence, the results of any
affected formulae are
updated.

Exercises.1 Open the Timesheet.xls file from Chapter 5. Rename
the worksheet with the month name.
2 Copy the contents of the sheet to two further sheets
and amend them to hold data for two other months.
3 Insert a new Summary sheet, positioning it to the left
of the existing sheets.
4 Set up the Summary sheet so that it can display the
totals from the individual monthly sheets. Apply
appropriate formatting.
5 Add formulae that copy the totals from each of the
monthly sheets into the ranges C9:F11 and H9:I11. Add
formulae to calculate the other totals.
6 Change the data in the original sheets. Check that the
copied totals match the totals in the original sheets
and that the totals in columns I and J of the Summary
sheet match those in the original sheets.
86

7 Charts and graphs.
Chart Wizard . . . . . . . . . . . . . . .88Editing the chart . . . . . . . . . . . .94Changing chart data . . . . . . . . .96Chart sheets . . . . . . . . . . . . . . .98Exercises . . . . . . . . . . . . . . . . .100

Chart Wizard.Excel provides a wide range of options for displaying any set
of data as a chart or graph: bar charts, pie charts, line graphs
and others. The chart can be placed anywhere on the work-
sheet and can be made to fit a rectangle of any size or shape.
Once it has been created, any aspects of the chart can be
changed. Alternatively, you can create a separate chart sheet.
A chart is created on the worksheet using the Chart Wizard,
which provides you with a series of dialog boxes that are
used to build up the display.
Before starting the Chart Wizard, you should mark the block
of data to be charted.
Basic steps.
1 Mark the rangeof data for which thechart is to be created.Include the row of labelsabove the data and thecolumn to the left, ifappropriate.
2 Click on the Chart Wizardbutton. The first of fourdialog boxes is displayed.
(If the button is not visibleon the toolbar, click onthe drop-down button atthe end of the toolbarand then on the ChartWizard button.)
88
Take note..
You can include blank rows and columns in the range – these
will be ignored. The range can be made up of non-adjacent
blocks, if the data comes from different parts of the sheet.
1 Mark data area
2 Click onChart Wizard
Include row and columnheadings – these will beshown on the axes of the
completed graph
ChartWizard
Drawingtoolbar
Zoomfactor
Morebuttons
ExcelHelp

Chart type.
The Chart Wizard offers 14 different types of chart. These
fall into three broad categories:
� Bar charts have a rectangular bar for each item of data,
the height of the bar being proportional to the data
value.
� Graphs plot a series of points, with each point being
determined by a pair of co-ordinates. Usually, consecu-
tive points are joined together by a line.
� Pie charts consist of a circle divided into segments.
The values in the data series are totalled, so that each
value can be calculated as a percentage of the total.
The sizes of the segments are proportional to these
percentages.
The options provided are variations on these: for instance,
three-dimensional bars or area graphs (where the value is
represented by the area under the graph).
3 Click on a chart type. Thedefault is the Columnchart but there are 13others. The dialog boxshows several variationsof the selected type.
4 Click on a sub-type andthen on Next.
89
Take note..
Any feature of the chart
can be changed after the
chart has been drawn.
Take note..
The Custom Types tab has additional,
more interesting variations.
CustomTypes:Tubes
3 Click on a chart type
4 Click on a sub-type

Data range.
The data range consists of one or more rows or columns;
each row or column will provide the data for one series of
bars or for one line on a line graph.
You can choose either rows or columns for the data series. If
you choose rows, the data values in each row form one set
of bars or the points on one line; the column headings are
the labels for the chart. If you choose columns, each column
is a data series and the row headings are used as chart labels.
5 The second dialog boxgives you the opportunityto change the data rangethat has been selected.You either mark the rangeby dragging the pointeron the worksheet or editthe range in the dialogbox.
To mark a new range,click on the icon on theright of the Data Range.The Chart Wizard isreduced to a small box.Mark the data area(including labels), thenclick on the icon on theright of the reduceddialog box.
6 Select either rows orcolumns as the basis forthe data series.
90
By columns:quarters onthe bottomaxis; set ofbars for eachyear
By rows: yearson the bottom
axis; set ofbars for each
quarterClick after
marking range
5 Click to change range
6 Select rowsor columns

Series.
Within the marked range, you should have a block of data
and the labels that will be shown on the graph. The Series
tab for Step 2 lets you change these ranges.
There will be one graph or one set of bars for each series. For
each of these series you can identify a range containing the
series name (e.g. the year) and a range of values.
The range for the X-axis labels defines the cells whose con-
tents will be printed along the bottom of the chart.
You can change any range by clicking on the icon to the right
of the entry box.
7 Click on the Series taband change the rangesthat identify the seriesnames, values and X-axislabels. Click on Nextwhen the ranges arecorrect.
91
Current settings for '2006' series:
Series name (D5:D6) 2006
Values (D7:D10) 1092 to 908
Category labels (C7:C10) 1st Qtr to 4th Qtr
Selectseries
Take note..
At any step, clicking on
Back takes you back to
the previous step, where
you can make further
changes.
Click to changeseries name
Click to changeseries values
Click to changelabels alongbottom of chart
7 Change seriesdefinition

Titles and labels.
The third dialog box lets you add explanatory text to the
chart. The chart title is printed above the graph, and the axis
titles are added alongside the axis labels. Other tabs let you
alter further features of the chart. For example, the legend is
a box showing the colours or types of points used for each
data series.
8 Enter some text for thechart title and for each ofthe axes. Make anyfurther changes with theother tabs, then click onNext.
92
Tip..
Keep the titles simple
and avoid cluttering the
borders of the graph with
too much text. If you
want to add extra notes,
you can use a text box –
see the Excel Help for
details.
Take note..
You can edit the text of the titles later and apply different
fonts if required. The legend box can also be switched on or
off, and moved to a different position; any of the other chart
features can be changed (see page 94).
Legend
X-axis (category) label
Chart title
Z-axis(value)label
8 Enter titles and axis labels

Location.
The final dialog box gives you the choice between overlaying
the new chart on one of the worksheets (As Object In) or
placing it in a new sheet (As New Sheet).
If you choose to keep the chart on an existing worksheet, you
can select a sheet from the drop-down list. When the chart
has been added you can move it around and resize it, as
required.
9 Choose the location forthe chart: a separatesheet or an existingworksheet.
Click on Finish. The newchart will be displayedand can be edited ifnecessary.
93
Tip..
Before you start to make changes to the chart, save the file.
When you save, everything in the workbook is stored in the
file, including the chart set-up.
Take note..
You can move the chart
to a separate chart
sheet later (see page
98).
Type nameof chartsheet
Displaychart
Selectworksheetto display
chart
Return toprevious
step
Abandonprocess
ExcelHelp
Display onseparate
sheet
Display onexisting
worksheet
9 Choose location

Editing the chart.When the chart has been drawn, it can be moved to a new
position on the sheet and can be resized to fit any reasonable
gap.
If you place the mouse pointer over any part of the chart, a
descriptive label pops up. If you point to a data item, the
label shows you the series name and data value.
� To move the chart, clickon it and then drag it to anew position.
� To change the size, clickon the chart and thendrag the sizing handleson the corners and sides.Hold down [Shift] whileyou drag to keep theproportions the same.
� To remove a chart from asheet, click on the chartand press [Delete].
94
Take note..
The chart is laid over the
top of the sheet. It does
not affect any data on
the underlying sheet and
formulae still act in the
same way, even if the
data or formula cells are
hidden by the chart.
Point to a bar to displayseries name and data value
Point to a chartfeature to display
a description

So far the chart has been produced using a limited number
of options. You are now free to change any aspect of the
chart: colours, fonts, patterns, line styles and so on.
Basic steps.
1 Double-click onany item on the chart:text, labels, grid lines,grid background, legend,bars or lines, etc.
2 In the dialog box thatappears, make anychanges that are neededto the appearance of thechart and then click onOK.
95
Take note..
If you change any value in
the original worksheet
data, the chart is imme-
diately updated to take
account of the new value.
The Chart toolbar providesoptions for making quick changes
to certain aspects of the chart.
Options for chart area(chart background, fontand general properties)
Optionsfor axes

Changing chart data.You can change the range of data displayed on the chart at
any time.
� New rows or columns can be added, increasing the
scope of the chart.
� The range can be extended or contracted to show more
or less data.
� The range can be changed completely, so that it covers
a different set of data.
� Data series can be removed from the chart.
All of these tasks can be accomplished by clicking on the
chart and then selecting the Chart > Source Data menu
option and the Series tab. You can change the ranges for any
of the series, or click on Add to add a new series or Remove
to delete a series from the chart. There are also alternative
methods for making some of these changes.
Alternatives.
� To add a new series orextend an existing series:
1 Mark the new range(including labels).
2 Click on the range border(the pointer changesshape) and drag it intothe chart.
3 Unless it is obvious toExcel how the data is tobe displayed, you will beasked to fill in a PasteSpecial dialog box.
4 The chart is extended toshow the new data.
� To delete a data series:
1 Click on one of the barsor data points.
2 Press [Delete].
96
Tip..
Always save the work-
sheet before dragging
new ranges to the chart
– the results are not
always what you expect.
You can usually undo the
changes with [Ctrl]+[Z]
but it is safer to save
first.
Choose between newseries and extra points
for existing series
Select direction ofdata series (either in
rows or columns)
Identify locationof labels
If selected, replace existing X-axis labels with new labels
(rather than add the new labelsto the existing set of labels)

When a chart has been selected by clicking on it, some of the
menus at the top of the window change. For instance, the
options are reduced in the Insert and View menus; the
Format menu provides a new range of options for changing
the way in which the chart is displayed.
There is also a new Chart menu, replacing the Data menu.
The first four options in the full menu correspond to the
four steps in the Chart Wizard, and bring up the same dialog
boxes.
The Chart > Add Data option adds in another data series.
The Chart > Add Trendline option performs regression
analysis on a bar chart or graph, allowing you to predict
future values by extending the trend line beyond the actual
data.
The Chart > 3-D View option allows you to rotate a three-
dimensional chart, both horizontally and vertically.
� To change the view for a3-D chart:
1 Click on the chart toselect it.
2 Select 3-D View from theChart menu.
3 To rotate the chartvertically, click on thebuttons to the left of thechart.
4 To rotate the charthorizontally, click on oneof the buttons below thechart.
5 Click on Apply to see theeffect of the currentsettings.
6 Click on OK to finish.
97
Take note..
When you click on a data
series on the chart (for
example, one of the bars)
the corresponding cells
are highlighted on the
worksheet.
Chart menu
6 Click on OK
4 Rotate horizontally
5 Apply changeswithout closing dialog
3 Rotate vertically

Chart sheets.Much of the time you will include charts as part of a normal
worksheet. However, you may want to use a chart as a trans-
parency for an overhead projector, as a handout during a
presentation, or simply as an individual page in a report. In
these cases, you can create a separate chart sheet within the
workbook.
The chart sheet can be created from scratch or derived from
an existing chart on a worksheet.
Basic steps.
� To create a chart sheet:
1 Mark the range to becharted.
2 Select Chart from theInsert menu.
3 Complete the ChartWizard dialog boxes, asbefore. In the final step,select As new sheet.
The result is that a new sheetis created (this time, a chartsheet), with a default nameof Chart1.
� To convert a worksheetinto a chart sheet:
1 Click on the chart.
2 Select Location from theChart menu.
3 Click on As new sheet inthe Chart Location dialogbox.
4 Click on OK.
The new sheet is created andcan be renamed by double-clicking on the sheet tab, inthe same way as for aworksheet tab.
Chart sheets are added tothe left of worksheets in thetab list but the tabs can bedragged to a new position inthe workbook.
98
Take note..
The View > Full Screen
option expands a chart
(or a worksheet) so that
it fills the whole screen,
with only the menu bar
and sheet tabs showing.
(The sheet tabs may be
hidden behind the
Windows taskbar.)
Tip..
You can create a chart
sheet quickly by marking
a range and then press-
ing [F11]. The chart that
is created uses all the
default settings.
Type name fornew chart sheet
Click to createseparate chart
sheet
Click to display onexisting worksheet

The chart sheet behaves in the same way as a worksheet and
is saved as part of the workbook. The chart sheet can be
renamed, moved to a new position or deleted. You can also
display it in a separate window or print it.
Options.
� Rename the sheet bydouble-clicking on thesheet tab.
� Change the position ofthe sheet in the workbookby dragging the sheet tabto a new position.
� Delete the chart sheet byselecting it and thenchoosing Delete Sheetfrom the Edit menu.Alternatively, right-click onthe sheet tab and selectDelete.
99
Full Screen toolbar– click button for
Normal view
Chart sheet name Chart toolbar – can bemoved or closed
Chart sheet shown at Full Screen
Take note..
You can copy a chart from a worksheet to a chart sheet.
Click once on the blank area of the chart (so that the sizing
handles are shown at the corners) and press [Ctrl]+[C] to
copy it to the Clipboard; then open the chart sheet and
press [Ctrl]+[V] to paste in the chart.
Similarly, you can copy a chart from a chart sheet onto a
worksheet. In this case you must click in the white area out-
side the chart, so that the sizing handles are shown on the
corners of the chart sheet.
Tip..
You can display the
Chart toolbar by select-
ing View > Toolbars and
clicking on the Chart
option.
When you click on an ele-
ment of the chart, the
element name is shown
on the left of the toolbar
and its properties can be
changed using the but-
tons on the rest of the
toolbar.

Exercises.1 Open the Timesheet.xls file from Chapter 6. Create a
chart based on the range A7:F11, showing the total
time spent on each project.
2 Edit the chart so that the blank row and column are
excluded.
3 Copy the chart to a separate chart sheet and save the
workbook.
100

8 Printing.
Page set-up . . . . . . . . . . . . . . .102Margins . . . . . . . . . . . . . . . . . .103Headers and footers . . . . . . . .104Sheet settings . . . . . . . . . . . . .105Preview . . . . . . . . . . . . . . . . . . .106Print options . . . . . . . . . . . . . .107Exercises . . . . . . . . . . . . . . . . .108

Page set-up.The Page Setup option in the Excel File menu lets you deter-
mine the way in which a particular sheet will be printed.
There are four tabs, the first of which contains the Page set-
tings:
� Orientation gives you either portrait (tall, thin) pages
or landscape (pages printed sideways).
� Scaling is either a fixed percentage (e.g. 50% to reduce
everything to half size) or the largest size possible for
the sheets to fit the page. For best-fit scaling, choose
the number of pages to be printed.
� Paper size provides a range of standard page sizes.
� Print quality (the resolution in terms of dots per inch)
is available only for some types of printer.
� First page number determines the page number for
the first page; if the setting is Auto the page number
defaults to 1, unless this print run follows on from
another, in which case page numbering carries on from
the previous run.
Basic steps.
To display the Page settingsfor the current workbook:
1 In Excel, select PageSetup from the Filemenu.
2 Click on the Page tab (ifnecessary).
3 Select the requiredoptions.
The page settings apply tothe current worksheet only.Therefore you can havedifferent settings for eachsheet.
102
Tip..
On laser printers, there is
a certain margin on each
edge where nothing can
be printed. Make sure
your margin settings are
large enough to include
this area (see opposite).
Start printing
See what the page willlook like when printed
Printer options (specific toselected printer type)

.MarginsThe Margins tab on the Page Setup box lets you decide how
much blank space there should be at the top, bottom and
sides of the sheet.
Options.
� The Top margin is thespace above the maintext area, including thespace used by theheader.
� The Bottom margin is thespace below the textarea, including any footer.
� The Left and Rightmargins are the spaceson either side.
� The Header and Footersettings determine thepositions of the headerand footer within the topand bottom margins(being the distance fromthe edge of the paper).
� The Center on Pageoptions let you centre anysheet that does not fillthe page. The sheet canbe centred horizontally,vertically or both.
103
Current shape of printout
Header text
Footer text
Top
Right
Bottom
Header(from edge)
Left
Footer(from edge)
Tip..
If the worksheet isn’t
large enough to fill the
page, you can choose to
centre the sheet on the
page.

Headers and footers.You can choose a piece of text to be printed at the top and
bottom of every page. The header and footer can cover sev-
eral lines and each has three sections: for printing on the
left, right or centre of the page.
A standard header/footer can be selected from the list,
which offers defaults such as the sheet name, the filename,
your name or your company name, and various combina-
tions. Alternatively, you can create your own headers and
footers by clicking on the Custom buttons. Each
header/footer can contain any text (which can be formatted
in the usual way) plus a variety of special codes: page num-
ber, total pages, current date, time, filename and worksheet
name.
� The Header is a piece oftext that is printed at thetop of each page.
� The Footer is text thatappears at the bottom ofevery page.
104
Page number
Total pages
Current date
Current time
Path/filename
Filename
Worksheettab name
Click tocustomise
headerFont
Buttons forspecialcodes
Insertpicture
Formatpicture

.Sheet settingsThe final Page Setup tab determines the way in which the
sheet itself is printed.
You can select the ranges for the Print Area and Print Titles
by clicking on the icons on the right of the text boxes.
Options.
� The Print Area is thedefault range to beprinted. This is the rangethat will always be printedunless you specifyotherwise. If you leavethis box blank, the wholesheet is printed.
� The Print Titles are rowsand columns that are tobe repeated on everypage when the worksheetwill not fit on one page.
� The Print options decidewhich optional featureswill be printed, includingthe grid lines, rownumbers and columnletters. You can alsoselect the print coloursand quality. The boxes onthe right let you choosewhether to printcomments (and if so,where) and the way inwhich any errors will berepresented.
� The Page Order is usedwhen the worksheet isboth too long and toowide for one page; thisoption decides whetherprinting is done from topto bottom and then left toright, or vice versa.
105
Tip..
Only fill in the Print Area box if you will always be printing the
same part of the sheet; otherwise, the area to be printed
can be selected at print time.
Click toselect a
Diagram illustratesorder of printing
Order ofprinting

Preview.The Print Preview option in the File menu lets you see on
screen what the final printed page will look like. As well as
zooming into or out of the display, there are options to take
you directly to other printer activities (as a shortcut to the
File menu).
Options.
� Next displays the nextpage.
� Previous displays theprevious page.
� Zoom expands orcontracts the display.
� Print takes you to the File> Print options.
� Setup loads Page Setup.
� Margins lets you changethe page margins.
� Page Break Preview letsyou see the page breaksand change them.
� Close returns you to theworksheet.
106
Take note..
The appearance of the
printed page may vary
from one printer to
another. Before preview-
ing the page make sure
you have selected the
right printer.
Print PrintPreview
Page as it willappear when
printed
Footer
Main titlecreated onworksheet

.Print optionsOnce all the set-up work has been completed (and this is
something you should only have to do once for each work-
book), you can start printing. The File > Print command has
a very simple dialog box although, in common with the other
print commands, it has buttons to take you to other set-up
stages.
Options.
The Print range section letsyou choose the number ofpages printed. Select from:
� All: the entire selection(as determined by thePrint what box)
� Page(s): just part of theselection (specified bygiving the first and lastpage numbers – you cansee what will be printedon each page by clickingon the Preview button)
The information to be printedis chosen (in the Print whatbox) from:
� Selection: the part of theworksheet previouslymarked by dragging thepointer over a range
� Active sheet(s): thosesheets whose tabs arecurrently selected
� Entire workbook: allsheets
You can also specify thenumber of copies to print.The Collate box gives you thechoice of printing completecopies one at a time ormultiple copies of each pagein turn.
107
Tip..
You will not always want to print the whole sheet, so leave
the Print Area blank in the Sheet settings and just mark a
suitable range each time before you print. Then click on the
Selection option in the Print dialog box. Remember that you
can mark whole rows or columns by clicking on the row num-
bers or column letters. When you are ready to print the whole
sheet, select the Active sheet(s) option.
Printerproperties
Page preview
Print to file for printinglater or for formattingin another program

Exercises.1 Open the Timesheet.xls file from Chapter 7. Set the
print margins to 3cm for top and bottom and 0.9cm on
left and right.
2 Add a footer, with the page number in the centre, file-
name on the left and date on the right.
3 Adjust the table and graph on the Summary sheet so
that they are clearly visible.
4 Display the Summary sheet in Preview mode.
5 Print just the Summary sheet and then print the whole
workbook.
108

9 Macros.
Recording macros . . . . . . . . . .110Editing macros . . . . . . . . . . . . .112Adding buttons . . . . . . . . . . . .113Exercises . . . . . . . . . . . . . . . . .114

Recording macros.A macro is a way of automating a series of frequently-used
actions. At its simplest, a macro is created by recording a
series of keystrokes, which can then be replayed.
When you have created a macro, you can edit it, creating a
more sophisticated program. For example, you can set up the
macro so that the actions taken depend on the contents of
particular cells.
Basic steps.
1 Select Tools >Macro and click onRecord New Macro.
2 Enter a name for themacro and a description.The name must be a validExcel name (letters,numbers, underscores;no spaces).
3 If required, type a letter tobe used with [Ctrl] as ashortcut to the macro.(You can also hold down[Shift] while you selectthe letter.)
4 Click on OK.
5 Any actions you now takeare recorded, includingany mistakes you make!
6 When you have finished,click on the Stop button.
110
Take note..
By default, all cell references are absolute; i.e. the same cells
will be used regardless of which cell is current when the macro
is run. For the macro to perform its actions relative to the
start position, click on the Relative Reference button.
Store macro in currentworkbook, a new
workbook or your PersonalMacro Workbook (makingthe macro available to all
your workbooks)
Optionaldescription
Stoptoolbar
Click forrelative
6 Stop recording
5 Record actions
1 Select Record New Macro
2 Enter valid Excel name
3 Add shortcut key
4 Click on OK

There are several ways to run the macro:
� Select Macros from the Tools > Macro menu, click on
the macro name and click on Run.
� If the macro was given a shortcut key, use that without
selecting any menu option.
� Add the macro to a toolbar or menu and run it from
there (see page 112).
You can also add a button to the worksheet and attach a
macro to it (see page 113). Clicking on the button will then
run the macro.
Macro options.
The Macro box has thefollowing buttons:
� Run runs the macro.
� Cancel returns you to theworksheet.
� Step Into runs the macroone step at a time, so youcan see how it works anddetect bugs.
� Edit allows you to changethe macro.
� Create lets you write anew macro (availablewhen you enter a newMacro Name).
� Delete permanentlydeletes the macro.
� Options lets you changethe shortcut key anddescription.
111
Take note..
The macros that are available will include all macros in any
open workbooks plus those in your Personal Macro Workbook.
Existingmacros
Choose between all openworkbooks, the current workbook
and any other open workbook
Description ofhighlighted macro
Run theselected macro

Editing macros.Macros are written and edited in the Visual Basic program-
ming language. When you record a macro, Excel creates a
Visual Basic procedure containing the necessary code. This
code can be edited and new lines can be added. The Visual
Basic code is stored in a separate area of the workbook, by
default named Module1.
To edit a macro, select Tools > Macro > Macros, click on the
macro name and then on Edit.
Full details of Visual Basic procedures are given in the asso-
ciated Help. From the Visual Basic Help menu, select
Microsoft Visual Basic Help. (If Visual Basic Help was not
included in the installation process, it can be added by re-
running the Setup program.)
Basic steps.
� To add a macro to atoolbar or menu:
1 Select Tools > Customize.
2 Click on the Commandstab and the Macroscategory.
3 Drag the Custom Buttonto a toolbar or theCustom Menu Item to themenu bar.
4 Click on the ModifySelection button in theCustomize box and thenon Assign Macro. Click ona macro and then on OK.
5 Click on Modify Selectionagain. For a custombutton, use ChangeButton Image to choose anew picture. For a menuitem, type a new title inthe Name box (include &in front of the shortcutletter so that it is shownunderlined).
6 Click on Close.
Clicking on the new toolbarbutton or menu item will nowactivate the macro.
112
Show currentmacro only
Show all macros Visual Basiccode

.Adding buttonsAlthough macros speed up frequently-used operations, the
use of the Tools menu is not particularly convenient. Adding
a command button to the sheet is a very simple process. A
macro is attached to the button and then, to run the macro,
all you have to do is click on the button. This is a particular-
ly useful approach when setting up macros for other people
to use.
Basic steps.
1 Display theForms toolbar byselecting View > Toolbarsand clicking on Forms.
2 Click on the button icon(the grey rectangle on thesecond row).
3 Mark out the position forthe button by draggingthe pointer over theworksheet.
4 Assign a macro to thebutton by selecting fromthe macro list. Click onOK.
5 Edit the button name(click on the button textand then replace it with amore suitable name).
113
Tip..
For complex workbooks, create a front menu sheet contain-
ing a button for each worksheet. For each button, assign a
macro that displays the corresponding worksheet.
2 Click on button icon
1 Display Formstoolbar
3 Mark button
5 Rename button
4 Assign macro

Exercises.1 Open the Timesheet.xls file from Chapter 8. Move the
chart to a blank area of the Summary worksheet.
2 Create a macro that hides the chart (by hiding the rows
or columns behind the chart).
3 Create a macro that shows the chart again.
4 Give the first macro a shortcut of [Ctrl]+[Shift]+[H] and
select [Ctrl]+[Shift]+[S] for the second.
5 Display the macros in the Visual Basic Editor. Edit the
macros to increase the number of rows hidden.
6 Add buttons to the worksheet for each of the macros.
114