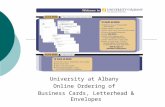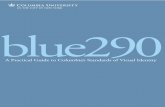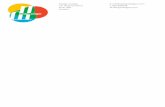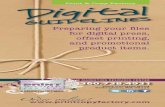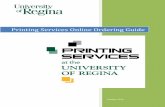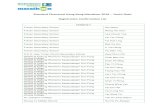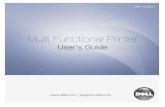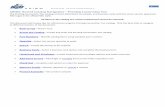The Official How-To Guide: Ordering University …Letterhead, Envelopes & Business Cards Ordering...
Transcript of The Official How-To Guide: Ordering University …Letterhead, Envelopes & Business Cards Ordering...

The Official How-To Guide: Ordering University Stationery On-line
for the Alumni Association
IT SERVICESPRINT CENTER100 Gaskill Hall
529-6065
Miami University Alumni Association
Murstein Alumni Center 725 E. Chestnut Street Oxford OH 45056-2480 513-529-5957513-529-1466 [email protected] www.miamialum.org
M u r ste i n alu M n i ce nte r
725 E. Chestnut streetOxford OH 45056-2480
M u r ste i n alu M n i ce nte r
725 E. Chestnut streetOxford OH 45056-2480
Name ’00TiTle liNe 1TiTle liNe 2
Murstein Alumni Center (000) 000-0000 Office725 E. Chestnut Street (866) 682-5867 Toll-FreeOxford, OH 45056-2480 (000) 000-0000 [email protected] www.miamialum.org
Letterhead, Envelopes & Business Cards

Ordering university stationery is now as easy as “point and click”! Follow the simple directions in this guide to select business cards (raised or flat lettering), letterhead and envelopes (laser-safe).
1. Go to www.muohio.edu/printcenter and click on the Order University Stationery link in the navigation area on the top left of the website.
2. Enter your Unique ID and Novell password when prompted.
3. In the middle of the page click the Alumni Products link (the link will then be surrounded by “•> <•” to indicate this is the active page - See “Figure A” below).
4. Select the product you wish to order by clicking on the image. Your choices are: • Business Cards (raised lettering or flat printing) • Letterhead (watermarked paper or plain paper) • Envelopes (standard #10 and 6x9 booklets)
NOTE: On PC’s you can use the green arrow to move down the screen and view other products. This feature does not work on Mac’s therefore you must use the browser scroll bars.
5. Follow the directions in the next sections for specifics on ordering business cards, letterhead and envelopes. Instructions for ordering flat print business cards appear on the last page of this guide.
Figure A. Product selection page
Starting Your Order

Alumni Association Business Cards (“raised letter” cards)
Name ’00TiTle liNe 1TiTle liNe 2
Murstein Alumni Center (000) 000-0000 Office725 E. Chestnut Street (866) 682-5867 Toll-FreeOxford, OH 45056-2480 (000) 000-0000 [email protected] www.miamialum.org
Figure B. Standard Alumni Association business card layout sample. Sample is not shown at actual size.
1. To start a business card order, click on the image of the Alumni Association business card.
2. On the next screen, you can choose to select an Imprint Location or enter the information you wish to have printed on the cards manually. If you select an imprint location, it will automatically populate the building and street address information based on mail stop codes.
NOTE: This information can be customized to meet your needs, however, it is important to select your department information, especially when ordering envelopes, so the proper mail stop code is printed.
3. Fill in your personal information. See “Figure B” below for a sample layout of the Alumni business card. Please type all name, title and address information in upper and lower case. The system will then set this information in the Small CapS style per the University standard.
4. In the Telecom Information section, you can use either of the first two fields for your website or email address. Please note that each field is marked whether it will appear on the right or left hand side of the card. HINT: Put the longer of the two (email or web address) in the second field which will appear on the card under your address information on the left side, allowing enough room when printed. This is helpful when using longer or alias emails such as [email protected] instead of the standard Unique ID format or when you would like to put a longer web address such as www.muohio.edu/thisismywebaddress.
5. Once you have entered the personalized information, click Continue at the bottom of the screen to review your proof.
6. See the steps under Completing Your Order to finish.

Alumni Association Letterhead
Miami University Alumni Association
Murstein Alumni Center 725 E. Chestnut Street Oxford OH 45056-2480 513-529-5957513-529-1466 [email protected] www.miamialum.org
Figure C. Standard Alumni Association letterhead sample layout. Sample is not shown at actual size.
1. To start a letterhead order, click on the image of the Alumni Association letterhead of your choice.
Choices for letterhead are: a. Miami University watermark paper b. 20 lb. bond paper
2. On the next screen, please do NOT select an Imprint Location from the drop down menu.
NOTE: The Alumni Association has set the standards for their letterhead and envelopes and has indicated that customization is not acceptable. See “Figure C” below for layout example.
3. Click Continue at the bottom of the screen to review your proof.
4. See the steps under Completing Your Order to finish.

Alumni Association Envelopes
Figure D. Sample layout of return address for #10’s, 6-3/4 and 6x9 standard Alumni Association envelopes. Sample is not shown at actual size.
M u r ste i n alu M n i ce nte r
725 E. Chestnut streetOxford OH 45056-2480
1. To start an envelope order, click on the image of the Alumni Association envelope of your choice.
Choices for envelopes are: a. no.10 size standard (4-1/8” high x 9-1/2” wide) b. no.10 size standard with a window (4-1/8” high x 9-1/2” wide) c. 6-3/4 envelope (3-5/8” high x 6-1/2” wide) d. 6x9 booklet (6” high x 9” wide)
2. On the next screen, please do NOT select an Imprint Location from the drop down menu.
NOTE: The Alumni Association has set the standards for their letterhead and envelopes and has indicated that customization is not acceptable. See “Figure D” below for layout example.
3. Click Continue at the bottom of the screen to review your proof.
4. See the steps under Completing Your Order to finish.

1. While on the proof screen, you have the following four options:
• Email Proof: This allows you to email a proof to the person you are ordering business cards for to get their approval. The order is then saved and you can log out of the system and return later to place the order once you have approval. See “Figure E” below. NOTE: If ordering products for another person, we recommend that you email the proof to yourself and then forward that email to that person.
• Print Proof: This allows you to print out your proof.
• Approve Proof & Add to Cart: This allows you to confirm that your layout is correct then go to the next step in the ordering process.
• Modify Imprint Info: This allows you to correct any errors before continuing.
2. After reviewing your proof and ensuring it is correct, click on the Approve Proof & Add to Cart link. You will then be taken to the next screen where you can view your cart contents and continue placing your order.
3. On the Cart Contents screen, select quantity desired from the drop down menu. You must click on the green button for any update to take effect (See “Figure G” on the next page). At this point you may select one of the following links:
• Click Here to Continue Shopping: This takes you back to the main screen where you may add items to your order.
• Save Items in this Cart: This allows you to save the items entered in case you are unable to complete the order at this time or if you have to wait for approval. You will be directed through the save process on the website.
• Check Out: Click this to complete the order process and move to the next step.
4. In the check out process, you will see the Shipping Location Information screen. All orders are shipped from Business Stationery, Inc. to the IT Services Print Center at 100 Gaskill. From there, the Print Center staff will process the billing and deliver your order to the location specified in the Billing Information and Delivery Location area of the order form.
5. Enter the Order Contact Information. This may not necessarily be the information on the product. This refers to the person that the Print Center should contact if there are any questions on the order.
6. Enter your Billing Information and Delivery location. The Chart Code and Banner Index Code are required fields. The Activity Code is not required unless your department requires you to use it for budget purposes.
NOTE: The delivery location is marked as a “not required” field, but it is recommended that you enter a location for delivery or the words “pick up” if you would prefer to pick your order up at the Print Center.
Figure E. Proof screen options
Completing Your Order

7. Review your order. If you find anything you need to correct, use your browser’s back button to correct it. If you wish to order additional items, click on the Select Item link to return to the main order screen. Clicking on the View Cart icon on the upper right of the screen will return you to your cart and allow you to check out. See “Figure F” below to see the cart contents screen.
8. If the information is correct and you have completed all of your orders, click Checkout.
9. Your order is now complete. An email notification with your confirmation number will be sent to the email address entered in the Order Contact Information, verifying receipt of the order. Your order will be delivered to the requested delivery point within 10 business days.
Figure F. Cart contents screen
To Save Items to Order Later
1. Log into the system by following steps 1and 2 of the Starting Your Order section in this guide. 2. Follow the steps provided to create your order. 3. Once you approve and add your items to the shopping cart, click on the Save Items in this Cart link
located on the right side of the screen across from the words “Cart Contents”. 4. Fill in the required fields of First Name, Last Name and Email then click the Save Items button. 5. To retrieve your order, follow the instructions under To Retrieve Proofs or Saved Items to process
your order.

To Retrieve Proofs or Saved Items 1. Log into the system by following steps 1and 2 of the Starting Your Order section in this guide. 2. Click on the Find Saved Item link on the left side. 3. Fill in information in at least one of the four fields and click on the Find Items button. 4. Locate the item you wish to order and click on the Retrieve This Item link. 5. Update the quantity desired. Click on the magnifying glass to view an online proof and/or to modify the order. 6. Follow the steps under Completing Your Order to process your order.
To Re-Order from Previous Orders 1. Log into the system by following steps 1and 2 of the Starting Your Order section in this guide. 2. Click on the Re-Order link on the left side of the web page. 3. Fill in information in at least one of the six fields and click on the Find Items button. 4. Locate the item you wish to order and click on the Reorder This Item link. 5. Review the proof on the screen to ensure this is the item you would like to re-order. At this time, make any
revisions necessary. 6. Follow the steps under Completing Your Order to process your order.
Print Center Digitally Printed Business Cards (“flat letter” cards)
1. Register as a user by going to Miami U-Print at www.muohio.edu/printcenter and click on the Miami U-Print link on the list at the left.
2. Follow the on-line instructions for downloading the print driver and creating an account. This account will allow you to submit any files electronically to the Print Center for digital printing. Contact the Print Center at 529-6065 to have the business card ordering capability added to your account before continuing your order.
3. Once you have the business card ordering capability enabled, log on to Miami U-Print and choose the Send Files tab at the top of the page.
4. Choose the business card style you would like to order from the pull-down menu where it says “Next step: Click here to select...”
5. Enter your information in the fields provided. Please note that each field has a character limit. If your information exceeds those limits, you must contact the Print Center at 529-6065 and request a custom designed card.
6. Click View Proof at the bottom left of the page. You will download a pdf file that will show you how your finished card will appear. Please note that, at this stage, some fields may not appear to align. This will be corrected before printing. Return to the data entry page to make any necessary changes.
7. Approve your card to be printed by choosing “I have viewed my proof on screen. OK to print” or request a printed proof by selecting “Request printed proof before completing order”. A proof should be ready within 24 hours and you will be contacted by the Print Center when your proof is ready
8. Click Submit to send your order. You will be given a tracking number that may be used to request information about your job. You will also receive an email confirmation. Your order will be ready for pick-up or delivery within 2-3 business days.
Special Notes • If you are ordering a card that does not fit within the template or if you need double-sided business cards,
contact the Print Center at 529-6065 or click on the Request Custom Business Card link for more info. Keep in mind that any business cards ordered with university funds must meet the identity standards of the University. Custom cards will be produced as long as they comply. You will see a proof before the cards are printed. NOTE: the second side of a double-sided business card cannot be printed in raised letters.
• A PDF version of this guide can be downloaded from our website at www.muohio.edu/printcenter.